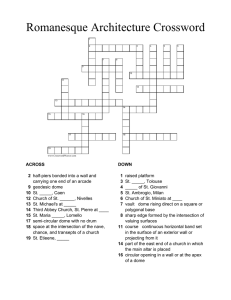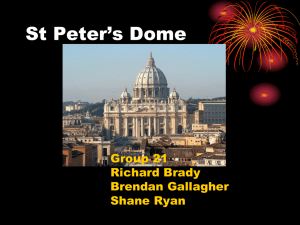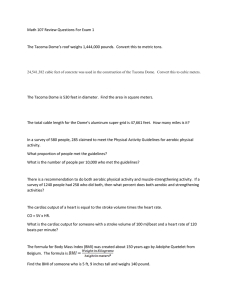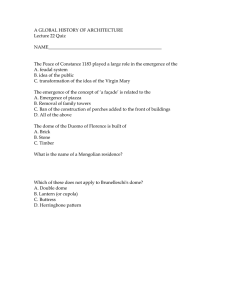User Manual
advertisement

5 Inch Network High Speed Dome User Manual V2.0.0 2010-01 1 5 Inch Network High Speed Dome User Manual Thank you for purchasing our product. If there is any question or request, please do not hesitate to contact dealer. This manual is applicable to 5 Inch Network High Speed Dome. This manual may contain several technically incorrect places or printing errors, and the content is subject to change without notice. The updates will be added into the new version of this manual. We will readily improve or update the products or procedures described in the manual. 2 5 Inch Network High Speed Dome User Manual Safety Instruction These instructions are intended to ensure that user can use the product correctly to avoid danger or property loss. The precaution measure is divided into “Warnings” and “Cautions”: Warnings: Neglecting any of the warnings may cause serious injury or death. Cautions: Neglecting any of the cautions may cause injury or equipment damage. Warnings Follow these safeguards to prevent serious injury or death. Cautions Follow these precautions to prevent potential injury or material damage. Warnings 1. In the use of the product, you must be strict compliance with the electrical safety regulations of the nation and region. 2. Please use the power adapter, which is provided by normal company. The standard of the power adapter is AC24V/3A. 3. Do not connect several devices to one power adapter as adapter overload may cause over-heat or fire hazard. 4. Please make sure that the plug is firmly connected on the power socket. 5. When the product is installed on wall or ceiling, the device shall be firmly fixed. 6. If smoke, odors or noise rise from the device, turn off the power at once and unplug the power cable, and then please contact the service center. 7. If the product does not work properly, please contact your dealer or the nearest service center. Never attempt to disassemble the camera yourself. (We shall not assume any responsibility for problems caused by unauthorized repair or maintenance.) Warnings 1. Do not drop the dome or subject it to physical shock, and do not expose it to high electromagnetism radiation. Avoid the equipment installation on vibrations surface or places subject to shock (ignorance can cause equipment damage). 2. Do not place the dome in extremely hot, cold (the operating temperature shall be -30°C ~ +65°C), dusty or damp locations, or fire or electrical shock will occur otherwise. 3. The dome cover for indoor use shall be kept from rain and moisture. 4. Exposing the equipment to direct sun light, low ventilation or heat source such as heater or radiator is forbidden (ignorance can cause fire danger). 5. Do not aim the camera at the sun or extra bright places. A blooming or smear may occur otherwise (which is not a malfunction however), and affecting the endurance of CCD at the same time. 6. Please use the provided glove when open up the dome cover, avoid direct contact with the dome cover, because the acidic sweat of the fingers may erode the surface coating of the dome cover. 7. Please use a soft and dry cloth when clean inside and outside surfaces of the dome cover, not to use alkaline detergents. 3 5 Inch Network High Speed Dome User Manual TABLE OF CONTENTS TABLE OF CONTENTS............................................................................................................................................. 3 Chapter 1 Brief Introduction........................................................................................................................................ 5 1.1 Description..................................................................................................................................................... 5 1.2 Outline ........................................................................................................................................................... 5 1.3 Functions ....................................................................................................................................................... 5 1.4 Features.......................................................................................................................................................... 7 1.5 Default IP, User Name and Password ............................................................................................................ 8 Chapter 2 Operation Instructions................................................................................................................................. 9 2.1 Power-up Action ............................................................................................................................................ 9 2.2 Presets with Special Functions ...................................................................................................................... 9 2.3 Label Display............................................................................................................................................... 10 Chapter 3 Menu Operation .........................................................................................................................................11 3.1 MAIN MENU.............................................................................................................................................. 12 3.2 SYSTEM INFORMATION ......................................................................................................................... 12 3.3 SYSTEM SETTINGS.................................................................................................................................. 12 3.3.1 SYSTEM INFO SETTINGS ............................................................................................................ 13 3.3.2 CAMERA SETTINGS...................................................................................................................... 14 3.3.3 MOTION SETTINGS....................................................................................................................... 16 3.3.4 LINE SYNC...................................................................................................................................... 18 3.3.5 PRESETS.......................................................................................................................................... 18 3.3.6 PATROLS ......................................................................................................................................... 19 3.3.7 PATTERNS ....................................................................................................................................... 20 3.3.8 PRIVACY MASK ............................................................................................................................. 21 3.3.9 AUX.................................................................................................................................................. 22 3.3.10 CLEAR ........................................................................................................................................... 22 3.4 FACTORY SETTINGS................................................................................................................................ 23 3.5 RESET CAMERA ....................................................................................................................................... 23 3.6 REBOOT SYSTEM..................................................................................................................................... 23 Chapter 4 Access to Network Speed Dome ............................................................................................................... 24 4.1Access through IE......................................................................................................................................... 24 4.2Access by Client Software............................................................................................................................ 28 4.2.1 Configuration through Client Software ............................................................................................ 28 4.2.2 3D Intelligent Positioning................................................................................................................. 33 4.2.3 Presets ............................................................................................................................................... 35 4.2.4 Patrols ............................................................................................................................................... 37 4.3 Configuration by DS-9000 Series DVR ...................................................................................................... 38 4.4 Search and Modify IP by SADP .................................................................................................................. 39 4.4.1 Search active devices online ...................................................................................................... 39 4.4.2 Modify device information ........................................................................................................ 40 4.4.3 Resume default password .......................................................................................................... 41 4.5 Access by WAN ........................................................................................................................................... 41 4 5 Inch Network High Speed Dome User Manual Appendix 1 Network Cable Connection.................................................................................................................... 43 Appendix 2 Lightning & Surge Protection ................................................................................................................ 44 Appendix 3 RS485 Bus Connection .......................................................................................................................... 45 Appendix 4 24VAC Wire Gauge & Transmission Distance ...................................................................................... 48 Appendix 5 Table of Wire Gauge Standards.............................................................................................................. 49 5 5 Inch Network High Speed Dome User Manual Chapter 1 Brief Introduction 1.1 Description Integrating the network remote monitoring capability with the functions of the high speed dome, the Network High Speed Dome is a new product model which features easy installation and operation and facilitated wiring design. With built-in video server, the Network Speed Dome is capable of providing the following new features: real-time video stream compressed and then transmitted via network to different clients simultaneously; based on Ethernet, and analog video output supported; TI DAVINCI processing chip and platform adopted to ensure high reliability and stability of performance; H.264 compression adopted to effectively save network transmission bandwidth and HD storage space; dynamic configuration of encoding parameters; PPPoE, DHCP, UDP, MCAST and TCP/IP protocols supported; bidirectional voice talk, OSD overlay and RS-485 serial port control; built-in Web Server allows control of speed dome via IE browser; main stream and sub stream selectable for transmission; local and remote alarm response actions; multi-zone motion detection with different sensitivity levels configurable; remote integrated storage based on IPSAN and NAS; and watermark technology adopted for stream data to prevent unauthorized operation of the record files, etc. The Network High Speed Dome can be widely applied to various monitoring scenes such as the river, forest, road, railway, airport, harbor, oil field, sentry, plaza, park, scenic spot, street, station, stadium, etc. 1.2 Outline Back Bo x Back Box Dome Drive Bubble 5 Inch Network High Speed Dome 1.3 Functions Multi-lingual OSD Menu The dome provides multi-lingual OSD menu for display of system information and setting of dome parameters. Self-adaptive to Multiple Protocols The dome is compatible with PELCO-D, PELCO-P, PRIVATE-Code protocol, etc., and is capable of being self-adaptive to these protocols without need of selecting protocol by DIP switch settings. Keyboard Control 6 5 Inch Network High Speed Dome User Manual The pan/tilt movement and zoom actions of dome can be controlled by the control keyboard, DVR, matrix, etc. Limit Stops The dome can be programmed to move within the limit stops (left/right, up/down) which are configurable by the control keyboard, DVR or client application software. Auto Scan The dome provides 5 scanning modes: pan scanning, tilt scanning, frame scanning, random scanning and panorama scanning. The scanning speed can be set by OSD menu from level 1 to 40, with the corresponding speed ranging from 1°/second to 40°/second. Preset Freeze Frame This feature freezes the scene on the monitor when going to a preset. This allows for smooth transition from one preset scene to another and also guarantees that masked area will not be revealed when going to a preset. Presets Each of the user-definable presets can be programmed to use pan, tilt, camera settings and other settings. When preset is called, the dome will automatically move to the defined position. User is allowed to add, modify, delete and call each preset. Label Display The on-screen label of the preset title, azimuth/elevation, zoom and other operations can be programmed by menu and displayed on the monitor. Auto Flip In manual tracking mode, when a target object goes directly beneath the dome, the dome will automatically rotate 180 degrees in horizontal direction to maintain continuity of tracking. When the dome rotates (flips), the camera starts moving upward as long as you continue to hold the joystick in the down position. This function can be realized by image center flip depending on different camera models. The feature can be enabled/disabled through the menu. Privacy Mask The privacy mask allows a user to program user-defined areas that cannot be viewed by the operator of the dome system. A masked area will move with pan and tilt functions and automatically adjust in size as the lens zooms telephoto and wide. 3D Intelligent Positioning The speed dome can be controlled with the 2 buttons and scroll of mouse can be used under PRIVATE-Code protocols with devices and client software. Click on a certain area and the device will move to the scene with corresponding point as the center. When a rectangular area is selected by left-clicking the mouse, device will move to its center and enlarge it. With right-clicking, the lens will zoom in, and the scroll can easily make the lens zooming, and mouse operation automatically incorporates zooming effect. Note: Please refer to Section 4.2.2 3D Intelligent Positioning for the specific instructions. Proportional Pan/Tilt Proportional pan/tilt automatically reduces or increases the pan and tilt speeds in proportion to the amount of zoom. At telephoto zoom settings, the pan and tilt speeds will be slower for a given amount of joystick deflection than at wide zoom settings. This keeps the image from moving too fast on the monitor when there is a large amount of zoom. Auto Focus The auto focus enables the camera to focus automatically to maintain clear video images. IR Cut Filter The IR cut filter can be set to Auto, Day and Night. In auto mode, the camera is capable of automatically switching Black & White mode (Night) and Color mode (Day) with regard to environment lightening conditions. In manual switch mode, user can increase sensitivity in low light conditions by switching to Black & White mode, while the Color mode is preferred in normal lighting conditions. Low Light Electronic Shutter The shutter speed will automatically slow down in low illumination conditions to maintain clear video images by extending the exposure time. The feature can be enabled/disabled by the menu. 7 5 Inch Network High Speed Dome User Manual Backlight Compensation (BLC) If a bright backlight is present, the subjects in the picture may appear dark or as a silhouette. Backlight compensation (BLC) enhances objects in the center of the picture. The dome uses the center of the picture to adjust the iris. If there is a bright light source outside of this area, it will wash out to white. The camera will adjust the iris so that the object in the sensitive area is properly exposed. Wide Dynamic Range (WDR) When the Wide Dynamic Range (WDR) function is on, the dome is able to balance the brightest and darkest sections of a scene to produce a picture that is better balanced in lighting and provides more details. White Balance (WB) This feature automatically processes the viewed image to retain color balance over a color temperature range. The default setting for white balance is AUTO. Patrol The high speed dome provides up to 8 patrols. In each patrol, user is allowed to specify the scanning track by a group of user-defined presets, with the scanning speed between two presets and the dwell time at the preset separately programmable. Pattern A pattern is a memorized, repeating series of pan, tilt, zoom, and preset functions that can be recalled with a command from a controller or automatically by a configured function (alarm, park, time task, or power-up). By default the focus and iris are in auto status during the pattern is being memorized. Power Loss Position The dome supports the power loss position capability with the predefined dwell time. It allows the dome to resume its previous position after power is restored. Alarm Response Action The speed dome supports 2 alarm inputs which can be set to NO (normally open), NC (normally closed) or OFF. Upon having received the alarm input signal, the dome will automatically activate a user-defined action, which can be programmed to patrol, pattern or preset callup. AUX Output An auxiliary output is a configurable signal from the dome back box that can trigger another device to operate. The dome provides 2 auxiliary outputs: AUX1 and AUX2. The auxiliary output type can be set to NO or NC by menu. And the alarm dwell time is configurable as well. User Management The dome allows the users to be edited in groups with different levels of permission. In the admin login status, the user is allowed to configure the user groups and user parameters. Multiple users are allowed to access and control the same network speed dome via network simultaneously. 1.4 Features Built-in WEB Server 1 channel of compressed video stream transmitted via network and decoded for local display; Up to 6 domes can be simultaneously connected via network; Support multiple network transmission protocols; WEB access for WAN applications; Management of dome configuration and user permission administration via Ethernet; IP address dynamic allocation. Built-in Driver/Receiver Full-digital design, with power-off protection for all data; 8 5 Inch Network High Speed Dome User Manual Integrated design ensures high reliability; 256 presets and 8 patrols programmable; each patrol with a maximum of 32 presets configurable; 4 patterns, with the recording time reaching up to 10 minutes; RS-485 bus control; Up to 24 privacy mask areas programmable (depending on camera models) Self-adaptive to PELCO-D, PELCO-P, PRIVATE-Code, etc., with various baud rates selectable. Built-in Pan/Tilt High-precision motor drive, stable operation, sensitive reaction and precise positioning; Integrated design with compact construction; 360° continuous rotation; Low-speed movement ensures high image stability; Preset positioning tolerance less than 0.1° Built-in Zoom Lens High sensibility and high resolution Auto focus Auto gain Auto white balance Auto IR cut filter 1.5 Default IP, User Name and Password Default IP: 192.0.0.64 User Name: admin Password: 12345 9 5 Inch Network High Speed Dome User Manual Chapter 2 Operation Instructions 2.1 Power-up Action After the power is applied, the speed dome will perform self-test action that begins with lens actions and then pan and tilt movement. After completion of power-up self-test actions, the interface as shown in Figure 2.1 will be displayed on screen for 40 seconds. The System Information displayed on the screen includes the Dome Address, Protocol, Version and other information. The COMMUNICATION refers to the baud rate, data bit and stop bit of the dome, e.g., “2400, 8, 1” indicates the dome is configured with the baud rate of 2400, 8 data bits and 1 stop bit. Please refer to Section 3.3.1 for detailed information. MODEL DS-2DF1-517 ADDRESS 0 COMMUNICATION 2400,8,1 SOFTWARE VERSION LANGUAGE 2. 0.1 ENGLISH Figure 2.1 2.2 Presets with Special Functions The following presets are predefined with special functions: Call Preset Function Call Preset Function 33 Auto flip 93 Set manual limit stops 34 Pan zero 94 Remote reboot 35 Patrol 1 95 Access main menu 36 Patrol 2 96 Stop a scan 37 Patrol 3 97 Start random scanning 38 Patrol 4 98 Start frame scanning 39 IR cut filter in 99 Start pan scanning 40 IR cut filter out 100 Start tilt scanning 41 Pattern1 101 Start panorama scanning 42 Pattern2 102 Patrol 5 43 Pattern3 103 Patrol 6 44 Pattern4 104 Patrol 7 92 Enable limit stops setting 105 Patrol 8 10 5 Inch Network High Speed Dome User Manual 2.3 Label Display The dome allows you to configure how labels are displayed on the monitor. The following labels are available: Zoom: Identifies the amount of magnification. Direction: Displays compass direction, with the format of NEXXX TXXX. The XXX following NE refers to the degrees in northeast direction, while the XXX following T indicates the degrees in vertical position. The north direction can be set by menu. E.g., NE235 T035 indicates the current position of the dome is in 235 degrees in northeast and 35 degrees in vertical position. Alarm Message: Displays activated alarm message. Time: Support for time display. Preset Title: Identifies preset being called. 11 5 Inch Network High Speed Dome User Manual Chapter 3 Menu Operation Note: The menu varies depending on camera models. Menu Tree 12 5 Inch Network High Speed Dome User Manual 3.1 MAIN MENU After logon to IE browser or client software, call preset 95 to access the main menu of the dome. Refer to Figure 3.1.1. Click the direction buttons on PTZ control section to move the cursor to the selected menu item. Press IRIS+ to confirm, i.e., operation can be done on this menu options. If current menu contains sub-menu, enter the corresponding sub-menu. To perform operation on menu option, the selected number behind menu item can be changed by clicking up and down buttons. Click IRIS+ to confirm and return to previous menu. The same procedure is followed for the next operation for which no description is given. Select Exit menu option to confirm and exit from menu operation. MAIN MENU <SYSTEM INFORMATION> <SYSTEM SETTINGS> <FACTORY SETTINGS> <RESETCAMERA> <REBOOT SYSTEM> EXIT <SYSTEM INFORMATION> MODEL DS-2DF1-517 ADDRESS 0 COMMUNICATION 2400,8,1 TEMPERATURE 33℃ SOFTWARE VERSION 2. 0.1 LANGUAGE ENGLISH BACK Figure 3.1.1 EXIT Figure 3.2.1 3.2 SYSTEM INFORMATION This menu displays current dome system information, as shown in Figure 3.2.1. Information in menu option cannot be changed and Temperature refers to internal temperature of dome. Move the cursor to Back and click IRIS+ to return to the previous menu, or move the cursor to Exit and click IRIS+ to save the settings. Operation is similar to all other submenus. 3.3 SYSTEM SETTINGS Enter the SYSTEM SETTINGS menu, as shown in Figure 3.3.1 and Figure 3.3.2. Note: Enter the next page by moving the cursor beside NEXT PAGE and click IRIS+ button. <SYSTEM SETTINGS> <SYSTEM INFO SETTINGS> <CAMERA> <MOTION> <LINE SYNC> <PRESETS> <PATROLS> NEXT PAGE BACK EXIT Figure 3.3.1 <SYSTEM SETTINGS> <PATTERNS> <PRIVACY MASK> <AUX> <CLEAR> BACK EXIT Figure 3.3.2 13 5 Inch Network High Speed Dome User Manual 3.3.1 SYSTEM INFO SETTINGS The SYSTEM INFO SETTINGS menu is used for setting the soft address, date and time, display information, etc. Refer to Figure 3.3.3 and Figure 3.3.4. SOFT ADDRESS When the ENABLE SOFT ADDRESS option is set to ENABLE, the speed dome will use the soft address, and the addresses from 1 to 255 selectable. Please note the dome address range supported by the current control keyboard. When the ENABLE SOFT ADDRESS option is set to DISABLE, the address set by DIP switch is used. When the address is set to 0, the dome is capable of receiving the control command from the control device of any address; when the address of the control device is set to 0, then the speed dome of any address can be controlled as well. Refer to Figure 3.3.3. <SYSTEM INFO SETTINGS> SOFT ADDRESS <SYSTEM INFO SETTINGS> POWER LOSS POSITION DISABLE 0 ENABLE SOFT ADDRESS DISABLE <DATE AND TIME> REBOOT PERIOD PT ADJUST PERIOD <ZERO POINT SETTING> DISABLE DISABLE <DISPLAY SETTINGS> <IP ADDRESS> NEXT PAGE BACK BACK EXIT Figure 3.3.3 EXIT Figure 3.3.4 Y. M. D. 09 12 30 H. M. S. 14 39 17 IRIS+OK IRIS- CANCEL Figure 3.3.5 DATE AND TIME The DATE AND TIME allows user to set the date and time of the dome. As shown in Figure 3.3.5, the message indicates the current date and time is 15:33:25 on January 18th , 2007. Use the Left and Right buttons to select the option, and click the Up and Down buttons to modify the value. ZERO POINT SETTING Enter the ZERO POINT SETTING menu and then use the direction buttons to define the amount of pan from zero degrees vertical and the amount of tilt from zero degrees horizontal, and finally press the Iris+ button to save settings and exit the current menu. DISPLAY SETTINGS The DISPLAY SETTINGS menu is displayed in two pages, as shown in Figure 3.3.6. Each item can be set with the separate display time on screen from 2sec, 5sec and 10sec selectable, or set to be ON or OFF. The preset display position can overlapped the display positions of azimuth/elevation and zoom. If both of the ZOOM SHOW and the PT SHOW are set to ON, then in the preset operation status, the preset label will be displayed all the time; while in other operation status, the 14 5 Inch Network High Speed Dome User Manual azimuth/elevation and zoom label are displayed all the time in other status. The external alarm response actions can be activated in non-menu programming mode while disabled in the menu programming mode. IP ADDRESS Enter the IP ADDRESS menu and then use the direction buttons to define of value of IP address and sub mask. Finally click the Iris+ button to save settings and exit the current menu. POWER LOSS POSITION The dome supports the power loss position capability with the predefined dwell time. It allows the dome to resume its previous position after power is restored. The function can be set to 30 sec, 60 sec, 300 sec, 600 sec or Disable. REBOOT PERIOD The dome reboots at 00:00:00 of the current day for the first time, and the second reboot action will take place after the predefined period which can be set to 1~7 days or Disable. PT ADJUST PERIOD The dome performs pan and tilt self-test at 00:00:00 of the current day for the first time, and the second pan/tilt self-test action will take place after the predefined period which can be set to 1~7 days or Disable. If the reboot time and the PT adjust time are overlapped with each other, the system will perform the scheduled reboot with the priority, and no scheduled PT adjust action will be taken. IP ADDR: 172 008 003 205 SUB MASK: 255 255 255 000 IRIS+OK IRIS- CANCEL Figure 3.3.6 Figure 3.3.7 3.3.2 CAMERA SETTINGS Note: The menu varies depending on camera models. Enter the Camera Settings menu, as shown in Figure 3.3.8, Figure 3.3.9 and Figure 3.3.10. <CAMERA> AUTO FOCUS ENABLE ZOOM LIMIT 36 ZOOM SPEED HIGH SLOW SHUTTER ENABLE DAY/NIGHT IRCUT SENSITIVITY NEXT PAGE BACK NIGHT N/A EXIT Figure 3.3.8 <CAMERA> SHARPNESS BLC/WDR 9 DISABLE EXPOSURE MODE IRIS AUTO 10 SHUTTER 60 GAIN NEXT PAGE 1 BACK EXIT Figure 3.3.9 15 5 Inch Network High Speed Dome User Manual <CAMERA> EXP COM/NOISE REDUCE 7 PICTURE FLIP DISABLE WHITE BALANCE ATW R GAIN 210 B GAIN 150 FOCUS NEAR LIMIT 1M INITIALIZE LENS DISABLE BACK EXIT Figure 3.3.10 AUTO FOCUS The camera provides three focus modes for selection: ENABLE, DISABLE and PTZ TRIGGER. In auto focus mode (ENABLE), the camera will allow the lens to remain in focus when using pan, tilt and zoom (PTZ) functions. In manual focus mode (DISABLE), the focus can be operated manually. In half-auto focus mode (PTZ TRIGGER), the camera will remain in a fixed focus position when all PTZ motions are stopped. And when the PTZ motions are resumed, the camera will focus automatically. ZOOM LIMIT Zoom limit allows the user to define a limitation on the amount of telephoto zoom. The settings vary depending on camera models. Zoom amount=optical zoom× digital zoom. When the ZOOM LIMIT is set to the minimum value, it indicates the digital zoom is disabled, and the optical zoom is in its maximum value. ZOOM SPEED Zoom speed allows the user to define the speed at which the dome will go from full wide zoom to the optical zoom, with three levels selectable: HIGH, MIDDLE and LOW. The default setting is HIGH. SLOW SHUTTER The shutter will automatically slow down to obtain clearer figure through exposure time extension under low lightening. The default setting is ENABLE. DAY/NIGHT The IR cut filter can be set to AUTO, DAY and NIGHT. In auto mode, the camera is capable of automatically switching Black & White mode (NIGHT) and Color mode (DAY) with regard to environment lightening conditions. In manual switch mode, user can increase sensitivity in low light conditions by switching to Black & White mode, while the Color mode is preferred in normal lighting conditions. The default setting is AUTO. The DAY mode can be set by calling preset 39, and the NIGHT mode set by preset 40. IRCUT SENSITIVITY The IR cut sensitivity is the light level at which the IR cut filter switches DAY or NIGHT. Three levels are selectable: HIGH, MID and LOW. The default setting is MID. Note: This feature varies depending on camera models. SHARPNESS The sharpness function enhances picture detail by increasing the aperture gain of the camera and sharpening the edges in the picture. Levels from 1 to 16 are selectable, with the default setting of level 9. BLC/WDR If a bright backlight is present, the subjects in the picture may appear dark or as a silhouette. Backlight compensation (BLC) enhances objects in the center of the picture. The dome uses the center of the picture to adjust the iris. If there is a bright light source outside of this area, it will wash out to white. The camera will adjust the iris so that the object in the sensitive area is properly exposed. 16 5 Inch Network High Speed Dome User Manual When the Wide Dynamic Range (WDR) function is on, the dome is able to balance the brightest and darkest sections of a scene to produce a picture that is better balanced in lighting and provides more details. Note: The BLC/WDR feature varies depending on camera model. The default setting is for BLC function. EXPOSURE MODE The exposure mode can be set to IRIS PRIORITY, SHUTTER PRIORITY, GAIN/MANUAL or AUTO. When it is set to AUTO, the auto iris, auto shutter and auto gain functions are all enabled; when it is set to IRIS PRIORITY, the iris function adopts the defined value while the auto shutter and auto gain remain to be enabled; when it is set to SHUTTER PRIORITY, the shutter function adopts the defined value while the auto iris and auto gain remain to be enabled; and when it is set to GAIN/MANUAL, the gain value can be adjusted, or the iris, gain and shutter values are all adjustable. The default setting is AUTO. Note: The Gain/Manual feature varies depending on camera models. IRIS The iris is the lens function that opens and closes the iris in response to changing light conditions, with the numeric values from 0 to 17 selectable. SHUTTER The Shutter is the duration of the electronic shutter. User can set the shutter speed to 1, 2, 4, 8, 15, 30, 60, 125, 180, 250, 500, 1000, 2000, 4000 or 10000. The numeric value of X indicates the shutter speed is 1/X second. GAIN The Gain indicates the amplification degree of the original image signal, with the numeric values from 0 to 15 selectable. EXP COMP/NOISE REDUCE The exposure compensation effect can be adjusted through exposure volume adjustment. The numeric values from 0 to 14 are selectable, with the default setting of 7. The noise reduce function can be set to OFF, HIGH, MID and LOW. The default setting is MID. Note: This feature varies depending on camera models. IMAGE FLIP This feature allows the video image to be mirrored horizontally and vertically on the screen. WHITE BALANCE This feature automatically processes the viewed image to retain color balance over a color temperature range. The dome provides 5 modes for selection: AUTO, INDOOR, OUTDOOR, SELFDEFINE and ATW. When the SELFDEFINE is selected, set the value of RED and BLUE. FOCUS NEAR LIMIT The focus near limit can be set to 1CM, 30CM, 1M or 3M. The feature allows the camera to perform auto focus out of the focus near limit. INITIALIZE LENS This feature enables the camera to perform daily lens initiation action at 00:00:00 to ensure the normal operation. 3.3.3 MOTION SETTINGS The MOTION menu is displayed in two pages, as shown in Figure 3.3.11 and Figure 3.3.12. 17 5 Inch Network High Speed Dome User Manual <MOTION> MOTION SPEED LEVEL MIDDLE PRESET SPEED LEVEL 4 <LIMIT SETTINGS> BACK Figure 3.3.11 EXIT Figure 3.3.12 AUTO FLIP The dome will rotate 180 degrees when the camera tilts downward and goes just beyond the vertical position. When the dome rotates (flips), the camera starts moving upward as long as you continue to hold the joystick in the down position. Once you let go of the joystick after the dome rotates, joystick control returns to normal operation. The auto-flip feature is useful for following a person who passes directly beneath the dome. PROPORTIONAL PAN When the PROPORTIONAL PAN is set to ENABLE, the dome will automatically reduce or increases the pan and tilt speeds in proportion to the amount of zoom. At telephoto pan and tilt speeds will be slower for a given amount of joystick deflection than at wide zoom settings. This keeps the image fast on the monitor when there is a large amount of zoom. When the PROPORTIONAL PAN is set to DISABLE, it will be difficult to trace the object at low pan and tilt speeds or no movement in large amount of zoom. Note: This feature is enabled all the time while setting the patterns. PARK TIME (SECS) This feature allows the dome to begin a specified operation (scan, preset, or pattern) after a configured period of inactivity. Park time can be configured from 5 to 720 seconds. Note: If no control signal is received for a period of time under the following circumstances, no automatic actions will be performed: 1. In the process of performing dome actions by callup of special presets; 2. In the process of performing external alarm response actions. PARK ACTION This feature will define the activity when the dome parks. The selectable park actions include: presets1-8, patterns 1-4, patrols 1-8, auto scan, tilt scan, random scan, frame scan, panorama scan, or disable. SCAN SPEED Scan speed is the degrees per second of the auto scan, tilt scan, frame scan, random scan and panorama scan. Scan speed is adjustable from 1 to 40 degrees per second through the camera menu. FRESET FREEZE FRAME This feature freezes the scene on the monitor when going to a preset. This allows for smooth transition from one preset scene to another. MOTION SPEED LEVEL The manual dome movement speed can be set to HIGH, MIDDLE or LOW. PRESET SPEED LEVEL The speed of preset callup can be set from level 1 to 8. The higher level corresponds to the faster preset callup. LIMIT SETTINGS Limit stops are configurable stops that limit the pan and tilt range of the dome. There may be left/right and up/down limit stops 18 5 Inch Network High Speed Dome User Manual configurable to define an area. When the LIMIT ENABLE function is set to DISABLE, the movement of dome will not be limited despite of defined limit stops. Refer to Figure 3.3.13. <LIMIT SETTINGS> LIMIT ENABLE DISABLE <SET LIMIT STOPS> <CLEAR LIMIT STOPS> BACK EXIT Figure 3.3.13 SET LIMIT STOPS To set limit stops manually: 1. Enter the SET LIMIT STOPS menu. 2. Follow the directions (SET LEFT LIMIT) displayed on the monitor and use the direction buttons to the desired location of left limit stop. 3. Press the IRIS + button to finish the setting of left limit stop. 4. Follow the same steps to set the right, up and down limit stops in sequence according to the directions displayed on the monitor. The new settings of limit stops will overwrite the existed settings. CLEAR LIMIT STOPS The defined limit stops can be cleared by this menu. 3.3.4 LINE SYNC Note: This feature is not supported currently. 3.3.5 PRESETS The PRESETS menu is displayed as shown in Figure 3.3.14. <PRESETS> PRESET NUMBER 1 PRESET LABEL PRESET1 <SET PRESET LABEL> <EDIT PRESET SCENE> <CLEAR PRESET> BACK EXIT Figure 3.3.14 PRESET NUMBER The dome provides 256 presets. The PRESET NUMBER displays the preset under current operation. If the preset has been defined, the 19 5 Inch Network High Speed Dome User Manual corresponding number will appear; while no preset is defined, it will display UNDEFINED. The presets which are predefined for specific functions will not be displayed and no change is allowable. Please refer to page 9 for presets with specific functions. SET PRESET LABEL Select SET PREST LABEL to enter the menu shown in Figure 3.3.15, and then press IRIS+ button to enter the menu for editing the preset label. Refer to Figure 3.3.16. Use the following functions buttons on the keyboard or the DVR front panel to edit preset label: IRIS+: Confirm and save the current settings and return to the previous menu. IRIS-: Cancel the current operation and return to the previous menu. FOCUS+: Select and enter the character. FOCUS-: Delete the character currently entered. Direction Buttons: Move the cursor to select the numbers/lowercases/capitals/symbols. PRESET LABEL IRIS- CANCEL PRESET1 IRIS+ OK Figure 3.3.15 Figure 3.3.16 EDIT PRESET SCENE Select EDIT PREST SCENE to enter the menu, use the direction buttons to move PTZ to the desired scene and then press the IRIS+ to confirm the settings and return to the previous menu, or press IRIS- to cancel settings. Note: the setting of preset scene will be restricted by the limit stops if defined. CLEAR PRESET This feature is used for clearing the current preset. 3.3.6 PATROLS The PATROLS settings menu is shown in Figure 3.3.17. PATROLS NUMBER The dome provides 8 patrols numbering from 1 to 8. <PATROLS> PATROL NUMBER 1 <PATROL EDIT> <PATROL PERVIEW> <PATROL CLEAR> BACK EXIT Figure 3.3.17 Figure 3.3.18 20 5 Inch Network High Speed Dome User Manual PATROL EDIT The EDIT PATROL settings menu is shown in Figure 3.3.18. A patrol can be configured with 32 presets. To edit a patrol: 1. Use the Up and Down direction buttons to select the preset to be edited. 2. Use the Left and Right direction buttons to select among PRESET, DWELL TIME and SPEED. 3. After having selected the item to be edited, use the Up and Down direction buttons to set values. 4. Follow the same steps to edit the other presets. Click the Down button to enter the next page. The preset edited in the patrol can be modified or deleted as well. In default setting, the preset number is initialized as 0, the dwell time is 2 seconds (0-30 seconds selectable) and the patrol speed is level 30 (level 1-40 selectable). 5. Press IRIS+ to save the current settings or press IRIS- to cancel settings and return to the previous menu. Note: The patrol speed of the dome is shown as below: Speed(°/s) 0.3 6 12 18 30 45 60 80 110 140 170 230 290 350 Level 1 4 7 10 13 16 19 22 25 28 31 34 37 40 Speed(°/s) 2 8 14 20 35 50 65 90 120 150 190 250 310 Level 2 5 8 11 14 17 20 23 26 29 32 35 38 Speed(°/s) 4 10 16 25 40 55 70 100 130 160 210 270 330 Level 3 6 9 12 15 18 21 24 27 30 33 36 39 PATROL PREVIEW Enter the PATROL PREVIEW menu to view the current patrol if defined, which enables the dome to scan among the presets as predefined. PATROL CLEAR Enter the PATROL CLEAR menu to clear the current patrol. 3.3.7 PATTERNS A pattern is a memorized, repeating series of pan, tilt, zoom, and preset functions that can be recalled with a command from a controller or automatically by a configured function (alarm, park, time task, or power-up). Refer to Figure 3.3.19 for the PATTERNS settings menu: <PATTERNS> PATTERN NUMBER <PATTERN RECORD> <PATTERN PREVIEW> <PATTERN CLEAR> REMAINING MEMORY(%) BACK 1 REMAINING MEMORY(%) IRIS+ OK IRIS- CANCEL 100 EXIT Figure 3.3.19 Figure 3.3.20 100 21 5 Inch Network High Speed Dome User Manual PATTERN NUMBER The number of pattern under current operation. The dome provides 4 patterns numbering from 1 to 4. PATTERN RECORD Enter the PATTERN RECORD menu, as shown in Figure 3.3.20. Operate camera functions to configure the pattern. The REMAINING MEMORY indicates the memory available to configure the patterns. When it displays 0, no patterns can be memorized any more. Note: These 4 patterns can be operated separately and with no priority level. When configuring and calling the pattern, the limit stops operation and auto flip will be invalid, while the proportional pan is invalid; and the 3D intelligent positioning operation is not supported (pan/tilt movement and zoom operation cannot be memorized simultaneously). PATTERN PREVIEW Enter the PATTERN PREVIEW menu to view the current pattern which has been defined. PATTERN CLEAR Enter the PATTERN CLEAR menu to delete the current pattern. 3.3.8 PRIVACY MASK The window blanking allows a user to configure the four-sided areas that cannot be viewed by the operator of the dome system. A blanked area will move with pan and tilt functions and automatically adjust in size as the lens zooms telephoto and wide. Refer to Figure 3.3.21 for the PRIVACY MASK settings menu. WINDOW NUMBER The number of window blank under current operation. The dome provides user-defined 24 window blanks numbering from 1 to 24, and up to 8 windows can be configured at the same image. Specific number of available window blanks varies depending on camera model. WINDOW ENABLE The WINDOW ENABLE can be set to ENABLE or DISABLE. If no window blanking has been configured, then the WINDOW ENABLE cannot be set to ENABLE. <PRIVACY MASK> WINDOW NUMBER WINDOW ENABLE 1 DISABLE <WINDOW SETTINGS> <CLEAR WINDOW> BACK IRIS+ OK IRIS- CANCEL EXIT Figure 3.3.21 SET WINDOW POSITION FOCUS+SWITCH CONTENT Figure 3.3.22 WINDOW SETTINGS To set a window blanking area: 1. Use the joystick or direction buttons to position the cursor beside WINDOW SETTINGS and then press IRIS+ to enter the window blank settings menu. Refer to Figure 3.3.22. A purple smear window will appear on the screen (the color of window varies depending on camera models). 2. Follow the instructions that appear on the screen. Use the joystick or direction buttons to move the window to the desired location. 3. Press FOCUS+ to start the setting of window blank size. Use the joystick or direction buttons to adjust the size of window 22 5 Inch Network High Speed Dome User Manual blanking area. After completion, press IRIS+ to save settings, and the window color will turn to gray. Note: The tilt range for configuring the window blank area is from 0~70°and 110~180°. CLEAR WINDOW Enter the CLEAR WINDOW menu to delete the current window blank. 3.3.9 AUX An auxiliary output is a configurable signal from the dome back box that can trigger another device to operate. Refer to Figure 3.3.23 for the AUX settings menu. AUX NUMBER Select AUX1 or AUX2 through this item. AUX MODE It is used for defining alarm output type. Available settings include ALWAYS OPEN (default) and ALWAYS CLOSE, which correspond to normally open and normally closed respectively. Figure 3.3.23 3.3.10 CLEAR Refer to Figure 3.3.24 for the CLEAR settings menu. Use this menu to clear all user-defined settings, including presets, patrols, patterns and privacy mask. <CLEAR> <CLEAR ALL PRESETS> <CLEAR ALL PATROLS> <CLEAR ALL PATTERNS> <CLEAR ALL PRIVACY MASK> BACK EXIT Figure 3.3.24 23 5 Inch Network High Speed Dome User Manual 3.4 FACTORY SETTINGS Use this function to reset all dome settings to factory default parameters, including: Dome Address 0 Baud Rate 2400bps 120Ω matching resistance Off Soft Address Off Azimuth Zero Zero angle Auto Focus On Zoom Limit Max Optical Zoom Zoom Speed High Low Light Limit Off IR Cut Filter Auto Backlight Comp Off AE Mode Auto Exposure Comp/Noise Reduce 0 White Balance Auto Auto Flip Auto Proportion Pan On Park Time 5 seconds Park Action None Scan speed 28 °/second Preset Image Freeze Off Limit Stops Off Alarm Inputs Off AUX1/AUX2 NO AUX1/AUX2 Dwell Time 5 second Alarm Display/Time Display On Display of Zoom, Azimuth/Elevation and Display for 2 seconds Preset Label display 3.5 RESET CAMERA This function is used to reset all camera settings to factory default parameters. 3.6 REBOOT SYSTEM This function is used to reboot the system. 24 5 Inch Network High Speed Dome User Manual Chapter 4 Access to Network Speed Dome Note: This chapter has described the configuration for the network speed dome through IE or client software. There are several network parameters of the network speed dome that need to be set after the hardware installation. Those parameters including IP address, subnet mask and port number, etc. can be set through various kinds of methods, two methods of which are introduced as below. 1. Set the network speed dome parameters such as IP address and PPPOE through IE. 2. Set the network speed dome parameters through the client software. Please make sure that the PC and network speed dome are correctly connected and network connection is established successfully before the configuration. Two different ways of connection are showed as Figure 4.1 and Figure 4.2. Figure 4.1 Straight Line Connection Figure 4.2 Crossover Line Connection 4.1Access through IE When the network connection between the dome and PC has been successfully established, open IE browser and input the IP address of dome (e.g., 192.0.0.64). The system will remind you to install the ActiveX control. Click and install the ActiveX control. The system will display the warning message as shown in Figure 4.1.1. Note: If the ActiveX control installation is blocked by the related software in PC, the following warning message will appear, as show in Figure 4.1.1. Click Yes to install the ActiveX control. 25 5 Inch Network High Speed Dome User Manual Figure 4.1.1 If it still fails to install the ActiveX Control, please open the IE browser and set the security level to Low in Tools/Internet Options/Security/Customize or enable the ActiveX Controls and Plug-Ins directly. Refer to Figure 4.1.2. For safety on the Internet, once you can view the video from camera, the security level can be resumed to “default level”. Figure 4.1.2 Security Settings The dome has the default IP as 192.0.0.64, default port as 8000, user name as admin and password as 12345. The administrator can create up to 15 separate operators with different permission levels. To access the dome through IE, input the IP address in the address column, and the Login dialog box will pop up as Figure 4.1.3. Input your user name and password, and then click Login to enter the 26 5 Inch Network High Speed Dome User Manual Live Preview interface. Double click the Camera 01 or Preview button to view the menu as Figure 4.1.4. Right double click the Camera 01 channel, and the Main Stream, Sub Stream and Open Sound options will pop up. Figure 4.1.3 Login Figure 4.1.4 Live Preview 27 5 Inch Network High Speed Dome User Manual As shown in Figure 4.1.4, the Playback and Log functions are operable only when the speed dome is configured with SD memory card (above 1G). Note: If the speed dome is configured with SD card, the SD card must be formatted before use by clicking Enter Remote Configuration in Configure menu to enter the HDD management. Figure 4.1.5 Configuration To set the dome parameters through IE browser, click Configure to enter the Remote Configuration dialog box, and set the parameters including IP address, etc., as shown in Figure 4.1.6. Call preset 95 to access the main menu of speed dome, and use the up/down/left/right buttons to select the submenu and then click IRIS+ button to enter the submenu to be configured. Please refer to User Manual of iWMS-4000 (V2.0) for detailed information about Remote Configuration. 28 5 Inch Network High Speed Dome User Manual Figure 4.1.6 Remote Configuration 4.2Access by Client Software 4.2.1 Configuration through Client Software After the installation of iWMS-4000 (V2.0), click Start->>Program->> iWMS-4000 (V2.0) to start the client software and a dialog box of Register Administrator will appear, as shown in Figure 4.2.1. Input the user name and password for registration. Note: The password should be no less than 6 characters. Figure 4.2.1 Register Administrator /After the registration is succeed, input the user name and password in the User Login dialog box and then click Login to enter the Preview interface. Refer to Figure 4.2.3: 29 5 Inch Network High Speed Dome User Manual Figure 4.2.2 User Login Figure 4.2.3 Preview Interface Click select Add Area. from the menu bar to enter the configuration interface. Refer to Figure 4.2.4. Right click the blank on the left and 30 5 Inch Network High Speed Dome User Manual Figure 4.2.4 Add Area The Add Area dialog box will pop up, as shown in Figure 4.2.5. Input the area name in the text box and click OK to save the area. Figure 4.2.5 Add Area Name The area name added will appear under the site tree. Refer to Figure 4.2.6. Right click the area name and select Add Device. 31 5 Inch Network High Speed Dome User Manual Figure 4.2.6 Add Device The Add Device dialog box will pop up, as shown in Figure 4.2.7. Input the device name, register mode (Normal IP), device IP (e.g., 172.8.3.205), user name (admin), password (12345), port (8000) and channel No. (1) in the text boxes and click OK to save the device information. Figure 4.2.7 Add Device Information The device name added will appear under the site tree. Refer to Figure 4.2.8. 32 5 Inch Network High Speed Dome User Manual Figure 4.2.8 Site Tree After having added the site tree, click the Preview button from the menu bar to enter the Preview interface, as shown in Figure 4.2.9. Double click the channel name under the site tree to view the camera video. Figure 4.2.9 Preview Interface 33 5 Inch Network High Speed Dome User Manual In the Preview interface, call preset 95 to access the main menu of speed dome, and use the up/down/left/right buttons to select the submenu and then click IRIS+ button to enter the submenu to be configured. Refer to Figure 4.2.10. Figure 4.2.10 Enter Main Menu Please refer to User Manual of iWMS-4000 (V2.0) for detailed information about configuration. 4.2.2 3D Intelligent Positioning Select the 3D Position section from the Preview interface, and the icon will replace the mouse icon. Use the left key of mouse to click on the desired position in the video image and drag a rectangle area in the lower right direction, then the dome system will move the position to the center and allow the rectangle area to zoom in. Use the left key of mouse to drag a rectangle area in the upper left direction to move the position to the center and allow the rectangle area to zoom out. Refer to Figure 4.2.12 and Figure 4.2.13. Use the scroll of the mouse to realize the PTZ operation, and the proportional pan/tilt can be achieved during 3D positioning. In live preview interface, the dome can be controlled by holding and dragging the left button of mouse. Refer to Figure 4.2.14. 34 5 Inch Network High Speed Dome User Manual Figure 4.2.11 3D Position Icon Figure 4.2.12 3D Positioning Figure 4.2.13 3D Positioning 35 5 Inch Network High Speed Dome User Manual Clicking and dragging the mouse from upper left to lower right will realize zoom in function, and from lower right to upper left will realize zoom out function. Figure 4.2.14 3D Positioning 4.2.3 Presets Add Preset: After having moved PTZ to the desired position, click the icon from the Preview interface, select a preset number from the list, and finally click the Add Preset button to enter the Add Preset dialog box. Input the preset name in the text box, and then click OK to add the preset. Refer to Figure 4.2.15 and Figure 4.2.16. The preset can also be added by right-clicking the preset number and select Add submenu. Figure 4.2.15 Add Preset Figure 4.2.16 Add Preset 36 5 Inch Network High Speed Dome User Manual Figure 4.2.17 Input Preset Name Call Preset: Select a predefined preset from the list and click the Call preset button to call a preset. Refer to Figure 4.2.18. Figure 4.2.18 Call Preset Delete Preset: Select a predefined preset from the list and click the Delete preset button to delete a preset. Refer to Figure 4.2.19. The system will pop up a message as shown in Figure 4.2. 20. Click OK to delete the preset. The preset can also be deleted by right-clicking the predefined preset and select Delete submenu. Figure 4.2.19 Delete Preset Figure 4.2.20 Delete Preset Modify Preset: Right-click the predefined preset from the list and select Modify submenu to enter the Modify Preset dialog box. Input the new preset name in the text box, and then click OK to modify the preset. Refer to Figure 4.2.21 and Figure 4.2.22. 37 5 Inch Network High Speed Dome User Manual Figure 4.2.21 Modify Preset Figure 4.2.22 Modify Preset 4.2.4 Patrols Set Patrol: Click the icon from the Preview interface, click the Patrol Setting button or select Patrol Setting from the right-click submenu to enter the patrol settings menu. As shown in Figure 4.2.23. In the Patrol Setting menu, user may select a patrol number to be programmed from the drop-down list, and then add a patrol point, in which the preset number (1~256), dwell time (1~128 seconds) and dwell speed (1~ 40) can be set. Click Save to finish the settings of the current patrol number. Continue to set other patrol numbers by following the same steps. Note: Up to 8 patrols can be added, and each patrol can be configured with a maximum of 32 presets. Figure 4.2.23 Patrol Setting Figure 4.2.24 Patrol Setting Call Patrol: Select a predefined patrol from the list and click Call the Patrol button to call a patrol. Refer to Figure 4.2.25. Stop Patrol: Select a predefined patrol from the list and click Stop the Patrol button to stop a patrol. Refer to Figure 4.2.26. 38 5 Inch Network High Speed Dome User Manual Figure 4.2.25 Call Patrol Figure 4.2.26 Stop Patrol 4.3 Configuration by DS-9000 Series DVR Prior to configuration for the network speed dome through DS-9000 series Hybrid DVR, please make sure the speed dome has been connected to the same network segment with DVR and the network settings for DVR has been properly configured. In DS-9000 DVR, click Menu->>Setting->>Camera to enter the camera management menu, and then select Add to enter IP Channel Settings menu, as shown in Figure 4.3.1. Figure 4.3.1 Camera Management Figure 4.3.2 IP Channel Settings If the network speed dome and DVR are in the same segment, select the device from the list to be added and then input the user name and password in the lower dialog box, and finally click OK to add the device. Refer to Figure 4.3.2. If the network speed dome is offline or not in the same segment with DVR, manually input the parameters of the device, including IP address, manage port, channel port, user name and password, and finally click OK to add the device. The connection between dome and DVR will be automatically established when the dome is online or the device is successfully added. 39 5 Inch Network High Speed Dome User Manual Figure 4.3.3 IP Channel Settings Edit and view the connection status. Refer to Figure 4.3.3. If the Status displays Connect, it indicates the device has been successfully added. 4.4 Search and Modify IP by SADP SADP (Search Active Devices Protocol) is a kind of software which can automatically search network speed dome in LAN. User can modify the IP address, subnet mask and port of the device without visiting IP address of the device. Additionally, password of the super user in this device can be recovered as default. SADP software needs to support SADP, so we should install WinPcap at first, which is placed at the directory of SADP software. 4.4.1 Search active devices online After installing WinPcap, double click sadpdlg.exe. The software will start to search active devices in LAN, and device type, IP address, Port number, Device Serial No., subnet mask, MAC address, the number of channels, main control and encoding version and device initiating time are showed in the list, as following: 40 5 Inch Network High Speed Dome User Manual Figure 4.4.1 Search Online Devices 4.4.2 Modify device information Select the device that needs modification in the device list, then basic information of the device will be demonstrated in the information column on the right. Click ‘modify’ button to activate IP address, subnet mask, device port editing and password validating box, as following: Figure 4.4.2 Modify Device Information 41 5 Inch Network High Speed Dome User Manual Input new IP address, subnet mask, and port number, and click ‘save’ button. If a dialog pops up, showing ‘saved successfully’, that means you have modified the configuration information; if ‘saving failed’ turns up, click the ‘cancel’ button to quit it. 4.4.3 Resume default password You can reset the password of the super user as 12345 in case of having forgotten administrator’s password. Input certain validate code into Resume default password text box, and click OK to finish the administrator’s password initialization. 4.5 Access by WAN Note: The following settings are for TP-LINK router, which is maybe different from other router’s settings. Step1: Firstly, select the router’s WAN connection type. As shown in Figure 4.5.1: Figure 4.5.1 Select WAN Connection Type Step2: Set the network parameters of the router as shown in Figure 4.5.2. The settings include IP address and subnet mask. Figure 4.5.2 Set Network Parameters Step 3: Set the port map in the virtual severs of Forwarding. For example, one speed dome’s ports are 80 and 8000 and its IP address is 192.168.1.23. Another speed dome’s ports are 81 and 8001 and IP is 192.168.1.24. Then, enable all or TCP protocols. Enable the port map after pressing Save. 42 5 Inch Network High Speed Dome User Manual As the settings mentioned above, map the router’s port 80 and 8000 to the network speed dome at 192.168.1.23; and port 81 and 8001 to the network speed dome at 192.168.1.24. In this way, user can access the 192.168.1.23 through accessing the router’s port 80 and 8000. Note: The port of the network speed dome cannot conflict with other ports. 43 5 Inch Network High Speed Dome User Manual Appendix 1 Network Cable Connection Materials and Tools Required Use an 8-pin twisted pair (within the effective transmission distance of 100m), two standard RJ45 plugs and a RJ45 special tool to process the network cable. Note: A network cable tester is recommended to prepare for testing the produced network cable. Pin Definitions (1) Pin definitions of the straight network cable used for connecting dome and HUB, switch or other network devices: Straight Network Cable (2) Pin definitions of the crossover network cable used for directly connecting dome and PC: Crossover Network Cable 44 5 Inch Network High Speed Dome User Manual Appendix 2 Lightning & Surge Protection This product adopts TVS plate lightning protection technology to avoid damage caused by pulse signal that is below 3000W, like instantaneous lighting, surging, etc. According to the actual situation outdoors, necessary protection measures must be taken to secure the electrical safety. 1. The distance between signal transmission line and High-voltage equipment or high-voltage cable is at least 50m. 2. Outdoor wiring should better be along the eaves as much as possible. 3. In the open field, wiring should be buried underground in sealed steel pipe, and the steel-pipe should be one-point grounding. Overhead routing method is forbidden. 4. In strong thunderstorm area or high induction voltage areas (such as high-voltage transformer substation), high power lightning protection apparatus and lightning conductor are necessary to be appended. 5. The design for installation and wiring with lightning protection and grounding in mind should be combined with the lightning protection consideration of the building, and conform to the related national standards and industry standards. 6. The system should be equipotentially grounded, and the grounding equipment must satisfy double-request of system anti-jamming and electric safety, and it must not appear short circuit and open circuit with the zero conductor of strong grid. When the system is grounding individual, the resistance should be no more than 4Ω, the section al area of the grounding cable should be no less than 25mm2. For grounding instructions, please refer to the Installation Manual of Speed Dome. 45 5 Inch Network High Speed Dome User Manual Appendix 3 RS485 Bus Connection 1. General Property of RS485 Bus According to RS485 industry bus standard, RS485 is a half-duplex communication bus which has 120Ω characteristic impendence, the maximum load ability is 32 payloads (including controller device and controlled device). 2. RS485 Bus Transmission Distance When using 0.56mm (24AWG) twisted-pair line, according to different baud rate, the max transmission distance theory table is shown as below: Baud Rate Max Distance 2400BPS 1800m 4800BPS 1200m 9600BPS 800m The transmission distance will be decreased if we use the thinner cable, or use this product under the strong electromagnetic interference situation, or there are lots of devices are added to the bus; on the contrary, the transmission distance will be increased. 3. Connection Method and Terminal Resistance 1) RS485 industry bus standard require daisy-chain connection method between any devices, both sides have to connect a 120Ω terminal resistance (show as Diagram 1), the simplified connection method is shown as diagram 2, but the distance of “D” should not be too long. Diagram 1 Diagram 2 2) Connection of 120Ω terminal resistor The 120Ω terminal resistor can be connected through the DIP switch on the communications board, as shown in Figure3. For a new dome, the 120Ω matching resistor is defaulted as unconnected, switch on the eighth bit of SW2, it will be connected. Conversely, switch off the eighth bit of SW2, it will be unconnected. 46 5 Inch Network High Speed Dome User Manual Figure 3 4. Problems in the Practical Application Normally, users adopt star-shape connection method in construction, under this situation, the terminal resistors must be connected between two farthest devices (as Figure 4, 1# and 15#), but this connection method is not satisfy the requirement of the RS485 industry standard so that it will lead to some problems such as signal reflection, anti-jamming ability decline when the devices are faraway. At this time, the dome will be uncontrollable, or self-running, etc. Figure 4 For such case, the best way is adding a RS485 distributor. This product can effectively change the star-shape connection to which satisfies the requirement of RS485 industry standard, in order to avoid those problems and improve the communication reliability. Show as figure 5. 47 5 Inch Network High Speed Dome User Manual Figure 5 4. FAQ of RS485 Bus 48 5 Inch Network High Speed Dome User Manual Appendix 4 24VAC Wire Gauge & Transmission Distance The following table has described the recommended max. distance adopted for the certain wire gauge when the 24VAC voltage loss rate is less than 10%. For the AC driven device, the maximum voltage loss rate allowable is 10%. For example, for a device with the rating power of 80VA which is installed at a distance of 35 feet (10m) away from the transformer, then the minimum wire gauge required is 0.8000mm. Distance feet(m) Wire Gauge mm Power (va) 49 5 Inch Network High Speed Dome User Manual Appendix 5 Table of Wire Gauge Standards