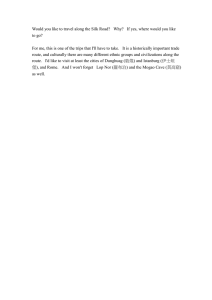User Guide |Sygic
advertisement

User Guide |Sygic Sygic 1 User Guide |Sygic Thank you for choosing Sygic nagivation software. This manual will guide you through our navigation software. When using this manual you will learn how to operate basic functions and setting options of navigation by your needs. Content 1 Start Sygic 1.1 Navigation window 1.2 Main context menu 1.3 Main menu 2 Navigate 2.1 First time navigate 3 Points of interest (POI) 4 Map 4.1 Map options 4.2 Context menu 5 Route 5.1 Alternative route 5.2 Itinerary 5.3 Traffic 6 Settings 7 Extra 2 User Guide |Sygic 1. Start Sygic After successful start of Sygic actuall GOS possition will be shown. When you have no GPS signal, check GPS Hardware for proper connection (GPS signal cannot be catched inside buildings or when underground). If you touch the screen in map area ( ), Main menu will be displayed. On non-touch-screen devices: You will get back to main menu when left or middle button (zoom) is pressed. 1.1 Navigation window Navigation window consists of two parts: map area and information pane. Information pane placed in lower part of the screen has these options: Map zoom Return to Main menu Estimated time of arrival to the finnish Actual speed Endurance distance GPS signal strenght Actuall street possition Next instruction distance * Next instruction * Information will be displayed only when route is already calculated. Merits that can be changed within navigation pane are estimated time of arrival to the Finnish and Endurance distance. You can set them up in: Settings → Advanced Settings. 3 User Guide |Sygic 1.2 Main context menu You can enter main context menu through the navigation pane only in case your route is already calculated and receiving GPS signal. When using non-touch-screen devices use the right button to enter. By pressing you will enter context menu Show Important Places – this option will show your 2 POI categories choosen close to your possition. Avoid Roadblock – set the circle on your map to avoid all street blocked within circle area. Memorize Position – This option lets you save and memorize your actuall position. Position will be automaticaly saved and you can find it any time later in History. 4 User Guide |Sygic 1.3 Main menu Navigate to – Basic feature of navigation. Using this feature you will navigate to your final destination. There are different ways of how to navigate. Settings – You can set up different functions of navigation here e.g. Sound, Language, Home Address, route planning etc. Browse map – this featue allows you to show map and browse. By simplye moving on through the initial map area other areas will be shown. Alternative Route – steady feature that can recalculate your created route using alternate options. Traffic – Useful TMC informations, you can set up radion station to receive TMC signal. Route – you need to plan your route first to be able to use this option. As sson as that is done you can find necessary information regarding your route. Also Route Demo feature is available here. Itinerary – Here you can easily plan your bussines journey, trip and many more directly from the comfort of your living room. Manage POI – This feature helps you to customize Point Of Interst. You can create, erase, rename POIs by your ideas. GPS Status – check your GPS status, available satelites and quality of GPS signal. Memorize position – This feature can be used to save your actuall position. The position will be automatically saved and can be found later in History. Extras – Here you can find different additions such as World Clock, Calcutor, Unit Convertor, Country Info Exit – choose this option as soon as you want to leave Sygic. 5 User Guide |Sygic 2. Navigate to Basic function of Sygic. Using this feature you will navigate to your choosen destination. Sygic offers many ways of how to navigate. You can navigate to: Address, Favorite, History, Point of Interest, ZIP Code, Home, Point on Map, Enter GPS position, City Center, POI in City or to Last Valid Position. Address – Standard way of navigating. You can choose in steps Country, City, Street and number. Favorite – this function allows you to navigate to one of your favorite Points Of Interest . History – is list of your memorized positions. Option to navigate to memorized history entries or delete these entries is available. Point of Interest – navigate to Point of Interest: restaurant, hotel, school, wine-room, etc. ZIP Code– instead of name of the city, simply type in the Zip Code will find exact address. Home – navigate to Home location saved by you. You can set up home location in : Settings → Set home location. Point on Map – Choose your destination straight from the map. Enter GPS position – navigate to exact GPS position entered as longitude and latitude cordinate. City Center – navigate to straight center of choosen city. You will be asked to look up city within country. POI in City – instead of navigating to address, you can simply choose POI of the choosen cityand Sygic will find it for you. Last Valid Position – navigate to last GPS position received last time GPS signal was available. 6 User Guide |Sygic 2.1 First time navigate The most basic way of navigation. 1. Choose option Address 2. Select country you wish. Sygic automatically shows next available characters in name of country. 3. Enter city name by pressing 2 first characters your city begins with and Sygic automatically shows the list of Cities they begin with. 5. Choose the position of departure. 6. As soon as the route is calculated, basic information on your route is shown. Ask for more into deep route description by pressing Details. 7. Choose active item you want to avoid on route. On this route only Highway is active item. If you click on item your route will be recalculated without these items. 4. Enter name of the Street. The beginning characters are again enough to let Sygic provide the list of matching streets. 7 User Guide |Sygic 3. Point of Interest (POI) 1. Navigate to POI This function can be easily found in the Main menu → Navigate to → Point of interest. You will be then navigated to the selected POI. After you select the POI all the accessible POIs within 20 km will be displayed on the screen. 2. Manage POI Manage POI is a one of the Main menu options. This is where you can add, rename the POIs, create the POI categories, show/hide POIs or set the warning sound that will alert you when you will be approaching selected POI. Add POI... – you can add POI and assign the icon. Rename POI – you can rename the POI that you created. Delete POI – you can delete the POI that you created. Delete POI category – you can delete the whole category that you created. Show/Hide POIs – select the POI which should be displayed on the map. Warn when near POI – select the POI, enter the distance from your position, choose the warning signal. 8 User Guide |Sygic 4. Browse map The window of this function consists of the main map, zoom slider bar and the bottom menu bar. The bottom menu bar offers these options: navigate to selected point on the map, manage POI, show current position. Map zoom on devices without touch screen To zoom in/out use the keys 0-9, whereby number 0 represents the biggest zoom out and number 9 the biggest zoom in. 9 User Guide |Sygic 4.1 Map options Browse map → Options Find… – allows you to quickly look up the desired destination. You can choose from the following options: Address, Favorite, History, Point of Interest, Post Code, Home, Enter the GPS position, City center, POI in the city, Last valid position. Show city – selected city will be displayed on the map. Show current position – will show your current position on the map. This may be useful if you get lost on the map while browsing it. Show entire route - will display the entire route regardless of the its size or its location on the map. This function is availble only if there is already a route calculated. Show/Hide POIs… – you can select the POIs that you want/don’t want to see on the map. 10 User Guide |Sygic 4.2 Context menu Browse map → ( context menu indicator) Navigate there – offers 3 possibilities: wait for valid signal, last valid position, select from map. Travel via – you can choose the destination through which you want to travel. This function is available only if you have already computed route. Continue - information about the route, possibility to modify the route. Avoid – allows you to define the area on the map that you wan to avoid. Add as POI – allows you to add the selected position on the map as POI. Find nearby POI – this function will display the selected POIs that are located nearby your position. 11 User Guide |Sygic 5. Route In this section you can find different information about the computed route. The demonstration mode is available as well. Show route instructions – shows you the most important turning points (whether to turn left or right) on your route and distances between them Route demonstration – enables the demonstration of the computed route. Show route as images – will display the route as images Show route summary - information about the route, possibility to modify the route. Show on map – the computed route will be displayed on the map. Cancel route – the route will be cancelled. 12 User Guide |Sygic 5.1 Alternative route Function of Alternative route is easy to handle and offers several options how to change your complete route plan within a few seconds. Compute alternative – will recompute the route using routes different from those used for the original compute. Avoid road block – set the circle on your map to avoid all street blocked within circle area. Restore the original – you will return to the original route, alternative routes will be cancelled. Avoid the traffic incidents – allows you to avoid traffic jam or other incidents that may occurs, you can avoid part of the originally computed route (from 500m to 20km). Travel via - allows you to add the waypoints into the computed route. 13 User Guide |Sygic 5.2 Itinerary This option allows you to easily plan your bussines journey, trip and many more directly from the comfort of your living room. Your planned route can be saved, renamed, deleted. Sygic offers editing of own points of your route (e.g. to define Start of your route, Finnish or Via point in the middle of your route) that you can simple move up or down in the list . Option to add new points to your route is also available. 5.3 Traffic Only devices with TMC receiver can use this feature effectively. These options are available: Switch off TMC Warnings, Switch on TMC Warnings, Optimize route, TMC Options, Show all incidents on map, Update Now Current Traffic. 14 User Guide |Sygic 6. Settings In this section you can find all the settings of Sygic, e.g. voice settings, screen rotation, regional settings, signpost settings, home location settings, etc. The buttons of Sygic navigation software do not reflect the current status but future status that occurs after having it pressed. View set up – you can choose from two views: View from the top, 3D view Color settings – you have three options : Automatic colors, Daylight colors, Night colors Automatic colors – the colors are switched automatically according to the sunrise or sunset. 15 User Guide |Sygic Sounds settings – Enable sounds, Disable sounds. When the mute mode is selected all the sounds are disabled. Volume settings – Set the standard volume in navigation or the high speed volume. Here you can set also a higher speed. GPS logs – you can record your GPS position and play back what you recorded. Advanced Settings – you can set the followings: U-Turns, Auto zoom, Railway crossing warning, Lane information, Backlight settings, Standby mode, Antialias, Information displayed in the navigation window, Speed limit warning. Planning preferences – select the way of route compute – the fastest route or the route without motorways. Toll charge settings – Ask me every time, Always avoid toll roads, Don’t avoid toll roads Set vehicle type – Passenger Car, Pedestrian, Bicycle, Truck GPS hardware – Set up your GPS hardware port, baud rate, type, synchronize time Signpost settings – see all directions, preferred direction or disable signpost information Display rotation – Choose between two display modes: landscape, portrait 16 User Guide |Sygic Menu orientation - left-hander, right-hander Keyboard settings – QWERTY, AZERTY, ABCD Regional settings - distance unit setting, preferred time format and geographical coordinates Set language - select the language from 25 language mutations. Set voice – select the voice, choose from 19 voices with possibility to select female or male voice according to your preferences. Switch map – select your map folder. Set home location – define your default home location and save your time searching for it on the map. Quick Guides – useful help for beginners who don't know yet how to properly use Sygic. Backlight settings – customize the light contrast of backlight. About Sygic – information about your Sygic version, your device code and map version. 17 User Guide |Sygic 7. Extra In this menu option you will find some additional applications that might be useful on the road. Extra menu option includes World Clock, Calculator, and Unit Convertor and Country information. World clock – set up the current time in three world cities. Choose from more than 30 world cities. Calculator – simply to use calculator available directly in Sygic navigation. Unit converter - Currency, Length, Area, Volume, Mass, Pressure, Power, Energy, Temperature. Country information – speed limit, country code, currency, etc. When crossing the country border a window with basic country informationl automatically pops up. 18