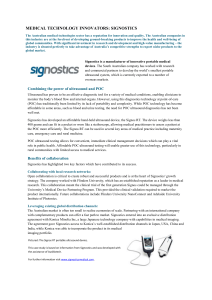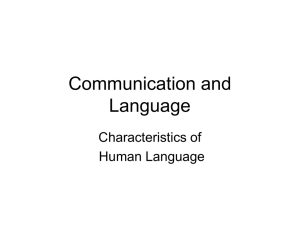User Manual - Signostics
advertisement

User Manual P03123 Rev 2.11.0_Au/Eu www.signostics.com.au CONTENTS 1. Introduction ............................................................................ 1 About Signos RT................................................................................... 1 Patient Environment ............................................................................. 2 Classifications ....................................................................................... 2 About the User Manual ......................................................................... 2 Intended uses of Signos RT ................................................................. 4 Transducer applications ....................................................................... 5 Training ................................................................................................. 7 Contact information .............................................................................. 8 Trademarks and document copyright ................................................... 8 Labeling ................................................................................................ 9 2. Getting Started ..................................................................... 11 Signos RT components ...................................................................... 11 Display unit components .................................................................... 11 Display unit controls and functions ..................................................... 12 Turning Signos RT on ......................................................................... 12 The microSD card ............................................................................... 13 Recovering security key information ............................................................13 Log in screen ...................................................................................... 13 Urgent Mode ................................................................................................14 How to insert the transducer ............................................................... 14 Connecting and disconnecting the Power Supply .............................. 14 3. Scanning ............................................................................... 15 Setting Up ........................................................................................... 15 Default Settings .................................................................................. 15 Entering exam and patient information ............................................... 15 Imaging modes ................................................................................... 15 Changing imaging modes ............................................................................15 Scan button .................................................................................................15 B-mode Imaging ..........................................................................................16 M-mode Imaging ..........................................................................................16 PW Doppler Imaging....................................................................................16 Scroll wheel adjustments .............................................................................17 Recommended ultrasound transmission gel ...................................... 17 Recommended ultrasound probe sterile sheaths ............................... 17 4. Signos RT screens and menus ........................................... 18 Home screen ...................................................................................... 18 Ultrasound screen............................................................................... 18 Navigating the touch screen ............................................................... 19 Menus ..........................................................................................................19 Message boxes............................................................................................19 Screens and windows ..................................................................................19 Tool Bar icons ..............................................................................................20 The Title bar ........................................................................................ 21 Application icons ..........................................................................................21 Screen title ...................................................................................................21 Icon tray .......................................................................................................21 System Menu ...................................................................................... 22 Home screen ...............................................................................................22 Ultrasound ...................................................................................................22 Printer ..........................................................................................................22 Preferences .................................................................................................23 Flashlight .....................................................................................................27 Status icons .................................................................................................28 P03123 Rev 2.11.0 Signos RT User Manual Page | ii Log in/Log out/Remove Card .......................................................................30 Sleep ...........................................................................................................30 Shutdown .....................................................................................................30 About ...........................................................................................................31 Turning Signos RT off ......................................................................... 31 5. Controls for the Ultrasound application ............................. 32 Display unit controls ........................................................................... 32 Touch screen ...............................................................................................32 Back button ..................................................................................................32 Power button ...............................................................................................33 Scan button .................................................................................................33 Scroll wheel .................................................................................................33 The Tool Bar ....................................................................................... 33 Main Menu .......................................................................................... 34 Exam management ............................................................................ 34 Exam management screen ..........................................................................35 Starting a new exam ....................................................................................35 Editing patient data ......................................................................................36 Reviewing exams.........................................................................................36 Closing exams .............................................................................................36 Image/Exam Scroller .......................................................................... 37 Movie Clip Controls ............................................................................ 37 Saving a Movie ............................................................................................37 Scan Review Mode ......................................................................................37 Measurement ...................................................................................... 38 Using measurements ...................................................................................38 M-mode and PW Doppler image measurement ...........................................40 Fetal Biometry Measurements .....................................................................40 Annotations ......................................................................................... 40 Text annotations ..........................................................................................40 Voice recordings ..........................................................................................41 Delete Image ...................................................................................... 41 Hide Tool Bar ...................................................................................... 41 6. The Main Menu ..................................................................... 42 Scan settings ...................................................................................... 42 Changing and saving scan settings .............................................................43 Customizing scan presets ............................................................................44 Loading a preset ..........................................................................................44 System-defined presets ...............................................................................45 Sequences .......................................................................................... 46 Bladder Auto sequence ...............................................................................46 Bladder Calipers sequence ..........................................................................47 Grid and Rulers................................................................................... 48 Image .................................................................................................. 48 Print Images… .................................................................................... 49 Print Screen ........................................................................................ 49 Preferences ........................................................................................ 49 Other Main Menu options ................................................................... 49 About…........................................................................................................49 Home ...........................................................................................................49 7. Scanning shortcuts .............................................................. 50 Pop-up menus .................................................................................... 50 Scan button......................................................................................... 50 Scroll wheel ........................................................................................ 50 Touch screen ...................................................................................... 51 Panning and zooming ..................................................................................51 Keyboard gestures.......................................................................................51 P03123 Rev 2.11.0 Signos RT User Manual Page | iii 8. Maintenance and Troubleshooting ..................................... 52 Maintenance ....................................................................................... 52 Battery Maintenance ........................................................................... 52 Transducer cleaning and disinfection ................................................. 52 Cleaning ......................................................................................................53 Disinfection ..................................................................................................53 Troubleshooting .................................................................................. 55 Signostics Customer Support ......................................................................55 9. Connectivity and accessories ............................................. 56 Accessories ........................................................................................ 56 System connectivity ............................................................................ 56 Power sources .................................................................................... 56 Internal battery .................................................................................... 57 Mains charger ..................................................................................... 57 SigViewer software ............................................................................. 57 10. Specifications ....................................................................... 58 System dimensions ............................................................................ 58 Temperature and humidity limits ........................................................ 58 Mains charger ..................................................................................... 58 Internal battery .................................................................................... 59 MicroSD card ...................................................................................... 59 Measurement accuracy ...................................................................... 59 Degree of Protection Against Ingress of Water .................................. 60 11. Safety .................................................................................... 61 Ergonomics ......................................................................................... 61 External materials ............................................................................... 61 Disposal .............................................................................................. 61 Electrical safety................................................................................... 61 Electromagnetic compatibility (EMC).................................................. 62 Mains charger ..................................................................................... 64 Biological safety .................................................................................. 64 Acoustic Output .................................................................................. 64 References .................................................................................. 66 Glossary.............................................................................................. 67 Key to icons ........................................................................................ 68 Appendix 1: Definitions and parameters of scan settings ....... 69 Appendix 2: System-defined preset parameters....................... 71 Index ............................................................................................ 73 P03123 Rev 2.11.0 Signos RT User Manual Page | iv Introduction 1. INTRODUCTION This Signos RT User Manual is applicable to customers in the Australia, Europe, and countries that recognize CE marking only. Customers in countries in the United States and Canada must refer to Signos RT User Manual P03622 or contact Signostics for further assistance (page 8). About Signos RT Signos RT Personal Ultrasound has been designed to deliver affordable and conventional handheld ultrasound diagnosis to the point-of-care. The Signos RT generates and transmits ultrasound energy in the form of pulses in the 3-5MHz range into a patient, detects the reflected pulses, and processes the information in order to generate ultrasound images. The system is available with 3MHz sector and 3-5MHz sector transducers. Both sector transducers allow penetration in abdominal and cardiac applications, with the 3-5MHz sector transducer having better superficial resolution. Signos RT allows for image storage, review and measurement. Signos RT operates in three imaging modes, B-mode (Fig 1.1), M-mode (Fig 1.2), and PW (or Pulsed Wave) Doppler mode. These imaging modes are further discussed in Scan (page 15). Fig 1.1 B-mode image of liver and right kidney Fig 1.2 M-mode image of lung slide Fig 1.3 Pulsed Wave (PW) Doppler Image of arterial blood flow P03123 Rev 2.11.0 Signos RT User Manual Page | 1 Introduction Patient Environment The Signos RT user is expected to bring the device into the patient environment for use. The Signostics power supply (P03198), any interconnected computers, and any other peripherals must be kept outside the patient environment. See the diagram below for a drawing of the patient environment. When the power supply (P03198) is connected to the device, ensure the connecting micro-USB lead can be easily disconnected. 1.5m Patient Environment Side View 1.5m Patient Environment Top View Fig 1.4 Patient Environment Warning Equipment not suitable for use in the presence of a FLAMMABLE ANAESTHETIC MIXTURE WITH AIR OR WITH OXYGEN OR NITROUS OXIDE. Do not use the system near high-frequency surgical equipment, as it could create a burn hazard. Classifications The Signos RT is internally battery powered during scanning. The Signostics Power Supply P03198 classification for Protection against electric shock: Class II equipment. The 3MHz Sector (P03479) and 3-5MHz Sector (P03611) transducers are: Type BF Applied Parts. The Signos RT probe is classified as IPX1. The Signos RT is not for use within an oxygen rich environment. The Signos RT is suitable for continuous operation (see section 10). About the User Manual This User Manual is a reference tool for users of the Signos RT Personal Ultrasound; it does not constitute medical advice nor provide clinical training, instruction in exam protocols, or information on how to interpret scans. This manual should be read before Signos RT is used in the clinical setting. Warning and Caution conventions A Warning describes precautions a user should take to prevent injury or loss of life. A Caution describes precautions a user should take to prevent damage to the device. Manual conventions The following style conventions are used in this manual: P03123 Rev 2.11.0 Signos RT User Manual Page | 2 ‘Tap’ refers to touching the screen quickly with the stylus. ‘Click’ refers to pressing and releasing a button on the display unit, such as the Back button or the Scroll wheel. ‘Scroll’ refers to rotating the Scroll wheel. Text on the touch screen, such as screen names or menu options, are indicated in bold, e.g., Home screen. Icon names also appear in bold, e.g., Main Menu. New terms that describe functions for the ultrasound application are introduced in italics, e.g., exam. Links to other sections within the manual appear colored and underlined, e.g., see Contact information (page 8). Version information This User Manual applies to Signos RT with software version V2.11.x Select Main Menu>About (page 49) for details on what software version is installed on your Signos RT. Contents of the Signos RT pack Your Signos RT pack contains a Signos RT unit (consisting of an ultrasound probe, one or more ultrasound transducers, and a display unit with connecting cable) and the following accessories: A Quick Reference Guide. A microSD card. A mains charger. A USB 2.0 compatible connection cable. A DVD containing: The User Manual. SigViewer software and User Manual. Training materials including: A generic ALARA education program (see enclosed ISBN 1-93004 7-71-1, Medical Ultrasound Safety). Terms and conditions of Warranty. A sample of Ultrasound Transmission Gel. Signos RT Power Supply (P03198) Ultrasound Gel Sample S3 (P03479) or S3-5 (P03611) Transducer USB 2.0 Connection Cable MicroSD Card Display unit (P03477) Ultrasound probe (P03508) Fig 1.5 Signos RT Pack Contents P03123 Rev 2.11.0 Signos RT User Manual Page | 3 Introduction Buttons found on your Signos RT are indicated in bold italics, e.g., Back button, Scroll wheel. This style is also used to describe areas of the touch screen, e.g., Image name. Introduction Intended uses of Signos RT The Signos RT ultrasound system is for non-invasive imaging of the human body and is to be used as an adjunct to physical examination for abdominal, fetal, cardiac, peripheral vessel and musculoskeletal applications. Users must have ultrasound training before using the device. Warning: Where Signos RT imaging findings are inconclusive, the patient should be managed by further appropriate clinical investigation. Warning: The Signos RT may not be effective in imaging deep structures and therefore may not be effective in imaging obese patients. This system can be used to obtain 2D, Pulsed Wave (PW) Doppler, or M-mode images for: Abdominal applications Ruling-in the presence and extent of aortic aneurysms; Ruling-in the presence and extent of free peritoneal fluid; Ruling-in the presence and extent of gross gall bladder pathology; and Assessing the size of the urinary bladder. Warning: Studies have shown the effectiveness of ultrasound in assessing free fluid is reduced for penetrating trauma. Fetal applications Determining gross fetal presentation; Ruling in the presence of fetal heart beat; and Estimating gestational age. Warning: As a rule-in imaging device, it is NOT intended that Signos RT will be used for assessment of fetal morphology or fetal abnormalities. Cardiac applications Ruling-in the presence and location of fluid in the pericardial space; Ruling-in the presence and location of fluid in the pleural space; and Ruling-in the presence and extent of pneumothoraces. Warning: As a rule-in imaging device, it is NOT intended that Signos RT will be used to provide detailed assessment of cardiac anatomy. Musculoskeletal applications Observing muscle movement for use as a biofeedback tool. Warning: As a rule-in imaging device, it is NOT intended that Signos RT will be used to provide detailed assessment of musculoskeletal structures. Peripheral Vessel Locating and identifying large blood vessels. Contraindications The Signos RT is designed for percutaneous scanning only. Do not attempt intracavity imaging; in particular, trans-esophageal, trans-vaginal and trans-rectal scans are contraindicated. P03123 Rev 2.11.0 Signos RT User Manual Page | 4 Introduction Transducer applications The intended use applications depend on the attached transducer (see Tables 1.1 and 1.2). These applications are further defined in Intended uses of Signos RT (page 4). Table 1.1 Signos RT applications for the 3MHz transducer (P03479) Clinical Application General Specific Ophthalmic Fetal Abdominal Intra-operative (specify) Intra-operative (neuro) Laparoscopic Pediatric Small organ (specify) Neonatal cephalic Fetal imaging & Adult cephalic other Trans-rectal Trans-vaginal Trans-urethral Trans-esophageal (non-cardiac) Musculoskeletal (conventional) Musculoskeletal (superficial) Intravascular Other (specify) Cardiac adult Cardiac pediatric Intravascular (cardiac) Cardiac Trans-esophageal (cardiac) Intra-cardiac Other (specify) Peripheral vessel Peripheral vessel Other (specify) Mode of Operation B-mode B-mode/ M-mode B-mode/ PW Doppler Ophthalmic P03123 Rev 2.11.0 Signos RT User Manual Page | 5 Introduction Table 1.2 Signos RT applications for the 3-5MHz transducer (P03611) Clinical Application General Specific Ophthalmic Fetal Abdominal Intra-operative (specify) Intra-operative (neuro) Laparoscopic Pediatric Small organ (specify) Neonatal cephalic Fetal imaging & Adult cephalic other Trans-rectal Trans-vaginal Trans-urethral Trans-esophageal (non-cardiac) Musculoskeletal (conventional) Musculoskeletal (superficial) Intravascular Other (specify) Cardiac adult Cardiac pediatric Intravascular (cardiac) Cardiac Trans-esophageal (cardiac) Intra-cardiac Other (specify) Peripheral vessel Peripheral vessel Other (specify) Mode of Operation B-mode B-mode/ M-mode B-mode/ PW Doppler Ophthalmic P03123 Rev 2.11.0 Signos RT User Manual Page | 6 Introduction Training Warning You must have appropriate ultrasound training before using the system. The Signos RT device is intended to be used by clinicians with appropriate professional qualifications and clinical training for their area of intended use. The list of clinicians and the intended areas of clinical use are: Qualified physicians – Clinical applications depending on their medical training Qualified nurses – Bladder assessment to determine the volume of the bladder Qualified midwives – Assessment of fetal presentation Physical therapists – Musculoskeletal (Conventional) for biofeedback of muscle contractions All users should read the generic ALARA education program supplied with your Signos RT (see enclosed ISBN 1-93004 7-71-1, Medical Ultrasound Safety). This program outlines the guiding principle for diagnostic ultrasound, where the qualified user keeps ultrasound exposure to “as low as reasonably achievable” while performing a diagnostic examination. In addition to the above, users must have appropriate training in ultrasound for their specific area of clinical application. It is recommended that users also acquire certification in clinical ultrasound within their area of expertise. Appropriate information on training may be obtained by contacting Signostics or your local professional body. Examples are: Australia Australasian College of Emergency Medicine (ACEM), www.acem.org.au Royal Australian College of Surgeons (RACS), www.surgeons.org Royal Australian College of General Practitioners (RACGP), www.racgp.org.au Australasian Society for Ultrasound in Medicine (ASUM), www.asum.com.au Europe European Federation of Societies for Ultrasound in Medicine and Biology (EFSUMB), www.efsumb.org P03123 Rev 2.11.0 Signos RT User Manual Page | 7 Introduction Contact information Australia Signostics Limited PO Box 1048 Pasadena 1284 South Road Clovelly Park, SA 5042 Australia Telephone Fax +61 8 7424 0600 +61 8 7424 0601 Freecall within Australia 1800 SIGNOS (1800 744 667) Email support@signostics.com.au Website www.signostics.com.au European Economic Area EC REP Authorized representative: Priory Analysts Ltd The Pinnacle 160 Midsummer Boulevard Milton Keynes MK9 1FF United Kingdom 0805 Rest of the World Signostics Limited PO Box 1048 Pasadena 1284 South Road Clovelly Park, SA 5042 Australia Telephone Fax +61 8 7424 0600 +61 8 7424 0601 Email support@signostics.com.au Website www.signostics.com.au Trademarks and document copyright Signostics, Signos RT and SigViewer are registered trademarks or trademarks of Signostics Limited. All other trademarks are the property of their respective owners. © Signostics Limited, 2015. P03123 Rev 2.11.0 Signos RT User Manual Page | 8 Introduction Labeling Symbol Explanation Manufacturer 0805 Manufacturer’s declaration of product compliance with applicable EEC directives and the Notified Body reference number Intertek nationally recognized testing laboratory certification mark for Canada and United States TUV Japanese power supply certification mark TUV Rheinland nationally recognized testing laboratory certification mark UL Recognized Component mark certifying compliance with Canadian and United States requirements Tested to comply with FCC standards Class II Equipment Type BF applied part (B – Body, F = floating applied part) Caution Consult instructions for use Do not dispose of this product in normal trash or landfill (see European Commission Directive 93/86/EEC). Refer to local regulations for disposal IPX0 - D Degree of protection from moisture for display unit. The display unit has no protection against moisture IPX1 - P Degree of protection from moisture for the ultrasound probe. The probe is protected against effects of vertically falling water only when the transducer is securely fitted REF Part Number SN Serial number Date of manufacture max °C Temperature limitation min°C Humidity limitation Atmospheric pressure limitation Stack box this way up Direct Current (DC) Alternating Current (AC) P03123 Rev 2.11.0 Signos RT User Manual Page | 9 Introduction Symbol Explanation Dangerous voltage Freeze/Unfreeze Button Back Button Control Power Button Rx only P03123 Rev 2.11.0 Caution: Federal (USA) law restricts this device to sale by or on the order of a physician or any other practitioner licensed by law of the State in which he practices to use or order the device Signos RT User Manual Page | 10 2. GETTING STARTED Signos RT components Display unit (P03477) Getting Started 3MHz (P03479) or 3-5MHz (P03611) transducer Ultrasound probe (P03508) Probe LED Connecting cable Fig 2.1 Signos components Display unit components Flashlight Top panel cover Scan button Power button and Indicator LED Loud speaker Scroll wheel Back button Touch screen SIDE VIEW FRONT VIEW Microphone Headphone connector Reset button TOP VIEW Flashlight Stylus holder USB connector microSD card slot Fig 2.2 Display unit components Caution Only use the stylus on the touch screen. Pens, paperclips and other metal objects will damage the screen. Avoid unnecessary bending or winding of the connecting cable. P03123 Rev 2.11.0 Signos RT User Manual Page | 11 Back button Moves the Signos RT screen one step back towards the Home screen. On the Home and Ultrasound screens, it launches the System Menu. During duplex scanning, it changes modes. Headphone connector For connecting headphones. Loud speaker Plays sounds and replays voice recordings that may be attached to scanned images. MicroSD card slot Contains the microSD card. Microphone For voice recording. Power button Turns Signos RT on or off when held for 1 second. Will put Signos RT to sleep if pressed briefly. The Power Button also includes an indicator LED with the following possible states: Solid Green – Device powered on and ready for use or in use Blinking Green – Device is in low power standby mode and ready for use after touching any button Solid or blinking amber – Battery low. Device needs to be recharged Probe LED The Probe LED is an indicator LED with the following possible states: Solid Green – Probe is in use Solid amber – Probe is in use and the battery is low. Blinking Green – Probe is in low power mode and ready for use Blinking amber – Probe is in low power mode, and the battery is low. Reset button Causes the device to reboot, and will also reset some settings, e.g., time and date. Scan button Starts and stops (freezes) scanning. Scroll wheel Has separate scrolling and clicking actions and is used for user interface navigation and control. Stylus holder Holds the stylus when not in use. Top panel cover Protects the connections and controls accessible through the top panel. This cover is designed to fit snugly. To open the top panel cover, face the device toward you and push the top panel cover toward you from the back while lifting at the lip on the front. Flashlight Provides general purpose illumination. Touch screen Displays ultrasound images, controls and text, which may be controlled by tapping the screen with the stylus. USB connector For connecting Signos RT for charging, transferring data or printing. Turning Signos RT on Turn Signos RT on by pressing and holding the Power button for 1 second. A loading screen will show during start-up. You will be prompted to set Date and Time and your Locale (or language) the first time you turn on your Signos RT (page 24). P03123 Rev 2.11.0 Signos RT User Manual Page | 12 Getting Started Display unit controls and functions The microSD card You will be asked to format your microSD card the first time you insert it. The Format Card screen (Fig 2.4) will appear where you may set: The Security Policy. The options are Password Protected and No password. A Card Name. Fig 2.3 microSD card insertion A User name. A Password (if required). Enter text using the stylus on a keyboard that appears when you select a text box (see Text box, page 20). Password protection can be used to protect patient data from unauthorized access. Consult local laws or your institutions privacy policies to determine whether to use a password. If you require a password, select and confirm a password. Check the Show Password Text check box to view alphanumeric text in the password boxes rather than asterisks. You may change the password at any time (see Username & Password, page 27). Fig 2.4 Format Card If you choose not to have password-protection, your Signos RT will boot directly to the Ultrasound screen (page 18) if a functioning probe is detected. The information on your microSD card will still be encrypted and not readily available without a Signos RT or SigViewer software (page 57). If you choose not to use the microSD card, you may still use the Signos RT in Urgent Mode (page 14). If the inserted microSD card has previously been used in an earlier version of Signos RT, an Updating Repository… message may appear the first time the card is inserted into the newer Signos RT. This data update will begin and finish automatically. To safely eject the microSD card, use your fingertip to gently depress then release the card, which will pop out of its slot for removal. Do not use any other object, such as the stylus, to depress the card as this may cause the card to eject very quickly out of its slot. For information on: Loading and unloading the microSD card, see Log in/Log out/Remove Card (page 30). Card features, see Storage Card Info (page 29). Changing the Security Policy, see Username & Password (page 27). Card names and labels, see Labels (page 25). Password text box Recovering security key information The microSD card contains a critical file used to encrypt the data. Data on the card becomes inaccessible if this file is lost or corrupted. SigViewer software can backup these files to enable data recovery (page 57). Fig 2.5 Log in Log in screen The Log in screen (Fig 2.5) appears after start-up if your microSD card is password-protected. The microSD card name and user name appear automatically. P03123 Rev 2.11.0 Signos RT User Manual Page | 13 Getting Started Signos RT stores patient and image data on a microSD card. Insert the card into the microSD card slot (Fig 2.3). Select the Password text box to make a keyboard appear at the bottom of the screen (page 20). Enter the password by tapping the keyboard with your stylus. There is no limit to the number of times an incorrect password may be entered. Press the Urgent Mode button to begin scanning immediately in an emergency. You can access Urgent Mode if: No microSD card is inserted. A password-protected microSD card is inserted. Urgent Mode bypasses the need for password entry. Images scanned in Urgent Mode are temporarily saved to a small internal memory, which can store approximately 25 images. New images overwrite the oldest images in memory if you exceed this limit. To save these images, insert a microSD card and log in following the prompts. These images will be saved to an Unidentified patient and identified by exam date and time. Patient or other data on the microSD card cannot be accessed in Urgent Mode. Save the data before shutting down by inserting a microSD card if none is already inserted, and log in following the prompts. Unsaved data will be lost if you shut down Signos RT. How to insert the transducer The detachable ultrasound transducer is the section at the end of the probe (Fig 2.6). The transducer is press-fit, and can be inserted by sliding it into the cavity at the end of the ultrasound probe (Fig 2.7 ), ensuring the silver dot on the transducer is aligned with the silver dot on the ultrasound probe. The transducer snap-locks into position. Fig 2.6 S3 or S3-5 transducer Transducers may be interchanged at any time. Remove by pulling firmly on the transducer. Signos RT will automatically detect a transducer change. The transducer model number and part number are printed on the transducer chassis (S3 – P03479 or S3-5 – P03611). Warning Check the transducer before use to ensure it is properly attached. Connecting and disconnecting the Power Supply Fig 2.7 Transducer insertion Warning Recharge Signos RT only with the mains charger provided (Signostics Power Supply P03198). Only connect the Signostics Power Supply to a mains supply rated at 100-240V and 50-60Hz. Do not use the device or Signostics Power Supply if there are signs of damage. The Signostics Power Supply (P03198) is used to provide power to the device for recharging the battery. Plug the power supply into an AC Fig 2.8 Display Power Supply Connection outlet, and the micro-USB connector on the power supply lead into the display unit USB connector under the top panel cover. The power supply will recharge both the display unit and ultrasound probe batteries in approximately 3 hours (see Fig 2.8). You should fully charge the device before using it for the first time. To disconnect all mains voltages from the equipment remove the USB cable from the display unit USB socket. P03123 Rev 2.11.0 Signos RT User Manual Page | 14 Getting Started Urgent Mode 3. SCANNING Setting Up Before scanning, check you have access to everything you need and the device is ready to scan as follows: The Signos RT is powered on and has battery charge available to scan (the display unit and probe LEDs are green or flashing green). The Signos RT probe has been cleaned or disinfected as appropriate. You have suitable ultrasound transmission gel available. The patient is positioned appropriately and you have access to the anatomy to be scanned. Each transducer defaults to a set of preset scan settings at initialization which ensure safe operation of the device. The settings are set to values which should be adequate for average patients, and the depth is set to the maximum depth. The user is able to modify the default preset and create new customized presets (see Scan settings page 42). Scan settings cannot increase acoustic output level, ensuring the device always operates with safe acoustic output levels. Entering exam and patient information Enter patient data via the Exam management icon on the Tool Bar (page 34) or via SigViewer software. Patient data may be entered before beginning a scan, or added at any later time. Signos RT will prompt you to enter details if you close an active exam without entering patient data. Scans will automatically be saved to an Unidentified patient when no patient data is entered. Imaging modes Warning Check the connecting cable, connectors, and system housings before use for cracks or fraying. Do not use if damaged. Signos RT employs three separate imaging modes, known as B-mode, M-mode and PW Doppler mode. Changing imaging modes The current imaging mode is indicated by the yellow letter in the upper right corner of the touch screen. When not scanning, you can change the imaging mode by: Tapping the yellow icon on the touch screen and selecting the required imaging mode. Holding down the Scan button for more than 1 second and selecting the required imaging mode. Scan button Click the Scan button to begin scanning. The scanned image will constantly be updated on the screen. When actively scanning, click this button to stop and store the scan. The last scanned image will be retained on the screen and in the exam (see Exam management, page 34). P03123 Rev 2.11.0 Signos RT User Manual Page | 15 Scanning Default Settings B-mode Imaging Signos RT generates conventional sector-shaped B-mode images of underlying anatomy. B-mode scans are started when the Mode Identifier is B, and the Scan button is pressed. The image automatically generated is a sector or pie shape of approximately 90º (see Fig 3.2). When a scan is running, the Scan button is pressed to stop the scan and the final image is automatically saved. For probe orientation, the Scan Button on the probe corresponds to the Flip Icon on the display. The convention is for the Scan Button to be on the patient’s right side for transverse scans, and superior for sagittal or coronal scans (Fig 3.1), with a white dot (flip icon) on the image to denote scan button position. Scanning Flip Icon Fig 3.1 B-mode scans with correct probe orientation Fig 3.2 B-mode scan showing field of view and orientation M-mode Imaging M-mode images can record tissue motion over time With M-mode selected, starting a scan will initiate a B-mode image with a line down the centre of the image showing the position of the M-mode line of sight (Fig 3.3). With the B-mode scan running, either pressing the Back button or tapping the Duplex Thumbnail will freeze the B-mode image and commence generating the Mmode trace (Fig 3.4). Changing back from the M-mode trace to the B-mode positioning is via pressing the Back button or tapping the Duplex Thumbnail. Duplex Thumbnail M-mode images show a stationary interface as a straight line on the trace. Heart rates can be measured using the Measurement icon (page 38). Fig 3.3 Positioning scan for M-mode PW Doppler Imaging PW Doppler images can record fluid motion over time. With PW Doppler mode selected, starting a scan will initiate a B-mode image with a line and a gate down the center of the image. The line and gate are a locating aid, assisting the user to align the tissue of interest (Fig 3.5). The gate position can be moved up and down and widened by using the scroll wheel. With the B-mode scan running, either pressing the Back button or tapping the Duplex Thumbnail will freeze the B-mode image and commence generating a PW Doppler trace (Fig 3.6). Changing from the PW Doppler trace back to the B-mode positioning scan is via pressing the Back button or tapping the Duplex Thumbnail. A trace depicting fluid velocity is displayed on the image. Fig 3.4 M-mode trace P03123 Rev 2.11.0 Signos RT User Manual Page | 16 Note: PW Doppler does not provide absolute velocity measurements. Fig 3.5 B-mode scan with PW Doppler line and gate Fig 3.6 PW Doppler trace Scroll wheel adjustments When Signos RT is actively scanning, clicking the Scroll wheel provides a shortcut to adjust commonly altered scan settings depending on the mode. In B-mode and M-mode the first click causes the Gain control to appear on the screen (Fig 3.7). The second click replaces this with the Scan Depth control. Subsequent clicks cycle through the gain and scan depth controls alternately. In PW Doppler mode, during the B-mode positioning scan the Doppler Gate Depth, Doppler Gate Width, Gain, and Scan Depth can be adjusted. During the Doppler scan, Doppler Gain, Baseline, Pulse Repetition Frequency (PRF), Gate Depth, and Gate Width can be adjusted. When an adjustable setting is displayed, scrolling the Scroll wheel will adjust the parameter. These controls will disappear after 4 seconds, or when the scan is stopped. Fig 3.7 Gain control Recommended ultrasound transmission gel Signostics recommends the use of Aquasonic 100 Ultrasound Transmission Gel manufactured by Parker Laboratories, INC. Fairfield, New Jersey 07004. A sample is provided with the system. Recommended ultrasound probe sterile sheaths Where fluid contamination is possible, such as during ultrasound guided fluid drainage of vascular access, the ultrasound probe shall be covered with an appropriate sterile sheath, which will promote asepsis and minimize cleaning. Signostics recommends the use of Eclipse Probe Cover – Latex Free 38-03 by Parker Laboratories, INC. Fairfield, New Jersey 07004. Warning Be aware of latex allergy. Some commercially available probe covers contain latex. Refer to the US FDA alert title: ‘Medical Alert: Allergic Reactions to Latex-Containing Medical Devices’, issued March 29, 1991. P03123 Rev 2.11.0 Signos RT User Manual Page | 17 Scanning Duplex Thumbnail 4. SIGNOS RT SCREENS AND MENUS Home screen Four applications may be accessed from the Home screen (Fig 4.1). The name of the highlighted icon is displayed in the blue bar at the bottom of the screen, e.g., reads Ultrasound in Fig 4.1. The icons that appear are: Ultrasound: launches the ultrasound application. This application will launch automatically on start-up if the probe is connected. See the next chapters for a complete description of its functionality. Printer: opens the Print Manager. See Printer for more information (page 22). Preferences: opens the Preferences menu. See Preferences for more information (page 23). Fig 4.1 Home To return to this screen, launch the System Menu (page 22) by tapping the application icon or screen title in the top left corner of the screen, then selecting Home. Ultrasound screen The screen in Fig 4.2 appears after you launch the ultrasound application. This application will launch automatically when an ultrasound probe is detected. Title bar The Title bar appears at the top of the touch screen. The Tool Bar appears at the bottom of the touch screen. Ultrasound image display Ultrasound images are displayed centrally. Tool Bar Fig 4.2 Ultrasound P03123 Rev 2.11.0 Signos RT User Manual Page | 18 Signos RT screens and menus Flashlight: turns on the flashlight. See Flashlight for more information (page 27). Navigating the touch screen Signos RT communicates with the user in a number of ways. Menus Message boxes Screens and windows Tool Bar icons Most of these options can be navigated either by using the stylus to tap the touch screen, or by using both the scrolling and clicking functions of the Scroll wheel. The Back button also helps navigate various options. Menus Menus can be accessed and navigated in 2 ways. Back icon that The Scroll wheel can also be used to navigate through menu options. The scrolling action scrolls from one item to the next in a menu; the clicking action selects the highlighted item. Clicking the Back button will return you to the previous menu or screen. Message boxes System events are communicated via on-screen message boxes. Some message boxes require acknowledgement by pressing the OK button. Screens and windows Signos RT may open full-size screens or smaller windows that either collect information (e.g., password information on the Log in screen) or impart information, (e.g., the Battery Info window). A number of different controls may be found. Check box Date and time box Drop-down box List box Slider Text box These options can be manipulated using either the stylus or Scroll wheel. Tap the right corner to close a screen or window. Close icon in the top Check box Select and de-select a check box by tapping either the box or associated text with the stylus; or by clicking the Scroll wheel on the highlighted option. Date and time box Tap the date or time component you wish to change (e.g., month, hour), then use the up and down arrows at the right end of the box to adjust it. Alternatively, click the Scroll wheel on the setting you wish to change, scroll to change the setting, and then click to confirm changes. P03123 Rev 2.11.0 Signos RT User Manual Page | 19 Signos RT screens and menus Tapping the touch screen with the stylus will select menus and menu options. Tap the appears in the top right corner of a full screen menu to back out of the current menu. Drop-down box Tap on either the down arrow or the text in the box to access options; select one by tapping its name. Alternatively, click the Scroll wheel to open the box, scroll to the desired option, and then click to select it. List box Tap the list to access options; select one by tapping its name. Alternatively, click the Scroll wheel to select the box, scroll to the desired option, and then click to select it. Perform the required action by pressing the appropriate button at the bottom of the screen or window, e.g., Edit, Delete, OK. Slider Move the pointer on the slider to vary a parameter through a range. To use the stylus, press and drag the pointer. To use the Scroll wheel, select the slider by clicking, which will highlight the pointer in blue. Scroll the wheel to move the pointer, and then click to accept the changes. Text box To open the numeric keyboard, tap the Open the Caps keyboard by tapping the Caps button on the alphabet keyboard. Tapping the Shift button will convert the lowercase keyboard to the Caps keyboard for one character. To return to the alphabet keyboard, tap the icon in the top left corner of the alphabet keyboard. icon in the top left corner of the numeric keyboard. Improve efficiency with keyboard gestures (page 24). Fig 4.3 Three keyboards (left) Lowercase keyboard; (middle) numeric keyboard; (right) Caps keyboard Tool Bar icons The Tool Bar displays icons at the bottom of the touch screen; any icons that are not selectable are grayed out. Icons can be selected using the stylus or Scroll wheel. The Tool Bar may be hidden; to view the Tool Bar again, click the Back button or the Scroll wheel; or hold the stylus at the very bottom of the screen. See The Tool Bar for more information (page 33). P03123 Rev 2.11.0 Signos RT User Manual Page | 20 Signos RT screens and menus Text boxes allow you to enter alphanumeric text such as passwords, patient information and image annotations. Tap the text box to enter text. A keyboard will appear at the bottom of the screen. Three different keyboards (Fig 4.3) can appear for entering lowercase text, numbers, or uppercase text and punctuation (Caps). The Title bar The Title bar (Fig 4.4) is at the top of the touch screen. This bar indicates which application is currently displayed and has status icons that can be activated with the stylus. When in ultrasound mode, the Title bar also indicates which frequency transducer is attached. Fig 4.4 Title bar Application icon Screen title Icon tray Application icons Home Ultrasound Printer Preferences Signos RT screens and menus The icon displayed in the top left corner indicates which application Signos RT is currently displaying. The options are: Flashlight Tapping on this icon always launches the System Menu (page 22). Screen title The screen title shows the name of the currently active application, menu, or screen or window. Tapping on this title always launches the System Menu (page 22). Icon tray A number of icons may appear in the icon tray. Back appears on Signos RT menus. Tap this icon to revert to the previous menu or screen. Close appears on Signos RT screens and windows. Tap this icon to close the screen or window. The following icons may also appear in the Title bar. Tapping these icons will launch a window describing the current status of Signos RT settings. Probe Status Battery Info Storage Card Info Volume Info Print Manager When these icons are hidden due to space constraints, they can be accessed through System Menu>Status icons (page 28). However status icons that are displaying critical information, such as a low battery condition, will never be hidden. P03123 Rev 2.11.0 Signos RT User Manual Page | 21 System Menu The System Menu (Fig 4.5) can be accessed by: Tapping the application icon or screen title in the Title bar. Clicking the Back button while on the Home or Ultrasound screen. Home screen Selecting Home will take you to the Home screen (page 18). Ultrasound Selecting Ultrasound will launch the main ultrasound application. Fig 4.5 System Menu Printer Selecting Printer will take you to the Print Manager screen (Fig 4.6 and page 30). Printing jobs can be set through Main Menu>Print Images… (page 49). Signos RT screens and menus When connected with a PictBridge printer via a USB port, the printer details will appear in the top section of the screen, and print queue details in the bottom of the screen. If no printer is connected, the print queue will display jobs that have been created but not yet printed. If there is a problem with the printer, such as no paper, printing will pause. Fix the printer problem, acknowledge the error message and press Continue. Select a print job, then press Job Details (Fig 4.7) to show information about that job. Press Delete Job to delete the print job. You will not be asked to confirm your request. Fig 4.6 Print Manager If the printer does not support the set print parameters, the Print Settings window (Fig 4.8) will open to adjust printing preferences. The Print Settings window may be launched through Main Menu>Print Images…. Fig 4.7 Job Details Fig 4.8 Print Settings P03123 Rev 2.11.0 Signos RT User Manual Page | 22 Preferences Select Preferences to go to the main Preferences menu (Fig 4.9). The following options may be adjusted: Audio (page 23) Colors (page 23) Date and Time (page 24) Display (page 24) Keyboard (page 24) Labels (page 25) Locale (page 25) Fig 4.9 Preferences Power (page 26) Security (page 26) Touch Screen Calibration (page 26) Username & Password (page 27) These preferences are saved to the microSD card. In Urgent Mode, the preferences for the Signos RT are the same as for the last card inserted. Any changes made to the Preferences in Urgent Mode will not be saved. Audio Control the volume of different audio channels on the Audio screen (Fig 4.10). Headphones Volume sets the volume at which sounds are played through headphones. Loud Speaker Volume sets the volume at which sounds are played through the loudspeaker. Loud speaker output is always muted when headphones are connected. Check the Mute Audio Output box to silence all sounds normally emitting from Signos RT. The Keyboard/Touch Clicks box enables click noises when the touch screen and control buttons are used. Record Volume sets the volume at which sounds are recorded through the microphone. Fig 4.10 Audio Colors Change between Normal (color) and Monochrome (grayscale) color palettes for the Signos RT interface on the Colors screen (Fig 4.11). Fig 4.11 Colors P03123 Rev 2.11.0 Signos RT User Manual Page | 23 Signos RT screens and menus USB (page 27) Date and Time Configure the time and date settings linked to scanned images on the Date and Time screen (Fig 4.12). Time Zone sets your current time zone relative to UTC (Coordinated Universal Time). Date sets the date. Select the month/date/year, then use the up and down arrows to adjust settings. The day of the week will automatically appear. Date format can be set via Preferences>Locale (page 25). Time sets the time. Use the stylus to select the hour:minute:second (and AM/PM if appropriate), then use the up and down arrows to adjust settings. The time format can be set via Preferences>Locale. Fig 4.12 Date and Time If date and time are not set when the Signos RT is turned on, e.g., if you have reset your device, a similar screen will show on start-up. Display A dimmed screen uses less power and can extend battery life. Control screen brightness under three discrete power scenarios on the Display screen (Fig 4.13). Use the slider to adjust settings, with values ranging from 0100. Full Brightness (Battery): screen brightness when Signos RT is actively being used on its internal battery. Dimmed Brightness (Battery): screen brightness after the Signos RT screen has dimmed to conserve power on internal battery (see Power, page 26). Brightness (AC): screen brightness when Signos RT is powered by a mains or USB connection. Fig 4.13 Display Keyboard Keyboard gestures improve time efficiency when using the keyboard, and involve making a stylus stroke on the keyboard part of the screen. Enable keyboard gestures using the Keyboard screen (Fig 4.14). An upward stroke on a letter in the keyboard will generate the uppercase letter. A forward stroke will generate a space. A backward stroke will generate a backspace. A downward stroke equals Return or Enter. Fig 4.14 Keyboard P03123 Rev 2.11.0 Signos RT User Manual Page | 24 Signos RT screens and menus You may also opt to update time and date settings when synchronizing your Signos RT with SigViewer software. Labels The Labels screen (Fig 4.15) allows you to edit the card name and to add labels to the card and device, e.g., contact information in case you misplace your card or Signos RT. Device Label adds a label to the Signos RT. This label is visible only on this screen. Card Name allows you to edit or change the card name that appears on the Log in screen. Card Label adds a label to the microSD card. This text is saved in an unencrypted file called CardLabel.txt on the microSD card; if the card is found and inserted into a PC, the information on the label can be retrieved. Note that patient data on the microSD card is encrypted and cannot be retrieved without a Signos RT device or SigViewer software (page 57). Fig 4.15 Labels Signos RT screens and menus Locale Set language, time and date preferences on the Locale screen (Fig 4.16). You will need to reboot the system for locale changes to take effect. Fig 4.16 Locale P03123 Rev 2.11.0 Signos RT User Manual Page | 25 Power Configure power settings to optimize performance and battery life on the Power screen (Fig 4.17). Turn off power-saving options by choosing Disabled from the relevant drop-down list. Backlight dimming saves power by reducing the brightness of the screen after a period of inactivity when Signos RT is running on battery. The screen returns to normal brightness immediately on use. Set the time after which you would like Signos RT to dim using the first drop-down box. Sleep mode saves power by turning off the screen when Signos RT is not being used. Use the Sleep Timeout drop-down boxes to set the time after which you would like Signos RT to sleep. Different timeouts can be set for battery or AC power. Signos RT will also go to sleep if you depress the Power button briefly. Fig 4.17 Power Note that the backlight and sleep timeouts start to countdown together; if the sleep timeout is shorter than the backlight timeout, Signos RT will go to sleep without dimming the screen. Security Vary the security settings protecting the microSD card data on the Security screen (Fig 4.18). Turn off security options by selecting Disabled from the relevant drop-down list. Use the Idle Timeout drop-down box to set Signos RT to ask for your password after a certain time of inactivity has elapsed. Use the Password Timeout drop-down box to set Signos RT to ask for your password after a certain amount of uptime has elapsed. You will need to enter the password before changes will take effect. Fig 4.18 Security Touch Screen Calibration The Touch Screen Calibration screen (Fig 4.19) allows re-calibration of touch input with respect to the touch screen. The cursor will appear as a cross in the middle of the screen. Use the stylus to touch and hold the center of this cross until it moves. The cross will then move to each corner to enable calibration. Exit the Touch Screen Calibration screen at any time by clicking the Back button. Fig 4.19 Touch Screen Calibration P03123 Rev 2.11.0 Signos RT User Manual Page | 26 Signos RT screens and menus Signos RT wakes from sleep instantly when any of the following are clicked: Back button; Scan button; Scroll wheel; Power button. Tapping the screen or moving the Scroll wheel will not wake Signos RT from sleep to prevent accidental awakenings in transit. Signos RT will charge more quickly in sleep than if the screen is lit. USB Set the default function that occurs when Signos RT is connected to a PC or PictBridge printer on the USB screen (Fig 4.20). Ask Each Time: after connection to USB, the following three options will appear in a new screen (Fig 4.21). File Transfer: data from the microSD card is made available to the PC. Signos RT will display a screen to show that it is being used by the connected computer. Disconnect Signos RT from the USB cable to return to normal function. o Print: connects Signos RT to a PictBridge printer, and any queued print jobs will begin to print. You may not perform scans while connected to a printer, but other Signos RT functions are retained. o Fig 4.20 USB Remote Display: will launch SigViewer for Signos RT on the connected PC. A new window will open displaying the contents of the Signos RT screen. Your Signos RT will not respond to any keyboard commands or mouse clicks made on the PC. See the SigViewer User Manual for more information. Note: this mode is primarily intended for reviewing images. Although a scan can be performed while connected to a PC in remote display mode, please be aware that Signos RT only conforms to CISPR11 RF Emissions Class A while scanning in this configuration. Refer to "Electromagnetic compatibility (EMC)" in Section 11. You will need to exit this screen for changes to take effect. Fig 4.21 Select USB Function Username & Password Change the security policy, user name and password for the microSD card on the Username & Password screen (Fig 4.22). Use the Security Policy drop-down box to change the requirement for a password on the microSD card. Press the Change button to save changes, or Cancel to exit the screen. If the card is password protected, you will need to re-enter the current password for changes to take effect. This Preferences option is not available in Urgent Mode. Fig 4.22 Username & Password Flashlight Turn on the Flashlight from either the Home screen or the System Menu. Turn off the flashlight by clicking the Scroll wheel; subsequent clicks will toggle the light on and off. An on-screen image will also indicate whether the light is on or off (Fig 4.23). Fig 4.23 Flashlight P03123 Rev 2.11.0 Signos RT User Manual Page | 27 Signos RT screens and menus o Status icons Five windows can be accessed from this menu option (Fig 4.24). Probe Status (page 28) Battery Info (page 29) Storage Card Info (page 29) Volume Info (page 30) Print Manager (page 30) Fig 4.24 Status icons Probe Status Information on the Probe status window (Fig 4.25) may need to be accessed if there is a fault with the Signos RT. Probe Status: reports whether the probe is functioning correctly or has experienced an error. HW Revision #: the revision of the probe electronics hardware. SW Version #: the version of the probe software. BL Version #: the version of the probe bootloader. Fig 4.25 Probe Status CPLD Version #: the version of the probe programmable logic device. A Probe Status icon will appear in the Title bar if Signos RT detects an error with the probe. The icons are: Probe functioning normally. (flashing) Error detected with probe (see Troubleshooting, page 52). (flashing) Probe missing or not detected (see Troubleshooting, page 52). If there is an error with the probe, contact Signostics (page 55), or your Signos RT distributor to arrange for repair or replacement. P03123 Rev 2.11.0 Signos RT User Manual Page | 28 Signos RT screens and menus Serial #: the unique serial number of the probe. Battery Info The Battery Info window (Fig 4.26) shows the current capacity of the device batteries; whether the device is running off battery, USB or mains; battery voltages and current; and whether the batteries are currently charging. Press the Preferences button to open the Power screen (page 26). There are five different battery icons that appear in the Title bar. (bars moving up) Signos RT’ internal batteries are being charged. Signos RT is connected to mains power and the batteries are not charging. Signos RT is connected via USB to a power supply, e.g., through a PC, and the batteries are not charging. Error detected with the battery (see Troubleshooting, page 52). Signos RT is running on battery. The number of bars indicates charge level: a fully charged battery is represented by ; low battery level is represented by (flashing). A message will appear to indicate battery level is critically low when the battery capacity falls to 8%. If Signos RT is off when connected to a charger, a screen will briefly appear to indicate charging. The Power button will flash while charging continues. Storage Card Info The Storage Card Info window (Fig 4.27) shows: Card status The Secure Card icon indicates files are being saved to a microSD card (with or without password-protection). In Urgent Mode, a Urgent Mode. gray padlock will appear, with the text Total space on the card, free and used. Fig 4.27 Storage Card Info The icons that may appear in the Title bar are: Card loaded and 25% full. The amount of blue on the disk indicates used card space: an empty card is represented by ; a full card is represented by . Urgent Mode. (flashing) Storage card error. P03123 Rev 2.11.0 Signos RT User Manual Page | 29 Signos RT screens and menus Fig 4.26 Battery info Volume Info The Volume Info window (Fig 4.28) allows you to: Adjust the Volume of the loud speaker or headphones (whichever is being used) using the slider. You will hear tone volume as the slider moves. Mute Signos RT. Press the Preferences button to launch the Preferences>Audio screen (page 23). Fig 4.28 Volume Info The various icons that may appear in the Title bar are: Signos RT set to play tones. Signos RT muted. Print Manager Signos RT screens and menus The Print Manager screen (Fig 4.29) shows the status of current print jobs. For further description of this window, see Printer (page 22). The various icons that may appear in the Title bar are: (flashing) Printing. Print jobs queued but no printer connected. Error with printer, e.g., no paper. Fig 4.29 Print Manager Log in/Log out/Remove Card Log in appears on the System Menu when the Signos RT is in Urgent Mode; use this option to load a password-protected card. Log out appears when a password-protected microSD card is loaded; use this option to safely unload the card. Remove Card appears on the System Menu when a card without a password is loaded; use this option to safely unload the card. A message will appear when the card may safely be removed. If you eject a card without selecting Log out or Remove Card, Signos RT will prompt you to re-insert the microSD card; failure to do so will cause you to lose unsaved data. Sleep Select Sleep to immediately put Signos RT to sleep. For more information on Sleep mode, see Power (page 26). Shutdown Select Shutdown to turn Signos RT off. You will be asked to confirm the Shutdown request. P03123 Rev 2.11.0 Signos RT User Manual Page | 30 About Select About to view the exact model specifications of your Signos RT and the unique hardware serial number of your device (Fig 4.30). The Details button will launch a Help page describing Attributions. Fig 4.30 About hardware Turning Signos RT off To turn Signos RT off, either: Hold down the Power button for 1 second; or Signos RT screens and menus Select Shutdown from the System Menu (page 22). P03123 Rev 2.11.0 Signos RT User Manual Page | 31 5. CONTROLS FOR THE ULTRASOUND APPLICATION Display unit controls Touch screen The controls and text displayed on the touch screen are selected either by tapping with the stylus, or by using the scrolling and clicking actions of the Scroll wheel. In an active exam in the ultrasound application, the following screen will appear (Fig 5.1). Patient name Preset name Exam identifier Mode identifier Flip icon Image name Fig 5.1 Key elements of the ultrasound screen The Exam identifier displays the time and: [Active] for an active exam that is currently recording scan images; or [Review] for a closed exam that has been re-opened for review. For more information on exams, see Exam management (page 34). Tap either the Patient name or Exam identifier to open the Exam pop-up menu (page 50). The Flip icon shows the leftright orientation of the image. Tap the Flip icon to change image orientation. The icon on the left side of the screen indicates the original orientation; the icon on the right side of the screen indicates flipped orientation. The Image name displays the text annotation associated with the image (page 40). When an image is first created, this annotation is set to a numbered default (Image 1, 2, 3 etc). Tap the Image name to open the Image pop-up menu (page 50). The Preset name displays the name of the current scan preset (page 42). If the current scan settings have not been saved into a preset, the name will display an asterisk. Tap the Preset name to open the Settings pop-up menu (page 50). The Mode identifier indicates whether the Signos RT is currently scanning in B-mode, M-mode, or PW Doppler. Tap the Mode identifier to open the Mode pop-up menu (page 50). Back button Click the Back button to move Signos RT one step back towards the Home screen. On the Home and Ultrasound screens, it launches the System Menu. While M-mode or PW Doppler scans are in progress, use the Back Button to toggle between B-mode scans and M-mode/PW traces. P03123 Rev 2.11.0 Signos RT User Manual Page | 32 Controls for the Ultrasound application The Patient name displays the patient name or if that is not set the patient EMR Id in brackets. Power button Press the Power button for 1 second to switch Signos RT on and off. Press the Power button briefly to put Signos RT to sleep. Scan button Click the Scan button to begin scanning. The scanned image will constantly be updated on the screen. When actively scanning, click this button to stop and store the scan. The last scanned image will be retained on the screen and in the exam (see Exam management, page 34). Scroll wheel The Scroll wheel has separate scrolling and clicking actions. The function of the Scroll wheel varies depending on whether or not Signos RT is actively scanning. When Signos RT is not actively scanning, the Scroll wheel enables general navigation and selection of onscreen options. The scrolling action scrolls you from one item to the next and the clicking action selects the highlighted item. When Signos RT is actively scanning, clicking the Scroll wheel provides a shortcut to adjust commonly altered scan settings (see page 17). The Tool Bar The Tool Bar displays icons at the bottom of the touch screen; any icons that cannot be selected are grayed out. Icons can be selected using the stylus or Scroll wheel. The icons that appear when you first open the ultrasound application are shown in Fig 5.2. Measurement Delete Image Controls for the Ultrasound application Image/Exam Scroller Hide Tool Bar Main Menu Exam Management Movie Controls Image Annotations Fig 5.2 Tool Bar icons Some icons will launch a new screen or menu; others will replace the Tool Bar with new controls pertinent to their function. The Tool Bar may be hidden; to view the Tool Bar again, click the Back button or the Scroll wheel; or hold the stylus at the very bottom of the screen. P03123 Rev 2.11.0 Signos RT User Manual Page | 33 Main Menu Selecting the options are: Main Menu icon will launch the screen in Fig 5.3. The menu Scan Presets Start Sequence Grid and Rulers Image Print Images… Print Screen Review Last Scan Fig 5.3 Main Menu Preferences About… Home Each of these options will be discussed in full in the next chapter, The Main Menu (page 42). Exam management Select Exam management to manage information relating to patients and exams. A patient is an individual whose details may be saved on the microSD card for linking with one or more exams. Fig 5.4 shows the relationship between patients, exams and images (see also Starting a new exam, page 35). Image 1 Exam 1 Image 2 Image 3 Patient A Exam 2 Exam 3 microSD card Exam 1 Patient B Exam 2 Patient C Fig 5.4 Schematic relationship between patients, exams and images Exams are identified by patient name; different exams linked with the same patient are identified by exam date and time. If you do not enter patient details for an exam, the exam will be linked with an Unidentified patient. Unidentified patient exams are identified by exam date and time. P03123 Rev 2.11.0 Signos RT User Manual Page | 34 Controls for the Ultrasound application A Signos RT exam describes a single interaction (e.g., appointment) between a patient and Signos RT user. You may save up to 50 different ultrasound images in a single exam. The exam to which images are being saved is called the active exam. There can only be one active exam open at a time, and there is always an active exam open. After an active exam is closed, no more images may be added but it may be opened for review and editing. Up to five exams may be open at one time. When multiple exams are open, the exam image displayed on the screen is called the current exam. Exams may be set to be either editable or read only (see Preferences, page 49). An active exam can always be edited. For exams: Images can be associated with measurement calipers or shapes (page 38), or with text/voice recordings (page 40). Images can be deleted (page 41). Patient details linked with that exam can be changed (page 36). Clicking the Scan button will usually jump Signos RT to the active exam. The exception arises when jumping to the active exam may cause you to lose unsaved data, e.g., if you are managing scan presets. You will be prompted to save data before beginning to scan. Exam management screen Select the Exam Management icon to open the Exam Management screen (Fig 5.5). The six buttons are: New Exam (page 35) Patient Details (page 36) Review Exam (page 36) Close Exam (page 36) Close The first five options are described in the next sections. The last option, Close, will exit the Exam Management screen. Fig 5.5 Exam Management If you start scanning without going through the Exam Management screen, the saved images will be linked with an Unidentified patient. Urgent Mode In Urgent Mode, only three options are available. New Exam, which starts a new active exam for an Unidentified patient. Switch to Secure Mode, which will take you to the Log in screen in order to load a microSD card. Close. Fig 5.6 Patient Search Starting a new exam Press the New Exam button to start a new active exam. The Patient Search screen (Fig 5.6) will appear which allows you to: Choose a patient whose details are already stored. Select New to create a new patient. To search for a patient start typing any part of the name in the Patient Name Search text box; patients whose name contains the typed text will appear (Fig 5.7). Tap the button to the right of the patient’s name to P03123 Rev 2.11.0 Signos RT User Manual Page | 35 Controls for the Ultrasound application Close All Exams (page 36) view complete patient details, e.g., for two patients with the same name. Select the patient’s name from the list box and press OK. To create a new patient, tap the New button. The Edit New Patient screen (Fig 5.8) will appear which allows you to enter the details for a new patient. To enter details for a new patient, use the text boxes, date box and drop-down boxes provided. Tap the OK button to accept the changes and begin scanning. Press Cancel to exit without setting patient details. Images in the active exam will be saved to an Unidentified patient. Editing patient data Press the Patient Details button to edit patient information for the current exam. Fig 5.7 Patient Searching If no patient details are set for this exam, the Edit New Patient screen will open (see Fig 5.8). Use this option to link Unidentified patients with new or existing patient details. If patient details are set for this exam, the Edit Patient screen will open (similar to Fig 5.8). Reviewing exams Press the Review Exam button to open an existing exam. This option will launch the Exam Search screen (Fig 5.9) from which you may: See all exams linked to a patient. See a list of all exams saved on the card. Delete exams. Fig 5.8 Edit Patient Controls for the Ultrasound application To view all exams linked with one patient, select the desired patient name from the list box (see Starting a new exam, page 35). The most recent linked exam will appear in the Exams box; tap this box to view a list of all linked exams. Press the All Exams… button to view a list of all exams saved to the loaded card (Fig 5.10). Exams will be identified by date, time and patient name. To return to the patient list, press the Lookup Patient… button. To delete exams, press the Delete button to open the Delete Options pop-up menu. Only closed exams may be deleted. You will be asked to confirm delete requests. Use Delete Exam to delete a single exam. Use Delete Oldest to create space on the microSD card. At least 10% of card space is freed by deleting the oldest exams, i.e., 200MB on a 2GB card. Fig 5.9 Exam Search Use Delete All to delete all but the open exam(s). Closing exams Select the Close Exam button to close the current exam. Select the Close All Exams button to close all open exams. A new active exam will automatically start. Fig 5.10 Exam Search: All Exams… P03123 Rev 2.11.0 Signos RT User Manual Page | 36 Image/Exam Scroller This function allows you to: Scroll through images in the current exam (image scroller). Toggle between open exams (exam scroller). These exams may include the active exam. Select the Image/Exam Scroller icon to launch the image scroller (Fig 5.11), which shows thumbnails of images in the current exam. Three thumbnails are shown at a time, with the current image in the middle. Scroll through the thumbnails of all images in the exam by selecting the arrows at either end of the scroller. The screen will automatically display the image in the center of the scroller. Alternatively, use the stylus to tap the image you wish to display. Fig 5.11 Image scroller To activate the exam scroller, either click the Scroll wheel or tap the small square to the left of the scroller. The exam scroller will then appear (Fig 5.12), with exams identified by patient surname and date of exam. You can also toggle between images using the Image pop-up menu, or between open exams using the Exam pop-up menu (page 50). When the current image is a saved movie clip, the movie will begin playing as soon as the image is viewed. Movie Clip Controls Saving a Movie After selecting Movie Clip Controls, select “Save as a movie clip” (Fig 5.13 ). Fig 5.13 Movie Control Selection Scan Review Mode After selecting Movie Clip Controls, select “Enter scan review” to enable the Scan Review Mode Toolbar (Fig 5.14 ). This mode allows you to: Scroll through images in the movie buffer rotating the Scroll wheel. Click the Back Button to disable the image review mode. Scroll down to access other scan review functions. Save the currently displayed image by selecting the Save Single Frame icon . Save the movie clip by selecting the Save Movie icon . Exit Scan Review mode by selecting the Exit scan Review icon P03123 Rev 2.11.0 Fig 5.14 Movie Scan Review Toolbar Signos RT User Manual . Page | 37 Controls for the Ultrasound application Fig 5.12 Exam scroller Select the Movie Clip Controls icon to save a movie or enter Scan Review Mode. Measurement Select the Measurement icon to insert calipers or shapes to measure distance, area and volume on B-mode images (Fig 5.15). Calipers measure a straight line distance between two points (page 38). Arrow inserts an arrow marker that can be used to highlight part of the image, but does not actually perform a measurement (page 39). Polygon produces a shape with any number of corners that can measure both area and perimeter (page 39). Fig 5.15 Measurement pop-up menu Ellipse produces an elliptical shape that can measure both area and circumference (page 39). Bladder Volume places an outline around a bladder (or other anechoic region) that estimates volume from a single image (page 39). Beats Per Minute (BPM) places a straight line between two points on an M-mode, or PW Doppler trace and calculates the beats per minute based on the time represented by the straight line (page 39). Fetal Biometry places a special caliper, or ellipse, measurement on a B-mode image that estimates gestational age. Note that volume measurements are also possible using a bladder volume sequence (page 46). See also Mmode and PW Doppler image measurement (page 40). You can insert four measurement shapes per image. Tap the image outside the shape to end editing that shape. Re-select a shape to open it for editing. Measurements are more accurate over a longer distance (page 59). Use the pan/zoom controls to ensure the object being measured fills as much of the screen as possible (page 37). The other menu options: Delete All Measurements deletes all measurement shapes associated with the image. Delete Measurement deletes the selected shape from the image. Using measurements Calipers A caliper measures linear distance on a B-mode image. Select Calipers from the Measurement pop-up menu to add a caliper (Fig 5.16). The distance between the points is displayed in the bottom left corner. No measurement value will show until the shape has been moved or re-shaped. Move the caliper using the: Cross-hair handle to position each end of the caliper in the correct place. Square handle in the middle to move the entire caliper around the screen. Fig 5.16 Calipers Double arrow handle to rotate the caliper around its middle. P03123 Rev 2.11.0 Signos RT User Manual Page | 38 Controls for the Ultrasound application The units of measurement are cm for distance, cm2 for area, and ml for volume; the values appear in the bottom left-hand corner of the screen. Measurement shapes are numbered in the order in which they were added to the image. The shape, its number and its value/comment are drawn in the same color. Arrow An arrow is simply used to highlight part of the image, but does not actually perform a measurement. Move the arrow using the: Square handle at the tip of the arrow to move the entire arrow around the screen. Double arrow handle to rotate the arrow around its tip. Polygon A polygon shape measures area and perimeter on a B-mode image. Select Polygon from the Measurement pop-up menu to add a polygon shape (Fig 5.18). Fig 5.17 Arrow The enclosed area (A:) and perimeter (C:) measurement is displayed in the bottom left corner. No measurement value will show until the shape has been moved or re-shaped from the original insert. Move the polygon using the: Square handle in the middle to move the entire polygon around the screen. Circular handle to position each corner of the polygon in the correct place. Tap the side of the polygon to add a corner. Remove existing corners by tapping them. A polygon has a minimum of three corners. Fig 5.18 Polygon Ellipse An ellipse shape measures area and circumference on a B-mode image. Select Ellipse from the Measurement pop-up menu to add an ellipse shape (Fig 5.19). Double arrow handles on the circumference to make the ellipse the correct shape. Square handle in the middle to move the entire ellipse around the screen. Double arrow handle inside the shape to rotate the ellipse around its middle. Controls for the Ultrasound application The enclosed area (A:) and circumference (C:) measurement is displayed in the bottom left corner. No measurement value will show until the shape has been moved or re-shaped from the original insert. Move the ellipse using the: Fig 5.19 Ellipse Bladder Volume A Bladder Volume shape estimates bladder volume on a B-mode image. Select Bladder Volume from the Measurement pop-up menu to insert a shape. You will need to tap the screen to indicate bladder position; try to tap as closely as possible to the centre of the dark, anechoic region. An outline bordering the bladder and an estimate of bladder volume will appear. Fig 5.20 shows a Bladder Volume shape outlining the enclosed area; the estimated volume measurement appears in the bottom left corner. Change the Bladder Volume shape by dragging the outline with your stylus. Reshaping works best by moving the outline in and out, rather than along the border. Fig 5.20 Bladder Volume P03123 Rev 2.11.0 Signos RT User Manual Page | 39 The bladder volume calculated from a single scan is an estimation assuming the bladder shape is symmetrical. This measurement should only be used as an indicative value, as asymmetrical bladders could have actual volumes very different to the single plane estimation. M-mode and PW Doppler image measurement Circumference and area measurements are not possible on M-mode or PW Doppler images since the horizontal axis represents time. You can still insert polygon, ellipse and bladder volume measurements to highlight a region of interest, but the reading in the bottom left corner will read No Measurements Possible. Shapes may not be rotated on these images. The calipers can be used to measure either distance (in cm) and time (in milliseconds) in M-mode, or just time (in milliseconds) for PW Doppler; or heart rate (in beats per minute (bpm)) (Fig 5.21)). Beats per minute measurements are added using the Beats Per Minute (BPM) menu. The following options are available: BPM - single cycle measures heart rate over one cardiac cycle. Fig 5.21 M-mode caliper measurement BPM – two cycles measures heart rate over two cardiac cycles. BPM – four cycles measures heart rate over four cardiac cycles. Fetal Biometry Measurements Measurements can be converted to gestational age using one of three predefined charts. The chart to be used must be selected in the Ultrasound preferences before fetal biometry measurements can be made (see Preferences). The following fetal biometry measurements are provided: Crown Rump Length (CRL) Biparietal Diameter (BPD) Head Circumference (HC) Fig 5.22 Fetal Biometry Measurement Femur Length (FL) Abdominal Circumference (AC) Annotations Annotations allow you to link text or voice recordings with an image. Text annotations Text annotations allow you to label images. Text appears in a single line at the bottom of the screen (Fig 5.23). This label becomes the image name when printing, toggling between images, etc. You may choose an annotation from the preset list, or you may enter your own label. Select Image Annotations to open the Annotations pop-up menu containing preset annotations. Modify the included text labels via Main Menu>Scan Presets>Manage Presets… (page 44). Fig 5.23 Text annotation P03123 Rev 2.11.0 Signos RT User Manual Page | 40 Controls for the Ultrasound application Fetal biometry measurements allow estimation of the gestational age by performing measurements of fetal anatomy. Alternatively, select Text Annotation… at the bottom of the menu to open a keyboard to enter your own label. Multiple lines of text can be entered, but only one line of text will be displayed. An ellipsis will appear at the end of the line if on-screen text has been truncated. Select Text Annotation… to view and edit the complete text annotation again. Every image must be named. If a text annotation is entirely deleted the image name return to its default, eg “Image 1”. Play Stop Record Tap the text annotation on the screen to launch the Image pop-up menu (see page 50). Delete Fig 5.24 Voice Recording window Voice recordings Voice recordings allow you to link a recorded message with an image. Images with linked voice recordings will display a Voice Recording icon in the bottom left corner (Fig 5.25). Tap this icon to launch the Voice Recording window and play the existing voice recording. To record a new voice recording, select Voice Recording… at the bottom of the Annotations pop-up menu and press the Record button. Speak clearly into the Signos RT microphone. Press the Stop button to end recording. The slider on the right of the pop-up menu will indicate the length of the recording. To add further voice recordings, simply press Record again; the new recording will be added to the existing recording. To delete all of the recording, press the Fig 5.25 Voice recording Play button or tap the Delete button. Delete Image Select the Delete Image icon to erase the current image. You will not be asked to confirm the delete request. Undo the deletion via Main Menu>Image>Undo>Delete Image. If all images in an exam are deleted, that exam will also be deleted; however, patient details will be retained. Hide Tool Bar Select the Hide Tool Bar icon to minimize the Tool Bar. Display the Tool Bar again by: Clicking the Back button; or, Clicking the Scroll wheel; or, Tapping the stylus on the very narrow blue bar at the bottom of the screen. Note that use of the Back button or Scroll wheel does not register either of these controls’ normal functions, but will serve merely to unhide the Tool Bar. P03123 Rev 2.11.0 Signos RT User Manual Page | 41 Controls for the Ultrasound application To play a voice recording, press the Voice Recording icon. 6. THE MAIN MENU Select Main Menu to launch the Main Menu (Fig 6.1). The menu options are: Scan Presets (page 42) Start Sequence (page 46) Grid and Rulers (page 48) Image (page 48) Print Images… (page 49) Print Screen (page 49) Preferences (page 49) About… (page 49) Home (page 49) Fig 6.1 Main Menu Scan settings You can adjust ultrasound scan settings for different scan types to achieve optimal image quality. See page 69 for definitions and parameters of adjustable scan settings. Several commonly used scan presets are hardwired into Signos RT; these are called system-defined presets and have a padlock icon next to their name. System-defined presets may not be changed but can be copied and edited under a new name (page 45). You may also set and save your own scan settings. Main Menu>Scan Presets will open the Scan Presets menu (Fig 6.2). Choose Edit Scan Settings… to modify the active settings (page 43). Fig 6.2 Scan Presets Choose Manage Presets to create, edit or delete presets (page 44). Choose Select Preset to choose a preset to load (page 44). Choose Default Presets… to set the default preset for each transducer (Fig 6.3). Select the desired preset from the drop-down list provided. Press OK to apply changes. The default preset automatically loads when a new exam starts. The default preset for the new transducer will also automatically load if the transducer is changed. Presets may not be deleted or have their target transducer edited if they are currently set as default presets. Fig 6.3 Default Presets Choose Diagnostic Area… to define which system-defined presets appear on your Signos RT (Fig 6.4). You may select between General Medical, Veterinary, Physiotherapy, or Obstetric. Press OK to apply changes. Changing the Diagnostic Area will restore all system-defined presets and default presets to the default configuration. User-defined presets will not be affected. Fig 6.4 Diagnostic Area… Choose Revert to Factory Presets to restore any deleted system- P03123 Rev 2.11.0 Signos RT User Manual Page | 42 The Main Menu The scan settings used by Signos RT at any time are described as active settings. defined presets and restore factory default presets for each transducer. User-defined presets will not be affected. You will be asked to confirm this choice via the Factory Presets window. You can also modify active settings and load presets via the Settings pop-up menu that appears on the touch screen in an active exam (page 67). Changing and saving scan settings Main Menu>Scan Presets>Edit Scan Settings… will open the Edit Settings screen, where you can edit and save all adjustable scan settings (Fig 6.5). Note that when editing the active scan settings only settings that apply to the current scan mode will be available. Use the scrollbar at the right side of the screen to scroll up and down the screen. The current setting is shown in large font at the right of the screen. Use the sliders or drop-down boxes to change the current settings. Use the Save As button at the bottom of the screen to save your preset. You will be prompted to name your preset when you save it. Scan settings are saved to the microSD card. The Main Menu If you use the Back button or Close icon to exit this screen, you will not be prompted to save your changes to a new preset. Instead, the Preset name in the top right corner of the screen will show an asterisk next to its name, which indicates unsaved changes have been made to the named preset. To save the active settings, go to Edit Scan Settings>Save As. This screen can also be accessed: Through Main Menu>Scan Presets>Manage Presets…>Edit. Through the first option on the Settings pop-up menu (page 50). Fig 6.5 Edit Settings P03123 Rev 2.11.0 Signos RT User Manual Page | 43 Customizing scan presets Main Menu>Scan Presets>Manage Preset will open the Manage Presets screen, where you can customize presets (Fig 6.6). To edit an existing scan preset, highlight its name and then press Edit…. System-defined presets may not be edited. To create a new scan preset, highlight the name of an existing preset on which you wish to base the new preset, then press Copy…. Press Delete to delete a preset. Re-order the presets in the list using the and arrow buttons. Selecting either Edit… or Copy… will open the Edit Settings screen (Fig 6.5). Change the desired scan settings, then press: Fig 6.6 Manage Presets Manage Image Annotations to change the text annotations that appear when Image Annotations is selected from the Tool Bar. Press: New… to add a new annotation for this preset. Remove to delete the selected entry. OK to save changes and exit. Cancel to exit without saving changes. For more information on: Annotations, see page 40. Annotations linked to system-defined presets, see page 45. Save to save your changes, over-writing the original preset. If you have changed the name of the preset in the text box at the top of the screen, the preset will be saved to the new name. This option is only available if you have accessed the Edit Settings screen using the Edit… button. Scan button and the Scroll wheel shortcuts can be used to adjust imaging modes and some scan settings (page 50). Loading a preset To load a scan preset, you can: Navigate Main Menu>Scan Presets>Select Preset (Fig 6.7). Highlight the name of the desired preset. Open the Settings pop-up menu, and then tap the name of the desired preset. Alternatively, if you have a saved image with scan settings that you wish to reload, bring up the required image on the touch screen using Exam Management>Review Exam. With this image on the screen, select Main Menu>Image>Image Information… (page 48) or open the Image pop-up menu (page 50). Scroll to the bottom of the page, and press Use Image Scan Settings. The word Imported* will appear in the Preset name. P03123 Rev 2.11.0 Signos RT User Manual Fig 6.7 Select Preset Page | 44 The Main Menu Save As to save the changes in a new preset. You will be prompted to name your new preset. System-defined presets System-defined presets, marked with a padlock icon, are hardwired into Signos RT and may not be edited. Different presets appear depending on which Diagnostic Area you have selected (page 42). Twelve presets are available for General Medical. Ten presets are available for Veterinary. Seven presets are available for Physiotherapy. These are a subset of the General Medical presets. For the scan settings and image annotations of each preset, see Appendix 2 (page 71). The Main Menu Delete system-defined presets using Main Menu>Scan Presets>Manage Presets. Restore any deleted system-defined presets using Main Menu>Scan Presets>Revert to Factory Presets (page 42). P03123 Rev 2.11.0 Signos RT User Manual Page | 45 Sequences Two frequently used scan sequences have been pre-set into Signos RT. Each sequence consists of a number of steps. Bladder Auto: allows you to estimate bladder volume using two Bladder Volume shapes on two images (page 39). Bladder Calipers: allows you to estimate bladder volume using three caliper measurements from two images (page 38). Choose Main Menu>Start sequence and select a sequence option to begin running the sequence (Fig 6.8). When a sequence is running, new icons will appear in the Tool Bar that allow you to manipulate sequence steps. Fig 6.8 Start Sequence Previous Sequence Step moves back to the previous step in the sequence. Delete and Redo deletes the image saved in the current sequence step and allows you to rescan this image. Click the Back button to cancel. Next Sequence Step skips to the next step in the sequence. End Sequence ends the sequence at the current step. Repeat Sequence repeats the sequence from the first step. All images from the original sequence are saved. If completing the sequence would mean that the number of images in the active exam would exceed the maximum allowed (50), an error message will appear allowing you either to open a new exam or to cancel the sequence. Bladder Auto sequence Choose Start Sequence>Bladder Auto to estimate bladder volume using Bladder Volume shape measurements (page 39). The scan settings used for this sequence are the default Bladder settings (page 71). Step 1: Sagittal scan Perform a sagittal scan with the transducer positioned just superior to the symphysis pubis in the abdominal midline. When a good image of the maximum longitudinal-section of the bladder is obtained, stop scanning to freeze the image. If the image is not satisfactory, select Delete and Redo to repeat the scan. If the image is satisfactory, tap the screen in the center of the bladder to place the Bladder Volume shape. Select Next Sequence Step. Step 2: Transverse scan Rotate the probe clockwise through 90° to perform a transverse scan. P03123 Rev 2.11.0 Signos RT User Manual Page | 46 The Main Menu Only one image may be saved to each step, but each step may be repeated until a satisfactory image is obtained. Each image is automatically labeled with the sequence step. The required measurement shapes that need to be correctly positioned will appear as appropriate. When a good image of the maximum cross-section of the bladder is obtained, stop scanning to freeze the image. Tap the screen in the center of the bladder to place the Bladder Volume shape. An estimate of bladder volume will appear in the bottom left corner of the screen. Select Next Sequence Step. Step 3: Sequence complete The calculated bladder volume in ml will appear on the final screen. Exit the sequence by selecting End Sequence. Bladder Calipers sequence Choose Start Sequence>Bladder Calipers to estimate bladder volume using caliper measurements (page 38). The scan settings used for this sequence are the default Bladder settings (page 71). Step 1: Sagittal scan Perform a sagittal scan with the transducer positioned just superior to the symphysis pubis in the abdominal midline. When a good image of the maximum longitudinal-section of the bladder is obtained, stop scanning to freeze the image. If the image is not satisfactory, select Delete and Redo to repeat the scan. If the image is satisfactory, use the caliper to measure maximum bladder length. Select Next Sequence Step. Step 2: Transverse scan When a good image of the maximum cross-section of the bladder is obtained, stop scanning to freeze the image. Two calipers appear. Use them to measure the maximum height and depth of the bladder. Select Next Sequence Step. Step 3: Sequence complete The calculated bladder volume in ml will appear on the final screen. Exit the sequence by selecting P03123 Rev 2.11.0 End Sequence. Signos RT User Manual Page | 47 The Main Menu Rotate the probe clockwise through 90° to perform a transverse scan. Grid and Rulers Adjust viewing options for the touch screen through Main Menu>Grid and Rulers (Fig 6.9). You can turn on a 1cm grid that covers the entire screen (Fig 6.10), or rulers marked in 1cm increments that appear on any side of the screen (Fig 6.11). Hide the grid and ruler markings by de-selecting the options. You may also choose to hide all on-screen text by checking the Hide Screen Text option. The on-screen text will re-appear if you de-select the check box, or when you open a new exam. Fig 6.9 Grid and Rulers Fig 6.10 1cm on-screen grid Fig 6.11 Left and bottom 1cm rulers The Main Menu Image Main Menu>Image allows you to view image information and to manipulate images (Fig 6.13). Choose Image Information (Fig 6.12) to find: A description of Image Properties, such as imaging mode, size and resolution. A description of Image Scan Settings, such as preset name, gain controls, and depth. The Use Image Scan Settings button, which loads the scan settings used to generate the displayed image. Save these settings using the Edit Settings… page (page 43). Fig 6.13 Image Images are named by their text annotation. Flip Orientation flips the image orientation left to right (page 32). Undo and Redo apply only to image deletion. You can undo an image deletion by selecting Undo; you can re-delete the same image by selecting Redo or the Delete Image icon on the Tool Bar. P03123 Rev 2.11.0 Signos RT User Manual Fig 6.12 Image Information Page | 48 Items on this menu can also be accessed via the Image pop-up menu (page 50). Print Images… Choose Main Menu>Print Images… when an exam is open to select images for printing (Fig 6.14). You can print annotations and measurements using the Print Measurements check box. You can control the printing of duplex images using the Duplex Image Options drop down. Duplex images refer to M-mode and PW Doppler images that have an associated B-mode image. Select images using the check box in the bottom right corner of each thumbnail, and then press Print. If a printer is not connected when print jobs are queued, commands will be remembered until either Signos RT is connected to a printer; or the print jobs are canceled. Press Print Settings set printing options and defaults (Fig 6.15). Fig 6.14 Print Images Print Screen Main Menu>Print Screen will print the current image displayed on the screen, at the current magnification, with all annotations and measurements. Preferences Main Menu>Preferences gives options for the following settings (Fig 6.16). Fig 6.15 Print Settings Hide Tool Bar on Scan Start will minimize the Tool Bar when a scan starts. The Main Menu Maximum Scan Duration will cause a scan to stop when maximum scan time has elapsed if not stopped manually. Adjustable from 0:30– 5:00 minutes. Fetal Biometry Charts allows the chart used for fetal biometry measurements to be set. The following charts are available: ASUM (Australasian Society for Ultrasound in Medicine “Policies and Statements D7 – Statement on Normal Ultrasonic Fetal Measurements. Revised May 2001”). BMUS (British Medical Ultrasound Society “Ultrasound 2009;17(3):161-167 Fetal size and dating: charts recommended for clinical obstetric practice.”). Hadlock (Hadlock,F., et al. “Estimating Fetal Age: Computer-Assisted Analysis of Multiple Fetal Growth Parameters.” Radiology, 152: 1984, pp 497-501; Hadlock,F., et al. “Fetal CrownRump Length: Re-evaluation of Relation to Menstrual Age (5-18 weeks) with High-Resolution, Real-Time Ultrasound.” Radiology, 182: February 1992, pp 501-505.) Fig 6.16 Main Menu Preferences Other Main Menu options About… Main Menu>About launches a window giving version information about the ultrasound application. Home Main Menu>Home takes you back to the Home screen (page 18). P03123 Rev 2.11.0 Signos RT User Manual Page | 49 7. SCANNING SHORTCUTS Pop-up menus A screen similar to Fig 7.1 will appear when the image is frozen during an active exam. Tap different areas with the stylus to reveal pop-up menus. Flip icon The Exam pop-up menu is opened by tapping the Patient name or Exam identifier; use this menu to toggle between open exams. The Image pop-up menu is opened by tapping the Image name; use this menu to toggle between images in the exam. This menu contains options also available in Main Menu>Image (page 48). The Mode pop-up menu is opened by tapping the Mode identifier use this menu to switch between different scan modes (pages 15 and 16). The Settings pop-up menu is accessed by tapped the Preset name; use this menu to edit scan settings or to load a new preset (pages 43 and 44). Tap the Flip icon to flip the image left to right. Mode and Settings pop-up menus are not available when an exam is opened for review. Scan button Hold down the Scan button for 1 second when not scanning to switch imaging modes (page 15). Scroll wheel Click the Scroll wheel while actively scanning to adjust common scan settings (see page 17). P03123 Rev 2.11.0 Signos RT User Manual Page | 50 Scanning shortcuts Fig 7.1 Pop-up menus Touch screen Panning and zooming Use the stylus and touchscreen to pan and zoom around an image: Pan by pointing the stylus at your region of interest and dragging it to the center of the screen. In B-mode, zoom in (X- and Y-scales equally) by drawing small clockwise circles with the stylus. Scrollbars will appear at the right and bottom edges of the screen. Draw anticlockwise circles to zoom out. In M-mode or PW Doppler, the vertical and horizontal scales can zoom independently. Draw your clockwise circles near the scale you wish to zoom: Near the left or right edges of the screen to zoom the vertical scale. Near the top and bottom edges of the screen to zoom the horizontal scale. In the middle of the screen to zoom vertical and horizontal scales together. Keyboard gestures Scanning shortcuts Use Preferences>Keyboard to enable keyboard shortcuts (page 24) P03123 Rev 2.11.0 Signos RT User Manual Page | 51 8. MAINTENANCE AND TROUBLESHOOTING Maintenance Warning No modification of this equipment is allowed. This device contains no user-serviceable parts. Please return your device to your dealer or to Signostics for maintenance or repair. The internal battery is not to be replaced by the user – doing so may create fire or explosion hazard. Signos RT requires no routine or periodic maintenance on either hardware or software components. When software updates are available for download, the user should install them. Inspect the probe and display unit housings, connectors and cables prior to each use for cracks; if cracks are found, use of the device should be discontinued immediately. Contact Signostics Customer Support or your Signos RT dealer to arrange repair or replacement. If Signos RT behaves in an abnormal manner or when damage is suspected use of the device should be discontinued immediately. Contact Signostics Customer Support or your Signos RT dealer to arrange repair or replacement. Signos RT must be returned to Signostics Customer Support or your Signos RT dealer to arrange battery replacement. Recycle batteries where possible and abide by local disposal guidelines and directives. Caution Ultrasound transducer crystals are fragile and are easily damaged if knocked, dropped or excessively vibrated. If Signos RT is dropped or suffers a heavy knock Switch on and check normal function of all controls and carefully analyze Signos RT images for degraded quality. If there are any concerns about image quality of the device, report the faults to your Signos RT dealer for inspection and/or repair. Battery Maintenance The Signos RT batteries cannot be removed by the user. Precautions need to be taken if the device is not used for long periods of time. Before storage, fully charge the device. Turn the device off when placing in storage. Take the device out of storage at least every six months and recharge the device. Caution The Signos RT batteries should be charged every six months at a minimum, even if you are not using your device. Transducer cleaning and disinfection Warning Remove all particles and other matter from crevices and surfaces when cleaning the system and components. The device is supplied unsterile. P03123 Rev 2.11.0 Signos RT User Manual Page | 52 Maintenance and Troubleshooting Inspect the device. If you discover major damage do not use the device; report the fault to your Signos RT dealer for repair. Clean and disinfect the transducer between patients Before cleaning or disinfection turn Signos RT off and disconnect from the power supply Do not submerge the transducer, the display unit or the mains charger as electric shock could result. The ultrasound probe is IPX1 which allows water falling vertically onto the probe. The display is IPX0 and has no protection against ingress of water. Caution Use only recommended disinfection methods Before cleaning or disinfecting the ultrasound probe and transducer, ensure the transducer is inserted into the probe securely. Failure to insert the transducer into the probe before cleaning may result in damage to either or both of the transducer and probe. Do not use abrasive cleaners, isopropyl alcohol or solvents such as benzene on any part of Signos RT. Do not heat sterilize any part of the Signos RT device. Cleaning Signostics recommends the use of a soft cloth, lightly dampened with warm water or a mild soap solution for cleaning the display unit, probe, and transducers. Wipe surfaces with the moist cloth, and towel dry with a soft clean cloth. Where a personal, laptop, or tablet computer is used, the user should refer to the user manual for that component for cleaning requirements. Disinfection The following disinfecting means can be used with the Signos RT: Pi-Spray II by Pharmaceutical Innovations of New Jersey Sani-Cloth® Active by PDI of Flint, UK Tuffie 5 Wipes by VernaCare of Lancashire, UK Maintenance and Troubleshooting Protex Disinfectant Wipes by Parker Laboratories of New Jersey Any Isopropyl alcohol impregnated wipes with <= 70% w/w alcohol Contact Signostics for additional disinfection options. Caution Minimize application of alcohol based disinfectant to colored overmold materials. Long term use may result in material degradation. The ultrasound probe and transducer may be disinfected using a wipe or spray method of disinfection. First clean the ultrasound probe as above. Then wipe or spray the probe with disinfectant, and leave for the disinfectant manufacturers recommended contact time. Remove any residue with a moistened soft cloth. Do not allow any solutions to dry on the probe or transducer. The display unit may only be disinfected by the wipe method of disinfection. First clean the display unit as above. Then wipe the display unit with disinfectant, and leave for the disinfectant manufacturers recommended contact time. Remove any residue with a moistened soft cloth. Do not allow any solutions to dry on the display unit. P03123 Rev 2.11.0 Signos RT User Manual Page | 53 Warning Maintenance and Troubleshooting After cleaning or disinfection examine the ultrasound probe, transducer, and display unit as appropriate for cracks or leaks, and if damage exists discontinue use of the system and contact Signostics P03123 Rev 2.11.0 Signos RT User Manual Page | 54 Troubleshooting Table 8.1 Troubleshooting guide Possible cause Remedy The Signos RT does not turn on Flat battery The Signos RT displays a “Transducer Error” message when starting or during a scan The Signos RT displays a “Probe Error” message when starting a scan or during scanning The Signos RT status bar shows the Probe is missing Connect to the mains charger (P03198) and turn on. The transducer is not connected correctly Unplug the transducer and reinsert. to the probe Probe fault. Low Probe battery. Low Probe battery The Signos RT battery fails to recharge after a period of heavy use. The battery status Battery temperature indicates one or both batteries exceeds 45ºC are not recharging despite the system being connected to the mains charger (P03198) Storage card error microSD card corrupt or not formatted Unplug the USB connector from the probe, wait 10s, and reconnect. Check the battery status and connect the display unit to the mains charger if the display or probe battery is low Disconnect the Probe from the USB cable. Plug the mains charger directly into the Probe USB connector and let charge for 15 minutes. Plug back into the display USB cable. Allow device to cool for 1015 minutes, then try charging the battery again. Re-format microSD card or insert new card. Some desktop and tower PCs have USB ports on the front of the case that are not compliant with the Signos RT fails to connect to a Host PC USB port is USB 2.0 standard. Connect the Signos RT device not USB 2.0 host PC USB port to the host PC via the USB 2.0 port on the rear of compliant. the desktop or tower PC. Signos RT becomes nonresponsive or will not power up Unknown system error after recharge. Shutdown Signos RT and reboot. If unable to shutdown and reboot press the reset button adjacent to the microSD card slot using a thin object like a paperclip. Any error message not resolved by the actions above or the action suggested on screen. Ensure the latest revision of software is installed on the device. Contact Signostics customer support for help with any unresolved errors. Various errors Signostics Customer Support If problems persist or recur, contact Signostics Customer Support. Free call within Australia 1800 SIGNOS (1800 744 667) For further details, see Contact information (page 8). P03123 Rev 2.11.0 Signos RT User Manual Page | 55 Maintenance and Troubleshooting Symptom 9. CONNECTIVITY AND ACCESSORIES Accessories The following accessories are supported by Signos RT: S3 Transducer (P03479) S3-5 Transducer (P03611) Sigviewer software (P03630) Signostics Power Supply (P03198) MicroSD Card (P02857) System connectivity Warning The user must not touch the any device connectors while in physical contact with the patient. Where Signos RT is connected to a personal computer via USB, the personal computer and connected peripherals shall be outside the patient environment and must be certified to the respective IEC standards and particular national deviations (IEC 60950 or IEC 60601-1:2nd and/or 3rd edition). Furthermore, any user connecting Signos RT to other equipment is configuring a medical system, and therefore is responsible for ensuring the system complies with IEC 60601-1: 3rd Edition Clause 16, and/or the relevant IEC 60601-1-1 collateral standard for use with IEC 60601-1:2nd Edition. Extension cords or Multiple Socket Outlets shall not be connected to the system when the PC is only IEC 60950 compliant a medical grade isolation transformer complying with IEC 60601-1 2nd Edition and/or IEC 60601-1 3rd Edition shall be used. Contact Signostics for guidance on connecting Signos RT to external computers and peripherals (page 8). Failure to comply with these guidelines may result in electric shock. Only connect accessories or items that are specified as being compatible with Signos RT. Contact Signostics for information on compatible accessories and systems. There are two main points for system connectivity. USB connection port for direct connection to a PC loaded with SigViewer software or a PictBridge printer. In Urgent Mode, internal memory can temporarily store images. Images cannot be permanently saved to this memory. The Ultrasound probe can be connected directly to a PC loaded with SigViewer or a tablet computer, and provides full functionality. Refer to the Sigviewer User Manual (P03629). Power sources During operation, Signos RT is electrically powered by an internal battery. The battery can be recharged by a mains-powered supply via the provided mains charger (P03198). When Signos RT is connected to a Personal Computer (see System Connectivity, page 56) via a USB cable, the device will slowly recharge. P03123 Rev 2.11.0 Signos RT User Manual Page | 56 Connectivity and accessories MicroSD card slot for image storage and transfer. Internal battery When powered by a fully charged battery, Signos RT will run for more than 12 hours with an average operating regime of 4 1 minute scans per hour. From a fully discharged state, while Signos RT is in sleep mode, the battery recharges to 80% capacity when connected to a: Mains charger for 2-3 hours. A 500mA USB host port for more than 12 hours. Mains charger Warning Recharge Signos RT only with the mains charger provided (Signostics Power Supply P03198). Do not open or modify the Signostics Power Supply P03198 – Risk of electric shock Only connect to a mains supply rated at 100-240V and 50-60Hz. Do not use the device or mains charger if there are signs of damage. The power supply can deliver a charging power to Signos RT of between 0–10W. From a fully discharged state, full charge will take approximately 3-4 hours. Note: Scanning whilst charging from mains is not recommended. Signos RT conforms to CISPR 11 RF Emissions Class A in this configuration; refer to "Electromagnetic compatibility (EMC)" in Section 11. SigViewer software Information can be transferred between Signos RT and a PC loaded with SigViewer software (P03630). This software is contained on an enclosed DVD, and allows the user to: Control the Signos RT ultrasound probe and view images. Transfer patient information between your PC and Signos RT. Transfer exam information, images, annotations and measurements to your PC. You may also edit exam information on your PC and transfer the updates back to Signos RT. View and store patient, exam and image information on your PC. Add and edit measurements and annotations on your PC. Connectivity and accessories Magnify and display the Signos RT screen on your PC. Update Signos RT software. For further information on SigViewer software, please refer to the SigViewer manual (P03629). P03123 Rev 2.11.0 Signos RT User Manual Page | 57 10. SPECIFICATIONS System dimensions Table 10.1 Dimensions of probe, display unit and screen Component Height Width Depth Weight Ultrasound probe 110mm (4.3 inches) 150mm with transducer (5.9 inches) 5060mm (2-2.4 inches) 2032mm (0.8-1.3 inches) ~116g (4.1 oz) ~200g with transducer (7.1 oz) Display unit 115mm (4.5 inches) 68mm (2.7 inches) 20mm (0.8 inches) ~188g (6.6 oz) Touch screen 60mm (2.4 inches) 45mm (1.8 inches) n/a n/a Table 10.2 Dimensions of stylus and cable Component Length Diameter Stylus 95mm (3.7 inches) 3mm (0.12 inches) Connecting cable 800mm (31.5 inches) 5mm (0.20 inches) Temperature and humidity limits Table 10.3 Operating, charging, transport and storage condition ranges for Signos RT Operating and Charging Transport and Storage 0 (32F) 40C (104F) -20 (-4F) 45C (113F) 40 °C (104ºF) Temperature (°C) 45 °C (113ºF) 0°C (32ºF) -20°C (-4ºF) Relative humidity (non-condensing) 2080% 1090% Pressure 70106 kPa (10.3-15.4 psi) 50106 kPa (7.3-15.4 psi) Mode of Operation NON-CONTINUOUS – Above 30ºC (50% duty cycle up to 10 minutes scanning/10 minutes not scanning) Warnings After storage at extreme temperatures, check the transducer surface temperature before applying to a patient. A cold or hot surface may burn a patient. Caution Only operate, charge and store Signos RT within the approved environmental parameters. Mains charger Signostics Power Supply P03198 Input: 100-240V AC supply 50-60Hz Output: 5.0V ±0.25V at 2.0A maximum current P03123 Rev 2.11.0 Signos RT User Manual Page | 58 Specifications CONTINUOUS – At and below 30ºC Internal battery Display unit Signostics Li-ion Polymer Cell Description: Rechargeable lithium polymer battery Rating: 3.7V 2000mAh Ultrasound probe Signostics Li-ion Polymer Cell Description: Rechargeable lithium polymer battery Rating: 3.7V 1350mAh MicroSD card SanDisk microSDTM card. Measurement accuracy Good scan technique and accurate placement of measurement shapes is essential. Measurements reflect a physical property such as distance for interpretation by a physician. They do not account for variations in acoustic speed of the body, which can vary significantly. Table 10.4 Accuracy of measurements Measurement Units Range Accuracy Transducers Modes Distance Axial cm Full scale ±5% or ± 0.1cm 3 MHz 3-5 MHz B-mode M-mode Lateral cm Full scale ±5% or ± 0.3cm 3 MHz 3-5 MHz B-mode Ellipse cm Full scale ±5% or ± 0.4cm 3 MHz 3-5 MHz B-mode Polygon cm Full scale ±5% or ± 0.4cm 3 MHz 3-5 MHz B-mode Ellipse cm² Full scale ±7% or ± 0.1cm² 3 MHz 3-5 MHz B-mode Polygon cm² Full scale ±7% or ± 0.1cm² 3 MHz 3-5 MHz B-mode Single Plane ml Full scale ±15% or ± 15ml 3 MHz 3-5 MHz B-mode Dual Plane ml Full scale ±15% or ± 15ml 3 MHz 3-5 MHz B-mode ms Full scale ±5% or ± 10ms 3 MHz 3-5 MHz M-mode Circumference Specifications Area Volume1 Time 1 When used as per instructions scanning a bladder in a tissue equivalent phantom. P03123 Rev 2.11.0 Signos RT User Manual Page | 59 Degree of Protection Against Ingress of Water The display unit (P03477) is IPX0. The ultrasound probe (P03508), when the transducer (P03479 or P03611) is securely inserted, is IPX1 below the level of the USB connection. The transducer lens can be submersed in liquid for testing purposes. IPX1 below this line Lens can be submersed for testing Specifications Fig 10.1 Water Protection P03123 Rev 2.11.0 Signos RT User Manual Page | 60 11. SAFETY Ergonomics Warning Avoid musculoskeletal strain with prolonged use of Signos RT. Follow guidelines below. The Signos RT is intended for quick-look applications by qualified health professionals. It is not intended for continual use in radiology or other departments. If you need to use the device for a continual period, take the following precautions: Position yourself comfortably, either with a chair with appropriate lower back support or by sitting or standing upright. Minimize twisting, relax your shoulders and support your arm with a cushion Hold the transducer lightly, keep your wrist straight and minimize the pressure applied to the patient Take regular breaks External materials The parts of the device that come into patient contact are biocompatible as assessed in ISO10993-1. Disposal Warning Do not incinerate or discard the device in general waste at end of life. The lithium battery is a potential environmental and fire safety hazard. Signos RT contains lithium-polymer batteries and the system should be disposed of in an environmentally responsible manner in compliance with federal and local regulations. It is recommended the system is taken to a recycling centre which specializes in the recycling and disposal of electronic equipment. Where the device has been exposed to biologically hazardous material it is recommended the device be disposed of using biohazard containers and in compliance with federal and local regulations. It is recommended the system is taken to a waste centre which specializes in the disposal of biohazard waste. Electrical safety Warning Signos RT complies with the requirements of IEC 60601-1:2nd Edition and IEC 60601-1:3rd Edition. To avoid the risk of injury or electrical shock, comply with all safety instruction and warnings. Where Signos RT is connected to a personal computer via USB, the personal computer and connected peripherals shall be outside the patient environment and must be certified to the respective IEC standards and particular national deviations (IEC 60950 or IEC 60601-1:2nd and/or 3rd edition). Furthermore, any user connecting Signos RT to other equipment is configuring a medical system, and therefore is responsible for ensuring the system complies with IEC 60601-1: 3rd Edition Clause 16, and/or the relevant IEC 60601-1-1 collateral standard for use with IEC 60601-1:2nd Edition. Extension cords or Multiple Socket Outlets shall not be connected to the system when the PC is only IEC 60950 compliant a medical grade isolation transformer complying with IEC 60601-1 2nd Edition and/or IEC 60601-1 3rd Edition shall be used. Contact Signostics for guidance on connecting Signos RT to external computers and peripherals (page 8). Failure to comply with these guidelines may result in electric shock. P03123 Rev 2.11.0 Signos RT User Manual Page | 61 Safety The user must not touch the any device connectors while in physical contact with the patient. Electromagnetic compatibility (EMC) Caution Signos RT contains sensitive components and circuits. Failure to observe proper static control procedures may result in damage to the system. Any faults should be reported to Signostics or your Signos RT dealer for repair. Warning Signos RT complies with the Electromagnetic Compatibility requirements of AS/NZ CISPR 11:2004 and IEC 60601-1-2:2004. However, electronic and mobile communications equipment may transmit electromagnetic energy through air and there is no guarantee that interference will not occur in a particular installation or environment. Interference may result in artifacts, distortion, or degradation of the ultrasound image. If Signos RT is found to cause or respond to interference, try re-orienting Signos RT or the affected device, or increasing the separation distance between the devices. Contact Signostics for further information. The Signos RT is intended for use in the electromagnetic environment specified below. The user of the Signos RT should assure that it is used in such an environment. Table 11.1 Guidance and manufacturer's declaration: electromagnetic emissions Emissions test Compliance Electromagnetic environment: guidance RF emissions CISPR 11 Group 1 Signos RT uses RF energy only for its internal function. Therefore, its RF emissions are very low and are not likely to cause any interference in nearby electronic equipment. RF emissions CISPR 11 Class B1 Signos RT is suitable for use in all establishments, including domestic establishments and those directly connected to the public low-voltage power supply network that supplies buildings used for domestic purposes. Harmonic emissions Class A IEC 61000-3-2 Voltage fluctuations/ Complies flicker emissions IEC 61000-3-3 1 Class B applies to Signos RT in all but the following configurations: (a) Scanning while charging, and (b) scanning while display unit is connected to a PC (e.g. for remote display). Signos RT has Class A compliance in these configurations, meaning it is suitable for use in all establishments other than domestic and those directly connected to the public low-voltage power supply network that supplies buildings used for domestic purposes. If Signos RT is found to cause or respond to interference follow the guidelines in the warning section above Table 11.2 Guidance and manufacturer’s declaration: electromagnetic immunity The user should assure the Signos RT is used in the electromagnetic environment specified below. The use of accessories, transducers and cables other than those sold by Signostics can lead to more emissions or decrease the electromagnetic immunity of this system Immunity test IEC 60601 test level Compliance level Electromagnetic environment: guidance Electrostatic discharge (ESD) ±6 kV contact ±6 kV contact ±8kV air ±8kV air Floors should be wood, concrete or ceramic tile. If floors are covered with synthetic material, the relative humidity should be at least 30%. IEC 61000-4-2 When ±4kV contact discharge is applied to the device, the scan may be interrupted. Normal scan operation will be restored by clicking the Scan button. Electrical fast transient/burst ±2 kV for power supply lines ±2 kV for power supply lines Mains power quality should be that of a typical commercial or hospital environment. Surge ± 1kV line(s) to line(s) IEC 61000-4-5 ± 2kV line(s) to earth ± 1kV differential mode ± 2kV common mode Mains power quality should be that of a typical commercial or hospital environment. P03123 Rev 2.11.0 Signos RT User Manual Page | 62 Safety IEC 61000-4-4 Immunity test Voltage dips, short interruptions and voltage variations on power supply input lines IEC 61000-4-11 Power frequency (50/60 Hz) magnetic field IEC 60601 test level 1 Compliance level 1 Electromagnetic environment: guidance <5% UT (>95% dip in UT) for 0.5 cycle 40% UT (60% dip in UT) for 5 cycles 70% UT (30% dip in UT for 25 cycles <5% UT (>95% dip in UT) for 5 sec <5% UT (>95% dip in UT) for 0.5 cycle 40% UT (60% dip in UT) for 5 cycles 70% UT (30% dip in UT for 25 cycles <5% UT (>95% dip in UT) for 5 sec Mains power quality should be that of a typical commercial or hospital environment. 3 A/m 3 A/m Power frequency magnetic fields should be at levels characteristic of a typical location in a typical commercial or hospital environment. 3 Vrms 3 Vrms Portable and mobile RF communications equipment should be used no closer to any part of Signos RT, including cables, than the recommended separation distance calculated from the equation applicable to the frequency of the transmitter Recommended separation distance 𝑑 = 1.2√𝑃 3 V/m 𝑑 = 1.2√𝑃 80MHz to 800MHz 𝑑 = 2.3√𝑃 800MHz to 2.5GHz IEC 61000-4-8 2,3 Conducted RF IEC 61000-4-6 150kHZ 80MHz Radiated RF 3 V/m IEC 61000-4-3 80MHz2.5 GHz Where P is the maximum output power rating of the transmitter in watts (W) according to the transmitter manufacturer and d is the recommended separations distance in meters (m). Field strengths from fixed RF transmitters, as determined by an electromagnetic site survey4, should be less than the compliance level in each frequency range5. Interference may occur in the vicinity of equipment marked with the following symbol. Notes for Table 11.2 1 UT is the AC mains voltage prior to application of the test level At 80MHz and 800 MHz, the higher frequency range applies 3 These guidelines may not apply in all situations. Electromagnetic propagation is affected by absorption and reflection from structures, objects and people. 4 Field strengths from fixed transmitters, such as base stations for radio (cellular/cordless) telephones and land mobile radios, amateur radio, AM and FM radio broadcast and TV broadcast cannot be predicted theoretically with accuracy. To assess the electromagnetic environment due to fixed RF transmitters, an electromagnetic site survey should be considered. If the measured field strength in the location in which Signos RT is used exceeds the applicable RF compliance level above, Signos RT should be observed to verify normal operation. If abnormal performance is observed, additional measures may be necessary, such as reorientating or relocating Signos RT. 5 Over the frequency range 150kHz to 80MHz, field strengths should be less than 3V/m Safety 2 P03123 Rev 2.11.0 Signos RT User Manual Page | 63 Table 11.3 Separation Distances Recommended separation distances between portable and mobile RF communications equipment and the Signos RT The Signos RT is intended for use in an electromagnetic environment in which radiated RF disturbances are controlled. The customer or the user of the Signos RT can help prevent electromagnetic interference by maintaining a minimum distance between portable and mobile RF communications equipment (transmitters) and the Signos RT as recommended below, according to the maximum output power of the communications equipment. Rated maximum output power of transmitter Separation distance according to frequency of transmitter m 150 kHz to 80 MHz 𝑑 = 1,2√𝑃 W 80 MHz to 800 MHz 𝑑 = 1,2√𝑃 800 MHz to 2,5 GHz 𝑑 = 2,3√𝑃 0.01 0.12 0.12 0.23 0.1 0.38 0.38 0.73 1 1.2 1.2 2.3 10 3.8 3.8 7.3 100 12 12 23 For transmitters rated at a maximum output power not listed above, the recommended separation distance d in metres (m) can be estimated using the equation applicable to the frequency of the transmitter, where P is the maximum output power rating of the transmitter in watts (W) according to the transmitter manufacturer. NOTE 1: At 80 MHz and 800 MHz, the separation distance for the higher frequency range applies. NOTE 2: These guidelines may not apply in all situations. Electromagnetic propagation is affected by absorption and reflection from structures, objects and people. Mains charger The external power supply complies with the requirements of IEC 60601-1. Warning Do not open or modify the Signostics Power Supply P03198 – Risk of Electric Shock Biological safety The device can be disinfected for re-use on immunocompromized and non-immunocompromized patients after: Frequent contact with healthy skin (frequent low risk). Occasional contact with mucous membranes or contamination with particularly virulent or readily transmissible organisms (occasional intermediate risk). Acoustic Output Warning Ultrasound imaging has been in regular use for over 20 years and has an excellent safety record. Even though there are no known risks of ultrasound imaging, it heats the tissues slightly and may produce small pockets of gas in body fluids or tissues (cavitation). The long-term effects of tissue heating and cavitation are not known. Given potential does exist for bioeffects with ultrasound exposure, any exposure should be kept As Low As Reasonably Achievable. Scans should only be performed when there is a medical benefit and in the shortest P03123 Rev 2.11.0 Signos RT User Manual Page | 64 Safety The ALARA principle (As Low As Reasonably Achievable) should be employed for all medical ultrasound exposure time commensurate with obtaining an adequate study. As the acoustic output of the device does not exceed an MI or TI of 1.0, visual display of MI and TI values is not required. A generic ALARA education program is supplied with your Signos RT (see enclosed ISBN 1-93004 7-71-1, Medical Ultrasound Safety). Table 11.4 Acoustic output and uncertainties for Signos RT P03479 3MHz Output P03479 3MHz Uncertainties P03611 3-5MHz Output P03611 3-5MHz Uncertainties ISPTA.3 2 [mw/cm ] TI type TI Value MI IPA.3@MImax 97.9 TIB 0.653 0.599 60.9 ±13.5% ±6.75% ±13.5% 0.684 0.670 97.2 ±13.5% ±6.75% ±13.5% ±13.5% 162 ±13.5% TIB 2 [W/cm ] Safety ISPTA.3 Derated spatial peak, temporal average intensity (milliwatts/cm2) TI Thermal index MI Mechanical index IPA.3@MI max Derated spatial-peak pulse-average intensity (watts/cm2) Uncertainties are the cumulative effect of measurement uncertainties. P03123 Rev 2.11.0 Signos RT User Manual Page | 65 REFERENCES IEC 60601-1:1988 (2rd edition), Medical Electrical Equipment-Part 1. General Requirements for Safety. IEC 60601-1:2005 (3rd edition), Medical Electrical Equipment-Part 1. General Requirements for Basic Safety and Essential Performance. IEC 60601-1-1:2000 (2nd edition), Medical Electrical Equipment-Part 1. General Requirements for Safety – Section 1.1. Collateral Standard. Safety Requirements for Medical Electrical Systems. IEC 60601-1-2:2001 (2nd edition), Medical Electrical Equipment. General Requirements for Safety. Collateral Standard. Electromagnetic compatibility requirements and tests. IEC 60601-1-2:2007 (3rd edition), Medical Electrical Equipment. General Requirements for Basic Safety and Essential Performance. Collateral Standard. Electromagnetic compatibility requirements and tests. IEC 60601-2-37:2007 (2rd edition), Particular requirements for the basic safety and essential performance of ultrasonic medical diagnostic and monitoring equipment. ISO 10993-1: 2003, Biological Evaluation of medical devices References ISBN 1-93004 7-71-1, Medical Ultrasound Safety. P03123 Rev 2.11.0 Signos RT User Manual Page | 66 Glossary The open exam that is currently recording images. Only active exams may have images added. One active exam is open at all times. Active settings The ultrasound scan settings that Signos RT is currently using. Annotation Any text or voice notes associated with a particular image. Current exam The exam whose images are displayed on the touch screen. The open exam may be the active exam or a previously recorded exam that has been opened for review. Exam A unique interaction between ultrasound user and patient. Up to 50 images may be saved to each exam. Exams are identified by patient name and/or by date and time of scan. Patient A single person, with unique details such as name, gender, date of birth and EMR (electronic medical record). Scan settings A combination of settings for ultrasound scanning, which includes parameters such as near field gain, far field gain, scan depth, gain rate and gain delay. A particular combination of scan settings may be saved for future use (see Preset). Sequence A pre-defined series of scans that can be used to efficiently progress between scan types in frequently-used multi-scan diagnoses or procedures. Measurement Any distance or area measurement shape added to an individual image. Shapes can be calipers (linear distance); polygon (area and perimeter); ellipse (area and circumference); or bladder volume (volume). Distance (cm), area (cm2) and volume (ml) can be measured on B-mode images; heart rate (beats per minute) or time (ms) vs. distance (cm) can be measured on M-mode images. Preset A pre-saved and named combination of scan settings. Included system-defined presets may not be edited. Storage card The microSD card that can be inserted into Signos RT for saving ultrasound images and patient information. Title bar The top section of the Signos RT screen, which contains the screen title, icon tray and application icon. Tool Bar The bottom section of the Signos RT screen when Signos RT is in its ultrasound application. It contains icons such as Main Menu, Exam management and Measurement. References Active exam P03123 Rev 2.11.0 Signos RT User Manual Page | 67 Key to icons Application icons Tool Bar Home Main Menu Ultrasound Exam Management Printer Movie Clip Icon Preferences Measurement Flashlight Image Annotations Delete Image Title bar Probe status ( Hide Tool Bar ) Battery Info ( Storage Card Info ( Volume Info ( Movie controls ) ) ) Print Manager ( Play movie Save single frame ) Back Close Sequence controls Previous Sequence Step Save movie Exit scan review Other icons Scan Review mode Voice recording Delete and Redo Next Sequence Step End Sequence References Repeat Sequence P03123 Rev 2.11.0 Signos RT User Manual Page | 68 APPENDIX 1: DEFINITIONS AND PARAMETERS OF SCAN SETTINGS Operating Frequency Refers to the transmit frequency of the probe. Scan Depth Refers to the maximum depth of tissue displayed on the ultrasound image. Adjustable from 1–18cm. Gain Controls the brightness of the ultrasound image. Increasing gain amplifies returning echoes to make the image brighter, while decreasing gain makes the image darker. Adjustable from 0–80dB. Far Field Gain Controls the brightness at the bottom (deeper part) of the ultrasound image. Increasing gain amplifies returning echoes to make the image brighter, while decreasing gain makes the image darker. Adjustable from 0–80dB. Gain Delay Refers to the initial depth/delay before amplification of the returning signal is applied. It is sometimes useful not to amplify superficial echoes when you are interested in deeper anatomy, e.g., an obese patient. Adjustable from 0–18cm. Gain Rate Controls the rate of amplification increase to counter the effects of the attenuation (weakening) of the ultrasound signal with depth. Adjustable from 0–1.5dB/cm/MHz. Transfer Curve Adjusts the grayscale characteristics of the display. Adjustable from -3 (maximum grayscale expression) to 3 (maximum contrast). Bidirectional Scanning Enables scanning on transducer sweeps in forward and reverse directions, increasing the frame rate from 8 frames per second to 16 frames per second. Image Post Processing Enables an image post processing filter that reduces speckle noise artifacts. Initial Scan Mode Sets the scan mode when a preset is first selected. Note there is an option of None meaning that the scan mode is not changed. Initial Image Flipped State Sets the flipped state for scanning when a preset is first selected. Note there is an option of Leave As Is meaning that the flipped state is not changed. M-mode scan settings Sweep Speed Adjusts the sweep speed for M-mode scanning. Adjustable from 20-250 pixels per second, e.g., the screen is 240 pixels wide, so setting the sweep speed to the default of 80 pixels per second will result in the scan taking 3 seconds to fill the screen. PW Doppler scan settings PW Doppler Gain Adjusts the amplification of the PW Doppler signal. PW Doppler Depth Adjusts the depth at which PW Doppler measures velocity. PW Doppler Gate Length Adjusts the gate length at which PW Doppler measure velocity. For example, if the depth is set to 5mm and gate length to 3mm, then all the velocities between 5mm and 8mm will be detected and displayed. References Doppler Baseline Offset P03123 Rev 2.11.0 Signos RT User Manual Page | 69 Adjusts the offset applied to the PW Doppler signal before display. For example, if a Doppler signal is aliasing, the Doppler Baseline Offset can be adjusted to increase the dynamic range available in one direction (while reducing the dynamic range in the other direction). PW Doppler Audio References Enabled audio output of the PW Doppler signal. P03123 Rev 2.11.0 Signos RT User Manual Page | 70 APPENDIX 2: SYSTEM-DEFINED PRESET PARAMETERS General Medical and Obstetric Table A.0.1 Scan settings for medical and obstetric system-defined presets Preset Obs Near Far field field Gain Depth gain gain delay Gain rate Transfer Doppler (cm) (dB) (dB) (cm) (dB/cm/MHz) curve Gain 18 15 60 0 0.45 0 Abdomen 14 10 60 0 0.45 0 Aorta 10 10 60 0 0.50 0 S3 Default Bladder 14 5 50 0 0.50 0 Bladder Auto 14 5 50 0 0.50 0 8 0 45 0 0.45 0 Lung 50 50 Obstetric early 12 15 50 0 0.45 0 Obstetric 17 15 60 0 0.50 0 17 15 60 0 0.50 0 16 10 60 0 0.45 -2 18 15 60 0 0.45 0 50 5 5 60 0 0.50 0 50 Fetal Heart Cardiac * * S3-5 Default Large Vessel (3-5) * Uses bidirectional scanning. Table A.0.2 Scan settings for physiotherapy system-defined presets Preset Depth Near field Far field (cm) gain (dB) gain (dB) Gain delay (cm) Gain rate (dB/cm/M Transfer Hz) curve 18 15 60 0 0.45 0 Bladder Auto 14 5 50 0 0.50 0 TA 8 5 50 0 0.45 0 Pelvic Floor 14 10 45 0 0.45 0 S3-5 Default 18 15 60 0 0.45 0 References S3 Default P03123 Rev 2.11.0 Signos RT User Manual Page | 71 Veterinary Table A.0.3 Scan settings for veterinary system-defined presets Preset Near Far field field Gain Depth gain gain delay Gain rate Transfer Doppler (cm) (dB) (dB) (cm) (dB/cm/MHz) curve Gain 18 15 60 0 0.45 0 50 Bladder Auto 14 5 50 0 0.50 0 Dog-large 13 15 50 0 0.45 0 Dog-small 8 5 50 0 0.45 0 Lung 8 0 45 0 0.45 0 S3-5 Default 18 15 60 0 0.45 0 50 Large Vessel (3-5) 5 5 60 0 0.50 0 50 References S3 Default P03123 Rev 2.11.0 Signos RT User Manual Page | 72 INDEX A about hardware ................................................................. 31 Signos RT ................................................................ 1 software .................................................................. 50 User Manual .................................... See User Manual accessories .............................................................. 3, 56 acoustic output ........................................................... 64 active exam ........................................................... See exams settings .............................................. See scan settings ALARA principle ....................................................... 64 alcohol ........................................................................ 54 annotations ...............................See Image Annotations applications ........................................ See intended uses area ................................................... See Measurement Audio screen ........................................................ 23, 30 B Back button...............................................12, 19, 26, 32 Back icon ............................................................. 19, 21 backlight dimming ......................................... See Power battery............................................................. 24, 26, 59 disposal ................................................................... 61 Info window ........................................................... 29 recharge ............................................................ 14, 57 replacement............................................................. 53 Bidirectional Scanning ............................................. 68 biological safety ............................................. See safety Bladder Auto sequence ............................................. 46 Bladder Calipers sequence ....................................... 47 bladder volume .................... 39, See also Measurement B-Mode Imaging ........................................................ 16 brightness ..................................................... See display C calipers ................................ 38, See also Measurement card ..................................................... See microSD card cavitation .................................................................... 64 charger ................ See mains charger, See mains charger check box ................................................................... 19 circumference ....................................See Measurement Close icon ............................................................ 19, 21 Colors screen ............................................................. 23 connecting cable ................................................... 11, 58 connectivity ................................................................ 56 contact information ................................................ 8, 55 contraindications ............................................ See safety controls .................................... See display unit controls copyright ...................................................................... 8 current exam ................................................... See exams Customer Support....................................................... 55 D Date and Time screen ............................................... 24 P03123 Rev 2.11.0 adjustment ...............................................................19 Default Presets...........................................................42 Delete Image ..............................................................41 depth ...........................................................................17 Diagnostic Area .........................................................42 dimensions ..................................................................58 dimming ......................................................... See Power display (brightness) screen ...................................................24 unit..................................................................... 11, 58 components .........................................................12 controls .......................................................... 12, 32 disposal .......................................................................61 distance ............................................. See Measurement Doppler Audio ............................................................69 Doppler baseline .........................................................17 Doppler gain ...............................................................17 Doppler gate depth ......................................................17 Doppler gate width ......................................................17 Doppler pulse repetition frequency .............................17 drop-down box ............................................................20 dynamic adjustment .............................................. 17, 33 E editable exam ................................................. See exams electrical safety .............................................. See safety electromagnetic compatibility .....................................62 ellipse .................................. 39, See also Measurement Exam identifier ...........................................................32 exams .................................................................... 34, 66 active ................................................................. 35, 66 current ............................................................... 35, 66 delete .......................................................................36 editable .............................................................. 35, 49 empty .......................................................................41 Management screen ...............................................35 open mode ...............................................................49 pop-up menu .................................. See pop-up menus read only ............................................................ 35, 49 scroller .............................. See Image/Exam Scroller external materials ........................................................61 F file transfer ....................................................... See USB Flashlight .............................................................. 18, 27 Flip icon ......................................................................32 flip image ................................................ See orientation G gain .............................................................................17 change .....................................................................17 delay ........................................................................68 rate ...........................................................................68 H headphones...................................................... 12, 23, 30 Signos RT User Manual Page | 73 Hide Tool Bar ........................................................... 41 Home screen .................................................. 18, 22, 50 I icons ..........................................................18, 21, 28, 67 idle timeout .....................................See Security screen image information ............................................................. 48 pop-up menu .................................. See pop-up menus properties ................................................................ 48 quality ............................................... See scan settings Image Annotations ............................................. 40, 66 manage .................................................................... 44 text .......................................................................... 40 voice ....................................................................... 41 Image name ................................................................ 32 Image/Exam Scroller ............................................... 37 imaging mode ............................................................. 15 intended uses ............................................................ 4, 5 internal battery ........................................................ See battery memory ....................................................... 14, 25, 56 IPX Rating.................................................................. 60 pop-up ........................................... See pop-up menus message box ................................................................19 microphone .................................................................41 microSD card .................................................. 13, 29, 56 card label .................................................................25 card name ......................................................... 13, 25 eject ................................................................... 13, 30 insert ........................................................................13 password ............................................................ 13, 27 recovering lost information .....................................13 security .............................................................. 13, 14 Security Policy .......................................................13 user name ......................................................... 13, 27 mirror image ........................................... See orientation M-mode Imaging ........................................................16 Mode identifier ...........................................................32 Mode pop-up menu ........................... See pop-up menus Movie controls ............................................................37 musculoskeletal strain .................................................61 mute ...................................................................... 23, 30 N navigate ................................................ See touch screen K O keyboard ........................................ 20, See also text box gestures ................................................................... 24 screen ...................................................................... 24 operating frequency ....................................................68 orientation ...................................................................32 L Labels screen ............................................................. 25 language ..................................................................... 25 latex ............................................................................ 17 list box ........................................................................ 20 Locale screen ....................................................... 24, 25 Log in......................................................................... 30 screen ...................................................................... 13 Log out ...................................................................... 30 loud speaker ......................................................... 23, 30 M Main Menu.......................................................... 34, 42 mains charger ....................................................... 56, 64 input ........................................................................ 58 maintenance ............................................................... 53 Measurement ............................................................ 66 accuracy .................................................................. 59 B-mode ................................................................... 38 calipers.................................................................... 38 circumference ......................................................... 39 delete ...................................................................... 38 distance ................................................................... 38 ellipse...................................................................... 39 heart rate ................................................................. 40 M-mode .................................................................. 40 numbering ............................................................... 38 polygon ................................................................... 39 PW Doppler mode .................................................. 40 time ......................................................................... 40 menus ......................................................................... 19 P03123 Rev 2.11.0 P Pan/Zoom Controls ...................................................37 password timeout......................................... See Security screen patients ...................................................... 15, 34, 35, 66 edit ...........................................................................36 polygon ............................... 39, See also Measurement pop-up menus Exam .......................................................................51 Image ................................................................. 49, 51 Mode .......................................................................51 Settings ....................................................................51 Power button..................................................... 12, 26, 31, 33 screen........................................................... 24, 26, 30 sources ............................................................... 56, 57 Preferences Main Menu .............................................................49 System Menu ..................................................... 23, 30 preset .......................................................See scan preset Preset name .................................................................32 asterisk.....................................................................43 Imported* ...............................................................44 print .............................................................................27 Print Manager ............................................See printing Print Screen ................................................See printing printing ............................................................ 18, 22, 30 Print Screen ...........................................................49 Probe status window .................................................28 PW Doppler Imaging ..................................................16 Signos RT User Manual Page | 74 R read only exam ............................................... See exams recommended gel ....................................................... 17 recording .................................................................... 41 references ................................................................... 65 Remove Card ............................................................ 30 reset button ................................................................. 12 Revert to Factory Presets............................................ 42 review exam ............................................................... 36 rulers ............................................ See Grid and Rulers S safety .......................................................................... 61 biological ................................................................ 64 contraindications ....................................................... 4 electrical ................................................................. 61 saving a movie ........................................................... 37 scan button .......................................................... 12, 26, 35 shortcuts .............................................................. 51 depth ....................................................................... 17 preset ...................................................................... 66 create new ........................................................... 44 default ................................................................. 42 edit ...................................................................... 44 factory ................................................................. 42 load...................................................................... 44 save ..................................................................... 43 settings .............................................................. 42, 48 active ................................................................... 66 definitions ........................................................... 66 edit ...................................................................... 43 pop-up menu .............................. See pop-up menus save ..................................................................... 43 start ................................................................... 15, 33 screen title .................................................................. 21 screens ........................................................................ 19 scroll wheel ................................................................ 33 shortcuts ...................................................... 17, 33, 51 Scroll wheel ................................................... 12, 19, 26 SD card ............................................... See microSD card Security Policy .......................................................... 13 Security screen .................... 26, See also microSD card sequences ............................................................. 46, 66 serial number hardware ................................................................. 31 probe ....................................................................... 28 software .................................................... See version service .................................................. See maintenance setting up .................................................................... 15 settings ................................................. See scan settings Show Password Text ................................................ 13 shutdown .............................................................. 30, 31 SigViewer software ............................................. 56, 57 sleep mode...........................................See Power screen slider ........................................................................... 20 software ............................ See also SigViewer software update ..................................................................... 57 version ...................................................... See version solvents....................................................................... 54 P03123 Rev 2.11.0 sterile sheaths ..............................................................17 storage card .......................... 66, See also microSD card Storage Card Info window........................................29 stylus ..................................................................... 19, 58 shortcuts ..................................................................24 support ........................................................................55 sweep speed ................................................................68 System Menu .................................................. 18, 22, 32 T text box .......................................................................20 time and date ........................ See Date and Time screen Title bar ................................................................. 21, 66 Tool Bar ................................................................ 33, 66 hide ..........................................................................41 unhide ......................................................................41 un-hide.....................................................................33 touch screen .......................................................... 19, 58 Calibration screen ..................................................26 navigating .......................................................... 19, 32 trademarks .....................................................................8 transducer ................................................................1, 11 changing ..................................................................14 Transfer Curve ..........................................................68 transfer files ..................................................... See USB turn off ........................................................................31 turn on .........................................................................12 U ultrasound application ......................................................... 18, 22 gel ............................................................................17 probe .................................................................. 11, 58 risks .........................................................................64 screen.......................................................................18 Unidentified patient ............................................. 34, 35 change patient details ..............................................36 Updating Repository .................................................13 Urgent Mode ...............................................................14 save ..........................................................................14 USB connection ......................................................... 56, 57 while scanning ............................................... 56, 61 screen.......................................................................27 User Manual ..................................................................2 conventions................................................................2 version .......................................................................3 user name ........................................... See microSD card Username & Password screen ..................................27 V version .........................................................................50 User Manual .................................... See User Manual Volume Info window .................................................30 W windows ......................................................................19 X X-axis range ................................................................68 Signos RT User Manual Page | 75 Z P03123 Rev 2.11.0 zoom ....................................... See Pan/Zoom Controls Signos RT User Manual Page | 76