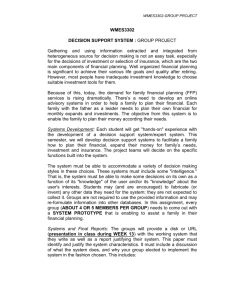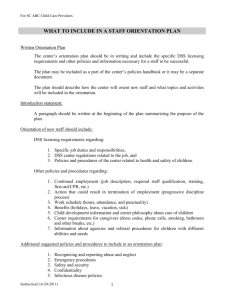DSS Player for Mac
advertisement

DSS Player for Mac
INSTRUCTIONS
(Mac OS 9)
◎Olympus Optical Co., Ltd. holds the copyrights for the DSS Player for Mac software
and the instruction manual.
◎ Apple, Macintosh, iMac, Mac, and PowerMac are trademarks of Apple Computer,
Inc.
◎ Other company and product names are either registered trademarks or trademarks
of their respective owners.
2
Contents
Introduction
System Requirements ............................... 4 Using This Book ............................................. 6
DSS Player for Mac Features ................... 5 Using Online Help .......................................... 6
Getting Ready
Installing DSS Player for Mac .................. 8 Connecting a Digital Voice Recorder ....... 11
Uninstalling DSS Player for Mac ............ 10 Using SmartMedia Adapters ...................... 13
Let's Get Started
Starting DSS Player for Mac ................... 15
Description of Window Components .... 16
Downloading Recorded
Audio to a Computer ............................ 17
Downloading a Selected File .................. 18
Playing an Audio File .............................. 20
Uploading an Audio File to a Digital
Voice Recorder DS-2000/DS-3000 ........ 21
Recording Directly to a Computer ............ 23
E-mailing Audio Files .............................. 25
Other Topics
Saving Audio Files to a Floppy Disk or
Converting File Formats .............................. 27
Other Storage Media ............................ 26 Modifying Digital Voice Recorder
Loading Audio Files from a Floppy Disk
Date and Time .......................................... 28
or Other Storage Media ....................... 26 Modifying Digital Voice Recorder
Rename a Folder .................................. 26
DS-2000/DS-3000 User IDs ................... 28
User Support
Troubleshooting ..................................... 29 Glossary .................................................. 31
After-Sale Service Information .............. 30
3
DSS Player for Mac INSTRUCTIONS
System Requirements
Operating system:
Mac OS 8.6/9.0/9.1
PC:
iMac, iBook, Power Mac G3/G4, PowerBook G3
Introduction
Note
The computer must support a standard USB port.
RAM:
Hard drive space:
16MB or more
5MB or more (plus additional space for voice data)
Display:
CD-ROM drive:
800 x 600 pixels or more, 256 colors or more
2X or faster
USB port:
Audio I/O jacks:
One or more free USB ports
Microphone input and earphone (or speaker) output
4
DSS Player for Mac Features
-Allows speech recorded on a Digital Voice Recorder DS-150/DS-320 or DS-2000/DSsee P.17).
Introduction
3000 to be stored and managed as audio files on a personal computer (
-Plays audio files (
see P.20).
-Converts DSS files to AIFF files (
see P.27).
-Sends audio files as e-mail attachments (
see P.25).
Notes
- This guide assumes that you are familiar with basic Mac OS operations.
- For information on how to run the computer, refer to the user's guide supplied
with the computer. For definitions of terms, see the glossary (
see P.31).
5
DSS Player for Mac INSTRUCTIONS
Using This Book
This book contains basic operating instructions for the DSS Player for Mac software.
For menu details and additional information, browse the Online Help system.
Introduction
Note
Online Help is available for browsing after DSS Player for Mac is installed
(
see P.8).
Using Online Help
To open Online Help, choose DSS Player for Mac Help from the Help menu when DSS
Player for Mac is running.
<<Search by contents>>
After opening Online Help,
1
Click the topic you want to view.
2
Click the title of the topic you want to view.
Topic titles are displayed.
1
An explanation of that topic is displayed.
2
6
<<Search by keyword>>
After opening Online Help,
Type the keyword you are looking for.
Introduction
1
2
1
Click "Search."
Search results are displayed.
2
3
Click the title of the topic you want to view.
An explanation of that topic is displayed.
3
7
DSS Player for Mac INSTRUCTIONS
Installing DSS Player for Mac
You need to install DSS Player for Mac on your computer to use the AS-100 Mac kit.
Getting Ready
1
2
Mount the DSS Player for Mac CD-ROM in the computer's CD-ROM drive.
3
Confirm acceptance of License terms.
You must accept the terms of the License to install DSS Player Pro for Mac. If you
Double click the "DSS Player for Mac Installer" icon to launch the installer.
The window shown at right will open.
Click "Continue."
accept them, click "Agree."
4
Select where to install DSS Player Pro for Mac.
Specify in the folder in which you want to
install DSS Player Pro for Mac. To accept
the default folder, click "Choose."
8
5
Restart the computer
You need to restart your computer when DSS Player for Mac is installed. To
continue, click "Yes." To cancel installation, click "No."
6
Completing setup.
Installation has finished.
9
Getting Ready
Click either "Quit" or "Restart." To continue with the installation, click the Continue
button.
DSS Player for Mac INSTRUCTIONS
Uninstalling DSS Player for Mac
Memo
The process of removing software installed on your PC is called "uninstalling."
Uninstall DSS Player Pro for Mac when it is no longer needed.
Getting Ready
1
2
Double-click the Macintosh HD icon.
A listing of the contents of the Macintosh HD is displayed.
Delete the following six drivers from Function Enhancement in the System
Folder:
“DSSUSBDriver”
“DSSUSBShim”
“DSS1USBDriver”
“DSS1USBShim”
“DSSFSUSBDriver”
“DSSFSUSBShim”
3
4
5
Delete the following folder from the System Folder:
“DSS Player for Mac Help”
Delete the following file from Initialization in the System Folder:
“DSS Preference”
Delete the DSS Player for Mac folder.
Memo
If you optionally created a new message folder, be sure to delete that message
folder as well.
10
Connecting a Digital Voice Recorder
Connecting a Digital Voice Recorder DS-2000/DS-3000
Notes
- Make sure DSS Player for Mac is installed (
see P.8) before connecting
the USB connection cable to a Digital Voice Recorder DS-2000/DS-3000.
leased before connecting the USB connection cable to the Digital Voice Recorder DS-2000/DS-3000.
1
Insert connector A of the accessory
2
Insert connector B of the accessory
USB connection cable into the
computer's USB port.
A
B
USB cable into the Digital Voice Recorder DS-2000/DS-3000.
Notes
- For information about the computer's USB port, refer to the user's guide supplied with your computer.
- Do not pull out the USB connection cable while a communication session is in
progress, or you might corrupt data.
11
Getting Ready
- Make sure that the Digital Voice Recorder rear-panel POWER/LOCK switch is
set to ON, the Digital Voice Recorder is stopped, and the Hold switch is re-
DSS Player for Mac INSTRUCTIONS
Connecting a Digital Voice Recorder DS-150/DS-320
Notes
- Make sure DSS Player for Mac is installed (
see P.8) before connecting
Getting Ready
a Digital Voice Recorder DS-150/DS-320.
- Make sure that the Hold switch is released and the Digital Voice Recorder is
stopped before connecting the USB connection cable to a Digital Voice Recorder DS-150/DS-320.
1
Connect one end of the accessory KP5 USB
2
Connect the accessory RA5 USB adapter cable
cable to the computer's USB port and the
other to the accessory RA5 USB adapter.
to the Digital Voice Recorder DS-150/DS-320.
1
2
Notes
- For information about the computer's USB port,
RA5
KP5
refer to the user's guide supplied with your
computer.
- Do not pull out the USB connecting cable or the USB adapter cable while a
communication session is in progress, or you might corrupt data.
12
Using SmartMedia Adapters
Data recorded on a SmartMedia memory card using a Digital Voice Recorder DS2000/DS-3000 can be accessed by a computer by using the optional MA-2 digital
camera accessory PC card adapter, or the optional FlashPath MAFP-2N 3.5-inch floppy
disk drive adapter, or the optional MAUSB-2 SmartMedia memory card reader/writer.
When using any of these accessories to access SmartMedia memory cards with a
Note
We are not liable for any failures related to SmartMedia memory cards to which
data has been transferred or on which data has been edited using any equipment or adapters other than those recommended by us.
13
Getting Ready
computer, make note of the following tips:
DSS Player for Mac INSTRUCTIONS
Tips on Handling SmartMedia Cards on a Personal Computer
-Do not format SmartMedia memory cards on a personal computer. SmartMedia cards
that have been formatted on a personal computer cannot be read or written by a
Digital Voice Recorder DS-2000/DS-3000. Format SmartMedia memory cards using a
Getting Ready
Digital Voice Recorder DS-2000/DS-3000 or a CAMEDIA Olympus digital camera.
-Folder names that have been set using a Digital Voice Recorder DS-2000/DS-3000 or
DSS Player for Mac are valid only on a Digital Voice Recorder DS-2000/DS-3000 or
DSS Player for Mac. If you move or rename folders or files on a SmartMedia memory
card, the files may be reordered or may become unrecognizable to a Digital Voice
Recorder DS-2000/DS-3000.
-If audio files that have been recorded on a Digital Voice Recorder DS-2000/DS-3000
using any software other than DSS Player for Mac (
see P.26) are copied or moved
to a SmartMedia memory card, recording times will be shortened on a Digital Voice
Recorder DS-2000/DS-3000.
-If you display folders on a SmartMedia memory card on an Apple Macintosh computer
(such as an iMac or Power Mac), the available recording capacity of the SmartMedia
memory card will be reduced as the computer will automatically create files irrelevant
to the operation of a Digital Voice Recorder DS-2000/DS-3000.
14
Starting DSS Player for Mac
To start DSS Player for Mac, follow these steps:
Note
It is assumed that DSS Player for Mac has been installed. For installation instructions, see Installing DSS Player Pro for Mac (
see P.8)
1
2
Start the PC.
Connect a Digital Voice recorder.
For cable connection instructions, see "Connecting a Digital Voice Recorder"
(
see P.11, 12).
Let’s Get Started
Memo
Complete the connection here
also when using SmartMedia
memory card adapters.
3
Double-click the DSS Player for
Mac folder.
The DSS Player for Mac folder
3
opens.
4
5
Double-click DSS Player.
DSS Player for Mac launches.
Enter the serial number.
4
5
You will need to enter the technical support ID number only when you run DSS
Player for Mac for the first time.
15
DSS Player for Mac INSTRUCTIONS
Description of Window Components
DSS Player for Mac launches and displays a Main Window and a Play Control Window.
<< Main Window>>
(1)
(2)
Let’s Get Started
(3)
(1)Audio Folder Window
Shows folders on the computer that contain DSS and AIFF files in a hierarchical view.
(2)Device Window
Shows folders on a Digital Voice Recorder DS-2000/DS-3000 or DS-150/DS-320 in a
hierarchical view.
(3)Audio File List Window
Shows audio files stored in a folder selected from (1) or (2) above.
<< Play Control Window >>
Contains buttons for playing, stopping, and manipulating audio files.
16
Downloading Recorded Audio to a Computer
Memo
The process of transferring audio files to a computer from a Digital Voice Recorder DS-2000/DS-3000 or DS-150/DS-320 is called "downloading."
DSS Player for Mac supports three modes of downloading audio files to a computer,
as follows:
-Download selected files
Select one or more audio files and download them to a computer.
-Download all
Download all audio files from a Digital Voice Recorder DS-2000/DS-3000 or DS-150/
DS-320 to a computer.
Click the Download icon to download all audio files to a computer.
Instructions for downloading selected files are given below. For information on downloading a folder or downloading all files, browse the Online Help.
17
Let’s Get Started
-Download a folder
Download all audio files in a folder to a computer.
DSS Player for Mac INSTRUCTIONS
Downloading Selected Files
1
Select a folder
Select the file you want to download in the
Device Window. In the figure at right, Folder
A has been selected.
2
1
Select an audio file
Select the audio file you want to download in
Let’s Get Started
the Audio File List Window.
To download multiple files, select them while holding down the Shift key. In the
figure below, two files have been selected.
2
18
3
4
Download the audio file
Click "Download Selected Files" on the Tools menu.
Complete the download
The download is finished when the
download-in-progress window disappears.
Memos
- Audio files may take a long time to download depending on their size and the
kind of computer used.
- Audio files are saved to the folder in the download tray that is associated with
the folder on the Digital Voice Recorder DS-2000/DS-3000/DS-3000 or DS150/DS-320.
Example) Audio files that have been downloaded from Folder A on the Digital Voice Recorder DS-2000/DS-3000/DS-3000 or DS-150/DS-320 are saved
to Folder A in the download tray in the Messages folder.
- When a file name already exists, the file will be saved under a different file
name only if the recording date and time differ.
19
Let’s Get Started
Note
Do not pull out the USB connection cable while a communication session is in
progress.
DSS Player for Mac INSTRUCTIONS
Playing an Audio File
To play an audio file, follow these steps:
1
Select a folder
Select the folder containing the audio file you want to play.
In the figure below, folder A in the Audio Folder Window has been selected to
specify an audio file.
2
Select an audio file
Select the audio file you want to play in the Audio File List Window.
In the figure below, the file DS-200066.dss has been selected.
Let’s Get Started
1
2
3
Play the audio file
Click "Play" in the Play Control Window.
Memo
Other operations, such as rewind, fast-forward, stop, play speed, sound volume, the time scale, and index mark skip, can be executed from the Play Control Window. For more details, browse the Online Help.
20
Uploading an Audio File to a Digital Voice Recorder DS-2000/3000
DSS Player for Mac allows DSS audio files to be transferred from your computer to a
Digital Voice Recorder DS-2000/DS-3000.
Memo
The process of transferring audio data from a computer to a Digital Voice Recorder DS-2000/DS-3000 is called "uploading."
Note
The DS-150/DS-320 does not support audio file uploading.
Select a folder
Select the folder containing the audio file you want to transfer in the Audio Folder
Window.
2
Select an audio file
Select the audio file you want to transfer in the Audio File List Window.
1
2
21
Let’s Get Started
1
DSS Player for Mac INSTRUCTIONS
3
Select a destination folder
4
Transfer the audio file
Choose "Upload" from the Tool menu or click Upload. A destination folder list
window will open Select the destination folder.
The audio file is transferred to the Digital Voice Recorder DS-2000/DS-3000.
Memos
- You can also select the audio file you want to transfer in the Audio File List
Window and drag it to a Device Window folder with the mouse. (Click the file
Let’s Get Started
with the mouse pointer and hold down the mouse button, then drag the file to
the desired destination and release the button.)
- The transfer won't work if the file name already exists in the Digital Voice
Recorder DS-2000/DS-3000 folder.The transfer won't work if the file name
already exists in the Digital Voice Recorder DS-2000/DS-3000 folder.
22
Recording Directly to a Computer
You can record audio files from a Digital Voice Recorder DS-2000/DS-3000 or DS150/DS-320 directly to a computer. With a Digital Voice Recorder DS-2000/DS-3000
or DS-150/DS-320 connected, choose the Record command from the Tools menu.
1
Set recording
A recording setup window opens.
Click "Save as."
1
Let’s Get Started
2
Set the recording destination and file
name
A save window opens.
Type the recording destination folder
name and file name and click "Save."
2
23
DSS Player for Mac INSTRUCTIONS
3
Start recording
Click "Start" in the recording setup window.
Recording will start.
Memo
You can change the sound quality and
sensitivity settings before recording.
3
Let’s Get Started
4
Stop recording
Click "Stop" in the Record Window.
4
Note
The DM-1 does not support this function.
24
E-mailing Audio Files
You can e-mail an audio file as an attachment. To attach an audio file to an e-mail
message, follow these steps: For more details on e-mail attachments, refer to the
instructions supplied with your e-mail software.
Start DSS Player for Mac.
Start your e-mail software and create a new message.
Attach the audio file.
Select the audio file you want to attach in the Audio File List Window in DSS
Player for Mac and drag it to the body of the new message in the e-mail software.
(Click the file with the mouse pointer and hold down the mouse button, then drag
the file to the desired destination and release the button.)
Memo
If your e-mail software does not support the above method, use the software's
file attachment function to select a target audio file from the folder containing
the file.
By default, audio files are stored on Macintosh HD: DSS Player for Mac: Message Folder: Folder A (or B, C).
25
Let’s Get Started
1
2
3
DSS Player for Mac INSTRUCTIONS
Saving Audio Files to a Floppy Disk or Other Storage Media
Choose the Export Filex command from the File menu. Using this command, you can
save audio files to a floppy disk or any other storage medium.
Loading Audio Files from a Floppy Disk or Other Storage Media
Choose the Import Files command from the File menu. Using this command, you can
load audio files from a floppy disk or any other storage medium so you can play them
using DSS Player for Mac.
Rename a Folder
[Audio Folder Window folder name]
Choose the Rename Folder command from the File menu.
You can rename folders at you like.
Other Topics
[Device Window folder name]
Choose Rename Folder from the Tools menu and type a folder name.
The names of the folders on the SmartMedia memory card mounted in the Digital
Voice Recorder DS-2000/DS-3000 are updated with the new folder names.
Memo
Device Window folder names consist of a string of eight or fewer single-byte
alphanumeric characters (except for #$@[]\-|’^{}) characters.
26
Converting File Formats
Choose the Convert to AIFF File command from the File menu.
When a DSS file is converted to an AIFF file, unique DSS information such as priority
and index marking will be lost.
Note
AIFF files cannot be converted to DSS format.
<<File Formats Supported by DSS Player for Mac>>
DSS Player for Mac supports two file formats: DSS and AIFF.
-DSS format
The format the Digital Voice Recorder DS-2000/DS-3000 uses to record audio files.
File names are assigned in the following manner:
DS20 0001.dss
Note
The user name on a DS-150/DS-320 cannot be modified.
-AIFF format
The standard Macintosh audio file format with the aif extension. It cannot contain
index and priority settings.
27
Other Topics
Extension
A serial number automatically assigned by a Digital
File number:
Voice Recorder recorder.
User ID: The name that has been set on a Digital Voice Recorder recorder.
The default name on a Digital Voice Recorder 2000 is DS-2000.
The name on a DS-320 is fixed at DS64.
The user ID can be modified with DSS Player for Mac (
see P.28).
A DSS file can store about 102Kbps in standard mode and about
47Kbps in long mode. It can contain index and priority settings.
DSS Player for Mac INSTRUCTIONS
Modifying Digital Voice Recorder Date and Time
Choose the Set Time&Date command from the Tools menu, or click the associated
icon.
Transfer the computer's date and time to the Digital Voice Recorder DS-2000/DS3000 or DS-150/DS-320 to modify the Digital Voice Recorder DS-2000/DS-3000 or
DS-150/DS-320 date and time.
Note
The DM-1 does not support this function.
Modifying Digital Voice Recorder DS-2000/3000 User IDs
To modify a Digital Voice Recorder DS-2000/DS-3000 user
ID, choose the Set AuthorID command from the Tool menu.
Enter the user ID and click "OK."
Other Topics
Memo
The user ID is used in DSS file names (
see P.27) that are recorded on a
Digital Voice Recorder DS-2000/DS-3000.
Note
The user ID on a DS-150/DS-320 cannot be modified.
28
Troubleshooting
Before you request after-sale troubleshooting service, check the following points:
Symptom
Probable Causes
Cannot install DSS Not enough hard disk space.
Remedial Actions
Free up enough disk space.
Player for Mac
DS-2000/DS-3000 Connection cable isn't connected prop- Reconnect the connecting cable.
or DS-150/DS-320 erly.
not recognized
DSS Player for Mac is not installed.
Install DSS Player for Mac.
Hold switch set to the HOLD position.
Release the Hold switch.
DS-2000/DS-3000 POWER/LOCK Turn ON the DS-2000/DS-3000
switch turned OFF.
Low volume
POWER/LOCK switch.
Low speaker or headphone sound vol- Turn up speaker or headphone
ume.
sound volume.
Low computer or DSS Player for Mac Turn up computer or DSS Player for
Mac playback sound volume.
Speaker or headphone isn't connected Reconnect the speaker or headproperly.
phone.
Computer or DSS Player for Mac play- Turn up computer or DSS Player for
back sound volume set a zero.
Mac playback sound volume.
Mute turned ON.
Turn muting OFF.
29
User Support
playback sound volume.
No sound
DSS Player for Mac INSTRUCTION
After-Sale Service Information
The following are for only technical questions and support about OLYMPUS DSS Player.
◎ Technical Hotline Number in the U.S. and Canada
1-888-553-4448
◎ User Support E-mail address in the U.S. and Canada
distec@olympus.com
◎ Technical Hotline Number in Europe
Toll free number
00800 67 10 83 00
available for Austria, Belgium, Denmark, France, Germany, Netherlands, Norway,
Sweden, Switzerland, United Kingdom
Charged numbers
+49 180 5-67 1083
available for Finland, Italy, Luxemburg, Portugal, Spain and Czech Republic
User Support
+49 40 23773 899
available for Greece, Croatia, Hungary and the rest of Europe
◎ User Support E-mail address in Europe
dss.support@olympus-europa.com
30
Glossary
Terms
Definitions
USB
A personal computer port for connecting peripherals such as a
DS-2000/DS-3000 or DS-150/DS-320.
Upload
To transfer an audio file from a computer to the DS-2000/DS3000.
Install
To set up software on a computer. Software must be installed
on a computer before it can run.
Import
Stored audio files can be read from a floppy disk or hard disk
so DSS Player for Mac can play and manipulate them.
Export
Audio files can be copied or moved from DSS Player for Mac
to a folder on the computer or to any storage device. Exporting
differs from uploading in that files are sent to a computer or
other storage device, not the DS-2000/DS-3000.
Audio file
Recorded message data. Each message recorded on a Digital
handled as a file on a computer.
Online Help
User documentation that is available when running software,
as opposed to printed documentation.
Download
To transfer an audio file to a computer from a DS-2000/DS3000 or DS-150/DS-320.
31
User Support
Voice Recorder DS-2000/DS-3000 or DS-150/DS-320 is
OLYMPUS OPTICAL CO.,LTD.
San-ei Building, 22-2, Nishi Shinjuku 1-chome, shinjuku-ku, Tokyo, Japan.
Tel. 03-3340-2211
OLYMPUS AMERICA INC.
Two Corporate Center Drive, Melville, NY 11747-3157, U.S.A.
Tel. 1-800-622-6372
OLYMPUS OPTICAL CO(EUROPA) GMBH.
(Premises/Goods delivery) Wendenstrasse 14-18, 20097 Hamburg, Germany.
Tel. 040-237730
(Letters) Postfach 10 49 08. 20034 Hamburg. Germany.
OLYMPUS OPTICAL CO.(U.K.) LTD.
2-8 Honduras Street, London EC1Y OTX, United Kingdom, Tel. 020-7253-2772
http://www.olympus.com/
E1-2482-01