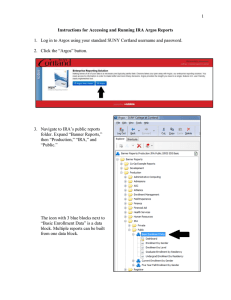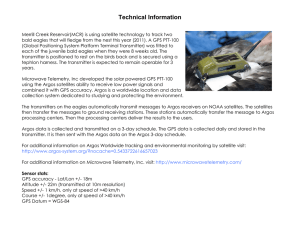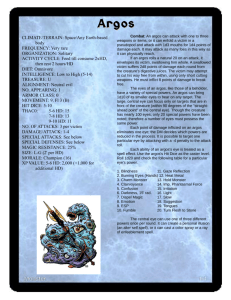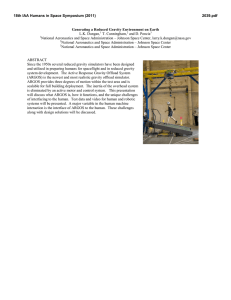DSDCODE Software User Manual
advertisement

DSDCODE Software User Manual Introduction DSDCODE is a simple program that allows the user to process an Argos DS data file and display the location and sensor data in an easy to read format. The decoding process will also create a generic database file in .dbf format that can be opened using any software application that supports this format such as Microsoft Excel. The DS file that is to be processed can contain multiple Argos ID’s and the result will be a single .dbf file that will be created for each Argos ID. If subsequent DS files are processed from the same folder location on the user’s PC, any additional data for an Argos ID that was previously processed will be appended to the existing .dbf file and allow the user to maintain a cumulative set of data for each Argos ID in one file. In addition, the Argos ID data displayed within the DSDCODE program will also be cumulative. While DSDCODE is not required to view Doppler location data contained in DS data files, it is required in order to decode the GPS fixes as well as the sensor data transmitted from the PTT’s. Sensor data, if equipped and available include GPC fix info, battery voltage, temperature, activity, etc. Installation The installation of the DSDCODE software is very easy in that the program file/executable merely needs to be copied to your hard drive and run from that location. To launch the application, simply double click on the file “dsdcode4.exe”. Included with the DSDCODE program is an executable file named “msjavx86.exe” which will install Microsoft VM (Virtual Machine). This should only be installed in the event that you receive “Java” errors when the application is run or during file processing. Processing Data The first step in processing a DS file is to copy it to your hard drive. It is recommended that you create a directory dedicated to your Argos data. For the purposes of this manual, we’ll assume that you’ve created a directory named “Argos Data” on your C: drive (c:\Argos Data). Copy your DS file to this directory for processing. Before processing your DS file, you will need to know whether your data has been formatted by Argos in decimal or hexadecimal format. If you are not sure of the format of your ID’s, refer to APPENDIX A. Next, from within the DSDCODE application, you’ll need to be sure the application is configured to process the DS file using the appropriate formatting. By default, DSDCODE is configured to process DS files using “Decimal” formatting. If your data is in “Hexadecimal”, click on the “Setup” pull‐down menu and uncheck the “Force Decimal Processing” option. After configuring DSDCODE for the appropriate formatting, click on the “File” pull‐down and choose “Select File To Process” from the menu items. From within the file open window, browse to the location where you copied your DS file. If your file does not show up in the window, you may need to change the “File of Type:” selection depending on the file extension of the DS file (typically either .ds or .txt). Select your DS data file and choose “Open”. After selecting the DS file, DSDCODE will process the data and display a list of the Argos ID’s in which data was processed. NOTE: Processing the DS data file also creates a generic database .dbf file(s) for each Argos ID which will be discussed later. For now, we’ll concentrate on reviewing data from within the DSDCODE application. Reviewing Data Double‐click an ID to review the processed data for that PTT. Each line of data represents either an Argos calculated Doppler fix, a GPS fix or a transmission that was received by satellite from the PTT and contains the corresponding sensor data that was received in that message. If a Doppler location/fix was successfully calculated for a given set of transmissions/messages received during a satellite pass, this group of messages will be preceded by the line “Doppler Fix” along with the location time of fix, location quality, accuracy, latitude, longitude, etc. Each line of data can be identified & summarized as follows: 1. Doppler Fix ‐ This will be an Argos calculated Doppler fix based upon the messages received from the PTT by an Argos satellite. This line of data will contain the Lat/Long, date & time of fix (GMT), location quality, accuracy & satellite name. 2. GPS Fix ‐ This line contains a GPS fix and corresponding data transmitted by the PTT. This line of data will contain the Lat/Long, date & time of fix (GMT), accuracy, GPS acquisition time in seconds, etc. 3. Sensor Data ‐ This represents a message received that is transmitted by the PTT that contains sensor data such as voltage, temperature, activity, transmission counter, etc. Typically on a GPS PTT this sensor data message is sent in one out of every 5 transmissions with all other transmissions/messages containing GPS location data. On Doppler only PTT’s, this sensor data is sent in every transmission with each message containing certain pieces of sensor info & cycled through in a round robin fashion in order to send out all pertinent sensor data. NOTE: The example images & data included within this documentation is for a GPS PTT. The Doppler only PTT data will look very similar with the exception of GPS fixes not being present. When looking at GPS PTT data as shown above, it is important to understand that there are likely many more messages received from the PTT than what is reflected in DSDCODE. The reason for this is that the PTT sends out GPS fixes in a messages and it cycles through a certain number/window of recent GPS fixes stored in memory. After it has transmitted out all the GPS fixes in this window it will cycle through and transmit them again in a round robin fashion. As a new GPS fix is acquired, it is added into this sliding window and the oldest fix will be moved out (FIFO). This method of cycling through the GPS fixes increases the chances of all locations being received by ARGOS. When DSDCODE processes the GPS data, it will only list a particular fix once even though it may have been transmitted and received by Argos numerous times. If you wish to review a summary of the Doppler Fixes/Locations, click “Performance” option at the top of the window to bring up the GPS & Doppler location summary for the Argos ID. Within this window, you may also filter the locations displayed to a specific date/time period by selecting the “Time Span” link and entering this information accordingly. When the DS file was processed, a database (.dbf) file was created that includes all the decoded data from the DS file. This file with the .dbf extension will be located in the same location as the DS data file that was processed and will have the same filename as the DS file that was processed. Additionally, a database file is created for each of the Argos ID’s that was contained in the DS file. These files will be located in the folder “ID Data” that was automatically created in the same folder location and will have a filename that matches the Argos ID for the PTT data it contains. These are generic database files that can be opened by any software application that supports the generic dBASE/database .dbf file format such as Microsoft Excel or Access. These files contain the same decoded data that is displayed from within the DSDCODE application. Having these .dbf files will provide you options for sharing data, creating reports, spreadsheets, etc. An example of the directory listing and files created by DSDCODE is illustrated below. There are numerous other files that are created by DSDCODE as necessary for processing. The .dbf files are the only files typically needed or used by the end user. As mentioned earlier, any time a new DS data file is to be used, it should be copied to the same folder location as previous ones and processed from there. This will guarantee that the new data will be appended to the existing PTT data in the directory structure. Otherwise new files will be created in the new locations and will contain only the data in the current DS file. Although not necessary, the DS files to be processed should always have the same filename or be renamed by the user accordingly each time before the file is processed. Backups of the DS and data files should be made periodically to prevent data loss in the event of a computer hardware failure. To view previous PTT data without processing a DS file, you can either manually open the.dbf files using a compatible software application as explained above or by viewing from within DSDCODE. To view PTT data from within DSDCODE, choose “View a File” option from the “File” pull‐down menu. Then browse to the ID_Data directory where your files are located and choose the filename with the .fpx extension that matches the ID of the PTT whose data you would like to view. APPENDIX A Determining DS Data File/Argos Format: Knowing the format in which Argos has processed and sent your data in is important before processing DS files within DSDCODE. If the appropriate format is not selected within DSDCODE, the resulting processed data may be missing sensor data, fixes, etc. The two formats used are “Decimal” or “Hexadecimal”. To determine what format your data is in, you can either consult an Argos user’s service representative or by simply opening the DS file in a text editor such as Notepad. Upon inspection, you’ll see multiple column’s of data following the dates/times. If this data contains alphabetic characters (A‐F) in addition to numeric characters, then the formatting is “Hexadecimal”. If you see nothing but numeric characters, then the formatting is likely “Hexadecimal”. Example of Decimal formatted data: Example of Hexadecimal formatted data: