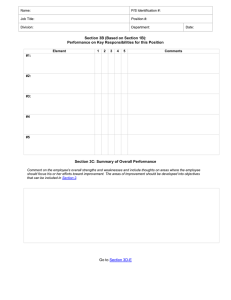General - UL Standards
advertisement

UL Collaborative Standards Development System (UL CSDS) Quick Reference Guide – General UL CSDS Basics This guide covers basic CSDS information, creating a CSDS account, submitting proposal requests, and general details on the Meeting and Work Areas. What is UL CSDS? The UL Collaborative Standards Development System (CSDS) was created to facilitate the maintenance of UL's existing standards and the creation of new ones. CSDS can be accessed at http://csds.ul.com. As a participant you may use this site to view information regarding UL standards and meetings, to comment and/or vote on proposals, or to propose changes to a standard via a proposal request. How do you participate in UL CSDS? To fully participate using UL's CSDS system you need a user account. You can participate by submitting Proposal Requests, viewing Meeting Topics, submit meeting attendance requests, and commenting on proposals in areas you have access to view. Is there Online Help Available? Yes. Click on the Help pull-down menu in the CSDS main menu and then click on CSDS Help to access a page-specific online version of the Help. UL’s STP Process In addition, before you log into CSDS, there is a Learn More About the STP Process link under the Not a CSDS user? Here are items you have access to and how to become a CSDS user heading on the right side of the CSDS Home Page. This link provides information on UL’s Consensus process. UL Collaborative Standards Development System (UL CSDS) Quick Reference Guide – General Revised: 10-08-15 Page 1 of 14 Creating User Account and Log In How do I create a User Account? 1. From the CSDS Homepage, select Proposals, then Submit Proposal Request. 2. Under New Users, click Create User Account to display the User Registration page. UL Collaborative Standards Development System (UL CSDS) Quick Reference Guide – General Revised: 10-08-15 Page 2 of 14 3. Fill in all required fields. 4. Click Save or Cancel. UL Collaborative Standards Development System (UL CSDS) Quick Reference Guide – General Revised: 10-08-15 Page 3 of 14 How Do I Login? 1. Go to http://csds.ul.com 2. Enter your Username, which is your email address, and Password. Tip: If you are already a user, your username and password were provided in your UL CSDS Welcome email or one you set-up during a previous login. The first time you log into the system, you will be prompted to change the password. Please select a password consisting of 6 – 12 alphanumeric characters. The password is case-sensitive. UL Collaborative Standards Development System (UL CSDS) Quick Reference Guide – General Revised: 10-08-15 Page 4 of 14 Proposal Requests How do I submit a proposed change to a UL Standard? 1. Select the Submit Proposal Request function from the Proposals pull-down menu and fill in the required fields in the form that appears. Tip: Log into CSDS first. If you do not have a user account, you will be prompted to create one. 2. Fill in the Subject of Proposal and Standard Information. Enter the Subject of Proposal. This subject should be text, which easily identifies the nature and/or contents of the proposal you are submitting. This field allows 600 characters. The Requested By field automatically defaults to your name, as the login user. This cannot be changed. By clicking on your name, you may view a summary, known as your User Profile. Enter the Standard, by selecting the magnifying glass. Tip: Fields marked with an (*) are required. 3. Enter the Rationale. This field should contain the reason for your proposal. A good rationale includes the reasons for the proposed change (the “Why”, such as a statement of the problem and the proposed solution). UL Collaborative Standards Development System (UL CSDS) Quick Reference Guide – General Revised: 10-08-15 Page 5 of 14 4. Enter the Proposal Text. This field should contain the exact text of your proposal. Include the specific section or paragraph that you are proposing to change. Use strikeouts and underlines to show changes to your proposals. Tip: You may copy and paste from another word processing source, such as Microsoft Word, however, the formatting may not copy. If a table is copied and pasted, the format may not be maintained. However, if you attach a file using the supporting document feature, all formatting should be maintained. UL Collaborative Standards Development System (UL CSDS) Quick Reference Guide – General Revised: 10-08-15 Page 6 of 14 5. Select an Impact. This allows the Proposal Submitter to select how their proposed change(s) could impact the standard. 6. Attach any Supporting Documentation. This allows you to attach files to use as support for or in conjunction with your Proposal Request. This is optional. 7. Click Save as Draft to review or finish the proposal at a later date, Click Submit to submit the Proposal Request to UL, or Click Cancel to terminate the Request. Tip: It is recommended that you compose your proposal rationale and revised text outside of CSDS, for example, in Word, and then cut and past the proposal information into the CSDS Proposal Request form. The CSDS program will timeout after a period of inactivity and any proposal text not saved as a draft could be lost. Do I have to use UL CSDS to submit a proposal? Yes. You must use UL CSDS to submit any proposed change to a UL standard. How long are draft Proposal Requests held in the system? A draft will be deleted only if it is inactive in the system for 30 days. Do I see all Requests for Proposals submitted to UL? No, you only see those Proposal Requests that you submit. If you are a subscriber to a standard, then you will see other individual’s proposals when they are put into a Proposal Review Work Area, at which time you will be able to comment. UL Collaborative Standards Development System (UL CSDS) Quick Reference Guide – General Revised: 10-08-15 Page 7 of 14 What are the Proposal Request status terms? Accepted – A Proposal Request that has been determined to be sufficiently developed, (i.e. it contains a rationale and proposal in legislative text and no major issues are identified) for UL to commit resources to advance the proposal to the next stage in the Standards development process. Advanced to Work Area – A Work Area has been opened in CSDS to review/ballot the Proposal Request. Completed – The Proposal Request is set to this status when (1) the Proposal Request has been published as part of Revision Pages or a New Edition, (2) the Proposal Request was withdrawn after Preliminary Review by the Proposal Submitter or (3) the Proposal Request failed to achieve consensus after balloting. Draft – A Proposal Request that is able to be edited by the Proposal Submitter, and has not yet been formally submitted. A Proposal Request can be returned as a draft or saved as a draft (a work in progress to be submitted later). If a Proposal Request remains in draft form on the system for 30 days, it will be deleted automatically. Using the Submit function changes the status to New. Forwarded – The Proposal Request has been forwarded to a group other than the STP. This status indicates that a proposal has been forwarded to a group such as a Technical Harmonization Committee, or a Task Group, for discussion or further review. In Process – Beginning the in-depth review of the Proposal Request and the preparation to include the Proposal Request in a proposal for the standard for preliminary review, ballot, or discussion at an STP meeting. New – A Proposal Request that has been formally submitted and stored in the Proposal Request Area. Noted for Editorial Revision – This status is selected when a Proposal Request is received for an editorial change that does not require balloting. Pending – A Proposal Request can be pending for various reasons including, but not limited to when the proposal contains copyrighted material or there is a Call for Proposals that will take longer than 1 month. Returned – The Proposal Request has been reviewed by UL and returned to the Proposal Submitter for one of several reasons. The most likely reason for returning the Proposal Request is that it is not fully developed. Once returned, a new Proposal Request is created with the status Draft. The original Proposal Request cannot be acted on. Withdrawn – The Proposal Submitter has indicated that the Proposal Request is no longer necessary. Meeting Areas Where will I find a STP Meeting Agenda? If you are an STP Member or a Standards Subscriber covered by this STP, you will get a CSDS email announcement when the STP Meeting Agenda is posted and this will have a link to the STP Meeting Agenda. Once posted, the Meeting Agenda will be able to be viewed from the Quick View menu within the Meeting Area. If you are not an STP Member or a Standards Subscriber covered by this STP, you are able to view the agenda by selecting Meetings from the STP Info pull-down menu, selecting the meeting you are interested in attending, and clicking on View Meeting Agenda in the popup window. UL Collaborative Standards Development System (UL CSDS) Quick Reference Guide – General Revised: 10-08-15 Page 8 of 14 How do I Request to Attend an STP Meeting? From the STP Info menu, select Meetings. This will display the Meetings Available list. Click on a meeting from the list of available meetings to view the Public Announcement. Click Submit Request. This will direct you to the Public Request to Attend table. You will then be asked to login to the system, if you have not already done so. UL Collaborative Standards Development System (UL CSDS) Quick Reference Guide – General Revised: 10-08-15 Page 9 of 14 Fill in required fields. Enter Reason for Attending meeting. Click the Update button to submit the request or the Cancel button to cancel the request. Your request will be reviewed and an email will be sent to you if you are accepted to this meeting. Tip: Fields marked with (*) are required. Name will default to current user. How do I let the Meeting Owner know I will be attending a Meeting that I was invited to? All individuals invited to the meeting should log into CSDS and indicate whether or not they will attend the meeting, their preferred name for the name badge, and if they would like to send a Substitute in their place if they cannot attend the meeting. From your Meetings tab you can click on the Accepted or Declined button to indicate your attendance. This will open the Invitee Response form. Fill in the appropriate information and click the Submit button. UL Collaborative Standards Development System (UL CSDS) Quick Reference Guide – General Revised: 10-08-15 Page 10 of 14 If you are already in the Meeting Area in CSDS, click on the My Attendance tab to access the Invitee Response form. Work Areas What are the Work Area Types? Preliminary Review – This work area allows users to review and comment on preliminary proposals prior to the balloted Proposal Review work area being made available. Proposal Review - This work area allows users to review, vote (if an STP Member), comment, and post responses to comments on proposals to UL Standards. Re-circulation - This work area is used to re-circulate proposals and/or responses to comments. Submit a Comment in 4 Steps 1. From the Work Area Home Screen, select the Add/View Comments tab. 2. Select from the available topics shown on the left. 3. Click on the Add Comment box above the Proposal. 4. Enter your comment in the appropriate box and click Submit. UL Collaborative Standards Development System (UL CSDS) Quick Reference Guide – General Revised: 10-08-15 Page 11 of 14 Detailed Instructions for Commenting on Proposals 1. From the User Home screen, select the Work Areas tab to view your available Work Areas. 2. Select the Work Area by clicking on the name of the desired Work Area. Selecting the desired Work Area will take you to the Work Area Home and display the Summary of Topics for the document posted. 3. View each topic within the Summary of Topics by moving your mouse over the desired topic. Once highlighted, click on the topic you wish to open. 4. To add a comment, select the Add Comment button. 5. Selecting Add Comment will open an additional screen, which will allow you to submit your comment. Enter in the Comment field the comment which you wish to make on the proposal. Enter in the Suggested Changes to the Proposal field changes that you suggest be made to the proposal to address the concerns raised by your comment. This box is formatted to allow you the tools to submit the text of your comment in the properly formatted style. Upload Supporting Documentation if necessary by clicking the Add File button near the bottom of the comment form. At the bottom and top of the comment form are buttons to Submit (to complete submittal of your comment), Save As Draft (to save your comment for future editing), or Close (to cancel the submission of the comment). UL Collaborative Standards Development System (UL CSDS) Quick Reference Guide – General Revised: 10-08-15 Page 12 of 14 Top of Comment Form: Bottom of Comment Form: UL Collaborative Standards Development System (UL CSDS) Quick Reference Guide – General Revised: 10-08-15 Page 13 of 14 6. Once submitted, the comment box will close and the user will be taken back to the Add/View screen. 7. New options will appear at the bottom and top of your submitted comment, Reply, Supersede, Withdraw and Close. If you have just submitted this comment you will most likely choose Close to complete the process of submitting your comment. You will be directed to the proposal review you were originally reviewing. You may continue to comment on additional topics or return to the Work Area Home. Tip: The Comment Period closes at 11:59PM Central Standard Time in the U.S on the comment close date. UL Collaborative Standards Development System (UL CSDS) Quick Reference Guide – General Revised: 10-08-15 Page 14 of 14