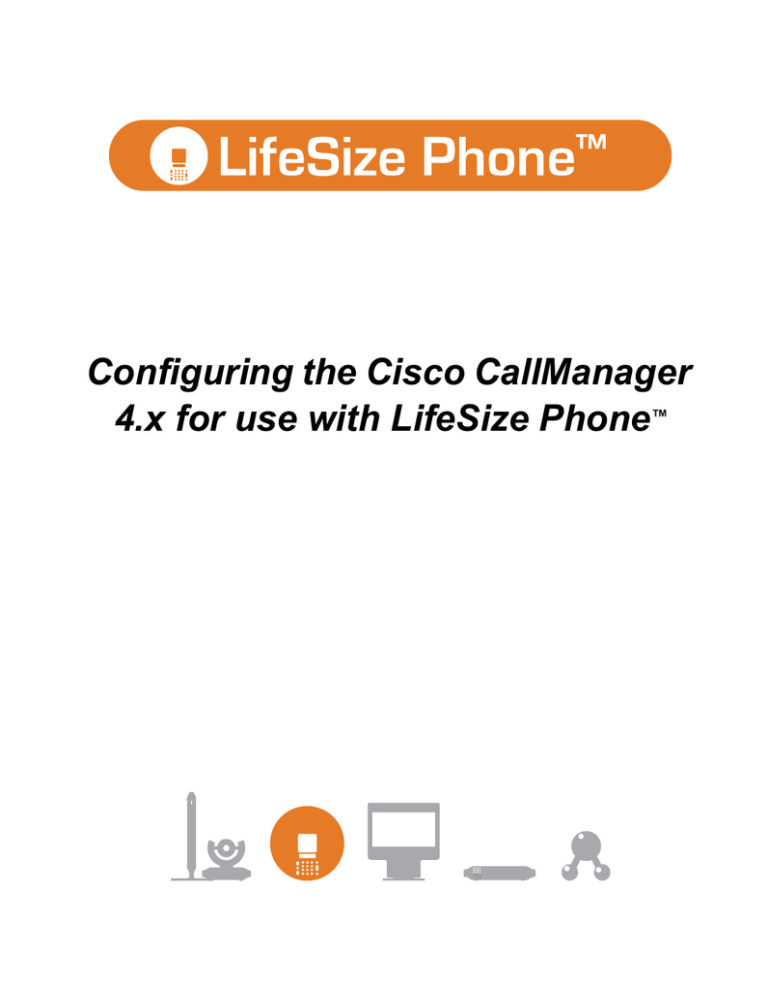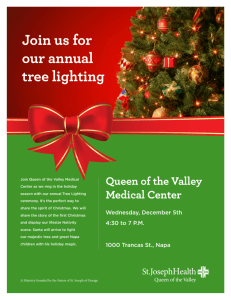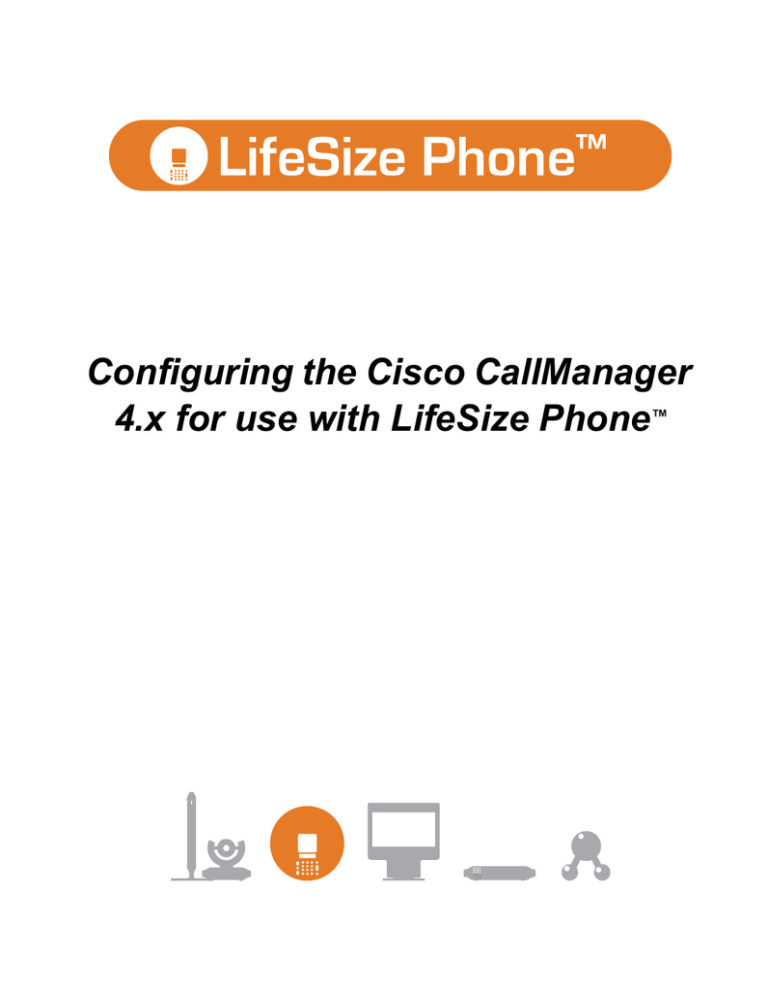
Configuring the Cisco CallManager
4.x for use with LifeSize Phone™
May 2006
Copyright Notice
2006 LifeSize Communications. All rights reserved.
LifeSize Communications has made every effort to ensure that the information contained in this document is accurate and reliable, but
assumes no responsibility for errors or omissions. Information in this document is subject to change without notice. Companies, names, and
data used in examples herein are fictitious unless noted.
This document contains copyrighted and proprietary information, which is protected by United States copyright laws and international treaty
provisions. No part of the document may be reproduced or transmitted, in any form or by any means, electronic or mechanical, for any
purpose, without the express written permission from LifeSize Communications.
Trademark Acknowledgments
LifeSize™, the LifeSize logo, and LifeSize Phone™ are trademarks of LifeSize Communications. All other trademarks are the properties of
their respective owners.
Third Party Notices
This software is based in part on the work of or includes trademarked technology as follows:
Cisco IOS is a registered trademark of Cisco Systems, Inc. and/or its affiliates in the US and certain other countries.
Global IP Sound, GIPS, SoundWare, NetEQ, iPCM, iLBC, GIPS VoiceEngine, and associated design marks and logos are trademarks
owned or used under license by Global IP Sound AB, and may be registered in the United States and other countries. Portions copyright
1999-2004 Global IP Sound, Inc.
Portions of this software are copyright 1996-2005 RADVISION Ltd. All intellectual property rights in such portions of the Software and
documentation are owned by RADVISION and are protected by United States copyright laws, other applicable copyright laws and
international treaty provisions. RADVISION and its suppliers retain all rights not expressly granted.
The MIDAS package is protected by copyright 2004, 2005 Telesoft Corporation. All rights reserved.
Net SNMP is copyright by Carnegie Mellon University; The Regents of the University of California; Networks Associates Technology, Inc.;
Cambridge Broadband Ltd.; Sun Microsystems, Inc.; Sparta, Inc.; Cisco, Inc. and Information Network Center of Beijing University of Posts
and Telecommunications. All rights reserved.
Siren is a trademark of Polycom.
G.729 and G.723.1 standards; patented and copyright by Nokia Corporation, NEC Corporation, Universite de Sherbrooke, France Telecom,
Mitsubishi Electric Corproation, and Nippon Telegraph and Telephone Corporation.
This product includes software developed by the OpenSSL Project for use in the OpenSSL Toolkit. (http://www.openssl.org/).
This product includes cryptographic software written by Eric Young (eay@cryptsoft.com).
OpenSSH. Copyright (c) 1995 Tatu Ylonen <ylo@cs.hut.fi>, Espoo, Finland. All rights reserved.
Certain portions of the Software included with the system are licensed under the terms of the most recent version of the GNU General Public
License (“GPL”) as published by the Free Software Foundation. A copy of the GPL is available at http://www.gnu.org/licenses/licenses.html.
Contacting Customer Support
If you have questions, concerns, or need assistance, contact your product reseller or distributor.
Providing Customer Feedback
LifeSize Communications welcomes your comments regarding our products and services. If you have feedback about this or any LifeSize
product, please send it to feedback@lifesize.com.
Contact information for LifeSize Communications is as follows:
Method
Address
Internet
http://www.lifesize.com
E-mail
support@lifesize.com
Phone
(877) LIFESIZE or (877) 543-3749
(512) 347-9300
Fax
(512) 347-9301
2
Configuring the Cisco CallManager for use with LifeSize Phone
Configuring the Cisco CallManager 4.x for LifeSize Phone
LifeSize Phone is supported with the Cisco CallManager (CCM) version 4.x or higher as a
standard H.323 device. To register your LifeSize Phone with the Cisco CallManager, follow
these steps.
Note: Following this procedure configures your LifeSize Phone to work transparently
with the CCM extension only. To configure other call control functions such as long
distance call authorization, you must configure the gateway with a PSTN interface.
1. Log in to the Cisco CallManager.
2. Click the Add a New Device button.
3. Create a new trunk.
a. From the Device Type pulldown menu, select Trunk.
b. On the Add a New Trunk page, select H.225 Trunk (Gatekeeper Controlled) as the
Trunk Type and click Next.
c.
On the Trunk Configuration page under Device Information, enter a name for the
CCM in the Device Name field. (Accept default values for all other required fields.)
d. Under Gatekeeper Information, enter the gatekeeper IP address in the
Gatekeeper Name field.
e. Choose Gateway for the Terminal Type.
f.
Enter the prefix for the dialing plan in the Technology Prefix field.
g. Enter the zone for the dialing plan in the Zone field.
h. Click the Insert button at the top of the page.
4. Create a route group.
a. From the Route Plan menu, choose Route/Hunt > Route Group.
b. Click the Add New Route Group link at the top of the page.
c.
On the Route Group Configuration page select the device from Available
Devices.
d. Click the Add to Route Group button.
5. Create a route list.
a. From the Route Plan menu, choose Route/Hunt > Route List.
Configuring Cisco CallManager for use with LifeSize Phone
3
b. Click the Add a new Route List link at the top of the page.
c.
Create a new route list to associate with the new route group by completing the
Route List Information (enter a name, description, and choose Default for the
CCM group).
d. Click the Insert button at the top of the page.
e. On the Route List Configuration page, click the Add Route Group button.
f.
On the Route List Detail Configuration page, choose the group you previously
created from the pulldown menu to associate with the device.
g. Click the Insert button at the top of the page.
6. Create a route pattern.
a. From the Route Plan menu, choose Route/Hunt > Route Pattern.
b. Click the Add a New Route Pattern link at the top of the page.
c.
Define the pattern definition.
d. Click the Insert button at the top of the page.
e. On the Route Pattern Configuration page, select the new route list from the
Gateway or Route List pulldown menu.
f.
Click the Insert button at the top of the page.
7. You are now ready to configure your LifeSize Phone either from the keypad on the
phone or from a web browser, as described in the following sections.
Configuring Your LifeSize Phone for CCM
You must also configure some settings on your LifeSize Phone to operate with the CCM. To
ensure that you have set up your LifeSize Phone to register with the CCM, follow these
steps:
1. Log in to the Admin Menu on your LifeSize Phone.
The Admin Menu provides access to advanced preferences for audio, communications,
and user preferences. To access the Admin Main Menu, follow these steps:
a. Press
sequentially when the phone is idle.
b. Enter the default admin password 1 2 3 4 and press
.
2. Press 1 on the keypad to select Preferences.
4
Configuring the Cisco CallManager for use with LifeSize Phone
3. Press 2 on the keypad to select Communications.
4. Press 2 on the keypad to select H.323.
5. Set the H.323 preferences:
Menu Option
Example Value
Description
H.323 Name
LifeSize
Enter the name of the device used when making calls with
the H.323 protocol.
H.323 Extension
1234
Enter the extension of the device used when making calls
with the H.323 protocol.
Gatekeeper ID
gk0
Enter the ID of the H.323 gatekeeper.
Gatekeeper Mode
Manual
Select the mode the device uses to contact the H.323
gatekeeper.
Gatekeeper Hostname 1
10.10.8.1
Enter the IP address of the primary H.323 gatekeeper.
Gatekeeper Port 1
1719
Enter the IP port number of the primary H.323
gatekeeper.
Gatekeeper Hostname 2
10.10.8.1
Enter the IP address of the secondary H.323 gatekeeper.
Gatekeeper Port 2
1719
Enter the IP port number of the secondary H.323
gatekeeper.
6. Reboot your LifeSize phone.
7. Log in to the Admin Menu of your LifeSize Phone as described in Step 1.
8. Press 1 on the keypad to select Preferences.
9. Press 2 on the keypad to select Communications.
10. Press 2 on the keypad to select H.323.
11. Press the
key to scroll to page 4 of the H.323 menu options.
Configuring Cisco CallManager for use with LifeSize Phone
5
12. Ensure the following values have been configured:
Menu Option
Example Value
Description
Gatekeeper Status
Registered
Displays the status of the H.323 gatekeeper registration
for the device.
Auto Gatekeeper Address
10.10.8.1
When Gatekeeper Mode is set to ‘Auto’, displays the
discovered H.322 gatekeeper IP address.
Auto Gatekeeper Port
1719
When Gatekeeper Mode is set to ‘Auto’, displays the
discovered H.322 gatekeeper IP port number.
H.235 Tunneling
Disabled
Choose Enabled to use H.235 tunneling.
Using the LifeSize Phone Keypad During Configuration
The following keys provide navigation during configuration:
Keypad Key
Function
Toggles values, activates the cursor in a field, and
accepts changes to a field.
Behaves as up and down keys when scrolling through
preferences.
Volume Down also changes the text entry mode when
editing a text field.
Behaves as Back when returning to a previous screen or
Backspace during text entry.
Behaves as Cancel when changing preference values.
Moves a selected item down in an ordered list.
Moves a selected item up in an ordered list.
6
Configuring the Cisco CallManager for use with LifeSize Phone
Configuration from a Web Browser
You can also configure your LifeSize Phone from a web browser by navigating to the URL
displayed at the bottom of the Admin Main Menu on your LifeSize Phone. On the login
screen, choose the language in which to display the interface, enter the admin password,
and click Submit.
You must have Flash Player version 7 or higher installed and configured on your web
browser to access the administrator configuration from a web browser. You can download
the Flash Player from www.macromedia.com.
Verifying CCM and LifeSize Phone Status
You can verify the status of your CCM and LifeSize Phone from your gatekeeper.
If CCM is unable to populate the Technology Prefix field in your gatekeeper, you can
manually add it to direct all matched calls to CCM.
Configuring Cisco CallManager for use with LifeSize Phone
7
8
Configuring the Cisco CallManager for use with LifeSize Phone