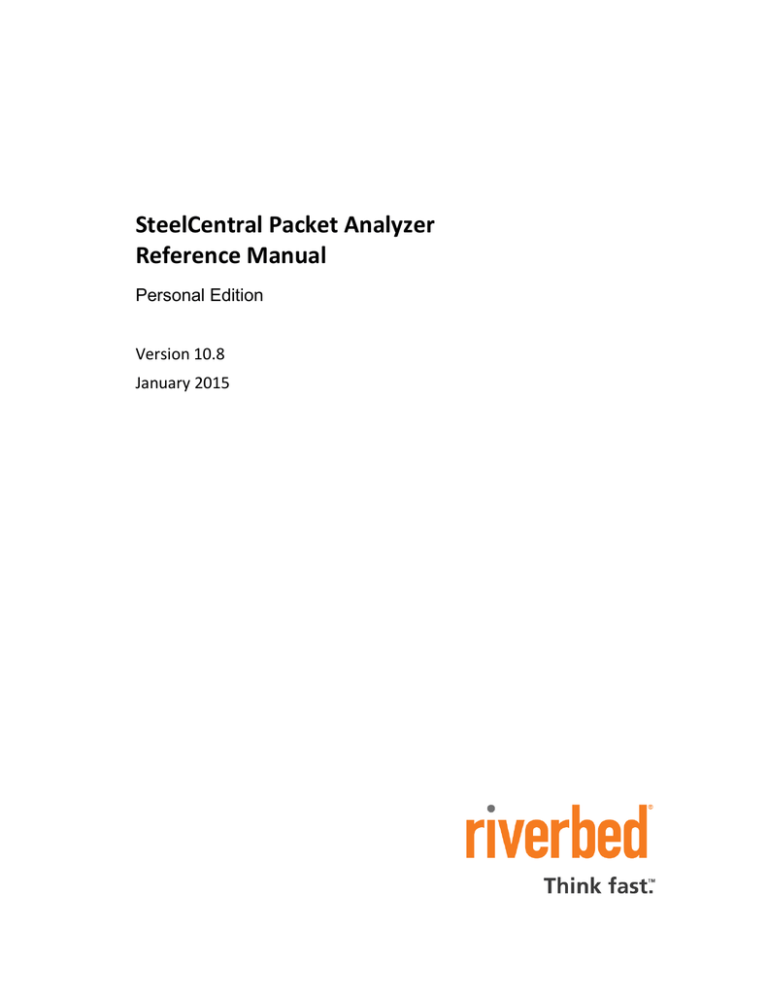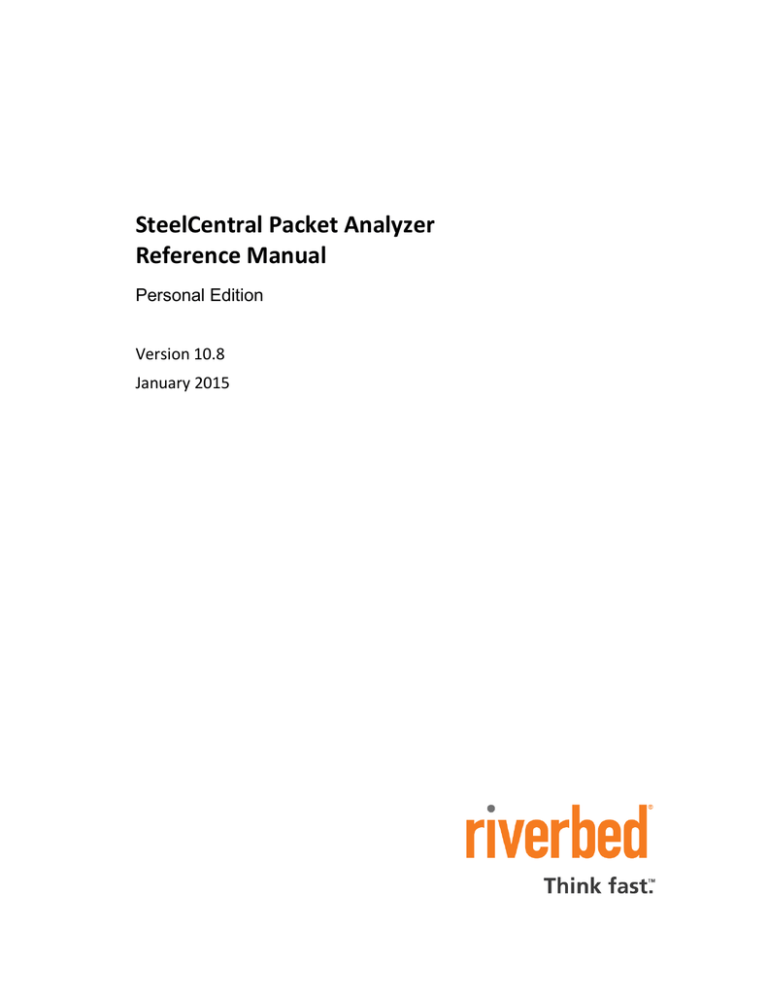
SteelCentral Packet Analyzer
Reference Manual
Personal Edition
Version 10.8
January 2015
© 2015 Riverbed Technology. All rights reserved.
Riverbed®, SteelApp™, SteelCentral™, SteelFusion™, SteelHead™, SteelScript™, SteelStore™, Steelhead®, Cloud Steelhead®,
Virtual Steelhead®, Granite™, Interceptor®, Stingray™, Whitewater®, WWOS™, RiOS®, Think Fast®, AirPcap®, BlockStream™,
FlyScript™, SkipWare®, TrafficScript®, TurboCap®, WinPcap®, Mazu®, OPNET®, and Cascade® are all trademarks or
registered trademarks of Riverbed Technology, Inc. (Riverbed) in the United States and other countries. Riverbed and any
Riverbed product or service name or logo used herein are trademarks of Riverbed. All other trademarks used herein belong to
their respective owners. The trademarks and logos displayed herein cannot be used without the prior written consent of
Riverbed or their respective owners.
F5, the F5 logo, iControl, iRules, and BIG-IP are registered trademarks or trademarks of F5 Networks, Inc. in the U.S. and certain
other countries. Linux is a trademark of Linus Torvalds in the United States and in other countries. VMware, ESX, ESXi are
trademarks or registered trademarks of VMware, Incorporated in the United States and in other countries.
Portions of SteelCentral™ products contain copyrighted information of third parties. Title thereto is retained, and all rights
therein are reserved, by the respective copyright owner. PostgreSQL is (1) Copyright © 1996-2009 The PostgreSQL
Development Group, and (2) Copyright © 1994-1996 the Regents of the University of California; PHP is Copyright © 1999-2009
The PHP Group; gnuplot is Copyright © 1986-1993, 1998, 2004 Thomas Williams, Colin Kelley; ChartDirector is Copyright ©
2007 Advanced Software Engineering; Net-SNMP is (1) Copyright © 1989, 1991, 1992 Carnegie Mellon University, Derivative
Work 1996, 1998-2000 Copyright © 1996, 1998-2000 The Regents of The University of California, (2) Copyright © 2001-2003
Network Associates Technology, Inc., (3) Copyright © 2001-2003 Cambridge Broadband Ltd., (4) Copyright © 2003 Sun
Microsystems, Inc., (5) Copyright © 2003-2008 Sparta, Inc. and (6) Copyright © 2004 Cisco, Inc. and Information Network
Center of Beijing University of Posts and Telecommunications, (7) Copyright © Fabasoft R&D Software; Apache is Copyright ©
1999-2005 by The Apache Software Foundation; Tom Sawyer Layout is Copyright © 1992 - 2007 Tom Sawyer Software; Click
is (1) Copyright © 1999-2007 Massachusetts Institute of Technology, (2) Copyright © 2000-2007 Riverbed Technology, Inc.,
(3) Copyright © 2001-2007 International Computer Science Institute, and (4) Copyright © 2004-2007 Regents of the
University of California; OpenSSL is (1) Copyright © 1998-2005 The OpenSSL Project and (2) Copyright © 1995-1998 Eric
Young (eay@cryptsoft.com); Netdisco is (1) Copyright © 2003, 2004 Max Baker and (2) Copyright © 2002, 2003 The Regents
of The University of California; SNMP::Info is (1) Copyright © 2003-2008 Max Baker and (2) Copyright © 2002, 2003 The
Regents of The University of California; mm is (1) Copyright © 1999-2006 Ralf S. Engelschall and (2) Copyright © 1999-2006
The OSSP Project; ares is Copyright © 1998 Massachusetts Institute of Technology; libpq++ is (1) Copyright © 1996-2004 The
PostgreSQL Global Development Group, and (2) Copyright © 1994 the Regents of the University of California; Yahoo is
Copyright © 2006 Yahoo! Inc.; pd4ml is Copyright © 2004-2008 zefer.org; Rapid7 is Copyright © 2001-2008 Rapid7 LLC;
CmdTool2 is Copyright © 2008 Intel Corporation; QLogic is Copyright © 2003-2006 QLogic Corporation; Tarari is Copyright ©
2008 LSI Corporation; Crypt_CHAP is Copyright © 2002-2003, Michael Bretterklieber; Auth_SASL is Copyright © 2002-2003
Richard Heyes; Net_SMTP is Copyright © 1997-2003 The PHP Group; XML_RPC is (1) Copyright © 1999-2001 Edd Dumbill, (2)
Copyright © 2001-2006 The PHP Group; Crypt_HMAC is Copyright © 1997-2005 The PHP Group; Net_Socket is Copyright ©
1997-2003 The PHP Group; PEAR::Mail is Copyright © 1997-2003 The PHP Group; libradius is Copyright © 1998 Juniper
Networks. This software is based in part on the work of the Independent JPEG Group the work of the FreeType team.
This documentation is furnished “AS IS” and is subject to change without notice and should not be construed as a commitment
by Riverbed Technology. This documentation may not be copied, modified or distributed without the express authorization of
Riverbed Technology and may be used only in connection with Riverbed products and services. Use, duplication, reproduction,
release, modification, disclosure or transfer of this documentation is restricted in accordance with the Federal Acquisition
Regulations as applied to civilian agencies and the Defense Federal Acquisition Regulation Supplement as applied to military
agencies. This documentation qualifies as “commercial computer software documentation” and any use by the government
shall be governed solely by these terms. All other use is prohibited. Riverbed Technology assumes no responsibility or liability
for any errors or inaccuracies that may appear in this documentation.
Individual license agreements can be viewed at the following location: https://<appliance_name>/license.php
This manual is for informational purposes only. Addresses shown in screen captures were generated by simulation software
and are for illustrative purposes only. They are not intended to represent any real traffic or any registered IP or MAC addresses.
712-00095-14
Contents
Overview ..................................................................................................................................................................................... 1
Packet Analyzer Personal Edition Feature Summary ......................................................................................... 1
Wireshark Integration ................................................................................................................................................ 1
Views and Charts ........................................................................................................................................................... 1
Drill-down ........................................................................................................................................................................ 1
Time Control ................................................................................................................................................................... 2
Filtering ............................................................................................................................................................................. 2
Watches ............................................................................................................................................................................. 2
Report Generation ........................................................................................................................................................ 2
Hardware and Software Requirements .................................................................................................................... 3
Graphical User Interface ....................................................................................................................................................... 4
Graphical User Interface Components....................................................................................................................... 4
Ribbon Panel ........................................................................................................................................................................ 5
Sources Panel ....................................................................................................................................................................... 5
Views Panel ........................................................................................................................................................................... 6
Main Workspace ................................................................................................................................................................. 6
Events Panel ......................................................................................................................................................................... 7
Filters panel .......................................................................................................................................................................... 7
Menu Button, Quick Access Toolbar, and Status Bar ........................................................................................... 8
Menu Button.................................................................................................................................................................... 9
Quick Access Toolbar ................................................................................................................................................ 10
Settings Menu ............................................................................................................................................................... 10
Status Bar............................................................................................................................................................................. 15
Home Ribbon ........................................................................................................................................................................... 16
Trace Files ........................................................................................................................................................................... 16
Add Trace File............................................................................................................................................................... 16
Add Folder...................................................................................................................................................................... 17
Clear List ......................................................................................................................................................................... 17
General.................................................................................................................................................................................. 17
Search............................................................................................................................................................................... 17
Update Sources ............................................................................................................................................................ 17
iii
Close All Tabs ................................................................................................................................................................ 17
Getting Started ............................................................................................................................................................. 18
Wireless ................................................................................................................................................................................ 18
Channels.......................................................................................................................................................................... 18
Decryption Keys .......................................................................................................................................................... 18
View ....................................................................................................................................................................................... 19
Save ................................................................................................................................................................................... 19
Restore ............................................................................................................................................................................ 19
Detach .............................................................................................................................................................................. 19
Chart Selection .................................................................................................................................................................. 20
Send to Wireshark ...................................................................................................................................................... 20
Send to File .................................................................................................................................................................... 20
Drill Down ...................................................................................................................................................................... 20
Copy .................................................................................................................................................................................. 20
Copy Chart...................................................................................................................................................................... 20
Time Control ............................................................................................................................................................................ 21
Time Control Fundamentals ........................................................................................................................................ 21
Time Control Ribbon ............................................................................................................................................................ 23
Quick Navigation .............................................................................................................................................................. 23
Begin................................................................................................................................................................................. 24
Step Back ........................................................................................................................................................................ 24
Step Forward ................................................................................................................................................................ 24
End .................................................................................................................................................................................... 24
Selection Duration ........................................................................................................................................................... 24
Time Selection ................................................................................................................................................................... 25
Watches and Events ............................................................................................................................................................. 26
Creating Watches on Strip Charts and Bar Charts .............................................................................................. 26
Watch in Sources Panel ............................................................................................................................................ 27
Context Menu for Watch Applied to a Live Source........................................................................................ 27
Context Menu for Watch Applied to a Trace File ........................................................................................... 27
The Watch Editor ............................................................................................................................................................. 28
Name and Description............................................................................................................................................... 28
Severity ........................................................................................................................................................................... 29
Enabled............................................................................................................................................................................ 29
iv
Trigger Conditions ........................................................................................................................................................... 29
Entering Values in Watch Triggers ...................................................................................................................... 30
Expanded Trigger Condition .................................................................................................................................. 31
Multi-line Strip Charts............................................................................................................................................... 31
Timing Details for Bar Charts................................................................................................................................. 32
Actions .................................................................................................................................................................................. 33
Transition Conditions................................................................................................................................................ 33
Notify Me ........................................................................................................................................................................ 35
Send an email with the watch event details ..................................................................................................... 36
Start a packet capture ............................................................................................................................................... 36
Send a remote syslog message over UDP .......................................................................................................... 37
Log the events in the Probe’s syslog ................................................................................................................... 37
Log the events in a CSV file ..................................................................................................................................... 37
Watches/Events Ribbon ..................................................................................................................................................... 38
Add Watch ........................................................................................................................................................................... 38
Selected Watches .............................................................................................................................................................. 38
Edit Selected Watch ................................................................................................................................................... 38
Remove Selected Watch ........................................................................................................................................... 38
Enable Selected Watch .............................................................................................................................................. 39
Disable Selected Watch............................................................................................................................................. 39
Filtering Events Section............................................................................................................................................ 39
Views Filter ......................................................................................................................................................................... 41
Severities Filter ................................................................................................................................................................. 42
Severities List ............................................................................................................................................................... 42
Watches and Events Filter ............................................................................................................................................ 42
Events Overlay................................................................................................................................................................... 43
Predefined Watches ........................................................................................................................................................ 44
Reporting Ribbon .................................................................................................................................................................. 46
Generate Report ................................................................................................................................................................ 46
Current View ................................................................................................................................................................. 46
All Views ......................................................................................................................................................................... 47
Format ............................................................................................................................................................................. 48
Open Reports ................................................................................................................................................................ 48
Management ....................................................................................................................................................................... 49
v
Recent .............................................................................................................................................................................. 49
Change Folder............................................................................................................................................................... 49
Browse Folder .............................................................................................................................................................. 49
Settings ................................................................................................................................................................................. 50
Title ................................................................................................................................................................................... 50
Analyst/Client Information..................................................................................................................................... 50
Designer ............................................................................................................................................................................... 50
Report Designer Ribbon ..................................................................................................................................................... 51
Styles ..................................................................................................................................................................................... 51
Includes ................................................................................................................................................................................ 51
Change Logo .................................................................................................................................................................. 51
Table of Contents ........................................................................................................................................................ 52
Checksums ..................................................................................................................................................................... 52
Cover Page ..................................................................................................................................................................... 52
Data as Table ................................................................................................................................................................. 52
Visual Settings ................................................................................................................................................................... 52
White Chart Background.......................................................................................................................................... 52
Draft Images (Faster) ................................................................................................................................................ 52
Page Setup ........................................................................................................................................................................... 53
Size .................................................................................................................................................................................... 53
Orientation..................................................................................................................................................................... 53
Display .................................................................................................................................................................................. 53
Page Width ..................................................................................................................................................................... 53
Full Page.......................................................................................................................................................................... 53
Custom ............................................................................................................................................................................. 53
Close Designer ................................................................................................................................................................... 54
Sources Panel .......................................................................................................................................................................... 55
Devices .................................................................................................................................................................................. 55
Wired Ethernet Adapters......................................................................................................................................... 56
Wireless Adapters....................................................................................................................................................... 56
Context Menus in the Devices Panel ......................................................................................................................... 56
With Nothing Selected .............................................................................................................................................. 56
With an Interface Selected ...................................................................................................................................... 57
With a View Selected ................................................................................................................................................. 58
vi
Files ........................................................................................................................................................................................ 59
Context Menus in the Files Panel ............................................................................................................................... 60
With Nothing or Local System Selected ............................................................................................................. 60
With a Trace Folder Selected ................................................................................................................................. 61
With a Trace File Selected ....................................................................................................................................... 63
With a View Selected ................................................................................................................................................. 64
Views Panel .............................................................................................................................................................................. 65
Using Views......................................................................................................................................................................... 66
Applying a View ........................................................................................................................................................... 66
Applying a View with a Filter ................................................................................................................................. 67
View Library ....................................................................................................................................................................... 68
Context Menus .............................................................................................................................................................. 68
Tooltips ........................................................................................................................................................................... 70
Recently Used .................................................................................................................................................................... 70
Context Menus .............................................................................................................................................................. 70
Custom Views..................................................................................................................................................................... 71
Context Menus .............................................................................................................................................................. 71
Search Text Box................................................................................................................................................................. 75
Regular Views, Fast Views, and Forbidden Views .............................................................................................. 75
Microflow Indexing ............................................................................................................................................................... 76
Indexing a Trace File ....................................................................................................................................................... 76
Apply an Index to a Trace File ............................................................................................................................... 76
Context Menu ..................................................................................................................................................................... 76
Add Microflow Index ................................................................................................................................................. 76
Interrupt Microflow Index ...................................................................................................................................... 77
Remove Microflow Index ......................................................................................................................................... 77
Index Icons on Trace Files ....................................................................................................................................... 78
Tooltips ........................................................................................................................................................................... 78
Drag and Drop Cursors for Indexed Trace Files ............................................................................................. 79
Search Text Box................................................................................................................................................................. 79
Main Workspace .................................................................................................................................................................... 80
Context Menus .............................................................................................................................................................. 81
Tooltips ........................................................................................................................................................................... 81
Notes................................................................................................................................................................................. 82
vii
Selection.......................................................................................................................................................................... 82
Undocking Views ......................................................................................................................................................... 83
Conversation Ring ................................................................................................................................................................. 90
Default ............................................................................................................................................................................. 90
Size Legends .................................................................................................................................................................. 91
Scroll Wheel................................................................................................................................................................... 91
Hover with Tooltip ..................................................................................................................................................... 91
Selected ........................................................................................................................................................................... 92
Top Conversations ...................................................................................................................................................... 92
Context Menu ..................................................................................................................................................................... 93
Tooltips................................................................................................................................................................................. 94
Endpoint ......................................................................................................................................................................... 95
Conversation ................................................................................................................................................................. 96
Strip Chart ................................................................................................................................................................................ 97
Diagram ................................................................................................................................................................................ 97
Current Selection Interval ....................................................................................................................................... 97
Display Modes .............................................................................................................................................................. 99
Data Display ............................................................................................................................................................... 101
Stacking Order ........................................................................................................................................................... 101
Custom sampling interval..................................................................................................................................... 102
Selection ............................................................................................................................................................................ 102
Context Menu .................................................................................................................................................................. 105
Tooltips.............................................................................................................................................................................. 107
Bar Chart ................................................................................................................................................................................ 109
Single Bar Chart ............................................................................................................................................................. 109
Default .......................................................................................................................................................................... 109
Selection....................................................................................................................................................................... 109
Stacked Bar Chart .......................................................................................................................................................... 110
Default .......................................................................................................................................................................... 110
Selection....................................................................................................................................................................... 110
Grouped Bar Chart ........................................................................................................................................................ 111
Default .......................................................................................................................................................................... 111
Selection....................................................................................................................................................................... 111
Navigation Through Data...................................................................................................................................... 113
viii
Context Menu .................................................................................................................................................................. 113
Context Sub-Menus ................................................................................................................................................. 115
Tooltips.............................................................................................................................................................................. 116
Scatter Plot ............................................................................................................................................................................ 117
Default .......................................................................................................................................................................... 117
Selection....................................................................................................................................................................... 118
Context Menu .................................................................................................................................................................. 119
Context Sub-Menus ................................................................................................................................................. 120
Tooltips.............................................................................................................................................................................. 122
Pie Chart ................................................................................................................................................................................. 123
Default .......................................................................................................................................................................... 123
Selection....................................................................................................................................................................... 123
Context Menu .................................................................................................................................................................. 124
Context Sub-Menus ................................................................................................................................................. 125
Tooltips.............................................................................................................................................................................. 126
Data Grid ................................................................................................................................................................................ 127
Grouping Bar ................................................................................................................................................................... 128
Column Headers............................................................................................................................................................. 128
Sorting................................................................................................................................................................................ 128
Filter Bars ......................................................................................................................................................................... 128
Values ............................................................................................................................................................................ 129
Operators..................................................................................................................................................................... 130
Selection ............................................................................................................................................................................ 130
Summaries ....................................................................................................................................................................... 131
Context Menu .................................................................................................................................................................. 132
Context Sub-Menus ................................................................................................................................................. 134
Channels Button .................................................................................................................................................................. 135
All Channels ................................................................................................................................................................ 137
2.4GHz Center Frequencies: ................................................................................................................................ 137
5GHz Center Frequencies: .................................................................................................................................... 137
Channel Names ......................................................................................................................................................... 137
All Channels Panel ................................................................................................................................................... 138
Channel List ................................................................................................................................................................ 139
Selection Controls .................................................................................................................................................... 139
ix
Search and Filter Bar .............................................................................................................................................. 139
Locked Channels ............................................................................................................................................................ 140
Title ................................................................................................................................................................................ 140
Selection Controls .................................................................................................................................................... 140
Transfer Controls ..................................................................................................................................................... 140
Scan Sequence ................................................................................................................................................................ 141
Duration ....................................................................................................................................................................... 141
Selection Controls .................................................................................................................................................... 141
Transfer Controls ..................................................................................................................................................... 142
Scan Sequence ........................................................................................................................................................... 142
Decryption ............................................................................................................................................................................. 143
Wireless Decryption Keys Manager....................................................................................................................... 143
Adding a Key .............................................................................................................................................................. 144
WPA Related Packet Injection ............................................................................................................................ 145
Drill Down.............................................................................................................................................................................. 147
How to ................................................................................................................................................................................ 147
Examples ........................................................................................................................................................................... 147
Filtering .................................................................................................................................................................................. 148
Filter panel ....................................................................................................................................................................... 148
Apply ............................................................................................................................................................................. 149
Prepare ......................................................................................................................................................................... 149
Edit ................................................................................................................................................................................. 150
Delete ............................................................................................................................................................................ 150
Duplicate ...................................................................................................................................................................... 150
Move to Top................................................................................................................................................................ 150
New Filter/Folder .................................................................................................................................................... 150
Sort ................................................................................................................................................................................. 151
Reset Filters................................................................................................................................................................ 151
Filter Bar ........................................................................................................................................................................... 152
Save ................................................................................................................................................................................ 153
Delete ............................................................................................................................................................................ 153
Apply ............................................................................................................................................................................. 153
Prepare ......................................................................................................................................................................... 153
Delete All...................................................................................................................................................................... 154
x
Filter Dialog........................................................................................................................................................................... 155
Search Dialog ........................................................................................................................................................................ 156
Search Context ................................................................................................................................................................ 156
Search Style...................................................................................................................................................................... 156
Regular Expression Example............................................................................................................................... 158
Security Disclosures .......................................................................................................................................................... 159
Appendix A Chart Types .................................................................................................................................................. 160
Appendix B Report Example Breakdown ................................................................................................................. 161
xi
About this guide
The purpose of this reference manual is to document and explain each Riverbed® SteelCentral™
Packet Analyzer personal edition feature. It is assumed that the reader is familiar with networking
protocols and the principles of a networking stack. Care has been taken to avoid technical
explanations except when necessary for conceptual understanding or functional explanation.
This manual is not intended to be a tutorial on the use of Packet Analyzer personal edition. Video
tutorials on how to perform common actions are available in the product. Upon startup, Packet
Analyzer personal edition displays links to video tutorials. These can also be accessed at any time
by clicking the Getting Started icon, located in the “General” section of the “Home” tab.
xii
Overview
Riverbed® SteelCentral™ Packet Analyzer personal edition is a Windows-based packet analysis tool
that provides network visibility through live traffic monitoring and analysis. It analyzes traffic seen
on the local interfaces of the Windows platform on which it is installed, including traffic monitored
by Riverbed AirPcap™ wireless LAN packet capture adapters. It also analyzes standard .pcap packet
trace files. Its graphical user interface supports a wide variety of views and charts for analyzing
network traffic on local interfaces or trace files.
Packet Analyzer Personal Edition Feature Summary
SteelCentral Packet Analyzer personal edition includes the following features:
•
•
•
•
•
•
Wireshark integration
Views and charts
Drill-down
Time control
Watches
Report generation
Wireshark Integration
Packet Analyzer personal edition is fully integrated with Wireshark, allowing you to leverage your
team’s existing expertise with the world’s most popular and widely deployed network and protocol
analysis tool. During any stage of the analysis, Packet Analyzer personal edition can select a traffic
source and send it to Wireshark for packet filtering or deep packet inspection.
Views and Charts
Views are the core analysis and visualization paradigm in Packet Analyzer personal edition. The
system offers over 200 views providing a broad range of protocol support for both wireless1 and
wired network analysis. When views are applied to a traffic source, the results are displayed via a
collection of interactive components called Charts. The collection of Charts includes bar, pie, and
strip charts, sequence diagrams, scatter plots, conversation rings, and grids. All charts are
interactive – they can be resized, moved, and, most importantly, users can make visual selections on
graphical elements within a Chart (such as individual bars in a bar chart or time intervals in a strip
chart) and drill down from there. Charts can be customized, saved, imported/exported in a variety
of formats, and shared with colleagues. Chart data can also be exported as part of Packet Analyzer
personal edition automated report generator.
Drill-down
Drill-down is one of the most powerful and unique features of Packet Analyzer personal edition.
When you apply a View to a packet data source, a Chart is displayed, revealing the network traffic
results specified by the chosen View. Drill-down occurs when you then apply additional View
1
Live wireless analysis only applies to locally attached AirPcap traffic sources.
SteelCentral™ Packet Analyzer Reference Manual Personal Edition
1
selections to a Chart display. This simple yet powerful exercise increases your analysis capabilities
many-fold. By employing this visually based drill down feature, Packet Analyzer personal edition
can analyze very large trace files quickly, guiding you to the handful of packets responsible for
anomalous network behavior.
Time Control
Viewing metrics computed over days, weeks, and months can be overwhelming. With the Packet
Analyzer personal edition “back-in-time” technology, however, you can move through View metrics
computed over extended periods of time with just a few mouse clicks. Based on your selected time
interval, sub-sampling and aggregation techniques are used to optimize the granularity of the visual
presentation, allowing you to easily zoom in and out of the View metrics. The Time Control
technology applies to live and off-line traffic.
Filtering
In addition to Drill-down, filtering is a powerful resource to analyze data and focus down on packet
data sources. Filters can be chosen from the Filter panel and easily applied to the current view by
dragging them over existing charts. In addition, the currently applied filters can be edited and/or
combined by using the Filter Bar on the top of the view, which enables fast and responsive data
analysis. Users can create filters from existing charts by selecting elements such as time ranges, or
choose among NetShark, BPF, Wireshark and time filters. Users can also organize custom filters in
folders in the Filter panel.
Watches
Packet Analyzer personal edition includes a sophisticated triggering and alerting technology called
Watches. With Watches, you are able to create a trigger on many View metrics and be alerted when
a specified condition computed on a metric is met. For instance, you can be alerted when unusually
high bandwidth utilization, slow server response times, high TCP round-trip times, and other
conditions occur. When a Watch detects that a trigger condition is met, a specified action is taken,
such as logging the event, sending email, starting a packet trace capture, and more.
Report Generation
Customized reports can be automatically generated to show elements such as:
•
•
•
•
•
•
Conversations (at any or all network layers)
IP Fragmentation Analysis
DHCP Address Assignments
TCP Top Talkers
Unicast vs. Multicast vs. Broadcast Traffic
And others
SteelCentral™ Packet Analyzer Reference Manual Personal Edition
2
Hardware and Software Requirements
Beginning with release 10.5, Packet Analyzer personal edition (formerly Cascade Pilot Personal
Edition) no longer requires administrator privileges to install the product for use by a single user
on a PC. To enable all users on a PC to run Packet Analyzer personal edition, the installer must be
run by a user with administrative privileges. “Install for All users” is the default setting for the
installer.
Each user requires a single-seat license to activate Packet Analyzer personal edition. License
activation requires administrative privileges. Once a user’s license is activated, they can open and
operate Packet Analyzer personal edition. For installation instructions, see the SteelCentral Packet
Analyzer Installation Guide.
Although the system requirements for Packet Analyzer personal edition scale with usage, the
following minimum configuration is recommended to use Packet Analyzer personal edition
effectively:
Operating System
System Software
Host Hardware
Available Disk Space
Memory
Video Hardware and Settings
Display Settings
Internet Access
Windows XP (SP3), Windows Vista, Windows 7, Windows 8, Windows 8.1
Microsoft NET Framework 4.0 (or later)
A dual-core 2.0 GHz CPU or better
Base installation: approximately 300MB
Plus: additional space for generated reports or trace files
2 GB or more of system memory
A graphics card with a minimum resolution of 1024 x 768
Text size: 100% (default) - displayed text may be truncated when a larger
text size is used – see Control Panel > All Control Panel Items > Display
(Recommended) Used to activate a single-seat license online
SteelCentral™ Packet Analyzer Reference Manual Personal Edition
3
Graphical User Interface
Graphical User Interface Components
Filters Panel
Ribbons
Sources
Panel
Events Panel
Main
Workspace
View
Library
Figure 1: User Interface Breakdown (Major)
The graphical user interface of Packet Analyzer personal edition, divided into the six main sections,
is shown in Figure 1. Each section represents a major topic in this manual. The descriptions below
are conceptual overviews of each section.
SteelCentral™ Packet Analyzer Reference Manual Personal Edition
4
Ribbon Panel
The Ribbon Panel provides access to global settings, management, and general actions. There are
four ribbon panels (Home, Time Control, Watches/Events and Reporting) that can be tabbed
through using the mouse wheel.
Sources Panel
The Sources Panel contains representations of interfaces and
trace files, and is one of the most important parts of Packet
Analyzer personal edition. It has two tabs, “Devices” and “Files”
that can be cycled through by clicking on them.
Devices
Shows local interfaces that offer live sources of network
traffic.
Files
Shows folders and trace files on the local system.
SteelCentral™ Packet Analyzer Reference Manual Personal Edition
5
Views Panel
Custom
Recently
used
View
library
The Views Panel contains a set of network traffic analyses
called “Views”. Each View computes specific metrics,
such as bandwidth over time, IP conversations or
protocol distributions from either a live or off-line source
of network traffic and displays the results in the form of
Charts (strip charts, bar charts, grids, etc.).
To find Views and Folders quickly, enter one or more
keywords in the Search box at the top of the Views Panel.
The scope of the search includes titles and descriptions
by default; you can expand the scope using the dropdown menu (down arrow) on the right side of the search
box.
Main Workspace
The Main Workspace has tabbed windows that can be
one of the following:
•
•
•
Getting Started Tab
Applied Views
Report Preview
The windows can be moved by dragging them and can be
closed either by clicking on the icon on the left-hand side
of the tab name or by middle-clicking the tab itself.
In addition, you can “undock” the main workspace to
create a separate window that you can enlarge and place
wherever you want, even on a second monitor.
SteelCentral™ Packet Analyzer Reference Manual Personal Edition
6
Events Panel
The Events Panel contains entries corresponding to both
internal and external events. Internal events are
generated by “Watches” and external events are
generated by external sources.
Filters panel
The Filters Panel contains all the user filters organized in
folders. All existing filters can be copied or moved
through folders, edited and removed. New filters can be
created from scratch or dragged into the panel from a
chart selection.
SteelCentral™ Packet Analyzer Reference Manual Personal Edition
7
Menu Button, Quick Access Toolbar, and Status Bar
The user interface also includes a Menu button and Quick Access toolbar at the top and a Status bar
at the bottom.
Menu
button
Quick Access Toolbar
Status
bar
User Interface Breakdown (Minor)
SteelCentral™ Packet Analyzer Reference Manual Personal Edition
8
Menu Button
The Menu Button has the following components:
Import Custom Views and Settings…
The Import Custom Views and Settings… menu
option opens a file created by one of the two
export menu options described below and applies
it to Packet Analyzer personal edition. This
applies to all settings in the global configuration
file, which are enumerated throughout this
manual. Briefly, it entails items such as
• Custom views
• Custom filters
• Report settings
• Channel scan sequence
• Decryption keys
Additionally, the custom views from the exported
configuration are imported and loaded in the
custom views section of the Views panel.
Export Custom Views and Settings…
Prepares a file that can be imported into another
instance of Packet Analyzer personal edition. This
file contains the global configuration file, whose
settings are enumerated throughout this manual.
Export Custom Views…
Prepares a file that can be imported into another
instance of Packet Analyzer personal edition that
contains only the custom views.
Print View…
Creates a default report from the current view
and sends it to the printer. The report is not
saved to disk.
License
Opens the Packet Analyzer personal edition
License page, providing a direct way to activate,
deactivate or review your license information.
Settings
Opens the Settings menu, described below.
SteelCentral™ Packet Analyzer Reference Manual Personal Edition
9
Quick Access Toolbar
The Quick Access Toolbar has the following buttons:
Settings
Opens the Settings menu, described below.
Add a Trace File
Adds a trace to the Files panel.
Send to Wireshark
Sends traffic from the current selection to Wireshark. This button is enabled only if a
selection is made in the currently selected chart in the view.
Send to File
Extracts traffic from the current selection and sends it to disk as a PCAP trace file.
This button is enabled only if a selection is made in the currently selected chart in
the view.
Create Report from Current View
Creates a report from the currently selected view.
Settings Menu
The Settings menu lets you configure parameters for some of the operations available in Packet
Analyzer personal edition.
Open the Settings menu by clicking the Menu button and selecting Settings from the drop-down list
or by clicking the Settings icon in the Quick Access Toolbar.
Click to open the Settings menu.
SteelCentral™ Packet Analyzer Reference Manual Personal Edition
10
The Settings menu appears. The image below shows the default values.
SteelCentral™ Packet Analyzer Reference Manual Personal Edition
11
Export file format
These settings determine the format and timing precision for “Send to…” operations.
The “Send to File” option lets you configure the format that Packet Analyzer personal edition uses
to create a trace file from another trace file or from a subset of one. In addition, this option is used
when Packet Analyzer personal edition exports packets from a trace clip. This option is especially
useful if you need to use a trace file with a tool that does not support the pcap-ng format or
nanosecond timestamps.
The “Send to Wireshark” option lets you configure the format that Packet Analyzer personal edition
uses to export a trace file or a subset of a trace file to Wireshark. Due to a limitation of Wireshark
versions before 1.8.2, it is not possible to export packets with pcap-ng format to Wireshark.
Name Resolution
These settings let you determine whether MAC or IP addresses or TCP/UDP port numbers are
presented as numbers or names (when possible). In views, name resolution can be set per chart
using the Name Resolution item on a chart’s submenu.
When a box is checked, Packet Analyzer searches its configuration files for names that are
equivalent to MAC addresses, IP addresses, or TCP/UDP port numbers.
When you modify an option, only new views reflect the new options. There may be a brief delay
while names are resolved.
SteelCentral™ Packet Analyzer Reference Manual Personal Edition
12
For instance, here is a view with MAC and IP addresses not resolved:
And here is the same view with both MAC and IP addresses resolved:
Note that names have replaced some of the numbers in the addresses.
The name resolution is performed in Packet Analyzer personal edition, not in Riverbed®
SteelCentral™ NetShark. MAC addresses and TCP/UDP port names are stored in these files:
•
•
MAC addresses: [Packet Analyzer personal edition installation
folder]\data\Manufacturers.xml
TCP/UDP port names: [Packet Analyzer personal edition installation
folder]\data\PortNumbers.xml
When you modify an option, all new views reflect the new options. There may be a brief delay while
names are resolved.
SteelCentral™ Packet Analyzer Reference Manual Personal Edition
13
Subnet mask
This option allows you to configure which addresses are considered to be “local” for some views.
•
•
•
Disabled: All IP addresses are considered local.
Automatic: Local System determines which is the best local address range (for instance,
192.168.0.0/16).
Manual: You specify the local address range by entering an IP address and a subnet mask.
Changes are applied to the source type currently selected in the Devices/Files panel.
Miscellaneous
The “Show all warnings and informative dialogs” button lets you turn on the display of all warnings
and dialogs. This can be useful if you have previously turned off the display of some messages (by
checking a “Do not show this again” box), but want to start seeing those messages again.
SteelCentral™ Packet Analyzer Reference Manual Personal Edition
14
The “Show advanced packet processing statistics” option defines whether Packet Analyzer personal
edition exports processing statistics in tooltips or not.
Processing statistics disabled
Processing statistics enabled
Status Bar
The Status Bar lists the last operation that was done, such as applying a view to a device. During
certain operations, the status bar also includes a graphical horizontal bar on its right hand side that
displays the percentage completion of an operation.
SteelCentral™ Packet Analyzer Reference Manual Personal Edition
15
Home Ribbon
The Home Ribbon serves as the primary interface to Packet Analyzer personal edition. Most
operations can be executed via this ribbon. Certain parts of the ribbon are disabled by default. This
is to be expected, as will be explained below. The sections of the ribbon are broken down going leftto-right, top-to-bottom. The sections of the ribbon going left-to-right are:
•
•
•
•
•
Trace Files –Operations such as adding a link to a trace file in the Sources panel.
General – Miscellaneous actions.
Wireless – Wireless channel and decryption settings, name resolution, and subnet mask.
View – Buttons for saving custom views, restoring default view settings, and detaching a
view.
Chart Selection – Drill-down steps including Send to Wireshark/File.
Note:
To close any submenu of the ribbon, such as the Decryption Keys or
Channel Selector, click the button again or somewhere outside of the
submenu. All changes take place immediately hence there is no need for
confirmation buttons.
Trace Files
This section describes the functionality of the Trace Files section of the Home Ribbon.
Note:
The source and destination of “Add Trace File” and “Add Folder” are local
to Packet Analyzer personal edition.
Add Trace File
The Add Trace File button adds a trace file to the Files panel for analysis. This
operation adds only a reference to the file, and does not copy the whole file. Thus if
the file moves on disk, the reference will be no longer valid.
SteelCentral™ Packet Analyzer Reference Manual Personal Edition
16
Add Folder
The Add Folder button adds a directory of trace files to the Files panel for analysis.
The selected folder is scanned for all supported trace files. Similar to the add trace
file operation, this operation adds a reference to the folder and relevant files and
does not copy anything on disk.
Clear List
This operation is not recursive and does not add subfolders.
The Clear List button clears the list of trace files and folders in the Files panel.
General
The General section contains buttons that apply to all devices and tabs.
Search
The Search button opens a search dialog window that can be used to find data in
the charts. The search context is the labels of the items in a chart that can be
selected. For instance, an IP address, MAC address, or hostname can be searched.
The Search Dialog is described in its own section.
Update Sources
Close All Tabs
The Update Sources button updates the list of sources for the Devices and Files
panels. Please note that a device will not be available immediately after it is
plugged in, nor will the device disappear immediately after being unplugged. It
takes about 10 seconds before Packet Analyzer personal edition recognizes a
change of device. Packet Analyzer personal edition does not check for new
adapters automatically. It checks only when this button is clicked.
The Close All Tabs button closes all open tabs. This applies to the following tabs:
•
•
•
Views
Report designer
Getting started
SteelCentral™ Packet Analyzer Reference Manual Personal Edition
17
Getting Started
The Getting Started button opens a tab in the main workspace that provides:
•
Access to video tutorials
Wireless
The Settings section contains global settings that are immediately applicable to all open views and
their charts.
Channels
The Channel Selector button opens up a submenu that allows for the
management of the set and duration of channels to scan or lock. This
interface is a large topic and is explained in its own section: Channels
Button.
Note:
This operation applies to only AirPcap adapters
installed on the Packet Analyzer personal
edition host system.
Decryption Keys
Wireless
Decryption Key
Manager
The Wireless Decryption Key Manager button opens a submenu that allows
for the management of the list of keys to decode encrypted wireless traffic.
This interface is explained in “Decryption“.
Note:
Decryption is available for live AirPcap traffic
sources on the local Packet Analyzer personal
edition and on wireless trace files located on the
local system.
SteelCentral™ Packet Analyzer Reference Manual Personal Edition
18
View
The View section has buttons used for View management.
Save
The Save button saves the current view as a custom View.
Save
Custom
View
Restore
The Restore button restores default View settings.
Restore
Default
View
Detach
The Detach button detaches the currently selected View from the source, whether
the source is live or off-line. Once detached, the View is no longer visible in the
Packet Analyzer personal edition main workspace. The View is still visible in the
sources panel, but grayed out.
Note:
For live captures, the system continues to compute the
corresponding View metric.
You can “attach” to the View by right-clicking the View in the sources panel and
selecting the Attach submenu item, thereby making the View visible in the Packet
Analyzer personal edition main workspace.
SteelCentral™ Packet Analyzer Reference Manual Personal Edition
19
Chart Selection
Several functions are common among the charts and are enabled only if there is an active selection
in a chart. These functions are on the Home Ribbon in the Chart Selection group. Each of these
functions is also available through the context menu of any chart.
Send to Wireshark
The Send to Wireshark button sends traffic from the current selection to
Wireshark by spawning a new instance of Wireshark and delivering the selected
packets to Wireshark.
Send to File
Send to File
The Send to File button sends traffic from the current selection and stores it as a
trace file. This is useful for storing a subset of the original capture. If the traffic
was encrypted and is being properly decrypted at the time, then the trace file
stores the decrypted traffic.
Drill Down
The Drill Down button applies a View to the current selection in a chart. This is an
important and powerful feature of Packet Analyzer personal edition and is
explained in its own section. See the chapter on Drill Down.
Copy
The Copy button copies a textual representation of the chart information from the
current selection to the system clipboard to enable exporting to another
application.
Copy Chart
The Copy Chart button copies the selected chart as a metafile to the system
clipboard for pasting into another application. A chart must be selected for this
button to be enabled.
SteelCentral™ Packet Analyzer Reference Manual Personal Edition
20
Time Control
The Time Control feature of Packet Analyzer personal edition allows the user to go “back in time”
over a View that has been computed over days, weeks, or months. It applies to Views computed
over live and off-line sources. Based on the View and the selected time interval, subsampling and
aggregation techniques are used to optimize the granularity of the visual presentation of the View
metrics.
Time Control Fundamentals
Figure 2 Port Group Over Time Showing Time Selection Windows
Figure 2 shows the Port Group Over Time View applied to a trace file. The purple bar just below the
strip chart is called Time Controller. It has two fields, Current Selection and the Total Window.
The Total Window indicates the beginning and end time and date of the trace file.
The Current Selection is the interval of time displayed in the Charts above the Time Controller. The
Time Controller shows the following information about the Current Selection: start date, start time,
end date, end time, duration (in parenthesis) and sampling time (after the @). The Current
Selection can be adjusted as explained later in this chapter, so that the temporal interval can be
shorter than the Time Window. Sometimes the captured interval is too large to be displayed in a
single Strip Chart at the sample rate indicated in the View metrics (e.g. several days of traffic with 1second sample rate). In these cases Packet Analyzer personal edition automatically aggregates
displayed data, subsampling the trace file and displaying traffic with a lower granularity. Higher
resolution is still available when you zoom in to analyze shorter time intervals. The Packet Analyzer
personal edition analysis engine automatically selects the best level of subsampling based on the
duration of the Current Selection.
SteelCentral™ Packet Analyzer Reference Manual Personal Edition
21
Note: A view applied to a live source has a configurable “Data Retention Time” found on the view’s
context menu. The current setting is shown after Drop After: in the Time Controller.
Figure 3 shows the time control “zoomed-in” on the View so that the Current Selection interval is
shorter and thus the sampling rate is smaller. The change in resolution is handled automatically in
Packet Analyzer personal edition, thereby making it very easy to move around and to zoom in and
out of very long-duration trace files and live captures.
Figure 3 Port Group Over Time with Multi-Level Zoom Selection
Figure 4 shows the Time Control Bars in more detail. The bottom bar is called the Time Scroll Bar
and it represents the entire trace file or live capture. The Time Window depicts an interval of time
within the overall trace file or live capture. The Time Window element within the Time Scroll Bar
can be resized and moved throughout the file. It affects only what is visible on the upper bar. The
upper bar represents a magnified view of the Time Window and any change to the size and position
of the Current Selection on it affects what is visible in the View Charts. The Current Selection is the
time interval within the trace file or live capture that is displayed in the View.
You can change the position and size of the two bars as follows:
•
•
•
•
Using buttons within the Time Control Ribbon to move the Current Selection and change the
Current Selection duration.
Dragging the Current Selection element or its endpoints.
Clicking and dragging just above the expanded Time Window to create a new Current
Selection.
Double-clicking the Current Selection to expand the Current Selection to the complete View
history. (Double-clicking again returns the Current Selection to its previous location.)
SteelCentral™ Packet Analyzer Reference Manual Personal Edition
22
Time Window
Current Selection
Time Window
Time Scroll Bar
Figure 4 Time Control Bars
Time Control Ribbon
Time Control Ribbon
The Time Control feature of Packet Analyzer personal edition allows the user to go “back in time”
over a View that has been computed over days, weeks, or months. The Time Control Ribbon
provides additional mechanisms for moving through a long-duration View. There are three sections
within the Time Control Ribbon: Quick Navigation, Selection Duration, and Time Selection. These
are described next.
Quick Navigation
SteelCentral™ Packet Analyzer Reference Manual Personal Edition
23
Begin
The Begin button allows a user to move the Current Selection interval to the
beginning of the View (back-in-time).
Step Back
The Step Back button allows the user to move the Current Selection interval one
step back in time where the size of the step is equal to the length of the Current
Selection interval.
Step Forward
The Step Forward button allows the user to move the Current Selection interval
one step forward in time where the size of the step is equal to the length of the
Current Selection interval.
End
The End button allows the user to move the Current Selection interval to the end
of the current View.
Selection Duration
Selection Duration Section of the Time Control Ribbon
The Selection Duration section of the Time Control Ribbon provides a number of alternatives for
setting the length of the Current Selection interval. Recall that the Current Selection interval
corresponds to the portion of the View metric that is displayed in the Charts that make up a View.
For example, if the Chart is a strip chart, then the duration of the visible portion of the strip chart is
precisely the Current Selection interval. For other charts, the visible portion of the Chart shows the
View metric computed for the span of time equal to the Current Selection interval. For example, if
the Chart is a conversation ring, then the conversation ring shows the host conversations that have
taken place during the Current Selection interval.
SteelCentral™ Packet Analyzer Reference Manual Personal Edition
24
The Selection Duration section contains some fixed durations to choose from, such as 10 seconds,
10 minutes, All History, etc. For a trace file, the All History selection corresponds to the duration of
the entire trace file. For a live capture, All History ends at the present time and begins either at the
start of the capture or at an amount of time equal to the Data Retention Time of the capture,
whichever is smaller. There is also a Custom setting option allowing the user to pick an arbitrary
time interval.
Finally, there are Zoom In, Zoom Out, and Zoom to Selection options. Clicking the Zoom In button
reduces the Current Selection interval by 66%. Clicking the Zoom Out button increases the duration
of the Selection interval to 150% of its current duration. If a time duration selection is made in a
Strip Chart, the Zoom to Selection button changes the Current Selection interval to the selection
made on the Strip Chart.
Time Selection
Time Selection Section of the Time Control Ribbon
The Time Selection section of the Time Control Ribbon allows the user to pick the absolute location
and duration of the Current Selection interval within the current View (either live or off-line) by
setting the Start Time, the End Time, and then clicking Apply.
Create Filter – When the user clicks on the Create Filter button, a new Filter is created that will
filter out all packets that do not fall within the Current Selection interval. This filter can be used
when applying a new View to a source and is very useful for comparing two different Views with
respect to the same time interval. For example, one can compare Bandwidth Over Time and IP
Conversations during the same time interval to see which hosts were contributing to the spike in
bandwidth.
Copy – Copies the Current Selection interval to the clipboard.
Paste – Changes to Current Selection interval to the interval contain on the clipboard. (The
destination Chart must be selected to paste an interval on it.)
SteelCentral™ Packet Analyzer Reference Manual Personal Edition
25
Watches and Events
A Watch consists of a Trigger Condition and one of more associated Actions. Every time the Trigger
Condition is satisfied, then the associated Actions are “executed”.
A Watch is always associated with a particular Chart contained in a View and the trigger condition
is based on the metric computed in the Chart. The View itself is applied to a source, which can be
either live or off-line.
Note:
The Trigger Condition is checked at the underlying Sampling Time
intervals, even if the chart is showing sub-sampled or aggregated data
for larger intervals.
For example, suppose that the View is Bandwidth Over Time with a Sampling Time of one second
and the selected Chart within the View is Packet Bandwidth Over Time. This means that for every
second, packets-per-second is computed over the packets that arrived during the previous
Sampling Time – this is the quantity shown in the Chart. If a Watch were associated with this Chart,
then the Trigger Condition would be checked every second using the computed packets-per-second.
The following sections show how Watches are created for Strip Charts and Bar Charts.
Note:
Watches can be applied to only Strip Charts and Single Bar Charts.
Creating Watches on Strip Charts and Bar Charts
Figure 5 Strip Chart with Context Menu
Figure 5 shows the context menu associated with the Packets per Second strip chart within the
Bandwidth Over Time View. Right-clicking in the Packets per Second chart displays the context
SteelCentral™ Packet Analyzer Reference Manual Personal Edition
26
menu. The Add Watch submenu item brings up the Watch Editor panel (Figure 6), which can create
a Watch on the metric (Packets per Second) associated with the selected chart.
The user sets up the Watch by completing the necessary items in the Watch Editor panel (see
Figure 6). Clicking “OK” in the Watch Editor panel causes the Watch to be associated with the View.
The Watch appears in the Sources panel under the View.
Watch in Sources Panel
Watch in Device Sources Panel
The Watch appears below its associated View in
the sources panel. In this case the View has been
applied to a live source. Watches can also be
applied to trace files. The small arrows beside
the watch icon are used to hide or show the list
of watches.
Context Menu for Watch Applied to a Live Source
The context menu for a Watch associated with a
live source contains the following menu items:
•
•
•
•
Context Menu For Watch Applied to Live
Source
Context Menu for Watch Applied to a Trace File
Edit. This menu item brings up the Watch
Editor Panel
List events. Lists/Does Not List the events
associated with the Watch in the Events
panel
Enabled. Enables/Disables the Watch
Remove. The Watch is removed and all of
the associated Events are removed from
the Events panel
A Watch applied to a trace file cannot be edited,
enabled, or disabled.
Context Menu for Watch Applied to a
Trace File
SteelCentral™ Packet Analyzer Reference Manual Personal Edition
27
The Watch Editor
Figure 6 shows the Watch Editor. The following section describes the fields in the Watch Editor
panel.
Figure 6 Watch Editor Panel
Name and Description
The Name field is used to assign a name to the Watch and the Description field is used to provide
specific details regarding the Watch.
SteelCentral™ Packet Analyzer Reference Manual Personal Edition
28
Severity
Figure 7 Watch Severity
The Severity field contains a drop-down list (see Figure 7) with a number of different “severity”
levels. These levels are mainly used to distinguish events (actions) from one another and can be
used when searching for specific events.
Enabled
When The Watch is Enabled and Running checkbox is checked, the Watch, once it is created, is
immediately active. Otherwise, if the box is not checked, the Watch can be created but the Trigger
Condition is not activated until the Watch is enabled.
Trigger Conditions
The Trigger Condition elements are shown in Figure 8. Together they represent a Boolean
condition; that is, an expression that evaluates to either True or False.
Figure 8 Trigger Condition
The left-most box contains the value to be tested. Recall that in Figure 5 the Packets (per second)
strip chart was selected when the New Watch submenu item was selected. This accounts for the
Packets value in the left-most box. The middle box is a drop-down list that contains relational
operators that can be selected (see Figure 9 for the list of operators.
Figure 9 Relational Operators
SteelCentral™ Packet Analyzer Reference Manual Personal Edition
29
Finally, there is the right-most box, which contains the comparison value. The Trigger Condition in
the example shown in Figure 8 is true whenever Packets is greater than 2,300.
Figure 10 Trigger Condition Expanded
Figure 10 shows the “within” condition and what is shown when the Trigger Condition is expanded.
The “within” condition requires two values, namely, lower and upper limits in that order. In this
case, the Trigger Condition is True whenever the value (Packets per second) is less than or equal to
the upper limit and greater than or equal to the lower limit (>= lower limit and <= upper limit).
Similarly, the “outside” condition is specified with lower and upper limits and is true when the
value falls out of the specified range (<= lower limit or >= upper limit).
Entering Values in Watch Triggers
Beginning in Packet Analyzer version 10.7 (and later) an expanded set of units are available for
specifying a trigger value. Values can be entered as a number and a unit that specifies a multiplier.
For example, a Trigger Condition value of 1000000 now can be entered as 1M. The available units
and their multiplier are listed below.
Unit
k,K, kilo, Kilo
M, mega,Mega
G, g,giga, Giga
T,t,tera,Tera
P, peta, Peta
E,e,exa, Exa
ki,Ki
Mi,mi
gi, Gi
Ti,ti
Pi, pi
Ei,ei
m,milli, Milli
u, micro, Micro
n,nano, Nano
p, pico, Pico
f, femto, Femto
a, atto, Atto
Multiplier
103
106
109
1012
1015
1018
210
220
230
240
250
260
10-3
10-6
10-9
10-12
10-15
10^-18
Multiplier value
1000
1000000
1000000000
1000000000000
1000000000000000
1000000000000000000
1024
1048576
1073741824
1099511627776
1125899906842624
1152921504606846976
0.001
0.000001
0.000000001
0.000000000001
0.000000000000001
0.000000000000000001
Entries for values (number times multiplier) must evaluate to integers. Engineering notion using
“e” or “E” also is supported, for example, 2E6 corresponding to e*10^6 = 2000000. Time values
cannot be entered using multipliers.
SteelCentral™ Packet Analyzer Reference Manual Personal Edition
30
Expanded Trigger Condition
Expanding the Trigger Condition reveals the “Satisfied for” check box. When the box is checked,
then the Trigger Condition becomes the conjunction of the underlying relational expression and the
“Satisfied for” condition. In other words, both must be true for the Trigger Condition to be true. In
the above example (Figure 10), the ”Satisfied for” condition is true whenever the underlying
relational expression is true for 4 consecutive seconds. If the Sampling Time is 1 second, then the
Trigger Condition is true if the underlying relational expression (Packets is within 2300 and 4300
for 4 consecutive seconds).
The Expanded Trigger Condition is very useful when the user only wants to react to a condition if
that condition is true for a minimum amount of time, in this case 4 seconds.
Sample Choices for Satisfied for
The figure above shows the contents of the drop-down box for the choice of durations for “Satisfied
for.” The duration can be selected from this list or you can supply your own using the formats
shown in the list.
Multi-line Strip Charts
In the case of a single line strip chart as in Figure 5, the Trigger Condition is evaluated every Sample
Time on the single value computed at each sample point. In the case of multi-line strip charts where
multiple values are computed at each Sample Time, there are two cases: 1. Multiple characteristics
are computed for each packet or 2. The packets are partitioned into multiple categories and a single
metric is computed for the packets in each category.
Single value, multiple packet types
Figure 11 Multi-line Strip Chart with Filtering
Figure 11 depicts the case where the multi-line strip chart shows Port Group Over Time. Each
packet is examined and partitioned according to its packet type and the bandwidth per second is
computed for each packet type. In general, a Watch on this strip chart would check the Trigger
Condition for each port group for each Sample Time and generate an event for each port group for
which the Trigger Condition is met. This means that there could be as many events generated at
each Sample Time as there are port groups. If a line selection is made before the Watch is created,
the Data Filter field will show the set of lines for which the packet bandwidth will be calculated.
Figure 11 shows that one line, Web, has been selected. The Watch Editor acknowledges the line
selection under the Data Filter section and automatically appears.
SteelCentral™ Packet Analyzer Reference Manual Personal Edition
31
Multiple values, single packet type
Figure 12 shows another type of multi-line strip chart. This example comes from the Frame Size
Over Time View in the Generic folder. In this case, the average, maximum, and minimum frame sizes
are computed for each packet – there are three different values associated with each packet and the
lines in the strip chart represent these values. Now different lines are represented as different
“values” in the left-hand side of the Trigger Condition relational expression.
Timing Details for Bar Charts
Timing Details
The section called “Timing Details” applies to aggregating charts such as Bar Charts. Strip Charts are
not aggregating charts and therefore the Timing Details section is grayed out for strip charts.
Figure 12 Aggregating Chart
The Current Selection interval in Figure 12 is equal to 3 minutes. The bar chart on the left partitions
the incoming packets according to the TCP protocol and counts the number of packets for each
protocol. For example, in the left-most chart, there are 60 packets carrying the https protocol. But
there is more to the story. The Current Selection interval is 3 minutes, which means that the bars
are the sums seen over a 3-minute interval. In the case of the above chart, the interval is from
08:12:53 to 08:15:53. The aggregation interval for the bar chart is, for convenience, also show in
the chart’s tab.
Note:
The Timing Details sets an aggregation interval for the Watch that is
independent of the aggregation associated with the Current Selection
interval.
SteelCentral™ Packet Analyzer Reference Manual Personal Edition
32
In setting up a Watch for an aggregating chart it is important to specify the interval over which the
aggregation takes place. There are two radio buttons in the Timing Details section, and one or the
other must be selected. The first one specifies the aggregation back in time from the current time.
At each Sampling Time, the value of each bar is determined by aggregating over the aggregation
interval specified. The aggregation intervals are overlapping.
The second radio button is for specifying non-overlapping aggregation intervals. For example,
suppose a user wanted to aggregate the total packets over every hour for each TCP protocol. For
each hour we would begin a new aggregation interval. This means that for each Sample Time, the
aggregation interval extends back to the start of the current hour. Therefore the aggregation
interval grows until it reaches one hour and then starts again.
In the bar chart example, the aggregation function is SUM. A number of other aggregation functions
are used throughout Packet Analyzer personal edition, namely, MAX, MIN, AVG, TIME AVG, and
others.
Actions
The Trigger Condition is an expression that is evaluated at each Sample Time. Even when the
trigger is true, you may want some additional context before you execute the corresponding
actions. For example, you may want to execute only the associated actions when the Trigger
Condition makes a transition from False to True on successive Sample Times. These additional
conditions are called Transition Conditions.
Transition Conditions
Figure 13 Transition Condition List
In Figure 13 we show the contents of the drop-down box. These are the Transition Conditions that
are used, in conjunction with the Trigger Condition, to determine when the associated actions are to
be executed. The icons are suggesting: leading edge, every time; leading edge, only once; trailing
edge, every time; and every time.
•
•
•
Every time the condition becomes true. Actions are executed whenever the Trigger Condition
is true on the current Sample Time and was False on the previous Sample Time. The Actions
are also executed if the Trigger Condition is True when the Watch is activated (i.e., before
there is any history for the Watch).
Only the first time the condition becomes true. Actions are executed the first time the Trigger
Condition is true on a Sample Time and was False on the previous Sample Point. The
Actions are also executed if the Trigger Condition is True when the Watch is activated (i.e.,
before there is any history for the Watch). The Actions are executed at most one time.
Every time the condition becomes false. Actions are executed whenever the Trigger Condition
is false on the current Sample Time and was true on the previous Sample Time. The Actions
SteelCentral™ Packet Analyzer Reference Manual Personal Edition
33
•
are also executed if the Trigger Condition is true when the Watch is activated (i.e., before
there is any history for the Watch).
Every time the condition is true. Actions are executed whenever the Trigger Condition is
true.
Note:
A Trigger Condition, along with its associated transition condition, is
based on a View associated with the local. Accordingly, the actions
associated with the trigger condition are initiated by the local system.
SteelCentral™ Packet Analyzer Reference Manual Personal Edition
34
Notify Me
The Notify Me action is always executed and makes a record of the event on the strip chart and in
the Events panel.
Figure 14 Event Notifications
Figure 14 shows how the event notifications appear on a strip chart and in the Events panel. Notice
that the event selected in the Events panel is highlighted in the strip chart and also on the Time
Window. If a vertical line representing an event on the strip chart is selected, the corresponding
event is shown as selected in the Events panel and in the Time Window. Moreover, if the event line
is selected in the Time Window, it is shown as selected in both the Events panel and the strip chart.
Event Structure
The Event Structure begins with a circle with the color corresponding to the color of the Watch
Severity. The following number is the event Unique ID followed by the name of the event. This is
followed by the date and time at which the event occurred. The second line begins with the Trigger
Condition and the value, in parentheses, that caused the Trigger Condition to be true followed by
the line that was selected in the strip chart when the Watch was defined.
SteelCentral™ Packet Analyzer Reference Manual Personal Edition
35
Tooltip for an Event
Moving the mouse over a severities icon in the Events panel displays a tooltip for the selected event.
The tooltip contains the details regarding the Event.
Send an email with the watch event details
If “Send email with the Watch event details” is
selected, the Send Email Parameters Editor
appears. This should be filled in with the mail
server information, account, and destination
email addresses. When the Action occurs, email
is sent to the destination email addresses with
the Event information.
Email Action
Start a packet capture
Figure 15 Capture Packets Panel
When “Start a packet capture” is selected, the
panel in Figure 15 appears. The File name is a
mandatory field and specifies the absolute
path name of the capture file to be created.
The “Packets to Capture,” “Bytes to Capture,”
and “Seconds to Capture” are stopping
conditions, whichever comes first. An optional
Filter String can be specified along with the
Filter Type. When the event occurs, a packet
capture is initiated and terminated according
to the stopping conditions.
SteelCentral™ Packet Analyzer Reference Manual Personal Edition
36
Send a remote syslog message over UDP
Send a syslog message using UDP to a remote
host.
Send to Remote Syslog
Log the events in the Probe’s syslog
The event is entered into the Probe’s syslog
with the indicated severity.
Send to Probe’s syslog
Log the events in a CSV file
The event is written as a CSV file using the
complete pathname provided in the Action
Editor.
Send to CSV File
SteelCentral™ Packet Analyzer Reference Manual Personal Edition
37
Watches/Events Ribbon
The Watches/Events Ribbon is divided into a number of sections.
Watches and Events Ribbon
Add Watch
The Add Watch button is enabled when there is either a strip chart or bar
chart selected within the current View. Clicking the Add Watch button brings
up the Watch Editor panel for creating a new Watch for the selected chart
within the current View.
Selected Watches
Edit Selected Watch
With a Watch selected in the Sources panel, the Edit button brings up the
Watch Editor. The Watch parameters can be modified with the Watch Editor.
Note:
A Watch applied to a trace file cannot be edited.
Remove Selected Watch
With a Watch selected in the Sources panel, the Remove button is used to
remove the Watch and all of the associated events in the Events panel
SteelCentral™ Packet Analyzer Reference Manual Personal Edition
38
Enable Selected Watch
With a disabled Watch selected in the Sources panel, the Enable button causes
the Watch to become active.
Note:
A Watch applied to a trace file cannot be enabled.
Disable Selected Watch
With an enabled Watch selected in the Sources panel, the Disable button is
used to disable the Watch. During the time the Watch is disabled, no events
are generated.
Note:
A Watch applied to a trace file cannot be disabled.
Filtering Events Section
Events Panel
When there are multiple Watches, or even a single Watch, it is possible to generate a very large
number of Events. Sorting through these looking for significant ones can be daunting. The Events
panel has a search box that can be used to isolate events of interest.
Another possibility for filtering events can be found in the middle sections of the Watches/Events
Ribbon.
SteelCentral™ Packet Analyzer Reference Manual Personal Edition
39
Figure 16 Event Filtering Section of the Watches/Events Ribbon
Figure 16 shows the sections on the Watches/Events Ribbon that deal with locating Events by
filtering on:
•
•
•
Views Filter
Severity Filter
Watches and Events Filter
Note:
The events filter that results from these three filter sections is the
conjunction of the filtering provided by the individual sections.
SteelCentral™ Packet Analyzer Reference Manual Personal Edition
40
Views Filter
This section of the ribbon deals with filtering Events based on their associated Views.
•
•
•
No Filters is selected: Filtering on View is disabled.
Current View is selected: The Views Filter selects only those Events that are associated with
the Current View.
Pinned Views is selected: The Pin List contains a list of Views that have been “Pinned.” When
Pinned Views is selected, the Views Filter selects only those Events that are selected with
some View in the “Pin List.”
Add to Pin List
(Show the) Pin List
The Pin List
With a View selected in the Sources panel, clicking Add to Pin List adds
the selected View to the Pin List.
The Pin List button is active whenever there is at least one View in the
Pin List. Clicking the Pin List button (when it is active), shows the Pin
List.
The Pin List itself shows the pinned views and their
sources. The sources can be either live or a trace file.
Views can be removed from the Pin List by clicking the
corresponding check boxes.
SteelCentral™ Packet Analyzer Reference Manual Personal Edition
41
Severities Filter
The Severities Filter section allows you to add filters on the Event
severities. The three choices are disjoint.
•
•
•
Severities List
All Severities. This is equivalent to no Severity filtering.
High Severities. High severities are defined to be Error or higher –
Error, Critical, Alert, and Emergency.
Severities (List). When this button is selected, the Events are filtered
on the severity levels in this list. The list can be set/reset by clicking
the down-arrow.
The Severities List contains the severities used by the severities filter. The
selected severities are those with the checks. Severities can be selected or
deselected using the check boxes.
Severities List
Watches and Events Filter
Event filtering based on the corresponding
Watch Name, Watch Description, Event IDs, or
Time Interval.
SteelCentral™ Packet Analyzer Reference Manual Personal Edition
42
Time Filter
The Start and End times can be filled in manually, or the
Paste operation can be used. Typically, the clipboard is
carrying a time interval that was obtained using the copy
operation in the Time Selection section of the Time Control
Ribbon. Conversely, if the time interval is available, the
Copy operation can be used to save the interval to the
clipboard for use in making time selections by pasting it
into the Time Selection section of the Time Control Ribbon.
Time Selection
Apply
Once all of the parameters in the Watches and Events Filter have been set, click
the Apply button for the filter to take effect.
Note:
The Watches and Events Filter does not take effect
until the user clicks the Apply button.
Events Overlay
By selecting the Overlay Enabled button, the radio buttons are
enabled.
•
Events Overlay Section
•
•
Source Chart. Only show the events in a Chart of the Watches
that are associated with the Chart. This is the usual case
where you see the events only in the chart where the Watch
was created.
Source View. Show events associated with all of the Watches in
a View in each Chart of a View. This is generally used when
one of the charts in a View has a Watch and you want to see
these events displayed in the other charts in the View.
All Views. Show all the events of all the Watches in all of the
charts of all of the Views. Is often used if only one chart has a
Watch and you want to see where these events occur in the
charts of all of the other Views.
SteelCentral™ Packet Analyzer Reference Manual Personal Edition
43
Predefined Watches
Many of the View folders contain an initial subfolder containing predefined Watches. Figure 17
shows the expanded Bandwidth Usage folder. Its first subfolder is called the Bandwidth Usage
Watches.
Figure 17 Predefined Watches
Opening the Bandwidth Usage Watches folder displays the following:
Figure 18 Expanded Bandwidth Usage Watches Folder
The expanded Bandwidth Usage Watches folder contains three entries. Each of these entries
consists of a View and a Watch that is associated with the View. For Example, the Bandwidth
Threshold for a Specific Port Group (in Figure 18) is a View with a Bandwidth Threshold Watch
associated with the View. This View/Watch combination can be applied to either a live or off-line
SteelCentral™ Packet Analyzer Reference Manual Personal Edition
44
source just like any other View. However, when it is applied, the Watch Editor displayed to be filled
in with the usual parameters. In this case a Filter Settings section is made available to further
modify the Watch before applying the View/Watch combination.
Figure 19 Watch Editor Panel with Filter Settings
Figure 19 shows the watch editor for the Bandwidth Threshold predefined Watch. In addition to the
usual Watch settings, the user can specify Filter Settings to select specific port groups.
Note:
Filters that appear in predefined View/Watch combinations are placed
between the source and the View to filter out unwanted packets before
being processed by the View. The Watch is subsequently applied to the
metrics produced by the View.
Once the combined View/Watch is applied, it behaves exactly the same as if the View and the Watch
were each applied independently – the View to the source and the Watch to the View.
SteelCentral™ Packet Analyzer Reference Manual Personal Edition
45
Reporting Ribbon
The Reporting Ribbon is used to create and manage reports created from Views. Certain sections
and buttons of the ribbon are disabled by default. Reports can be made from one View or from all
open Views. Reports can be generated for a number of different file formats in a single batch
operation.
Supported formats include:
•
•
•
•
•
•
PDF Report
Zip Package
Excel Spreadsheet
Word Document
Text File
HTML Page
Many things can be customized in a generated report. The ribbon is described below top-to-bottom
and left-to-right, by section.
Generate Report
This section manages how the reports are generated.
Current View
The Current View button is used to generate a report using the current View,
which requires that a View be the foremost tab. Under any other situation, this
button is disabled. This button and the next button, All Views, act differently
depending on the settings of the final two buttons of the section, Format and
Open Reports.
SteelCentral™ Packet Analyzer Reference Manual Personal Edition
46
All Views
Button
Submenu
The All Views button gives you options for generating a report using
more than one view. . This button and the previous button, Current View,
act differently depending on the settings of the final two buttons of the
section, Format and Open Reports.
Clicking the All Views button directly generates a report using all views
that are currently open in the main window.
Clicking the drop-down arrow beside the All Views button gives you a
choice of generating a report for all views or for views that are currently
selected. You can select multiple views by clicking them in the Sources
panel while holding down the Ctrl or Shift key.
SteelCentral™ Packet Analyzer Reference Manual Personal Edition
47
Format
Button
Submenu
The Format button opens a submenu that specifies one or more export formats.
These selections are saved in the global configuration file. By default, only the
PDF option is selected.
The meaning of each check box is as follows:
PDF Report
The PDF Report checkbox refers to a PDF 1.4 (Acrobat 5.x or newer) PDF
document generated with all security turned off.
Zip Package
The Zip Package check box refers to a ZIP file with the following
contents:
• Each trace file analyzed in the report.
• The MD5 cryptographic digests of the trace files (smaller than 50
MB).
• The PDF version of the report.
Excel Spreadsheet
The Excel Spreadsheet check box refers to a Microsoft Excel spreadsheet
with the tabular data of the report in a way that can be used to generate
further graphs and charts with the spreadsheet graphing options that
are available in Excel.
Word Document
The Word Document check box refers to a “Rich Text Formatted” (RTF)
document that can be viewed in Microsoft Word.
Text File
The Text File check box refers to a plain text document. Naturally, no
images are available, but the image data is made available in tabular
form.
Open Reports
HTML Page
The HTML Page check box refers to a generated HTML page and a
directory containing the images of the relevant charts in PNG format. The
HTML is compatible with all major modern web browsers.
The Open Reports check box, selected by default, works in the following way:
When On
Pressing the Current View or All Views button instantiates the
appropriate helper applications to be open with the generated reports.
For instance, when generating Word and HTML formatted reports, then
the default word processor and web browser open and display the
reports.
When Off
No programs are opened when a report is generated.
SteelCentral™ Packet Analyzer Reference Manual Personal Edition
48
Management
Generated reports are saved to a user-specified directory. The default directory is the “My
Documents” directory in the user’s “Documents and Settings” directory (or the language
equivalent). This can be changed as desired. The Management section provides a convenient way to
get to the directory, manage recently created reports, and change the report directory.
Recent
The Recent button opens a submenu to manage recently generated reports. By default, b
reports are generated, the Recent button is disabled.
After a report is generated, a reference to it is placed in the
Recent submenu list. The list holds the five most recently
generated reports and can be cleared at any time. Note that
the clear operation does not remove the file(s) from disk but
simply clears the referential list inside of Packet Analyzer
personal edition.
Each submenu item has in turn another
submenu to open one of the formatted
reports from the generated report
package. Additionally, reports can be
renamed and removed irrevocably from
disk.
The linked image cannot be displayed. The file may have been moved, renamed, or deleted. Verify that the link points to the correct file and location.
Recent Reports
The linked image cannot be displayed. The file may have been moved, renamed, or deleted. Verify that the link points to the correct file and location.
Recent Reports (Detail)
Change Folder
The Change Folder button changes where future generated reports will be
saved.
Browse Folder
The Browse Folder button opens a browser window to show the folder where
future reports will be saved.
SteelCentral™ Packet Analyzer Reference Manual Personal Edition
49
Settings
The Settings section manages what goes on the cover page of the report, if it is used. (See the
section on the Report Designer about how to turn it off.)
Title
The Title edit box specifies what to call subsequently generated reports. The title
goes on the cover page if the page is included in the report generation. See the
section on the Report Designer Ribbon that follows for more information.
Analyst/Client Information
Button
The Analyst/Client Information button presents a submenu that
specifies what information appears on the cover page of a report.
Each field is directly analogous to what appears on the cover page.
Refer to the appendix on the example report for more information.
Submenu
Designer
The Report Designer button opens a new tab in the ribbon bar to do specific
design actions on subsequently generated reports. This ribbon is described
below.
SteelCentral™ Packet Analyzer Reference Manual Personal Edition
50
Report Designer Ribbon
The Report Designer Ribbon is not always available. It is a contextual ribbon that appears only when
reports are being designed. In order to get to it, click the Report Designer button at the end of the
Reporting Ribbon (described at the end of the previous section).
This displays a generic template report as a tabbed window that does not correspond to any
specific data from a view. All changes made in the report designer take effect immediately and there
is no need to save when exiting the designer.
Additionally, the designer can be left open while generating reports for quick changes. Note that
any changes made to the template via the report designer will only affect how subsequent reports
are generated, not any existing reports.
Styles
The Styles section controls the thematic look and feel of
subsequent reports. There are five choices to choose from and
each can be viewed by simply hovering over them with the
mouse. A theme can be selected and set as the default by clicking
it. In the depiction on the left for instance, the first style is
selected.
Includes
The Includes section has options that determine what is presented inside a report.
Change Logo
The Change Logo button is used to specify the logo that goes in the upper right
hand side of the cover page of all subsequent reports.
SteelCentral™ Packet Analyzer Reference Manual Personal Edition
51
Table of Contents
The Table of Contents check box (checked by default) is used to specify whether
to include a table of contents in subsequent reports.
Checksums
Cover Page
The Checksums check box (checked by default) is used to specify whether
SHA256 cryptographic digests is generated for trace files in subsequent reports.
These digests are printed on the reports and placed in separate files when using
the ZIP output format.
The Cover Page check box (checked by default) is used to specify whether to
include cover pages in subsequent reports.
Data as Table
The Data as Table check box (checked by default) is used to specify whether to
include quantitative data tables in subsequent reports.
Visual Settings
The Visual Settings section has options used to modify some technical aspects of the creation
process of reports.
White Chart Background
The White Chart Background check box (not checked by default) is used to
specify whether the generated charts have a white background instead of the
gradient one in Packet Analyzer personal edition. Turning this feature on:
•
•
Draft Images (Faster)
Increases the visual contrast on monochrome (black and white)
printers.
Marginally decreases the file size of generated reports by about 10%.
The Draft Images (Faster) check box (not checked by default) is used to specify
the quality of the images in subsequent reports. Draft images are a suitable
resolution for viewing on a computer while non-draft images are suitable for
printing. Turning this feature on:
•
•
Decreases the time needed to generate reports.
Decreases the file size of the generated report.
SteelCentral™ Packet Analyzer Reference Manual Personal Edition
52
Page Setup
The Page Setup section controls the format of future generated reports.
Size
Use the Size drop-down menu to select the report size.
Orientation
Use the Orientation drop-down menu to select the report orientation.
Display
The Display section controls the magnification of the report template.
Page Width
Selecting Page Width changes the magnification level of the template so the
width of a page matches all the space available in the tab.
Full Page
Selecting Full Page changes the magnification level of the template so that an
entire page can be viewed.
Custom
Selecting Custom enables you to specify the magnification level of the template.
Magnification can range from 25% to 400%. Enter a desired magnification
level in the box (default is 100), or use the up or down arrow to increase or
decrease the magnification by 25% each time an arrow is clicked.
SteelCentral™ Packet Analyzer Reference Manual Personal Edition
53
Close Designer
The Close Designer button closes the Report Designer Ribbon and template
view tab. Since all changes are immediate, there is no prompt to save for
changes.
SteelCentral™ Packet Analyzer Reference Manual Personal Edition
54
Sources Panel
The Sources Panel has two tabs: Devices and Files.
The Sources Panel contains representations of live interfaces and
trace files, and is one of the most important parts of Packet
Analyzer personal edition.
Figure 20 Sources Panel
Clicking the tabs switches between displaying the devices and
the trace files.
Devices
Shows local interfaces offering live sources of network
traffic to Packet Analyzer personal edition.
Files
Shows local folders and trace files.
Devices
Devices on your local system require administrator privileges to capture network data.
If you are running Packet Analyzer personal edition in non-administrator mode, you will see the
following prompt as Packet Analyzer personal edition initiates and tries to connect to your local
resources.
If you have administrator privileges on the system, you can double-click on the prompt to make
those resources available for capture jobs.
Packet Analyzer personal edition supports two basic classes of networking devices:
•
•
Wired Ethernet
Wireless (802.11)
SteelCentral™ Packet Analyzer Reference Manual Personal Edition
55
Wired Ethernet Adapters
Most wired Ethernet network interface cards work in Packet Analyzer
personal edition.
Wired Ethernet
Adapter
Wireless Adapters
Wireless
Adapter
Normal wireless adapters in Windows are not designed to do packet capture
and analysis. Riverbed Technology AirPcap adapters are made specifically to
do packet capture and network analysis and are currently the only wireless
adapters supported.
Additionally, multiple AirPcap Adapters are shown as a single device because
the wireless adapters share the same airspace and, all adapters being equal,
any one adapter can receive the same traffic as any other. Therefore, Packet
Analyzer personal edition internally breaks up tasks among multiple
adapters so that many channels can be scanned and locked without having to
worry about which channel a particular physical adapter scans and locks on.
Context Menus in the Devices Panel
There are five types of Context Menus in the Devices panel that will appear under the five conditions
below:
With Nothing Selected
Devices Panel (No
Selection)
With nothing selected, the options are as follows:
Refresh Sources
The Refresh Sources menu option causes Packet Analyzer
personal edition to rescan the available interfaces on the local
system. Additionally, the trace folders rescanned and updated to
reflect whether files have been removed or modified.
SteelCentral™ Packet Analyzer Reference Manual Personal Edition
56
With an Interface Selected
With an interface selected, the options are as follows:
Send to
Devices Panel
(Interface
Selected)
Wireshark
Wireshark with Filter
File
File with Filter
The Wireshark menu option instructs
Packet Analyzer personal edition to start
up Wireshark and send all traffic from the
selected interface to Wireshark.
The Wireshark with Filter menu option
instructs Packet Analyzer personal edition
to start up Wireshark and send traffic that
matches a user-defined filter from the
selected device to Wireshark. The filter is
specified using the Filter Dialog Box, which
is explained in a later section.
The File menu option instructs Packet
Analyzer personal edition to send all
traffic from the selected device to a userspecified trace file.
The File with Filter menu option instructs
Packet Analyzer personal edition to send
traffic that matches a user-defined filter
from the selected device to a userspecified trace file. The filter is specified
using the filter dialog box, which appears
first and is explained in a later section.
Refresh Selected
The Refresh Selected menu option causes Packet Analyzer personal
edition to rescan the available interfaces on the local to display the
currently available devices. Additionally, the trace folders associated
with the Local System are rescanned and updated to reflect whether
files have been removed or modified.
SteelCentral™ Packet Analyzer Reference Manual Personal Edition
57
With a View Selected
Generate Report
The Generate Report menu option generates a report from the selected
View.
Attach
If the selected View is Detached, then the Attach menu item attaches
Packet Analyzer personal edition to the View.
View Selected, Local
System
Detach
If the selected View is currently Attached, the Detach menu option
detaches the selected View.
Dock
If the View has been undocked from the Main Window, the Dock menu
option re-docks it.
Undock
If the View is docked to the Main Window, the Undock menu option
undocks it and places it in a separate window. For more information on
undockable Views, see Undockable Views on page 83.
Rename
The Rename menu option opens a dialog box that allows you to rename
the View.
Save
The Save menu option saves the View as a Custom View.
Close
If the user is the creator of the selected View, then the Close menu option
closes the selected View. This implies that the View will no longer be
available to other users.
SteelCentral™ Packet Analyzer Reference Manual Personal Edition
58
Files
Packet Analyzer personal edition can analyze trace files of arbitrary size in the PCAP capture format
with the following restrictions:
802.11 Wireless trace files must have either a RadioTap2 or PPI3 header.
All wired trace files must have an Ethernet header. For instance, trace files created through
software loopback devices, software tunnels, software based aggregators, and from non-Ethernet
devices (ex. tun4, lo5, ppp6) are not readable. In most of these instances, the traffic passing through
these interfaces will eventually pass through an Ethernet interface.
Files Panel (closed)
Trace File (PCAP)
The figures show an example file
panel with all the items closed
and one with all of the items
expanded.
Files Panel (expanded)
2
NetBSD: http://netbsd.gw.com/cgi-bin/man-cgi?ieee80211_radiotap+9+NetBSD-current
CACE Technologies: http://www.cacetech.com/documents/PPI_Header_format_1.0.1.pdf
4
FreeBSD:
http://www.freebsd.org/cgi/man.cgi?query=tun&manpath=FreeBSD+7.0RELEASE&format=html
5
FreeBSD:
http://www.freebsd.org/cgi/man.cgi?query=lo&manpath=FreeBSD+7.0RELEASE&format=html
6
FreeBSD:
http://www.freebsd.org/cgi/man.cgi?query=ppp&manpath=FreeBSD+7.0RELEASE&format=html
3
SteelCentral™ Packet Analyzer Reference Manual Personal Edition
59
Context Menus in the Files Panel
The context menus for the Files Panel are described below:
With Nothing or Local System Selected
The options are as follows:
Files Panel (No
Selection)
Refresh Sources
The Refresh Sources menu option causes Packet Analyzer
personal edition to rescan the available interfaces on the local
system. Additionally, the trace folders are rescanned and updated
to reflect whether files have been removed or modified.
SteelCentral™ Packet Analyzer Reference Manual Personal Edition
60
With a Trace Folder Selected
With a trace folder selected, the options are as follows:
Refresh Selected
The Refresh Selected menu option rescans a folder for new
trace files and updates the status of those already added.
New Folder
The New Folder menu option creates a new folder in the
selected one. The user is asked to enter the name of the folder
to create.
Files Panel (Trace
Folder Selected)
Browse Folder
The Browse Folder menu option opens an explorer window
pointed to the selected folder.
Edit
Cut
Copy
Paste
The Cut menu option obtains a
reference to the “to-be-cut” folder.
When the Paste operation is
invoked, the folder and its contents
are copied to the “paste” location
and removed from the original
location.
The Copy menu option obtains a
reference to the “to-be-copied”
folder. When the Paste operation is
invoked, the folder is copied to the
“paste” location and is NOT
removed from the original location.
The Paste menu option copies a
previously Cut or Copied file to the
selected “paste” location.
Remove from List
The Remove from List menu option removes all trace files from
the Files panel with respect to the selected folder that do not
have a view open on them.
Delete From Disk
The Delete Trace Files menu option irrevocably deletes from
the local system disk all trace files from the selected folder that
do not have a view open on them.
Rename
The Rename menu option opens a dialog box that allows you to
rename the View.
SteelCentral™ Packet Analyzer Reference Manual Personal Edition
61
SteelCentral™ Packet Analyzer Reference Manual Personal Edition
62
With a Trace File Selected
Send to
Wireshark
Wireshark with Filter
Files Panel (Trace File
Selected)
File
File with Filter
The Send to Wireshark menu option
starts up Wireshark and sends all
traffic from the selected trace file
there.
The Send to Wireshark with Filter
menu option instructs Packet
Analyzer personal edition to start up
Wireshark and send traffic that
matches a user-defined filter from
the selected file to Wireshark. The
filter is specified using the Filter
Dialog Box, which is explained in a
later section.
The File menu option instructs
Packet Analyzer personal edition to
send all traffic from the selected
trace file to a user-specified trace
file.
The Send to File with Filter menu
option sends traffic from the
selected trace file through a filter to
a new trace file. This is a useful
function because it can greatly
reduce the size of a trace file to only
those packets of interest. The Filter
Dialog is explained in a later section.
Add Microflow Index
The Add Microflow Index option adds microflow index information
to the selected file or trace. For more information, please refer to
the Indexing chapter, page 76.
Calculate Checksum (MD5)
The Calculate Checksum (MD5) menu option calculates the MD5
cryptographic digest of the selected trace file and presents it in a
window. This value is stored and will be used later in tooltips and
reports if applicable.
Browse Containing Folder
The Browse Containing Folder menu option opens a Windows
Explorer window pointed to the folder of the selected trace file.
Edit
Cut
The Cut menu option obtains a
SteelCentral™ Packet Analyzer Reference Manual Personal Edition
63
Copy
Paste
reference to the “to-be-cut” trace file.
When the Paste operation is
invoked, the file is copied to the
“paste” location and removed from
the original location.
The Copy menu option obtains a
reference to the “to-be-copied” trace
file. When the Paste operation is
invoked, the file is copied to the
“paste” location and is NOT removed
from the original location.
The Paste menu option copies a
previously Cut or Copied file to the
selected “paste” location.
Remove from List
The Remove from List menu option removes the selected trace
file’s reference from the Files List, but not from the local file
system.
Delete from Disk
The Delete from Disk menu option removes the selected trace file
from disk. The trace file is not sent to the recycle bin.
Rename
The selected trace file can be renamed using the Rename menu
option. The file name is renamed in the Files Panel and on the disk.
With a View Selected
The context menu for a view applied on a file is the same as the context menu of
view applied on a device. Please refer to the paragraph: "With a View Selected" in
the Device Panel section.
SteelCentral™ Packet Analyzer Reference Manual Personal Edition
64
Views Panel
Custom
Recently
Used
View
Library
A Packet Analyzer personal edition View
represents a specific set of calculations that can be
applied to both live and off-line (trace files)
sources. The calculations associated with a View
are called the View metrics. These metrics are
visually presented to the user in terms of Charts.
Graphical elements within a Chart are selectable
such as bars within a bar chart and time intervals
within a strip chart, etc.
Each view is depicted in the following format:
[Icon] [Name] ([Sampling Time] - [Data Retention Time])
Views Library
Figure 20 Instance of a View
For example, in Figure 21:
The Icon denotes the link type(s) of the source to
which the View applies, which in this case is:
all link types
Other possible icons for the link type include:
wired Ethernet
802.11 link type
The View’s name is “Bandwidth Over Time”
The Sampling Time is 1 second and so the
associated metric (average bandwidth over time)
is computed for every second.
The Data Retention Time is 1 day (1d), which
means that once a day’s worth of samples are
calculated, the oldest samples will be dropped as
new samples are calculated. This parameter is only
used for live sources. In the case of trace files, all of
the samples over the duration of the trace file are
retained.
These parameters can be changed, and multiple
instances of a view can exist with different
parameters by utilizing the custom views feature,
as explained below.
The Views panel above has four sections, which are
(from top to bottom):
Search Text Box
Custom Views
Recently Used
View Library
SteelCentral™ Packet Analyzer Reference Manual Personal Edition
65
Using Views
Views can be applied to one of the following:
•
•
Devices, Trace Files, or Trace Clips
Selections within Charts (also known as Drill Down)
Note:
Not all Views can be applied to all devices, trace files, trace clips, or
selections, as they are not applicable in certain contexts. For instance, a
wired Ethernet device does not have signal to noise ratio of 802.11
channels.
Applying a View
Views can be applied to a device, trace file, or trace clip in the following ways:
Double Clicking on a View
Pressing Enter on a View
Dragging the View on to the
Device, File, or Selection within
a Chart
Figure 21: Apply
Icon
Figure 22:Do Not
Apply Icon
When double clicking on a view, it is applied to the currently
selected device or file, depending on which tab is open.
Same as the double click previously described.
A view can be dragged on to any device or file, which opens the view
on that source, similar to the above.
Additionally, after performing a selection within a chart, a view can
be dragged on to the selection, and the view will be applied to the
subset of data that is selected.
When a view is dragged onto a source or selection two different
icons can be displayed on the cursor:
•
Figure 22 means the view metric can be applied to the source
•
Figure 23 means that the view metric cannot be applied to the
source.
Drill Down button in the Home Ribbon and Chart context menu option
Every chart has a “Drill Down” context menu option that lists the Custom, Recently Used,
and View Library. This option is enabled when a selection is made in the chart, and selecting
one of the views results in the view being applied to the subset of data selected. The drilldown menu button works identically.
SteelCentral™ Packet Analyzer Reference Manual Personal Edition
66
Note:
When drill down is applied to a live view, the new view shows results
from the time the view was applied. Also, drill down cannot be applied to
time selections in a live view. These limitations apply to the live
Interfaces only.
Applying a View with a Filter
It is possible to enable a filter when applying a view to limit the view to a subset of the original data.
When holding down the control key and applying a view either by pressing enter, or dragging and
dropping, a filter dialog box opens, enabling a filter to be specified. The Filter Dialog is explained
further below.
Note:
Application of a View with a Filter does not apply to the drill down
operation. The reason for this is that the basis for the drill-down is the
visual selection within a Chart, which intrinsically represents a filtering
operation.
When a view is dragged onto a source with a filter two different icons can be displayed on
the cursor:
Figure 23: Apply
Icon
Figure 24:Do Not
Apply Icon
•
Figure 24 means the view metric can be applied with filter to
the source
•
Figure 25 means that the view metric cannot be applied to
the source.
SteelCentral™ Packet Analyzer Reference Manual Personal Edition
67
View Library
The View Library is the main repository of all the views available in Packet Analyzer personal
edition.
Views are divided into folders that are, in some cases, further subdivided.
Context Menus
The view library has two types of context menus. They are triggered when right clicking on either of
the following:
•
•
Folder
Folder
View
View Library
Folder
The context menu for a folder in the view library section has the following
options:
Apply
The Apply menu option applies all the views in the currently
selected folder to the selected device or file in the Devices and Files
panel.
Apply with Filter
The Apply with Filter menu option applies all the views in the
currently selected folder to the selected device or file in the Devices
and Files panel with a specified filter. The Filter Dialog (described
later) pops up when this option is selected.
Apply as a Report
The Apply as a Report menu option automatically creates a report
with the “All Views” option as all the views in the currently selected
folder applied to file selected in the Files panel. This menu option is
disabled when a device is selected.
Copy to Custom
The Copy to Custom menu option copies the currently selected
folder to the Custom folder (described later).
SteelCentral™ Packet Analyzer Reference Manual Personal Edition
68
View
The context menu for a view in the view library section has the following
options:
Apply
The Apply menu option applies the selected view to the selected
device or file in the Devices and Files panel.
View Library View
Sampling Time
Data Retention
Time
Apply with Filter
The Apply with Filter menu option applies the selected view to the
selected device or file in the Devices and Files panel with a
specified filter. The Filter Dialog (described later) pops up when
this option is selected.
Apply as a Report
The Apply as a Report menu option automatically creates a report
with the “All Views” option to the selection view applied to the file
selected in the Files panel. Apply as a Report cannot be applied to
a live interface.
Sampling Time
The Sampling Time menu option specifies the time granularity of
the calculation for the corresponding View metric. The view
calculations and time control options are performed with a
specific time sampling interval, which typically defaults to one
second. This context menu enables changing this interval, and the
selected value is shown at the end of the textual representation of
the view in the Views Library (along with the Data Retention Time
value, described next).
Data Retention Time
The Data Retention Time value specifies the time period for the
View metric history that is retained for a View applied to a live
source. Once the Data Retention Time is reached, the oldest
metrics are discarded as new sample points are calculated. The
Data Retention time has no effect on the duration of the View
metrics retained for trace files, since the complete View metric
history over the duration of the trace file is retained.
Copy to Custom
The Copy to Custom menu option copies all the views in the
currently selected folder to the Custom section (described later).
SteelCentral™ Packet Analyzer Reference Manual Personal Edition
69
Tooltips
Tooltips are enabled for each of the views, and display a summary of the calculated view metrics
and the various charts that comprise the view. They are made visible by hovering over the icon for a
view or folder.
Recently Used
The Recently Used folder contains the five most recently used views. The Recently Used folder is
not shown when the folder is empty, as is the case when Packet Analyzer personal edition is
started.
Context Menus
The Recently Used section has two types of context menus. They are triggered by right clicking on
either of the following:
•
•
Recently Used Folder
View within the Recently Used Folder
SteelCentral™ Packet Analyzer Reference Manual Personal Edition
70
Recently Used Folder
Recently Used Folder
The context menu for a folder in the recently used section has the
following options:
Apply
The Apply menu option applies all the views in the recently used
folder to the selected device or file in the Devices and Files
panel.
Apply with Filter
The Apply with Filter menu option applies all the views in the
recently used folder to the selected device or file in the Devices
and Files panel with a specified filter. The filter dialog
(described later) pops up when this option is selected.
Apply as a Report
The Apply as a Report menu option will automatically create a
report with the “All Views” option as all the views in the recently
used folder applied to the file selected in the Files panel. Apply
as a Report cannot be applied to a device.
The Context menus for Views within the Recently Used Folder are
identical to those when applied to Views in the View Library.
Custom Views
Custom Views are the views in the views library that have been saved with different settings. At the
view level, the chart window positions and sizes are saved. At the chart level it varies. In the
description of the charts it is noted whether the option is saved or not in a custom view.
Context Menus
The Custom section has two types of context menus. They are triggered when right clicking on
either of the following:
•
•
Folder (including the root “Custom” folder with the star icon)
View
SteelCentral™ Packet Analyzer Reference Manual Personal Edition
71
Custom Folder
The context menu for the Custom folder has the following options:
Apply
The Apply menu option applies all the views in the selected folder
in the custom section to the selected device or file in the Devices
and Files panel.
Custom Folder
Apply with Filter
The Apply with Filter menu option applies all the views in the
selected folder in the custom section to the selected device or file
in the Devices and Files panel with a specified filter. The filter
dialog (described later) pops up when this option is selected.
Apply as a Report
The Apply as a Report menu option automatically creates a report
with the “All Views” option as all the views in the selected folder
in the custom section applied to the file selected in the Files
panel. The Apply as a Report menu option cannot be applied to a
device.
Create Subfolder
The Create Subfolder opens a dialog that prompts for the name of
a to-be created subfolder in the custom section.
Clear Custom
The Clear Custom menu option removes the references to all of
the views in the selected folder in the custom section.
SteelCentral™ Packet Analyzer Reference Manual Personal Edition
72
Folder within the Custom Folder
The context menu for a folder within the Custom folder has the following
options:
Apply
The Apply menu option applies all the views in the selected folder
in the custom section to the selected device or file in the Devices
and Files panel.
Custom Folder
Apply with Filter
The Apply with Filter menu option applies all the views in the
selected folder in the custom section to the selected device or file
in the Devices and Files panel with a specified filter. The filter
dialog (described later) pops up when this option is selected.
Apply as a Report
The Apply as a Report menu option automatically creates a report
with the “All Views” option as all the views in the selected folder in
the custom section applied to the file selected in the Files panel.
The Apply as a Report menu option cannot be applied to a device.
Create Subfolder
The Create Subfolder opens a dialog that prompts for the name of a
to-be created subfolder in the custom section.
Clear Folder
The Clear Custom menu option removes the references to all of the
views and sub folders in the selected folder in the custom section.
Rename
The Rename menu option prompts for the new name for the
folder.
Delete
The Delete menu option will delete the folder and all of its
contents.
SteelCentral™ Packet Analyzer Reference Manual Personal Edition
73
View within Custom Folder (or Sub Folder)
The context menu for a view in the Custom section has the following
options:
Apply
The Apply menu option applies the selected view to the
selected device or file in the Devices and Files panel.
Apply with Filter
The Apply with Filter menu option applies the selected view to
the selected device or file in the Devices and Files panel with a
specified filter. The filter dialog (described later) pops up
when this option is selected.
Custom View
Apply as a Report
The Apply as a Report menu option automatically creates a
report with the “Current View” option as the selected view for
the file selected in the Files panel. The Apply as a Report menu
option cannot be applied to a device.
Sampling Time
As described above, this context menu option enables
modification of the underlying sampling time used in the view
calculations.
Data Retention Time
As described above, this context menu option enables
modification of the duration that data is retained for a live
view.
User Filter
The User Filter menu option applies a permanent filter to the
view so that it does not need to be specified each time.
Clicking on Set brings up the Filter Dialog, which is described
below. After a filter is set, the menu options of Modify and
Remove are enabled, and their functions are self-explanatory.
User Filter
Duplicate
The Duplicate menu option duplicates the reference to a view
so that different options can be saved for a view.
Rename
The Rename menu option allows the view to be renamed.
Delete
The Delete menu option deletes the selected view in the
Custom section. All settings for the custom view are lost.
SteelCentral™ Packet Analyzer Reference Manual Personal Edition
74
Search Text Box
View Panel Search
The Search Box is used to locate Views for specific purposes.
For example, if VoIP is entered, the search will find all of the
Views that have “VoIP” in either the View Name or the View
Description. The drop-down check box also allows searches
over the Chart Notes of all the charts that are part of a View.
The Search box is a convenient way to find the View that you
are looking for. In a sense, it provides an alternative ways of
organizing the View Library.
Regular Views, Fast Views, and Forbidden Views
When some Views are applied to Sources that have associated Microflow Indexing Data, they can
make use of the index to run very quickly, even on large data sets. When a source is selected, the
icons for the Views change to indicate whether they run as regular views (no lightning icon), fast
views (lightning icon), or forbidden (red “X”). The forbidden views are those that cannot be run
with the Microflow Indexing data alone. The ordinary views are those that cannot be run with the
Microflow Indexing data alone, but the actual packets are available for the View calculation.
Fast Views
Disallowed Views
SteelCentral™ Packet Analyzer Reference Manual Personal Edition
75
Microflow Indexing
Indexing a Trace File
Indexing a trace file can improve the performance of several views by a factor of 100x to 1000x.
Creating a Microflow Index does not take much more time than loading a single view, thus it is often
more efficient to create an index on a large file and then apply multiple views on the indexed file.
Microflow Indexes can be applied to all types of trace files except Wi-Fi capture files. When an index
is successfully created, the indexed file shows a small yellow lightning icon on it. If, for any reason,
the index is not completely loaded, a red lighting arrow appears on the top of the trace file icon.
When an indexed file is selected in the source panel, all the views supporting that index show a
small yellow lighting icon on the top of them.
Apply an Index to a Trace File
A Microflow Index can be applied to a trace file using the Add Microflow Index button in the trace
file context menu option.
Context Menu
Add Microflow Index
The context menu for a Trace File without index shows:
Add Microflow Index
The Add Microflow Index menu option creates a Microflow
Index on the selected file.
Add Trace Index context
menu
Add Microflow Index
SteelCentral™ Packet Analyzer Reference Manual Personal Edition
76
Interrupt Microflow Index
The context menu while the index on a Trace File is created shows:
Interrupt Indexing
The Interrupt Microflow Index menu option interrupts the
creation of an Index while it is being created
Interrupt Trace Index
context menu
Interrupt Indexing
Remove Microflow Index
The context menu for a Trace File with an index applied on it
shows:
Remove Microflow Index
The Remove Microflow Index menu option removes the
current Index from the selected file.
Remove an Index context
menu
Remove Microflow Index
SteelCentral™ Packet Analyzer Reference Manual Personal Edition
77
Index Icons on Trace Files
Index Applied
Index Broken
Index Applied means that the index has been applied successfully and thus
many views will be accelerated.
Index Broken means that either the file does not support indexing (e.g. a Wi-Fi
file) or the index was interrupted before completion. To show the cause of the
broken index, text in gray appears on the right of the trace file containing
either:
•
•
Indices not supported on wireless sources
Index not complete
Tooltips
Indexed File Tooltip
The Indexed File tooltip shows the full path of trace file that the
mouse is hovering over along with the three metrics:
Trace File
The name of the file.
Microflow Data and Packets available
Indicates that the index has been applied and both
accelerated microflow data and detailed packet data are
available for this trace file.
Size
The size of the trace file in kilobytes.
Created On
The date the trace file was created.
Format
The type of trace file.
Link Type
The link type of the trace file. This is important because not
all views can be applied on all files. In particular, if the Link
type is PPI, then the index cannot be created.
Full path
The location of the file.
SteelCentral™ Packet Analyzer Reference Manual Personal Edition
78
Drag and Drop Cursors for Indexed Trace Files
When dragging and dropping a view that supports indexed files, the Drag
and Drop cursor includes a yellow lightning bolt when dragged over an
indexed file to indicate that the index will be used
Search Text Box
The Search box has an Indexed Only option to include only
Views that support indexing.
View Panel Search
SteelCentral™ Packet Analyzer Reference Manual Personal Edition
79
Main Workspace
The Main Workspace uses tabbed windows that are usually be referred to as “views” or the more
general term “tabs.” A View consists of a number of Charts – for example, the View depicted below
consists of a strip chart, a bar chart, and a conversation ring. In general, the specific analyses
supported by a View are displayed in the Charts that make up the View.
View title
Tabs
Charts
Current Selection
Total Window
A View in the Main Workspace
SteelCentral™ Packet Analyzer Reference Manual Personal Edition
80
Each View has a main tab that contains the View Title. Each of the Charts that make up a View has its
own tab.
The Time Control window along the bottom edge of the View displays two time intervals: the
Current Selection interval and the Total Window interval.
•
•
Current Selection: The Charts that comprise the View display metrics are computed over the
Current Selection interval. The duration following the “@” sign has two different potential
meanings. For a live View, the interval indicates the time interval between updates to the View
metrics. Alternatively, if one to the Charts in the View is a strip chart, then the value is the
subsampling interval for the points in the strip chart. For all other Chart types, this value is not
used.
Total Window: For a live source, the Total Window is the time duration from when the View was
first applied until the current time. For a trace file, the Total Window is the interval of time over
which the trace file was captured.
Context Menus
Each chart has a context menu that is specific
to that chart. However, with few exceptions,
all charts share certain options in their
context menus:
•
•
•
•
•
Export and Drill Down Operations
Search over Charts
Add Watch (only for Strip Charts and
Bar Charts)
Chart-Specific Operations
General
Chart
and
Selection
Operations
Chart Context Menu Overview
Tooltips
Since some of the methods of data display afford solely qualitative comparison, tooltips are
available on some charts to give a quantitative representation of what is graphically displayed. Here
is an example of a tooltip from a Conversation Ring view. This tooltip provides more details on a
selected endpoint in the chart.
SteelCentral™ Packet Analyzer Reference Manual Personal Edition
81
Notes
Every chart has a section that can be used to
place notes that are included in a generated
report and if applicable, saved in a custom
view.
For example, in the view on the left, all the
note areas are expanded.
View With Collapsed Notes
View Notes Toggle Button
Each chart has a long horizontal bar with a small arrow
on the right bottom border.
When clicked, a text area will appear under the
associated graph for text. There is a default
description for each graph provided. The text in
the notes section is included in generated
reports and the notes are saved in a custom
view.
View With Expanded Notes
Selection
Chart Selected
A chart can be selected by clicking on it, and the currently
selected chart can be identified when there is an orange border
around it, as depicted to the left. In any view, there is at most
one chart selected at any given time.
Chart Not Selected
SteelCentral™ Packet Analyzer Reference Manual Personal Edition
82
Undocking Views
By default, a view is docked in the main window. You can undock a view so that it occupies a
separate floating window. As with other windows, you can resize the window by dragging on the
borders, and you can relocate it anywhere on the screen, even on a different monitor.
Typical undocked view
SteelCentral™ Packet Analyzer Reference Manual Personal Edition
83
Undocking a View
There are three ways to undock a view:
•
Drag the view’s tab.
Double-click the view’s tab
SteelCentral™ Packet Analyzer Reference Manual Personal Edition
84
•
Right-click the applied view in the Devices/Files panel and select Undock from the context
menu.
Docking a View
There are three ways to dock an undocked view:
•
Right-click the applied view in the Devices/Files panel and select Dock from the context
menu.
SteelCentral™ Packet Analyzer Reference Manual Personal Edition
85
•
Double-click the main bar of the floating window.
•
Drag the floating window onto the Packet Analyzer personal edition main window. When
the mouse cursor hovers over the docking control, the main window turns blue and you can
drop the floating window onto it.
SteelCentral™ Packet Analyzer Reference Manual Personal Edition
86
If the main window is empty, the floating window will dock and fill the entire main window.
If another view occupies the main window, the result depends on interaction between the
mouse cursor and the docking control.
Docking control
If the mouse cursor hovers over the center icon of the docking control, the entire main
window turns blue. When you click the mouse, the floating window drops into the main
window and replaces the view that was there. (The previous view is still available. Click its
tab to bring it to the front of the main window.)
Docking into the entire main window
SteelCentral™ Packet Analyzer Reference Manual Personal Edition
87
If the mouse cursor hovers over one of the outside icons of the docking control, a portion of
the main window turns blue. When you click the mouse, the floating window drops into that
portion of the main window and shares the main window with the view that was there.
For example, in the illustration below, the mouse cursor is hovering over the bottom icon of
the docking control, and the bottom half of the main window is shaded blue.
Docking into a portion of the main window
SteelCentral™ Packet Analyzer Reference Manual Personal Edition
88
When the mouse cursor is clicked, the floating window drops into the bottom half of the
main window.
Previous view
Newly docked view
SteelCentral™ Packet Analyzer Reference Manual Personal Edition
89
Conversation Ring
In the Conversation Ring, “conversation” endpoints are placed around an ellipse. The Conversation
Ring is used for situations in which “stations,” represented by the endpoints, communicate (i.e. have
a conversation) with each other. The endpoints are depicted as circles, and a line connecting a pair
of endpoints signifying that two endpoints are communicating with each other. The size of the
endpoint and the size of the line are proportional to the amount of traffic sent to/from the
endpoints over the selected time period.
Default
Along with the “Sampling Time” and
“Data Retention Time” options
previously described, the
Conversation Ring is customizable in
the following ways:
•
•
•
•
•
Show endpoint labels
Endpoint color
Name resolution
Choose metric to display
Toggle legend visibility
There are three distinct mouse
based operations for the
conversation ring:
•
•
•
Conversation Ring
SteelCentral™ Packet Analyzer Reference Manual Personal Edition
Scroll Wheel
Hover
Selection
90
Size Legends
In the upper right corner of the view are two size legends
that depict the maximum, average and the minimum traffic
in all displayed endnotes and conversations. An example is
shown in the Figure.
Size Legends in a Conversation
Ring
Scroll Wheel
The mouse scroll wheel is used to change the magnification level of the conversation ring. This is
useful when the endpoints are densely packed and can’t be individually identified.
Hover with Tooltip
A hover highlights all the connections associated with an endpoint or all the endpoints associated
with a connection. The hover operation causes a tooltip to pop up (described later) giving
quantitative information describing the connection or endpoint, and causes the Size Legend to
display the values for the endpoint or conversation in red.
Conversation Ring Hover
SteelCentral™ Packet Analyzer Reference Manual Personal Edition
91
Selected
Clicking on a connection selects the connection
and the associated endpoints. Clicking on an
endpoint selects all the connections that
include the endpoint as well as all the
associated endpoints that are on the other side
of the connections.
Clicking with Control key pressed is supported
for multiple endpoint or connection based
selections (which can be mixed).
Conversation Ring Selection
Top Conversations
Conversation Ring Top Conversations
When there is not enough space to display all
of the conversations clearly in a single ring,
Packet Analyzer personal edition automatically
includes data by relevance. A small label
displaying the number of conversations and
the percentage of the underlying data that are
visible appears at the bottom of the view. The
number of endpoints in the view can be
increased or decreased using the two small
yellow + and - buttons. Endpoint labels can
always be shown using the Settings item in the
context menu.
SteelCentral™ Packet Analyzer Reference Manual Personal Edition
92
Context Menu
The context menu for the Conversation Ring is as follows:
Send to Wireshark
The Send to Wireshark menu option sends the traffic from the
selected endpoint(s) and connection(s) to Wireshark for analysis.
Send to File
The Send to File menu option sends the traffic from the selected
endpoint(s) or connection(s) to a user-specified trace file which will
appear, after completion, in the Files panel.
Drill Down
The Drill Down menu option applies the user-specified view to the
selected endpoint(s) or connection(s) and opens a new view tab.
Conversation
Ring (Selection)
Copy
The Copy menu option copies a table of data values corresponding to
the current selection to the clipboard. These are copied in the order
that the hosts were discovered in the conversation ring. The only
exception to this rule is that the “Last Seen” value is not included in
what is copied to the clipboard.
Copy Chart
The Copy Chart menu option copies the selected chart as a metafile
to the system clipboard for pasting into another application.
Create Filter
The Create Filter menu option creates a filter based on the current
selection and adds the filter to the Filter List.
Conversation
Ring (No
Selection)
Search
The Search menu option opens a search dialog window that can be
used to find data in the charts. The search context consists of the
labels of the items in a chart which can be selected. For instance, an
IP address, MAC address, or hostname can all be searched. The
Search Dialog is described in its own section later on.
Name Resolution
The Name Resolution menu option tries to identify unresolved IP
addresses, ports, or MAC addresses from all or the selected
endpoints and/or conversations. Default is from Settings menu.
Enabled
Turns on auto resolution of current and new addresses.
Resolve Selected
Resolve only selected addresses.
Clear Selected and Clear All
Resolved names not displayed.
SteelCentral™ Packet Analyzer Reference Manual Personal Edition
93
The Conversation Ring has the following contextual submenus:
Select
Data Conversation Ring Sub-Menu
The Select menu option has two submenu
options to either select all the connection(s) and
endpoint(s) in the Conversation Ring, or to
invert the current selection of the endpoint(s)
and connection(s).
The Data submenu sets what data are displayed
from the available metrics.
The Settings submenu option opens up a
submenu with three items:
Show Legend
Toggles Legend display
Always Show Labels
Forces all endpoint labels to be shown.
Endpoint Color
Color choices to change the color of the
endpoints for the chart.
Endpoint Color
Tooltips
The conversation ring has two kinds of tooltips:
•
•
Connection Based
Endpoint Based
Tooltips provide information on the metrics used in the conversation ring chart. In the examples
given below, the chart metrics are Bytes and Packets. Your tooltips may differ as they will reflect
the metrics you used in your conversation ring chart.
SteelCentral™ Packet Analyzer Reference Manual Personal Edition
94
Endpoint
When hovering over an endpoint, a tooltip pops up with the following
fields:
Conversation Ring
Endpoint
Address
The Address refers to the associated MAC or IP address (as
applicable) of the endpoint.
Bytes
The Bytes value refers to the total number of bytes that have
been either sent from or received at that endpoint, i.e. the sum
of Received and Sent bytes.
Received
The Received value refers to the total number of bytes
received at that endpoint over a given sample period, i.e.
the sum of the packet size of all packets where the
endpoint was the destination field in the packet.
Sent
The Sent value refers to the total number of bytes sent
from that endpoint over a given sample period, i.e. the sum
of the packet size of all packets where the endpoint was
the source field in the packet.
Packets
The Packets value refers to the total number of packets that
have been either sent from or received at that endpoint, i.e. the
sum of Received and Sent packets
Received
The Received value refers to the total number of packets
received at that endpoint over a given sample period, i.e.
the count of all packets where the endpoint was the
destination field in the packet.
Sent
Int
Ext
The Sent value refers to the total number of packets sent at
that endpoint over a given sample period, i.e. the count of
all packets where the endpoint was the source field in the
packet.
Int refers to bytes and packets that are sent from the host to
itself (i.e. the IP source is the same as the destination).
Ext refers to bytes and packets that are sent to or received
from other hosts.
Last Seen
The Last Seen value refers to the last time a packet with either
the source or the destination field of the endpoint was seen.
SteelCentral™ Packet Analyzer Reference Manual Personal Edition
95
Conversation
When hovering over a connection, a tooltip pops up with the following
fields:
Conversation Ring
Conversation
Address(A)
The Address(A) refers to the source address in the first packet
for that connection.
Address(B)
The Address(B) refers to the destination address in the first
packet for that connection.
Bytes
The Bytes value refers to the total number of bytes sent
between the source and destination addresses over the given
sample period and is the sum of A->B and B->A.
A->B
B->A
The A->B value refers to the total number of bytes sent
from the source address to the destination address over
the view’s sample period.
The B->A value refers to the total number of bytes sent
from the destination address to the source address over
the view’s sample period.
Packets
The Packets value refers to the total number of packets sent
between the source and destination addresses over the given
sample period and is the sum of A->B and B->A.
A->B
B->A
The A->B value refers to the total number of packets sent
from the source address to the destination address over
the view’s sample period.
The B-A> value refers to the total number of packets sent
from the destination address to the source address over
the view’s sample period.
Last Seen
The Last Seen refers to the last time a packet was seen with the
source and destination field being the endpoints of the
connection.
SteelCentral™ Packet Analyzer Reference Manual Personal Edition
96
Strip Chart
The Strip Chart displays quantitative data with respect to time.
Diagram
The Strip Chart diagram has the following elements:
•
•
•
•
Time Control Area
Legend
Data area
Min/Max
Current Selection Interval
This is an example of a View containing a Strip Chart:
Strip Chart
Note:
The Current Selection bar (at the bottom of the View) simultaneously
applies to all of the Charts contained in a View.
SteelCentral™ Packet Analyzer Reference Manual Personal Edition
97
The View above shows three charts, namely a strip chart, a bar chart, and a pie chart. This section
discusses the strip chart (the top-most chart).
Current Selection: The data points displayed in the strip chart correspond to the View metric (Bits
per Second) computed over the Current Selection Interval.
Total Window: The Total Window interval shows the total duration of the source trace file or, for a
live source, the total duration of the capture or the Data Retention Time, whichever is smaller.
Figure 25. Strip Chart with Horizontal Zoom
Figure 26 shows the strip chart “zoomed” horizontally using the Selection bar in the Time Window.
The Time Control Ribbon can also be used to set the duration and location of the Current Selection.
The minimum and maximum values in the Current Selection are displayed (unless they are obvious
from the context).
The Selection Bar (upper bar) controls the portion of the data (trace file or live capture) that is
displayed in the charts. Move the triangular markers above the ends of the Selection Bar to trim the
time interval that is displayed.
The Time Scroll Bar (lower bar) controls the resolution of the upper bar. As you bring the ends of
the bar in toward the center, the time scale in the upper bar expands, allowing you to make finer
selections of time intervals using the upper bar.
SteelCentral™ Packet Analyzer Reference Manual Personal Edition
98
Along with the “Sampling Time” and “Data Retention Time” options as previously described (on
page 69), the Strip Chart can be customized by:
•
•
•
•
•
•
Toggling display mode (line chart or stacked area chart)
Selecting data sources to be displayed
Changing the stacking order (stacked area mode only)
Toggling legend visibility
Displaying Min and Max values
Rescaling Y Axis
Display Modes
There are two display modes for strip charts: normal (line) mode and stacked area mode. Normal
mode is the default.
Normal strip chart
Stacked area strip chart
SteelCentral™ Packet Analyzer Reference Manual Personal Edition
99
In the normal (line) chart, each data point’s value at a given time is plotted relative to zero. In the
stacked area chart, each data point’s value at a given time is plotted relative to the value of the data
in the layer below.
To switch from one mode to the other, click one of the display mode buttons in the upper left corner
of the strip chart:
Display mode
Alternatively, you can choose the display mode from the context menu (described below).
To display a strip chart in stacked area mode by default, set the view to stacked area mode and
save it as a custom view. (Click the Save button in the View section of the Home tab.) When you
drag the custom view onto your data of interest, the strip chart displays in stacked area mode.
SteelCentral™ Packet Analyzer Reference Manual Personal Edition
100
Data Display
You can show or hide lines or areas of data by checking or unchecking the boxes in the legend area
to the right of the data area.
Stacking Order
You can change the stacking order of areas in a stacked area chart by dragging the labels up or
down in the legend area to the right of the data area.
SteelCentral™ Packet Analyzer Reference Manual Personal Edition
101
Custom sampling interval
By default, the sampling interval for a strip chart is calculated automatically by Packet Analyzer
personal edition.
Automatically
calculated
sampling interval
A context menu in the time control bar shows the current sampling interval and allows you to select
a different one. The allowed sampling intervals are calculated based on display considerations.
The strip chart is recalculated using the new sampling interval.
Manually selected
sampling interval
Selection
The Strip Chart supports two types of selection:
•
•
Time-based
Line- or area-based
SteelCentral™ Packet Analyzer Reference Manual Personal Edition
102
Time-Based Selection
A Time-Based Selection can be applied to any Strip Chart and is performed by clicking and dragging
the mouse over a time period. An example result is shown below:
Strip Chart Selection (Time)
Note that multiple selections cannot be performed using time-based selection.
SteelCentral™ Packet Analyzer Reference Manual Personal Edition
103
Line- or Area-Based Selection
A Line- or Area-Based Selection can be applied to Strip Charts where more than one metric is being
displayed, for example in the case of multiple protocols over time:
Strip Chart Selection (Element)
Individual lines or areas are selected by clicking either on the line or area itself, or on its
representation in the legend. Multiple lines or areas can be selected by clicking with the Control key
pressed.
SteelCentral™ Packet Analyzer Reference Manual Personal Edition
104
Context Menu
The context menu for a strip chart has the following options:
Send to Wireshark
Sends traffic from the selected time slice or lines/areas to Wireshark for analysis.
Send to File
Sends traffic from the selected time slice or lines/areas to a user-specified
trace file that will appear, after completion, in the Files panel, for
immediate analysis.
Drill Down
Applies the user-specified view to the selected time slice or lines/areas
and opens a new view tab in the main workspace.
Copy
Copies a tabular form of the selected data to the system clipboard.
Context menu
(selection)
Copy Chart
The Copy Chart menu option copies the selected chart as a metafile to the
system clipboard for pasting into another application.
Create Filter
Creates a filter based on the current selection and adds the filter to the
Filter List.
Add watch
Opens the Watch Editor dialog window. The Trigger Condition is based on
the currently selected strip chart. The Data Filter, if any, is based on the
line selection within the strip chart.
Search
Opens a search dialog window that can be used to find data in the charts.
Context menu
(no selection)
Name Resolution
The Name Resolution menu option tries to identify the port name, IP
address, or MAC address of all or the selected elements in the strip chart.
Default is from Settings menu.
Enabled
Turns on auto resolution of current and new addresses.
Resolve Selected
Resolve only selected addresses.
Clear Selected and Clear All
Resolved names not displayed.
Fit Y Axis
Scales the vertical height of the strip chart to fit within the chart. Default is
Fit All.
Fit All
Y Axis is fit to the currently available strips.
Fit Selected Only
Y axis is fit to the selected strips. Strips must be selected before this choice
is available.
SteelCentral™ Packet Analyzer Reference Manual Personal Edition
105
Lines
The Lines submenu allows you to choose what lines are displayed.
Show All
Shows all hidden lines.
Show Selected Only
Hides all lines but the selected one(s).
Show All But Selected
Hide the selected line(s) and show all others. Note that at least
two lines must be visible at all times.
Inverse
Reverses the hidden line set, by showing all hidden lines and hiding
all visible ones.
Select
Brings up two submenu options:
Select All
Selects all lines or areas.
Select Inverse
Selects all lines or areas that are not currently selected (and
deselects those that are currently selected).
SteelCentral™ Packet Analyzer Reference Manual Personal Edition
106
Settings
Brings up three submenu options:
Show Legend
Shows the legend area to the right of the strip chart, indicating
which data sets correspond to which lines or areas.
Show Min/Max
Shows a minimum point and a maximum point for each data set
on the chart:
Setup Y Axis
Brings up the dialog for setting up the Y axis. You can set the
upper and lower bounds of the Y axis, or choose Auto Size to let
Packet Analyzer personal edition choose the bounds
automatically. And you can specify the number of increments
displayed on the Y axis, or choose Auto Number of Rows to let
Packet Analyzer personal edition choose the number of rows
automatically.
Tooltips
The tooltips for the Strip Chart show the full quantitative value of a specific sample point of the
element in the data area. Hover your mouse over a sample point to see its value.
SteelCentral™ Packet Analyzer Reference Manual Personal Edition
107
SteelCentral™ Packet Analyzer Reference Manual Personal Edition
108
Bar Chart
This chart displays quantitative metrics in a graphical bar based chart. It is used when there is a
known domain for a metric and division of the domain is useful. Quantities are graphically
represented and restricted to a linear scale.
There are three types of Bar Charts:
•
•
•
Single Bars
Stacked Bar Chart
Grouped Bars
Single Bar Chart
Single Bar Charts are the most basic form of Bar Charts. Each column is a single valued bar. The
colors of the bars match the labels in the legend.
Along with the “Sampling Time” and “Date Retention Time” options as previously described, the
Single Bar Chart is customizable in the following ways:
•
•
•
•
•
Reorder Bars
Rescale Y-Axis
Toggle legend visibility
Toggle label visibility above individual bars
Select value or percentage as label
Default
This is an example of the default view for a Single Bar Chart:
Single Bar Chart
Selection
A bar in a Single Bar Chart is selected by clicking on the bar itself, its column, or its representation
in the legend. Clicking with the Control key pressed is supported for multiple selections.
SteelCentral™ Packet Analyzer Reference Manual Personal Edition
109
Bar Chart Multiple Selection
Stacked Bar Chart
A Stacked Bar Chart is similar to a Single Bar Chart except that each column is subdivided into
predetermined constituents. These constituent components can be selected and analyzed
individually or collectively.
Along with the “Sampling Time” and “Data Retention Time” options previously described, the
Stacked Bar Chart is customizable in the following ways:
•
•
•
•
•
Sort Bars
Rescale of Y-Axis
Toggle of legend visibility
Toggle of label visibility above individual bars
Select value or percentage as label
Default
This is an example of the default view for a Stacked Bar Chart:
Stacked Bar Chart
Selection
A bar in a Stacked Bar Chart is selected by clicking on the bar itself, its column, or its representation
in the legend. Clicking with the Control key pressed is supported for multiple selections.
SteelCentral™ Packet Analyzer Reference Manual Personal Edition
110
Grouped Bar Chart
A Grouped Bar Chart is similar to a Single Bar Chart except that each column is subdivided into two
or more sub columns.
Along with the “Sampling Time” and “Data Retention Time” options previously described, the
Grouped Bar Chart is customizable in the following ways:
•
•
•
•
•
Sort Bars
Rescale Y-Axis
Toggle legend visibility
Toggle label visibility above individual bars
Select value or percentage as label
Default
This is an example of the default view for a Grouped Bar Chart:
Grouped Bar Chart
Selection
Selection of the Grouped Bar Chart can happen three ways:
•
•
•
Selection of a column.
Selection of one of the components of a column.
Selection of all instances of a certain subcomponent across all columns.
SteelCentral™ Packet Analyzer Reference Manual Personal Edition
111
Column
A column based selection selects all data corresponding to the column. This method of selection is
achieved by selecting the area around the bar with respect to the desired column inside the chart,
but not the bar itself.
Grouped Bar Chart Selection (Column)
Component Instance
A component instance based selection selects a subset of the data in a particular column. This
method of selection is achieved by clicking on the component.
Grouped Bar Chart Selection (Component Instance)
Component
A component based selection selects data in all columns for a particular component subset. This
method of selection is achieved by clicking on the representation of the component in the legend.
Grouped Bar Chart Selection (Component)
SteelCentral™ Packet Analyzer Reference Manual Personal Edition
112
Navigation Through Data
Bar chart Top Bars
When there is not enough space to display clearly all
the bars in a single chart, the system automatically
ranks and displays data by relevance, based on the
selected sorting option.
By default, the columns are sorted from high to low
(usually by value). A small label displaying the total
number of bars and the current interval is shown at
the bottom of the view. One can navigate through data
using the four buttons in the label. + and - buttons
increase or decrease the length of the interval shown,
while the arrows (<< and >>) shift the interval inside
the data.
Context Menu
All three types of Bar Charts; Single, Stacked, and Grouped, share the same context menu (with a
single exception noted below).
Send to Wireshark
The Send to Wireshark menu option sends the traffic from the selected
bar(s) or component(s) to Wireshark for analysis.
Send to File
The Send to File menu option sends the traffic from the selected bar(s) or
component(s) to a user-specified trace file that will appear, after
completion, in the Files panel for immediate analysis.
Drill Down
The Drill Down menu option applies the user-specified view to the selected
bar(s) or components(s) and opens a new view tab in the main workspace.
Bar Chart
(Selection)
Copy
The Copy menu option copies a tabular form of the selected data to the
system clipboard.
Copy Chart
The Copy Chart menu option copies the selected chart as a metafile to the
system clipboard for pasting into another application.
Create Filter
The Create Filter menu option creates a filter based on the current selection
within the bar and adds the filter to the Filter List.
Add Watch
The Add Watch menu option opens up the Watch Editor dialog window. The
Trigger Condition is based on the currently selected bar chart. The Data
Filter, if any, is based on the bars selected within the bar chart (if any).
Search
The Search menu option opens a search dialog window that can be used to
SteelCentral™ Packet Analyzer Reference Manual Personal Edition
113
find data in the charts.
Name Resolution
The Name Resolution menu option tries to identify unresolved IP addresses,
ports, or MAC addresses from all or the selected bars. Default is from
Settings menu.
Enabled
Turns on auto resolution of current and new addresses.
Resolve Selected
Resolve only selected addresses.
Clear Selected and Clear All
Resolved names not displayed.
Bar Chart (No
Selection)
Select
The Select menu option provides the option to select the bar(s) and
component(s) of the Bar Chart. It is described below
Data
The Data menu option provides settings for the organization of the data on
the Bar Chart. It is described below
Settings
The Settings menu option opens up a submenu with specific settings for the
chart. It is described below.
SteelCentral™ Packet Analyzer Reference Manual Personal Edition
114
Context Sub-Menus
The Bar Charts have three contextual submenus:
•
•
•
Select
Data
Settings
Select Submenu
The Select submenu for the Bar Chart context menu
has two options:
Select All
Select All selects all bars in the chart.
Select Inverse
Select Inverse deselects the currently selected
bar(S) and selects all other bars.
The Data submenu for the Bar Chart context menu has
several items:
Data Submenu
Percentage
The Percentage option sorts the bars
numerically by their percentage of the total
traffic.
Value
The Value option sorts the bars numerically by
their quantitative values.
Default
The Default option reverts to the original
sorting order.
Sort By Label
The Sort By Label menu option sorts the bars
alphabetically by their labeled column names.
Sort By Value
The Sort By Value menu option sorts the bars
numerically by their quantitative values.
Descending
The Descending menu option sorts the bars
sequentially from left to right, either by name
or value, as specified by the first group.
Ascending
The Ascending menu option sorts the bars
sequentially from right to left, either by name
or value, as specified in the first group.
Show Previous/Next Bars
When there are more bars than will fit in the
display area, selecting this option displays a
SteelCentral™ Packet Analyzer Reference Manual Personal Edition
115
Previous bar and/or a Next bar. These bars
show cumulative totals for all bars that come
before and/or after the bars displayed in the
current view.
Settings Submenu
The Settings submenu for the Bar Chart context menu
has two items:
Show Legend
The Show Legend menu option toggles off or on
the Bar Chart legend.
Show Labels
The Show Bar Labels menu option toggles off or
on the Bar Chart labels.
Tooltips
The tooltips for the Bar Chart display the label of the bar over which the mouse is hovering.
SteelCentral™ Packet Analyzer Reference Manual Personal Edition
116
Scatter Plot
The Scatter Plot is a versatile and flexible chart that can display complex relationships between
values using three dimensions:
•
•
•
Y Axis
X Axis
Size of the circles, referred to as points
Each of these dimensions can be assigned to one of a predefined set of metrics. For instance, the
user may specify that the Y-Axis represents either 802.11 Channel usage or average frame size.
Scatter Plots are most useful when there is expected to be a correlation between metrics, such as
the total number of packets and the total bytes sent out by a host. For example, if the Y Axis is
“Packet Count” and the X Axis is “Byte Count,” then there is typically a diagonal line of points from
the origin to the top right. An anomaly would then be visually evident if this relationship did not
hold for certain situations.
Default
Along with the “Sampling Time” and “Data
Retention Time” options previously described,
the scatter plot is customizable in the following
ways:
•
•
•
Assignment of the dot size relation
Assignment of X-Axis
Assignment of Y-Axis
Scatter Plot
SteelCentral™ Packet Analyzer Reference Manual Personal Edition
117
Selection
Selection in a Scatter Plot is done by one of
four ways:
•
•
•
•
Search operation
Selection from the legend
Drawing a box around the points
Clicking on the Points to be selected
Clicking with the Control key pressed for
multiple selections is supported for point
based and legend based selection.
Scatter Diagram Draw Box
Scatter Diagram Multiple Selection
SteelCentral™ Packet Analyzer Reference Manual Personal Edition
118
Context Menu
The context menu for the Scatter Plot is as follows:
Send to Wireshark
The Send to Wireshark menu option sends the traffic from the
selected point(s) to Wireshark for analysis.
Send to File
The Send to File menu option sends the traffic from the selected
point(s) to a user-specified trace file that will appear, after
completion, in the Files panel for immediate analysis.
Drill Down
The Drill Down menu option applies the user-specified view to
the selected point(s) and opens a new view tab in the main
workspace.
Scatter Plot
(Selection)
Copy
The Copy menu option copies a tabular form of the selected data
to the system clipboard.
Copy Chart
The Copy Chart menu option copies the selected chart as a
metafile to the system clipboard for pasting into another
application.
Create Filter
The Create Filter menu option creates a filter based on the
current selection within the scatter plot and adds the filter to
the Filter List.
Search
The Search menu option opens a search dialog window that can
be used to find data in the charts.
Scatter Plot (No
Selection)
Scatter Plot Select
Submenu
Name Resolution
The Name Resolution menu option resolves the Port Name, IP
Address, or MAC Address of the point(s) in the Scatter Plot. This
option is available only when the fields are not automatically
resolved (see the Name Resolution submenu available in the
Home Ribbon). Default is from Settings menu.
Enabled
Turns on auto resolution of current and new addresses.
Resolve Selected
Resolve only selected addresses.
Clear Selected and Clear All
Resolved names not displayed.
Fit X and Y Axes
The Fit X and Y Axes menu option resizes the X and Y scales of
the Scatter Chart so that all values fit within the chart.
Select
The Select menu option has two submenu options.: Select All the
SteelCentral™ Packet Analyzer Reference Manual Personal Edition
119
point(s) in the Scatter Plot, or Select Inverse of the selected
point(s).
Data
The Data menu option provides choices for the data and its
presentation on the Scatter Chart. It is described below.
Context Sub-Menus
Settings
The Settings menu option opens up a sub-menu with specific
settings for the chart. It is described below.
The Scatter Plot has three contextual submenus:
•
•
•
Select (shown above)
Data
Settings
SteelCentral™ Packet Analyzer Reference Manual Personal Edition
120
Data
Scatter Plot Data Submenu
The Data submenu for the Scatter Plot context menu has
four items:
X Axis
The X Axis menu option presents all possible
choices for the metric of the X-Axis. Some charts
may only have one option, while others may have
multiple; for instance, “Bits/s” versus “Bytes/s”
or “Packets/s.”
Y Axis
The Y Axis menu option presents all possible
choices for the metric of the Y-Axis. Some charts
may only have one option, while others may have
multiple; for instance, “Bits/s” versus “Bytes/s”
or “Packets/s.”
Size
The Size menu option has a submenu where the
dot size of the points can be enabled and
associated with a metric or disabled by selecting
“Nothing.”
Advanced
The Advanced menu option opens up a separate
dialog box where drop-done lists provide
options for a chart’s format.
SteelCentral™ Packet Analyzer Reference Manual Personal Edition
121
Settings
Scatter Plot Settings
The Settings submenu for the Scatter Plot context menu
has three items:
Show Legend
The Show Legend check box menu option toggles
off or on the Scatter Plot legend.
Show Labels
The Show Bubble Labels menu option toggles off
and on the point labels, which can otherwise be
viewed via a tooltip.
Autosize
The Autosize menu option toggles off and on
whether the area will automatically resize based
on maximum values.
Tooltips
A tooltip is shown when hovering over a point. It has the following values:
Scatter Plot
Name
The Name of the point being charted, such as an IP address or an
802.11 wireless channel.
X
Y
Size
The X value refers to the position the point currently occupies on
the X axis and the significance of this with respect to the units for
the X axis.
The Y value refers to the position the point currently occupies on
the Y axis and the significance of this with respect to the units for
the Y axis.
The Size value refers to the dot size of the point and the significance
of this with respect to the units for the dot size.
SteelCentral™ Packet Analyzer Reference Manual Personal Edition
122
Pie Chart
The Pie Chart shows quantitative values as a percentage of a whole. Pie Charts are useful for
instance, when looking at local versus non-local traffic, or finding out what percentage of total
traffic is constituted by a particular host. The elements of a Pie Chart are referred to as slices.
Default
Along with the “Sampling Time” and “Data
Retention Time” options previously described,
the Pie Chart is customizable in the following
ways:
•
•
Pie Chart
Toggle of percentage or quantitative
value to be displayed for the time slices.
Toggle of legend visibility.
The Pie Chart can be zoomed in and out using the
scroll wheel on the mouse.
Selection
Selection in a Pie Chart is done either by clicking
on a slice in the Pie Chart or on its
representation in the legend. Clicking with the
Control key pressed for multiple selections is
supported.
Pie Chart Selection
SteelCentral™ Packet Analyzer Reference Manual Personal Edition
123
Context Menu
The context menu for the Pie Chart is as follows:
Send to Wireshark
The Send to Wireshark menu option sends the traffic from the
selected slice(s) to Wireshark for analysis.
Send to File
The Send to File menu option sends the traffic from the selected
slice(s) to a user-specified trace file that will appear, after
completion, in the Files panel for immediate analysis.
Drill Down
The Drill Down menu option applies the user-specified view to
the selected slice(s) and opens a new view tab in the main
workspace.
Pie Chart (Selection)
Copy
The Copy menu option copies a tabular form of the data to the
system clipboard.
Copy Chart
The Copy Chart menu option copies the selected chart as a
metafile to the system clipboard for pasting into another
application.
Create Filter
The Create Filter menu option creates a filter based on the
current selection within the Pie Chart and adds the filter to the
Filter List.
Search
The Search menu option opens a search dialog window that can
be used to find data in the charts.
Pie Chart (No
Selection)
Name Resolution
The Name Resolution menu option resolves, when applicable,
the Port Name, IP Address, or MAC Address of the slice(s) in the
Pie Chart. Default is from Settings menu.
Enabled
Turns on auto resolution of current and new addresses.
Resolve Selected
Resolve only selected addresses.
Clear Selected and Clear All
Resolved names not displayed.
Select
The Select menu option has two submenu options, described
below.
Data
The Data menu option is described below.
Show Legend
SteelCentral™ Packet Analyzer Reference Manual Personal Edition
124
Context Sub-Menus
The Show Legend check box menu option toggles off or on the
Pie Chart legend.
The Pie Chart has two contextual submenus:
•
•
Select
Select
Data
Pie Chart Select
The settings submenu for the Pie Chart context menu
has two items:
Select All
The Select All menu option selects all slices in
the pie chart.
Select Inverse
The Select Inverse menu option deselects the
currently selected slice(s) and selects all
others.
Data
Pie Chart Data
The Data submenu for the Pie Chart context menu has
two items:
Percentage
The Percentage toggle labels the slice value(s)
as a percentage of the whole pie.
Value
The Value toggle labels the slice value(s) with
their quantitative equivalents.
SteelCentral™ Packet Analyzer Reference Manual Personal Edition
125
Tooltips
Pie Chart Tooltip
A tooltip comes up when hovering over a slice. It has the following
values:
Value
The Value refers to the quantitative value associated with that
slice.
Percent
The Percent refers to the percentage that the slice constitutes of
the whole.
Last Seen
The Last Seen refers to the last time that element of the slice was
seen in traffic. This can give an idea as to what percentage in the
time domain the slice refers to.
SteelCentral™ Packet Analyzer Reference Manual Personal Edition
126
Data Grid
The Data Grid chart shows quantitative information pertaining to a number of metrics in a
hierarchically arranged grid. The grid has rows and columns.
The columns can be:
•
•
•
Rearranged in any order
Resized
Hidden and shown
The rows can be:
•
•
•
•
Filtered
Sorted by one or multiple columns simultaneously
Hierarchically grouped
Summarized by selection, group, or the entire table.
The figure below shows an example grid with a number of features enabled and some grid
components identified.
Grouping Bar
Hierarchy Expanded
Column Heads
Summary
Filter Bars
Navigation Bar
Grid
SteelCentral™ Packet Analyzer Reference Manual Personal Edition
127
Grouping Bar
The elements of the Grouping Bar, called groups, determine the row hierarchy. In the above
example, columns in the view Performance and Errors>TCP>Connections and Requests> TCP
Traffic Details by Connection have been dragged into the Grouping Bar to group the TCP traffic
connections and metrics. The root level contains the Client IP. Each Client IP can be expanded to
show the Server IP, which can in turn be expanded to show the Start Time.
Grid Grouping Bar
Each element of the Grouping Bar also has a triangle before each
group that specifies the sorting order of that level of the hierarchy.
The order can be toggled by clicking on the group itself.
Additionally, grouping can be changed by dragging group headers into a different order, and groups
can be removed from the hierarchy by dragging them back to the grid.
The data grid rows organized in a multi-tiered tree using the grouping bar can be fully expanded
and collapsed using the context menu. The “+/-“ box next to a grid row can also be used to expand a
group.
Column Headers
Column Headers refers to columns which can be shown or not shown using the Columns item in the
right-click context menu. Column headers dragged to the top of the chart group rows in the
hierarchy specified in the Grouping Bar. Grouped rows appear under the left-most column header.
Sorting
One or more column headers can be used to sort table rows. Clicking a column head sorts the rows
by that column. An arrow appears above the column name indicating it is being used to sort the
rows and the type of sort, ascending or descending, being performed. Click a column to change the
type of sort done. Sort rows using additional columns by shift-clicking columns in the desired sort
order. The sort type can be changed by shift-clicking on the column.
Grid data is sorted as follows:
•
•
•
•
Text fields – alphabetically
IP addresses – numerically by each address component, left to right.
Numbers – numerically
Time – by time value
Note: Sorting is done on the displayed value of the cell in each row of a column. The precision of a
value may be higher than that of the displayed value, resulting in cells in some rows appearing to be
the same when they are in fact different.
When using groups, sorting on a grouped column sorts the groups; sorting on a non-grouped
column sorts the rows within each group.
Filter Bars
A Data Grid Filter Bar enables the filtering of data rows by a column. A filter is made up of two
elements :
SteelCentral™ Packet Analyzer Reference Manual Personal Edition
128
•
•
A value
An operator
Click in a column’s filter bar to enter a filter. Hold down the shift key and click in a column’s filter
bar to enter additional filters.
Values
A filter value can be entered in the filter bar or selected from a list of the column’s contents by
clicking the funnel icon on the right side of the filter bar. Here is an example of selecting a value
from a MIME Type column. The drop down list contains all MIME types present in the grid rows.
Filter value list
Invalid Filter value
Entered values are evaluated as the same value type as the column’s values. For example, in a
column of time values, the entries “2m” or “120s” are evaluated to the same value. Invalid entries,
for example, text entered in a numeric column, are highlighted in red as shown in the figure above.
All filtering is done on the displayed values, so different values can be displayed as the same and
will be filtered as the same value. Note: Only rows can be selected in a grid table, not cells, so you
cannot cut-and-paste the value in a cell for use in a filter. However, a cell’s value can be selected
from the drop down list displayed when you click the funnel icon in a column’s filter bar.
When a filter is applied, a red X appears over the funnel icon. Click the X to remove the filter.
SteelCentral™ Packet Analyzer Reference Manual Personal Edition
129
Operators
A filter Operator is selected by clicking the icon on the left side of a
column’s Filter Bar. A drop down list opens that lists the operators
available based on the type of content in the column (strings, IP
addresses, numbers or time values). After an operator is selected,
rows not satisfying the filter are hidden.
For strings or IP addresses
A filter bar has a default operator based on the type of content in
the column. If you enter a value without selecting an operator, the
default operator is used:
•
•
Substring for text or IP addresses
= for numbers or time values
Further filters can be applied. The funnel now only lists the values
from the rows that are not filtered out.
For numbers or time values
Operators Drop Down
Once a value and an operator are specified, the filter is enabled.
Selection
Select all or select none can be performed by clicking the cell at the left end of the column header
row. The icon changes when the cell is clicked to indicate whether all or none of the rows will be
selected.
Row selection: click to select all or none.
Any combination of rows or groups can be selected although selecting rows when the parent group
is already selected does not change the meaning of the selection. All of the standard Windows
selection shortcut keys, for example, Control-A, can be used. All of the standard Windows selection
shortcut keys, for example, Control-A, can be used.
The context menu provides options on how selected content can be used.
SteelCentral™ Packet Analyzer Reference Manual Personal Edition
130
Summaries
A table summary appears at the bottom of each table, providing item counts for unique values in a
dimension column and calculated values for a metric column. The type of value calculated is set in
the view and can be changed using the view editor. Right-click the view applied to the traffic source
and click the Edit item. Set the type of calculation you want under Metrics. Below is the example
grid we have been using as shown in the View Editor:
If no rows or groups are selected, the summary table includes all table rows and groups. If specific
rows or groups are selected, the summary only includes the selected items. Selected rows that
appear in a selected group are not double counted.
A group summary is provided for each group. A grid with three groups, such as our example, will
have a summary shown for each group. Our example includes a summary for Client IP. A summary
for Server IP, and a summary for Start Time, as shown above.
Note: If a grid has 300 or more rows, a navigation pane appears in the lower right corner of the
screen. The table summary includes the rows indicated by the navigation pane, which could be less
than the number of rows in the entire table.
To save a view with customized summary calculations, click Save in the View section of the Home
ribbon. A new name must be used as standard views cannot be overwritten.
SteelCentral™ Packet Analyzer Reference Manual Personal Edition
131
Context Menu
The context menu for the Data Grid is as follows:
Send to Wireshark
The Send to Wireshark menu option sends the traffic from
the selected row(s) and group(s) to Wireshark for
analysis.
Send to File
The Send to File menu option sends the traffic from the
selected row(s) and group(s) to a user-specified trace file
that will appear, after completion, in the Files panel for
immediate analysis.
Drill Down
The Drill Down menu option applies the user-specified
view to the selected row(s) and group(s) and opens a new
view tab in the main workspace.
Copy
The Copy menu option copies a tabular form of the
selected data to the system clipboard.
Grid (Selection)
Copy Chart
The Copy Chart menu option copies the selected chart as a
metafile to the system clipboard for pasting into another
application.
Create Filter
The Create Filter menu option creates a filter based on the
current selection within the Grid and adds the filter to the
Filter List.
Search
The Search menu option opens a search dialog window
that can be used to find data in the charts.
Name Resolution
The Name Resolution menu option is always disabled for
the grid and is included in the context menu in order to be
consistent with the other charts.
Fit Content
The Fit Content menu provides options for resizing the
table columns.
•
•
No fitting - The same default width is given to each
column. Column widths can be manually adjusted.
Fit Window - Column widths are adjusted so they
SteelCentral™ Packet Analyzer Reference Manual Personal Edition
132
•
use the entire horizontal space. Each column is
given the same width. Column widths can be
manually adjusted.
Fit content - Column widths are adjusted based on
the column content .Column widths cannot be
manually adjusted.
Columns
The Columns menu option expands to a submenu that is
used to show and hide columns in the grid. The submenu
is described below.
Expand All
The Expand All menu option expands the ordered
hierarchy of the rows.
Collapse All
The Collapse All menu option collapses the ordered
hierarchy of the rows.
Select
The Select menu option has two submenu options,
described below.
Grid (No Selection)
Settings
The Settings menu option opens up a submenu with
specific settings for the chart. It is described below.
SteelCentral™ Packet Analyzer Reference Manual Personal Edition
133
Context Sub-Menus
The Data Grid has three contextual submenus:
•
•
•
•
•
Columns
Expand All
Collapse All
Select
Settings
Columns
Expand All
Collapse All
Select
Grid Select
The Columns menu option expands to a submenu that is used to
show and hide columns in the grid. A menu shows a check box for
each column. Toggling the various options will either show or hide
the corresponding columns. A checkbox is also provided to show
all items in a single click. Grouped columns visibility cannot be
changed.
The Expand All menu option expands the ordered hierarchy of the
rows.
The Collapse All menu option collapses the ordered hierarchy of the
rows.
The Select submenu for the Data Grid context menu has two items:
Select All
The Select All menu option selects all visible rows and
groups in the grid.
Select Inverse
The current selection in the grid is inverted.
SteelCentral™ Packet Analyzer Reference Manual Personal Edition
134
Settings
The Settings menu option provides specific settings for the chart.
Show Filter Bar
Shows or hides the filter bar on the Data Grid Chart.
Grid Settings
Show Grouping Bar
Shows or hides the Grouping Bar on the Data Grid Chart.
Channels Button
A Packet Analyzer personal edition provides 802.11 wireless analyses on live traffic using the
Riverbed Technology AirPcap adapters for wireless interfaces.
Figure 26 Wireless Interface in Sources Panel
Regardless of the number of AirPcap devices connected to the system, they are shown as a single
aggregated capture device, where the number of channels, in parentheses, corresponds to the
actual number of AirPcap capture devices (see Figure 28). The AirPcap adapters are aggregated
into a single capture device for convenience in dealing with hopping or scan sequences, where the
adapters are sequenced through multiple channels using the Channel Management Panel.
Note:
Although it is possible to use different types of AirPcap adapters at the
same time, in some cases there may be conflicts in the capabilities
available on different adapters.
The Channels button in the Home Ribbon brings up the Channel Management Panel. The Channel
Management Panel selects which channels to capture for a particular time interval. The Channel
Management Panel is available in the Home Ribbon and is shown below.
SteelCentral™ Packet Analyzer Reference Manual Personal Edition
135
Locked
Channels
All
Channels
Scan
Sequence
Channel Management Panel
Note:
To close the Channel Management Panel, click the Channels button again
or click somewhere outside of the submenu. All changes take place
immediately hence there is no need for confirmation buttons.
There are three main sections of the Channel Management Panel as shown in the above image:
•
•
•
All Channels
Locked Channels
Scan Sequence
SteelCentral™ Packet Analyzer Reference Manual Personal Edition
136
All Channels
For the purpose of this document, a channel corresponds to a
center frequency, bandwidth, and type of 802.11 frames that can
be received. The types of frames are:
BG – 802.11b or 802.11g
A – 802.11a
N – 802.11n without an extension channel
NHigh – 802.11n with an extension channel above the center
frequency
Nlow – 802.11n with an extension channel below the center
frequency
The available channels depend on the specific AirPcap devices
attached to the system.
2.4GHz Center Frequencies:
AirPcap Classic/Tx – 20 MHz bandwidth, 802.11b,g (BG)
AirPcap Ex – 20 MHz bandwidth, and 802.11b,g (BG)
All Channels
AirPcap Nx – 20 MHz bandwidth, and 802.11b,g,n (BG or N)
AirPcap Nx – 40 MHz bandwidth, and 802.11b,g,n (BG or N or
NHigh or Nlow)
5GHz Center Frequencies:
AirPcap Ex – 20 MHz bandwidth, and 802.11a (A)
AirPcap Nx – 20 MHz bandwidth, and 802.11a,n (A or N)
AirPcap Nx – 40 MHz bandwidth, and 802.11a,n (A or N or NHigh
or NLow)
For example, the AirPcap Ex adapter at 2.437 GHz center
frequency will capture BG frames. At 5.260 GHz, the AirPcap Ex
adapter will capture A frames.
The AirPcap Nx adapter at 2.437 GHz center frequency and 20
MHz bandwidth will capture BG, A, and N frames. At 5.260 GHz
center frequency and 40 MHz bandwidth (NHigh), the AirPcap Nx
adapter will capture A, N, and NHigh frames.
Channel Names
Channels are generally identified by a number and a frequency
band. For example, channel 13 in the 2.4 GHz band corresponds
to center frequency 2.472 GHz. Not every available channel will
have an assigned number. This is indicated by N/A for the
channel name.
SteelCentral™ Packet Analyzer Reference Manual Personal Edition
137
All Channels Panel
The All Channels panel includes the following:
•
•
•
•
•
A list of all of the available channels. This list depends on
the available AirPcap adapters. The list columns include
the channel name, the center frequency, and the type of
frame that can be received.
A search bar that automatically matches any field in the
channel list.
Four filter buttons to quickly hide or show the A, BG, N,
and Unnamed channels.
Alternating color rows so that different ways to interpret
a channel at the same frequency are visually broken up.
Selection control buttons.
This view enables a traditional flat list of channels that can be
quickly navigated and selected without concern for the
complexities of the standards.
However, there are some very important restrictions that must
be taken into consideration when using multiple classes of
AirPcap adapters at once:
N and BG channels are mutually exclusive. If there is one N
adapter and one BG adapter, then only the N adapter can scan the
2.4 GHz BGN range.
For the purpose of documentation, the control has been broken
into the following components:
•
•
•
Channel List
Search and Filter Bar
Selection Controls
SteelCentral™ Packet Analyzer Reference Manual Personal Edition
138
Channel List
The Channel List is a scrollable list of all channels supported by all connected
AirPcap Adapters. This list automatically changes when the number of
adapters changes (which is updated by clicking the Update Sources button,
described in the Home Panel section).
The colors in the list are to provide contrast for easy navigation. The only rule
they follow is that they are alternated based on frequency.
The Channel List has three columns:
Channel
The canonical name for a channel. This is how the channel is usually
referred to, such as Channel 6. Not all available frequencies have a
canonical name.
Frequency
The actual center frequency of the row in MHz.
Channel List
Selection Controls
Type
The type of Channel; one of the following: BG, A, N, NHigh, NLow.
The Select None button deselects all channel(s) in the channel list, if applicable.
Select No
Channels
The Select Inverse button reverses the channel list selection(s).
Invert
Selection
The Select All button selects all of the channel(s) in the channel list.
Select All
Channels
Search and Filter Bar
The search text box can be edited at any given time and gives the results in real time.
The filter bar contains four buttons, each corresponding to a set of channel types. Since there may
be times when not all classes of AirPcap Adapters are plugged in, some of the filter buttons will be
disabled. For instance, in the example, since there is no 802.11n wireless adapter plugged in, the N
button is grayed out.
SteelCentral™ Packet Analyzer Reference Manual Personal Edition
139
Locked Channels
The Locked Channels is a list of channels that are used to
assign a wireless adapter dedicated to a channel. It
contains four elements:
Transfer
Controls
Locked Channels
•
•
•
•
Title
Selection controls
Transfer controls
Channel list
The following is saved in the global configuration file:
•
Title
Locked channels
The Title specifies how many channels can be locked. This number is equal to the number of
AirPcap adapters recognized by Packet Analyzer personal edition. If you plug more AirPcap
Adapters in, or take some out, then you must click the Update Sources button in the Home Ribbon in
order for your changes to be reflected in the maximum channel tally.
Selection Controls
Select No
Channels
The Select None button deselects all channel(s) in the channel list, if
applicable.
The Select Inverse button reverses the channel list selection(s).
Invert Selection
The Select All button selects all channel(s) in the channel list.
Select All
Channels
Transfer Controls
Transfer
Channels
The Right Arrow button adds the selected channel(s) to the locked list. If the
selected channel was in the Scan Sequence List, it is removed from that list.
SteelCentral™ Packet Analyzer Reference Manual Personal Edition
140
The Remove button removes the selected channel(s) from the lock list. The
lock list can be empty..
Remove
Channels
Scan Sequence
The Scan Sequence is a list of channels that the
wireless adapter(s) will listen on occasionally. It
contains four elements:
Duration
•
•
•
•
Transfer
Controls
Duration
Selection controls
Transfer controls
Channel list
The following is saved in the global configuration file:
•
•
Scan Sequence
Note:
Scan sequence elements
Duration for each element
The scan sequence is determined by the number of AirPcap adapters
and their individual capabilities. For consistent results that are
independent of the specific scan sequence, it is advisable to have only
on type of AirPcap adapter in the system, for example, either all
AirPcap Ex adapters or all AirPcap Nx adapters. Having both AirPcap
Ex and AirPcap Classic/Tx adapters works well in the 2.4 GHz band,
but not in the 5 GHz band.
Duration
Channel Duration
The Duration edit box sets how long each selected channel will be locked
before moving on to the next available channel in the scan sequence.
Selection Controls
The Select None button deselects all channel(s) in the channel list, if applicable.
Select No
Channels
SteelCentral™ Packet Analyzer Reference Manual Personal Edition
141
The Select Inverse button reverses the channel list selection(s).
Invert
Selection
The Select All button selects all channel(s) in the channel list.
Select All
Channels
Transfer Controls
Transfer
Channels
Remove
Channels
The Right Arrow button adds the selected channel(s) to the scan sequence
list. If the selected channel was in the locked list, it is removed from that list.
Durations of previous, deleted channel(s) are not saved if they are
retransferred. Channels are removed from the Locked Channels section
when they are transferred.
The Remove button removes the selected channel(s) from the scan list. The
scan list can be empty.
Scan Sequence
The Scan Sequence is a frequently updated color-coded list of scanned channels. The scan sequence
is updated a few times per second to reflect which channels are currently being scanned.
Additionally, the channel list in the Scan Sequence has one extra column, named “Duration,” which
refers to how long that channel will be scanned before moving on to the next. Each channel can
have a different duration value.
SteelCentral™ Packet Analyzer Reference Manual Personal Edition
142
Decryption
Packet Analyzer personal edition supports three different types of Wireless decryption:
•
•
•
WEP (“Wireless Encryption Protocol” or more properly, Wired Equivalent Privacy)
WPA 1 (Wi-Fi Protected Access with CCMP as specified in IEEE 802.11i)
WPA 2 (Wi-Fi Protected Access with TKIP as specified in IEEE 802.11i)
Decryption is done through the Wireless Decryption Keys Manager. The decryption keys are global
and saved in the configuration file. Note that an exported configuration file will contain the
decryption keys so care should be taken.
Wireless Decryption Keys Manager
The Wireless Decryption Keys Manager is available in the Home
Ribbon.
When clicked, a submenu appears with the following options:
Decryption Keys
Add Key
The Add Key button, described below, is used to add a
new decryption key to be used for future analysis.
Use Injection to Speed Up WPA/WPA2 Decryption
The Use Injection to Speed Up WPA/WPA2 Decryption
check box, described below in the section entitled “WPA
related packet injection” is only enabled if all plugged in
AirPcap adapters are Ex. Please note that there are a
number of important considerations when using this
feature, as discussed below.
Note:
Disable All Decryption
The Disable All Decryption check box is used to
completely turn off decryption. This may decrease the
time required to process a packet if trying to mitigate
packet loss on an extremely busy network. It can also be
used to confirm that a network is encrypted.
To close the Wireless Decryption Keys Manager, click the button again or
click somewhere outside of the submenu. All changes take place
immediately hence there is no need for confirmation buttons.
SteelCentral™ Packet Analyzer Reference Manual Personal Edition
143
Adding a Key
To add a key, click on the Add Key button. The submenu will
change to show a scrollable list with one decryption key, and
as many decryption keys can be added as desired. Note that
there is no need to associate a particular decryption key
with a trace file or wireless adapter, as the appropriate
decryption key will be automatically matched with its
specific context.
Decryption Keys with Key
After a decryption key has been added, its parameters need
to be set by clicking on the key. A submenu opens to the
right of the key title with seven controls:
Name
The Name field refers to the canonical name of the
decryption key. This is used for management of
decryption keys, as it is what will appear as the name
in the key gallery, but does not affect decryption.
These names need not be unique.
Type
The Type combo box is used to specify the type of
decryption key to be added. This is a crucial option
as different types will map to entirely different
decryption algorithms.
Decryption Keys with Key
(Detail)
SSID
The SSID field is required for WPA related
decryption keys, but is disabled for WEP decryption
keys because the SSID is not needed to decrypt WEP
traffic.
Key
The Key field is used to specify the shared decryption
key needed for a wireless network to be decrypted.
Hexadecimal values can be placed here as a single
string when appropriate and are not case sensitive.
Additionally, 104-bit and 40-bit WEP decryption
keys are detected automatically from the Key field
input length. For instance, if the type is set to WEP
and “A05B06c07d” was put into the Key field, it will
be detected as a 40-bit WEP key.
Show
The Show check box shows or hides the text in the
Key field. By default the Key field uses substitution
characters for obfuscation. However, this can be
disabled and the field can be seen in plain text by
toggling on the Show check box.
Disable Key
The Disable Key check box disallows a decryption
SteelCentral™ Packet Analyzer Reference Manual Personal Edition
144
key from being considered when decrypting traffic.
This can be useful for two reasons:
• To confirm that traffic is encrypted.
• To speed up decryption. By disabling a
decryption key, fewer decryption keys will be
considered as candidates for decryption and so
therefore, decryption will speed up.
WPA Related Packet Injection
Delete Key
The Delete Key button immediately and irreversibly
removes a decryption key from the Key list.
Wireless networks secured using the WPA protocol cannot be decrypted as easily as their WEP
counterparts. This is because unlike with WEP, simply having a decryption key is not enough to
view the traffic of other stations on a network. The access point establishes a different, temporary,
ostensibly unique trusted link with each station on the network.
In order to successfully decrypt WPA traffic then, even with a valid decryption key, the setup of this
link needs to be captured. However, because stations may not authenticate for hours or possibly
longer, in order to view traffic without waiting a long time, the hosts need to re-associate with their
access point.
This can be achieved by sending out a de-authentication request which asks the stations to reassociate with their access point.
Note:
WPA packet injection only works if all the plugged in AirPcap adapters
are EX class. If not all of the plugged in adapters are AirPcap EX, then the
checkbox will be disabled.
Note:
Although it ultimately depends on the wireless adapter of the station, it
is very probable that this action will temporarily drop the connection
between a station and its access point.
In Wireshark, the deauthentication frame will look similar to the figure below:
SteelCentral™ Packet Analyzer Reference Manual Personal Edition
145
Wireshark analyzing a Packet Analyzer personal edition generated Deauthentication frame
SteelCentral™ Packet Analyzer Reference Manual Personal Edition
146
Drill Down
Drill Down enables data to be analyzed at various levels of detail by iteratively applying views to
visually selected subsets of the data.
How to
A drill down can be done in three ways:
•
•
•
Make a selection in a chart and click the Drill Down button in the Chart Selection section of the
Home Ribbon.
Right-click a selection in any chart and select Drill Down from the context menu.
Drag a view from the Views Panel over a selection in a chart.
Every chart has a means of selecting data subsets to enable a drill down operation.
The following operating rules apply to drill down operations:
•
•
•
If you can create a filter using a selected item, you also can drill down on the selected item.
Drill down is not available for a time selection in a view applied to a live source.
Drill down is chart specific. Drill down may be available in some charts in a view, but not others.
Examples
For examples of Drill Down sequences and operations, please refer to the tutorial videos. Click
Getting Started in the General section of the Home Ribbon
SteelCentral™ Packet Analyzer Reference Manual Personal Edition
147
Filtering
Packet Analyzer personal edition offers several ways to apply user-defined filters on large data sets
to help focus the analysis the data of interest.
Filter panel
The Filter panel, located on the right side of the Packet Analyzer personal edition user interface in
the tabbed navigation panel, displays and organizes the set of filters. The panel is composed of
three elements.
Filter Search Box
Filter Library
Filter Editor
Filter panel
Filter Search Box
The Filter Search Box is used to locate specific filters among the list. The search will match any filter
that has the search string in either the filter name or the filter string.
Filter Library
The Filter Library displays the collection of pre-packaged and user customized filters. Filters can be
selected, edited, moved, added and removed through the buttons on the bottom of the library, or
through the context menu.
Filter Editor
The Filter Editor section has three elements:
Name
The name of the filter to be modified.
SteelCentral™ Packet Analyzer Reference Manual Personal Edition
148
Type
The language the filter is to be written in. There are four languages available:
• NetShark Filter
• BPF7
• Wireshark Display Filter 8
• Time Interval
Filter String
The code for the filter associated with the description as specified above.
Apply
The Apply button is used to apply selected filters to the current view. It provides
the user with a list of options that can be used in applying the selected filter based
on the operator. This set matches that of Wireshark’s context menu for filters:
Selected
Not Selected
… and selected
… and not selected
… or selected
… or not selected
Prepare
Selected filters are applied in place of applied
filter of the same type.
Selected filters are applied to the currently
applied filter of the same type and the new
filter value depends on the chosen operator.
If more than one filter is selected, filters of the same type are aggregated using OR,
while filters of different types are aggregated using AND.
The Prepare button sets up the selected filters for editing in the Filter Bar
(described below) without applying them. See the Apply button for options.
7
BPF was published in USENIX 93 and can be seen here: http://www.tcpdump.org/papers/bpfusenix93.pdf
8
See http://www.wireshark.org/docs/dfref/
SteelCentral™ Packet Analyzer Reference Manual Personal Edition
149
Edit
The Edit button moves focus to the Filter Editor at the bottom of the Filter panel to
edit the selected filter. If no view is currently applied, the same behavior is
performed by pressing the Enter key.
Delete
The Delete button removes the selected filters from the collection after prompting
the user for confirmation. The same behavior is performed by pressing the Del key.
Duplicate
The Duplicate button creates a copy of the selected filter. The new copy has the
same filter type and value as the original, but has a unique name, constructed by
appending a counter to the original name.
Move to Top
The Move to Top button moves the selected filter to the top of the hierarchy level in
which the filter is located, to give it more visibility.
New Filter/Folder
The New Filter button creates a new filter and adds it to the collection. If clicked
from the context menu or in the Filter Editor when something is selected, the
behavior is similar to Duplicate button (except for the name). Otherwise a new
default BPF filter is created.
The New Folder button creates a new empty folder as subfolder of the selected one.
If none is selected a new folder is added to the root level.
SteelCentral™ Packet Analyzer Reference Manual Personal Edition
150
Sort
The Sort button sorts the collection elements based on one of the following options:
Default (order defined in the Packet Analyzer personal edition configuration file),
Name or Type.
Reset Filters
The Reset Filters button restores the factory-defined filter list. If the configuration
file was imported from an older version of Packet Analyzer personal edition, there
is an option to merge the filters defined by the new version into the factory list.
Drag & Drop
Filters can be easily dragged in and out of the panel to create, organize or apply filters.
Dragging and dropping filters
Inside Filter panel
•
•
Within the Filter panel itself, filters can be dragged around to change their position inside
their folder, or to move them from one folder to another. If the Control key is held during
drag, a copy is performed instead of a move.
Folders cannot be copied or moved. It is only possible to change their position by dragging
them within the same hierarchy level.
SteelCentral™ Packet Analyzer Reference Manual Personal Edition
151
From Filter panel
•
•
•
•
Filters can be dragged over an unapplied standard view in the Views panel, creating a
filtered view in the Custom Views folder. If a filter is dragged onto a custom view, that view
is modified to add the filter.
Filters can be dragged onto the Filter Bar or onto an applied view chart, which will apply the
view to the open view. Multiple selection is supported:
o Two or more filters of the same type will be applied as a single filter item in the
Filter Bar in OR.
o Two or more filters of different types will be set on as many filter items in the Filter
Bar as the number of different filter types in the multiple selection. Filters of the
same type are in OR, otherwise in AND
When a filter is dragged onto the filter bar and a previous one of the same type is already
set, the new one replaces the old one. A new filter can be applied using OR or AND with the
previous one by holding, respectively, Control and Alt keys while dropping.
A time filter can be dragged over a chart’s master time controller to apply it. It can be
dragged over a Strip Chart to perform a time selection or over the Filter Bar to apply it to
the view.
To Filter panel
•
Any filter can be dragged from the Filter Bar onto the filter panel to create a new item in the
list. Also, time filters can be created by dragging a time selection from a Strip Chart or a
chart’s master time controller onto the Filter panel.
Shortcuts
Some of the operations can be performed by keyboard shortcuts:
•
•
•
•
•
Double-Click / Enter:
o Folder list item: expands the folder in the Filter panel to show its name and moves
focus to it.
o Filter list item
If no view is applied, expands the Filter panel editor showing the filter
details and moves focus to the editor.
If a view is applied, adds the filter to the view and updates it instantly.
F2: expands Filter Editor details and gives focus to it.
F3: gives focus to search box.
Del: removes selected item.
Typing a filter name performs a search and first occurrence is selected.
Filter Bar
The Filter Bar is a visual component on the top of an open view that shows the currently applied
filters and/or the filters being edited. It is the Packet Analyzer personal edition equivalent of
Wireshark’s “display filter input” and provides the user with a graphical interface to disable, edit,
SteelCentral™ Packet Analyzer Reference Manual Personal Edition
152
save, remove and apply filters. Whenever a filter is applied or modified, the view is updated to show
the new filtered data.
Filter bar
The bar displays the filter parameters and a check box on the left shows if a filter item is currently
applied to the view. Checking or unchecking that item performs an instant view update.
Save
The Save button saves the filter, adding it to the root folder in the Filter panel.
Delete
The Delete button removes the applied filter and updates the view. If the filter isn’t
applied, all the fields are simply cleared.
Apply
The Apply button applies the filter changes and updates the view. This behavior
can also be performed by pressing the Enter key.
Prepare
The Prepare button creates a new empty row and adds it to the filter bar so that a
new filter can be edited and applied.
SteelCentral™ Packet Analyzer Reference Manual Personal Edition
153
Delete All
The Delete All button removes all the filters from the Filter Bar and updates the
view accordingly.
Note:
It is NOT possible to have two or more filter rows with the same filter
type because each filter item specifies one and only filter type. Different
types are defined on different rows and are combined using AND.
Drag & Drop behavior
Filters in the Filter panel can interact with the Filter Bar through Drag & Drop or by means of the
context menu.
Filter panel - Filter bar interaction
As mentioned above, any filter can be dragged over the Filter Bar to instantly apply it. See the
previous section for a description of the various options for applying filters using drag & drop.
Shortcuts
Some operations can be performed using keyboard shortcuts:
•
•
•
Enter: Apply the filter, if modified.
Control+Z: Undo changes in the filter value combo box in order to show the history of the
applied filters.
Control+Y: Redo changes in the filter value combo box.
SteelCentral™ Packet Analyzer Reference Manual Personal Edition
154
Filter Dialog
Filter Editor
The Filter Dialog appears every time an
operation with a filter is requested; for
example, after selecting any option to send
traffic with a filter either to file or to
Wireshark.
The Filter Dialog implements the same
graphical interface shown in the Filter
panel, but it is not possible to apply filters,
drag them out of the control, delete or reset
them.
Filter Dialog
SteelCentral™ Packet Analyzer Reference Manual Personal Edition
155
Search Dialog
The Search dialog can be activated either by clicking on
the binocular icon labeled Search in the Home Ribbon or
by context clicking on a chart and choosing the “Search”
option. There are two search features:
•
•
Search Context
Search Style
Search Dialog
Search Context
Using the Look in drop down selection, searches can be executed over the following three scopes:
Current Chart
The Current Chart drop down menu option refers to the currently selected chart, identified
with an orange border.
Current View
The Current View drop down menu option refers to the foremost tab and all associated
charts.
All Open Views
The All Open Views drop down menu option refers to all open views with a tab in the main
workspace
Search Style
Different types of searches can be executed based on what is selected in the Find Option subsection
of the Search dialog. There are four checkboxes:
Match case
The Match Case check box toggles case sensitivity for alphabetic characters [A-Z].
Match whole word
By default, search looks for substrings. For example, if a hostname is “www.riverbed.com”
and “river” is searched, then “www.riverbed.com” would still be matched. When Match
whole word is checked, then only entering the full “www.riverbed.com” string will match.
SteelCentral™ Packet Analyzer Reference Manual Personal Edition
156
Inverse Selection
The Inverse Selection check box toggles whether the results that match the search term
should be selected, or their respective inverse.
Use Regular Expressions
Packet Analyzer personal edition supports POSIX regular expressions for advanced
searching, which are well documented elsewhere.
The basic syntax includes:
^
$
.
?
*
+
|
\
{#,#}
Match the beginning of a label.
“^i” would match “intel” but not “cisco”.
Match the end of a label.
“l$” would match “intel” but not “airlink”.
Any single character.
“i.t” would match “intel” or “virtech” but not “cisco”.
Zero or one of the previous character.
“i.?t” would match “intel” and “itech” but not the word “inert”.
Zero or more of the previous character.
“i.*e” would match “intel” and “virtech” but not “cisco”.
One or more of the previous character.
“i.*n” would match “intel” but “i.+n” would not.
Multiplicity operator
“intel|cisco” will match either “intel” or “cisco” but not “virtech”. The parenthesis
can be used to encapsulate an expression. For instance “(el|co)$”
The escape character.
In order to find a dot, “.” will not suffice since it will select any character. Specifying
“\.” overrides the default operation of the dot.
A certain count of the previous character.
The “{“ operator specifies a range. At least one is required.
“i.{2}e” would match “intel” since there are 2 characters between the I and e.
“{2}” or “{2,}” can be read as “only 1 character”.
“{1,4}” can be read as “between 1 and 4 characters”.
[range] A range of characters.
Ranges can be either an enumerated list of characters, such as “[abde]” or a
hyphenated list such as “[A-Z]” or “[0-9]”. For instance “1[0-3]{2}” would match
“103” and “121” but not “140” or “152”.
Additionally, ranges support the ^ operator for inversion. For instance, “^[^i]”
would select say “airlink” and “netgear” but not “intel”.
SteelCentral™ Packet Analyzer Reference Manual Personal Edition
157
Regular Expression Example
All local IPv4 networks
The IPv4 address ranges 10.0.0.0/8, 192.168.0.0/16, and 172.16.0.0/16 are reserved for
local networks. A regular expression that matches all of them would be as follows:
^(192\.168|10\.|172\.16)
SteelCentral™ Packet Analyzer Reference Manual Personal Edition
158
Security Disclosures
Please carefully read the following important disclosures.
•
•
Unlike with Wireshark, once a valid decryption key is defined, all relevant subsequent
traffic is automatically decrypted, and, if saved, will be stored decrypted to disk.
Regardless of whether decryption keys are shown or hidden, they are stored on disk in
plain text. Exporting a configuration file will export the plain text decryption keys that have
been entered.
SteelCentral™ Packet Analyzer Reference Manual Personal Edition
159
Appendix A Chart Types
The names for the various chart types are as follows.
Bar Chart
Conversation Ring
Pie Chart
Data Grid
Strip Chart
Scatter Plot
SteelCentral™ Packet Analyzer Reference Manual Personal Edition
160
Appendix B Report Example Breakdown
Report layout
SteelCentral™ Packet Analyzer Reference Manual Personal Edition
161
IP Conversations layout
IP Conversations Discovery layout
SteelCentral™ Packet Analyzer Reference Manual Personal Edition
162