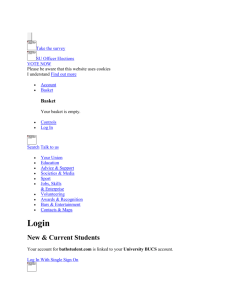Ordering in the Online Shop
advertisement

Exit Ordering in the Online Shop Introduction Basket overview Importing parts lists Initiating orders, requested delivery date, quotation options Saving and forwarding baskets, document tracking, creating bar code labels 1 Software support — Process step: Ordering in the Online Shop Basket Exit Home The basket contains many functions that make your work easier. From the basket, you can view the following information at a glance: • • • • Part number and quantity Product description Price and availability Important notes about the product directly above the relevant item • Additional information about products that are being phased out Benefits: • No need to wait for a requested quotation, and prices and availability are immediately visible • Prompt notifications about products that are to be phased out 2 Software support — Process step: Ordering in the Online Shop Basket Exit Home Special functions that we offer: • Import parts lists for directly using data from your own system • Order tracking, including for fax and phone orders • Download complete documentation Benefits: • Importing parts lists eliminates the risk of typing errors and incorrect orders • Delivery status can be viewed quickly and easily at any time, optimising project management • You receive all documents for your order with one download + language selection 3 Software support — Process step: Ordering in the Online Shop Basket Exit Home The Barcode Designer in the basket helps you to create bar code labels that optimise your logistics. The following information can be incorporated: • Customer material number • Product illustration • Festo part number • Storage location Benefits: • Easy reordering via bar code scanner • Fast allocation of repeat orders via the product image and storage location 4 Ordering in the Online Shop — Overview of the basket 1 2 3 4 Exit Home 1. "Display ordering steps" 2. Direct entry of part numbers in basket 3. The basket shows price and availability for all products added to the basket. 4. Many other functions, including: • Save baskets • Change delivery date • Import and export parts lists in csv format (Excel) Benefit: •All important information and functions at a glance 5 Exit Ordering — Basket overview Home Other actions such as • Product comparison • Combine identical items • … can be selected. Benefit: • Product differences are visually highlighted for fast analysis • Better overview for consolidating common parts 6 Ordering — Adding products to the basket Exit Home Products can be added to the basket as follows: 1 2 • Festo part number (1) Immediate verification of price and availability • Type code (1) Open catalogue search • Customer part number (1)(provided that the customer part number has been entered in the system by Festo) • Quick entry (2) Fast method of adding several items to the basket with one update Benefit: •The price and availability of products can be checked very quickly 7 Exit IMPORTING PARTS LISTS 8 Ordering — Importing parts lists Importing parts lists (csv.files) Exit Home Three options are available for csv format: • Modified csv file • csv file in Festo format • csv file with header information (Festo Full Format) Existing parts lists in Excel can be saved as a csv. file, and configurable products can be imported as long as the ident code is known Benefits: • Minimises the risk of typing errors that can cause incorrect orders • Interfaces to in-house systems can be easily used 9 Ordering — Importing parts lists Import – Option 1: Modified csv file Exit Home 1. The file structure is displayed in preview • Select the column in which the Festo part number appears • Select the column which has the quantity in your list • Select the column on which the configuration code appears 2. Save settings to reuse same format 3. Click "Start import" File is checked 4. Non-Festo part numbers are displayed in red and selection is removed 5. Click "Start import" again 6. Close window and click "Update basket" 10 Exit Ordering — Importing parts lists Import – Option 1: csv file in Festo format Home Importing files with a predefined format • Column 1 Position • Column 2 Part number • Column 3 Quantity • Column 4 Customer part number • Columns 5,6 Ident. code for example, can also be a file from Festo catalogue on DVD 11 Ordering — Importing parts lists Import – Option 1: csv file with header data Exit Home When header information is imported, important general information such as the customer name, customer number, requested delivery date, etc., is also imported. Benefit: • The ordering process is simplified when you define the default format in your own system and directly import header information. 12 Ordering — Importing parts lists Exit Home The part number and quantity can be easily entered in the field (1) using "copy and paste". The part numbers are separated with a tab, comma and semicolon. The entries can then be quickly and easily transferred to the basket. Import – Option 2: Data transfer by "copy and paste" 1 Benefit: • Quick data transfer is also possible without a csv file 13 Exit INITIATING ORDERS, REQUESTED DELIVERY DATE, QUOTATION OPTIONS 14 Ordering — Triggering the order process Exit Home Users with ordering authorisations can complete the ordering process in just a few clicks. 1 2 3 1.Entry of order reference 2.Definition of project number, cost centre or other data to support internal processing 3.The delivery address from the customer master is displayed 4.Selecting order confirmation 4 15 Ordering — Requesting the preferred delivery date Exit Home Check online whether you can receive your delivery before our proposed delivery date or set a date in the future. • Enter the preferred delivery date in the field provided • Select delivery type • If necessary, check "Ship complete orders only" • Click "Check" to display current availability in the basket Benefit: • Quick and easy scheduling of your order for optimal logistics and warehouse processes. 16 Ordering — Quotation function Exit Home You can also find all of your quotations online: A quotation can have the following status: • Open means that the quotation can be ordered by clicking on the "Process" button • Ordered means that the quotation has already been ordered You can click "Track order" to view the order status in Order Tracking at any time. • Expired means that the quotation has expired and can no longer be ordered • Rejected means that the quotation has been rejected and is therefore closed Benefit: • Status overview of all quotations entered 17 Exit SAVING AND FORWARDING BASKETS, DOCUMENT TRACKING, CREATING BAR CODE LABELS 18 Ordering — Saving baskets Exit Home Parts lists can be saved, simply enter the name and click Save. • If the name already exists, you will be asked whether you want to overwrite the parts list that has already been saved. • A save confirmation is immediately displayed at the top of the screen • Saved baskets can easily be reused; simply click "Saved baskets" and enter the relevant search criteria Benefit: • Frequently needed products can be easily saved and quickly reused 19 Ordering — Forwarding basket to authorised purchaser Exit Home This functionality is only available to Online Shop users without ordering authorisation. • In the basket, the customer sees a list of all authorised Online Shop users who are registered under the same customer number, including the customer him/herself. • You can select the authorised user and click "Continue" to send the basket and an e-mail notification to the authorised user. • The relevant purchaser simply has to log on to "Saved baskets" to view all the baskets forwarded to that user. 20 Order — Document tracking Exit Home Displays the following documents from the last 30 days by default: • Orders (with order position and status) • Order confirmation for download as pdf or csv • Invoices with download functionality Benefit: • Order status can be checked any time, even for phone and fax orders 21 Exit Ordering — Creating bar code labels Home The Barcode Designer in the basket helps you to create bar code labels that optimise your logistics. The following information can be incorporated: • Customer material number • Product illustration • Festo part number • Storage location Benefits: • Easy reordering via bar code scanner • Fast allocation of repeat orders via the product image and storage location 22 Ordering — Spare parts Exit Home 1. You can select spare parts online from our spare parts catalogue and easily order them from our Online Shop. 2. You can save exploded views and parts lists as PDFs or print them out 3. You can determine which spare parts can be used for an application The spare parts catalogue can be found in the Support tab under "Commissioning and after sales" Benefits: • Many Festo products can be repaired very cost-effectively • Exploded views and parts lists can be accessed directly so you don't have to search for them separately 23