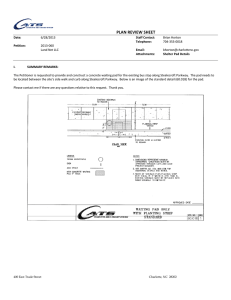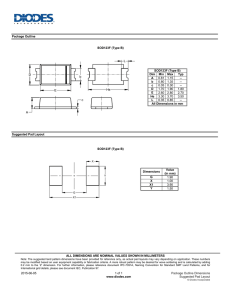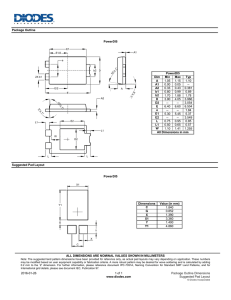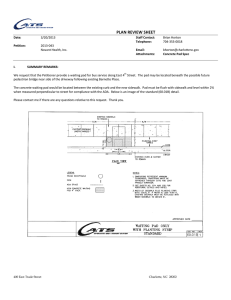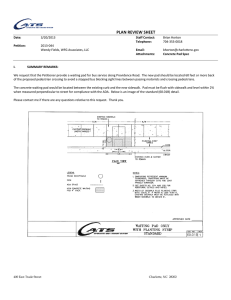Instructions for Enrolling Your Response Pad through
advertisement

Instructions for Enrolling Your Response Pad through CPSOnline Class Name: __________________________ This document instructs you how to enroll your response pad through CPSOnline. This document contains the following sections: • • • • • • What items do I need to enroll my response pad? How do I enroll my response pad through CPSOnline? How do I manage my CPSOnline account? Where do I locate my response pad’s serial number? How do I use my CPSRF response pad? How do I contact an eInstruction Technical Support Agent? What items do I need to enroll my response pad? You will need the following items to enroll in a class: • • • Response pad Internet connection Method of payment (You may use a credit card, personal check, or an enrollment code/coupon code.) How do I enroll my response pad through CPSOnline? You will need to create a CPSOnline account before you enroll your response pad. Create your CPSOnline account To create your CPSOnline account, follow these directions: 1. Go to www.einstruction.com Instructions for Enrolling Your Response Pad through CPSOnline 1 2. Click the Students button . 3. Select your school or university from the drop-down menu. 4. Click the Choose Site button . NOTE: If you already have a CPSOnline account and you have your account information, you can enter your existing username and password in the upper right-hand corner of the screen: 5. Enter your email address and serial number in the spaces provided on the Welcome to CPSOnline page. Email address and serial number 6. CPSOnline will check to see if you may already have a CPSOnline account. If your email address and serial number provide a match to an existing account, your login information will be emailed to you and you can proceed with enrollment in new courses. 7. If you see a message that states “Sorry, but the serial number you entered is already in use by a different student” this means that the serial number you entered matches an existing account, but the email address you provided does not match. Try another email address or contact eInstruction Technical Support at www.einstruction.com/support. 8. If no matches are found to existing accounts, click on the hyperlink to Create a New Account. Instructions for Enrolling Your Response Pad through CPSOnline 2 9. Type in your account information on the Create Your Account page. Your account information will be emailed to the address you provide. You will also create a Security Question and Answer which may be needed later to retrieve your account information. Click Continue when you are ready to proceed. Instructions for Enrolling Your Response Pad through CPSOnline 3 10. The next Create Your Account screen will ask you to create a CPSOnline username and password. Please also enter your first name and last name as they appear in official university records. NOTE: Please keep a record of your CPSOnline username and password. You may need your CPSOnline username and password to manage your CPS response pads and to access account options for CPSOnline, Blackboard, or ANGEL. 11. You have now created a CPSOnline account. Instructions for Enrolling Your Response Pad through CPSOnline 4 12. You are now ready to enroll your response pad in a CPSOnline class. To immediately enroll in a class, click on the Yes button. (You can also log into your account at a later time and enroll in classes.) 13. Your instructor provides you with the class key to enroll in a CPSOnline class. Enter the class key now and then type it again to confirm it. NOTE: Students enrolling through an LMS such as Blackboard or ANGEL will not need a class key. 14. You may enter a Student ID number or you may leave this field blank. 15. If you have an enrollment code, enter the code in the space provided. Be sure to use it now if you do have one as the code is used to pay for your enrollment. If you do not have an enrollment code, you may leave this field blank and pay for your enrollment using a credit card. 16. Read the Student Refund Policy which contains important information regarding payments and enrollment codes. You can access the Student Refund Policy by clicking on the Instructions for Enrolling Your Response Pad through CPSOnline 5 link. 17. Check the box to confirm that you have read the Student Refund Policy. 18. If you entered an enrollment code, you may skip the following steps 19-23 for payment. 19. The Payment Options page will offer you current choices. Instructions for Enrolling Your Response Pad through CPSOnline 6 20. Choose a payment option for your pad activation on the Payment Options page. Click Next. NOTE: Payment Options may vary. 21. Enter your billing information on the Billing Information page. Click Next. Instructions for Enrolling Your Response Pad through CPSOnline 7 22. Enter your credit card or check information on the Payment page. 23. Verify/Authorize your payment information such as name and address on the Verify your Billing and Payment or Virtual Check Agreement page. Instructions for Enrolling Your Response Pad through CPSOnline 8 24. Proceed to manage your classes or enroll in new classes. 25. Once you finish enrolling your response pad in all of your CPSOnline classes, you may Log Out of your account. How do I manage my CPSOnline account? When you log on to CPSOnline, your homepage displays a list of classes you have enrolled in on the My Current Classes page. The following links allow you to manage your CPSOnline account: • • • • Update My Profile: Update your profile, including your student ID number. Manage My Pads: Add, remove, and change response pad serial numbers. Enroll in a Class: Enroll in additional CPSOnline classes. Logout: Logout from your CPSOnline account. Class list Links for Account Management Instructions for Enrolling Your Response Pad through CPSOnline 9 Where do I locate my response pad’s serial number? Please refer to this diagram to locate the serial number on various models of response pad. Instructions for Enrolling Your Response Pad through CPSOnline 10 How do I use my CPSRF response pad? The eInstruction response pad is easy to use with CPS. Use the information below to learn how to use the buttons on your Gen2 RF response pad. Key Action 0-9 Tap the button - Enters selected value for numeric questions into the response pad. A-H Tap the button – Enters selected answer for multiple choice questions into the response pad. Positive and Negative (+ -) Tap the button - Makes the current response positive (+) or negative (-). Negative Answer - The LCD displays a “-” symbol in the first character of the answer. Positive Answer - The LCD does not show a “-” symbol in the first character of the answer. Sym Tap the button - Create equations by entering symbols into your response pad. You can include the following symbols: X, Y, ≥ ≤, √, Equal (=), Parenthesis (()), Decimal (.), Plus (+), Minus (-), Division (/), Multiplication (*), Space ( ), Greater Than and Less Than (> <), pipe (|), and caret (^). Clear Tap the button - Clears immediate previous character. Press and hold the button – clears multiple previous characters (similar to the backspace button on a keyboard). Jump/Search Tap the button - Goes to any question within range. In SMA mode you must select a question number. Press and hold the button – searches for the next unanswered question. Power/Join Send Tap the button – turns on response pad. Tap the button – sends the students’ response to the receiver. Instructions for Enrolling Your Response Pad through CPSOnline 11 Arrow Keys (< >) Tap the button – In SMA mode, the current question number is decreased and/or increased on the LCD screen. < LCD screen displays a descending question number. This means the question number is decreasing. (e.g.., Q: 23, Q: 22. Q: 21) > LCD screen displays an increasing question number. This means the question number is increasing. (e.g., Q: 21, Q: 22. Q: 23) Adjust LCD Screen Contrast Higher Ed Pad 1. Press the > button while your response pad’s LCD screen displays your response pad’s serial number. 2. Use the A1 button to decrease the contrast and the C3 button to increase contrast. This feature becomes disabled after you engage a lesson. K-12 Pad 1. Turn off the pad. 2. Press Power/Join button and the > button at the same time. You will notice the LCD screen displays the pad serial number. 3. Release the Power/Join button and the > button. 4. Press the > button again. This brings you to the contrast screen. 5. Use the A1 button to decrease the contrast and the C3 button to increase the contrast. How do I contact an eInstruction Technical Support Agent? Log on to www.einstruction.com/support to contact a Technical Support Agent. Technical Support Agents are available to assist you Monday-Thursday: 7 A.M to 6 P.M. CST and Friday 7 A.M. to 5 P.M. CST. Instructions for Enrolling Your Response Pad through CPSOnline 12