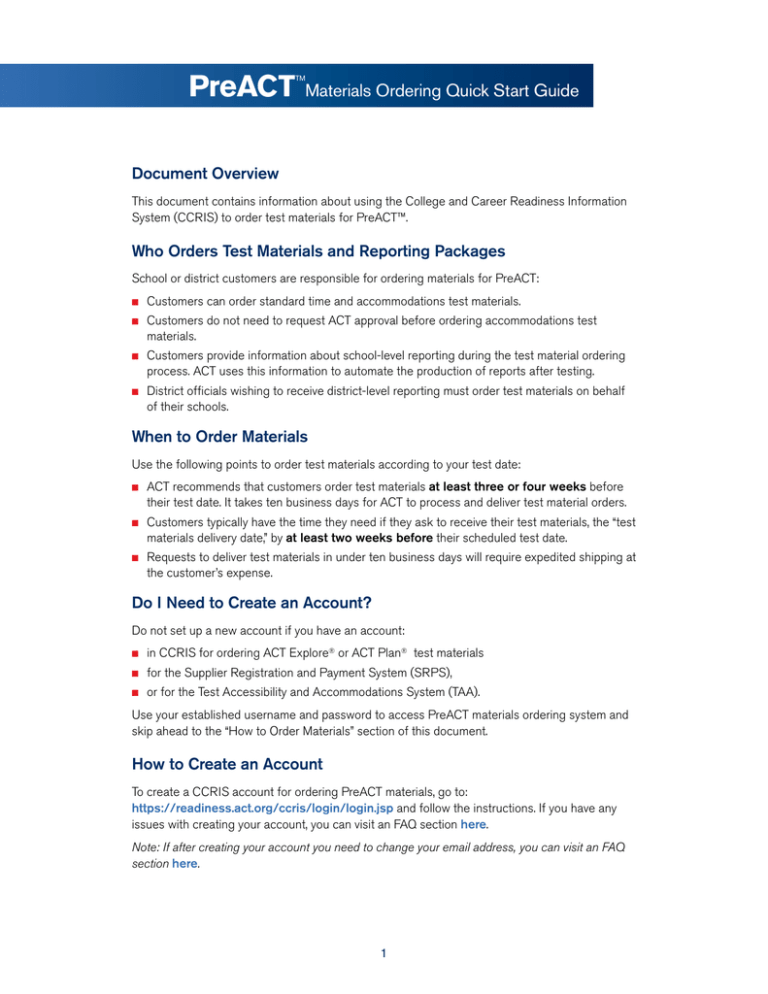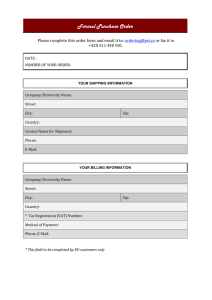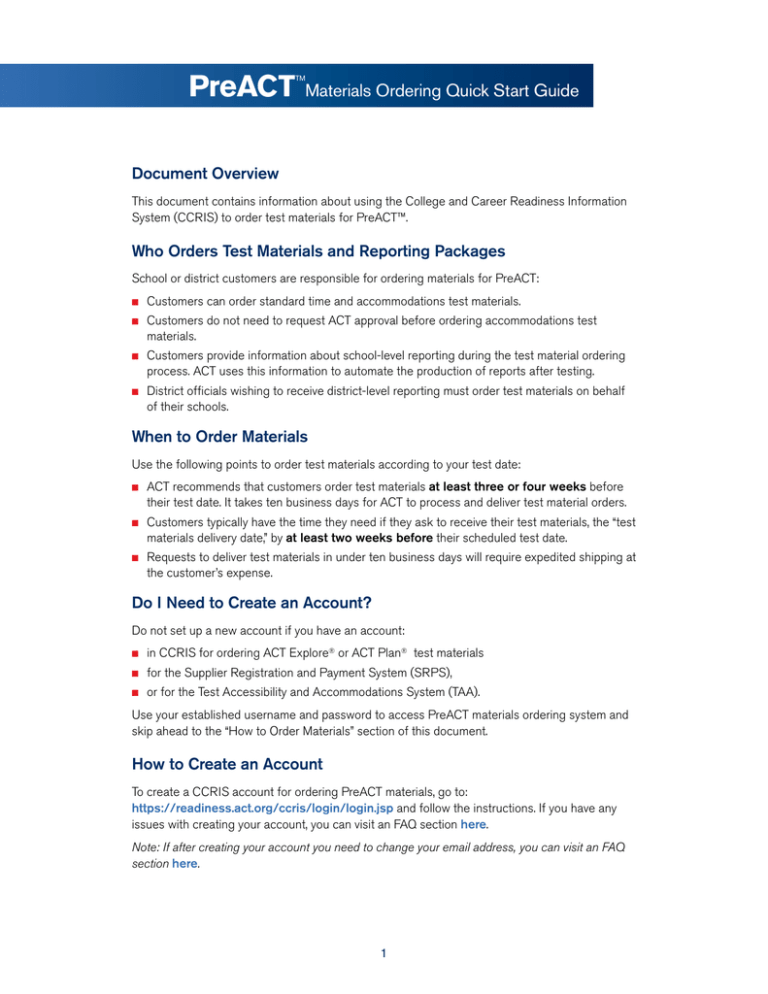
PreACT
TM
Materials Ordering Quick Start Guide
Document Overview
This document contains information about using the College and Career Readiness Information
System (CCRIS) to order test materials for PreACT™.
Who Orders Test Materials and Reporting Packages
School or district customers are responsible for ordering materials for PreACT:
■■
Customers can order standard time and accommodations test materials.
■■
Customers do not need to request ACT approval before ordering accommodations test
materials.
■■
Customers provide information about school-level reporting during the test material ordering
process. ACT uses this information to automate the production of reports after testing.
■■
District officials wishing to receive district-level reporting must order test materials on behalf
of their schools.
When to Order Materials
Use the following points to order test materials according to your test date:
■■
ACT recommends that customers order test materials at least three or four weeks before
their test date. It takes ten business days for ACT to process and deliver test material orders.
■■
Customers typically have the time they need if they ask to receive their test materials, the “test
materials delivery date,” by at least two weeks before their scheduled test date.
■■
Requests to deliver test materials in under ten business days will require expedited shipping at
the customer’s expense.
Do I Need to Create an Account?
Do not set up a new account if you have an account:
■■
in CCRIS for ordering ACT Explore® or ACT Plan® test materials
■■
for the Supplier Registration and Payment System (SRPS),
■■
or for the Test Accessibility and Accommodations System (TAA).
Use your established username and password to access PreACT materials ordering system and
skip ahead to the “How to Order Materials” section of this document.
How to Create an Account
To create a CCRIS account for ordering PreACT materials, go to:
https://readiness.act.org/ccris/login/login.jsp and follow the instructions. If you have any
issues with creating your account, you can visit an FAQ section here.
Note: If after creating your account you need to change your email address, you can visit an FAQ
section here.
1
How to Order Materials
To order materials for PreACT, take the following steps:
Access the Ordering Platform and Select Your Program
1. On the CCRIS log-in screen, enter your username and password.
2. After you have logged into your account and are on the next screen, select the radio button
next to the school or district for which you want to order test materials, if it is not already
selected. Then select the Continue button. If you do not see your organization, select the
Add an Organization button and complete the form on the next screen.
3. On the CCRIS dashboard screen, select the shopping cart icon or the “Order Test Materials”
link.
Note: You may see a screen that has a Request Ordering Access button. If you do, follow
the online instructions to read and accept terms and conditions, request access, and receive
an authorization email. You do not need to wait for the email. Ordering access will be available
immediately.
4. On the Choose a Product to Order screen, select the “PreACT” link under the logo.
5. On the next screen, select the appropriate Testing Year from the drop-down list.
6. Select the contract you are participating in from the Choose Program drop-down list.
Note: if you are not ordering materials to test under a specific contract, select “Standard/
National PreACT 2016–2017” from the drop-down list. The Delivery Requirements section
appears. If you have any problems with selecting the correct contract, you can visit an FAQ
section here.
7. Read the details of the Delivery Requirements section in the gray box. Then select the box
attesting to the statement, “I agree to the Delivery Requirements.”
8. Select the Select Schools and Quantities button. The Order Test Materials dashboard
screen appears.
Select Materials and Provide Shipping Information
1. On the Order Test Materials dashboard screen, select the school name or green plus sign
in the Add/Update column. If you’re a district official, you’ll see a list of schools affiliated
with your district in the ACT database. If you can’t find a particular school you want to order
materials for, you can visit an FAQ section here.
2
2. On the next screen, enter the quantity of each item you want to order.
You can select the name of each item for a more detailed description.
Note: A “standard materials package” contains everything needed to test one student.
The quantity entered here must equal the total number of students testing, including
accommodations students.
3. To the right of the main order form, select the grade(s) of students you are testing.
Note: If the grade you want to test is not listed, select grade 10.
4. Use the Test Materials Delivery Date field (and calendar tool, if necessary) to enter the date
you want to have your materials delivered to your school using standard ground shipping.
The system shows a confirmation of this date, if it is within the normal delivery window.
Note: If you select a delivery date sooner than two weeks after the date you are ordering, you
will be required to select the expedited shipping method you would prefer. Customers will be
required to pay expedited shipping costs.
5. Select the School Contact Person from the drop-down list. If the name of the person you
want to select is not listed, select the “Add Contact” link and enter that person’s name on the
new screen.
6. Select the address where you would like to have materials shipped from the drop-down list.
If the address you want to select is not listed, select the “Add Address” link and enter the
address on the new screen.
Note: A new shipping address is subject to verification by ACT and may affect your order
delivery date.
7. Select the shipping contact from the drop-down list. If the name of the person you want to
select is not listed, select the “Add Contact” link and enter that person’s name on the new
screen.
8. If you are a district official ordering on behalf of your schools, select the address and contact
person you would like the school-level reporting shipped to.
9. Select the Next button. You’re returned to the main Ordering Test Materials screen. You’ll
also notice that the name of the school has a check mark next to it.
10. If you want to order materials for another school, select the school name or green plus sign
in the Add/Update column and follow steps 2 through 9 above. ACT recommends that you
place an order for only up to 5 schools at a time.
3
Note: If you are a district official and want to add a school for ordering purposes, select the
“Add a school to this list” link. Read the information that appears in the pop-up box and then
select OK to continue to add the school.
11. If you want to update an order that you have already entered during the current session, click
the pencil icon in the Add/Update column to make any changes to the ordering information
on the previous screen.
Note: Once you have finished placing your order, it cannot be changed from the system. If you
need additional materials, please place an additional order. For all other order changes, please
contact ACT Customer Care.
12. If you have entered order quantities and shipping information for all of the schools you want
to order for, select the Enter Billing Information button.
Provide Billing Information
1. On the next screen, read through the information about the charge for scoring answer
documents and applicable taxes.
2. Select the address from the drop-down list where you would like to have an invoice sent. If
the address you want to select is not listed, select the “Add Address” link if necessary and
enter the address.
3. Select the billing contact from the drop-down list. If the name of the person you want to
select is not listed, select the “Add Contact” link and enter that person’s name.
4. If you are a district official ordering on behalf of your schools, select the District Reporting
Information button. You will be directed to a new page and asked to provide shipping
address and contact information for district reports.
5. Select the Checkout button. The Payment Information screen appears.
Review and Submit Your Order
1. Review the Payment Information. ACT will charge customers only for the number of answer
folders processed after testing, not for the test materials ordered.
Note: Most customers will not see any charges on this page unless they requested expedited
shipping.
2. Enter a Purchase Order Number for your records (optional).
3. Select the Invoice radio button, if it is not already selected.
4. Select the Review Order button. The Review screen appears.
4
5. On the Review screen, review your order information. Select the “Update” or “Remove” links
if you want to change any of the information. If you are a district official ordering on behalf of
your schools, this page will also display the date on which district reporting will be generated.
6. If your order information is correct, select the “Terms and Conditions” link at the top or
bottom of the page to read the terms and conditions in a separate window. Then select the
box next to “I Agree to the Terms and Conditions.”
7. Select the Place Order button. Please only select this button once, to avoid duplicating your
order
An order confirmation page displays. This page will list your order information and the order
number you should reference if you need to call the ACT Customer Care department.
Note: This page also includes links to Place Another Order or Return to the Home Page.
What’s Next?
■■
Shortly after you place your order, you’ll receive an order confirmation email. You may want to
print out this email for your records.
■■
Your test material shipment will be delivered by the Test Material Delivery Date you selected
during the ordering process. If your materials were shipped in multiple boxes, it is possible
that all boxes will not be delivered at the same time. Please allow 48 hours for all boxes to be
delivered.
Note: If you placed an expedited order for test materials, the labels on the boxes will show the
date you placed the order, not your test material delivery date. Expedited orders placed late in
the business day are not guaranteed to ship the same day.
FAQs
COLLEGE AND CAREER READINESS INFORMATION SYSTEM (CCRIS) ACCOUNT
CREATION AND ACCESS: HELP GUIDE
If you do not find the answer to your question in the following guide, please contact
ACT Customer Care at 877.789.2925 (select option 2, then option 1 for PreACT issues) or
customerservices@act.org.
When contacting ACT Customer Care for assistance, please be ready to provide your name and
email address, and the name, address, and school/site code (if known) of your organization.
Contents:
I forgot my password.
Do I already have an account?
I’m getting a message that reads, “Already associated with another user” or “Account
already exists.”
I received the message “Authentication Failed.”
I received the error message “Account Creation Failed.”
I can’t get past the challenge code.
I haven’t received the email confirmation (or the link is broken/invalid).
I’m not seeing my expected organization in selection menu (or no options at all).
I forgot my password.
From the CCRIS sign-in page, click on “I forgot my password,” enter your email address, and click
Find Account. If you have an active account, you will be asked to answer your security question
and reset your password.
■■
Note: if you cannot remember the answer to your security question, please contact ACT
Customer Care to have your password reset and emailed to you.
5
Do I already have an account?
From the CCRIS sign-in page, click on “I forgot my password,” enter your email address, and click
Find Account.
■■
If you do not have an account, you will see the message, “Email address was not found.”
■■
If you have an account, but it has not yet been activated, you will see the message, “An
Account Activation link was sent to [your email address]. If this is not your account, change
your email address on the registration form. To activate your user account, follow the
instructions in the Account Activation Email. Click [here] to receive another Account Activation
Email. If you have questions, contact ACT at 877.789.2925.”
■■
If you have an active account, you will be asked to answer your security question and reset
your password. At this point you can either continue on with resetting your password, or click
cancel to return to the log-in page.
I’m getting a message that reads, “Already associated with another user” or “Account
already exists.”
You may already have an account.
■■
You may have already created a CCRIS account. Please return to the log-in page and follow
the steps outlined in “Do I already have an account?”
■■
If you have already created a Supplier Registration and Payment System (SRPS) account,
or an account for ordering ACT Accommodations materials, you simply use the same email
address and password to log in to CCRIS. You will not be allowed to create a new, separate
account. To verify if you already have an account, follow the steps outlined in “Do I already
have an account?”
Your email address may already be associated with another user.
This is most commonly encountered if a generic email address is being used (e.g.,
administration@anyhighschool.k12.org). Please contact ACT Customer Care to resolve this issue.
CCRIS is designed to match any new accounts with existing contacts for particular schools or
districts; if the information you entered is a partial match to data already on file for shipping or
billing purposes, the system will be looking for an exact match on the first and last name.
■■
The name you are entering may be a variation of the name we already have under the same
email address; for example, if you were previously in our database as “Mike Smith”, you must
create your new account using Mike, not Michael. (Note: You can make changes to your name
after you have created your account and logged in.)
I received the message “Authentication Failed.”
This error occurs when you enter an email address and password that do not match your account
registration.
■■
■■
Please log in again and make sure you are using the correct email and password.
If you are using the correct email address but entering an incorrect password, the account
will lock after three unsuccessful attempts. You will then need to reset your password
using the “I forgot my password” option on the log-in page, or contact ACT Customer Care to
have your account unlocked.
■■
If you are using an incorrect email address, the account will not lock. Please follow the steps
described in “Do I already have an account?” or contact ACT Customer Care.
■■
Your account may not have been activated. Please check your email for a link to activate your
account.
6
I received the error message “Account Creation Failed.”
Attempt to create your account again.
■■
Do not allow your Internet browser to auto populate any of the account creation fields.
■■
If you continue to receive this message, please contact ACT Customer Care with the Request
ID provided.
I can’t get past the challenge code.
Please try again, with the following in mind.
■■
The challenge code is not case sensitive.
■■
It is not necessary to enter any punctuation.
■■
A new challenge code can be requested by clicking the refresh icon to the right of the entry
field.
■■
You may click on the speaker icon to get an audio challenge rather than a visual challenge.
I haven’t received the email confirmation (or the link is broken/invalid).
The activation email is an automatically generated message—there is a chance that it may be
caught or delayed by a spam or junk filter.
■■
If you have not received the activation email within a few hours and cannot locate it in your
spam or junk folders, another copy can be requested by selecting the “I forgot my password”
option from the log-in screen, entering your email, and selecting the option to have the
activation email resent.
■■
If you are still unable to receive the activation email, or if you have received the activation
email but cannot activate your account by following the link, please contact ACT Customer
Care for help in activating your account.
I’m not seeing my expected organization in the selection menu (or no options at all).
When the drop-down menu for the city or organization does not show any options, this indicates
that your browser did not correctly load the list of cities or organizations. Select a different state,
then reselect the correct state and the information should load properly.
■■
If you are not seeing your organization in the drop-down list, check under alternate spellings
of the city name (e.g., a school in Saint Louis may be listed under St. Louis).
■■
If you are still unable to locate your organization, please contact ACT Customer Care for help
locating your organization or getting it added to the list.
COLLEGE AND CAREER READINESS INFORMATION SYSTEM (CCRIS) ACCOUNT
MANAGEMENT AND ORDERING: HELP GUIDE
If you do not find the answer to your question in the following guide, please contact
ACT Customer Care at 877.789.2925 (select option 2, then option 1 for PreACT issues) or
customerservices@act.org.
When contacting ACT Customer Care, please be ready to provide your name and email address,
and the name, address, and school/site code (if known) of your organization.
I don’t see the contract I’m looking for in the Program drop-down menu.
If your testing will be funded through a state contract, or similar external funding arrangement,
you must select that specific option from the Program drop-down menu when beginning your
order.
■■
If you are not seeing this option, please be certain you are ordering according to contract
guidelines. Many arrangements require that the district (not individual schools) place the
order(s) for materials, and/or restrict the date you can place your order to a limited window.
7
■■
If you believe you are attempting to order under appropriate contract guidelines and are
still not seeing the contract you were expecting, please contact ACT Customer Care for
assistance.
I can’t find my school on the list of schools.
Standard District ordering (not part of a contract) —
■■
If you are logged in at the district level, you will see a list of all of the schools in your district. If
you are ordering for a school that is not associated with your district, you may use the “search
and add” feature to locate the school and add it to your list for the current ordering session
only. Schools that you add via this method will not appear in your district reporting later, nor
will they appear in your list of schools the next time you log into your account. To add a school,
select “Add a school or district to this list . . .”
■■
If the school you are looking for is in your district and you do not see it in your menu, please
contact ACT Customer Care for assistance.
Standard Non-District ordering (not part of a contract) —
■■
If you are logged in as a school or other non-district organization, you will not see other
organizations in the drop-down menu. If you wish to proceed as that school ordering for a
third-party school, you may use the “search and add” feature to locate the appropriate school
and add it to your list for the duration of this ordering session only.
Ordering as part of a contract —
■■
If you have chosen the correct contract from the Program drop-down menu you will see a list
of all of the schools in your district that are eligible to test under that contract. If there is a
school not listed that should be, please contact ACT Customer Care for further assistance.
How can I update the email address on my account?
Your email address serves two purposes within your account—the primary email address for
purposes of logging into your account, and your business email address for contacts and
notifications.
To update your email address for both purposes you need to update this in two places:
■■
Select the My Account tab near the top of your screen, then the Change Primary Email option
to change the email address for log-in purposes.
■■
Next, select the My Organization tab to update the email address we will send notifications to
related to orders for the organization in question.
■■
If you are associated with multiple organizations you may need to update your email for each
organization.
www.act.org/preact
© 2016 by ACT, Inc. All rights reserved.
6111
8