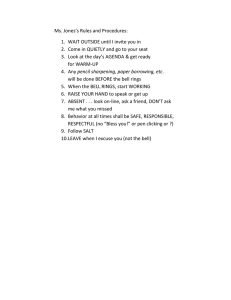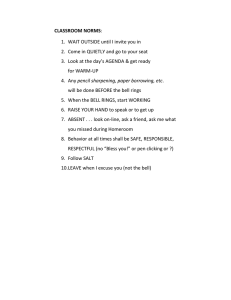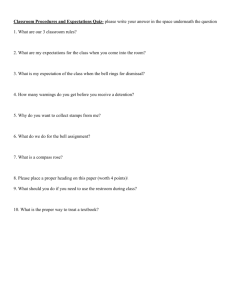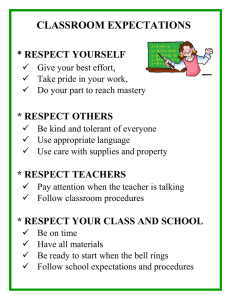VIP 1232 HD PVR - user guide - Bell Fibe TV
advertisement

BBLP10-013 • bell • fibe tv • REFERENCE guide • INFO: FS/CL produit: guide • Version: ANGLAISE • FORMAT: 5-7/8" x 8-1/2" • COULEUR: CMYK • LIVRAISON: asap Fibe TV Reference Guide 1 BBLP10-013 Fibe TV Ref_guide_E.indd 1 10-04-26 13:46 2 BBLP10-013 Fibe TV Ref_guide_E.indd 2 10-04-26 13:46 Table of contents Your Fibe account information 4 Customer support 5 Fibe TV basics 6 Your remote 8 Accessing “How-to” tutorial videos 9 Search 10 Capabilities of your Fibe HD PVR 10 Controlling live TV 11 Recording 13 Favourites 14 Parental controls 14 On Demand and Pay-per-view 15 Customizable settings 16 Managing your account 17 Fibe Internet online features 17 Your Fibe HD PVR and HD receiver 18 Your Fibe modem 21 Setting up your wireless settings 22 Modifying your wireless settings 23 How to set an admin password 24 Updating your Internet user ID and access password 25 How to change existing wireless settings 26 How to reboot (restart) your modem 27 Fibe TV : Frequently Asked Questions 28 Fibe Internet : Frequently Asked Questions 30 3 BBLP10-013 Fibe TV Ref_guide_E.indd 3 10-04-26 13:46 Your Fibe account information Keep these important details for your reference. Fibe TV personal account Fibe TV personal account Fibe TV PIN # __________________________________________________________________________________________________________________________________________________ Fibe TV account # ___________________________________________________________________________________________________________________________________ Fibe Internet personal account User ID: Used for: b1_________________________________________________________________________________________________________________________________________________________________________________________ • • • • Access password: ________________________________________________________________________________________________________________________________________________________________________________________________ onnecting your computer to the Internet C Contacting customer service Registering on bell.ca Accessing your Bell Internet personal web space Wireless Home Network (this information can be found on the back of your modem) Network name (SSID): _____________________________________________________________________________________________________________________________ WPA2 key: Used for: • Connecting to your wireless network • Protecting your wireless network from unwanted access _____________________________________________________________________________________________________________________________ Home Network administrator password: Used for: Default username: admin Default password: admin • Accessing your modem’s firmware My new password: _____________________________________________________________________________________________________________________________ Bell Mail Email address: _____________________________________________________________________________________________________________________________ Used for: • Accessing and creating Bell email accounts Password: _____________________________________________________________________________________________________________________________ Case sensitive My Bell profile Bell.ca username: _____________________________________________________________________________________________________________________________ Bell.ca password: Used for: • Viewing your Internet usage • Managing your bill online • Free Wi-Fi Internet access at Starbucks _____________________________________________________________________________________________________________________________ Case sensitive 4 BBLP10-013 Fibe TV Ref_guide_E.indd 4 10-04-26 13:46 Customer support Bell Fibe™ TV and Internet support Help with your services bell.ca/fibetvsupport My Bell Manage your Bell accounts online bell.ca/mybell Internet security Protect yourself and computer while online bell.ca/securityservices Telephone support 1 866 797-8686 5 BBLP10-013 Fibe TV Ref_guide_E.indd 5 10-04-26 13:46 Fibe TV basics Learn the basics of controlling your Fibe HD PVR and HD receiver. Turning on your Fibe HD PVR or HD receiver: 1. On your remote, press the button and then the button. 2.Use the mode controls and the power button to turn on your other components, if you’ve programmed your remote to do so. Changing TV channels: There are a few ways to change channels: • Use the alphanumeric keypad to enter the channel number. • Use the buttons on the remote. When you tune to a channel, the Channel Panel appears. See what’s playing on other channels or in other time slots: 1. Press one of the buttons on the remote. The Browse Panel appears at the bottom of the screen. 6 BBLP10-013 Fibe TV Ref_guide_E.indd 6 10-04-26 13:46 to step backwards or forwards through channels. The browse panel 2.Use displays the title, a picture-in-picture video and relevant information. to browse programs playing later on the channel selected in the 3.Use browse panel. The browse panel shows the title and relevant information of all future programs, such as the start time or rental price of a video. to tune to the program shown in the browse panel or to find out 4.Press more about the program. to close the browse panel and return to your original program in 5. Press full screen, or simply wait 10 seconds and the browse panel will disappear. Get more information about a program: 1. Press the a program. button on the remote to display additional information about 2.Review the displayed summary information. The screen also shows other options such as Rent and Watch Preview for a rental video. If you are watching Live TV you can choose to Watch, Record Episode or Record to select the option that interests you, then press . Series. Use 3. Use to select People Search and press the program’s cast and crew. to view more details about 7 BBLP10-013 Fibe TV Ref_guide_E.indd 7 10-04-26 13:46 Your remote Your remote control is your key to getting the most out of your Fibe HD PVR or HD receiver. Use this chart below .to familiarize yourself with the remote. Mode Controls Turns the currently selected device on or off. Control your Fibe HD PVR or HD receiver. Control your TV (if you have programmed your remote to do so). Control your DVD player (if you have programmed your remote to do so). Control another device (example VCR- if you have programmed your remote to do so). Record & Playback Controls Records the current program or schedules a recording of an upcoming program. Rewinds or fast-forwards the current program or recording. To increase speed, press either button once, twice or three times. Press the PLAY button to resume watching the program or recording at normal speed. Selects a video input. If you’ve programmed the remote control to operate your DVD player or VCR, this button allows you to select the video input you wish to watch. Pauses the current program or recording. Press the PLAY button to resume watching the program or recording. Stops the current program or recording. Press the PLAY button to start the program or recording again from the beginning. Plays the selected program or recording. Skips backwards (7 seconds) increments or forwards (30 seconds) increments through the current program or recording. Navigation & Television Controls Access your current rentals and On Demand programs. Access Live TV, Recordings, On Demand, My Home Media, Interactive Services and Settings menus. Select and view the programs you’ve recorded. Returns to the last menu or screen you were viewing. Coming soon! Navigate the Bell Fibe TV Guide and menus. Use these buttons while watching TV to display the browse panel, allowing you to see what’s playing on neighbouring channels and in future time slots. Use the SELECT button to make choices and selections on any of the screens or menus. Closes the current screen or menu and returns you to full-screen video for your program. Customize general, television and account settings. Access your favourite channels (if you have set up a Favourites list). Search for a specific program. Get more detailed information about the program. Turns the volume up and down. Be sure to use these controls – not the volume controls on your TV or TV remote control – to control the volume. View program listings and select your desired program. Changes channels up and down, one channel at a time. You can also use these buttons within the Bell Fibe TV guide to scroll through listings of programs one screen at a time. Mutes the volume. Pressing the button a second time will return the audio to a normal level. Returns you to the last channel or program you were watching. 8 BBLP10-013 Fibe TV Ref_guide_E.indd 8 10-04-26 13:46 Alphanumeric Keypad Enter the desired channel number and then press the ENTER button. You can also use this keypad on your remote to enter letters to form your search query when using the Search screen. Entering text using the keypad is exactly like entering text using a telephone or cell phone keypad. The numbers 2 through 9 correspond to letters of the alphabet. The 0 key corresponds to an empty space. To enter a specific letter, press the corresponding key repeatedly until the desired letter appears (for example, to enter the letter “L,” press the number 5 button three times). Deletes the letter or channel number you just pressed. Adds a space to your search query. Press this button after you’ve entered the channel number you wish to watch to change to that channel. Opens the Options menu and displays different options if you are watching live TV or in the programming guide. Want more information? Refer to the Fibe TV remote guide packaged with your Fibe HD PVR and HD receiver for instructions on configuring the remote to control your TV and other devices. Accessing “How-to” tutorial videos Learn more about your Fibe TV service by accessing our growing library of special “How-to” tutorial videos. To view these: 1. Press the button on the remote control. 2. Select Tutorials from the menu. 3. Use the to navigate the tutorials and find the videos that interest you. 4. Press Select. 9 BBLP10-013 Fibe TV Ref_guide_E.indd 9 10-04-26 13:46 Search Search lets you find your show based on title, keywords, or even the names of the actors. Don’t miss upcoming episodes of your favourite programs. You can program Fibe TV to record shows up to two weeks in advance. Just use Search to find the show you want to record, highlight it and press record. To find out more about controlling the search feature, follow the steps below or watch a quick video demonstration through On Demand, by pressing the button on your remote. Searching for a program: Search with just a word or the first few letters. You will see a listing of current and future programs, Pay-per-view programs, and rentals that match your search. Refine your search results to program title, cast or crew, or by On Demand content only. 1. Press . to highlight the first letter of the program title or person 2. Use . Your search begins when you enter you’re searching and then press the first letter. Any programs containing the letter you entered appear in the results list. 3. Continue adding more letters to your search. Your search results will be narrowed further as you add more letters. to select Options and press . Choose 4. To filter your results, use . your desired filter (Titles, On Demand or People) and then press 5. Select your program from the results list using to display the Program information. and then press Capabilities of your Fibe HD PVR With the Fibe HD PVR, you can: • Pause and rewind live TV. • Stop a recorded show in one room and resume watching it in another. • Record, play back, schedule, update or delete your recordings from any room in your home. • Play one recorded show on multiple TVs simultaneously, but control them all separately. Fibe TV provides two High Definition (HD) and two standard definition (SD) live TV channels at one time. You have complete control over how you manage those live channels in your home. 10 BBLP10-013 Fibe TV Ref_guide_E.indd 10 10-04-26 13:46 For example: • Choose to watch four different live programs on four different TVs at the same time. OR • Watch one live program and record 3 other programs at once. If you want to watch a live program while all of the live channels are in use, you will have the option to: • Stop a recording in order to watch the live broadcast. OR • Wait until a live channel becomes available to watch live TV. You will always have access to your recordings, no matter how many live channels are in use. To find out more about using the Whole home PVR feature watch a quick button on video demonstration through On Demand, by pressing the your remote. Controlling live TV: 1. Control real-time TV with your Fibe HD PVR using the same playback control buttons on the remote that you use to pause, fast-forward and rewind recorded TV programs or rented videos. to pause the program for up to 60 minutes. The image freezes 2. Press and a progress indicator appears on-screen displaying the following information: • The time at which you paused the program (shown as a vertical line with the time below it). • How much of the program has been buffered (temporarily held on pause) since you paused it (shown as the shaded area after the initial pause time). • The program automatically begins playing again from the point at which you paused it, if you pause for longer than 60 minutes. Once the program has been paused, use the playback controls on your remote control to pause, fast-forward and rewind any portion of the program that has been buffered (temporarily held on pause) since pausing the program. 11 BBLP10-013 Fibe TV Ref_guide_E.indd 11 10-04-26 13:46 The progress indicator updates to display the following information: • The point you’re watching in the recorded portion of the program. (Shown by a vertical line with the time below it). • How far you can rewind or fast-forward the saved portion of the program. (Shown by the shaded areas before and after the point in the program you’re currently watching). • The point at which you’ll be watching live TV again. (Shown as the end of the forward shading). • Press the paused it. button to resume playing from the point at which you • Press the buttons to rewind or fast-forward the current program. To increase the rewind or fast-forward speed, press either button once, button to resume watching the program twice or three times. Press the at a normal speed. • Press the buttons to skip backwards (7 seconds) or forward (30 seconds) through the current program. 12 BBLP10-013 Fibe TV Ref_guide_E.indd 12 10-04-26 13:46 Recording To find out more about recording, follow the steps below. Recording live TV: 1. Tune to a TV program. . A Recording confirmation message appears. To confirm whether 2.Press and then press . to continue or stop recording, use 3.To stop recording at any time, press . Scheduling a recording: 1. Press and use to find the program you want to record. to schedule a recording of the selected program. A Recording 2.Press a second confirmation will appear. If the program is a series, press again. time to record it. To cancel a recording, press Listing scheduled recordings: 1. Press . to select Scheduled on the menu bar. All upcoming individual 2. Use recordings are shown in the order in which they will be recorded. 3. Use to scroll through the list to review the scheduled recordings. If recordings conflict, you will be notified directly on the TV screen and advised how to resolve it. Watching recorded programs: 1. From any receiver in your home, press The Recordings screen appears. on the remote control. . 2. Select the recording you want to watch and then press Recordings are grouped by episodes for the same program. 3. Choose to play the show, or if you have already started to watch the program previously, you can resume play or start over. 13 BBLP10-013 Fibe TV Ref_guide_E.indd 13 10-04-26 13:46 Favourites You can create simplified program listings that contain only the channels you watch most often. 1. Press . to select Settings then select Television. Use 2. Use . Favourite Channels and press to select 3. Add additional channels you wish to include. to select the channel you want to remove 4.To remove a channel, use . The check mark beside the channel will disappear to and then press indicate that it’s been removed from the Favourites List. 5.Use to select Save and then press . Accessing your Favorite Channels List: 1. If you have a Favourite Channels list previously set up, press the on the remote control. button to select the channel you want to watch and then press 2. Use to watch your program. Parental controls Parental controls allow you to password-protect programming based on the following criteria: • Restrict access to On Demand or Pay-per-view rentals. • Restrict content by movie rating classification. • Lock any unrated programming content. • Lock specific channels. • Block access to mature programming and keep adult program titles from showing on your TV. • Temporarily deactivate parental controls for a designated time period. Setting up parental controls: 1. Press 2.Use . The Settings menu appears. to select Parental Controls and then press . 3.Use the number keys on the remote control to enter the four-digit Personal Information Number (PIN) required to access restricted content and change your Parental Controls. The default PIN is 1234. 14 BBLP10-013 Fibe TV Ref_guide_E.indd 14 10-04-26 13:46 4.Use to select the Change button beside the setting you’d like to modify and then press Select to display the corresponding settings screen. 5.Customize your Parental Controls to suit your household needs. 6.When you’ve finished making your changes, use to save your changes. then press to select Save and On Demand and Pay-per-view On Demand is your personal video store. Presss on your remote control to instantly browse a large library of content and view what you want, when you want it. On Demand allows you to catch up on the latest Hollywood movies and TV programming including sports, music and kids content. It’s all available 24/7 from the comfort of your home. Pay-per-view brings you the latest live sporting and entertainment events. These scheduled events run at specific times so check the Fibe TV Guide so you don’t miss the next big event. Renting On Demand programs: 1. Press . 2.Use the to watch. keys on your remote to navigate to the videos you want 3. When you find a program that interests you, press summary information. 4. Use to select Watch Preview and press selection. 5. Use to select Rent and press and review the to watch a trailer of your to confirm your rental. 15 BBLP10-013 Fibe TV Ref_guide_E.indd 15 10-04-26 13:46 Renting Pay-per-view programs: 1. Press . to scroll down through the Fibe TV Guide to find the Pay-per-view 2. Use program you want to watch. These programs are marked with the call to choose a program, letters PPV following the channel number. Press and it’s information will appear. 3. Use to select Rent and press to confirm your rental. Customizable settings Fibe TV allows you to customize the system to suit your preferences: • • • • • • • • Change the on-screen language (French/English). Get detailed system information. Customize your channel guide to choose which channels show in the guide. Create a Favourite Channels List. Change the aspect ratio of your TV. Enable closed captioning. Enable parental controls. Enable descriptive video. Customizing your TV settings: 1. Press . to navigate to the settings you’d like to modify. Then use 2. Use to navigate through the different settings that can be changed. to display the selected Settings screen. Then press 3. Customize your settings to suit your needs. Changing the on-screen language: 16 1. Press on the remote. 2. Select Settings then General. 3. Select On-screen Language and choose which language you want (French/English). 4. Select Save. Your Menu/Guide text will change to your selected language. BBLP10-013 Fibe TV Ref_guide_E.indd 16 10-04-26 13:46 Managing your account Simply log into My Bell, just as you would to manage your other Bell services. If you aren’t already enjoying the self-serve convenience of My Bell, it’s quick and easy to register at bell.ca/mybell. Accessing your account information: 1. Go to bell.ca/mybell. 2.Enter your Bell.ca Username and Password in the login area and then click the Log in button. Note: If you haven’t already created a Bell profile, you must click the Register link and follow the on-screen instructions to create your account. 3.Access your account information by clicking the TV icon. From this page you can see your Fibe TV billing information and access help and support resources. 4.To manage and access your Fibe Internet profile, click on the Internet icon on the top right hand of your screen under: My products and services. From this page you can manage your Internet profile, see your billing and Internet usage, access help and support and download and order other services. Fibe Internet online features Security Advanced Security Advanced is included in your package. This feature provides protection for your computer, files and identity. With features such as Parental Controls, Anti-Virus, Anti-Spyware, Fraud Protection and more, you know you’ll be protected online. To learn more about Security Advanced go to bell.ca/securityservices. If you haven’t downloaded Security Advanced already you can do so at bell.ca/fibetvsecurity. Bell Mail Suite Create up to 16 personalized email addresses and access your email wherever there’s an internet connection. Connect with friends using Windows Live™ Messenger and share photos with family and friends using the Photos application. Stay organized with the online Calendar application and create your own Web page in minutes with our Spaces application. Get started now at bell.ca/bellmailsuite. 17 BBLP10-013 Fibe TV Ref_guide_E.indd 17 10-04-26 13:46 Your Fibe HD PVR and HD receiver Once you’ve setup your Fibe HD PVR or HD receiver, indicator lights will show you whether you’re connected and receiving an HD signal or recording. • You can have up to six receivers (one Fibe HD PVR and up to five additional Fibe HD receivers) connected to TVs in your house. • Use the buttons on the front of the Fibe HD PVR or HD receiver to navigate the Fibe TV Guide and menus. Receiver front panel image 1 2 3 4 5 6 7 8 Key Item Function 1 POWER If pressed briefly, turns the Fibe HD PVR or HD receiver on or off. If held for fi ve seconds or longer, restarts the receiver. Light is green when the receiver is on. 2 USB USB 2.0 connector. 3 LINK Light is green when connected to your home network. 4 HD 5 RECORD 6 MENU Up and down arrow keys 7 Left and right arrow keys OK 8 Model # Light is blue when sending HD signal. Light is red when the Fibe HD PVR is recording one or more shows. Displays the menu. Navigate the Bell Fibe TV Guide and menus. Use these buttons while watching TV to display the browse panel, allowing you to see what’s playing on neighbouring channels and in future time slots. Use the OK button to make choices and selections on any of the screens or menus. Receiver model number Fibe HD PVR is model # VIP1232 Fibe HD receiver is model # VIP1200 18 BBLP10-013 Fibe TV Ref_guide_E.indd 18 10-04-26 13:46 Receiver back panel image 1 2 3 4 5 6 7 8 9 10 11 Important note: Do not interchange the power adapters for your Fibe HD PVR with any other Fibe HD receivers. Since they have different electrical power requirements, interchanging them poses a safety hazard. Key Item 1 TO WALL (VIDEO IN) 2 HDMI 3 NETWORK 4 Y Pb Pr 5 S-VIDEO Provides high quality standard definition video output (for audio you must connect either optical output audio out R and L). 6 OPTICAL Provides the best digital audio output for up to 5.1 surround to a home theatre receiver (also known as a Toslink or S/PDIF connection). 7 VIDEO OUT 8 AUDIO OUT R and L 9 TO TV (VIDEO OUT) 10 USB 11 POWER +12V DC Description Coaxial input for digital signal from the Fibe modem to the Fibe HD PVR or HD receiver. Provides the best quality digital video signal to a HDTV and also provides up to 5.1 digital audio to capable devices through one cable. Ethernet 10/100Base-T RJ-45 port for IP video output. Component video output provides HD signals up to 720p or 1080i for a HDTV (for audio you must connect either optical output audio out R and L). Provides a very good standard-definition RCA video output to a TV, VCR, or other device (for audio you must connect either optical output audio out R and L). Provides stereo audio output. Coaxial standard definition output to connect video and audio to the TV or VCR. USB 2.0 connector. Connector for the DC power adapter. 19 BBLP10-013 Fibe TV Ref_guide_E.indd 19 10-04-26 13:46 Typicial connection setups Most typical HDTV Connections For video use: HDMI (Best) or Component (Very Good) For audio use: HDMI (Best) or Optical (Best) or Audio R and L (Very Good) 1 2 3 4 5 6 7 8 9 10 11 Most typical SD Connections For video use: S-Video (Best) or Video Out (Very Good) For audio use: Optical (Best) or Audio R and L (Very Good) 1 2 3 4 5 6 7 8 9 10 11 20 BBLP10-013 Fibe TV Ref_guide_E.indd 20 10-04-26 13:46 Your Fibe modem Your Fibe modem is the hub for your Fibe TV service. Connected to your phone line, it gives your Fibe HD PVR and HD receiver access to all your TV and Internet content. You’ll enjoy features like: • Faster download speeds • Proactive speed monitoring and optimization • The most comprehensive security features Important: Make sure that your Fibe modem is always ON. Turning it off will close down your network, and interrupt your service. Fibe modem status lights: • Power - Lit when the modem is on. • WLAN - Lit when wireless is enabled in modem. Flashes as data is passed. • LAN 1 – LAN 4 - Lit when there’s an active connection from the modem to your computer or Fibe HD PVR or HD receiver. • HPNA - Always flashes with or without an active coax connection from the modem to a Fibe HD PVR or HD receiver. • DSL - Lit when your wireless modem is receiving a Fibe Internet signal across your telephone line. • Internet - Lit when either or both Internet or video sessions are active, flashes when data is being transmitted. 21 BBLP10-013 Fibe TV Ref_guide_E.indd 21 10-04-26 13:46 Setting up your wireless settings Before you begin, be sure to write down the 8 digit WPA2 key, as indicated on the back of the modem as you will need this to set up your wireless settings. Windows® 7 • Click on the wireless bar located at the right hand side of the system bar. • The list of available wireless networks appears with your network name. Click Refresh network list if yours does not appear. • Select your network name, and click Connect. • Type your 8-digit WPA2 key in the Security key box, click OK. Windows Vista® • Click Start, then Connect to. • Your network name will appear. If not, click the two arrows in the top right corner. • Type your 8-digit WPA2 key in the Security key or Passphrase text box. • Click Connect. Windows XP® • Click the Wireless networks detected message or double-click the icon in your system (located on the bottom right-hand side near the clock). • Your network name will appear. Double click it. • In the wireless network connection box, type in your 8-digit WPA2 key. • Click Connect. Mac 10.4 – 10.6 • Click on the Airport icon. • Your network name will appear. If not, click the Airport icon again. • Click on your network name in the list. • Type your 8-digit WPA2 key in the Password text box. • Click OK. For more information on creating a Wireless Home Network, visit bell.ca/fibetvwireless. 22 BBLP10-013 Fibe TV Ref_guide_E.indd 22 10-04-26 13:46 Modifying your wireless settings You can manually configure settings on your Fibe modem. To access and modify these settings: 1. Open your web browser. 2. Type http://192.168.2.1 in the address bar, then press Enter. If you are prompted to enter in a username and password, these are set to the following defaults: Username: admin Password: admin To find out more about setting an admin password, refer to page 24. The first screen will provide you with information about your network and the ability to set various options and adjust settings. You can access and modify the settings through the menu on the left. 23 BBLP10-013 Fibe TV Ref_guide_E.indd 23 10-04-26 13:46 How to set an admin password An admin password is used to protect modem settings from being incorrectly or accidentally altered. Once set, you will need to enter it before making any changes to your settings. To set an admin password: 1. Click System Setting from the left menu. 2.Type a login name in the Type in Admin New Login Name box. 3.Type your password in the Type in Admin New Password and Confirm Admin New Password boxes. 4.Click Apply Changes. 5.Record your new password in (Your Fibe account information) section at the beginning of this guide and keep handy for future reference. 24 BBLP10-013 Fibe TV Ref_guide_E.indd 24 10-04-26 13:46 Updating your Internet user ID and access password Important: This should only be changed when directed by a Bell Fibe customer service representative or if you have reset your password through Bell.ca. 1. Click WAN Setting from the left menu. 2.Choose VLAN + 2PPPoE (Internet and TV) and click Next. 3.Type your Bell Internet user ID (b1#) in the User Name box. 4.Type your Bell Internet access password in the Password box. 5.Click Apply Changes. 25 BBLP10-013 Fibe TV Ref_guide_E.indd 25 10-04-26 13:46 How to change existing wireless settings 1. Click WiFi Setting from the left menu. 2.Select Enable or Disable from the WiFi drop-down menu to turn wireless settings On or Off. Leave the Auto Channel Select at the default value of On. If you experience any interference with your wireless connection change the wireless channel drop-down to a number between 1 & 11. 3.The SSID is the name of your wireless network. To change your network name: a) Type your new network name in the SSID box. Use a name that is unique to you. 4.When you receive your modem, the authentication is set to WPA2PSK and the security type is set to AES by default. This allows you to use the default WPA2 key located on the back of your modem. Some older devices and Windows operating systems prior to XP SP1 do not support WPA. • To change the WPA2 key, enter a new one in the Preshared Key box. • To change the security to the less secure WEP method, choose Open in the authentication section and WEP in the Security Type section. Enter a new 26-character password in the Key1 box. The characters for WEP can only be numbers 0-9 in letters A-F. 5.Click Apply Settings. 6.Record your new WPA2 key in Your Fibe account information section at the beginning of this guide or in a safe and secure place where you’re able to find it easily. 26 BBLP10-013 Fibe TV Ref_guide_E.indd 26 10-04-26 13:46 How to reboot (restart) your modem Note: Your Fibe TV service will be interrupted when you reboot/restart your modem and your TV service will remain affected until your modem is up and running again. To restart your modem: 1. Click Reboot Gateway from the left menu. 2.Click Reboot. You can also unplug the modem, wait 2 minutes and plug it back in. This will restart the modem without erasing your saved settings. Important: Clicking the Reboot button will restart only your modem, not your computer. 27 BBLP10-013 Fibe TV Ref_guide_E.indd 27 10-04-26 13:46 Fibe TV: Frequently Asked Questions Q. A. How long does the installation generally take? Typical installation time is approximately 4 hours, depending on your individual installation requirements. Q. A. Can I program the remote control to operate my other home entertainment components? Yes, you can. Refer to the Bell Fibe TV remote guide that came packaged with the Fibe HD PVR or HD receiver for details. Q. A. Where can I find the latest Channel Line-up? The latest version of the Channel Line-up can be found online at Bell Fibe Support. Visit bell.ca/fibetvchannels (Toronto area) or bell.ca/ fibetvchannelsqc (Montreal area). Q. A. Can I record more than one show at a time? With Bell Fibe TV, you can record up to 4 different programs simultaneously. Please refer to the “Capabilities of your Fibe HD PVR” section for more information Q. A. What are the features of the Whole home PVR feautre? Features include: • Pause and rewind live TV on the main TV connected to your Fibe HD PVR. • View, set, delete, and manage your recordings from any Fibe HD receiver in your home. • Record both SD and HD programs on a hard drive. Please note: - Depending on the configuration of your home, PVR service functionality may be limited on some channels or limited due to the number of TVs in use at the same time. - There is a maximum of 2 HD and 2 SD channels you can watch or record at one time. If there are any conflicts when trying to record, a message on your screen will tell you how to resolve the conflict. Q. What equipment do I receive to enable me to use Bell Fibe TV and Internet service? A. The very basic equipment needed for one TV consists of a Fibe HD PVR, a wireless enable modem and a remote control. Each additional TV will require a Fibe HD receiver. 28 BBLP10-013 Fibe TV Ref_guide_E.indd 28 10-04-26 13:46 Q. Who do I contact if there’s a disruption in my Bell Fibe TV and Internet service? A. You should call 1 866 797-8686 to report connection problems. This number should be used to report any problems you encounter. Q. Can I add additional Fibe receivers for other TVs in my household? A. Yes, you can. You can have up to six Fibe receivers in total (your main Fibe HD PVR and up to five additional Fibe HD Receivers). So, if you end up adding another TV to your household and would like it to have access to your Fibe TV service, call us at 1 866 797-8686 to make arrangements. Q. Can I control the types of programs watched in my household? A. Absolutely. Parental Controls gives you complete control over the programs you make available within your home. Block mature content, restrict content by movie rating, lock specific channels and even prevent unauthorized rental purchasing. By default, your Bell Fibe TV service is installed with a Personal Information Number (PIN) to protect access to mature content, but you’re free to make any changes to the Parental Controls you’d like. The default PIN is 1234. When you’ve decided on the Parental Controls that are right for your household, protect your settings with a password that ensures only those meant to access the restricted content can do so. Q. How do I resolve error messages that appear while I am using Bell Fibe TV service on my TV? A. For more information on resolving messages while trying to perform tasks including recording, accessing the Fibe TV Guide or saving personal settings, please go online to the “Troubleshooting” section at bell.ca/fibetvsupport. Q. What’s the difference between On Demand and Pay- per-view? button on your A. On Demand is your personal video store. Press the remote control to instantly browse a large library of content and view what you want, when you want it. On Demand allows you to catch up on the latest Hollywood movies and TV programming including Sports, music and kids content. It’s all available 24/7 from the comfort of your home. Pay-per-view brings you the latest live sporting and entertainment events. These scheduled events run at specific times so check the Fibe TV Guide so you don’t miss the next big event. 29 BBLP10-013 Fibe TV Ref_guide_E.indd 29 10-04-26 13:46 Fibe Internet: Frequently Asked Questions Q. Why do I get an error message after entering my Bell Internet User ID and Access Password? A. Ensure you enter your user ID and password correctly. These are case sensitive. Both your Bell Internet user ID (b1#) and access password were provided to you at the time of purchase. If you cannot locate these, visit bell.ca/getInternetID or contact us at 1 866 797-8686. Q. My computer detects my wireless network but says it can’t access the network. Why? A. Check the encryption key (WPA2 key) on the back of the modem to verify it has been typed correctly. Q. Why can’t I access devices within the local area network? A. The devices may not be configured to receive an IP address automatically. Check the devices that are not available within the network and check the IP Address settings. Q. My modem is not running properly after a power outage. What can I do? A. Reboot the modem by unplugging the power supply. Wait 2 minutes before plugging it back in. NOTE: Rebooting/restarting your modem will interrupt your Fibe TV service. Your TV service will remain affected until your modem is up and running again. Q.Once the service is installed, am I able to move the location of the modem? A. You can’t relocate your modem after it has been installed. Your modem requires a dedicated phone jack for the service that was set up by the technician at time of installation. 30 BBLP10-013 Fibe TV Ref_guide_E.indd 30 10-04-26 13:46 Q. Why am I being prompted to specify the correct Network interface card (NIC)? A. You may be prompted to specify the correct network interface card (NIC) for the Bell Internet service. This might happen if you have previously installed USB modem drivers on your computer or if you have more than one Ethernet card installed. Select the network card that you have connected to the Fibe Internet modem with the Ethernet cable. Q. How long should my modem cables be? A. Use the cables the technician installed to ensure optimized performance. The telephone cable (RJ11) should be 6’ or less in length. Anything longer can reduce the quality of your Internet speeds. You may use a longer Ethernet cable (RJ45) than the one provided. The length of this cable will not affect the speed. Q. Why is the POWER light off on the modem? A. The modem does not have power. Ensure the power supply is plugged in properly. Also, if you are using a surge protected power bar, ensure it is turned on. Q. Why is the LAN light off on the modem? A. The Ethernet cable is not plugged in properly into the modem. Check to make sure the Ethernet cable is plugged in. Want more information? For answers to even more questions about Bell Fibe service, refer to the “Technical Support” information online at bell.ca/fibetvsupport. 31 BBLP10-013 Fibe TV Ref_guide_E.indd 31 10-04-26 13:46 Fibe is a trade-mark of Bell Canada. Windows Live, Windows, Windows Vista and Windows XP are trade-marks of Microsoft Corporation. Mac is a trade-mark of Apple Inc., registered in the U.S. and other countries. BBLP10-013 Fibe TV Ref_guide_E.indd 32 10-04-26 13:46