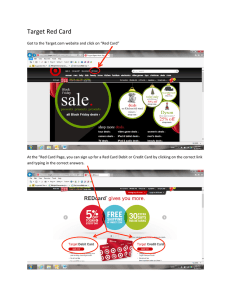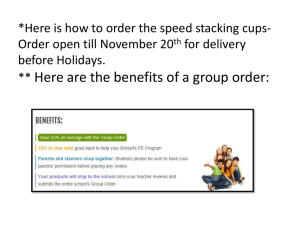Boost BALI User Guide

MOTOROLA
BALI TM
User’s Guide
Congratulations
Thanks for purchasing the MOTOROLA BALI TM wireless phone! It’s an affordable phone with a sleek design that’s sure to get attention.
Impressive Inside and Out — Sleek styling with all the right features, including rich imaging and multimedia. Take pictures and video in a snap with the
1.3 megapixel camera with 4x digital zoom (see page 36). Listen to your favorite music with the digital music player, and watch your music come to life with stunning visual effects on the large display.
Features at Your Fingertips — Without opening the flip you can activate the music player, turn on
Bluetooth® power, or quickly mute your phone, using external control buttons.
My Phone, My Way – It’s your phone—make it that way. Customize your home screen with personal pictures, change wallpapers, and use your favorite song as your ringtone.
Caution: Before assembling, charging or using your phone for the first time, please read “Safety,
Regulatory & Legal” on page 47.
Here’s a quick anatomy lesson.
N
a
v
iga
t
i
on
Key w
i
th
Center Sele
c
t
Press center key to open
m
ain
m
enu & select highlighted options.
Mess ag e Cont ac ts
Left Soft Key
Perfor
m
functions in lower left display.
C
a
mer
a
/
C
a
m
c
order Key
R
ig
ht Soft Key
Perfor
m
functions in lower right display.
B
ac
k Key
Send Key
Make & answer calls.
End Key
Turn phone on & off, end calls, exit
m
enus.
Congratulations 1
C
a
mer
a
Lens
Extern
a
l
D
i
s
p
l
a
y
See inco
m
ing calls & status infor
m
ation.
M
i
n
i
USB Port
Charge battery
& plug in other accessories.
Mute Button
11:45 am
Thu 02/11/10
Vo
ic
e
Button
Mus
ic
Pl
Buttons
a
Bluetooth
Button yer
Contents
Menu map . . . . . . . . . . . . . . . . . . . . . . . . . . . . . . . . . 3
Get started . . . . . . . . . . . . . . . . . . . . . . . . . . . . . . . . . 4
Make & answer calls . . . . . . . . . . . . . . . . . . . . . . . . . 5
Basics. . . . . . . . . . . . . . . . . . . . . . . . . . . . . . . . . . . . . 5
Tips & tricks . . . . . . . . . . . . . . . . . . . . . . . . . . . . . . . 15
Personalize . . . . . . . . . . . . . . . . . . . . . . . . . . . . . . . . 16
Calls . . . . . . . . . . . . . . . . . . . . . . . . . . . . . . . . . . . . . 20
Text entry . . . . . . . . . . . . . . . . . . . . . . . . . . . . . . . . . 24
Contacts. . . . . . . . . . . . . . . . . . . . . . . . . . . . . . . . . . 25
Messaging . . . . . . . . . . . . . . . . . . . . . . . . . . . . . . . . 27
Music player. . . . . . . . . . . . . . . . . . . . . . . . . . . . . . . 31
Photos & videos. . . . . . . . . . . . . . . . . . . . . . . . . . . . 36
Browser . . . . . . . . . . . . . . . . . . . . . . . . . . . . . . . . . . 40
Tools. . . . . . . . . . . . . . . . . . . . . . . . . . . . . . . . . . . . . 40
Network . . . . . . . . . . . . . . . . . . . . . . . . . . . . . . . . . . 41
Personal organizer . . . . . . . . . . . . . . . . . . . . . . . . . . 41
Bluetooth® connections . . . . . . . . . . . . . . . . . . . . . 42
Service & repairs . . . . . . . . . . . . . . . . . . . . . . . . . . . 46
Safety, Regulatory & Legal. . . . . . . . . . . . . . . . . . . . 47
2 Congratulations
Menu map
main menu
L
Contacts g
Messaging
• Voicemail
• Create Message
• Inbox
• Outbox
• Drafts
• IM
My Stuff l Re-Boost q History
• Received Calls
• Missed Calls
• Dialed Calls
• All Calls
• Timers
U Get Stuff j
Multimedia
• Music & Sounds
• Camera
• Pictures
• Camcorder
• Videos
• Storage Device
E
Web u
Settings
• (see settings menu)
C
Bluetooth®
Navigation m
Tools
• Voice Commands
• Datebook
• Alarm Clock
• World Clock
• Calculator
• Notepad
This is the standard main menu layout.
Your phone’s menu may be different.
settings menu
• Sounds
• Call Ringtone
• Message Ringtone
• Voicemail Ringtone
• Ring & Vibrate
• Alert Reminders
• Service Alerts
• Power On/Off
• Voice Readout
• Keypad Volume
• Volume Sidekeys
• Display
• Banner
• Backlight
• Brightness
• Wallpaper
• Skins
• Clock Format
• Phone
• Airplane Mode
• Shortcuts
• Language
• Location
• Security
• Active Line
• Text Learning
• Call
• Answer Options
• Auto Retry
• TTY Setup
• One Touch Dial
• Int’l Dialing
• DTMF Tones
• Hearing Aid
• Bluetooth
• Add New Device
• USB
• Mass Storage
• Storage Device
• Save Options*
• Phone Memory
• Memory Card*
• Update Phone
• Update Firmware
• Update PRL
• Update Profile
• Phone Info
• My Number
• SW/HW Version
• Icon Glossary
• Java Settings
* available only when optional memory card installed
Menu map 3
Get started
Assemble & charge
1 Cover off 2 microSD in
3 Battery in 4 Cover on
5 Charge up
3H
Warning: Do not handle a damaged or leaking Li-ion battery, as you can be burned.
Caution: Please read “Battery Use & Safety” on page 47.
4 Get started
Turn it on & off
Press and hold for a few seconds or until the display turns on or off.
Make & answer calls
To make a call, enter a phone number and press .
To answer a call, when your phone rings and/or vibrates, just open the flip or press .
To hang up, close the flip or press .
Note: Your service provider programs one or more emergency phone numbers, such as 911 or 112, that you can call under any circumstances. Check with your service provider, as emergency numbers vary by country. Your phone may not work in all locations, and sometimes an emergency call cannot be placed due to network, environmental, or interference issues. Do not solely rely on your wireless phone for essential communications, such as medical emergencies.
Basics
About this guide
This guide shows how to locate a menu feature as follows:
Find it: > q History > Dialed Calls
This means that, from the home screen:
1 Press the center key to open the menu.
2 Press the navigation key to scroll to q History , and press to select it.
3 Press the navigation key to scroll to Dialed Calls , and press to select it.
Make & answer calls 5
Home screen
Your phone shows the home screen when you are not on a call or using the menu.
St
a
tus
Ind
ica
tors
Left
Soft Key
L
ab
el
MESSAGE CONTACTS
R
ig
ht
Soft Key
L
ab
el
Left
Soft Key
R
ig
ht
Soft Key
Note: Your home screen might look different from the one shown, depending on your service provider.
Soft key labels in the home screen show the current soft key functions.
6 Basics
Indicators at the top of your phone’s display provide important status information, such as incoming calls, missed messages, and other conditions. Here are the indicators you may see: indicator
8 Signal Strength —Vertical bars show the strength of the network connection.
D
Digital —Phone is in a CDMA digital coverage area.
í
Airplane Mode —Phone’s features that require voice or data transmission are turned off (see page 15).
5
SSL —Indicates phone is using Secure
Sockets Layer (SSL) secure data transmission.
ã
Data Call —(Arrows colored blue) Shows during an active data call.
ã
Dormant —(Arrows colored white)
Indicates phone is dormant and PPP session is active.
9 No Service —Phone is in area with no service coverage.
indicator
G VR Active —Indicates the phone’s Voice
Recognition feature is active (see page 10).
æ
VR Listening —Indicates the phone’s
Voice Recognition feature is waiting for a voice command (see page 10).
8
TTY —Phone is in TTY mode (see page 14).
è
911 Only — Location is set to Off
(E911 Only) .
ó
Location On — Location is set to On (Do
Not Ask) or On (Always Ask) .
0
A
Keypad Locked —Keypad is locked.
Battery Level —Shows battery charge level. The more bars, the greater the charge.
Bluetooth Active —Your phone is paired to another Bluetooth® device.
Bluetooth On —Your phone’s Bluetooth power is On .
Bluetooth Connected —Your phone is connected to another Bluetooth device.
]
à
indicator
t
]
In Call —Shows during an active voice call.
New Message —Phone received a new text message.
w
New Voicemail Message —Phone received a new voicemail message.
H
á
=
New Text & Voicemail
Message —Phone received a new text and a new voicemail message.
All Sounds Off — Master Volume is set to
All sounds off (see page 8).
Vibrate Only — Master Volume is set to
Vibrate Only (see page 8).
Alarm Only — Master Volume is set to
Alarm Only (see page 8).
Missed Call —Phone received an unanswered call. i h
Speakerphone On —Speakerphone is on.
Alarm On —An alarm has been set.
Basics 7
External display
When you close your phone, the external display shows the time and date, status indicators, and notifications for incoming calls and events. For a list of status indicators, see the previous section.
11:45 am
Thu 02/11/10
Adjust volume
With the flip open, press the volume keys up or down to:
• turn off an incoming call alert
• adjust the earpiece volume during calls
• change sound settings
11:45 am
Thu 02/11/10
Create contacts
1 Enter a phone number in the home screen.
2 Press Save .
3 With Create New Contact highlighted, press .
4 Set the number type ( Mobile 1 , Mobile 2 , Home ,
Work , or Fax ) and press .
5 Enter a name for the phone number, and enter other information as desired. (Press up or down to
8 Basics highlight entry areas. To select a highlighted entry area, press .)
6 Press Save to store the entry.
Call contacts
Find it: > L Contacts
1 Scroll to Contact List and press .
2 Scroll to the contact you want to call.
Shortcut: In your Contact List , use the keypad to enter the first letters of a contact you want.
3 Press to call the contact.
Handsfree
Note: The use of wireless phones while driving may cause distraction. Discontinue a call if you can’t concentrate on driving. Additionally, the use of wireless devices and their accessories may be prohibited or restricted in certain areas. Always obey the laws and regulations on the use of these products.
Handsfree speaker
To activate the handsfree speaker during a call, press and hold the smart/speakerphone key.
You will hear an audible alert, and your phone will show the speakerphone indicator i and Speaker Phone On on the main screen.
11:45 am
Thu 02/11/1
The handsfree speaker stays on until you press and hold the smart/speakerphone key again or turn off the phone.
To turn off the handsfree speaker, press and hold the smart/speakerphone key. Your phone will show
Speaker Phone Off on the main screen.
To end the call, press the power/end key . You will hear an audible alert.
Note: The handsfree speaker won’t work when your phone is connected to a handsfree car kit or headset.
Accessory volume settings (car kit or headset)
To adjust volume of headsets or car kit accessories that are enabled for Bluetooth® wireless connections, press your phone’s volume keys up or down during an active call.
External buttons
With your phone’s flip closed, you can use external control buttons to play music, turn on Bluetooth® power, or mute the phone.
11:45 am
Thu 02/11/10
Vo
ic
e
Button
Mus
ic
Pl
a
yer
Buttons
Bluetooth
Button
Mute
Button
If the external display times out while you are using the external control buttons, press the smart/speakerphone key to turn it back on.
Tip: Lock the external control buttons when not using them so you don’t accidentally activate them when the flip is closed. To lock the buttons, press and hold the smart/speakerphone key. Press and hold the smart/speakerphone key again to unlock them.
Basics 9
Voice recognition
Your phone’s voice recognition feature lets you make calls and complete other actions by speaking commands to your phone.
Voice commands
1 With the flip open, press and release the voice key on the right side of the phone.
Note: If you press and hold the voice key when the flip is open, voice recording is activated.
With the phone flip open, press and hold the voice key on the right side of the phone.
Your phone says Please say a command and shows a list of voice commands: Call <Name or #> ,
Send Msg <Name or #> , Go To <Shortcut> ,
Check <Item> , Contact <Name> , Play <Playlist> ,
Help ,
2 Speak the command you want.
Here some tips for using voice recognition:
• Say the names of Contact List entries exactly as listed. For example, to call the mobile number for an entry named Bill Smith, say “Call Bill Smith mobile.”
(If the entry includes only one number for Bill Smith, say “Call Bill Smith.”)
• Speak numbers at a normal speed and volume, and pronounce each digit distinctly. Avoid pausing between digits.
Voice recognition settings
To modify voice recognition settings, press and release the voice key on the right side of the phone. Press
Settings , the select the option you want.
To access in-device help for a setting you speak, press Info .
Mute button
During a call, press the mute button to mute your voice. You will still be able to hear the other party.
Press the mute button again to unmute your voice.
When the phone is idle (not in a call and not playing music), press and hold the mute button to change the Master Volume setting to Vibrate Only . Press and hold the mute button again to switch back to the previous ringer setting.
Bluetooth® power button
To turn Bluetooth power on and off, press the
Bluetooth button X .
Music player buttons
To activate the music player or resume music playback after closing the flip, press the music player play/pause
10 Basics
button y
. Use the music player touch controls to control music playback (see the next section).
Lock & unlock phone
You can lock your phone manually or set it to lock automatically whenever you turn it off.
To lock or unlock your phone, you need the four-digit lock/unlock code (see page 12).
A locked phone still rings or vibrates for incoming calls or messages, but you have to unlock it to answer.
You can make emergency calls on your phone even when it is locked (see page 21).
Lock manually
Find it: > u Settings > Phone > Security
1 When prompted, enter the four-digit unlock code and press Done .
2 Scroll to Lock Phone Now and press .
3 When prompted, enter the four-digit unlock code and press Done .
To unlock your phone:
When you see Enter Unlock Code , enter your four-digit unlock code and press Done .
Lock automatically
To lock the phone whenever you turn it on:
Find it: > u Settings > Phone > Security
1 When prompted, enter the four-digit unlock code and press Done .
2 Scroll to Phone Lock Setting and press .
3 Scroll to On Power Up and press .
The phone will be locked whenever it is turned on. To unlock the phone when you turn it on, enter the four-digit unlock code in the Enter Lock Code entry area and press Done .
Lock keypad
You can lock the phone’s keypad to prevent accidental key presses.
To lock the keypad manually:
With the flip open, press and hold
*
from the home screen. The phone will show Phone Keypad is now
Locked . To unlock the keypad, press Unlock Keypad , then press .
To lock the keypad after a timer expires:
Find it: > u Settings > Phone > Security
1 When prompted, enter the four-digit unlock code and press Done .
Basics 11
2 Scroll to Keypad Lock Setting and press .
3 Scroll to Timed and press .
4 Scroll to 2 Seconds , 4 Seconds , or 8 Seconds , and press .
The keypad will be locked whenever it is at the home screen and no keys are pressed for the period of time you selected. To unlock the phone, enter the four-digit unlock code in the Enter Lock Code entry area and press Done .
Lock side keys & external buttons
Note: When you lock the side keys, you can still use the volume keys to dismiss an incoming call.
When your phone’s flip is closed, you can lock the phone’s side keys (see page 1) and external control buttons. This prevents you from accidentally changing the Master Volume setting with the volume keys, muting your phone, turning on Bluetooth® power, or activating the music player.
To lock the side keys and external control buttons, press and hold the smart/speakerphone key on the left side of the phone.
If you press a locked side key when flip is closed, you see the
0
11:45
Thu 02/
12 Basics indicator. If you open the flip, the side keys are unlocked and can be used as normal.
To unlock the side keys and external control buttons, press and hold the smart/speakerphone key, then press the volume keys up or down.
Lock applications
Find it: > u Settings > Phone > Security
1 When prompted, enter the four-digit lock code and press Done .
2 Scroll to Restrictions and press .
3 Scroll to the desired application and press : Calls ,
Messages , Location , Browser .
Change codes
Your phone’s four-digit unlock code is originally set to
1234 or to the last four digits of your phone number.
The six-digit security code is originally set to 000000 .
Your service provider may reset these codes before you get your phone.
If your service provider didn’t change the unlock code, you should change it to prevent unauthorized use of your phone. The unlock code must contain four digits.
To change the unlock code:
1 When prompted, enter the four-digit unlock code and press Done .
2 With Edit Lock Code highlighted, press .
3 Enter the new code in both entry fields and press
Done .
Find it: > u Settings > Phone > Security
Retrieve a code
Your phone’s four-digit unlock code is set at the factory to 1234 or to the last four digits of your phone number.
The six-digit security code is set to 000000 .
If you forget your security code, contact your service provider.
Manage memory
Note: The microSD memory card is an optional accessory, available separately.
You can store multimedia content such as songs and photos on your phone’s internal memory or on a removable microSD memory card.
Note: If you download a copyrighted file to your phone and store it on your memory card, you can use the file only when your memory card is inserted in your phone. You cannot send, copy, or change copyrighted files.
Set memory for multimedia
1 With Save Options highlighted, press .
2 Scroll to Pictures , Videos , or Sounds , and press .
3 Select Phone Memory or Memory Card and press .
Find it: > u Settings > Storage Device
View memory information
Find it: > u Settings > Storage Device
1 Select Phone Memory or Memory Card and press .
2 If you selected Phone Memory in step 1, select
Phone Memory Usage , My Pictures , My Videos , or
My Sounds , and press .
If you selected Memory Card in step 1, select
Memory Card Usage , My Pictures , My Videos , My
Sounds , or Format Memory Card , and press .
Move files
You can move files (such as photos, videos, sound, and music files) to the memory card to free up phone memory.
Note: Moving a file to the memory card deletes it from phone memory.
Find it: > u Settings > Storage Device
1 Select Phone Memory or Memory Card and press .
Basics 13
2 Scroll to My Pictures , My Videos , or My Sounds , and press . If necessary, scroll to the name of a folder and press .
3 To move a single file, scroll to the file and press
Options , then scroll to Move and press .
To move more than one file, press Options , then scroll to Move Multiple and press . Scroll to each file you want to move and press to mark it, then press Done .
Note: Files that were preloaded on your phone can’t be moved.
4 On the Move To screen, scroll to the destination for the moved file(s) and press .
5 When prompted to confirm the move, select Yes and press .
Use TTY device with phone
Note: Network/Service dependent.
You can use an optional TTY device with your phone to send and receive calls. You must plug the TTY device into the phone’s headset jack and set the phone to operate in one of three TTY modes.
Use a TSB-121 compliant cable (provided by the TTY device manufacturer) to connect the TTY device to the phone.
14 Basics
Set the phone volume to level 4 (middle setting) for proper operation. If you experience a high number of incorrect characters, adjust the volume as needed to minimize errors.
For optimal performance, your phone should be at least 12 inches (30 centimeters) from the TTY device.
Placing the phone too close to the device may cause high error rates.
ù
When you set your phone to a TTY mode, it operates in that mode whenever the TTY device is connected.
Find it: > u Settings > Call
1 Scroll to TTY Setup and press .
2 Scroll to one of the following TTY Setup options and press .
option
Voice
TTY
VCO
HCO
Set to standard voice mode.
Transmit and receive TTY characters.
Receive TTY characters but transmit by speaking into phone microphone.
Transmit TTY characters but receive by listening to phone earpiece.
When your phone is in TTY mode, during an active call your phone displays the international TTY mode, the international TTY symbol, and the mode setting.
Airplane mode
Note: Consult airline staff about the use of Airplane
Mode in flight. Turn off your phone whenever instructed to do so by airline staff.
Use airplane mode to turn off your phone’s calling features in locations where wireless phone use is prohibited. You cannot make or receive calls or use
Bluetooth® wireless connections in airplane mode , but you can use your phone’s other non-calling features.
Find it: >
> On or Off u Settings > Phone > Airplane Mode
See your phone number
Find it: > u Settings > Phone Info > My Number
You will see your phone number at the top of the screen.
You can also view your number by pressing , then
#
.
Tip: Want to see your phone number while you’re on a call? Press Options > Phone Info > My Number .
Tips & tricks
From the home screen, you can use shortcuts: to...
redial a number Press , then scroll to the number you want to call and lock/unlock keypad
Note: Network/Service dependent.
To lock the keypad, press and hold
*
.
To unlock the keypad, press
Unlock (the right soft key), then press .
Press .
take photos turn handsfree speaker on and off
With the flip open, press and hold the smart/speakerphone key
(see page 9).
see your number Press ,
#
.
Tips & tricks 15
Personalize
Home screen shortcuts
From the home screen, press the navigation key up, down, left, or right to go directly to your favorite features. To change the home screen shortcuts:
Find it: > u Settings > Phone > Shortcuts
Select a direction, then choose the feature you want to access when you press the navigation key in that direction.
You can show or hide the icons in the home screen that indicate the shortcuts for the navigation key.
Find it: > u Settings > Phone > Shortcuts
> Show Shortcuts
Note: You can press to select the features in the home screen even when the icons are hidden.
Ringtones
To set ringtones for incoming calls and for other events
(such as new messages):
Set Master Volume to High , Med High , Medium ,
Low Med , Low , Vibrate Only , Alarm Only , 1 Beep , or
All sounds off . Then, select and assign ringtones.
Set master volume
From the home screen, press the volume keys up or down to select a Master Volume setting:
11:45 am
Thu 02/11/10 High , Med High , Medium ,
Low Med , Low —Phone rings for incoming calls and other events, depending on the detail settings.
1 Beep —Phone beeps once to indicate an incoming call.
Vibrate Only —Phone vibrates to indicate an incoming call.
Alarm Only —Phone plays an audible alarm to alert you to events. You can’t change detail settings for events.
All sounds off —Phone does not alert you to incoming calls and events.
Set ringtones
To set ringtones for calls:
Find it: > u Settings > Sounds > Call Ringtone
1 Press to acknowledge the Shuffle Multiple message.
16 Personalize
2 Select Single Tone to assign a single ringtone to incoming calls, then scroll to the ringtone you want and press .
Note: Your phone plays each ringtone you highlight.
Select Shuffle Multiple to select downloaded ringtones to play randomly for incoming calls. Scroll to each downloaded ringtone you want and press . When you finish selecting ringtones, press Done .
Note: Contacts entries with assigned Ringer IDs will not be affected. Shuffle Multiple works only with downloaded ringtones and depletes your battery’s charge more quickly than Single Tone .
3 Press to return to the home screen.
To set ringtones for incoming text, multimedia, or voicemail messages:
Find it: > u Settings > Sounds
1 Select Message Ringtone or Voicemail Ringtone .
2 Scroll to the ringtone you want and press .
Note: Your phone plays each ringtone you highlight.
3 Press to return to the home screen.
Buy ringtones
Find it: > u Settings > Sounds
1 Select Call Ringtone and then Single Tone , or select
Message Ringtone or Voicemail Ringtone .
2 Select Buy Ringtone .
Your phone connects to the ringtone collections
Web site. Follow the prompts to browse ringtone lists and to buy and download a ringtone.
Note: Normal airtime and/or carrier usage charges apply.
Wallpaper
Set a photo, picture, or animation as a wallpaper
(background) image in your home screen.
Find it: > u Settings > Display > Wallpaper
1 Select Main Screen (the screen you see when the flip is open) or Front Screen (the screen you see with the flip closed) and press .
2 To assign a single picture as a wallpaper, select
Single and press , then scroll to the picture you want and press .
To select downloaded or captured pictures to be shown randomly as wallpapers, select Shuffle
Multiple and press , then scroll to each downloaded or captured picture you want and press . When you finish selecting pictures, press
Done .
Personalize 17
3 Press to return to the home screen.
Skins
Set the overall look and feel of your phone’s screen.
Find it: > u Settings > Display > Skins
1 Scroll to the name of a skin and press .
2 Press to return to the main screen.
Phone speech
You can set your phone to speak aloud when you press keys, receive a call with caller ID available, or scroll through the Contacts or recent calls lists.
Find it: > u Settings > Sounds > Voice Readout
Key volumes
To set the volume of the tones played when you press keypad keys:
Find it: > u Settings > Sounds > Keypad Volume
To set whether your phone plays tones when you press side keys:
Find it: > u Settings > Sounds
> Volume Sidekeys
Alert reminders
Set how many times your phone plays a message alert:
Find it: > u Settings > Sounds
> Alert Reminders
Select Once , Every 2 Minutes , Every 15 Minutes , or
Off .
Ring & vibrate
Set your phone to ring and vibrate when you receive an incoming call or message.
Note: Master Volume must be set to High , Med High ,
Medium , Low Med , or Low (see page 8).
Find it: > u Settings > Sounds > Ring & Vibrate
Answer options
You can use different methods to answer an incoming call.
Find it: > u Settings > Call > Answer Options
18 Personalize
options
Flip Open
Any Key
Send Only
Auto
Answer with
Handsfree
Answer by opening the flip.
Answer by pressing any key.
Answer only by pressing .
Automatically answer calls when the phone is connected to a handsfree device such as a car kit or headset.
Backlight
Note: Network/Service dependent. Set the amount of time that the display and keypad backlights stay on.
Find it: > u Settings > Display > Backlight
Brightness
Find it: > u Settings > Display > Brightness
Banner
Set a heading to display near the top of the home screen:
Find it: > u Settings > Display > Banner
Menu language
Find it: > u Settings > Phone > Language
Clock format
Find it: > u Settings > Display > Clock Format
1 Scroll to Inside Clock (main screen) or Outside
Clock (external display) and press .
2 Scroll to Digital 12 for a 12-hour clock, Digital 24 for a 24-hour clock, Analog for a dial clock, or Off for no clock, and press .
Reset phone settings
Reset all options except unlock code, security code, and lifetime timer:
Find it: > u Settings > Phone > Security
1 When prompted, enter the four-digit unlock code
(see page 12) and press Done .
2 Scroll to Restore Phone and press .
3 Confirm that you want to reset the phone by scrolling to Yes and pressing .
4 When prompted, enter the four-digit unlock code
(see page 12) and press Done .
The screen does not change while the phone resets all options. After a few seconds, the phone turns off and then turns back on.
Personalize 19
Calls
Redial
1 Press to see the All Calls list.
2 Scroll to the entry you want to call.
3 Press the send key to redial the number.
Note: The All Calls list includes numbers that were busy when you dialed.
Redial automatically
Note: Network/Service dependent.
When you receive a busy signal , your phone displays
Call Failed, Number Busy .
When you turn on automatic retry, your phone automatically redials a busy number for four minutes.
When the call connects, your phone rings or vibrates once, displays Redial Successful , and completes the call.
Find it: > u Settings > Call > Auto Retry
When automatic retry is turned off, you can manually activate the feature to redial a phone number. When you hear a fast busy signal and see Call Failed , press
or RETRY .
Turn off a call alert
To turn off an alert for an incoming call, press the down volume key when you hear the alert.
Recent calls
Your phone keeps lists of the calls you recently received and dialed, even if the calls didn’t connect.
To see recent calls:
Find it: > q Recent Calls
1 Scroll to Received Calls , Missed Calls , Dialed Calls , or All Calls , and press .
2 Scroll to an entry.
3 Press to call the number.
To see call details (like time and date), press .
Press Options to see these options: Save , Lock ,
Delete , Delete All , Timers .
To send a message to the entry, press Send Msg .
To see call timers:
Find it: > q Recent Calls > Timers
Return missed calls
When you miss a call, your phone shows the
= (missed call) indicator and [Number] Missed Calls .
20 Calls
1 When you see the missed call indicator, select View
Now to see the missed calls list.
2 Scroll to an entry on the list.
3 Press to call the entry.
To see call details (like time and date), press .
Press Options to open the missed calls Options menu.
Press Send Msg to send a message to the entry.
To return a missed call later, select View Later when you see the missed calls indicator.
Speed dial
Note: Speed dial number 1 is already assigned to your voicemail number.
To assign a speed dial number to a contact:
Find it: > L Contacts > Speed Dial
1 Scroll to an unassigned speed dial location entry and press Set .
2 Scroll through the Contact List to the contact to be assigned the number and press .
3 Select Yes to confirm your selection.
To see a contact’s speed dial number:
Find it: > L Contacts > Contact List
As you scroll through contacts, speed dial numbers are identified by the speed dial indicator
>
.
To activate speed dialing, you must set One Touch Dial to On :
Find it: > u Settings > Call > One Touch Dial
To call a speed dial number 1 through 9, press and hold the single-digit speed dial number (key 1 through 9) for the contact for one second.
To call a speed dial number with more than one digit, when you enter the speed dial number, press and hold the final digit. For example, to call speed dial number
23 , press 2, then press and hold
3
.
Emergency calls
Your service provider programs one or more emergency phone numbers, such as 911, that you can call under any circumstances, even when your phone is locked.
Note: Emergency numbers vary by country. Your phone’s preprogrammed number(s) may not work in all locations, and sometimes an emergency call cannot be placed due to network, environmental, or interference issues.
1 Enter the emergency number.
Calls 21
2 Press to call the emergency number.
Important: Always report your location to the emergency operator when placing an emergency call.
Some designated emergency call takers, know as
Public Safety Answering Points (PSAPs) may not be equipped to receive GPS location information from your phone.
Attach number
While dialing (with digits visible on the display), press
Options , then scroll to and select Attach Number to attach a number from your Contact List or History list.
Insert special characters
Note: Network/Service dependent.
While entering a number, press Options and select one of these options:
• Insert Pause (p) —Your phone pauses for two seconds before it dials the next digit.
• Insert Wait (w) —Your phone waits until the call connects, then prompts you for confirmation before it dials the next digit(s).
International calls
Note: Network/Service dependent.
If your phone service includes international dialing capabilities, you can set your phone to automatically insert your international access code:
Find it: >
> Automatic u Settings > Call > Int’l Dialing
When Int’l Dialing is set to Automatic , insert your local international access code (indicated by + ) by pressing and holding
0
.Then, use the keypad to dial the country code and phone number.
Hearing aid
You can set your phone for hearing aid compatibility:
> u Settings > Call > Hearing Aid
Note: Your phone has a hearing aid rating of M3 T4.
For more information about hearing aid compatibility, see “Hearing Aid Compatibility with Mobile Phones” on page 54.
In-call options
During an active call, press Options to access these options:
22 Calls
Contacts
Phone Info
Bluetooth Menu
BREW
History
Message Center
Datebook
TTY Setup
Note: When you have a Bluetooth® device connected during a call, you may also see Audio to Phone and
Disconnect Bluetooth options. When you have TTY
Mode on, you may also see a TTY Setup option.
Call times
Network connection time is the elapsed time from the moment you connect to your service provider’s network to the moment you end the call by pressing . This time includes busy signals and ringing.
The amount of network connection time you track on your resettable timer may not equal the amount of time for which you are charged by your service provider. For pricing information, please contact your service provider directly.
More calling features
features minute beep
Note: Network/Service dependent.
Set your phone to beep every minute during a call:
> u Settings
> Minute Beep
> Sounds > Service Alerts
Note: Network/Service dependent. view and reset call times
> q Recent Calls > Timers
Scroll to and view the times for Last Call , All Calls ,
Received Calls , Dialed Calls , Roaming Calls ,
Transmitted Data , Received Data , Total Data , Last
Reset , Lifetime Calls , or Lifetime Data Counter .
To reset individual timers, scroll to the timer you want to reset and press Reset . When prompted, select Yes to confirm that you want to reset the timer.
To reset all timers, press Reset All . When prompted, select Yes to confirm that you want to reset all timers.
Calls 23
features
DTMF Tones
Your phone can send Short or Long Dual Tone Multi
Frequency (DTMF) tones for calling card calls or other automated touch-tone calls.
To set up DTMF tones:
> u Settings > Call > DTMF Tones
3-way calling
Note: Network/Service dependent.
During a call, dial the next number and press, then
Text entry
When you need to enter text (such as in a text message), you can use the keypad. Your phone changes to a text entry mode, indicated by an icon at the top of your screen.
entry modes iTAP
English iTAP
Spanish
Abc
Let the phone predict each English word as you press keys.
Let the phone predict each Spanish word as you press keys.
Enter letters and number, first character of a sentence in uppercase.
ABC Enter letters and numbers, all characters in uppercase (not available when editing a contact).
123
Symbols
Enter numbers only.
Enter symbols.
Note: Your phone may not contain all of the languages listed.
To set your preferred text entry mode, press Options
> Entry Mode , then select the entry mode.
To change capitalization, press select the option you want.
*
to switch and
24 Text entry
To accept a word completion that appears after the letters you entered, press right.
To enter a space and move on to the next word, press
#
.
To enter punctuation or symbols, press
1
.
To cancel your message, press .
Contacts
Create contacts
Find it: > L Contacts > New
Type the name, phone number(s) and/or email address, and other information. When finished, select
Save .
View contacts
Find it: > L Contacts > Contact List
To view details for a contact, scroll to the contact and press .
For other options, scroll to the contact and press
Options .
Call contacts
Find it: > L Contacts > Contact List
Scroll to the contact you want to call and press .
Change contacts
To modify or delete a contact:
Find it: > L Contacts > Contact List
Scroll to the contact and press Options , then scroll to the option you want and press .
Contacts 25
Ringer IDs
Assign a ringtone to play whenever you receive a call from a contact.
Find it: > L Contacts > Contact List
1 Scroll to the contact and press Options , then select
Edit Contact .
2 Scroll to Call Ringer ID and press .
3 Scroll to the ringtone you want.
Note: As you scroll through settings, your phone plays a sample of each setting you highlight.
4 Press to select the highlighted ringtone, then press Save .
Picture IDs
Assign a photo or picture to show when you receive a call from a contact:
Find it: > L Contacts > Contact List
1 Scroll to the contact and press Options , then select
Edit Contact .
2 Scroll to Picture and press .
3 Scroll left or right to the picture you want and press , then press Save .
Press Options and select Capture to take a new photo (see page 36) to use as a picture ID.
26 Contacts
Set a contact’s default number
Set the primary number for a contact with multiple numbers. This will be the number your phone shows when listing contacts.
Find it: > L Contacts > Contact List
1 Scroll to the contact and press Options , then select
Edit Contact .
2 Scroll to the number to be set as the default number and press Options , select Set as Default , then select Save.
Sort contacts
Set whether contacts are listed in alphabetical order by first or last name:
Find it: > L Contacts > Contact List
1 Press Options , then select Sort Name .
2 Scroll to First Name or Last Name and press .
Groups
To send a text message to many people at once, you can add contacts to Groups . Then, when you enter a group’s name as a message recipient, the message is sent to all members of that group.
Your Contacts comes with several groups already created, and you can create your own groups.
To add contacts to a group:
Find it: > L Contacts > Groups
1 Scroll to the group name and press Options , then select Add Contacts .
2 Scroll to each contact you want to add and press .
A check mark appears in the box beside a contact when you select it. To deselect a contact, scroll to the contact and press to remove the check mark.
3 When you finish selecting contacts, press Done to save your selections.
To create a new group:
Find it: >
1 Press New .
L Contacts > Groups
2 Enter the new group name and press Save .
Tip: ICE—In Case of Emergency.
To make it easier for emergency personnel to identify your important contacts, you can list your local emergency contacts under ICE in your phone’s Contacts list. For example, if your mother is your primary emergency contact, list her as ICE-Mom in your Contacts list. To list more than one emergency contact, use ICE1–___ , ICE2–___ , etc.
Messaging
Note: Network/Service dependent.
Send messages
A multimedia message (MMS) contains embedded media objects such as photos, pictures, animations, sounds, and voice records. You can also insert a vcard for a contact or a calendar event. You can send a multimedia message to other wireless phones with multimedia messaging capabilities and to email addresses.
Find it: > g Messaging > Create Message
1 Enter a phone number or email address. or
Press to select Add . On the Add Recipients screen, select Contacts , History , or Groups .
Press to mark each entry you want to include as a message recipient, and press Done when finished.
Tip: Skip the menus! While entering a number from the home screen, press Options , then scroll to Send
Message and press .
2 Scroll down to the text entry area and enter message text.
Messaging 27
3 To insert a prewritten message, press to select
Insert , then scroll to Quick Text and press .
Scroll to the quick text you want.
To insert a sound, press to select Insert , then scroll to Audio and press . Scroll to the sound you want.
To insert a stored picture or video, press to select Insert , then scroll to Pictures or Video and press . Scroll to the desired object you want.
To insert a vcard for a contact in your Contacts , press to select Insert , then scroll to Contact
Info and press . Scroll to the entry you want.
To insert an event from your phone’s datebook, press to select Insert , then scroll to Datebook
Event and press . Scroll to the event you want.
4 Press Options to view and select these options:
Entry Mode , Save to Drafts , Insert Subject , Insert
Object , Priority , Delivery , Cancel Message .
5 Press Send to send the message.
Note: The options you see depend on the type of message you are sending and the type of object you insert into the message.
Receive messages
Note: Network/Service dependent.
When you receive a message, your phone plays an alert and displays the
<
(new message) indicator and a New Message notification.
Open the flip and select View Now to read the message immediately, or select View Later to save it in your Inbox for viewing later.
To read messages in your Inbox :
Find it: > g Messaging > Inbox
1 Scroll to the message you want to read.
2 Press to open the message. Your phone displays the media object, then the message.
3 Press Reply if you want to respond to the message.
Press Options to Reply with Copy , Forward ,
Lock/Unlock , and more.
Note: The options you see depend on the type of message you receive and whether the message contains multimedia objects.
Press to return to the message Inbox .
Multimedia messages can contain different media objects:
• Photos, pictures, and animations are displayed when you read the message.
28 Messaging
• A sound file begins playing when the message text is displayed. Use the volume keys to adjust the volume.
• If the message includes an attached file, select the file indicator or filename and press VIEW (for an image file), PLAY (for a sound file), or OPEN (for an object such as a Contacts or calendar entry or an unknown file type).
Voicemail
Note: Your service provider may give you additional information about using voicemail. For questions about voicemail, contact your service provider.
Note: Network/Service dependent.
When you receive a voicemail message, your phone shows the voicemail message indicator w and
New Voicemail . Press Call to listen to the message.
To check voicemail messages later, press and hold
1
.
Note: To receive voicemail messages, you must first set up your voicemail box. When your phone is turned off, incoming calls go directly to voicemail.
Note: Voicemail Passcode.
It is strongly recommended that you create a passcode when setting up your voicemail to protect against unauthorized access. Without a passcode, anyone who has access to your phone is able to access your voicemail messages.
More messaging features
features create quick text
Note: Network/Service dependent.
Enter and store Quick Text (prewritten) messages that you can select and send later.
> g Messaging
Press Options , then scroll to Quick Text and press . Press Options , then select New .
send quick text
Note: Network/Service dependent.
> g Messaging
Note: Press Options , then scroll to Quick Text and press . Scroll to the quick text message you want to send and press Send .
set up messaging
Note: Network/Service dependent.
> g Messaging
Note: Press Options and select Auto Cleanup ,
Voicemail # , Callback # , Signature , or Auto Receive .
Messaging 29
features view sent message
Note: Network/Service dependent.
> g Messaging > Outbox
Note: Scroll to the message you want to view and press .
Press Options to access the following options:
Resend , Forward , Lock , Save to Contacts , Message
Details , Delete Message , Delete Multiple , Delete
All , Sort By , or Create Message .
delete messages
Note: Network/Service dependent.
Note: Delete all messages or only messages from the Outbox or Drafts folder:
> g Messaging
Press Options , then scroll to and select Delete .
Select Inbox , Drafts , Outbox , or All .
To delete Inbox or Outbox messages automatically, press Options , then select Auto Cleanup .
features drafts
Note: Network/Service dependent.
> g Messaging > Drafts
To complete and send a saved draft message, scroll to the message and press .
To see other options, press Options to access the following: Send , Edit , Lock , Delete , or Create
Message .
or
Note: The options you see depend on your service provider.
store message objects
Note: Network/Service dependent.
Note: Go to a multimedia message slide, or highlight an object in a letter, then press Options and select Save Object .
30 Messaging
Music player
Note: You must have an optional microSD memory card installed in your phone to use the music player.
Other optional accessories may be required.
Play your music wherever and whenever you want on your phone’s music player.
Get music
Note: Network/Service dependent.
Note: Just load your favorite music onto your computer, then transfer the music from the computer to your phone. You’ll need:
• the Windows XP TM operating system
• Windows Media Player, version 11 or later
To download Windows Media Player, go to http://www.microsoft.com/windowsmedia.
• a USB data cable (sold separately)
Note: The unauthorized copying of copyrighted materials is contrary to the provisions of the Copyright
Laws of the United States and other countries. This device is intended solely for copying non-copyrighted materials, materials in which you own the copyright, or materials which you are authorized or legally permitted to copy. If you are uncertain about your right to copy any material, please contact your legal advisor.
Load music to your computer
You can purchase Microsoft® Windows® Media
DRM-protected music files from supported on-line music stores (such as Urge and Napster).
You can also load song files from a music CD onto your computer:
1 Insert the music CD in your computer’s CD drive.
2 Open Windows Media Player 11.
3 Copy the music CD to the media player library (also called ripping the CD).
If your computer is connected to the Internet, the media player may retrieve information such as song titles, album name, artist name, and album artwork.
This information will display in your phone’s music player after you transfer the music to your phone.
Transfer music to your phone
Before you copy files to your phone, make sure the files are in a format that the phone recognizes. Your phone’s music player can play the following types of audio files: AAC, AAC+, MP3, WAV, WMA, Real Audio
G2/8/10.
Before you transfer music to your phone:
1 Insert a memory card into your phone.
Music player 31
2 Set your phone to Mass Storage mode by pressing
> u Settings > USB > Mass Storage .
3 Attach a Motorola Original USB cable to the mini USB port on your phone and to an available USB port on your computer.
A Motorola Original USB cable and supporting software may be included with your phone. These tools are also sold separately.
Transfer with Windows Media Player
You can Windows Media Player 11 to transfer music from the computer to your phone.
Note: Windows Media Player 11 requires
Windows XP TM or later to run. If you are using an earlier version of Windows OS, you’ll need to manually transfer music to your phone.
1 Open Windows Media Player 11.
Your phone appears in the upper right corner of the
Windows Media Player 11 screen. Music files stored on the phone’s memory card are listed on the left side of the screen.
2 Select the “Sync” tab in Windows Media Player 11.
3 Drag and drop songs or playlists onto the “Sync
List” on the right side of the Windows Media
Player 11 screen.
32 Music player
4 Click “Start Sync” to copy the songs onto the phone’s memory card.
5 When you finish, disconnect your phone from the computer.
Transfer manually
1 On your computer, double-click on the “My
Computer” icon to locate the “Removable Disk” icons for your phone and memory card.
2 Double-click the “Removable Disk” icon for your phone or memory card.
3 In the “Removable Disk” window, create the
“my_music” folder (if one does not already exist).
Note: The music player checks for songs only in this folder.
4 Drag and drop the music files you want onto the
“my_music” folder in the removable disk icon.
5 When you finish, right-click the “Safely Remove
Hardware” icon in the system tray at the bottom of your computer screen, then select “USB Mass
Storage Device.”
Play music—flip closed
1 Unlock the external control buttons, if needed (see page 9).
2 Press the smart/speakerphone key to activate the external control buttons.
Note: If the external display is not lit, press the smart/speakerphone key to turn it back on. Press it again to activate the external control buttons.
3 Press the play/pause button y
.
Your phone displays the Music Player menu.
To make menu selections: music buttons scroll up/down select menu option
Press
Ï
or
Î
.
Press y
.
To control music playback music buttons play/resume Press
Á
.
pause fast forward
Press
È
.
Press & hold z
.
next song rewind
Press z
.
Press & hold x
.
music buttons previous song
Press x
.
Play music—flip open
To activate your phone’s music player while the flip is open:
Find it: > j Multimedia > Music & Sounds
> Music Player
Your phone shows the Music Player menu:
Highlighted
Selection
Press Settings to see settings options .
Music Player
1. All Songs
2. Playlists
3. Artists
4. Albums
5. Genres
Settings
Player
Music player 33
The Music Player menu includes: option
All Songs
Playlists
Artists
Albums
Genres
Play a song.
Note: All songs are listed here. Some songs do not have Artist , Album , or
Genre information, so that information is not included.
Create or play a playlist.
Play music by an artist.
Play music from an album.
Play music by genre (type of music) such as rock or jazz.
Note: If you can’t find artist, album, or genre information for a song in Artists , Albums , or Genres , the information may not be available. All songs, with or without this information, are listed in All Songs .
While a song is playing, the music player shows the song title, artist, and artwork, if available. Your phone’s screen will look similar to this:
1/2
All Songs
Album Artwork
(if available)
Elapsed
Song Time
neo And Juliet [Liv
05:48 09:14
Settings Music
Bars indicate volume level.
Song
Length
Note: If you receive a call during a song, the music player pauses the song until the call is over.
Use these keys to control music playback: controls with flip open pause/play Press .
or
Press Options and select Pause .
Press Resume to resume play.
fast forward next song
Press & hold right (for at least two seconds).
Press right.
34 Music player
controls with flip open rewind previous song
Press & hold left.
Within first two seconds of song, press left.
restart song After first two seconds of song, press left.
Press up or down.
scroll up/down through list turn off player Press .
Playlists
Personalize your music collection by creating your own playlists.
When you name a playlist:
• The name must be fewer than 32 characters.
• The name cannot include these characters: / \ : * ? <
> | " !
To create a playlist:
Find it: > j Multimedia > Music & Sounds
> Music Player > Playlists
1 Press Options and select Create Playlist .
2 Enter a name for the playlist and press Done .
3 With the new playlist highlighted on the Playlists screen, press Options , then select Add a Song .
Scroll to a desired song and press .
Repeat this step to add more songs.
4 Press when you finish adding songs.
To delete a playlist:
Find it: > — Music Player > Playlists
1 Scroll to the playlist and press Options .
2 Scroll to Delete Playlist and press .
3 When prompted to confirm the deletion, select Yes .
Wake up music player
While the music player is active, your phone may conserve battery power by turning off the external display and external control buttons (if the flip is closed) or the inside display and keypad backlights (if the flip is open).
To turn displays and lights back on: flip closed Press any external control button.
flip open Press a number key.
Customize music player
Find it: > — Music Player
Music player 35
Press Settings, then select one of the following options: Repeat , Shuffle , Audio Effects , and Visual
Effects ,.
When you press Settings while a song is actively playing, you will see also see Add to Playlist and
Background Play .
Music player tips
• Turn off the player before connecting the phone to a computer. If you connect while the player is turned on, the phone automatically turns off the player.
• When you use a headset with the phone, music plays through the headset. When the headset is disconnected, music plays through the phone speaker.
Photos & videos
Take photos
The camera lens is on the front of the phone when the flip is closed and on the back of the phone when the flip is open. To get the sharpest photos, wipe the lens clean with a dry cloth before you take a photo
With the phone powered on and the flip open:
1 Press the camera/camcorder key .
Tip: You can also activate the camera by pressing
> j Multimedia > Camera .
Your phone shows the active camera viewfinder screen:
Press left & right to zoom in & out.
563 1280x960
Resolution
Shots
Remaining
Press left soft key to view
Options menu.
Options Capture Pictures
Press to take photo.
Tip: Press the camera/camcorder key between the camera and camcorder.
to toggle
36 Photos & videos
2 Point the camera lens at the subject.
Press right and left to zoom in and out.
Press Options to select Resolution , Self Timer , Add
Picture Frame , and more.
Note: Network/Service dependent.
Note: You may not see the options listed above.
Storage Location appears only if you have installed an optional memory card, available separately.
3 Press ( Capture ) to take the photo.
4 Press Send to send the photo in a message. You can also send it to an online album.
Press ( Save ) to save the photo.
Press Delete to delete the photo and return to the active photo viewfinder.
5 Press to return to the main screen.
View photos
Find it: > j Multimedia > Pictures
1 Scroll left and right to view pictures.
Press Options to Send , To Online Album , Set As ,
Take New Picture , and more.
Note: You may not see the options listed above.
Storage Location appears only if you have installed an optional memory card, available separately.
Press Edit to access editing tools that you can use to modify the selected picture.
If you see Slideshow at the bottom middle of the screen, press to see a “slideshow” presentation of all pictures, shown in sequence. Press to pause the slideshow. Press Settings to modify slideshow settings. Press to end the slideshow and return to the picture viewer screen.
If you see Ok at the bottom middle of the screen and the message Buy Wallpaper , press to purchase and download pictures.
2 Press to return to the Multimedia menu.
Record videos
1 Press and hold the camera/camcorder key activate the camcorder.
to
Tip: You can also activate your phone’s camcorder by pressing > j Multimedia > Camcorder .
Photos & videos 37
Your phone shows the active camcorder viewfinder screen:
Camera Mode:
Photo or
Camcorder
REC 00:00:00 176x144
Recording
Time
Press left soft key to view
Options menu.
Options Rec Videos
Press to record video.
Tip: Press the camera/camcorder key between the camera and camcorder.
2 Point the camera lens at the subject.
to toggle
Press right and left to zoom in and out.
Press Options to select Video Length , Self Timer ,
Brightness , and more.
3
Note: You may not see all of the options listed, depending on your service provider. Storage
Location appears only if you have installed an optional memory card, available separately.
Press ( Rec ) to begin video recording.
38 Photos & videos
4 Press ( Stop ) to stop video recording.
5 Press Send to send the video in a message. You can also send it to an online album.
Note: Network/Service dependent.
Press ( Save ) to save the video.
Press Delete to delete the video and return to the active camcorder viewfinder.
6 Press to return to the main screen.
Play videos
To play videos that you have recorded or received in multimedia messages:
Find it: > j Multimedia > Videos
Your phone shows the video playback screen:
Press Options to see
Options menu.
05:48
Options
09:14
Mute
Press to play/pause video.
1 Scroll left or right to highlight a video.
Press Options to select Send , To Online Album ,
Rename , Move , and more.
Note: Your phone’s options may vary. Most options apply only to user-recorded videos and are not available for pre-installed videos.
2 Press to play a highlighted video.
Use these keys to control video playback: video playback controls pause/play Press .
video playback controls fast forward Press & hold next video rewind
Press right.
Press & hold right.
left.
previous video Within first two seconds of video playback, press left.
restart video After first two seconds of video playback, press left.
switch portrait
& landscape
During video playback, press Options to view and select these options: Extract Current Frame ,
Videos , File Info .
3 When the video is finished playing, press to return to the playback screen.
Photos & videos 39
Browser
Note: Network/Service dependent.
Use your phone’s browser to surf your favorite Web sites, upload videos to a video blog, and download files and applications to your phone. Log onto your internet-based email account to check your email.
Find it: > E Web Browser
To use the browser, you must configure it with the appropriate settings for Internet access, and you need to have data service activated for your account with your service provider (additional fees may apply for this service).
You can get the required browser settings for your phone by contacting your service provider directly or by visiting this Web site: http://motorolasetup.tarsin.com
Note: Not all service provider settings may be available yet through this Web site.
Tools
Manage sounds
You can record sounds for later playback.
Create a sound
1 Press and hold the voice key on the right side of the phone (see page 1).
Tip: You can also press > j Multimedia
> Music & Sounds > Sounds > Record New .
2 Press ( Start ) to begin recording.
3 Press again to stop recording.
Play a sound
Find it: >
> Sounds j Multimedia > Music & Sounds
Scroll to the sound title and press , then press
Options to select Send , Rename , Move , Lock , Delete , and more.
40 Browser
Network
features network settings
Note: Network/Service dependent.
View network information and adjust network settings:
> u Settings > Phone > Network Selection
Scroll to the desired network setting and press .
call connect tones
Note: Network/Service dependent.
Set phone to play a tone when a call connects:
> u Settings > Sounds > Service Alerts
> Call Connect call drop tone
Note: Network/Service dependent.
Set phone to play an alert tone whenever the network drops a call. (Because digital networks are so quiet, a call drop alert may be your only indication that a call was dropped.)
> u Settings
> Voice Call Drop
> Sounds > Service Alerts
Personal organizer
features add datebook event
> m Tools > Datebook
Scroll to the desired day and press Add , then enter event information and press Done .
view datebook event
View or edit event details:
> m Tools > Datebook
Scroll to the desired day and press , then scroll to the event and press .
To edit the event, press Edit .
event reminder
Press View to view an event reminder.
Press Exit to dismiss an event reminder.
set alarm
> m Tools > Alarm Clock
Select Alarm 1, Alarm 2 , or Alarm 3 , then turn on the alarm, specify the alarm time, recurrence, and alert type.
Network 41
features turn off alarm
Press Off or .
calculator
> m Tools > Calculator view world clock
To view the current time in cities around the world:
> m Tools > World Clock
Scroll left or right to see the time in a desired city.
Or, press Cities , then scroll to a city and press .
Press Set DST to set Daylight Savings Time for a city. notepad
Your phone stores the most recent digits you entered in the Notepad . These digits can be a number that you called or a number that you entered and want to save for later. You can also create notes with information that you want to save for later.
> m Tools > Notepad
Your phone shows a list of notes. To view the contents of a note, scroll to the note and press .
To create a new note, press New .
42 Bluetooth® connections
Bluetooth® connections
Note: Network/Service dependent.
Your phone supports Bluetooth wireless connections.
You can connect your phone to a Bluetooth headset or car kit, or connect to another device to transfer files.
To view a list of Bluetooth profiles supported by your phone:
Find it: > C Bluetooth
1 Press Options , then scroll to Supported Profiles and press .
2 To see more information about a profile, scroll to the profile name and press .
For more Bluetooth wireless connections support information, go to www.motorola.com/Bluetoothsupport.
Note: All multimedia (video player, audio player, shutter tones) will play from the speakerphone when your phone is connected to another Bluetooth device.
For maximum Bluetooth security, always connect
Bluetooth devices in a safe, private environment, away from other devices with Bluetooth connection capabilities.
Turn Bluetooth power on/off
Set Bluetooth power to be on whenever your phone is on.
Find it: > C Bluetooth
Press Turn On (the right soft key).
Note: To extend battery life when you are not actively using a Bluetooth connection, turn Bluetooth power off by using this procedure and pressing Turn Off . If you turn off Bluetooth power, your phone will not connect to other Bluetooth devices until you turn on Bluetooth power and then reconnect.
Place phone in discovery mode
Allow an unknown Bluetooth device to discover your phone:
Find it: > C Bluetooth
1 Press Options .
2 Scroll to Discovery Mode and press .
3 Scroll to On and press .
The following message appears: Discovery on: For one minute other devices can find you .
If the device requests permission to bond with your phone, press YES and enter the device PIN code to create a secure connection with the device. (The PIN code is typically set to 0000 .)
Note: See the instructions that came with your device for the device’s PIN code and other information about the device.
Pair with headset, handsfree device, or computer
Note: Network/Service dependent.
Note: If you want to use your Motorola Bluetooth headset with both an audio device and your phone, use your phone’s Bluetooth menus to connect the phone with the headset. If you establish the connection by pressing a button on the headset, or if you allow the headset to connect automatically by turning it on, you may experience unexpected results.
Before you try to connect to another Bluetooth device, make sure your phone’s Bluetooth power is On and the device is in pairing or bonding mode (see the user guide for the device). You can connect your phone with only one device at a time.
Find it: > C Bluetooth
1 Press to select Add New Device .
Note: If your Bluetooth power is not turned on, your phone will prompt you to turn it on.
2 When you see Place the device you are connecting to in discoverable mode , press .
Bluetooth® connections 43
Your phone lists the devices it finds within its range.
If your phone is already connected to a device, your phone lists that device and identifies it with a
%
(in-use indicator).
3 Scroll to a device in the list and press Pair to connect to the device.
4 If the device requests permission to bond with your phone, press YES and enter the device PIN code to create a secure connection with the device. (The
PIN code is typically set to 0000 .)
Note: See the instructions that came with your device for the device’s PIN code and other information about the device.
When the connection is made, the
à
(Bluetooth) indicator or a Bluetooth message displays in the home screen.
Connect to handsfree device during a call
Note: Network/Service dependent.
1 During a call, press Options , then select Connect
Bluetooth .
2 Scroll to Add New Device , or select the name of a device if you have paired with it previously, and press .
44 Bluetooth® connections
3 If connecting to a new device, place the new device in discoverable mode and press on your phone.
4 When your phone finds the device, press Pair .
5 If prompted, enter the default PIN code 0000 .
Note: You can’t switch to a headset or car kit if you are already connected to a Bluetooth device.
Copy files to another device
Note: Network/Service dependent.
You can use a Bluetooth connection to transfer a contact or file to another Bluetooth device.
To transfer a contact:
Note: Make sure the device receiving the contact has
Bluetooth power on and is in discoverable mode.
Find it: > L Contacts > Contact List
1 Scroll to the contact you want to transfer and press
Options .
2 Scroll to Send Contact Info and press .
3 Press to select via Bluetooth .
4 To add more contacts, scroll to each contact and press .
5 Press Done , then press Send .
6 Scroll to Add New Device , or scroll to the device that you want, and press .
Note: If your phone does not already have
Bluetooth power turned on, it prompts you to turn it on.
7 If connecting to a new device, place the new device in discoverable mode and press .
8 When the phone shows the list of devices, scroll to the device you want and press OK .
9 If prompted, enter the default PIN code 0000 .
To transfer a file:
Note: Make sure the device receiving the file has
Bluetooth power on and is in discoverable mode. The receiving phone must be capable of receiving the file type.
1 On your phone, select the file (such as a picture, video, or sound) and press Options .
2 Press to select Send .
3 Scroll to via Bluetooth and press .
4 Scroll to Add New Device , or scroll to the device that you want, and press .
5 If connecting to a new device, place the new device in discoverable mode and press on your phone.
6 When the phone shows the list of devices, scroll to the device you want and press OK .
7 If prompted, enter the default PIN code 0000 .
8 When your phone prompts you to confirm that you want to send the file, press Yes .
Receive files from another device
Note: Network/Service dependent.
Note: If you do not see the Bluetooth indicator
O
at the top of your phone’s display, turn on your phone’s
Bluetooth power (see page 43).
1 Pair your phone with the other device (see page 43).
2 Send the file from the other device. (If necessary, refer to the user’s manual for the device for instructions.)
3 When prompted to accept the sent object, scroll to
Yes and press .
Your phone notifies you when the transfer is complete.
If necessary, press Save to save the file.
Disconnect from a device
Note: Network/Service dependent.
To disconnect from a device while the phone is idle:
Find it: > C Bluetooth
Bluetooth® connections 45
1 Scroll to the name of the device from which you want to disconnect and press Options .
2 Scroll to Remove Device and press .
3 When your phone prompts Remove devicename from List?
, scroll to Yes and press .
To disconnect from a device during an active call :
1 Press Options .
2 Scroll to Disconnect Bluetooth and press .
Service & repairs
If you have questions or need assistance, we’re here to help.
Go to www.motorola.com/support, where you can select from a number of customer care options. You can also contact the Motorola Customer Support
Center at 1-800-331-6456 (United States),
1-888-390-6456 (TTY/TDD United States for hearing impaired), or 1-800-461-4575 (Canada).
46 Service & repairs
Safety, Regulatory & Legal
Battery Use & Safety
Battery Use & Safety Important: Handle and store batteries properly to avoid injury or damage.
Most battery issues arise from improper handling of batteries, and particularly from the continued use of damaged batteries.
DON’Ts
• Don’t disassemble, crush, puncture, shred, or otherwise attempt to change the form of your battery.
• Don’t let the phone or battery come in contact with water.
Water can get into the phone’s circuits, leading to corrosion. If the phone and/or battery get wet, have them checked by your service provider or contact Motorola, even if they appear to be working properly.*
• Don’t allow the battery to touch metal objects.
If metal objects, such as jewelry, stay in prolonged contact with the battery contact points, the battery could become very hot.
• Don’t place your battery near a heat source.
Excessive heat can damage the phone or the battery. High temperatures can cause the battery to swell, leak, or malfunction. Therefore:
• Do not dry a wet or damp battery with an appliance or heat source, such as a hair dryer or microwave oven.
• Avoid leaving your phone in your car in high temperatures.*
DOs
• Do avoid dropping the battery or phone.
Dropping these items, especially on a hard surface, can potentially cause damage.*
• Do contact your service provider or Motorola if your phone or battery has been damaged from dropping or high temperatures.
* Note: If the product guide expressly states that your phone is designed to resist damage from exposure to certain rugged conditions, such as water immersion, rain, dust, high and low temperatures, shock, or other conditions, do not exceed the stated limits, and ensure the stated precautions are taken. Always make sure that the battery compartment is closed and secure to avoid direct exposure of the battery to any of these conditions.
Important: Use Motorola Original products for quality assurance and safeguards.
To aid consumers in identifying authentic Motorola batteries from non-original or counterfeit batteries (that may not have adequate safety protection),
Motorola provides holograms on its batteries. Consumers should confirm that any battery they purchase has a “Motorola Original” hologram.
Motorola recommends you always use Motorola-branded batteries and chargers.
Motorola mobile devices are designed to work with Motorola batteries.
If you see a message on your display such as Invalid Battery or
Unable to Charge hologram;
, take the following steps:
• Remove the battery and inspect it to confirm that it has a “Motorola Original”
• If there is no hologram, the battery is not a Motorola battery;
• If there is a hologram, replace the battery and retry charging it;
• If the message remains, contact a Motorola authorized service center.
Important: Motorola’s warranty does not cover damage to the phone caused by non-Motorola batteries and/or chargers.
Warning: Use of a non-Motorola battery or charger may present a risk of fire, explosion, leakage, or other hazard.
Proper and safe battery disposal and recycling: Proper battery disposal is not only important for safety, it benefits the environment. Consumers may recycle their used batteries in many retail or service provider locations. Additional information on proper disposal and recycling may be found on the Web:
• www.motorola.com/recycling
• www.rbrc.org/call2recycle/ (in English only)
Disposal: Promptly dispose of used batteries in accordance with local regulations. Contact your local recycling center or national recycling organizations for more information on how to dispose of batteries.
032375o
Warning: Never dispose of batteries in a fire because they may explode.
47
Battery Charging
Battery Charging Notes for charging your phone’s battery:
• When charging your battery, keep it near room temperature. Never expose batteries to temperatures below 0°C (32°F) or above 45°C (113°F) when charging.
• New batteries are not fully charged.
• New batteries or batteries stored for a long time may take more time to charge.
• Motorola batteries and charging systems have circuitry that protects the battery from damage from overcharging.
Specific Absorption Rate (IEEE)
SAR (IEEE)
Your model wireless phone meets the governmental requirements for exposure to radio waves.
Your mobile device is a radio transmitter and receiver. It is designed and manufactured to not exceed limits for exposure to radio frequency (RF) energy set by the Federal Communications Commission (FCC) of the U.S. Government and by the
Canadian regulatory authorities. These limits are part of comprehensive guidelines and establish permitted levels of RF energy for the general population. The guidelines are based on standards that were developed by independent scientific organizations through periodic and thorough evaluation of scientific studies. The standards include a substantial safety margin designed for the safety of all persons, regardless of age or health, and to account for any variations in measurements.
The exposure standard for mobile devices employs a unit of measurement known as the Specific Absorption Rate (SAR). The IEEE SAR limit set by the FCC and by the
Canadian regulatory authorities is 1.6 watts per kilogram (W/kg), averaged over one gram of tissue. Tests for SAR are conducted using procedures accepted by the FCC and by Industry Canada with the mobile device transmitting at its highest certified power level in all tested frequencies. Although the SAR is determined at the highest certified power level, the actual SAR level of the mobile device while operating can be below the maximum value. This is because the mobile device is designed to operate at multiple power levels so as to use only the power required to reach the network. In general, the closer you are to a wireless base station, the lower the power output.
48
Before a mobile device is available for sale to the public in the U.S. and Canada, it must be tested and certified to the FCC and Industry Canada that it does not exceed the limit established by each government for safe exposure. The tests are performed in positions and locations (e.g., at the ear and worn on the body) submitted to the
FCC and available for review by Industry Canada. The highest SAR value for this mobile device when tested for use at the ear is 0.80 W/kg, and when worn on the body, as described in this guide, is 1.21 W/kg. Body-worn measurements can differ, depending upon available accessories and regulatory requirements. The SAR information includes the Motorola testing protocol, assessment procedure, and measurement uncertainty range for this product.
While there may be differences between the SAR levels of various mobile devices and at various positions, they meet the governmental requirements for safe exposure. Please note that improvements to this product model could cause differences in the SAR value for later products; in all cases, products are designed to be within the guidelines.
Additional information on SAR can be found on the Cellular Telecommunications
& Internet Association (CTIA) Web site: http://www.phonefacts.net
or the Canadian Wireless Telecommunications Association (CWTA) Web site: http://www.cwta.ca
Software Copyright Notice
Software Copyright Notice Motorola products may include copyrighted Motorola and third-party software stored in semiconductor memories or other media. Laws in the United States and other countries preserve for Motorola and third-party software providers certain exclusive rights for copyrighted software, such as the exclusive rights to distribute or reproduce the copyrighted software. Accordingly, any copyrighted software contained in Motorola products may not be modified, reverse-engineered, distributed, or reproduced in any manner to the extent allowed by law. Furthermore, the purchase of Motorola products shall not be deemed to grant either directly or by implication, estoppel, or otherwise, any license under the copyrights, patents, or patent applications of Motorola or any third-party software provider, except for the normal, non-exclusive, royalty-free license to use that arises by operation of law in the sale of a product.
Content Copyright
Content Copyright The unauthorized copying of copyrighted materials is contrary to the provisions of the Copyright Laws of the United States and other countries. This device is intended solely for copying non-copyrighted materials, materials in which you own the copyright, or materials which you are authorized or legally permitted to copy. If you are uncertain about your right to copy any material, please contact your legal advisor.
GPS & AGPS
GPS & AGPS Your mobile device can use Global Positioning System (GPS) signals for location-based applications. GPS uses satellites controlled by the U.S. government that are subject to changes implemented in accordance with the Department of
Defense policy and the Federal Radio Navigation Plan. These changes may affect the performance of location technology on your mobile device.
Your mobile device can also use Assisted Global Positioning System (AGPS), which obtains information from the cellular network to improve GPS performance. AGPS uses your wireless service provider's network and therefore airtime, data charges, and/or additional charges may apply in accordance with your service plan. Contact your wireless service provider for details.
Your Location
Location-based information includes information that can be used to determine the approximate location of a mobile device. Mobile phones which are connected to a wireless network transmit location-based information. Devices enabled with GPS or
AGPS technology also transmit location-based information. Additionally, if you use applications that require location-based information (e.g. driving directions), such applications transmit location-based information. This location-based information may be shared with third parties, including your wireless service provider, applications providers, Motorola, and other third parties providing services.
Emergency Calls
When you make an emergency call, the cellular network may activate the AGPS technology in your mobile device to tell the emergency responders your approximate location.
AGPS has limitations and might not work in your area . Therefore:
• Always tell the emergency responder your location to the best of your ability; and
• Remain on the phone for as long as the emergency responder instructs you.
Performance Tips
• Go outside and away from underground locations, covered vehicles, structures with metal or concrete roofs, tall buildings, and foliage. Indoor performance might improve if you move closer to windows, but some window sun shielding films can block satellite signals.
• Move away from radios, entertainment equipment, and other electronic devices.
Navigation
Navigation Motorola strives to provide complete and accurate mapping information, directions, and other navigational data, using a combination of governmental and private location information sources. These sources may contain inaccurate or incomplete data. In some countries, complete information may not be available. Therefore, you should visually confirm that the navigational instructions are consistent with what you see. All drivers should pay attention to road conditions, closures, traffic, and all other factors that may impact driving. Always obey posted road signs.
Safety & General Information
This section contains important information on the safe and efficient operation of your mobile device. Read this information before using your mobile device.
Exposure to Radio Frequency (RF) Energy
Your mobile device contains a transmitter and receiver. When it is ON, it receives and transmits RF energy. When you communicate with your mobile device, the system handling your call controls the power level at which your mobile device transmits.
Your mobile device is designed to comply with local regulatory requirements in your country concerning exposure of human beings to RF energy.
49
Operational Precautions
For optimal mobile device performance, and to be sure that human exposure to RF energy does not exceed the guidelines set forth in the relevant standards, always follow these instructions and precautions.
Product Operation
When placing or receiving a phone call, hold your mobile device just like you would a landline phone.
If you wear the mobile device on your body, always place the mobile device in a
Motorola-supplied or approved clip, holder, holster, case, or body harness. If you do not use a body-worn accessory supplied or approved by Motorola, keep the mobile device and its antenna at least 2.5 centimeters (1 inch) from your body when transmitting.
Using accessories not supplied or approved by Motorola may cause your mobile device to exceed RF energy exposure guidelines. For a list of Motorola-supplied or approved accessories, visit our Web site at: www.motorola.com.
RF Energy Interference/Compatibility
Nearly every electronic device is subject to RF energy interference from external sources if inadequately shielded, designed, or otherwise configured for RF energy compatibility. In some circumstances, your mobile device may cause interference with other devices.
Follow Instructions to Avoid Interference Problems
Turn off your mobile device in any location where posted notices instruct you to do so.
In an aircraft, turn off your mobile device whenever instructed to do so by airline staff. If your mobile device offers an airplane mode or similar feature, consult airline staff about using it in flight.
Implantable Medical Devices
If you have an implantable medical device, such as a pacemaker or defibrillator, consult your physician before using this mobile device.
Persons with implantable medical devices should observe the following precautions:
• ALWAYS keep the mobile device more than 20 centimeters (8 inches) from the implantable medical device when the mobile device is turned ON.
50
• DO NOT carry the mobile device in the breast pocket.
• Use the ear opposite the implantable medical device to minimize the potential for interference.
• Turn OFF the mobile device immediately if you have any reason to suspect that interference is taking place.
Read and follow the directions from the manufacturer of your implantable medical device. If you have any questions about using your mobile device with your implantable medical device, consult your healthcare provider.
Driving Precautions
Using a mobile device while driving may cause distraction. End a call if you can’t concentrate on driving. Input information about your destination and route prior to your drive. Do not input data or engage in text messaging while driving. Keep your eyes on the road while driving. Listen to the audible turn-by-turn directions, if available.
Also, using a mobile device or accessory may be prohibited or restricted in certain areas. Always obey the laws and regulations on the use of these products.
Responsible driving practices can be found at www.motorola.com/callsmart
(in English only).
Operational Warnings
Obey all posted signs when using mobile devices in public areas.
Potentially Explosive Atmospheres
Areas with potentially explosive atmospheres are often, but not always, posted and can include fueling areas, such as below decks on boats, fuel or chemical transfer or storage facilities, or areas where the air contains chemicals or particles, such as grain dust, or metal powders.
When you are in such an area, turn off your mobile device, and do not remove, install, or charge batteries. In such areas, sparks can occur and cause an explosion or fire.
Symbol Key
Your battery, charger, or mobile device may contain symbols, defined as follows:
Symbol
032374o
Definition
Important safety information follows.
032376o
Do not dispose of your battery or mobile device in a fire.
032375o
Your battery or mobile device may require recycling in accordance with local laws. Contact your local regulatory authorities for more information.
Do not throw your battery or mobile device in the trash.
Do not let your battery, charger, or mobile device get wet.
Listening at full volume to music or voice through a headset may damage your hearing.
Batteries & Chargers
Caution: Improper treatment or use of batteries may present a danger of fire, explosion, leakage, or other hazard. For more information, see “Battery Use &
Safety.”
Keep Your Mobile Device & Its Accessories Away
From Small Children
These products are not toys and may be hazardous to small children. For example:
• A choking hazard may exist for small, detachable parts.
• Improper use could result in loud sounds, possibly causing hearing injury.
• Improperly handled batteries could overheat and cause a burn.
Glass Parts
Some parts of your mobile device may be made of glass. This glass could break if the product is dropped on a hard surface or receives a substantial impact. If glass breaks, do not touch or attempt to remove. Stop using your mobile device until the glass is replaced by a qualified service center.
Seizures/Blackouts
Some people may be susceptible to epileptic seizures or blackouts when exposed to flashing lights, such as when playing video games. These may occur even if a person has never had a previous seizure or blackout.
If you have experienced seizures or blackouts, or if you have a family history of such occurrences, please consult with your physician before playing video games or enabling a flashing-lights feature (if available) on your mobile device.
Discontinue use and consult a physician if any of the following symptoms occur: convulsion, eye or muscle twitching, loss of awareness, involuntary movements, or disorientation. It is always a good idea to hold the screen away from your eyes, leave the lights on in the room, take a 15-minute break every hour, and stop use if you are tired.
Caution About High Volume Usage
Warning: Exposure to loud noise from any source for extended periods of time may affect your hearing. The louder the volume sound level, the less time is required before your hearing could be affected.
To protect your hearing:
• Limit the amount of time you use headsets or headphones at high volume.
• Avoid turning up the volume to block out noisy surroundings.
• Turn the volume down if you can’t hear people speaking near you.
If you experience hearing discomfort, including the sensation of pressure or fullness in your ears, ringing in your ears, or muffled speech, you should stop listening to the device through your headset or headphones and have your hearing checked.
51
For more information about hearing, see our Web site at direct.motorola.com/hellomoto/nss/AcousticSafety.asp (in English only).
Repetitive Motion
When you repetitively perform actions such as pressing keys or entering finger-written characters, you may experience occasional discomfort in your hands, arms, shoulders, neck, or other parts of your body. If you continue to have discomfort during or after such use, stop use and see a physician.
[Nov0109]
Industry Canada Notice to Users
Industry Canada Notice Operation is subject to the following two conditions: (1) This device may not cause interference and (2) This device must accept any interference, including interference that may cause undesired operation of the device. See RSS-GEN 7.1.5.
FCC Notice to Users
The following statement applies to all products that have received FCC approval. Applicable products bear the FCC logo, and/or an FCC ID in the format FCC-ID:xxxxxx on the product label.
Motorola has not approved any changes or modifications to this device by the user.
Any changes or modifications could void the user’s authority to operate the equipment. See 47 CFR Sec. 15.21.
This device complies with part 15 of the FCC Rules. Operation is subject to the following two conditions: (1) This device may not cause harmful interference, and (2) this device must accept any interference received, including interference that may cause undesired operation. See 47 CFR Sec. 15.19(3).
This equipment has been tested and found to comply with the limits for a Class B digital device, pursuant to part 15 of the FCC Rules. These limits are designed to provide reasonable protection against harmful interference in a residential installation. This equipment generates, uses and can radiate radio frequency energy and, if not installed and used in accordance with the instructions, may cause harmful interference to radio communications. However, there is no guarantee that interference will not occur in a particular installation. If this equipment does cause
52 harmful interference to radio or television reception, which can be determined by turning the equipment off and on, the user is encouraged to try to correct the interference by one or more of the following measures:
• Reorient or relocate the receiving antenna.
• Increase the separation between the equipment and the receiver.
• Connect the equipment to an outlet on a circuit different from that to which the receiver is connected.
• Consult the dealer or an experienced radio/TV technician for help.
Use & Care
Use & Care To care for your Motorola phone, please keep it away from: liquids of any kind
Don’t expose your phone to water, rain, extreme humidity, sweat, or other moisture. If it does get wet, don’t try to accelerate drying with the use of an oven or dryer, as this may damage the phone.
extreme heat or cold
Avoid temperatures below 0°C/32°F or above 45°C/113°F.
microwaves
Don’t try to dry your phone in a microwave oven.
dust and dirt
Don’t expose your phone to dust, dirt, sand, food, or other inappropriate materials.
cleaning solutions
To clean your phone, use only a dry soft cloth. Don’t use alcohol or other cleaning solutions.
shock and vibration
Don’t drop your phone.
Motorola Limited Warranty for the United
States and Canada
Warranty
What Does this Warranty Cover?
Subject to the exclusions contained below, Motorola, Inc. warrants its mobile telephones (“Products”), Motorola-branded or certified accessories sold for use with these Products (“Accessories”), and Motorola software contained on CD-ROMs or other tangible media and sold for use with these Products (“Software”) to be free from defects in materials and workmanship under normal consumer usage for the period(s) outlined below. This limited warranty is a consumer's exclusive remedy, and applies as follows to new Motorola Products, Accessories, and Software purchased by consumers in the United States or Canada, which are accompanied by this written warranty:
Products and Accessories
Products Covered
Products and Accessories as defined above, unless otherwise provided for below.
Length of Coverage
Ninety (90) days from the date of purchase by the first consumer purchaser of the product unless otherwise provided for below.
Limited lifetime warranty for the lifetime of ownership by the first consumer purchaser of the product.
Decorative Accessories and
Cases. Decorative covers, bezels, PhoneWrap™ covers and cases.
Monaural Headsets. Ear buds and boom headsets that transmit mono sound through a wired connection.
Products and Accessories that are Repaired or
Replaced.
Limited lifetime warranty for the lifetime of ownership by the first consumer purchaser of the product.
The balance of the original warranty or for thirty (30) days from the date returned to the consumer, whichever is longer.
Exclusions (Products and Accessories)
Normal Wear and Tear. Periodic maintenance, repair and replacement of parts due to normal wear and tear are excluded from coverage.
Batteries. Only batteries whose fully charged capacity falls below 80% of their rated capacity and batteries that leak are covered by this limited warranty.
Abuse & Misuse. Defects or damage that result from: (a) improper operation, storage, misuse or abuse, accident or neglect, such as physical damage (cracks, scratches, etc.) to the surface of the product resulting from misuse; (b) contact with liquid, water, rain, extreme humidity or heavy perspiration, sand, dirt or the like, extreme heat, or food; (c) use of the Products or Accessories for commercial purposes or subjecting the Product or Accessory to abnormal usage or conditions; or
(d) other acts which are not the fault of Motorola, are excluded from coverage.
Use of Non-Motorola Products and Accessories. Defects or damage that result from the use of non-Motorola branded or certified Products, Accessories, Software or other peripheral equipment are excluded from coverage.
Unauthorized Service or Modification. Defects or damages resulting from service, testing, adjustment, installation, maintenance, alteration, or modification in any way by someone other than Motorola, or its authorized service centers, are excluded from coverage.
Altered Products. Products or Accessories with (a) serial numbers or date tags that have been removed, altered or obliterated; (b) broken seals or that show evidence of tampering; (c) mismatched board serial numbers; or (d) nonconforming or non-Motorola housings, or parts, are excluded from coverage.
Communication Services. Defects, damages, or the failure of Products,
Accessories or Software due to any communication service or signal you may subscribe to or use with the Products Accessories or Software is excluded from coverage.
Software
Products Covered
Software. Applies only to physical defects in the media that embodies the copy of the software (e.g.
CD-ROM, or floppy disk).
Length of Coverage
Ninety (90) days from the date of purchase.
53
Exclusions (Software)
Software Embodied in Physical Media. No warranty is made that the software will meet your requirements or will work in combination with any hardware or software applications provided by third parties, that the operation of the software products will be uninterrupted or error free, or that all defects in the software products will be corrected.
Software NOT Embodied in Physical Media. Software that is not embodied in physical media (e.g. software that is downloaded from the Internet), is provided “as is” and without warranty.
Who is Covered?
This warranty extends only to the first consumer purchaser, and is not transferable.
What Will Motorola Do?
Motorola, at its option, will at no charge repair, replace or refund the purchase price of any Products, Accessories or Software that does not conform to this warranty. We may use functionally equivalent reconditioned/refurbished/pre-owned or new
Products, Accessories or parts. No data, software or applications added to your
Product, Accessory or Software, including but not limited to personal contacts, games and ringer tones, will be reinstalled. To avoid losing such data, software, and applications, please create a back up prior to requesting service.
How to Obtain Warranty Service or Other
Information
USA
Canada
TTY
All Products, Accessories, and Software: 1-800-734-5870
All Products: 1-800-461-4575
1-888-390-6456
You will receive instructions on how to ship the Products, Accessories or Software, at your expense, to a Motorola Authorized Repair Center. To obtain service, you must include: (a) a copy of your receipt, bill of sale or other comparable proof of purchase;
(b) a written description of the problem; (c) the name of your service provider, if
54 applicable; (d) the name and location of the installation facility (if applicable) and, most importantly; (e) your address and telephone number.
What Other Limitations are There?
ANY IMPLIED WARRANTIES, INCLUDING WITHOUT LIMITATION THE IMPLIED
WARRANTIES OF MERCHANTABILITY AND FITNESS FOR A PARTICULAR PURPOSE,
SHALL BE LIMITED TO THE DURATION OF THIS LIMITED WARRANTY, OTHERWISE
THE REPAIR, REPLACEMENT, OR REFUND AS PROVIDED UNDER THIS EXPRESS
LIMITED WARRANTY IS THE EXCLUSIVE REMEDY OF THE CONSUMER, AND IS
PROVIDED IN LIEU OF ALL OTHER WARRANTIES, EXPRESS OR IMPLIED. IN NO
EVENT SHALL MOTOROLA BE LIABLE, WHETHER IN CONTRACT OR TORT
(INCLUDING NEGLIGENCE) FOR DAMAGES IN EXCESS OF THE PURCHASE PRICE OF
THE PRODUCT, ACCESSORY OR SOFTWARE, OR FOR ANY INDIRECT, INCIDENTAL,
SPECIAL OR CONSEQUENTIAL DAMAGES OF ANY KIND, OR LOSS OF REVENUE OR
PROFITS, LOSS OF BUSINESS, LOSS OF INFORMATION OR DATA, SOFTWARE OR
APPLICATIONS OR OTHER FINANCIAL LOSS ARISING OUT OF OR IN CONNECTION
WITH THE ABILITY OR INABILITY TO USE THE PRODUCTS, ACCESSORIES OR
SOFTWARE TO THE FULL EXTENT THESE DAMAGES MAY BE DISCLAIMED BY LAW.
Some states and jurisdictions do not allow the limitation or exclusion of incidental or consequential damages, or limitation on the length of an implied warranty, so the above limitations or exclusions may not apply to you. This warranty gives you specific legal rights, and you may also have other rights that vary from state to state or from one jurisdiction to another.
Hearing Aid Compatibility with Mobile
Phones
Hearing Aid Compatibility Some Motorola phones are measured for compatibility with hearing aids. If the box for your particular model has “Rated for Hearing Aids” printed on it, the following explanation applies.
When some mobile phones are used near some hearing devices (hearing aids and cochlear implants), users may detect a buzzing, humming, or whining noise. Some hearing devices are more immune than others to this interference noise, and phones also vary in the amount of interference they generate.
The wireless telephone industry has developed ratings for some of their mobile phones, to assist hearing device users in finding phones that may be compatible with their hearing devices. Not all phones have been rated. Phones that are rated have the rating on their box or a label on the box. To maintain the published Hearing
Aid Compatibility (HAC) rating for this mobile phone, use only the original equipment battery model.
The ratings are not guarantees. Results will vary depending on the user’s hearing device and hearing loss. If your hearing device happens to be vulnerable to interference, you may not be able to use a rated phone successfully. Trying out the phone with your hearing device is the best way to evaluate it for your personal needs.
M-Ratings: Phones rated M3 or M4 meet FCC requirements and are likely to generate less interference to hearing devices than phones that are not labeled. M4 is the better/higher of the two ratings.
T-Ratings: Phones rated T3 or T4 meet FCC requirements and are likely to be more usable with a hearing device’s telecoil (“T Switch” or “Telephone Switch”) than unrated phones. T4 is the better/higher of the two ratings. (Note that not all hearing devices have telecoils in them.)
Hearing devices may also be measured for immunity to this type of interference.
Your hearing device manufacturer or hearing health professional may help you find results for your hearing device. The more immune your hearing aid is, the less likely you are to experience interference noise from mobile phones.
Information from the World Health
Organization
WHO Information Present scientific information does not indicate the need for any special precautions for the use of mobile phones. If you are concerned, you may want to limit your own or your children’s RF exposure by limiting the length of calls or by using handsfree devices to keep mobile phones away from your head and body.
Source: WHO Fact Sheet 193
Further information: http://www.who.int/peh-emf
Product Registration
Registration Online Product Registration: www.motorola.com/us/productregistration
Product registration is an important step toward enjoying your new Motorola product. Registering permits us to contact you for product or software updates and allows you to subscribe to updates on new products or special promotions.
Registration is not required for warranty coverage.
Please retain your original dated sales receipt for your records. For warranty service of your Motorola Personal Communications Product you will need to provide a copy of your dated sales receipt to confirm warranty status.
Thank you for choosing a Motorola product.
Export Law Assurances
Export Law This product is controlled under the export regulations of the United States of
America and Canada. The Governments of the United States of America and Canada may restrict the exportation or re-exportation of this product to certain destinations.
For further information contact the U.S. Department of Commerce or the Canadian
Department of Foreign Affairs and International Trade.
Caring for the Environment by
Recycling
This symbol on a Motorola product means the product should not be disposed of with household waste.
Disposal of your Mobile Device &
Accessories
Please do not dispose of mobile devices or electrical accessories (such as chargers, headsets, or batteries) with your household waste. Do not 032376o dispose of your battery or mobile device in a fire. These items should be disposed of in accordance with the national collection and recycling schemes operated by your local or regional authority. Alternatively, you may return unwanted mobile devices and electrical accessories to any Motorola Approved
Service Center in your region. Details of Motorola approved national recycling
55
schemes, and further information on Motorola recycling activities can be found at: www.motorola.com/recycling
Disposal of your Mobile Device Packaging &
Product Guide
Product packaging and product guides should only be disposed of in accordance with national collection and recycling requirements. Please contact your regional authorities for more details.
California Perchlorate Label
Perchlorate Label Some mobile phones use an internal, permanent backup battery on the printed circuit board that may contain very small amounts of perchlorate. In such cases,
California law requires the following label:
Perchlorate Material – special handling may apply. See www.dtsc.ca.gov/hazardouswaste/perchlorate
There is no special handling required by consumers.
Privacy & Data Security
Privacy & Data Security Motorola understands that privacy and data security are important to everyone.
Because some features of your mobile device may affect your privacy or data security, please follow these recommendations to enhance protection of your information:
• Monitor access —Keep your mobile device with you and do not leave it where others may have unmonitored access. Lock your device’s keypad where this feature is available.
• Keep software up to date —If Motorola or a software/application vendor releases a patch or software fix for your mobile device that updates the device’s security, install it as soon as possible.
• Secure personal information —Your mobile device can store personal information in various locations including your SIM card, memory card, and phone memory. Be sure to remove or clear all personal information before you recycle, return, or give away your device. You can also backup your personal data to transfer to a new device.
56
Note: For information on how to backup or wipe data from your mobile device, go to www.motorola.com/support
• Online accounts —Some mobile devices provide a Motorola online account
(such as MOTOBLUR). Go to your account for information on how to manage the account, and how to use security features such as remote wipe and device location (where available).
• Location-based information —Location-based information includes information that can be used to determine the approximate location of a mobile device. Mobile phones which are connected to a wireless network transmit location-based information. Devices enabled with GPS or AGPS technology also transmit location-based information. Additionally, if you use applications that require location-based information (e.g. driving directions), such applications transmit location-based information. This location-based information may be shared with third parties, including your wireless service provider, applications providers, Motorola, and other third parties providing services.
• Other information your device may transmit —Your device may also transmit testing and other diagnostic (including location-based) information, and other non-personal information to Motorola or other third-party servers. This information is used to help improve products and services offered by Motorola.
If you have further questions regarding how the use of your mobile device may impact your privacy or data security, please contact Motorola at privacy@motorola.com, or contact your service provider.
Smart Practices While Driving
Driving Safety
Drive Safe, Call Smart
Check the laws and regulations on the use of mobile devices and their accessories in the areas where you drive. Always obey them. The use of these devices may be prohibited or restricted in certain areas—for example, handsfree use only. Go to www.motorola.com/callsmart
(in English only) for more information.
Your mobile device lets you communicate by voice and data—almost anywhere, anytime, wherever wireless service is available and safe conditions allow. When driving a car, driving is your first responsibility. If you choose to use your mobile device while driving, remember the following tips:
• Get to know your Motorola mobile device and its features such as speed dial and redial. If available, these features help you to place your call without taking your attention off the road.
• When available, use a handsfree device. If possible, add an additional layer of convenience to your mobile device with one of the many Motorola Original handsfree accessories available today.
• Position your mobile device within easy reach. Be able to access your mobile device without removing your eyes from the road. If you receive an incoming call at an inconvenient time, if possible, let your voicemail answer it for you.
• Let the person you are speaking with know you are driving; if necessary, suspend the call in heavy traffic or hazardous weather conditions. Rain, sleet, snow, ice, and even heavy traffic can be hazardous.
• Do not take notes or look up phone numbers while driving. Jotting down a
“to do” list or going through your address book takes attention away from your primary responsibility—driving safely.
• Dial sensibly and assess the traffic; if possible, place calls when your car is not moving or before pulling into traffic. If you must make a call while moving, dial only a few numbers, check the road and your mirrors, then continue.
• Do not engage in stressful or emotional conversations that may be distracting. Make people you are talking with aware you are driving and suspend conversations that can divert your attention away from the road.
• Use your mobile device to call for help. Dial 911 or other local emergency number in the case of fire, traffic accident, or medical emergencies (wherever wireless phone service is available).
• Use your mobile device to help others in emergencies. If you see an auto accident, crime in progress, or other serious emergency where lives are in danger, call 911 or other local emergency number (wherever wireless phone service is available), as you would want others to do for you.
• Call roadside assistance or a special non-emergency wireless assistance number when necessary. If you see a broken-down vehicle posing no serious hazard, a broken traffic signal, a minor traffic accident where no one appears injured, or a vehicle you know to be stolen, call roadside assistance or other special non-emergency wireless number (wherever wireless phone service is available).
57
Motorola, Inc.
Consumer Advocacy Office
600 N US Hwy 45
Libertyville, IL 60048 www.hellomoto.com
Note: Do not ship your phone to the above address. If you need to return your phone for repairs, replacement, or warranty service, please contact the Motorola Customer
Support Center at:
1-800-331-6456 (United States)
1-888-390-6456 (TTY/TDD United States for hearing impaired)
1-800-461-4575 (Canada)
Certain mobile phone features are dependent on the capabilities and settings of your service provider’s network. Additionally, certain features may not be activated by your service provider, and/or the provider’s network settings may limit the feature’s functionality. Always contact your service provider about feature availability and functionality. All features, functionality, and other product specifications, as well as the information contained in this guide, are based upon the latest available information and believed to be accurate at the time of printing.
Motorola reserves the right to change or modify any information or specifications without notice or obligation.
MOTOROLA and the Stylized M Logo are registered in the US Patent & Trademark
Office. The Bluetooth trademarks are owned by their proprietor and used by
Motorola, Inc. under license. Java and all other Java-based marks are trademarks or registered trademarks of Sun Microsystems, Inc. in the U.S. and other countries.
Microsoft, Windows, Windows Media, and Windows Vista are registered trademarks of Microsoft Corporation in the United States and other countries. All other product or service names are the property of their respective owners.
© 2010 Motorola, Inc. All rights reserved.
Caution: Changes or modifications made in the radio phone, not expressly approved by Motorola, will void the user’s authority to operate the equipment.
Bluetooth ID: B014601
Manual Number: NNTN8041A
58