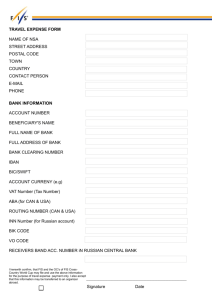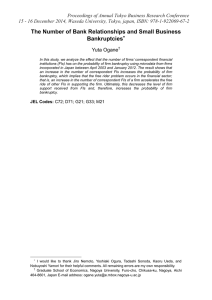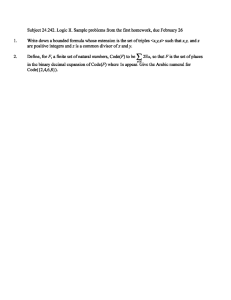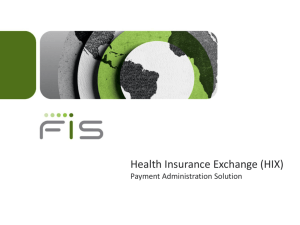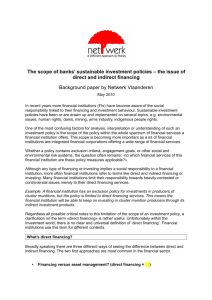FIS User Guide: Funding Information System (FIS)
advertisement
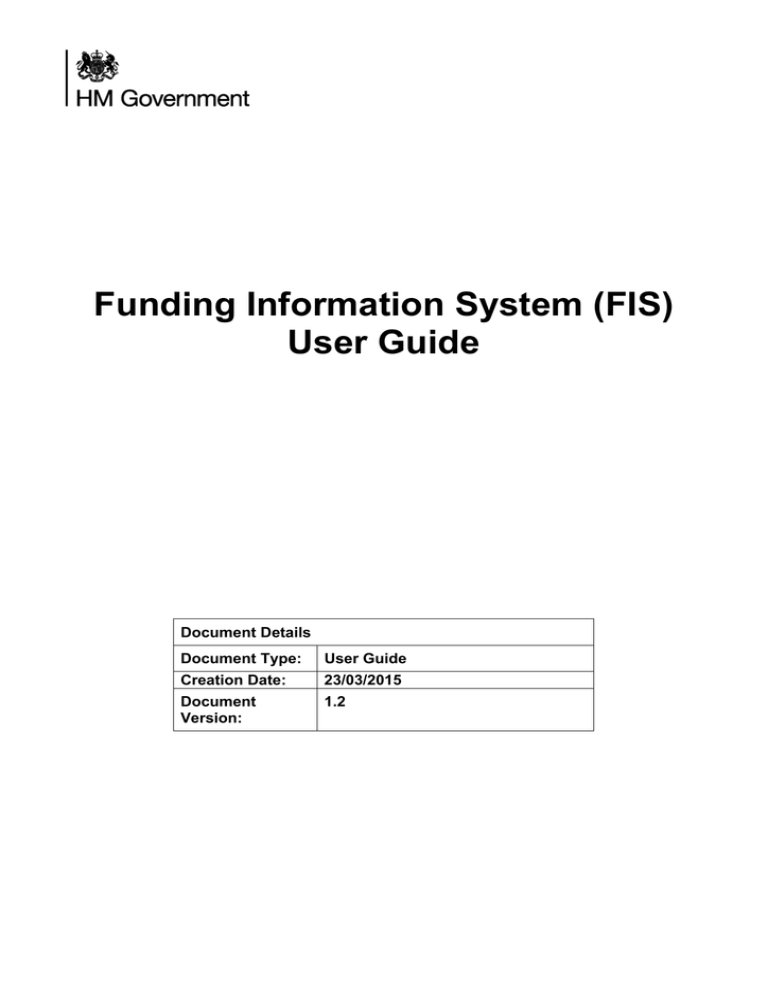
Funding Information System (FIS) User Guide Document Details Document Type: User Guide Creation Date: 23/03/2015 Document Version: 1.2 User Guide Funding Information System Change to this Document Version V1.0 V1.1 V1.2 Date Changes made 20/05/2014 Initial version to support FIS for Funding Year 2014 – 2015. 14/08/2014 Procedures available for 2014/15 updated 23/03/2015 Data housekeeping advice and Data Provider selection advice added. Page 2 of 25 User Guide Funding Information System Introduction .............................................................................................................................. 4 What does the Funding Information System (FIS) do? ................................................... 4 How does FIS work?............................................................................................................ 4 Functionality unique to FIS ................................................................................................ 4 Accessing FIS ...................................................................................................................... 5 FIS Operating System compatibility .................................................................................. 5 Prerequisite software .......................................................................................................... 5 Running ‘Check for Updates’ ............................................................................................. 8 Updating Component Sets ................................................................................................. 8 Updating Data Sets .............................................................................................................. 9 Selecting Collection year, Component Set and Reference Data .................................. 10 Procedures ............................................................................................................................. 11 Procedures currently available in 2014 to 2015: ............................................................ 12 Procedures currently available in 2013 to 2014: ............................................................ 14 How to run import and export procedures ..................................................................... 16 Housekeeping ........................................................................................................................ 20 Managing the FIS data footprint size ............................................................................... 20 Functionality not described in this guidance document ................................................... 25 . Page 3 of 25 User Guide Funding Information System Introduction What does the Funding Information System (FIS) do? The Funding Information System (FIS) is the Desktop Service application element of the Skills Funding Agency’s (SFA) DCSS data collections system. It replaces the Learner Information Suite (LIS) which was provided in previous academic years to assist with the preparation of ILR data files. It is not mandatory that FIS is used to prepare data files prior to submission to The Hub (Data Returns). FIS can be used by data providers to do the following: validate Individualised Learner Record (ILR) data calculate funding and derived variables create a range of reports based on a set of ILR data. How does FIS work? FIS consists of a Framework application within which component sets and resource data can be imported and then selected to give FIS its functionality for a specific funding year. The update process runs via an online update service and the selection of which Funding Year elements to use is driven by the user. The Component sets contain application elements a particular Funding Year such as: procedures and reports. These appear under ‘Procedures to Execute’ in the FIS front end screen. The Reference data resource files are lookup data sets for Learning Aims data, Provider data, postcode lookups and other data. These can be chosen through a dedicated selection screen FIS also requires an SQL Express database to be installed which it uses as a data store and transformation application. Note that this is installed as part of the FIS installation process. Functionality unique to FIS Whilst some of the FIS functionality is also available through The Hub (Data Returns), a small number of activities can only be carried out using FIS. These are: amalgamation of datasets form entry (formerly available via Provider Online (POL) some reports Page 4 of 25 User Guide Funding Information System Accessing FIS Please note that users who are using FIS which was installed and is functioning for Funding Year 2013 to 2014 do not need to reinstall FIS or reregister for FIS through The Hub, the existing installation will still work and present the user with available updates. Users are required to accept a set of Terms and Conditions of use for the FIS before navigating to the FIS download and installation link. This page appears on the Information Management Hub and then runs the installation via an internet connection. After installation, the management of FIS and its resource files is controlled by the user via the application’s ‘check for updates’ functionality. This is described in the following sections and the necessary URL addresses are provided. FIS Operating System compatibility FIS is only intended to be installed on the following operating system environments: Microsoft Vista Microsoft Windows 7 Microsoft Windows 8. FIS is a 32 bit application but it will operate in either a 32 bit or 64 bit environment. Prerequisite software If not installed already, the following software is installed using the FIS Prerequisite installation process which is automatically invoked by the standard FIS installation process: SQL Express version2008r2, or SQL Express version2012 FIS will work with either 32 bit or 64 bit versions .NET Framework 4.5 This software is mandatory in order for FIS to work correctly Page 5 of 25 User Guide Funding Information System How to use FIS To operate FIS the settings on the front page need to be selected Action Advice Install FIS See installation guidance 1 Open FIS There will only be a Start menu icon following installation; users can manually add a shortcut link. 2 Select Data Provider This may have been selected during (the users organisation) installation of FIS but if the Data Provider needs to be changed then select the required Data Provider by opening ‘Tools/Preferences’ and ‘Search’. This functionality used to require the use of “SKILLS FUNDING AGENCY” as the Data Provider but this has been improved to allow the user’s organisation to be selected and used. 3 Run ‘Check for The process for checking updates is run Updates’ automatically; however, the user is required to select which updates they want (if any). As a general rule of thumb, they should be using the latest versions of the component sets and reference data sets 4 Select Collection Year This can be selected under Tools/DataSet and Reference. 5 Select ‘Component Set’ These are downloaded during ‘Update Checks’ and can be selected under Tools/DataSet and Reference. Frequency of change: As updates are required which is typically monthly 6 Select ‘Data Set(s)’ These can be downloaded during ‘Update Checks’ and can be selected using the dropdown box shown. Frequency of change: LARS: often DSOrganisation: Can change often to include new records for new Providers. Data revisions can occur during the academic year Page 6 of 25 User Guide Funding Information System 7 Select Procedures to Execute. 8 Click ‘Execute’ data as and when needed but not very frequently. LRG-EMP: often to include new records PST-Factor: Rare, once or twice a year. See the section of this guidance below titled ‘Running Procedures’ and the proceeding pages for advice for each procedure. This will trigger each Procedure in turn, refer to the guidance for Using procedure ‘Import (amalgamate) and validate’ Page 7 of 25 User Guide Funding Information System Running ‘Check for Updates’ ‘Check for Updates’ will run automatically when FIS is opened and it can be invoked by the user at any time to ensure that the correct Component Sets and Data Sets are downloaded. To invoke this, select ‘Check for Updates’ from the Tools menu. The following progress and information box will appear: The update checks looks for changes to the application (framework), component sets and reference data sets. If updates are available, the user will be notified. Updating Component Sets During ‘Check for Updates’ a range of available component sets will be displayed. These will be split by Funding Year. To update at this stage, tick one or more of the relevant selection boxes and click ‘Update Selected’, otherwise click ’Skip’.. Page 8 of 25 User Guide Funding Information System Updating Data Sets Next, new Data Set updates are checked for. These will be grouped by Funding Year. If the latest version of each Data Set is not already downloaded, select the latest versions and click ‘Update Selected’. If the latest versions are already downloaded, click ‘Skip’. Unless there is a known issue with the latest data set, there is no need to download previous versions (shown in the next screenshot). Page 9 of 25 User Guide Funding Information System Selecting Collection year, Component Set and Reference Data Under Tools there is a new menu drop down called ‘Data Set and Reference’. When this is selected, the following box will appear. Selecting the collection year under ‘Data Collection’ will present Component Sets and Reference Data for that funding year. When these have been selected, the versions will be displayed on the front screen of FIS. Page 10 of 25 User Guide Funding Information System Procedures Running Procedures Once FIS has been installed and the Data Provider, Data Collection, Component Set and Reference Data are selected, the next step is to choose from ‘Procedure(s) to Execute’, procedure(s) to run. Selected procedures will run in sequence as shown from the top down. There are restrictions over which procedures can be run depending on their antecedent procedures. The procedures available in FIS are as follows: Page 11 of 25 User Guide Funding Information System Procedures currently available in 2014 to 2015: Name Amalgamate Import and Validate an ILR Submission Perform funding calculations Export ILR data to CSV Export ILR data to an Access database Rule Violations report Rule Violations report with defaults Rule Violations report as CSV Rule Violations Summary report Rule Violations Summary report with Defaults Rule Violations Summary report as CSV Funding and Monitoring reports Description Function to convert multiple data files into one. This phase precedes Import and Validate because the later phases operate as if one data set has been imported. Import single or multiple ILR data file(s). Funding Calculations are invoked, applicable calculations are invoked automatically. Exports ILR data tables which appear in the Access mdb file as individual CSV files to the ‘Workspace’ folder. See next cell. Exports imported ILR data and calculation results to an Access database mdb file. These are not an exact replica of the FIS SQL Express data tables. Runs the report which shows errors and warnings for data which has conflicted with ILR validation rules. This will request filter crtieria As previous cell but doesn’t request filter criteria, this has been implemented for users of command line functionality to enable it to be an non-attendant process. Shows same results as Rule Violations report but exports results to the FIS ‘Workspace’ location. Runs the report which shows a summary of errors and warnings for data which has conflicted with ILR validation rules. This will request filter crtieria As previous cell but doesn’t request filter criteria, this has been implemented for users of command line functionality to enable it to be an non-attendant process. Shows same results as Rule Violations report but exports results to the FIS ‘Workspace’ location. These reports show funding and monitoring results. The format of these reports can be chosen by using the ‘Report Output’ Page 12 of 25 User Guide Funding Information System EFA Funding Claim Report PFR Summary Report Indicative 2014/15 PFR Occupancy Report functionality in the FIS main screen. The format options are: Display – shows the report in a popup window Excel – exports an Excel format report to the user assigned ‘Workspace’ folder location PDF – exports a PDF file to the user assigned ‘Workspace’ folder location These will be delivered the location specified next the ‘Workspace’ folder area box. Page 13 of 25 User Guide Funding Information System Procedures currently available in 2013 to 2014: Name Create ILR Submission via Form Entry’ Import (amalgamate) and validate’ Perform Funding and DV Calculations Export ILR data to an Access database Export valid ILR submission file’ Export Learners (LRS Learner Verification) Import Learner Verification result file(s) View Learner Data Rule Violations report Rule Violations Summary report Amalgamation Summary Report Description This procedure is used to populate FIS with your collections data and is intended to be used by providers who formerly used Provider Online (POL) within On Line Data Collections portal. There is an upper limit of 500 records that can be created using this procedure. Import single or multiple ILR data file(s). Amalgamation is automatically invoked. Funding Calculations are invoked, applicable calculations are invoked automatically. This procedure will export tables and fields from the FIS internal database to an MS Access .mdb format file. This procedure will export a single ILR data file. Only valid data will be included. This procedure will export a file of data that can be uploaded to the LRS ULN Verification portal. This procedure supplements the previous procedure and will import a file of data that has been downloaded from the LRS ULN Verification portal. Displays tables of learner data Runs the report which shows errors and warnings for data which has conflicted with ILR validation rules. This will request filter crtieria Runs the report which shows a summary of errors and warnings for data which has conflicted with ILR validation rules. This will request filter crtieria Shows results of amalgamation process Page 14 of 25 User Guide Funding Information System Unique Learner Verification Funding and Monitoring reports Apprenticeship Detailed Learner and Aim Funding Report EFA Funding Claim Report EFA 16-19 Summary of Funding by Student (Invalid Report EFA 16-19 Summary of Funding by Student (Valid)Report Indicative PFR 24+ Advanced Learning Loans Bursary Occupancy Report Indicative 2013 to 2014 PFR Occupancy Report* Indicative 2013 to 2014 PFR Summary Report Non-Apprenticeship Detailed Learner and Aim Funding Report Summary of Loan Bursary Funding by Learner Report Summary of Loans Bursary Funding Report Summary of Skills Funding Agency Funding by Learner Report Summary of Skills Funding Agency Funding Report Shows results generated by returned ULN data. These reports show funding and monitoring results. The format of these reports can be chosen by using the ‘Report Output’ functionality in the FIS main screen. The format options are: Display – shows the report in a pop-up window Excel – exports an Excel format report to the user assigned ‘Workspace’ folder location PDF – exports a PDF file to the user assigned ‘Workspace’ folder location These will be delivered the location specified next the ‘Workspace’ folder area box. Page 15 of 25 User Guide Funding Information System How to run import and export procedures The following describes how to use some of the procedures in FIS. Using the procedure ‘Create ILR Submission via Form Entry’ - 2013 to 2014 only This procedure is used to populate FIS with your collections data and is intended to be used by providers who formerly used Provider Online (POL) within On Line Data Collections portal. There is an upper limit of 500 records that can be created using this procedure. 1. In the Procedure(s) to Execute, make sure you have “Create/Edit ILR data via Form” selected before clicking on the “Execute” button. 2. A Form Entry screen will be shown with blank fields into which Learner and their Learning Delivery details can be entered. 3. Once you have entered all of the necessary fields you can click either ‘Save/Next’, ‘Save/Previous’, or ‘Save & Exit’ in the bottom right corner of the screen. There are also options to ‘Delete’ the entire data recorded or to move to the ‘Previous’ record. Using the procedures ‘Amalgamate’ ‘Import (amalgamate) and validate’ and ‘Import and Validate an ILR Submission’ – 2013 to 2014 and 2014 to 2015 Click ‘Add’ select a file to import. If an ILR file from the previous Funding Year is selected, the Funding Information System will perform a conversion process to update it to the current year. If you wish to amalgamate several files, click ‘Add‘ again and select the next file (repeat for all files to be amalgamated). Once the file list is complete, click on ‘Import‘ to continue processing. Page 16 of 25 User Guide Funding Information System To select a file click ‘Add’ and then navigate to the file to import. Once all files have been selected, click ‘Import’. This task will automatically run the ‘amalgamation’ function if more than one file is imported. Amalgamation allows users to combine valid data from two or imported ILR data files in to one ILR data file. This allows users to combine data from different MIS systems. The Funding Information System displays a progress window with a progress bar that provides information on what tasks are completed. To see the task currently being executed click the ‘More’ button. Using the procedures ‘Perform Funding and DV Calculations’ and ‘Perform Funding Calculations – 2013 to 2014 and 2014 to 2015 This procedure applies Funding Calculation rules and Derived Variable Calculation rules to imported data which is valid. The results generated by this procedure will be stored within FIS; users will need to select either a report procedure or ‘View Learner Data’. Using the procedures ‘Export data to Access’ and ‘Export ILR Data to an Access Database’ – 2013 to 2014 and 2014 to 2015 This procedure will export tables and fields from the FIS internal database to an MS Access .mdb format file. This file can be created to support the use of third party software such as PDSAT. It will not be in a read only or access protected state. The data tables that it will be populated with will also enable Page 17 of 25 User Guide Funding Information System the recreation of any validation, calculation and reporting process, this includes invalid data. The resulting file will be delivered to the folder selected under ‘Workspace’ on the FIS main screen. Using the procedure ‘Export valid ILR submission file’ - 2013 to 2014 only This procedure will export a single ILR data file. Only valid data will be included. Data excluded from the data file can be examined by using Rule Violation reports and the previous database export procedure. The resulting file will be delivered to the folder selected under ‘Workspace’ on the FIS main screen. Using the procedure ‘Export Learners (LRS Learner Verification)’ - 2013 to 2014 only This procedure will export a file of data that can be uploaded to the LRS ULN Verification portal. This allows users to gain a view of the validity of the ULN data within the ILR data that has been imported into FIS. The resulting file will be delivered to the folder selected under ‘Workspace’ on the FIS main screen. Using the procedure ‘Import Learner Verification result file(s)’ - 2013 to 2014 only This procedure supplements the previous procedure and will import a file of data that has been downloaded from the LRS ULN Verification portal. This allows users to gain a view of the validity of the ULN data within the ILR data that has been imported into FIS. Using the procedure ’View Learner Data’ - 2013 to 2014 only When the procedure ‘View Learner Data’ is selected a filter criteria screen will appear (below). Page 18 of 25 User Guide Funding Information System Alternatively, select ‘Submit’ to advance beyond this stage to a record selection list, (please see next screenshot). Following this, a page will appear showing the selected Learner’s ILR details. Page 19 of 25 User Guide Funding Information System Housekeeping To ensure efficient operation of FIS there are some actions users may take. Below are some suggestions. Managing the FIS data footprint size Users are advised that over an extended period of time FIS can accrue large amounts of reference and component set data. Some users may find this amount of data to be inconvenient and wish to remove it, at least partially. There are three types of data file used within FIS that can be removed, these are: Component Sets; Component Set databases which hold the calculation results and other data generated by the ’Rulebases’ when ILR data files are processed; and, Reference Data databases which are the lookup data sets consumed by FIS such as Postcode data and Learning Aims data. To reduce the amount of data stored by FIS the following activities can be performed. Option 1 will block delete all data to a chosen level whilst options 2 and 3 enable users to remove selected component sets and reference data. If it is preferable that only certain component and reference data sets are removed then the methods in options 2 and 3 can be followed. 1. Set the number of component sets and component and reference data databases that are retained by FIS. The fields into which the number of component and reference data sets can be entered are in the FIS application framework under ‘Tools\Preferences\Stored Versions”. FIS will retain only as many Component Sets, Component Reference Databases and Reference Data Databases as set under ‘Component Set Version Limit’ and/or ‘Reference Data Version Limit’ fields. The most recent are kept according to the version number in their file names. The default amount kept in both categories is 50 but can be set by the user to any number from 1 to 100. It will not remove ILR data files or any other data stored in the host environment. Please note that: this will just clear all data to the limit; the number will need to be changed to accommodate further component sets and reference data sets; Page 20 of 25 User Guide Funding Information System if certain historic component and reference data sets and results are still required then users can download those component and reference data sets and re-run their ILR data through FIS. 2. Delete Component Sets from FIS resource folders. This is a manual deletion process performed using Windows Explorer. The Component Set files are found in “C:\Sandbox”. For each component set there is a database which contains calculation results for data run using each one. Deleting them will not automatically remove their accompanying Component Set databases from SQL Express resource folders, these will have to removed separately and users are advised to follow the guidance covered below in point 3. 3. Remove Component Set databases and Reference data databases using SQL Server Management Studio (SSMS). Guidance on how to do this can be found in section 2 on page 6 of the FIS Uninstallation Guidance document available from the following link: https://www.gov.uk/government/uploads/system/uploads/attachment_d ata/file/314263/FIS_Uninstallation_guide_05_March_2014.pdf Reference data database naming convention begins “FIS_DATA…” and contains the version number and the date when it was downloaded. The resource files will also need to be removed from the SQL Express storage folders on the . Guidance for this can be found in section 3 on page 9 of the same document. Please make sure the right resource files are removed at this point. Please note that just uninstalling FIS won’t remove its resources, it will only remove the Framework application. Page 21 of 25 User Guide Funding Information System Glossary Term Description Check for Updates The update facility used by FIS to obtain new resource files such as such as reference data data sets and component sets. Component Set A set of resource modules that contain data validation, funding calculation and derived variable calculation business rules. Used by FIS to generate enriched data based on the imported ILR data. Data Provider The identifier of the organisation for whom the imported ILR data pertains. This is most likely to be a college or other education provider. Data Set Tables of referential factors used by the component set business rule modules when generating values In FIS these are: DSOrganisation, Organisation1415 – Factors assigned to each organisation for the purpose of funding calculation, used by the funding calculation business rules. LRG-EMP, LargeEmployers – Reference table that identifies the ‘large employer’ status of organisations used in the ‘Employer_ID’ field of the imported ILR data. PST Factor 13-14, Postcode Factors – Areacost and Disadvantage Uplift factors based upon Widening Participation indexes and Disadvantage uplift factors based upon Multiple Deprivation indexes UK geographical wards assigned to relative Post-codes. DS LARS, LARS, LARS1415 – Learning Aims Reference (LARS) data Page 22 of 25 User Guide Funding Information System Database Instance A database entity, not the database application itself but a database file which holds all relevant data and structures for a particular model, in this case the FIS and it’s Component Sets. Default Selection This functionality records which procedures are selected at the time and recalls those settings when FIS is opened. The Hub (DES) Data Exchange Service available though The Hub web portal via the Data Return tab. This is the data collections portal which Data Providers will submit their ILR Data File submissions. Framework The application which houses component sets and reference data. Together, these constitute FIS. Prerequisite The prerequisite software required for FIS to run is .NET Framework 4.5 and SQL Express (2008r2 as a minimum). There is an installation service available online as part of the FIS installation process which allows users to install .NET Framework 4.5 and SQL Express 2012 (database only) Procedure A discrete area of functionality selected by the user and called by FIS during an execution cycle. For example “Import, amalgamate and validate an ILR Submission” or “View Learner Data”. These can be run individually or in series, the sequence of procedures shown in the FIS front screen cannot be altered. SQL Express A free to download and distribute Relational Database Management System produced by Microsoft. This provides the back-end database to FIS. Page 23 of 25 User Guide Funding Information System SQL Server Management Studio (SSMS) A set of GUI tools that can be installed alongside or with SQL Express to allow management of an SQL instance via script and graphical editors. This allows users to configure, manage and administrate the database. Template A set of activities that FIS will undertake recorded as an XML file and called during the Command Line functionality. Workspace The folder directory to which FIS outputs are sent during execution. Page 24 of 25 User Guide Funding Information System Functionality not described in this guidance document Form Entry This functionality has not been tested. PDSAT This functionality will be included at a later date, the guidance will be updated to reflect this. Page 25 of 25