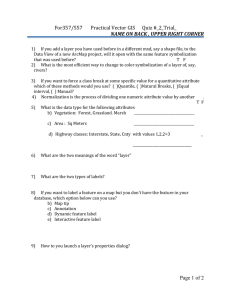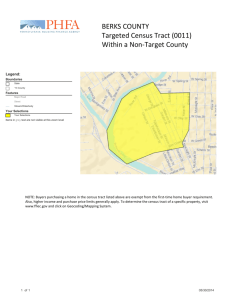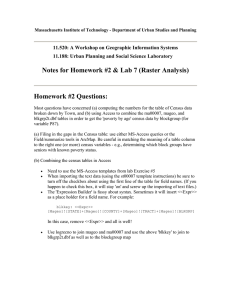Working with tables in arcmap 10.1
advertisement

Data Resource Centre, University of Guelph WORKING WITH TABLES IN ARCMAP 10.1 Editing tables: Adding a new field to a table: 1. 2. 3. 4. 5. Open ArcMap: Start > Programs > ArcGIS > ArcMAP. Open an existing or new map. Click the Add data button to add the table or layer (attribute table) you wish to edit. Open the table: Right-click on the table or layer > Open or Open attribute table. Click on the Table Options button in the top left of the window > Add field In the Add Field dialog box input the following information a. Name b. Type of data format c. Field properties dependent upon type of data format. 6. Click OK. Editing the contents of a table by keying in data: 1. Open ArcMap: Start > Programs > ArcGIS > ArcMap. Open an existing or new map. 2. Add the Editor Tool bar to ArcMap. Click on Customize > Toolbars and click Editor. Note: there will be a check mark to the left of Editor if it is activated. 3. Click the Add data button to add the table or layer (attribute table) you wish to edit. 4. Open the table: Right-click on the table or layer > Open or Open attribute table 5. Click on the Editor drop down box and click on Start Editing. 6. Click into the field you wish to edit and input your data. To add new data, scroll to the empty row at the bottom of the table and input your data. 7. When you are finished click on the Editor drop down box and click on Stop Editing. Click Yes when prompted to save your edits. Joins and Relates: One of the powerful aspects of a GIS is that you can join statistical data tables (ie: .dbf file showing income by census tract) to spatial data (ie: census tract .shp ). Once the tables are joined you can, for example, create a thematic map that shows the distribution of income levels by census tract across your area of interest. In order to do this it is helpful to have a basic understanding of table relationships in database management. Good database design suggests that you organize your data into multiple tables – each focused on a specific topic – rather than one large table containing all your data. By joining or relating two tables, the tables are connected so that you can use one table to reference another. Two tables can be connected if there is a field in each table that contains common values in each and has unique values in each row of the new additional table. This common field is called the key. There are four basic relationships that the data in your tables can have with each other. One-to-one: One record in the attribute table relates to only one record in the additional table. For example, consider an attribute table for a polygon shapefile showing the Canadian provinces and territories. Consider an additional statistical data table showing the population of each province and territory. The data in these tables have a one-to-one relationship; each 8/31/2012 3:17:00 PM Page 1 Data Resource Centre, University of Guelph WORKING WITH TABLES IN ARCMAP 10.1 record in the shapefile attribute table (the province/territory polygon) has only one record in the additional statistical data table (the population of that province/territory). Many-to-one: Many records in the attribute table may be related to one record in the additional table. For example, consider an attribute table for a polygon shapefile showing land use. Each polygon’s land use is denoted by a three-letter code. Consider an additional table showing the full names and descriptions of each land use code. Every record in the attribute table with a particular land use code is related to the one record in the additional table that describes that land use code. One-to-many: One record in the attribute table may be related to many records in the additional table. For example, consider an attribute table for a shapefile showing commercial buildings. Consider an additional table that lists all the tenants occupying each building. One record of a particular building in the attribute table is related to many records of tenants in the additional table. Many-to-many: Many records in the attribute table may be related to many records in the additional table. For example, consider an attribute table for a shapefile showing commercial buildings, as in the one-to-many relationship above. Consider an additional table that lists all of the business owners who are tenants in the buildings. It is possible that one business owner may be a tenant in multiple buildings. Therefore, many records of buildings in the attribute table may be related to one record of a business owner, and many records of business owners may be related to one record of a building. There are two ways to associate tables: Joins and Relates. Joining Tables: Tables where the data has a one-to-one or many-to-one relationship can be associated using a ‘table join’. The data from the additional table is appended onto the attribute table. Once tables are joined, you can query, symbolize and analyze your data based on the joined values. When joining two tables the names of the common field(s) need not be the same, but the fields need to be of the same data type. Joined tables are not permanently connected – the table join is ‘virtual’ and you can remove it whenever you wish. The two tables still exist as separate entities. To join two tables: 1. In the Table of Contents, right-click the name of the layer to which you want to join the table > Joins and Relates > Joins... 2. Make sure that Join attributes from a table is selected from the first drop-down box. 3. In the drop-down box labelled #1, choose the field in the layer that you want to base the join on (i.e. the common or key field). 4. In the drop-down box labelled #2, choose the table that you want to join to the layer. If you have already added the table to the map, it will appear as an option in the dropdown box. Otherwise, you will have to browse for it by clicking the folder button. 5. In the drop-down box labelled #3, choose the field in the table on which you want to base the join (i.e. the common or key field). 8/31/2012 3:17:00 PM Page 2 Data Resource Centre, University of Guelph WORKING WITH TABLES IN ARCMAP 10.1 6. Select your join option (the descriptions provided can help you to make your choice). 7. Click OK. 8. Open the layer’s attribute table to verify the results of the join. Relating tables: A table relate is used instead of a table join when there is a one-to-many or a many-to-many relationship. A table relate is based on a common field but does not append one table to the other. The tables remain separate and you must open both in order to view related data. You access data in the related table by selecting records in one table and accessing the related records in the other table. To view a related table from a table, click on the Related Tables icon located at the top of the Table view. To relate two tables: 1. In the Table of Contents, right-click the name of the layer to which you want to relate the table > Joins and Relates > click Relates... 2. In the first drop-down box, choose the field on which you want to base the relate (i.e. the common or key field). 3. In the second drop-down box, choose the table that you want to relate to the layer. If you have already added the table to the map, it will appear as an option in the drop-down box. Otherwise, you will have to browse for it by clicking the folder button. 4. In the third drop-down box, choose the field in the table on which you want to base the relate (i.e. the common or key field.) 5. Type a descriptive name for the relate in the box. 6. Click OK. Adding a field, using the Field Calculator and joining tables (Census Tract Example) Consider two tables (a statistical table ______.dbf and a Census Tract shapefile ______.shp) whose common field (key) is a number called a census tract unique identifier code (CTUID). You would like to join these two tables. However, you have a problem because the census tract unique identifier codes are not in the exact same format. Table name ___.dbf ___.shp Field in table that holds the census tract unique identifier code Geography CTUID Census tract unique identifier code format 0001.01 (550000101) 00000 5500001.01 A census tract unique identifier code is made up of a 3-digit Census Metropolitan Area/Census Agglomeration (CMA/CA) code (550 in the above example) and a 7-digit Census Tract (CT) name (0001.01 in the above example; the 7 digits include the decimal point and any leading or trailing zeros.) The CTUID field in the shapefile stores the code as a single 10-digit code, whereas the Geography field in the statistical table ____.dbf stores the code in a rather confusing manner. In order to join the tables together, we need to add a field to the statistical table ____.dbf and use the Field Calculator to convert the contents of the Geography field to the simple 10-digit code format in the CTUID field of the shapefile ____.shp. We can then join 8/31/2012 3:17:00 PM Page 3 Data Resource Centre, University of Guelph WORKING WITH TABLES IN ARCMAP 10.1 the tables together based on that common field. Please note that this example assumes that all records are located in the same CMA/CA and thus have the same CMA/CA code. To add a field: 1. Open the ____.dbf table. Click the Table Options button in the top left of the window and click Add Field. 2. In the Add Field dialog box enter the following: Name: CTUID Type: text Length: 12 Click OK. To calculate the 10-digit code using the Field Calculator: 1. Open the _____.dbf table and right-click on the title of the newly-created field CTUID, then click on Field Calculator. If a dialog box appears warning you that you are about to calculate outside an edit session click Yes. 2. In the calculator enter the equation below. Recall that 550 is the CMA/CA code for all Census Tracts in this dataset. 550 & Left([GEOGRAPHY],7) 3. Click OK. The values in the CTUID field should now resemble the simple 10-digit code found in the shapefile ___.shp. To join the tables: 1. Right-click on the shapefile ____.shp and choose Joins and Relates > Join... In the Join Data dialog box select: What do you want to join to this Layer?: Choose the field in this layer that the join will be based on: Choose the table to join to this layer: Choose the field in the table to base the join on: Join attributes from a table ‘CTUID’ _______.dbf ‘CTUID’ 2. Click OK and then No for the index creation. 3. Open the ____.shp attribute table and examine the fields. (Notice the names of the newly appended fields – you can tell from which table a field originated.) 8/31/2012 3:17:00 PM Page 4