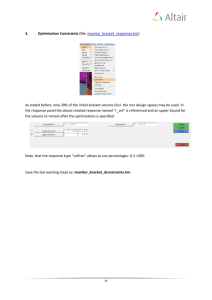T300 Access Point Mounting Guide
advertisement

THIS GUIDE IN OTHER LANGUAGES • • T300 Access Point Mounting Guide • • • CAUTION! The minimum software revision for the T300 AP is ZoneFlex (ZF) 9.8.1, or SmartCell Gateway (SCG) 2.5.1 or later, or virtual SmartCell Gateway (vSCG) 3.0 or later. Do not connect the T300 AP to a Ruckus Wireless Controller with ZF 9.8.x or earlier, or to SCG 2.5.x or earlier, or to vSCG 2.x or earlier. This Mounting Guide provides step-by-step instructions on how to field-install the Ruckus Wireless T300 Omni 802.11ac outdoor access point (AP). Unless specifically indicated, the rest of this document refers to the T300 as an AP. For detailed information on planning the installation, performing a site survey, preparing the AP at the depot and shipping to the field, refer to the T300, T301n and T301s 802.11ac Outdoor Access Point Installation Guide. For information on configuring and operating the AP, refer to the ZoneFlex Outdoor Access Point User Guide. Both documents are available at https://support.ruckuswireless.com. WARNING: Only trained and qualified personnel should be allowed to install, replace, or service this equipment. WARNING: Installation of this equipment must comply with local and national electrical codes. CAUTION: Make sure that you form a 80mm - 130mm (3”-5”) drip loop in any cable that is attached to the AP or the building. This will prevent water from running along the cable and entering the AP or the building where the cable terminates. CAUTION: Be sure that grounding is available and that it meets local and national electrical codes. For additional lightning protection, use lightning rods and lightning arrestors. CAUTION: Make sure that proper lightning surge protection precautions are taken according to local electrical code. WARNING: Ruckus Wireless strongly recommends that you wear eye protection before mounting the AP. Copyright © 2014 Ruckus Wireless, Inc. Published September 2014, Part Number 800-70492-001 Rev D • 请从以下网站获得该指南的简体中文版 https://support.ruckuswireless.com. Vous trouverez la version française de ce guide à l'adresse suivante https://support.ruckuswireless.com. こ の ガ イ ド の日本語版は https://support.ruckuswireless.com で ご 覧 く だ さ い。 이 가이드의 한국어 버전은 웹 사이트 (https://support.ruckuswireless.com) 에서 확인하시기 바랍니 다. Veja a versão em português (Brasil) deste guia em https://support.ruckuswireless.com. Puede ver la versión en español (América Latina) de esta guía en https://support.ruckuswireless.com. REQUIRED HARDWARE AND TOOLS • • • • Torque wrench or torque screwdriver with sockets and bits Wide flat-blade screwdriver Medium flat-blade or No. 2 Phillips screwdriver Customer-supplied outdoor-rated Cat5e UTP RJ-45 Ethernet cable with 4.0mm to 6.5mm (0.17" to 0.26") round cable sheath If you need to lock the mounting bracket to the AP, then you will also need: • One customer-supplied stainless steel 6mm M3 panhead locking security screw and security screwdriver. If you are mounting the AP on a flat surface, then you will also need: • Customer-supplied wall anchors with up to M6 or 0.25” stainless steel screws rated to withstand 128 N or 28.8 lbf (required to withstand wind loads of 266km/h or 165mph) NOTE: The screw head/washer combination shall not exceed 3mm (0.12") in height. • Electric drill with drill bits and customer-supplied wall anchors, flat washers, and hex nuts for flat-surface mount If you are mounting the AP on a pipe or pole, then you will also need: • A 25.4mm to 63.5mm (1.0" to 2.5") pipe or pole • Two factory-supplied stainless steel clamps BEFORE YOU BEGIN Before deploying Ruckus Wireless products, please check for the latest software and the release documentation. • User Guides and Release Notes are available at http://support.ruckuswireless.com/documents • Software Upgrades are available at http://support.ruckuswireless.com/software • Open Source information is available at http://opensource.ruckuswireless.com • Software License and Limited Warranty available at http://support.ruckuswireless.com/warranty PACKAGE CONTENTS Before deploying your AP in the field, verify that all items listed below are included in the package. If any item is damaged or missing, notify your authorized Ruckus Wireless sales representative. Also, make sure that you have the required hardware and tools. • One T300 AP (A in Figure 1); includes one wall- or polemounting bracket and one 12mm M6x1 earth ground screw with split lock and flat washers • One M25 data cable gland (B in Figure 1) • One green/yellow earth ground wire with ring terminal (C in Figure 1) • Two SAE32-sized stainless steel clamps, 2.5-inch diameter (D in Figure 1) Figure 1: AP field-installation package contents A B C D The field installation package can also include: • Service Level Agreement/Limited Warranty Statement • Regulatory Statement • Registration card • Declaration of Conformity, if required • This Mounting Guide Page 1 of 4 T300 OMNI ANTENNA COVERAGE Figure 3: STEP 1: CONNECTING AND SEALING THE RJ-45 CABLE Typical AP omni coverage, top view The T300 AP (ordering part number 901-T300-xx-01) is best deployed where internal-antenna lateral beamforming can provide the greatest reach and throughput to a wide coverage area, or to provide the greatest distance between APs in a connecting mesh device. See Figure 2 for a typical side view coverage pattern, see Figure 3 for a typical top view coverage pattern, and see Figure 4 for a typical mesh coverage pattern. Figure 2: The AP uses one RJ-45 cable for Power over Ethernet (PoE). Connect and seal the cable using the M25 data cable gland (B in Figure 1). 1 Typical AP omni coverage, side view Feed the end of the RJ-45 cable through the sealing nut (D in Figure 5), rubber sealing insert (C in Figure 5), clamping ring assembly (B in Figure 5) and cable gland base (A in Figure 5). Figure 5: RJ-45 cable and cable gland assembly Limited Reach A B Excellent Reach Excellent Reach C Good Reach Option 1 D Azimuth Plane Coverage Excellent Reach Figure 4: Excellent Reach Limited Reach Good Reach Typical AP mesh elevation plane coverage, side view Excellent Reach 2 Excellent Reach 3 4 5 6 7 Excellent Reach Option 2 Copyright © 2014 Ruckus Wireless, Inc. Published September 2014, Part Number 800-70492-001 Rev D 8 Use a wide flat-blade screwdriver to remove the blanking cap from the AP. Connect the cable to the Ethernet port in the AP. Tighten the cable gland base into the AP chassis to 7 N.m or 62 in-lbs. Wrap the clamping ring assembly around the rubber sealing insert. Make sure that the clamping ring assembly fully encloses the rubber sealing insert. Seat the clamping ring assembly and rubber sealing insert in the cable gland base. Tighten the sealing nut to 1.1 N.m or 10 in-lbs, or until the rubber sealing insert is compressed. Continue with Step 2a: Attaching the Mounting Bracket to a Flat Surface or Step 2b: Attaching the Mounting Bracket to a Metal Pole. Page 2 of 4 STEP 2A: ATTACHING THE MOUNTING BRACKET TO A FLAT SURFACE STEP 2B: ATTACHING THE MOUNTING BRACKET TO A METAL POLE 1 1 The AP mounting bracket attaches to the AP using a captive screw. Use a medium flat-blade or No. 2 Phillips screwdriver to loosen the captive screw (A in Figure 6) and pull up on the end of the bracket to remove the bracket from the AP (B in Figure 6). Figure 6: Removing the mounting bracket B A 2 Using either of the two options shown in Figure 7, hold the mounting bracket at the location on the mounting surface where you want to mount the AP. Use the holes on the mounting bracket as a template to mark the locations of the mounting holes. NOTE: The mounting bracket can be mounted to a vertical or horizontal surface to support the AP in the required orientation. Figure 7: The AP mounting bracket attaches to the AP using a captive screw. Loosen the screw (A in Figure 6) and pull up on the end of the bracket to remove the bracket from the AP (B in Figure 6). 2 Insert the open end of one steel clamp (D in Figure 1) into two of the slots on the mounting bracket. NOTE: The mounting bracket can be mounted to a vertical or horizontal pole to support the AP in the required orientation. 3 If necessary, daisy-chain the other steel clamps to accommodate larger poles. 4 Using either of the two options shown in Figure 8, use the clamp(s) to attach the mounting bracket to the pole. Tighten the clamps to 3 N.m or 27 in-lbs, or per manufacturer’s specifications if the factory-supplied clamps are not used. Figure 8: 5 6 7 Remove the mounting bracket from the mounting surface. Drill holes required for the customer-supplied mounting hardware. Attach the mounting bracket to the flat surface using the mounting hardware. Using the mounting hardware instructions, tighten the hardware to secure the mounting bracket. Continue with Step 3: Mounting the AP. Locking the mounting bracket to the AP Continue with Step 4: Earth Grounding the AP. STEP 4: EARTH GROUNDING THE AP 5 3 4 Figure 10: 3 Option 1 Option 2 Optional Step: If you also need to lock the mounting bracket to the AP, then use a matching security screwdriver to screw the customer-supplied locking stainless steel 6mm M3 panhead security screw through the mounting bracket and into the AP chassis. CAUTION: Make sure that the customer-supplied locking stainless steel M3 panhead security screw is no longer than 6mm. If the security screw is longer than 6mm, it can damage the AP chassis. Mounting bracket on a pole Mounting bracket on a flat surface Option 1 2 Option 2 Continue with Step 3: Mounting the AP. STEP 3: MOUNTING THE AP 1 Snap the mounting bracket back onto the AP (A in Figure 9), and use a medium flat-blade or No. 2 Phillips screwdriver to tighten the captive screw to 1.1 N.m or 10 in-lbs to secure the bracket to the AP (B in Figure 9). Figure 9: Attaching the mounting bracket to the AP A CAUTION: Make sure that earth grounding is available and that it meets local and national electrical codes. For additional lightning protection, use lightning rods and lightning arrestors. NOTE: The color coding of ground wires varies by region. Before completing this step, check your local wiring standards for guidance. • Using the factory-supplied ground wire and ground screw, connect a good earth ground to the AP chassis ground point (A in Figure 11). CAUTION: The T300 AP includes one 12mm stainless steel M6x1 earth ground screw with split lock and flat washers. Make sure that any replacement screw is no longer than 12mm. If a screw is longer than 12mm, it can damage the AP chassis. Figure 11: Connect good earth ground to AP here Ground Screw B Congratulations! You have mounted your T300 access point. Copyright © 2014 Ruckus Wireless, Inc. Published September 2014, Part Number 800-70492-001 Rev D Page 3 of 4 TROUBLESHOOTING CAUTION: If required, you can reset the AP to its factory default settings by pressing the reset button located inside the PoE IN port. DO NOT DO THIS UNLESS SO INSTRUCTED. (Doing this resets the AP IP address to 192.168.0.1.) NOTE: After a reset, you can access the internal AP web interface using https://192.168.0.1. Your device must use any other address from 192.168.0.2 through 192.168.0.254, with subnet mask 255.255.255.0 and default gateway 192.168.0.1. The username is super, and the password is sp-admin. Refer to the T300, T301n and T301s 802.11ac Outdoor Access Point Installation Guide and the ZoneFlex Outdoor Access Point User Guide for information on configuring and operating the AP. Both documents are available at https://support.ruckuswireless.com. NOTE: After an AP is removed from its mounting, it may drip some water from the channel surrounding the radome. As long as the AP has been operating normally, this incidental water collection and dripping is normal, and is not service-affecting. Copyright © 2014 Ruckus Wireless, Inc. Published September 2014, Part Number 800-70492-001 Rev D Page 4 of 4