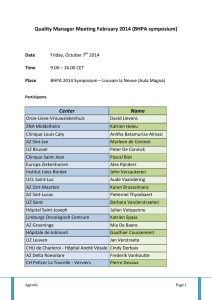afstudeerproject sharepoint: businet
advertisement

ACADEMIEJAAR 2013-2014 AFSTUDEERPROJECT SHAREPOINT: BUSINET MAARTEN DE VOS, CARA KEPPENNE, ROBIN SANDRA, WOUTER SCHOETERS, CARL VAN DE VELDE Opleiding: Toegepaste Informatica – Business Solutions Dankwoord Met dit dankwoord willen we ons graag richten naar allen die geholpen hebben bij het tot stand brengen van dit afstudeerproject. In de eerste plaats willen we onze lector Griet Barrezeele bedanken voor de ondersteuning tijdens het uitwerken van het project en de informatieve lessen tijdens het vorige semester die hiervoor een goede basis vormden. Ook willen we Clare Howarth en David Taylor van Businet en Corneel Theben bedanken voor het opvolgen van dit project en voor het geven van periodieke feedback. Tenslotte willen we Michael Robinson van Northgate Systems bedanken voor het uitleggen van de functionaliteiten en architectuur van het oude systeem bij Businet. Alsook willen we hem bedanken voor het adviseren van mogelijke uitwerkingen met betrekking tot het nieuwe systeem. Page I Inhoudstafel 1. Functionele Analyse 2. Plan Van Aanpak 3. Logboek 4. SharePoint: User Guide 5. SharePoint: Admin Guide 6. Bijlagen Page II Functionele Analyse Businet Maarten De Vos Cara Keppenne Robin Sandra Wouter Schoeters Carl Van de Velde Inhoudsopgave 1 Studie ........................................................................................................................................ 1 1.1 Probleem definitie ............................................................................................................. 1 1.2 Probleem beschrijving ........................................................................................................ 2 1.2.1 Mededelingen/discussies ........................................................................................... 2 1.2.2 Versiebeheer systeem ................................................................................................ 2 1.2.3 Geavanceerd zoeken .................................................................................................. 2 1.2.4 Project management .................................................................................................. 2 2 Beschrijving architectuur ........................................................................................................... 3 3 Requirements Model ................................................................................................................. 5 4 5 3.1 Requirements voor de verschillende groepen..................................................................... 5 3.2 Algemene requirements..................................................................................................... 5 3.3 Use-Case Diagram .............................................................................................................. 6 3.4 Use-Case beschrijving......................................................................................................... 7 3.4.1 Lid .............................................................................................................................. 7 3.4.2 Groepsadmin............................................................................................................ 10 3.4.3 Businetadmin ........................................................................................................... 12 3.4.4 Hoofdadmin ............................................................................................................. 13 Wireframes.............................................................................................................................. 14 4.1 Main Businet Site ............................................................................................................. 14 4.2 Businet Subsites ............................................................................................................... 15 End-to-End Process .................................................................................................................. 16 5.1 6 TO-BE Process: Een project uitvoeren............................................................................... 16 5.1.1 Een project uitvoeren: Diagram ................................................................................ 16 5.1.1 Een project uitvoeren: Uitleg .................................................................................... 17 Object types and metadata ...................................................................................................... 18 6.1 Content type Agenda ....................................................................................................... 18 6.1.1 Functional Description .............................................................................................. 18 6.1.2 Technical Description ............................................................................................... 18 6.2 Content type Meeting Minutes ........................................................................................ 19 6.2.1 Functional Description .............................................................................................. 19 6.2.2 Content type Project Description & Progress ............................................................ 19 6.3 Project Description & Progress ......................................................................................... 20 6.3.1 Content type Project Description & Progress ............................................................ 20 Functionele Analyse – Businet Pagina i van ii 7 8 9 Rollen ...................................................................................................................................... 21 7.1 Permissies ........................................................................................................................ 21 7.2 Zoeken ............................................................................................................................. 21 Problemen ............................................................................................................................... 22 8.1 Communicatie met de klant ............................................................................................. 22 8.2 Internetconnectie ............................................................................................................ 22 8.3 Users overzetten .............................................................................................................. 23 8.4 Opzoekwerk functionaliteiten SharePoint ........................................................................ 23 Bronnen................................................................................................................................... 24 Functionele Analyse – Businet Pagina ii van ii 1 Studie Dit document bevat de functionele analyse van de TO-BE situatie/implementatie van het Businet project. 1.1 Probleem definitie Het grootste probleem van het huidige systeem is dat leden van Businet niet op een goede manier kunnen samenwerken. De informatie wordt niet op een overzichtelijke en duidelijke manier weergegeven. Hierdoor verliest men meer tijd aan het zoeken van de juiste informatie dan aan het werken ermee. Op dit moment kunnen de leden niet met elkaar communiceren. Ze kunnen enkel een discussie houden, en deze zijn niet overzichtelijk in het huidige systeem. Er is geen goede manier voor de leden om met elkaar op een directe manier te communiceren. Als leden met elkaar willen praten moeten ze mails sturen of een discussie starten waar men dan een lange tijd op een antwoord kan wachten. Samenwerken aan documenten is niet mogelijk. Het huidige systeem bevat geen versiebeheer systeem en er kan niet weergegeven worden wanneer welke mensen beschikbaar zijn om te praten of om een vergadering te organiseren. Hierdoor is het moeilijk om samen te werken. Het hoofddoel van dit project is om de samenwerking tussen de verschillende leden van dezelfde groep te verbeteren en te vergemakkelijken. Functionele Analyse – Businet Pagina 1 1.2 Probleem beschrijving 1.2.1 Mededelingen/discussies De verschillende leden van de groepen hebben niet de mogelijkheid om op een goede manier discussies met elkaar te houden. Je kan wel een overzicht zien van alle discussies van een bepaalde groep. Het wordt nu echter gebruikt om mededelingen weer te geven en niet om over een bepaald onderwerp een discussie te voeren. Dit moedigt de leden niet aan om informatie met elkaar uit te wisselen, waardoor men niet kennis van anderen bezit. Er is ook geen goede manier voor de leden om met elkaar te praten op een directe manier. Dit moet nu gebeuren via de discussies of door een mail naar elkaar te sturen. 1.2.2 Versiebeheer systeem Een versiebeheer systeem is momenteel niet aanwezig op de site van Businet. Het is dus niet mogelijk om een document aan te passen en dit vervolgens terug te brengen naar een vorige versie. Bij het huidige systeem moet men bij elk bestand plaatsen welk versienummer het is. Als het een document is dat regelmatig veranderd moet worden, is dit niet meer overzichtelijk. Dit bevordert de samenwerking niet tussen de verschillende leden. 1.2.3 Geavanceerd zoeken Op de site is het momenteel niet mogelijk om iets op te zoeken. Je kunt dus geen mensen zoeken die bepaalde vaardigheden hebben, topics die van belang zijn, projecten, … 1.2.4 Project management Op dit moment is het niet mogelijk om een goed project management te voeren. Een van de doelen van dit project is om dit aspect te verbeteren en ervoor te zorgen dat dit op een overzichtelijke manier kan gebeuren. Functionele Analyse – Businet Pagina 2 2 Beschrijving architectuur Office 365 is een verzameling van betalende online office diensten. Deze diensten bieden toegang tot software en services rond het Microsoft Office platform. Deze diensten werden ontworpen voor het aanbieden van social networking, samenwerking en cloud opslag voor teams en bedrijven. Hierin werden dus versies van Exchange, Lync, SharePoint en Office Web Apps geïmplementeerd. Office 365 zorgt ervoor dat allerlei zaken van Office worden samengebracht, zoals: het delen van documenten, instant messaging en videoconference, zodat gebruikers overal toegang hebben tot alle data op al hun apparaten (smartphones, tablets en pc’s). Voordelen • • • • Office 365 werkt nauw samen met Office 2013 software zonder extra connectoren of plug-ins, zo kunnen medewerkers documenten rechtstreeks via Word of Excel opslaan. Met Office 365 SharePoint kan je vrij eenvoudig een aantrekkelijk en zeer functioneel intranet of projectsite bouwen, hierbij wordt gebruik gemaakt van de “team-site” functionaliteit. Beheerders hebben controle over centrale data, op deze manier kunnen zij de datastructuur beheren en permissies toekennen. Spam wordt door zware Forefront technologie gescand en wordt direct tegengehouden of bij twijfel afgeleverd in de map ‘Ongewenste email’ van de eindgebruiker. Functionele Analyse – Businet Pagina 3 Nadelen • • • • In Outlook en de Outlook Web App kunnen bijlagen niet direct van en naar Team Sites worden bijgevoegd. Wanneer Team Site documentbibliotheken worden gesynchroniseerd is Skydrive Pro beperkt tot 2GB en 5000 documenten Office 365 support engineers bellen vanuit andere tijdzones en het kan lang duren voor het probleem bij de juiste persoon ligt. Het kan dus ook lang duren eer een probleem wordt opgelost of dat er op een probleem wordt geantwoord. Abonnementsbeheer en facturatie notificatie zijn bij Office 365 nog niet optimaal. Deze kunnen alleen via Microsoft Support worden gereduceerd of geannuleerd. Ook worden factuur notificaties naar secundaire email adressen (vaak privé adressen) gestuurd en zijn de facturen niet overzichtelijk en moeilijk toegankelijk. Functionele Analyse – Businet Pagina 4 3 Requirements Model 1. Men moet beschikken over een gebruiksvriendelijk platform en er moet een naadloze aansluiting zijn met de bestaande site. 2. We moeten een vergevorderde zoekfunctie maken waarbij je kunt zoeken op: • Onderwerpen • Projecten • Vaardigheden • … 3.1 Requirements voor de verschillende groepen 1. Er moet een duidelijke hiërarchie zijn zodat elke groep een subsite heeft met de juiste toegangsrechten. 2. Er moet een gedeelde kalender zijn met herinneringen en meldingen waar deze nodig zijn, zowel op Businet niveau als op groepsniveau. 3. Er moet een interactief discussieforum zijn voor elke groep waar leden nieuwe ideeën of vragen kunnen plaatsen. 4. Iedereen in de groep moet mededelingen kunnen posten en aanduiden of deze moeten worden opgenomen in de Businet nieuwsbrief. 5. Elke groep/lid moet zijn view op het collaboratieplatform kunnen personaliseren. 6. Er moet een mogelijkheid zijn voor project management en meldingen voor deadlines. 3.2 Algemene requirements 1. Er moet een interactief discussieforum zijn op Businet niveau en per groep. 2. Er moet een template worden gemaakt voor de Businet nieuwsbrief, zodat deze automatisch kan worden opgesteld. 3. Het moet mogelijk zijn om een overzicht op te vragen van alle teamleden en hun beschikbaarheid. Het moet ook mogelijk zijn om op elk moment een chatsessie of een video conferentie te starten. 4. Er moet een versiebeheer systeem komen zodat het makkelijker is om samen te werken. 5. Het profiel van de leden van de Businet site moet worden overgeheveld naar de SharePoint site. Dit zodat de leden enkel de subsites kunnen zien waar ze deel van uit maken. 6. De bestaande mailinglijsten moeten geëxporteerd worden van en naar Excel. 7. De registratie formulieren die zich bevinden op de Businet site (voor jaarlijkse conferentie en de lente workshops) zouden moeten geïmporteerd worden in het collaboratieplatform. Hierdoor is het voor de Board gemakkelijk om na te kijken wie zich ingeschreven heeft voor de vergaderingen of workshops. 8. Het moet mogelijk zijn dat, wanneer er op de collaboratie site een document gecreëerd wordt, dit ook gepubliceerd kan worden op de Businet site indien dit nodig is. 9. Het moet ook mogelijk zijn om op de collaboratie site enquêtes aan te maken. Functionele Analyse – Businet Pagina 5 3.3 Use-Case Diagram Functionele Analyse – Businet Pagina 6 3.4 Use-Case beschrijving 3.4.1 Lid 3.4.1.1 Zoeken van iets Naam Samenvatting Actoren Veronderstellingen Beschrijving Uitzonderingen Resultaat 3.4.1.2 Zoeken van iets De mogelijkheid om nieuwsberichten, andere leden, documenten op te zoeken Lid • Leden die kunnen zoeken • Andere zaken die opgezocht kunnen worden • Klik op het search invulveld • Type de criteria in waarop je wil zoeken en klik op het zoekicoon • Het systeem geeft een lijst van resultaten die overeenkomen met de zoekcriteria / Een lijst met zoekresultaten wordt weergegeven Overzicht teamleden tonen Naam Samenvatting Actoren Veronderstellingen Beschrijving Uitzonderingen Resultaat Functionele Analyse – Businet Overzicht teamleden tonen Op de SharePoint site kunnen alle leden worden getoond per groep Lid Lid heeft toegang tot groepssite • Ga naar de SharePoint groepssite • Klik op Group Members / De beschikbaarheid van teamleden wordt weergegeven Pagina 7 3.4.1.3 Discussieonderwerp aanmaken Naam Samenvatting Actoren Veronderstellingen Beschrijving Uitzonderingen Resultaat 3.4.1.4 Leden die een discussie kunnen maken • Klik op Discussions->new discussion • Vul het onderwerp van de discussie in • Beschrijf het onderwerp/discussie in de body • Bepaal of het onderwerp een vraag is of niet • Als alles goed is ingevuld, klik op save en de discussie wordt aangemaakt / Het discussieonderwerp is aangemaakt Discussie aanpassen Naam Samenvatting Actoren Veronderstellingen Beschrijving Uitzonderingen Resultaat 3.4.1.5 Discussieonderwerp aanmaken De mogelijkheid voor leden om een discussieonderwerp aan te maken Lid Discussie aanpassen De mogelijkheid voor de leden om een bestaande discussie aan te passen Lid Dat er een discussie bestaat en dat je de rechten hebt om deze te kunnen aanpassen • Klik op Discussions • Klik dan op de discussie die je wil aanpassen • Klik op bewerken en pas de discussie aan • Uiteindelijk klik je op opslaan / Een discussie is aangepast Reageren op discussie Naam Samenvatting Actoren Veronderstellingen Beschrijving Uitzonderingen Resultaat Functionele Analyse – Businet Reageren op discussie De mogelijkheid voor de leden om op een bestaande discussie te reageren Lid Dat er een discussie bestaat en dat je de rechten hebt om hierop te reageren • Klik op Discussions • Klik dan op de discussie waar je op wilt reageren • Vul het vak met Add a reply in en klik op Reply / Een reactie op de discussie is geplaatst Pagina 8 3.4.1.6 Document toevoegen Naam Samenvatting Actoren Veronderstellingen Beschrijving Uitzonderingen Resultaat 3.4.1.7 Document toevoegen Via de app documents kan er een document toegevoegd worden Lid Dat er plaats is om documenten toe te voegen en dat een persoon die een document wil toevoegen hier de rechten voor heeft • Klik op Documents • Klik op “nieuw document” of sleep een bestaand document hiernaartoe • Indien je een nieuw document aanmaakt, kan je eerst nog het soort document kiezen dat je wil toevoegen • Dan kan je content en metadata toevoegen en het document opslaan / Een nieuw document is toegevoegd Document aanpassen Naam Samenvatting Actoren Veronderstellingen Beschrijving Uitzonderingen Resultaat Functionele Analyse – Businet Document aanpassen Via de app documents kan er een document aangepast worden Lid Dat er een document bestaat om aan te passen en dat je hiervoor de rechten hebt • Klik op Documents • Klik op “…” naast de naam van het document • Hier kan je zelf nog kiezen wat je wil doen • Zo kan je het document bewerken • Als je klaar bent kan je het document terug opslaan / Een document is aangepast Pagina 9 3.4.2 Groepsadmin 3.4.2.1 Enquête aanpassen Naam Samenvatting Actoren Veronderstellingen Beschrijving Uitzonderingen Resultaat 3.4.2.2 Enquête aanpassen De mogelijkheid om een bestaande enquête aan te passen Groepsadmin Er moet een enquête bestaan die aangepast moet worden en je moet hiervoor rechten hebben • Klik op enquête->survey->survey settings • Hier kan je: o Een vraag toevoegen o De enquête verwijderen o Een vraag aanpassen o De enquête opslaan als een template o De volgorde van de vragen veranderen / De enquête is aangepast Enquête maken Naam Samenvatting Actoren Veronderstellingen Beschrijving Uitzonderingen Resultaat Functionele Analyse – Businet Enquête maken De mogelijkheid om een enquête te houden onder de verschillende leden die behoren tot een bepaalde groep Groepsadmin Leden die enquêtes kunnen maken • Naam van de enquête invullen en eventueel ook de beschrijving van de enquête invullen • Beslissen of de gebruikersnamen en of de gebruikers de enquête meerdere keren mogen invullen • Klik op next • Vul je vraag in en kies hoe het antwoord op de vraag moet gegeven worden • Hierna klik je op de volgende vraag als je nog een vraag wil bijvoegen aan de enquête, anders klik je op finish en wordt de enquête gemaakt / De enquête is gemaakt Pagina 10 3.4.2.3 Event aan groepskalender toevoegen Naam Samenvatting Actoren Veronderstellingen Beschrijving Uitzonderingen Resultaat 3.4.2.4 Event aan groepskalender toevoegen Er kan een event aan de kalender worden toegevoegd waarbij er automatisch reminders en notificaties naar bepaalde personen worden gestuurd Groepsadmin Dat er een kalender bestaat waaraan een event kan worden toegevoegd • Ga naar de kalender waarop je een event wil toevoegen • Klik op de dag dat het event gaat plaatsvinden en klik op add • Vul de titel en de locatie van het event in • Hierna kan je de datum en de tijd kiezen wanneer het event begint en eindigt • Indien het nodig is kan je een beschrijving van het event geven • Je kan aan het event een categorie toewijzen zoals: o Vergadering o Werkuren o Verjaardag o …. • Je kan op het einde ook aanduiden of dit event meerdere keren voorkomt of niet • Als alles ingevuld is, klik je op save en dan wordt het event aangemaakt / Event is toegevoegd aan kalender Pagina/app toevoegen Naam Samenvatting Actoren Veronderstellingen Beschrijving Uitzonderingen Resultaat Functionele Analyse – Businet Pagina/app toevoegen Er kan een pagina/app toegevoegd worden via site contents Groepsadmin / • • • Ga naar site contents Klik op “voeg app toe” Nu kan je kiezen uit apps die je al hebt of je kan ook nog nieuwe kopen of gratis verkrijgen via de SharePoint-winkel / Er is een pagina/app toegevoegd Pagina 11 3.4.2.5 Lid toevoegen aan groep Naam Samenvatting Actoren Veronderstellingen Beschrijving Uitzonderingen Resultaat Lid toevoegen aan groep Er kan een lid toegevoegd worden aan de groep waar hij admin voor is Groepsadmin Dat er een lid bestaat dat je kan toevoegen en dat er groepen bestaan waar je een lid aan kan toevoegen • Ga naar site settings –> permissions • Dan kan je kiezen welk lid je aan een bepaalde groep wil toevoegen / Een lid is aan een groep toegevoegd 3.4.3 Businetadmin 3.4.3.1 Announcements maken op Businet site Naam Samenvatting Actoren Veronderstellingen / • • Beschrijving Uitzonderingen Resultaat 3.4.3.2 Announcements maken op Businet site Er kan een announcement toegevoegd worden door naar de homepage te gaan Businetadmin Ga naar de homepage Klik bij News, onderaan op “add new announcement” / Er is een announcement aangemaakt Werkgroep/subsite toevoegen Naam Samenvatting Actoren Veronderstellingen Beschrijving Uitzonderingen Resultaat Functionele Analyse – Businet Werkgroep/subsite toevoegen Er kan een werkgroep/subsite toegevoegd worden via site contents Businetadmin Er bestaat een hoofdsite om de subsites aan te maken • Ga naar site contents • Klik op “nieuwe subsite” • Vul dan de nodige info in voor de subsite/werkgroep die je wil toevoegen • Klik dan op create / Er is een werkgroep/subsite toegevoegd Pagina 12 3.4.4 Hoofdadmin 3.4.4.1 Layout aanpassen Naam Samenvatting Actoren Veronderstellingen Beschrijving Uitzonderingen Resultaat Functionele Analyse – Businet Layout aanpassen De layout kan aangepast worden door het thema te veranderen Hoofdadmin / • • • Ga naar site settings –> change look Dan kan je een bepaald thema kiezen en/of wijzigen Indien nodig kan de stijl aangepast worden via sharepoint designer / De layout is aangepast Pagina 13 Wireframes Functionele Analyse – Businet 4.1 Main Businet Site 4 Pagina 14 Functionele Analyse – Businet 4.2 Businet Subsites Pagina 15 End-to-End Process Functionele Analyse – Businet 5.1.1 Een project uitvoeren: Diagram 5.1 TO-BE Process: Een project uitvoeren 5 Pagina 16 5.1.1Een project uitvoeren: Uitleg Als er een project wordt opgestart, moet er eerst een project op het collaboratieplatform worden aangemaakt. Hierna moeten alle details van het project worden ingevuld zoals projectnaam, project members, het budget, de projectbeschrijving, enz… Als het project is aangemaakt, wordt er een description sheet aangemaakt. De taken hierna hebben te maken met project management en de projectplanning. Er moeten sprints aangemaakt worden met hierin taken. Eerst moet er gekeken worden of er nog een sprint moet aangemaakt worden. Zo ja, dan moet deze worden aangemaakt. Dan moet er gekeken worden of er aan deze sprint nog taken moeten worden toegevoegd. Als een taak wordt aangemaakt, kan je aan deze taak een verantwoordelijke aanwijzen. Als alle taken uitgevoerd zijn van het project, wordt het project afgerond. Functionele Analyse – Businet Pagina 17 6 Object types and metadata Objecttype Metadata Agenda • • • • • • • • • • Meeting Minutes Project Description & Progress Title Group Title Group Meeting date Title Project name Project ID Start date Finishing date 6.1 Content type Agenda 6.1.1 Functional Description Metadata field Description Title De titel Group De groepsnaam Example values Header ‘General Info’ Vergadering 01/12/2013 HEDFIN Label NL Label ENG Titel Title Groep Group Title Group Text Text Functionele Analyse – Businet Header ‘General Info’ X X Default value Multiple values Compulsory Read-only Data type Metadata field 6.1.2 Technical Description (empty) (empty) Pagina 18 6.2 Content type Meeting Minutes 6.2.1 Functional Description Metadata field Description Title De titel Group De groepsnaam Meeting date De vergaderingsdag Example values Header ‘General Info’ Working group Malta HEDFIN 01/03/2014 Label NL Label ENG Titel Title Groep Vergader dag Group Meeting date Functionele Analyse – Businet Header ‘General Info’ X X X Default value Multiple values Text Text date Compulsory Data type Title Group Meeting date Read-only Metadata field 6.2.2 Content type Project Description & Progress (empty) (empty) (empty) Pagina 19 6.3 Project Description & Progress Metadata field Description Example values Header ‘General Info’ Project HEDFIN Title De titel Project name De projectnaam HEDFIN Project Id De project Id 1 Start date De start datum 01/03/2014 End date De eind datum 01/04/2014 Label NL Titel Project naam Project Id Start datum Eind datum Label ENG Title Project name Project Id Start date End date Functionele Analyse – Businet Header ‘General Info’ X X X X X Default value Multiple values Text Text Text Date Date Compulsory Data type Title Project name Project Id Sart date End date Read-only Metadata field 6.3.1 Content type Project Description & Progress (empty) (empty) (empty) (empty) (empty) Pagina 20 7 Rollen • • • • Hoofdadmin: Dit zijn de SharePointbeheerders. Zij hebben alle mogelijke rechten beschikbaar en zijn voornamelijk verantwoordelijk voor lay-out en back-end van de site. Businetadmin: Dit zijn de hoofdpersonen die de Businet groep leiden. Zij kunnen nieuwe announcements toevoegen die zij vervolgens in een newsletter kunnen opnemen. Ook het toevoegen van nieuwe groepen (subsites) is mogelijk. Groepsadmin: Dit zijn de hoofdpersonen van een groep. Zij kunnen nieuwe events creëren voor hun groepen en nieuwe leden toevoegen aan de groep. Lid: Dit zijn de leden van een groep. Zij kunnen werken met discussions, documents en informatie bekijken/opvragen. 7.1 Permissies Leden kunnen op de subsites waar zij toegang tot hebben documenten posten/bewerken, de kalenders bekijken en discussies houden. Op de hoofdsite hebben ze enkel lees-rechten. Op de subsites kunnen de groepadmins leden toevoegen, surveys creëren en groepevents plannen. Op de hoofdsite hebben ze dezelfde rechten als leden. Op de Businetsite kunnen enkel de Businetadmins nieuws posten, documenten toevoegen, … De hoofdadmins hebben alle rechten, ze voegen users toe in Office 365 en doen de backend setup. 7.2 Zoeken Het is mogelijk voor iedereen om te zoeken op mensen, vaardigheden, onderwerp, … Het is zeer makkelijk om in SharePoint te zoeken. Functionele Analyse – Businet Pagina 21 8 Problemen 8.1 Communicatie met de klant In SharePoint 2013 kan je bepaalde design elementen enkel bij het creëren van een subsite instellen en nadien niet meer aanpassen. Toen we een tussenversie van de SharePoint site voor de eerste keer toonden aan onze opdrachtgevers, kregen we enkel feedback met betrekking tot de functionaliteiten. Toen we echter een tweede tussenversie toonden, waarbij alle functionaliteiten uitgewerkt waren, vonden ze dat de algemene kleuren van de site aangepast mochten worden. Om dit te kunnen doorvoeren, moesten we de originele subsite bewerken en alle andere bestaande subsites (gebaseerd op de originele subsite) verwijderen. Vervolgens maakten we opnieuw een template van de herwerkte subsite en hermaakten we aan de hand van deze template alle verwijderde subsites. Omdat we echter de subsites moesten verwijderen om het design te kunnen aanpassen, moesten we ook de permissies van deze nieuwe subsites terug instellen voor de verschillende groepen. Hoewel dit een redelijk grote doorvoering was, hebben we voor de rest geen enkele problemen gehad met communicatie met de klant. 8.2 Internetconnectie Om op een goede manier in groep te kunnen werken, moesten we via Skype met Robin in Engeland communiceren. De internetconnectie die Robin heeft is echter gedeeld met een groot aantal andere bewoners, waardoor er veel storing op de connectie was en waardoor op sommige dagen de communicatie minder goed verliep. Ook de limiet die de KHLeuven op het WiFi netwerk plaatst, zorgde ervoor dat na een week reeds een UTP-kabel nodig was om deze Skype gesprekken te kunnen onderhouden. Functionele Analyse – Businet Pagina 22 8.3 Users overzetten Om de users van de bestaande Businet site te kunnen overzetten, ontvingen we van het bedrijf Northgatesystems een CSV-bestand met hun gegevens. Aan de hand van de ingebouwde Bulk Import functie van SharePoint konden we deze lijst met gebruikers makkelijk importeren. Voor enkele gebruikers waren er echter problemen waardoor zij niet geïmporteerd werden en wij ze dus handmatig moesten toevoegen. Deze problemen traden op door het gebruik van vreemde of speciale tekens in bepaalde velden (naam), geen consistentie, … 8.4 Opzoekwerk functionaliteiten SharePoint Om sommige functionaliteiten te kunnen implementeren, bestaat er geen standaardoplossing in SharePoint 2013. Daarom moesten we veel opzoeken en onze vragen stellen op de Microsoft forums. Soms duurde het echter zeer lang voordat we uiteindelijk antwoord kregen, was het niet het gewenste antwoord (foute interpretatie van vraag) of kregen we zelfs geen antwoord. Functionele Analyse – Businet Pagina 23 9 Bronnen LINDA LI, L., e.a., Adding custom favicon to Sharepoint site hosted on Office 365 , Internet, 12/12/2013, ( http://social.msdn.microsoft.com/Forums/sharepoint/en-US/8207e60c-45e2-40f88bf4-4c9009f6149d/adding-custom-favicon-to-sharepoint-site-hosted-on-office365?forum=sharepointcustomizationprevious ) ALEXANDRU DIONISIE, A., e.a., How to Add a Favicon to a SharePoint Site, Internet, 6/13/2013, ( https://www.nothingbutsharepoint.com/sites/eusp/Pages/How-to-Add-a-Favicon-to-a-SharePointSite.aspx ) SHERRY BOSSE LUEDERS, S., Yes, you can change your Office365 public website favicon, Internet, 14/08/2013, ( http://www.sherryluederslaw.com/Blog/Post/8/Yes,-you-can-change-your-Office365public-website-favicon ) N.N., Change the Favicon SharePoint 2013 Online, Internet, 15/10/2013, ( http://www.sharepointsiren.com/2013/10/change-favicon-sharepoint-2013-online.html ) CHRISTIAN GLESSNER, C., RELEASED: SANDBOXED SHAREPOINT WORKFLOW ACTIONS, Internet, 09/06/2012, ( http://www.ilovesharepoint.com/2012/06/released-sandboxed-sharepointworkflow.html ) RAM AKRISHNARAJA, R., e.a., Workflow send multiple list items in mail , Internet, 21/02/2014, ( http://social.msdn.microsoft.com/Forums/sharepoint/en-US/be67532c-5c59-4095-979cadaa38d142fa/workflow-send-multiple-list-items-in-mail?forum=sharepointcustomization ) SharePoint Workflow send email with picture, Internet, 08/04/2011, ( http://www.expertsexchange.com/OS/Microsoft_Operating_Systems/Server/MS-SharePoint/Q_26942557.html ). VAN DEN BERG, J., #Microsoft Architecture #Office365 Federation Services for SSO, Internet, 21/01/2012, ( http://mountainss.wordpress.com/2012/01/21/microsoft-architecture-office365federation-services-for-sso/ ). CHERRY WANG, Send Sharepoint list items in Office365 Outlook to external mailing list, Internet, 03/03/2014, ( http://community.office365.com/en-us/forums/158/p/223679/690140.aspx ) Functionele Analyse – Businet Pagina 24 Plan Van Aanpak Businet Maarten De Vos Cara Keppenne Robin Sandra Wouter Schoeters Carl Van de Velde 2014-02-17 2014-02-17 2014-02-13 2014-02-13 2014-02-15 2014-02-21 2014-02-24 2014-02-15 2014-03-04 2014-03-04 2014-02-26 2014-03-04 2014-03-05 Wireframes Functionele analyse Lay-out van teamsite Applicaties selecteren voor gebruik Eerste ontwerp teamsite Ontwerpen newsletter Groepen aanmaken met de juiste permissies Overzetten van Institution en member info Handleiding voor administrator Handleiding voor gebruikers Screencast maken Presentatie maken Presentatie Trial Run Plan Van Aanpak – Businet 2014-02-12 Klaar Plan van aanpak Taak 1 Activiteitenlijst Team Team Carl en Robin Team Team Cara Wouter en Maarten Robin Carl Team Team Team Robin Carl Verantwoordelijke Het maken van de presentatie Het maken van screencasts: thema en nieuwsbrief Het maken voor de handleidingen voor de gebruikers Pagina 1 Klaar Klaar Klaar Klaar Klaar Klaar Het overzetten van de institutions en de member gegevens. Dit gaat gedaan worden met een excelbestand Het maken van de handleidingen voor de admin Klaar Klaar Het aanmaken van de groepen en hierbij de juiste permissies en admins instellen Beginnen met het implementeren van een newsletter in SharePoint Klaar Klaar Het zoeken en selecteren van applicaties in de SharePoint store. Deze moeten we dan op de teamsite installeren en sommige configureren. Beginnen met het basisontwerp van de teamsite Klaar Klaar Klaar Klaar Status Het maken van de layout van de teamsite Het maken van het plan van aanpak zodat we een duidelijke planning hebben voor de rest van het project. Het maken van de wireframes met de juiste layout zodat we kunnen beginnen met de subsites aan te maken op het collaboratieplatform (SharePoint). Het maken van de functionele analyse met hierin de probleemomschrijving en de probleemdefinitie Beschrijving Logboek Businet Maarten De Vos Cara Keppenne Robin Sandra Wouter Schoeters Carl Van de Velde Logboek – Businet Make to-do list, import users, get feedback Import users, make guides, make groups, make subsites Make all subsites, add permissions, make guides Make guides, get feedback, make image gallery Continue functional analysis, make guides, check permissions Check the guides and functional analysis. Make advanced search. Ask questions to lecturer. Finishing functional analysis and plan of approach Create subsites, rules, requirements via apps Working on the functional analysis Working on a news app and other required apps 2014-13-02 2014-13-02 2014-17-02 2014-18-02 2014-19-02 2014-20-02 2014-21-02 2014-24-02 2014-17-02 2014-18-02 2014-19-02 2014-20-02 2014-21-02 2014-24-02 2014-14-02 2014-12-02 2014-12-02 2014-14-02 2014-11-02 2014-10-02 2014-11-02 2014-10-02 Make a theme, create groups, users 2014-08-01 2014-07-01 2014-07-01 2014-09-01 2014-07-02 2014-08-01 2014-07-01 2014-07-02 Finishing date Starting date Make a site with SharePoint, make a to-do of the start of the project All team members: Brainstorm on the functionalities that are must-haves or nice-to-haves for the collaboration platform Griet (KHLeuven) Lieve (KHLeuven) Clare (new college Durham) Tasks Starting date 2014-01 Project tasks and progress 6 6 6 8 7 7 6 7 6 7 6 2 2 Hours Checking the final user guides and admin guides, and functional analysis. Search was found (already ok). We asked some questions to our lecturer and began making the presentation. We started making a good appearance of our site. We also made a test site (a copy of our main site) for testing purposes. Eventually we created some test users and admins. At the end of the day we also made the starting of a functional analysis. Creating of subsites, finishing the theme of our main site, setting the main rules for the users and test users, experimenting with apps. Starting properly with the functional analysis to list all the requirements in one place. We imported the required apps (a calendar, a news list, a group mailbox, a discussion list, a task list on a subsite) Today we finished the functional analysis and plan of approach and sent it to our lecturer. We also copied some actual data (country’s where the members are situated, the institutions of these members). Making a to-do list, trying to import actual users, get feedback from our lecturer and feedback from our client. Importing all users from Businet to SharePoint, start making guides, add all the members to the institutions. We made all subsites, add the right permissions to them and add all the users to the correct subsites. We continued making guides and discussed questions we needed to ask our lecturer. Today we continued making guides and on the Businet site, we inserted an app –> image gallery. We also got feedback from an external person (Corneel Theben Tervile) and our lecturer. Continued with the functional analysis, edited the use-cases, continued making guides for users and admins. We also changed some permissions and made the newsletter possible. We made a site and started discussing how to begin the project properly. Creation of the project description sheet. Creating a business plan to obtain office 365 licenses. Discuss project with David Taylor and ask for possible budget. Kick-off for the project. 2014-06 Description/outcomes Finishing date Page 1 OK OK OK OK OK OK OK OK OK OK OK OK OK OK Status 2014-03-06 2014-03-07 Finishing up Presentations Logboek – Businet 2014-03-05 Trial run presentation 2014-03-07 2014-03-06 2014-03-05 2014-03-04 2014-03-03 2014-03-03 2014-03-04 2014-28-02 2014-28-02 Prepare presentation 2014-27-02 2014-26-02 2014-25-02 2014-27-02 2014-26-02 Make a screencast Make document content types, make presentation, make screencasts, make test scenario. Final revision of guides, finalizing presentation Remake final revision of guides, make final report, discuss presentation progress 2014-25-02 Make content types, edit the layout, make new site templates and make new groups. 4 4 4 5 6 4 5 2 6 Presentations Finishing up, final touch. Trial run presentation. Page 2 OK OK OK OK OK Today we made some adjustments to the user and admin guides. We also started making a final report and discussed how we are going to do the presentation. We prepared and discussed the presentation. OK OK OK OK Made a final revision of the user and admin guides. Finalized the presentation. We continued with the document content types, continued making the presentation. We also made screencasts and screenshots of test scenarios with the different roles. Robin made a screencast about making a workflow to send a newsletter and improved it some more. Today we made the layout fit to the client’s needs, we made new site templates and made the groups how they’re supposed to be. We also made some content types for documents and continued with the presentation. SharePoint: User Guide Businet Maarten De Vos Cara Keppenne Robin Sandra Wouter Schoeters Carl Van de Velde Table of Contents 1 Introduction .............................................................................................................................. 1 2 First Login .................................................................................................................................. 2 3 4 2.1 Main Site............................................................................................................................ 4 2.2 Subsites ............................................................................................................................. 5 2.3 Outlook .............................................................................................................................. 5 2.4 Calendar ............................................................................................................................ 5 Sharing Documents .................................................................................................................... 6 3.1 Adding a document ............................................................................................................ 6 3.2 Working with documents ................................................................................................... 7 3.1 Using document templates ................................................................................................ 9 Discussions .............................................................................................................................. 11 4.1 Creating discussions ......................................................................................................... 11 4.2 Working with discussions ................................................................................................. 12 5 Using Outlook with Exchange ................................................................................................... 13 6 Importing group calendar to Outlook ....................................................................................... 15 7 Project Management (Agile Dashboard)................................................................................... 16 7.1 Projects ............................................................................................................................ 16 7.1.1 Add project .............................................................................................................. 16 7.1.2 Project details .......................................................................................................... 17 7.1.3 Edit or remove project .............................................................................................. 17 7.2 Sprints.............................................................................................................................. 18 7.2.1 Add sprint................................................................................................................. 18 7.2.2 Sprint details ............................................................................................................ 18 7.2.3 Edit or remove sprint ................................................................................................ 19 7.2.4 Add a task to the sprint ............................................................................................ 19 7.2.5 Modify or remove a task ........................................................................................... 22 7.2.6 Setting alerts on task ................................................................................................ 23 8 Filling in survey ........................................................................................................................ 24 9 Search ..................................................................................................................................... 26 10 Alerts ....................................................................................................................................... 28 10.1 Adding alerts .................................................................................................................... 28 10.2 Forwarding mail (alert notifications)................................................................................. 29 11 Using Lync ............................................................................................................................... 31 SharePoint: User Guide – Businet Page i of i 1 Introduction Welcome to the user guide for the new SharePoint for Office 365 site of Businet. The purpose of the SharePoint site is to improve collaboration between members of the different groups of the Businet organization. For every group (subsite) there are several site parts such as Documents, Calendar, Discussions, ... and a Home page where some of the more important information is listed. Our intention is to provide an environment, which will give you the opportunity to work together from different locations at different times. These tutorials have been created as a reference for users to be able to work with SharePoint in a fluent and easy way. If you have any issues with the new environment and can’t find a solution in this user guide, please send an e-mail to admin@businet.org.uk and explain us your problem so that we can fix it for you. Extra Info At the end of some chapters you’ll find a box just like this one: Help topics about Lync: http://office.microsoft.com/en-001/office365-lync-online-help/help-topics-about-lync-HA102991441.aspx Lync 2013 User Guide: http://gallery.technet.microsoft.com/office/Lync-2013-User-Guide-dde350f6 It contains links to more extensive guides and informational webpages. If something isn’t detailed enough in the guide itself, these links provide extra resources. SharePoint: User Guide – Businet Page 1 2 First Login Go to http://khleuventi7.sharepoint.com/Businet Enter your organizational email address and password. These should have been sent to you by one of the Businet Admins. Click Sign in. You will now be redirected to a page where you will have to fill in your old password and choose a new password. If you have chosen your password, click save. You will now be redirected to a Get started with Office 365 page. SharePoint: User Guide – Businet Page 2 On the top right you can see your name. To find the Businet collaboration site, you will have to click the top right button Sites (on the left of your name). Here you can add a profile picture and adjust your personal settings such as your phone number, name, address, fax numbers, …. Surf to https://khleuventi7.sharepoint.com/Businet SharePoint: User Guide – Businet Page 3 2.1 Main Site On the left you can see the menu with the following items: • Home: here you can see the latest news items on the right side and on the left you can see upcoming events and conference pictures. • News: in the news section you can see all news items. If you click on the title of a news item, you will get all the details of that news item. • Documents: all documents of your group will be stored here. • Calendar: here you can see all events of all groups you are a member of in different colours. If you click on an event, you will get all details of that event. • Document Templates: here you can see all document templates that are available for use. • Members: here you can see all members grouped by institution. If you click on one of the institutions you can see all the users that belong to that institution. • Institutions: here you can see all the institutions grouped by country. If you click on one of the countries you can see all the institutions that belong to that country. • Conferences: here you can see all images of conferences organized in different folders. You can add images to folders of the different conferences. • Site Contents: here you can see all the apps that are currently being used on the site. SharePoint: User Guide – Businet Page 4 2.2 Subsites At the top of every page you can see the different groups that you belong to. If you click on any of them, the corresponding group site will open. 2.3 Outlook At the top of every page you can click on Outlook. Here you will receive all your collaboration mail and from here you can also send email to other members of the Collaboration platform. If you wish to forward these emails to your personal account, read the section on Forwarding mail (alert notifications) further on in this user guide. 2.4 Calendar Extra Info At the top of every page you can click on Calendar. Here you can find your personal calendar and events. Calendar overview: http://office.microsoft.com/en-001/office-online-help/calendar-overview-HA102824447.aspx SharePoint: User Guide – Businet Page 5 3 Sharing Documents One of the most important parts of collaborating is sharing documents. There are different ways of working with documents in SharePoint, all of which are fairly easy to work with. 3.1 Adding a document Go to the Home page of the subsite where you want to upload a document. In the example below, we want to upload a document to the HEDFIN department so we go to their subsite by clicking the HEDFIN link in the top menu bar (black rectangle). Click on Documents in the menu on the left side of the page. On the Documents page, click the +new document button. Now we can upload a document. We choose a file, you can give comments and then we click on OK. As the document is uploaded we can chose the content type, normally we choose Document. (working with content types we see that in a next chapter) As you fill in the Name and Title we click Save. SharePoint: User Guide – Businet Page 6 You can add a new document also in another way. You click Files, New Document and then we choose Document. Next we click on OK. After that Word is opening and you can edit the document. And save the document in your SharePoint document library. 3.2 Working with documents There are several ways of working with documents. SharePoint offers you the possibility to: View and edit the content of a document in your browser by simply clicking the name of the document in the Documents library. Once you’re in the Microsoft Word Web App, you can select the EDIT DOCUMENT dropdown menu from the top left of the page and select Edit in Word or Edit in Word Web App to work on it. It’s preferable to edit it using the Word Web App as there’s no need to manually save your changes and this means you can work on the same document with multiple users at the same time. When finished editing the document, simply click the link at the top left side of the Word Web App next to SharePoint: User Guide – Businet Page 7 Microsoft Word Web App. This will be the name of the subsite you were browsing the Documents library in. Edit properties of a document by clicking the ellipses (...) on the same line of the document you wish to work on. A small popup will appear with some basic information on the selected document. Click the ellipses (...) again and click Edit Properties to change the Name and Title of your document. Create folders in the Documents library. To do so, simply click the FILES menu item at the top left side of the page and click New Folder. Name the folder and click OK. Your folder will now be added to your Documents library. Delete documents. First select the documents you want to delete by checking the check mark ( ) in front of them. Click the FILES menu item at the top left side of the page and click Delete Document to remove it. SharePoint: User Guide – Businet Page 8 3.1 Using document templates Go to your document library (every group has a document library) by clicking on Documents. SharePoint: User Guide – Businet Page 9 We can click on Agenda. As we clicked there will come a message box we click on Allow. Now Word will open. You can now save the document from Word to the SharePoint teams site. SharePoint: User Guide – Businet Page 10 4 Discussions People want to ask questions and share information with others. The possibility of creating discussions gives users a chance of exchanging thoughts and ideas on different subjects. This increases the knowledge base of people and the groups they are member of. 4.1 Creating discussions Go to the Home page of the subsite you want to create a discussion for. In the example below, we want to create a discussion for the HEDFIN department so we go to their subsite by clicking the HEDFIN link in the top left menu bar (black rectangle). Click Discussions in the menu on the left side of the page. On the Discussions page, click the +new discussion button. A new page will load, asking you to fill in a Subject, Body (message/question) and select whether or not your discussion is a question. After clicking the Save button your discussion will be created and listed on the Discussions page. SharePoint: User Guide – Businet Page 11 4.2 Working with discussions An overview of all recent discussions from a specific group is on their Discussions main page. To view or reply to a discussion, simply click the title of the discussion and its content will be displayed. If you wish to reply to the entire discussion, simply scroll to the bottom of the page, type your text in the Add a reply box and click the Reply button. If you wish to reply to a specific post in the discussion, click the Reply text underneath the desired post, fill in your answer in the new text box and click Reply. To set an answer as Best reply, click the ellipses (...) underneath the desired post and from the dropdown menu, select Best reply. You can also edit or delete your reply by clicking Edit or ellipses (...) > Delete underneath it. SharePoint: User Guide – Businet Page 12 5 Using Outlook with Exchange NOTE: this part of the tutorial is being done in your local Outlook client which is installed on your local computer. In the top toolbar, click File and then click +Add Account. Fill in your name, your SharePoint E-mail Address and corresponding Password. Click Next. SharePoint: User Guide – Businet Page 13 Outlook will now start configuring the account. After a few moments, you will receive a success message. Click Finish. You will now have to restart Outlook. Once you’ve restarted Outlook, you will have to enter the login details of your SharePoint account. You will now receive email on your local Outlook client. SharePoint: User Guide – Businet Page 14 6 Importing group calendar to Outlook Navigate to the group of which you want to add the calendar to Outlook and click Calendar. At the top, open the ribbon by clicking CALENDAR. Click Connect to Outlook. A pop-up window will appear asking you if you want to allow the website to open Outlook. Click Allow. In the next pop-up window, click Yes. The calendar should now be loaded in your local Outlook client. SharePoint: User Guide – Businet Page 15 7 Project Management (Agile Dashboard) Every group on the SharePoint site has a project management app. To navigate to this Project management app, click the menu item Project Management in the menu on the left. You will now be redirected to the Agile Dashboard. 7.1 Projects 7.1.1 Add project Click on +Add Project.This opens a page where you can add all the details of the project. If all details are added, you can save the project by clicking Save. SharePoint: User Guide – Businet Page 16 7.1.2 Project details By clicking on project details you can see all the details of the project. You can: • Add documents by clicking View Documents • Modify the project details by clicking Modify Projects • Add a sprint by clicking Add Sprint 7.1.3 Edit or remove project By clicking Manage Projects you can edit, delete or share a project and set alerts on a project. SharePoint: User Guide – Businet Page 17 7.2 Sprints 7.2.1 Add sprint To add a sprint, click Add Sprint. Here you can add all the details of the new sprint. If all the details are added, you can save the project by clicking the Save button. 7.2.2 Sprint details If you click on a specific sprint, you can see all the details of that sprint. You can: • Modify Sprint to modify the details of the sprint • Add Task to the sprint SharePoint: User Guide – Businet Page 18 7.2.3 Edit or remove sprint By clicking Manage Sprint you can edit or remove existing sprints. 7.2.4 Add a task to the sprint 7.2.4.1 Possibility one If you click Add Task, you will be redirected to a page such as the one in the image below. Here you can add all the details of the new task. If you click on the Save button the task is added to the sprint. The task will be added to the first column (Not Started). If the task is In Progress, you can move the task by dragging it into the right column. SharePoint: User Guide – Businet Page 19 7.2.4.2 Possibility two The second possibility to add a task to a sprint is by clicking the link Manage Tasks. You can add a new task by clicking +new item. If all the details of the task are added, you can click Save and the task is added to the list of all tasks. SharePoint: User Guide – Businet Page 20 Now you’ll have to go to the sprint where you want to add the task and click on Modify Sprint. In the left column you can see all available tasks. In the right column you can see all tasks that are already in the sprint. By selecting a desired task and then clicking Add, the task will be added to the sprint. SharePoint: User Guide – Businet Page 21 7.2.5 Modify or remove a task If you click on a task, you can choose to: • View the Details of the task • Modify Task: here you can change the details for example if you made a typing error, or need to change the budget or end date. • To delete a task you can click ‘Delete Item’ in the ribbon. SharePoint: User Guide – Businet Page 22 7.2.6 Setting alerts on task To set an alert on one of the tasks, click on the task and then Modify Task. Click Alert Me. Then fill in the details about the alert and click OK. Next, click Close. SharePoint: User Guide – Businet Page 23 8 Filling in survey If you want to respond to a survey, click Respond to this Survey. You will be redirected to a page where all questions of the survey are listed. Once you’ve answered all questions, you can click Finish to save your answers on the survey. SharePoint: User Guide – Businet Page 24 By clicking Actions you can: • Export to Spreadsheet Click OK. Then click Save Document. Next, click Open Document. Then you can view the answers in excel • View RSS Feed Click View RSS Feed. You will now be able to view the RSS feed in your browser. • Alert me See section on Alerts for more information. SharePoint: User Guide – Businet Page 25 9 Search Searching on the SharePoint site is preferably done by going to Sites (top right toolbar at any page). On the new page you can type your search term in the search box at the top. The results will appear in a list. By using the options on the left side of the page, you can refine your search by result type, author, date, … SharePoint: User Guide – Businet Page 26 You can also search on people-specific elements, for example skills. To do so, select Search People from the dropdown menu of the search bar. Next, search for the people-related attribute (f.e. skills) you wish. You can also search on the team sites, but this only allows you to search content on the local site (unless you choose otherwise from the dropdown menu). SharePoint: User Guide – Businet Page 27 10 Alerts In order to receive a notification when someone changes something on a SharePoint subsite you will have to set an alert on the different available parts of that subsite. This tutorial will show you how to add these alerts. We will also show you how to forward notifications of these alerts to your personal/professional email account. 10.1Adding alerts Go to the Home page of the subsite you want to enable your alerts for. In the example below, we want to set our alerts for the HEDFIN department so we go to their subsite by clicking the HEDFIN link in the top left menu bar (black rectangle). At the top left side of the page, there are two toolbar items BROWSE (default) and PAGE. When clicking PAGE, a new menu bar will unfold, displaying several options. Click the Alert Me icon and click Manage My Alerts. A new page will load, displaying all current personal alerts for the specified subsite (HEDFIN in this case). Click Add alert and check the List or Document Library you want to set an alert for on the next page. You can only select one part at a time. At the bottom right side of the page, click Next. You will now be redirected to a new page where you can set different options for your alert. You don’t have to take a look at these options as the default ones are already the ones we want. Click OK at the top right side of the page. SharePoint: User Guide – Businet Page 28 Your alert has now been set for the specified List or Document Library. You should be redirected to the My Alerts on this Site page where you can see an overview of all current alerts on the specified subsite. You can continue from step 3 in case you want to add more alerts. If you are a member of multiple subsites (e.g. Businet, HEDFIN and HEDICT), you will have to follow the above four steps for each one of these subsites in order to set alerts for them. 10.2Forwarding mail (alert notifications) Once you finished setting alerts for the different subsites, an email will be sent to your local Office 365 Outlook account every time anything changes in those subsite parts. E.g. if one of your collaborators uploads a new document to the Document Library of the HEDFIN subsite and you’ve set an alert on that subsite part, your local Outlook account will receive a new email notifying you of this change. However some users might prefer receiving these notifications on their personal/professional mail account instead. By following these next few steps, you can make sure that you do. At the top right side of any page, click Outlook. 1. You will now be redirected to your online Office 365 Outlook account. At the top right side of the new window, open your Settings menu by clicking the Gear icon. From the dropdown menu, select the Options item. SharePoint: User Guide – Businet Page 29 In the new window, click the left menu item organize email. Your inbox rules will be opened. Click the ’+’ icon and select Create a new rule for arriving messages... from the dropdown menu. A new window will pop up. Give the rule a name (e.g. ”forward mail”) . From the dropdown list of When the message arrives, and: select the option [Apply to all messages]. From the dropdown list of Do the following: select the option Redirect the message to... A new window will pop up. At the top left side of this window, there is a To input field. Type your personal/professional email address in it and click the OK button above the field. Click the Save button on the first window. Your local Outlook mail will now be forwarded to your personal/professional mail account. Note: It is possible that your personal/professional mail account marks these mails as Spam. Therefore, there is a possibility that these mails will be automatically moved to your Spam/Junk folder. Simply go to your Spam/Junk folder and mark them as ”Not Spam”. Future mails from the SharePoint site should be redirected to your Inbox folder. SharePoint: User Guide – Businet Page 30 11 Using Lync You can download Microsoft Lync Basic 2013 (64 Bit) at http://www.microsoft.com/enus/download/details.aspx?id=35450. After installing Lync and opening it for the first time you’re greeted with the following screen. Fill in your SharePoint login. After clicking Sign In you will be asked to enter your password. Fill it in and tick the Save my password checkbox if you’re working on a private computer. Click on Sign In again. When Lync asks to save your Lync sign-in info, choose Yes. SharePoint: User Guide – Businet Page 31 The screenshot below shows what the Lync client looks like after logging in. 1. Here you can set a comment visible to other users 2. Your name 3. Here you can set your status 4. Here you can set your location 5. If you have set a profile picture it will show up over here Extra Info 6. The search box can be used to find other users within SharePoint. To add someone to your contacts list, look up his or her name. When you’ve found the user you’re looking for, rightclick them and either choose Add to Favorites or select a category under Add to Contacts List. Help topics about Lync: http://office.microsoft.com/en-001/office365-lync-online-help/help-topics-about-lync-HA102991441.aspx Lync 2013 User Guide: http://gallery.technet.microsoft.com/office/Lync-2013-User-Guide-dde350f6 SharePoint: User Guide – Businet Page 32 SharePoint: Admin Guide Businet Maarten De Vos Cara Keppenne Robin Sandra Wouter Schoeters Carl Van de Velde Table of Contents 1 Introduction .............................................................................................................................. 1 2 Creating Site Collection .............................................................................................................. 2 3 Composed Looks........................................................................................................................ 4 3.1 4 5 Creating a colour palette .................................................................................................... 5 3.1.1 Downloading a colour palette ..................................................................................... 5 3.1.2 Editing a colour palette............................................................................................... 6 3.1.3 Uploading a colour palette ......................................................................................... 6 3.2 Creating a font palette ....................................................................................................... 7 3.3 Creating a new Composed Look ....................................................................................... 10 3.3.1 Uploading background image ................................................................................... 10 3.3.2 Creating the Composed Look .................................................................................... 10 Customizing Site ...................................................................................................................... 12 4.1 Change the Look .............................................................................................................. 12 4.2 Add an app ....................................................................................................................... 14 4.3 Edit a page ....................................................................................................................... 16 Setting up document Content Types ........................................................................................ 18 5.1 Creating the new site content type................................................................................... 18 5.2 Adding a document template ........................................................................................... 19 5.3 Adding columns to a content type .................................................................................... 21 5.4 Enable the Document Information Panel .......................................................................... 22 5.5 Enable content type on document template .................................................................... 23 5.6 Enable the content type on Document Library ................................................................. 24 5.7 Change order in New Document menu............................................................................. 25 6 Creating Subsite....................................................................................................................... 27 7 Creating Subsite with template ................................................................................................ 29 7.1 Creating a Site Template .................................................................................................. 29 7.2 Creating Subsite with template ........................................................................................ 31 8 Edit links of site........................................................................................................................ 33 9 Setting up Site Groups in SharePoint ........................................................................................ 34 10 Setting up permissions............................................................................................................. 36 11 Setting up Groups in Exchange ................................................................................................. 39 12 Adding a new user in Office 365 ............................................................................................... 41 13 Adding user to SharePoint site ................................................................................................. 46 SharePoint: Admin Guide – Businet Page i of ii 14 Adding user to Exchange group ................................................................................................ 47 15 Deleting user ........................................................................................................................... 50 16 Posting News ........................................................................................................................... 52 16.1 Creating a new announcement......................................................................................... 52 16.2 Edit news ......................................................................................................................... 53 17 Sending newsletter .................................................................................................................. 54 18 Creating group event ............................................................................................................... 56 18.1 Setting up the event ......................................................................................................... 56 18.2 Copying an event to the group calendar ........................................................................... 58 19 Creating Surveys ...................................................................................................................... 59 SharePoint: Admin Guide – Businet Page ii of ii 1 Introduction Welcome to the admin guide for the new SharePoint for Office 365 site of Businet. These tutorials have been created as a reference for admins to be able to do administrator tasks with SharePoint in a fluent and easy way. If you have any issues with the new environment and can’t find a solution in this admin guide, please send an e-mail to admin@businet.org.uk and explain us your problem so that we can fix it for you. Extra Info At the end of some chapters you’ll find a box just like this one: Help topics about Lync: http://office.microsoft.com/en-001/office365-lync-online-help/help-topics-about-lync-HA102991441.aspx Lync 2013 User Guide: http://gallery.technet.microsoft.com/office/Lync-2013-User-Guide-dde350f6 It contains links to more extensive guides and informational webpages. If something isn’t detailed enough in the guide itself, these links provide extra resources. SharePoint: Admin Guide – Businet Page 1 2 Creating Site Collection At the top right toolbar of the site, click on Admin and from the drop-down menu on SharePoint. This is the SharePoint admin center where you can change several settings. Within the tab site collections, you can change the settings of your site collections. Click New and then click on Private Site Collection. SharePoint: Admin Guide – Businet Page 2 Another screen will appear where you can fill in all the information about the site you want to create. Click on OK if you want to create the site. Extra Info Your site will be added to Site Collections. Create or delete a site collection: http://office.microsoft.com/en-001/office365-sharepoint-online-enterprise-help/create-or-delete-a-sitecollection-HA102772354.aspx SharePoint: Admin Guide – Businet Page 3 3 Composed Looks Composed looks is a new feature in SharePoint 2013. It’s meant to make branding of your SharePoint sites easier. It can create a package of all the things you need to brand you SharePoint site and make it easy to deploy across various sites and collections. A Composed Look is made up of: • • • • • Master Pages CSS Colour palettes Font palettes Background image Extra Info Creating master pages and editing CSS are outside of this guide’s scope (more information about this can be found below in the Extra Info box), we will however cover how to create colour palettes, add custom fonts and background images. It’s important that you create these Composed Looks in the root of your site collection if you want it to be available in all of your subsites. Themes overview for SharePoint 2013: http://msdn.microsoft.com/en-us/library/jj927174.aspx How to: Create a minimal master page in SharePoint 2013: http://msdn.microsoft.com/en-us/library/office/dn205273.aspx Step by Step: Create a SharePoint 2013 Composed Look: http://bniaulin.wordpress.com/2012/12/16/step-by-step-create-a-sharepoint-2013-composed-look/ SharePoint: Admin Guide – Businet Page 4 3.1 Creating a colour palette 3.1.1 Downloading a colour palette First you’ll need SharePoint Designer 2013; you can download it at http://www.microsoft.com/enus/download/details.aspx?id=35491. Open SharePoint Designer 2013 after installation and click on Open Site. In the Site name field type the URL of the site, in our example this is https://khleuventi7.sharepoint.com. Click Open. Opening the site will take a little while, just wait until SharePoint Designer 2013 is done loading. On the right, click on All Files, head to the folder _catalogs, then theme and lastly 15. You should now see a lot of .spcolor files. These palettes resemble the colour schemes you can pick for your theme, the easiest way is to find a colour scheme that closely resembles to the colours you’d like and use that as a base. When you’ve found one, download it by dragging one of the PaletteXXX.spcolor to your desktop. SharePoint: Admin Guide – Businet Page 5 3.1.2 Editing a colour palette To edit the colour palette you’ll need the SharePoint Color Palette Tool. You can find it over here http://www.microsoft.com/en-us/download/details.aspx?id=38182. Open the colour palette you just downloaded in the previous section. Start off by selecting UI Groups as indicated in the screenshot below. You can now edit the colour palette to your wishes. When you’re done, save the colour palette and close the SharePoint Color Palette Tool. 3.1.3 Uploading a colour palette Extra Info Uploading a colour palette can be done in the same way as downloading one. The only difference is that you drag the newly created PaletteXXX.spcolor file into SharePoint Designer 2013 at the same location you downloaded it from (All Files/_catalogs/theme/15). Your colour palette should now show up in the Colors dropdown list on the Change the look page. SharePoint 2013: Color Palette Tool: http://social.technet.microsoft.com/wiki/contents/articles/16806.sharepoint-2013-color-palette-tool.aspx Create a SharePoint 2013 Theme using Color Palette Tool: http://en.share-gate.com/blog/create-sharepoint2013-theme-using-color-palette-tool Color palettes and fonts in SharePoint 2013: http://msdn.microsoft.com/en-us/library/office/jj945889.aspx SharePoint: Admin Guide – Businet Page 6 3.2 Creating a font palette Downloading and uploading the font palette works in exactly the same way as the colour palette, they’re even located in the same directories in SharePoint (/_catalogs/theme/15/). Navigate there with SharePoint Designer 2013, now just download one of the .spfont files by dragging one to your desktop. fontscheme003.spfont is a good one to start from if you plan on using your own custom fonts, which is the case in our example. The file will look something like the following snippet: <s:fontSlot name="title"> <s:latin typeface="Rockwell Light" eotsrc="/_layouts/15/fonts/RockwellLight.eot" woffsrc="/_layouts/15/fonts/RockwellLight.woff" ttfsrc="/_layouts/15/fonts/RockwellLight.ttf" svgsrc="/_layouts/15/fonts/RockwellLight.svg" largeimgsrc="/_layouts/15/fonts/RockwellLightLarge.png" smallimgsrc="/_layouts/15/fonts/RockwellLightSmall.png" /> <s:ea typeface="" /> <s:cs typeface="Segoe UI Light" /> <s:font script="Arab" typeface="Segoe UI Light" /> <s:font script="Deva" typeface="Nirmala UI" /> ………………………… <s:font script="Yiii" typeface="Microsoft Yi Baiti" /> </s:fontSlot> It’s possible to define fonts for different languages, but this is something you won’t need most of the time. The most important one is Latin, everything else can be removed. The s:ea and s:cs lines must stay present though. SharePoint: Admin Guide – Businet Page 7 You’ll end up with something like this: <s:fontSlot name="title"> <s:latin typeface="Rockwell Light" eotsrc="/_layouts/15/fonts/RockwellLight.eot" woffsrc="/_layouts/15/fonts/RockwellLight.woff" ttfsrc="/_layouts/15/fonts/RockwellLight.ttf" svgsrc="/_layouts/15/fonts/RockwellLight.svg" largeimgsrc="/_layouts/15/fonts/RockwellLightLarge.png" smallimgsrc="/_layouts/15/fonts/RockwellLightSmall.png" /> <s:ea typeface="" /> <s:cs typeface="Segoe UI Light" /> </s:fontSlot> In this example we’ve chosen to add the Museo Slab 500 font for some of the main titles. You must first turn this font into web fonts, a quick search for “otf to web fonts” quickly brings up a few websites that allow you to do this. What you’ll get are 4 files: .eot, .woff, .ttf and .svg files. You’ll need to upload these somewhere in your SharePoint collection. You can choose where to save them but by default SharePoint offers a folder for this. When you head to Site settings, under Site Collection Administration click on Go to top level site settings. Now under Web Designer Galleries, go to Themes and head into the fonts folder. You can upload your fonts here. What you’ll also need to upload here are 2 images of the font itself, these will be used to show the previews in the dropdown menu. A small and large image of the font are needed, they should be 75x10 pixels and 109x16 pixels respectively. SharePoint: Admin Guide – Businet Page 8 Once they’re uploaded you can continue editing your .spfont file. We’ll end up with something like this: <?xml version="1.0" encoding="utf-8"?> <s:fontScheme name="BusinetFont" previewSlot1="title" previewSlot2="body" xmlns:s="http://schemas.microsoft.com/sharepoint/"> <s:fontSlots> <s:fontSlot name="title"> <s:latin typeface="Museo Slab 500" eotsrc="/_catalogs/theme/fonts/Museo_Slab_3.eot" woffsrc="/_catalogs/theme/fonts/Museo_Slab_3.woff" ttfsrc="/_/catalogs/theme/fonts/Museo_Slab_3.ttf" svgsrc="/_catalogs/theme/fonts/Museo_Slab_3.svg" largeimgsrc="/_catalogs/theme/fonts/Museo_Slab_Large.png" smallimgsrc="/_catalogs/theme/fonts/Museo_Slab_Small.png" /> <s:ea typeface="" /> <s:cs typeface="Segoe UI Light" /> </s:fontSlot> <s:fontSlot name="navigation"> <s:latin typeface="Segoe UI" /> ……………………… </s:fontSlots> </s:fontScheme> Each section of the .spfont file represents a different heading or text. The table below gives a quick overview of which section is connected to which headings or text types. Extra Info Font Slot Name Description title Used for the page title. navigation Used for the horizontal and vertical navigation elements on the page. large-heading Used for the H1 heading. heading Used for H2 and H3 headings, Web Part titles, dialog box titles, and callout titles. small-heading Used for H4 headings. large-body Used for large body text (15 pixels and 19 pixels). body The base font that is used everywhere else on the page. Creating a New Font Scheme for SharePoint 2013 Composed Look: http://www.eliostruyf.com/creating-a-new-font-scheme-for-sharepoint-2013-composed-look/ SharePoint 2013 Composed Looks – Custom Web Font Previews http://www.lifeonplanetgroove.com/sharepoint-2013-composed-looks-custom-web-font-previews/ SharePoint: Admin Guide – Businet Page 9 3.3 Creating a new Composed Look 3.3.1 Uploading background image A small but important step is to upload the background image you plan on using. A good location is provided by SharePoint. You can access it in almost the same way you did with the font files. In Site settings, under Site Collection Administration click on Go to top level site settings. Now under Web Designer Galleries, go to Themes and head into the images folder. Upload your background image here. 3.3.2 Creating the Composed Look Head to the main Businet site, click the Gear icon, head to Site settings, under Web Designer Galleries click Composed Looks. Once you’ve arrived at this page, first click on edit. Here we’re going to change the Display Order value of the first item to 180. We’re doing this so we can put our own content type higher on the list, this will make it easier to find later on in the Change a look settings. Finally click on Stop. SharePoint: Admin Guide – Businet Page 10 Now click on new item. On this screen you’ll have to fill in various different things. You can perhaps use one of the existing composed looks as an example. We’ll briefly go over what should go in each field: • • • • • • • Title: The title of your new composed look Name: The name of your new composed look, this can be the same as the title Master Page URL: The URL to the master page template Theme URL: The URL to the .spcolor file you previously created Image URL: The URL to the background image you want to use Font Scheme URL: The URL to the .spfont file you previously created Display Order: Set this to 10 (the value we previously replaced in the beginning of this section) Click on Save to finish the process. You should now see your composed look when you head to Site settings and then Change the look under Look and Feel. SharePoint: Admin Guide – Businet Page 11 4 Customizing Site 4.1 Change the Look First go to the site that you want to customize. On any page of this site, you can click the Gear icon (at the top right side of the page) and choose to click on Change the look or Site settings. You also have some other options: • • • • • • • • Edit page: you can edit the current page (see edit page guide) Add a page: with this option you can add a new page to the site Add an app: with this option you can add an app (see add an app guide) Site contents: here you can see all lists, libraries and other apps Change the look Site settings Getting started Office 365 settings: here you can change your own office 365 settings By clicking on Change the look, you can change the theme of your site. Now choose a theme. SharePoint: Admin Guide – Businet Page 12 When you click on a theme, you get this view. Now you can change the background image, by clicking on Drop an image here. You can also change the Colors, Site layout and Fonts. If you have created your own Site Color Palette, you can insert it by clicking Colors and navigate to your own creation. Next, you click on Try it out. Now you’ll get a preview of how the site will look and you can choose to go back by clicking on ”No, not quite there” or you can click on “Yes, keep it” for it to take effect. SharePoint: Admin Guide – Businet Page 13 4.2 Add an app Go to Site Contents, then click add an app. Next, choose the app you want to add. SharePoint: Admin Guide – Businet Page 14 When you click the app Tasks for example, you get a screen where you can type in the name of your new tasks. When you click create, the app will be added to the navigation and also to the page Site Contents. When you click the app AgileTasks for example, you get a screen where you can choose to trust the app and add it or cancel it. Click on “Trust it”. Then the app will be added to the navigation and to the page Site Contents. SharePoint: Admin Guide – Businet Page 15 4.3 Edit a page By clicking the top left toolbar item PAGE, you can Edit the current page, set Page Permissions, Email a Link, set an Alert, Make a Homepage of this page, change Library Settings, ... By clicking the top right toolbar item EDIT or if you go to the Gear icon and click Edit page, you can edit the page directly. When you click Edit, you can change some settings like Text Layout, Fonts and Text styles. When you click INSERT, you can insert Tables, Pictures, Video and Audio, Links or Upload a File. SharePoint: Admin Guide – Businet Page 16 You can also Insert an App Part, a Web Part or Embed Code. When you are done editing, click on PAGE and then click on Save. Your page has now been edited. On the main Businet site we added the following Web Parts: • • • For the Conferences slideshow: Categories > Media and Content > Picture Library Slideshow Web Part For the Upcoming Events part: Categories > Apps > Calendar > Edit Web Part > Selected View: <Current view> For the News part: Categories > Apps > News On the subsites we added the following Web Parts: • • • For the Upcoming Events part: Categories > Apps > Calendar > Edit Web Part > Selected View: <Current view> For the Coordinators part: Categories > Social Collaboration > Site Users > Edit Web Part > Show People in the group: <group you want to show> For the Newsfeed part: custom web part called Site Feed (saved in the Businet Site Assets library). Click Upload a Web Part when the Insert ribbon for Web Part opens up and select the .dwp file. SharePoint: Admin Guide – Businet Page 17 5 Setting up document Content Types 5.1 Creating the new site content type Creating documents with proper corporate branding isn’t easy when not everyone has access to the correct templates or when they’re hard to find. SharePoint makes it easy to provide the correct templates to your users when creating documents. Make sure you create the new content type on the correct site. If you want the content type to be available on all subsites you must create it on the Businet parent site. Click the Gear icon in the top right and from the drop-down menu select Site settings, under Web Designer Galleries select Site content types. Next, click on Create to start creating your new content type. SharePoint: Admin Guide – Businet Page 18 Give the new Content Type a Name and Description. Select the correct Parent Content Type for the new content type. In our example we’re creating content types specifically for documents so we’re going to select Document Content Types as group and Document as parent content type. Next, you must add the content type to a group; in our case we’re going to add it to the Businet Content Type. If you haven’t created a group yet, select New Group and give it a name. When you’re done, click OK. 5.2 Adding a document template To make sure that documents have consistent content across a site and its subsites, you can associate a Word, Excel, or PowerPoint template with a site content type. On the specific content type page, click on Advanced settings. SharePoint: Admin Guide – Businet Page 19 Enter the location of the Document Template. If the template is stored on your site, click Enter the URL of an existing document template and then type the URL for the template that you want to use. If the document template is stored on your local computer, click Upload a new document template and then click Browse. In the Choose File dialog box, locate the file that you want to use, select it, and then click Open. In our case we’re going to use the first option as our templates are already stored under Document Templates on the main Businet Site. Open a separate tab and go to the main Businet site, click the menu item Document Templates, right click the template you want to use and choose Copy shortcut. Paste it in the Enter the URL of an existing document template field. Click OK. SharePoint: Admin Guide – Businet Page 20 5.3 Adding columns to a content type Every column in the content type will represent a metadata field. In our example we’ll add the column Meeting Date. This will give the ability for users to enter the date the meeting was held. On the specific content type page, click on Add from new site column. If you’ve already created the column before you can choose Add from existing site columns. On the Create Column screen, enter a name in the Column name field, in our example this is Meeting Date. The type in this case is Date and Time. As for group, select the Businet Columns under Existing group. If you haven’t yet created the Businet Colulumns group, do so by selecting New group instead and typing Businet Columns. SharePoint: Admin Guide – Businet Page 21 Under Additional Column Settings you can add a description for the column as well as other information for the column. This section varies depending on the column type. Since we’re creating a Date and Time column in our example, it’s giving us specific options for this type. Since a meeting only needs a date and not a specific time, we’ll make it a Date Only one. Since we’ll most likely create the Meeting Minutes document on the day the meeting is held, we’ll set the default value to Today’s Date. Click OK. For the Agenda content type we added the Title and Group columns. For the Meeting Minutes content type we added the Title, Group and Meeting Date columns. And for the Project Description & Progress content type we’ve added the Group, Project Name, Project ID, Start date and Finishing date. 5.4 Enable the Document Information Panel It’s possible to let users fill in these extra metadata fields when they open the document. The following section will describe how to enable this for the content type we’re creating. On the specific content type page, click on Document Information Panel settings. SharePoint: Admin Guide – Businet Page 22 It’s possible to create custom forms for this through InfoPath however in most cases and also in our example, the default template is sufficient. Select Use the default template for Microsoft Office applications. To make sure the panel opens by default, check the box in front of Always show Document Information Panel on document open and initial save for this content type. 5.5 Enable content type on document template This is a crucial step in order to make sure the Document Information Panel (DIP) shows up every time a new document is created from one of the templates. To do this, go to the Document Templates folder, go to Library Settings, then Add from existing site content types and select the content type you’ve just created. Now, go back to the Document Templates folder, click on the ellipsis (…) next to the document template you’ve just created the content template for, in the popup window click on the ellipsis (…) again and in the menu that opens click on Edit Properties. SharePoint: Admin Guide – Businet Page 23 Select the correct Content Type for the template. You should be able to leave the rest empty. Press Save to submit your change. 5.6 Enable the content type on Document Library All that’s left now is to add the content type to a document library. Head to the document library you want to enable your custom content type for. Open the ribbon at the top by clicking LIBRARY and open the Library Settings. If you haven’t yet enabled management of content types, do so by clicking Advanced settings and set the top setting Allow management of content types? to Yes. Click OK. SharePoint: Admin Guide – Businet Page 24 In the Library Settings, click Add from existing site content types. Under Select site content types from choose Businet Content Types. Select the content type you want to add to the library and click Add >. When you’re done, click OK. 5.7 Change order in New Document menu To change the order in the New Document menu, go to the Library Settings and click on Change new button order and default content type. SharePoint: Admin Guide – Businet Page 25 Extra Info Here you can change the order in which the templates will show up in the menu. It’s also possible to hide certain options here. Introduction to Content Types and content type publishing: http://office.microsoft.com/en-us/sharepoint-server-help/introduction-to-content-types-and-content-typepublishing-HA102773267.aspx?CTT=5&origin=HA102773269 More information on setting up a content type: http://office.microsoft.com/en-us/sharepoint-server-help/create-or-customize-a-site-content-typeHA102773269.aspx SharePoint: Admin Guide – Businet Page 26 6 Creating Subsite Click the Gear icon at the top right side of any page and then Site contents or simply go to Site Contents by clicking it in the navigation menu on the left. Now go to the bottom of the page and click new subsite. On the next page, you have to fill in all the information about the subsite you want to make. SharePoint: Admin Guide – Businet Page 27 When you have filled in all the information and set the permissions, you can click Create. On the next page, you can set up groups for the new subsite. You can use existing groups or you can create new groups. Existing groups have to be created before you can make the subsite, but you can also adjust them later. If you are ready, you can click OK. The new subsite will be added and you can now start changing its appearance. SharePoint: Admin Guide – Businet Page 28 7 Creating Subsite with template 7.1 Creating a Site Template Go to Site Settings by clicking the Gear icon. Next, click Save site as template under Site Actions. Fill in all the information about the site template and click OK. (Make sure that you did not add any apps from the app store to your site, because otherwise you will get an error message if you want to save the site as a template) SharePoint: Admin Guide – Businet Page 29 Now the site is successfully saved as a template. If you want to delete/deactivate/upgrade the site template, you can go to Site Settings, click Web Designer Galleries and then Solutions. SharePoint: Admin Guide – Businet Page 30 7.2 Creating Subsite with template Click the Gear icon and then Site contents or go to Site Contents by clicking it in the navigation menu on the left. Go to the bottom of the page and click new subsite. On the next page, you have to fill in all the information about the subsite that you want to make. Here you can also choose the template that you made in the previous step. Choose the template by going to Select a template, Custom, (name of the template). When you have filled in all the information and set the permissions, you can click Create. SharePoint: Admin Guide – Businet Page 31 On the next page, you can set up groups for the new subsite. You can use existing groups or you can create new groups. Existing groups have to be created before you can make the subsite, but you can also adjust them later. If you are ready, you can click OK. The new subsite will be added and you can now start changing its appearance. SharePoint: Admin Guide – Businet Page 32 8 Edit links of site If you want to edit the links of your site, you can click EDIT LINKS in the navigation bar at the top of the page or you can go to the left navigation menu and click EDIT LINKS. Now click +link. Next, fill in the Text to display and the Address of your page/subsite/… Click OK and drag the link to the right place. Click Save or Cancel. SharePoint: Admin Guide – Businet Page 33 9 Setting up Site Groups in SharePoint Go to Site Settings by clicking the Gear icon. Click People and groups. Next, click Groups in the left navigation menu. Click New and then New Group. SharePoint: Admin Guide – Businet Page 34 Now fill in all the information about the Group you want to create. Fill in all the permissions you want to give the group and click Create or Cancel. SharePoint: Admin Guide – Businet Page 35 10 Setting up permissions Go to Site Settings by clicking the Gear icon. Then click Site permissions. Click the checkbox next to the group of which you want to change its permissions. Next, click Edit User Permissions. Tick the permissions you want to add to the group and click OK or Cancel. SharePoint: Admin Guide – Businet Page 36 You will now be redirected back to the previous screen. If you want to change the details of the permissions, you can click Permission Levels. You will now get the list of permissions again. Click Manage Permission Levels on Parent Web Site on the left side of the page. If you are already on the Parent/Team Web Site, you don’t need to click this. The list of Permissions Levels will be displayed again, but now you can click the permissions to change their details. SharePoint: Admin Guide – Businet Page 37 When you have chosen a permission you want to edit, you get a screen with all the details and you can check them on or off. Extra Info Next, click Submit to save the permission. If you want a copy of the permission level, you can also select Copy Permission Level. Introduction: Control user access with permissions: http://office.microsoft.com/en-001/office365-sharepoint-online-enterprise-help/introduction-control-useraccess-with-permissions-HA102771919.aspx Edit permissions for a list, library, or individual item: http://office.microsoft.com/en-001/office365-sharepoint-online-enterprise-help/edit-permissions-for-a-listlibrary-or-individual-item-HA102833689.aspx Edit, create, and delete permission levels: http://office.microsoft.com/en-001/office365-sharepoint-online-enterprise-help/edit-create-and-deletepermission-levels-HA102772367.aspx SharePoint: Admin Guide – Businet Page 38 11 Setting up Groups in Exchange People often like to send mail to a group of people and would like to be able to do so by selecting a single distribution group instead of selecting every recipient manually. Exchange allows you to create these distribution groups in order to simplify your digital communications. From the top right menu, click the Admin dropdown menu and select Exchange from the list. In the menu on the left, select recipients. Select the groups view from the top. This will display all current distribution groups. Click the + icon and select Distribution group from the dropdown menu. A new window will pop up where you can set the different settings for your new distribution group. • • • • • Display name: add the name of your distribution group (e.g. ‘HEDFIN’) Alias: add an alias (preferably the same as the display name) Email address: provide an internal email address (e.g. ‘hedfin@KHLeuvenTI7.onmicrosoft.com’) Description: provide a small description (e.g. ‘HEDFIN mailinglist’) Owners: add users who can edit the distribution group settings (preferably all admins of the specified Businet group, e.g. all HEDFIN managers) By clicking the +icon, you can search and select from a list of all available users. Doubleclicking the user will add them to the selection. When finished selecting all users, click OK and they should be added to the overview list. SharePoint: Admin Guide – Businet Page 39 • • Extra Info • Members: add users who will be part of the mailing list (preferably all members of the specified Businet group, e.g. all HEDFIN members). Adding users to this list is done in the same way you do with the Owners list. Choose whether owner approval is required to join the group: preferably set to ‘Owner approval’ so that users can request to join the group. Choose whether the group is open to leave: preferably set to ‘Closed’ so that members don’t accidentally leave the group. Create and use distribution groups: http://office.microsoft.com/en-001/office365-suite-help/create-and-use-distribution-groupsHA102892915.aspx SharePoint: Admin Guide – Businet Page 40 12 Adding a new user in Office 365 Go to the office 365 admin center by clicking Admin at the top right toolbar and selecting Office 365 from the drop-down menu. Click users and groups. SharePoint: Admin Guide – Businet Page 41 You can add one user (click ) or bulk add multiple users (click ) To add one person, simply fill in the basic information that is asked. Click next. SharePoint: Admin Guide – Businet Page 42 In the following step we can give the user an administrator role and we must select their country. Once ready, click next. In the next step you can assign licenses to the user. In our case it is ‘Microsoft Office 365 Plan A2 for Students’ (This might be different depending on which Office 365 Plan Businet has chosen). Click next. SharePoint: Admin Guide – Businet Page 43 In the next step you can choose whether you want someone to be notified of this new user by email. Click create. Now we can see the ‘user name’ and ‘temporary password’ for the new user. You will want to write these down somewhere in order for you to give these credentials to the user. Click finish once you’re ready. SharePoint: Admin Guide – Businet Page 44 To add users in bulk, simply click the icon in the first step. You must import a csv file with the credentials of all users you want to add. For an example, simply click the Download a sample CSV file on the first page of this process. Extra Info Click next. The following steps are the same as the ones above. On the results page, you’ll see a list of the user names and temporary passwords of all users you’ve imported by bulk. It’s best to take a screenshot of these or write them down somewhere. Create or edit users: http://office.microsoft.com/en-001/office365-suite-help/create-or-edit-users-HA102816067.aspx How to add users to Office 365 Enterprise or Office 365 Midsize Business: http://office.microsoft.com/en-001/office365-suite-help/how-to-add-users-to-office-365-enterprise-or-office365-midsize-business-VA103132738.aspx Add multiple users with a CSV file: http://office.microsoft.com/en-001/office365-suite-help/add-multiple-users-with-a-csv-file-HA102816061.aspx SharePoint: Admin Guide – Businet Page 45 13 Adding user to SharePoint site Go to the group site you want to add users to and click the gear icon. Click Site Settings and then People and Groups. If the user you want to add is a member of the group, choose the group “NAME OF GROUP” Member. If it is an admin of the group, add the user to the group “NAME OF GROUP” Admin. Click New and can add people to the group SharePoint: Admin Guide – Businet Page 46 14 Adding user to Exchange group The reason why we add people to groups in exchange is that we can easily email groups instead of adding individual users one by one. Go to the Admin Exchange center. Click the top menu item groups. Here we can add users to different exchange groups. Double-click the group you want to add the user to. SharePoint: Admin Guide – Businet Page 47 The menu items ownership and membership are most important. If you want to add a user as an admin of the group, you must add him in the section ownership. If you want to add a user as a member of the group, you must add him in the section membership. In any of these sections, click the + sign to add a user. SharePoint: Admin Guide – Businet Page 48 A new screen will pop up where you can search for the person you want to add. Once you’ve found your user, double-click his display name of click the add-> button. You can add multiple users at once by searching for them and adding them one by one. Once you’ve added all users, click OK. Finally, click Save for your changes to take effect. SharePoint: Admin Guide – Businet Page 49 15 Deleting user To delete a user, navigate to the office 365 admin center by clicking the Admin top right toolbar item and selecting Office 365 from the drop-down menu. On the new page, select users and groups from the menu on the left. Select the user you want to delete and click the recycle bin icon on the right. SharePoint: Admin Guide – Businet Page 50 You must first delete the user in every SharePoint group. From the drop-down menu of the gear icon of the specific site, go to Site settings and choose People and groups. Select the users you want to delete, click Actions and select Remove Users from Group from the drop-down menu. SharePoint: Admin Guide – Businet Page 51 16 Posting News 16.1Creating a new announcement In order to post news on the Businet SharePoint site, click the menu item news on the left. Click new announcement to post a new News item. SharePoint: Admin Guide – Businet Page 52 If all details of the News item are filled in, you can click save and it will be added to the home page of the Businet SharePoint site. NOTE: If you want to have the News item published in the next Newsletter, set the Publish field to Yes. 16.2Edit news If you want to edit one of the existing news items, you will have to click the ellipsis (…) next to it and click Edit Item from the drop-down menu. Now you can change the title and body of the selected news item. SharePoint: Admin Guide – Businet Page 53 17 Sending newsletter NOTE: This newsletter won’t contain any images and cannot be sent to external mailing lists! Following the instructions below will allow you to send a newsletter containing multiple News items to every user of the SharePoint site. Go to the Home page of the Businet site and click the News menu item on the left. When adding News items to the site, an admin has the option to have it published in the upcoming Newsletter (cf. Creating a new announcement). Check if all News items you want to add to the Newsletter have the Publish column value set to Yes. If this is not the case, you can simply edit the News item by clicking the ellipsis sign (...) on the same line and click Edit Item. Then set the Publish value to either Yes or No (depending on whether you want to have it published to the Newsletter or not). Click Save and your change should be submitted. Once you have completed your selection (Publish value set to Yes for all News items you wish to publish), simply click the checkbox in front of the top news item (make sure the ID of the selected news item is the highest one in the list). Now open the Items toolbar at the top left side of the page and click Workflows. SharePoint: Admin Guide – Businet Page 54 On the new page, click Send Newsletter. A form will load where you will have to fill in the title of the newsletter (this is the title of the email) and the top body of the newsletter (this is a short introduction you can add above the news items). Click Start and the workflow will execute. NOTE: The execution of the workflow can take a few minutes before completing, depending on the amount of News items that need publishing. After completion of the workflow, all News items in the list will have the Publish value set to No. SharePoint: Admin Guide – Businet Page 55 18 Creating group event 18.1Setting up the event This section describes how to create an event for a group. To continue with this you should have Outlook installed, be connected with your Exchange account and have the group calendar added to Outlook (You can find out how to do this in the Businet User Guide under ‘Importing calendar to Outlook’). Select the timeslot you want the event to be on and click New Meeting. In the following window, start off by adding the invitees in the To field. It’s possible to select mailinglists here to invite a whole group at once. SharePoint: Admin Guide – Businet Page 56 Next, enter a subject for the event in the Subject field. Optionally you can enter a location where the meeting will take place as well as a description about the event. Make sure the start and end times of the event are correct. When you’re done, click Send. This will send out invites to all invitees. SharePoint: Admin Guide – Businet Page 57 18.2Copying an event to the group calendar To make an event also available on the group calendar, drag the event you’ve just created onto the group calendar you want it to appear on. In the following pop-up window, simply click Yes. Extra Info The event is now copied onto the group calendar and will be displayed on the SharePoint group site. Exchange - Create an Event in Outlook 2010: http://www.colorado.edu/oit/tutorial/exchange-create-event-outlook-2010 Schedule an appointment: http://office.microsoft.com/en-001/outlook-help/schedule-an-appointment-HP010354410.aspx SharePoint: Admin Guide – Businet Page 58 19 Creating Surveys Creating surveys is quite easy when using SharePoint on Office 365. This tutorial will show you how to add and modify surveys and view their results. Go to the Home page of the site you want to add a Survey to. In the example below, we want to make a Survey for the HEDICT department so we navigate to their subsite by clicking the HEDICT link in the top left menu bar (black rectangle). Open your Settings menu by clicking the Gear icon on the top right of your page. From the dropdown menu, select the Add an app item. Type survey in the Find an app search bar and select the pink icon with Survey as name. SharePoint: Admin Guide – Businet Page 59 An input window will open asking you to give the survey a name. Instead, click on Advanced Options in the bottom left side of the pop-up window. A new page will load where you’ll have to fill in the name of the survey and optionally a description. It’s best to leave the Survey Options to their default settings. Clicking Next will redirect you to the pages where you can add your questions to the survey. You should now be on the Settings > New Question page. On this page, you can form a question (in the top box), select the type of answer a user can give and select whether or not they are required to answer this question. Depending on the type of answer, you will have to provide different information. For example, when selecting Choice (menu to choose from) from the type of answer list, you will have to provide all different choices (on a separate line) in a text box at the bottom of the page. You will then also have to provide what kind of display choices you want. In general, all of these different types of answers are very straightforward and easy to comprehend. If you have completed all your questions, you can now click the Finish button. If you would like to add some more questions, click the Next Question button and continue from step 5. You should now be redirected to the Settings page of your new survey. It is now online and members (who have access to the site) can start completing it. If you want, you can change certain settings on this page such as editing or deleting existing questions (by clicking the question in the list under Questions at the bottom of the page), adding questions or changing the order of the questions. As a user (not imperative to be an admin) you can go to the survey and Respond to this Survey or get an overview of given responses. This overview can be in the form of a graphical summary (percentages per question and per possible answer) or as a list of all responses. SharePoint: Admin Guide – Businet Page 60 Bijlagen Businet Maarten De Vos Cara Keppenne Robin Sandra Wouter Schoeters Carl Van de Velde Graduation project Business Solutions – Businet Contract & distribution of roles Mevr. Barrezeele By signing this document, I confirm to work in group on this project and thus performing my assigned role to the best of my knowledge. I’ll try to act and handle like a group member and try to cope with other person's mistakes by providing an explanation to solve the potentially caused problem. Cara Keppenne : Project documentation Wouter Schoeters : Project implementation Maarten De Vos : Project addition Carl Van de Velde : Project coordination Robin Sandra : Project representation Carl Van de Velde Wouter Schoeters Maarten De Vos Department Gezondheidszorg en Technologie Katholieke Hogeschool Leuven Herestraat 49 3000 Leuven Tel. +32 16 37 52 00 Fax +32 16 37 52 99 gt@khleuven.be Cara Keppenne Robin Sandra SharePoint Project Businet Moeilijkheden Technologie Requirements Demo Conclusie Maarten De Vos - Cara Keppenne – Robin Sandra - Wouter Schoeters – Carl Van de Velde Businet 1987 Moeilijkheden 16 medeoprichters Technologie Netwerk hogescholen & universiteiten Requirements Demo Conclusie Medeoprichters nog steeds actief: Helpen met organisatorische doelstellingen ◦ EPHEC Brussels Ontwikkeling internationaal curriculum bevorderen ◦ University College Leuven Bevorderen professionele ontwikkelingen personeel ◦ Thomas More Mechelen Voldoen aan noden arbeidsmarkt voor werknemers ◦ University College Kempen ◦ Lycee Albert Schweitzer Le Raincy ◦ New College Durham ◦ St Charles College Madrid ◦ Cardiff Metropolitan University 1 Businet Geen mogelijkheid tot project management Moeilijkheden Geen mogelijkheid om direct met elkaar te praten Geen mogelijkheid tot discussies Geen versiebeheersysteem Geen document management Geen zoekfunctie aanwezig Technologie Requirements Demo Conclusie Businet Moeilijkheden Technologie Requirements Demo Conclusie Businet Gedeelde kalender Moeilijkheden Interactief discussieforum/direct praten Technologie Mogelijkheid tot project management tools Requirements Templates ter beschikking Demo Versiebeheersysteem Conclusie Mogelijkheid om enquêtes te maken Registratieformulieren importeren ◦ Hierdoor verlies kennis 2 Communicatie met klant Virtuele samenwerking Duidelijke afspraken Goede sfeer –> motiverend Veel bijgeleerd Businet Moeilijkheden Technologie Requirements Demo Conclusie Businet Moeilijkheden Technologie Requirements Demo Conclusie 3