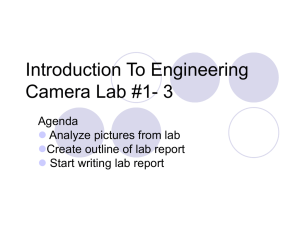Instruction Best Practices_________________ A. Lecturing I
advertisement

________________Classroom Instruction Best Practices_________________ A. Lecturing I. II. III. Lecture organization, capturing and maintaining student attention, interactivity and delivery: http://www.cmu.edu/teaching/designteach/design/instructionalstrategies/lectures.h tml Improving lecturing: http://www.faculty.londondeanery.ac.uk/otherresources/other-resources/files/BJHM_466_469_CTME_lecture.pdf Lecturing for deep understanding and considering cognitive load: http://clte.asu.edu/teachingtube/#deep B. Classroom Presentation Display Technology I. PowerPoint Slides Font size - Make sure that the font size on your slides is large enough for students in the farthest row to see clearly. To test that you’re using the appropriate font size, go to the student desks farthest away and try to read your PPT slide. http://www.thinkoutsidetheslide.com/ViewingDistanceTable.pdf Font choice - Use san serif fonts (e.g., Arial, Tahoma, Verdana, Calibri, etc.) http://www.symplebyte.com/general_usage/fonts/serif_or_sans-serif.html Font color - Ensure that there is sufficient contrast between your background color and the font color (i.e. use white, light gray or beige background and dark blue or black font). Using a basic white background and dark blue or black text will also help ensure students with color blindness can read effectively. According to WebMD, color blindness affects 1 out of every 10 males, but is rare in females. http://answers.webmd.com/answers/1177053/What-causes-color-blindness Slide content – Avoid including entire paragraphs on a slide Slide organization - Limit the main points on your slide to 3 items II. Document Camera Paper type - Use pastel colored paper as this transmits a better picture (e.g., light blue) Paper type - Ensure that the paper doesn’t have a shine as this will make it difficult to view Transparency use - For graphics on acetate sheet (i.e. transparencies), turn off the overhead lamp on the document camera and use the base lamp instead (Note: It’s probably preferable to copy your transparencies onto pastel colored paper). Annotation - Print, rather than write cursively. Text size - Write large enough so that all your students can see (To test whether the printing is large enough by simply dropping the paper on the floor – if the printing or type can still be read, it’s large enough to be seen on the monitor). Use sharpie - Write with a sharpie marker, as opposed to a ballpoint pen for greater legibility. Contrast - Ensure that there is adequate contrast between the writing implement and the paper you use. http://www.utas.edu.au/tl/prof‐dev/docs/pdfs_videoconferencing/use_docum ent_camera.pdf C. Crestron Controller (Crestron control units are found in the following MCCC classrooms: CLRC second floor, C8, Whitman 2) I. Using the Crestron controller Step 1 ‐ If Crestron screen is blank, touch the screen to activate Step 2 ‐ Click the “On” button under “System Power” to turn on the data projector Step 3 – Turn computer on (i.e., click power button on PC tower) Step 4 ‐ Click on the appropriate output you wish displayed on the screen (e.g., computer, document camera, DVD, VHS, laptop, etc.) II. DVD – VCR controls Step 1 – Click either the DVD or VHS output button on the Crestron screen Step 2 – Place DVD or VHS tape into the appropriate slot (DVD and VCR on lower right or left of desk) Step 3 – Use the device controls (i.e., Play, Rewind, Fast‐forward, etc.) on the Crestron screen III. Document Camera Step 1 – Click and hold down the “On” button until the document camera lights turn on Step 2 – Choose “Doc Cam” on Crestron screen Step 3 – Place the item you intend to display on the document camera base and use the controls to adjust the picture (see below): Mir (Reverse the image) Frz (Freeze the image) Neg (Display film negatives) Title (Freeze the top 1/8 of the screen) D./S. (Switch between static mode and dynamic mode) Far/Near (Focus far or near) Split (Image Split function) Ppw (Control the projector On/Standby) Pin (Projector input signal selection) (Move the image up/down) CCD/PC1/PC2 (CCD/RGB input signal selection) S-VIDEO /VIDEO (Video input signal selection) LAMP (Control the arm lights and back light) AUTO (To auto adjust white balance and auto focus) +T/W (Increase and decrease the magnification) IV. Starboard Monitor The Starboard monitor allows instructors to annotate on any document being displayed on the monitor, as well as saving and exporting all the annotated documents for future use. Step 1: double‐click the StarBoard Software icon on the Desktop or Select the “Start” button on the Desktop (lower left) → click “Programs” → click “StarBoard Software” → click “Starboard program”. Step 2: To annotate using the Starboard stylus (see back of monitor) or computer mouse click “Pen”. To use the Starboard stylus on the computer click “PC” (see image below). Click this tool to use the stylus to navigate Click this tool to annotate on the desktop or on other applications, such as MS Word, Excel, PPT, etc. Here is a link to more Starboard support information, such as help guides, demos and tutorials: http://www.hitachisolutionsus.com/starboard/training/software_tutorials.shtml ** Please turn off all equipment (i.e. computer, document camera, etc.) after you’re finished.