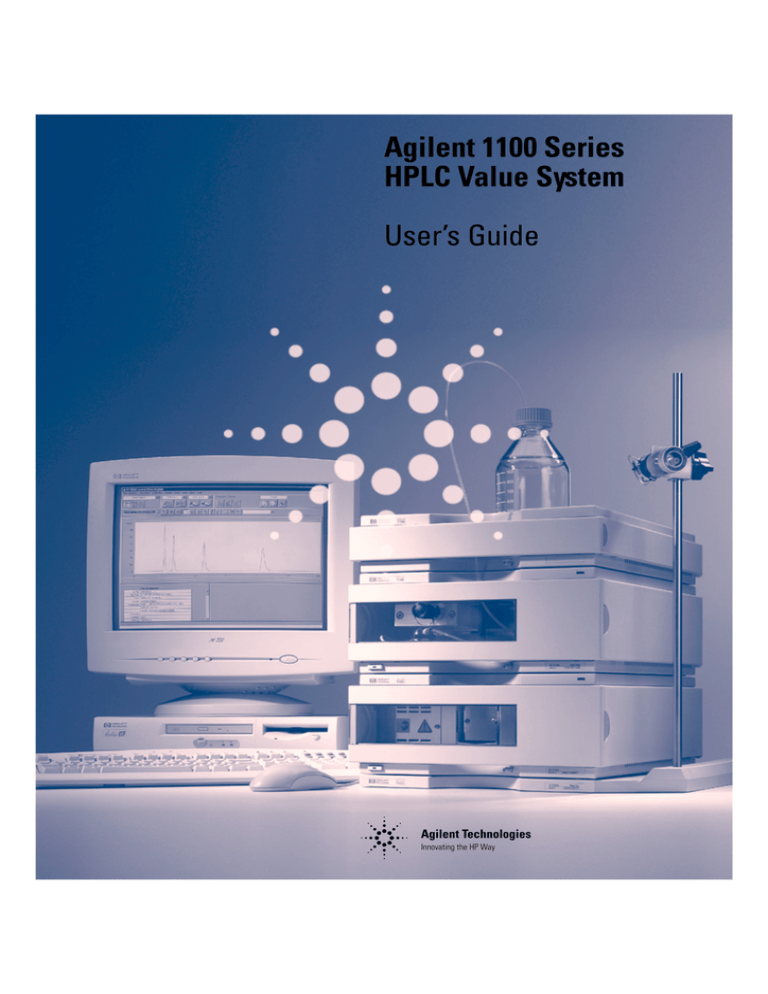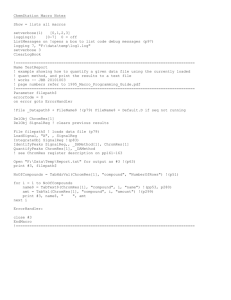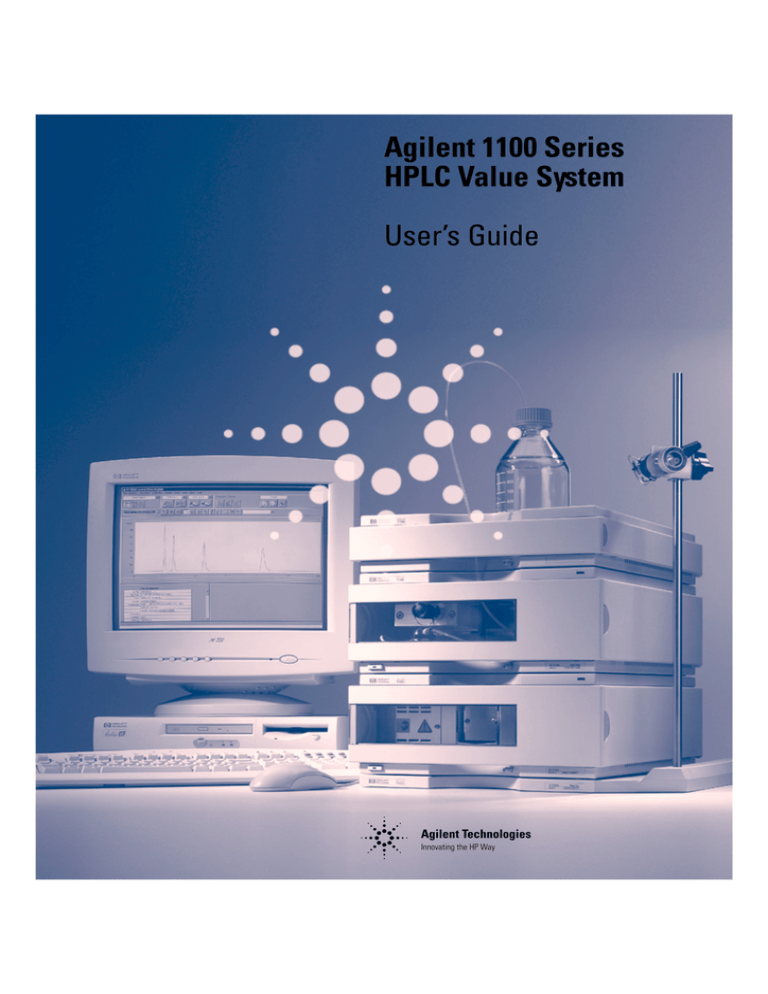
Agilent 1100 Series
HPLC Value System
User’s Guide
sa
Copyright Agilent
Technologies 1999
All rights reserved.
Reproduction, adaption,
or translation without
prior written permission
is prohibited, except as
allowed under the
copyright laws.
Part No. G1380-90000
Edition 11/99
Printed in Germany
Warranty
WARNING
The information
contained in this
document is subject to
change without notice.
For details of safety,
see Safety Information
on page 36.
Agilent Technologies
makes no warranty of
any kind with regard to
this material,
including, but not
limited to, the implied
warranties or
merchantability and
fitness for a particular
purpose.
Agilent Technologies
shall not be liable for
errors contained herein
or for incidental or
consequential damages
in connection with the
furnishing, performance,
or use of this material.
Agilent Technologies
Hewlett-Packard-Strasse 8
76337 Waldbronn
Germany
Warning Symbols Used
In This Book
!
The apparatus is marked
with this symbol when
the user should refer to
the instruction manual
in order to protect the
apparatus against
damage.
Agilent 1100 Series HPLC Value System
User’s Guide
In This Book
This manual contains technical information about the Agilent 1100 Series HPLC Value
System. The manual describes the following:
• system overview, specifications and limitations
• installing the system,
• setting up an analysis,
• diagnostics and troubleshooting,
• repairing and maintenance
4
Contents
1 General information about your system
System Configuration 10
10
System Restrictions 11
Site Requirements 12
Physical Specifications 14
Performance Specifications 15
Maintenance, Repair and Parts Information 15
Warranty and Legal Information 15
User Documentation 16
2 Installing your System
Unpacking the Modules 18
Damaged Packaging 18
Delivery Checklist 18
Installing the JetDirect card into the VW detector 19
Choose the optimal stack configuration 20
Installing the Manual Injector and 1100 series HPLC
modules 21
Flow Connections at the Manual Injector 24
Leak Drainage of the Manual Injector
25
Flow Connections at the Isocratic Pump 26
Flow Connections to the VW Detector 28
Installing the ChemStation Hardware 30
Booting the PC for the First Time 31
Installing the LAN Communication 32
Configuring the CAG Bootp Server Program
32
Configuring the Analytical System 35
5
Contents
3 Setting up an Analysis
Before Using the System 41
Solvent Information 41
Priming and Purging the System 41
Requirements and Conditions 43
What You Will Need 43
Conditions 43
Typical Chromatogram 44
Optimization of the System 44
Preparing the HPLC System 45
Running the Sample and Verifying the Results 50
4 Troubleshooting your System
Diagnostic Functions 53
Status Information on the 1100 Modules
53
Online System Information 54
Instrument Logbook and Help Information
Using Module Diagnosis 57
Using Module Tests 58
Problems during the Installation 59
56
5 Repair and Maintenance
Repair and Parts Information for the 1100 series HPLC
Modules 62
Firmware Update on 1100 Modules 63
Deinstallation and Reinstallation of the ChemStation 64
Recovering from an Operating System Crash 65
Process steps
6
65
Contents
Step 1: Installation of Windows NT 65
Step 2: Installation of TCP/IP protocol 66
Step 3: Re-installation of Windows NT Service Pack 69
Step 4: Installation of Value Solution ChemStation 69
Step 5: Installation of the Bootp Server Program 69
Step 6: Configuring the CAG Bootp Server Program 69
7
Contents
8
1
1
General information
about your system
What you should know about your system
General information about your system
System Configuration
System Configuration
Manual - isocratic HPLC System G1380AA
standard configuration
other modules that can be added
• G1310A isocratic pump with solvent cabinet • G1316A thermostatted column
compartment (TCC)
• G1328A manual injector (MI)
• G1321A fluorescence detector (FLD)
• G1314A variable wavelength detector
(VWD) with standard flow cell (10 mm path • G1362A refractive index detector (RID)
length, 14 µl volume, 40 bar maximum
• G1323B local control module
pressure)
• G2220AA 2D-Value Solution ChemStation
10
General information about your system
System Restrictions
System Restrictions
The system mentioned on page 10 has some restrictions compared to the
standard 1100 system. These restrictions are listed in the table below:
Table 1
System Restrictions
Module
Restrictions
ChemStation
• single G2220AA 2D-Value Solution ChemStation only (one online
and one offline session)
- not upgradeable to G2170AA 2D-ChemStation
• supports the following 1100 series HPLC modules as shown in
“System Configuration” on page 10:
G1310A isocratic pump
G1314A variable wavelength detector
G1328A manual injector
G1316A thermostatted column compartment (may be added)
G1321A fluorescence detector (may be added), see note below.
G1362A refractive index detector (may be added)
• control via LAN (no HPIB or RS-232)
• No support of ChemStation add-on like
Spectra Module, ChemAccess, ChemStore, GPC and CCMode
All 1100 modules
• operable by Control Module G1323B (may be added), see note
below.
• firmware upgrade via control module G1323B and/or LAN (Value
Solution ChemStation/portable PC).
NOTE
The G1321A fluorescence detector cannot be operated in spectra mode. This
requires the spectra software module which is not support with the G2220AA
2D-Value Solution ChemStation. Wavelength verifications on the module
require a Control Module G1323A or G1323A.
11
General information about your system
Site Requirements
Site Requirements
A suitable environment is important to ensure optimum performance of the
system.
Power Consideration
The modules’ power supply has wide-ranging capability (see Table 2 on page
14). It accepts any line voltage in the above mentioned range. Consequently
there is no voltage selector in the rear of the modules. There are also no
externally accessible fuses, because automatic electronic fuses are
implemented in the power supply.
WAR NI N G
To disconnect the modules from line, unplug the power cord. The
power supply still uses some power, even if the power switch on the
front panel is turned off.
WAR NI N G
Shock hazard or damage of your instrumentation can result, if the
devices are connected to a line voltage higher than specified.
Power Cords
Different power cords are offered as options with the modules. The female
end of each of the power cords is identical. It plugs into the power-input
socket at the rear of the instruments. The male end of each of the power
cords is different and designed to match the wall socket of a particular
country or region.
WAR NI N G
Never operate your instrumentation from a power outlet that has no
ground connection. Never use a power cord other than the power cord
designed for your region.
WAR NI N G
Never use cables other than the ones supplied with the instruments to
ensure proper functionality and compliance with safety or EMC
regulations.
12
General information about your system
Site Requirements
Bench Space
The modules’ dimensions and weight (see Table 2 on page 14) allow to place
the modules on almost any desk or laboratory bench. It needs an additional
2.5 cm (1.0 inches) of space on either side and approximately 8 cm
(3.1 inches) in the rear for the circulation of air and electric connections.
If the bench should carry a complete system, make sure that the bench is
designed to carry the weight of all the modules.
The modules should be operated in a horizontal position.
Environment
Your modules will work within specifications at ambient temperatures and
relative humidity as described in Table 2 on page 14.
Detectors
ASTM drift tests require a temperature change below 2 °C/hour (3.6 °F/hour)
over one hour period. Our published drift specification (refer also to
“Performance Specifications” in your detector’s reference manuals) is based
on these conditions. Larger ambient temperature changes will result in larger
drift. Better drift performance depends on better control of the temperature
fluctuations. To realize the highest performance, minimize the frequency and
the amplitude of the temperature changes to below 1 °C/hour (1.8 °F/hour).
Turbulences around one minute or less can be ignored.
CA UT IO N
Do not store, ship or use your modules under conditions where temperature
fluctuations could cause condensation within the modules. Condensation will
damage the system electronics. If your modules were shipped in cold weather,
leave them in their boxes and allow them to warm slowly to room temperature
to avoid condensation.
13
General information about your system
Physical Specifications
Physical Specifications
Table 2
Physical Specifications (1100 Series modules)
Type
Specification
Comments
Weight
11.0 kg (25.0 lbs)
11.0 kg (25.0 lbs)
10.2 kg (22.5 lbs)
17.0 kg (38.0 lbs)
G1310A ISO Pump
G1314A VWD
G1316A TCC
G1362A RID
Dimensions
(width × depth × height)
345 × 435 × 140 mm
(13.5 × 17 × 5.5 inches)
345 × 435 × 180 mm
(13.5 × 17 × 7.0 inches)
410 × 435 × 140 mm
(16.1 × 17 × 5.5 inches)
G1310A, G1314A, G1321A
Line Voltage
100 – 120 or 220 – 240 VAC,
Line frequency
50 or 60 Hz, ± 5 %
Power consumption
320 VA maximum
160 VA maximum
G1362A
G1316A
± 10 %
Ambient operating temperature
0 – 55 °C (32 – 131 °F)
Ambient non-operating temperature
-40 – 70 °C (-4 – 158 °F)
Humidity
<95 %, at 25 – 40 °C (77 – 104 °F)
Operating altitude
Up to 2000 m (6500 ft.)
Non-operating altitude
Up to 4600 m (14950 ft.)
Safety standards: IEC, CSA, UL, EN
Installation Category II, Pollution Degree 2
For your PC specifications refer to its documentation.
14
Wide-ranging capability
G1362A
Non-condensing
For storing the instrument
General information about your system
Performance Specifications
Performance Specifications
The performance specifications can be derived from the modules’
performance specifications, described in each of the modules’ reference
manuals (see “User Documentation” on page 16 available on your Value
Solution ChemStation Software CD-ROM).
Maintenance, Repair and Parts
Information
The information about these topics can be derived from the corresponding
chapters in each of the modules’ reference manuals (see “User
Documentation” on page 16 available on your Value Solution ChemStation
Software CD-ROM).
Warranty and Legal Information
For warranty and legal information refer to the modules’ reference manuals,
see “User Documentation” on page 16 available on your Value Solution
ChemStation Software CD-ROM).
15
General information about your system
User Documentation
User Documentation
The user documentation (aside from this System Manual) is provided as
Acrobat Reader documents (PDF) located on the Value Solution
ChemStation Software CD-ROM. It can be viewed and printed when
required.
Table 3
1100 User Documentation
Type
File name
1100 Isocratic Pump Reference Manual
G1310A_RM.PDF
1100 Variable Wavelength Detector Reference Manual
G1314A_RM.PDF
1100 Manual Injector Reference Manual
G1328A_RM.PDF
1100 Refractive Index Detector Reference Manual
G1362A_RM.PDF
1100 Fluorescence Detector Reference Manual
G1321A_RM.PDF
1100 Control Module User Guide (part number G1323-90004)
G1323_UG.PDF
1100 Control Module Quick Reference (part number G1323-90005)
G1323_QR.PDF
Installing your ChemStation (part number G2170-90004)
UNDER_2D.PDF
Understanding your ChemStation (part number G2070-9112)
INST_LC.PDF
16
2
2
Installing your System
How to install your system
Installing your System
Unpacking the Modules
Unpacking the Modules
Damaged Packaging
If the delivery packaging shows signs of external damage, please call your
sales and service office immediately. Inform your service representative that
something may have been damaged during shipment.
CA UT IO N
If there are signs of damage, please do not attempt to install the damaged
module.
Delivery Checklist
Ensure all parts and materials have been delivered with the modules. The
delivery checklist is shown in Table 4. Please report missing or damaged
parts to your local sales and service office.
Table 4
Delivery Checklist for G1380AA
Description
Quantity
PC, monitor, printer, software,...
as ordered
JetDirect card (LAN)
1
LAN cross-over cable (10 feet long, part number 5183-4649)
1
System Manual
1
1100 modules (G1310A Isocratic Pump with solvent container, G1314A
VW Detector with standard flow cell, G1328A Manual Injector)
1 each
Power cable
1 per 1100 module
CAN cable (1 m long, part number 5181-1519 or 0.5 m long, part number 1 per 1100 module
5181-1516)
Module Reference Manuals and Accessory kit (refer to modules’
reference manual)
1 per 1100 module
additional 1100 series modules (G1316A TCC, G1321A FLD, G1362A RID, as ordered - not part of
G1323B Control Module)
G1380AA
18
Installing your System
Installing the JetDirect card into the VW detector
Installing the JetDirect card into the VW
detector
The 1100 series VW detector should be the module that is connected via LAN
to the Value Solution ChemStation PC. Therefore a JetDirect card must be
installed into this module.
CA UT IO N
Electronic boards and components are sensitive to electronic discharge
(ESD). In order to prevent damage always use an ESD protection (for
example, the ESD wrist strap from the module’s accessory kit) when handling
electronic boards and components, see “Using the ESD Strap” in the module’s
Reference Manual.
1 Loosen the two screws that fix the metal cover at the rear of the module and
remove it.
2 Slide the JetDirect card into the slot and fix the two screws.
Figure 1
Location of the JetDirect card
Thumb screws
JetDirect card (LAN)
19
Installing your System
Choose the optimal stack configuration
Choose the optimal stack configuration
Figure 2
You can ensure optimum performance by installing the system in the
following configuration. This configuration optimizes the system flow path
and ensures minimum delay volume.
Solvent container
Pump
Manual injector
VW detector
NOTE
An additional thermostatted column compartment (G1316A) must be located
between the pump and the detector.
An additional detector (G1321A FLD or G1362A RID) must be located under
the VW detector to be the last in the flow path (pressure limit on those flow
cells).
An additional local control module (G1323B) may be added to one of the
modules.
20
Installing your System
Installing the Manual Injector and 1100 series HPLC modules
Installing the Manual Injector and 1100
series HPLC modules
NOTE
Assure that all power switches on the 1100 HPLC modules are in OFF (out)
position.
NOTE
The manual injector can be installed at the left- or right-hand side of the
instrument stack.
1 Place the base plate on the bench.
2 Screw the mounting pole into one of the three holes in the base plate.
3 Ensure the two plugs are positioned at the rear of the base plate. If required,
remove the plugs, and insert them in the correct position (see Figure 3).
Figure 3
Installing the Mounting Pole
Insert plugs at rear
position
Insert plugs at rear
position
If installed, remove plugs
from front position
4 Slide the manual injector onto the mounting pole (see Figure 6). Tighten the
mounting screw.
21
Installing your System
Installing the Manual Injector and 1100 series HPLC modules
Figure 4
Installing the Manual Injector
Mounting screw
5 Install other system modules on top of the manual injector base plate (see
Figure 5.
Figure 5
Installing the System (front view of 1100 system)
Solvent container
Pump
Manual injector
VW detector
22
Installing your System
Installing the Manual Injector and 1100 series HPLC modules
6 Connect the position-sensor cable to the start cable (see Figure 6).
7 Connect the start cable to an APG-remote connector at the rear of one of the
modules.
8 Connect the CAN-bus cable for the inter-modular communication.
9 Connect the LAN cross-over cable to the detector’s interface board (JetDirect
card).
10 Connect the power cords (AC) to the 1100 modules line input.
Figure 6
APG remote connector
Installing the Start Cable (rear view of 1100 system)
Pump
CAN cable
AC power
Position-sensor (start)
cable
VW detector
See Figure 7 on page 24
AC power
LAN to PC
23
Installing your System
Flow Connections at the Manual Injector
Flow Connections at the Manual Injector
WAR NI N G
When opening capillary or tube fittings, solvents may leak out. Please
observe appropriate safety procedures (for example, goggles, safety
gloves and protective clothing) as described in the material handling
and safety data sheet supplied by the solvent vendor, especially when
toxic or hazardous solvents are used (see also “Leak Drainage of the
Manual Injector” on page 25).
1 Connect the pump outlet capillary to port 2.
2 Connect the column outlet capillary to port 3.
3 Connect the sample loop between ports 1 and 4.
4 Connect one vent capillary (supplied with valve) to port 5, and one to port 6.
CA UT IO N
The outlets of the two vent capillaries (ports 5 and 6) and the needle port must
be at the same level to prevent siphoning (see Figure 8).
Figure 7
Flow Connections
Sample loop
Waste
Vent tube
Sample loop
To column
From pump outlet
24
Installing your System
Flow Connections at the Manual Injector
Figure 8
Vent Capillaries
Vent capillaries (ports
5 and 6)
Vent capillaries and
needle port at the
same level
Leak Drainage of the Manual Injector
WAR NI N G
Check the manual injector fittings periodically for signs of leakage. In
the event of a leak, solvent will drop into the leak channel in the base
plate, from where it is channelled to the front and back of the base
plate.
Figure 9
Leak Drainage
Leak channel
25
Installing your System
Flow Connections at the Isocratic Pump
Flow Connections at the Isocratic Pump
Preparations
Pump is installed in the HPLC system.
Parts required
Other modules
Parts from accessory kit G1310-68705
Two wrenches 1/4–5/16 inch for capillary connections
WAR NI N G
When opening capillary or tube fittings, solvents may leak out. Please
observe appropriate safety procedures (for example, goggles, safety
gloves and protective clothing) as described in the material handling
and safety data sheet supplied by the solvent vendor, especially when
toxic or hazardous solvents are used.
1 Remove the front cover by pressing the snap fasteners on both sides.
2 Place the solvent cabinet on top of the isocratic pump (Figure 10 on page 27.
3 Place the bottle containing your solvent into the solvent cabinet and place the
bottle-head assembly into the bottle.
4 Connect the solvent tube from the bottle-head assembly to the inlet adapter of
the active inlet valve. Fix the tube in the clips of solvent cabinet and isocratic
pump.
5 Using a piece of sanding paper connect the waste tubing to the purge valve
and place it into your waste system.
6 Connect the outlet capillary (isocratic pump to manual injection valve) to the
outlet of the purge valve.
26
Installing your System
Flow Connections at the Isocratic Pump
Figure 10
Flow Connections of the Isocratic Pump
Bottle-head assembly
Solvent tube
Solvent cabinet
Tube clip
Outlet ball valve
Pump head
Purge valve
Active inlet valve
Outlet capillary to manual injector
Waste
27
Installing your System
Flow Connections to the VW Detector
Flow Connections to the VW Detector
Preparations
Detector is installed in the HPLC system.
Parts required
Other modules
Parts from accessory kit G1314-68705
Two wrenches 1/4–5/16 inch for capillary connections
WAR NI N G
When opening capillary or tube fittings, solvents may leak out. Please
observe appropriate safety procedures (for example, goggles, safety
gloves and protective clothing) as described in the material handling
and safety data sheet supplied by the solvent vendor, especially when
toxic or hazardous solvents are used.
NOTE
The flow cell is shipped with a filling of isopropanol (also recommended when
the instrument and/or flow cell is shipped to another location). This is to avoid
breakage due to subambient conditions.
1 Press the release buttons and remove the front cover to have access to the
flow cell area.
2 Remove the metal cover from the flow cell area and install the flow cell.
Tighten the cell screws (see Figure 11 on page 29).
3 Connect the column-detector capillary to the flow cell inlet connector.
4 Connect the other end of the column-detector capillary to the column.
5 Connect the PEEK waste capillary to the flow cell outlet connector (the PEEK
capillary introduces a small back pressure to the flow cell for better baseline
stability).
6 Connect the corrugated waste tube to the waste outlet of the detector leak
handling system.
7 Route the waste tubing to your waste container.
28
Installing your System
Flow Connections to the VW Detector
Figure 11
Flow connections to the VW detector
connect inlet
capillary from column
connect waste
capillary to waste or
additional detector
thumb screws
Waste
NOTE
If you add a Thermostatted Column Compartment (G1316A TCC), place this
module above the VW detector.
NOTE
If you add another detector (G1362A RID or G1321A FLD), place this detector
below the VW detector and connect its flow cell after the VWD cell (lower
pressure limit on these flow cells).
29
Installing your System
Installing the ChemStation Hardware
Installing the ChemStation Hardware
1 Place the Value Solution ChemStation PC next to 1100 system. Allow enough
space between the 1100 modules and the PC for maintenance.
2 Place the Monitor on top of the PC.
3 Place a printer where needed.
4 Connect the LAN cross-over cable from the detector’s JetDirect card (see
“Installing the JetDirect card into the VW detector” on page 19) and the PC’s
LAN connector.
5 Connect the monitor cable between monitor and PC.
6 Connect mouse and keyboard to the PC.
7 Connect the printer cable between PC and printer (if available).
8 Connect power cords to the PC, monitor and printer (if available).
Figure 12
Installing the ChemStation PC (rear view)
Monitor
AC power
LAN cable to
JetDirect card
Monitor cable
Mouse
AC power
Keyboard
30
Installing your System
Booting the PC for the First Time
Booting the PC for the First Time
The Value Solution ChemStation PC has been factory pre-configured. This
means that
• the operating system Windows NT 4.0,
• the Value Solution ChemStation software inclusive its required utilities,
and
• further application
are already loaded on the hard disk. This configuration has been optimized
for running the Value Solution ChemStation.
1 Turn on the monitor and the PC.
2 The PC will boot and stop at the Login Information screen. The pre-configured
user is ‘Administrator’ and requires the password provided with your PC.
Note your password here: ______________
3 Then press OK.
4 The next screen shows ‘End User Licence Agreement’ information. Read the
information and select I Agree and the PC will complete the boot process.
NOTE
All activities necessary to change the user profile/logon under Windows NT
are not subject of this manual. Refer to the Windows NT documentation.
31
Installing your System
Installing the LAN Communication
Installing the LAN Communication
Your instrument HPLC system is operated via a standard LAN crossover
connection between the Value Solution ChemStation PC and the 1100
detector (VWD). You must ensure proper communication between the PC
and the analytical instruments. The communication uses the TCP/IP
protocol. For the configuration of the JetDirect card, that is used to connect
the analytical instrument to the LAN, the Boot Strap protocol is used, which
requires a Bootp Server.
NOTE
The TCP/IP protocol and the Bootp Server program are already factory
pre-installed.
Configuring the CAG Bootp Server Program
NOTE
Assure that the VW detector (with JetDirect card installed and connected to
the PC) is powered off.
1 The CAG Bootp Server program is placed in the start-up group and
automatically is started during the boot process of the PC. It’s minimized and
located in the task bar.
2 Open the Bootp Server window by clicking on it in the task bar.
3 Now turn on the VW detector on the LAN and view the Bootp Server window.
After 2 - 10 seconds the Bootp Server will display the request from the
JetDirect card with the hardware (MAC) address (this information is also
stored in the file trace.txt in the bootp server directory, if Log to Disk is
enabled), see Figure 13.
The MAC or hardware address of the JetDirect card is a world wide unique
identifier. No other network device will have the same hardware address.
32
Installing your System
Installing the LAN Communication
Figure 13
Bootp Server
4 Select Configure -> Add Entry to configure the Bootp Manager. The drop
down box “MAC address” lists automatically the MAC address of the installed
JetDirect card (Figure 14).
If no hardware address is found, select Cancel and repeat step 3 and step 4.
5 Specify the Host Name /&, the IP address , the Comment, e.g.
/&and the Subnet Mask NOTE
If you are working in a network system, you may need other addresses.
Figure 14
Add Bootp Entry
6 Exit with OK.
7 Select Configure -> Bootp Manager. All entries made above are shown in
Figure 15.
33
Installing your System
Installing the LAN Communication
Figure 15
Bootp Manager
8 Press Apply to activate the changes. The Bootp Manager now shows the
entries made above.
9 Press OK to exit the Bootp Manager and power cycle the VW detector, to force
it to send a new bootp request again. This time, the MAC address will be
recognized by the Bootp Server (Figure 16). It will send the configured IP
address and subnet mask information which are necessary for
communication to the JetDirect card.
Figure 16
Bootp Server - 1100 module found
34
Installing your System
Configuring the Analytical System
Configuring the Analytical System
This chapter describes how to configure the communication of your Value
Solution ChemStation software with your LC instruments using a LAN
connection with the ChemStation Configuration Editor. For details refer to
the Installing your ChemStation manual supplied with your system.
The following example describes how to configure an 1100 Series system
with modules interconnected by the 1100 Series controller area network
(CAN) that will automatically configure each module.
NOTE
Microsoft TCP/IP protocol must be installed and configured on the Value
Solution ChemStation PC. In addition a Bootp Server must be running, which
was configured for the instruments to be used.
1 Open the ChemStation start-up group or select Start -> Programs ->
ChemStation.
Figure 17
ChemStation Program Folder
see step 3
“Adding the
licence
number” on
page 36
see step 5 “Installation Qualification”
on page 36
see step 5
“Starting an
Online Session”
on page 37
see step 2 “Configuration
Editor” on page 36
35
Installing your System
Configuring the Analytical System
2 Start the ChemStation Configuration Editor (see Figure 17) and type in the
IP address of the JetDirect card (see also “Configuring the CAG
Bootp Server Program” on page 32) and press OK.
3 Start the ChemStation Add Licences Editor (see Figure 17). Add a valid
10-digit licence number (provided with your Value Solution ChemStation
Software) and press the Add button.
Figure 18
Adding the licence number
4 Start the ChemStation Installation Qualification (see Figure 17). Now the
ChemStation installation will be verified for completeness. You may save this
report as Reference (File -> Save all as). For details refer to your Installing
your ChemStation manual.
Figure 19
Installation Qualification
36
Installing your System
Configuring the Analytical System
5 When you start the Instrument 1 Online Value Solution ChemStation for the
first time (refer to Figure 17 on page 35), the “Configure 1100 System Access”
dialog box displays the 1100 modules detected during instrument initialization
(see Figure 20). 1100 modules that have been recognized are listed as “online”
(indicated by a green icon) along with their serial numbers. 1100 modules that
have not been detected are marked “offline”. You can selectively take certain
modules out of the software configuration, e.g. if your 1100 system includes
two 1100 detectors and your next analysis only requires one of them.
NOTE
The section “System Restrictions” on page 11 describes the limitations on
usable 1100 series modules.
The unneeded 1100 module may then remain turned off but still be
connected. After modifying the configuration, you must restart the Value
Solution ChemStation. The “Configure 1100 System Access” dialog is
available from the Instrument menu in the “Method and Run-Control” view,
when view Full Menu is displayed.
Figure 20
The Configure 1100 System Access dialog allows to selectively include detected
1100 modules into the configuration.
6 Press OK and the software continues the loading process.
37
Installing your System
Configuring the Analytical System
Figure 21 shows the initial Value Solution ChemStation screen.
Figure 21
ChemStation Online Entry Screen
7 Deselect Show on Start unless you want to see this Welcome screen at every
ChemStation start.
8 Exit the Welcome box or read What’s New or start the Tutorial session.
9 Select View -> Full Menu and System Diagram to have all menus and the
system diagram available.
10 Your Value Solution ChemStation is now ready for operation.
NOTE
Detailed information about the use of the Value Solution ChemStation
software can be found in the Value Solution ChemStation documentation.
38
3
3
Setting up an Analysis
How to analyze the isocratic standard sample
using a single injection analysis
Setting up an Analysis
This chapter can be used for three purposes:
• preparing the system,
• to learn the set up of an HPLC analysis and
• to use it as an instrument check to demonstrate that all modules of the
system are correctly installed and connected. It is not a test of the
instrument performance.
40
Setting up an Analysis
Before Using the System
Before Using the System
Solvent Information
Observe recommendations on the use of solvents in chapter “Solvents” in the
pump’s reference manual.
Priming and Purging the System
When the solvents have been exchanged or the pumping system has been
turned off for a certain time (for example, overnight) oxygen will re-diffuse
into the solvent channel between the solvent reservoir, vacuum degasser
(when available in the system) and the pump. Solvents containing volatile
ingredients will slightly lose these. Therefore priming of the pumping system
is required before starting an application.
Table 5
Choice of Priming Solvents for Different Purposes
Activity
Solvent
Comments
After an installation
Isopropanol
Best solvent to flush air out of the system
When switching between reverse phase
and normal phase (both times)
Isopropanol
Best solvent to flush air out of the system
After an installation
Ethanol or Methanol
Alternative to Isopropanol (second choice)
if no Isopropanol is available
To clean the system when using buffers
Bidistilled water
Best solvent to re-dissolve buffer crystals
After a solvent change
Bidistilled water
Best solvent to re-dissolve buffer crystals
After the installation of normal phase
seals (P/N 0905-1420)
Hexane + 5% Isopropanol
Good wetting properties
41
Setting up an Analysis
Before Using the System
NOTE
The pump should never be used for priming empty tubings (never let the pump
run dry). Use a syringe to draw enough solvent for completely filling the
tubings to the pump inlet before continuing to prime with the pump.
1 Open the purge valve of your pump (by turning it counterclockwise) and set
flow rate to 3-5 ml/min.
2 Flush all tubes with at least 30 ml of solvent.
3 Set flow to required value of your application and close the purge valve.
Pump for approximately 10 minutes before starting your application.
42
Setting up an Analysis
Requirements and Conditions
Requirements and Conditions
What You Will Need
Table 6 lists the items you need to have for the set up of the analysis. Some of
these are optional (not required for the basic system).
Table 6
What you will need
HP 1100 Instrument Isocratic pump
Manual Injector
Detector - VWD, Standard flow cell installed
ChemStation or Control Module (optional)
Column:
Zorbax Eclipse XDB-C8 150 x 4.6 mm i.d.
Part No. 993967-902 or Part No. 5063-6600
Standard:
Part No. 01080-68704
0.15 wt.% dimethylphthalate, 0.15 wt.% diethylphthalate,
0.01 wt.% biphenyl, 0.03 wt.% o-terphenyl in methanol
Conditions
A single injection of the isocratic test standard is made under the conditions
given in Table 7:
Table 7
Conditions
Flow:
1.5 ml/minute
Stoptime:
6 minutes
Solvent:
100% (30% water/70% Acetonitrile)
Temperature
Ambient
Wavelength VWD:
254 nm
Injection Volume
2 µl (VWD)
43
Setting up an Analysis
Requirements and Conditions
Typical Chromatogram
A typical chromatogram for this analysis is shown in Figure 22 on page 44.
The exact profile of the chromatogram will depend on the chromatographic
conditions. Variations in solvent quality, column packing, standard
concentration and column temperature will all have a potential effect on
peak retention and response.
Figure 22
Typical Chromatogram with UV-detector
Optimization of the System
The settings used for this analysis are specific for this purpose. For other
applications the system can be optimized in various ways. Please refer to the
section “Optimizing” in the your module’s Reference Manual.
44
Setting up an Analysis
Preparing the HPLC System
Preparing the HPLC System
1 Turn on the Value Solution ChemStation PC and the monitor.
2 Start the Bootp server.
3 Turn on the 1100 series HPLC modules.
4 Start the Value Solution ChemStation software. If the pump and VW detector
are found the ChemStation screen should look like shown in Figure 23.
5 Turn on the detector lamp and pump by clicking the System On button or the
buttons below the module icons on the graphical user interface (GUI).
Figure 23
Turning on the HPLC Modules
System ON/OFF
45
Setting up an Analysis
Preparing the HPLC System
6 Purge the pump. For more information see “Priming and Purging the System”
on page 41.
7 Allow the detector at least 15 minutes to provide a stable baseline.
8 For the isocratic pump, fill the solvent bottle with the mixture of HPLC-grade
bidistilled water (30 %) and acetonitrile (70 %).
9 Click on the Load Method button and select '()B/&0and press OK. The
default LC method parameters are transferred into the 1100 modules.
Figure 24
Loading Default LC Method
refer to step 10 “Setting
Parameters” on page 47
46
Setting up an Analysis
Preparing the HPLC System
10 Click on the pump and VW detector icon (Figure 24 on page 46) to open the
Setup of those modules. Enter the parameters mentioned under “Conditions”
on page 43.
Figure 25
Setting Parameters
Enter:
Flow - 1.50 ml/min
Stop Time - 6 minutes
Solvent Description
Enter:
Wavelength - 254 nm
Peak width - 2 s
Stop Time - same as pump
11 Pump the water/acetonitrile (30/70 %) mobile phase through the column for
10 minutes for equilibration.
47
Setting up an Analysis
Preparing the HPLC System
12 Click the button
and select Change... to open the Signal Plot information.
Select the Isocratic Pump: Pressure and the VWD A: Absorbance at 254 nm
as signals. Change the Y-range for the VWD to 1 mAU. The X-axis range should
be 20 minutes. Press OK to exit this screen.
Figure 26
Edit Signal Plot Window
The Online Plot (Figure 27) shows both, the pump pressure and the VWD
absorbance signals. Pressing Adjust the signals can be reset to the offset
value and Balance would do a balance on the VWD.
Figure 27
Online Plot Window
Pump pressure signal
VWD absorbance signal
48
Setting up an Analysis
Preparing the HPLC System
13 If both baselines are stable, set the Y-range for the VWD signal to 300 mAU.
14 Select the menu item RunControl -> Sample Info and enter information about
this application (Figure 28). Press OK to leave this screen.
Figure 28
Sample Information
Enter:
Operator Name
Filename
Subdirectory
Sample Name
Comment
15 Fill the content of an isocratic standard sample ampoule into a vial and seal
the vial with a cap.
16 Fill the injection syringe with the isocratic standard sample.
49
Setting up an Analysis
Running the Sample and Verifying the Results
Running the Sample and Verifying the
Results
1 At the Manual Injector move the handle into the load-position.
2 Take the injection syringe and insert its tip into the Manual Injector port.
3 Inject the sample into the injection port (loop).
4 Move the handle into the inject-position. This will start the 1100 modules and
the online plot on the Value Solution ChemStation will show the resulting
chromatogram.
Figure 29
Chromatogram with Isocratic Test Sample on VWD
NOTE
Information about using the Data Analysis functions can be obtained from
the Using your ChemStation manual supplied with your system.
50
4
4
Troubleshooting your
System
Introduction to the diagnostic features built into
your system
Troubleshooting your System
This chapter will introduce you to the diagnostic features built into your
system. It is an overview and more details can be found in the system
component’s Reference Manuals.
52
Troubleshooting your System
Diagnostic Functions
Diagnostic Functions
Status Information on the 1100 Modules
LEDs
The 1100 modules provide two LEDs each.
• A green LED is built into the power switch and indicates that the power
supply has been turned on. It does not indicate, whether all voltages are
present or not.
• A multi-color LED at the top-right of the module, indicates the actual state
of the module/system.
RED: indicates an error condition in the module/system (e.g. leak).
YELLOW: indicates a not-ready condition (e.g. lamp is off)
LED OFF: the system is ready (ChemStation is GREEN)
GREEN: the system is in run mode (ChemStation is BLUE)
In case of an error condition, check for corresponding error messages in
the system log or instrument error log, see Figure 31 on page 56.
Analog Signals
The isocratic pump and the variable wavelength detector provide an analog
output, where module specific analog signals (pump: pressure, pressure
ripple; VWD: absorbance signals, board temperature, …) can be selected and
plotted to a connected recording device or routed into a data system (via A/D
converter).
NOTE
For detailed information on error messages, signals and tests refer to the user
interface help system and the module’s Reference Manual, section
Diagnostics.
53
Troubleshooting your System
Online System Information
Online System Information
Online Messages
The user interface (Value Solution ChemStation or Control Module) provides
certain messages (errors or not-ready conditions) online.
Depending on the actual state of the modules/system the color of the system
changes.
RED: indicates an error condition in the module/system (e.g. leak).
YELLOW: indicates a not-ready condition (e.g. lamp is off)
LED OFF: the system is ready (ChemStation is GREEN)
BLUE: the system is in run mode
Signals
The isocratic pump and the variable wavelength detector provide module
specific signals (e.g. pump: pressure, pressure ripple; VWD: absorbance
signals, board temperature, …) that can be monitored online (may vary
depending on the user interface in use).
NOTE
For detailed information on error messages, signals and tests refer to the user
interface help system and the module’s Reference Manual, section
Diagnostics.
54
Troubleshooting your System
Online System Information
Figure 30
Online System Information
Not Ready Information
Instrument Actuals
Instrument Logbook
55
Troubleshooting your System
Instrument Logbook and Help Information
Instrument Logbook and Help Information
The user interface (Value Solution ChemStation or Control Module) provides
an instrument logbook where errors, not-ready conditions and all activities
are recorded. In case of an error condition, check for corresponding error
messages in the system log. Just by double-clicking the error message opens
another window with help-information on the problem, see Figure 31.
Figure 31
Online Error Information
Error Information
Instrument Actuals
Instrument Logbook
56
Troubleshooting your System
Using Module Diagnosis
Using Module Diagnosis
Select View Diagnosis. Figure 32 shows the VW detector detailed diagnostic
screen (on the overall diagram select the VWD and select Show Module
Details). Via Update Variables Display you have access to the module
logbooks, module tests and maintenance entries. Clicking on an assembly
(e.g. lamp) opens a sub-menu. Selecting Update Variables Display displays
lamp related information (e.g. lamp on time, lamp ignitions, voltages, etc.).
Figure 32
Module Diagnosis
57
Troubleshooting your System
Using Module Tests
Using Module Tests
Select Show Module Tests. Figure 33 shows the VW detector module test
screen. From the procedure list select a test (e.g. Intensity Test) and press
Start. The tests runs and outputs an intensity spectrum and the test results. If
a test fails (or part of it) you can select on the troubleshooting guide a
symptom and you will get a possible cause. Use the module’s Reference
Manual to correct the problem.
Module Tests
Troubleshooting Guide, select
a symptom and then
a defect cause
If test failed
Figure 33
58
Troubleshooting your System
Problems during the Installation
Problems during the Installation
In case of problems during the installation follow the hints in the table below:
Table 8
Troubleshooting Guide
Symptom
What you can do
No communication between PC and 1100
modules
❏ JetDirect card installed in the detector? (see page 19)
❏ LAN cable connected? (see page 30)
❏ Bootp Server running? (see page 32)
❏ IP addresses of JetDirect card set correctly? (see page 33)
❏ ChemStation Configuration Editor set correctly? (see page 35)
❏ 1100 System Access set correctly? (see page 37)
59
Troubleshooting your System
Problems during the Installation
60
5
5
Repair and Maintenance
What you should know about your system
Repair and Maintenance
Repair and Parts Information for the 1100 series HPLC Modules
Repair and Parts Information for the 1100
series HPLC Modules
There is no specific repair and parts information other than that available in
the Reference Manuals of the 1100 series HPLC modules, sections
“Repairing the …” and “Identifying Parts and Materials”.
62
Repair and Maintenance
Firmware Update on 1100 Modules
Firmware Update on 1100 Modules
The installation of new firmware is required
• if a new version solves problems of the currently installed version.
• if the version of firmware on the new main board after an exchange of the
board is older than the one previously installed.
To upgrade the module’s firmware follow the procedures and instructions
given on the internet addresses:
http://www.agilent.com
section Service&Support - Chemical
Analysis - Technical Support
http://www.chem.agilent.com
section Technical Support
To download and install always the newest available version of firmware on
63
Repair and Maintenance
Deinstallation and Reinstallation of the ChemStation
Deinstallation and Reinstallation of the
ChemStation
The reinstallation of the Value Solution ChemStation software may be
required in case of other problems during normal operation.
The steps below will give a quick overview on the actions:
1 Backup all the important data, specific methods and sequences located
under \HPCHEM\1\....
2 Open the Add/Remove Programs Properties of the Windows NT Control
Panel (Start -> Settings - Control Panel). Select the ChemStation
application and press Add/Remove.
Figure 34
Removing ChemStation
3 Rename the directory C:\HPCHEM to HPCHEM.OLD.
4 Open the C:\WINNT\WIN.INI file (e.g. with the SYSEDIT program) and
delete the section [PCS] until the next [....] section.
5 Reboot the PC and delete the HPCHEM.OLD folder.
6 Proceed with “Step 4: Installation of Value Solution ChemStation” on
page 69.
64
Repair and Maintenance
Recovering from an Operating System Crash
Recovering from an Operating System
Crash
The re-installation of the complete operating system is required after a
system crash or in case of other problems during normal operation.
WAR NI N G
The procedure below will overwrite the complete system. This means
all existing data on the PC will be lost. Any sensitive data must be
backed on a different media prior to this process.
What you need
❏ Recovery CD
❏ Password for NT
❏ Value Solution ChemStation software CD
❏ Licence number
Process steps
1 Installation of Windows NT
2 Installation of TCP/IP protocol
3 Re-installation of Windows NT service pack
4 Installation of Value Solution ChemStation software
5 Installation of Bootp Server program
6 Configuring the CAG Bootp Server program
Step 1: Installation of Windows NT
1 Insert the recovery CD into the CD-ROM drive.
2 Turn on the PC.
3 Press Enter to start the installation of the Windows NT operating systems.
65
Repair and Maintenance
Recovering from an Operating System Crash
4 The PC will reboot and stop at the Login Information screen. The
pre-configured user is ‘Administrator’ and requires the password provided
with your PC.
5 Then press OK.
6 The next screen shows ‘End User Licence Agreement’ information. Read the
information and select I Agree and the PC will complete the boot process.
Figure 35
Licence Agreement
Step 2: Installation of TCP/IP protocol
1 From the Start menu in the Task Bar, select Start -> Settings -> Control Panel.
2 Select Network, to open the Network Properties dialog box.
3 Select the Adapters tab to check if a network card is configured on your
system (Figure 36).
4 Select the Protocols tab and check if a TCP/IP protocol is already installed. If
no TCP/IP protocol is installed (Figure 37), select Add to add a network
protocol stack, select TCP/IP Protocol and press OK.
66
Repair and Maintenance
Recovering from an Operating System Crash
Figure 36
TCP/IP Configuration Screens- Adapters
Figure 37
TCP/IP Configuration Screen - adding TCP/IP Protocol
67
Repair and Maintenance
Recovering from an Operating System Crash
5 Select No to the usage of DHCP and use C:\I386 as the location of your
Windows NT 4.0 installation files on your hard disk.
After the file copying is finished, select the Bindings tab, to allow NT to
associate the TCP/IP protocol with your installed network adapter.
6 Open the Protocols tab again and select TCP/IP from the list of installed
protocols. Press the Properties button to configure the TCP/IP, see Figure 38
on page 68.
Figure 38
TCP/IP Configuration Screen - Changing Properties
7 Specify as IP address and for the subnet mask .
NOTE
If you are working in a network system, you may need other addresses.
8 Now select the bindings tab again, to allow the operating system to associate
the configured protocols to the configured network adapters. Select OK and
restart your PC to activate the changes.
68
Repair and Maintenance
Recovering from an Operating System Crash
Step 3: Re-installation of Windows NT Service Pack
NOTE
After the PC has been re-started it is necessary to re-install the Windows NT
Service Pack to update older file versions.
1 Run the SP4I386.EXE from directory C:\I386\SP4.
2 Restart your PC to activate the changes.
Step 4: Installation of Value Solution ChemStation
1 Insert your Value Solution ChemStation software CD into the CD-ROM drive.
2 Select a path, usually C:\HPCHEM.
3 Choose a program folder, usually ChemStations.
4 Add the licence number of your Value Solution ChemStation software, see
“Adding the licence number” on page 36.
5 Add the IP address of the JetDirect card, located in the VW detector. Type in
, see “ChemStation Program Folder” on page 35.
6 At the end of the installation you are asked to reboot to make the changes
active.
Step 5: Installation of the Bootp Server Program
1 Insert your Value Solution ChemStation software CD into the CD-ROM drive.
2 From the Windows Start menu in the Task Bar, select Start -> Run and browse
for E:\Bootp\Setup.exe. Select it and run it. The Bootp Server program will be
installed now.
Step 6: Configuring the CAG Bootp Server Program
NOTE
Assure that the VW detector (with JetDirect card installed and connected to
the PC) is powered off.
The CAG Bootp Server program is placed in the start-up group and
automatically is started during the boot process of the PC. It’s minimized and
located in the task bar.
69
Repair and Maintenance
Recovering from an Operating System Crash
1 Open the Bootp Server window by clicking on it in the task bar.
2 Now turn on the VW detector on the LAN and view the Bootp Server window.
After 2 - 10 seconds the Bootp Server will display the request from the
JetDirect card with the hardware (MAC) address (this information is also
stored in the file trace.txt in the bootp server directory, if Log to Disk is
enabled), see Figure 39.
The MAC or hardware address of the JetDirect card is a world wide unique
identifier. No other network device will have the same hardware address.
Figure 39
Bootp Server
3 Select Configure -> Add Entry to configure the Bootp Manager. The drop
down box “MAC address” lists automatically the MAC address of the installed
JetDirect card (Figure 40 on page 71).
If no hardware address is found, select Cancel and repeat step 2 and step 3.
4 Specify the Host Name +3, the IP address , the Comment, e.g.
/&and the Subnet Mask NOTE
If you are working in a network system, you may need other addresses.
70
Repair and Maintenance
Recovering from an Operating System Crash
Figure 40
Add Bootp Entry
5 Exit with OK.
6 Select Configure -> Bootp Manager. All entries made above are shown in
Figure 41.
Figure 41
Bootp Manager
7 Press Apply to activate the changes. The Bootp Manager now shows the
entries made above.
8 Press OK to exit the Bootp Manager and power cycle the VW detector, to force
it to send a new bootp request again. This time, the MAC address will be
recognized by the Bootp Server (Figure 42). It will send the configured IP
address and subnet mask information which are necessary for
communication to the JetDirect card.
71
Repair and Maintenance
Recovering from an Operating System Crash
Figure 42
Bootp Server - 1100 module found
72
Index
Numerics
1100 Series
controller area network (CAN), 35
A
adding
the licence number, 36
analog signals, 53, 54
APG-remote, 23
B
booting the PC, 31
C
CAN
1100 Series, 35
connecting, 23
capillary connections, 24
configuration editor, 36
controller area network
1100 Series, 35
D
delivery checklist, 18
diagnose
a module, 57
dimensions, 14
documentation, 16
E
errors
indicator, 53
logbooks, 53, 54
online messages, 54
F
firmware update, 63
flow connections, 24
H
hardware address
JetDirect card, 32, 70
humidity, 14
I
installation
delivery checklist, 18
of flow connections, 28
unpacking, 18
installing
1100 modules, 21
ChemStation hardware, 30
JetDirect card, 19
manual injector, 21
J
JetDirect card
hardware address, 32, 70
installation, 19
L
lamp ignitions
logbook, 57
lamp on time
logbook, 57
LAN
installing communication, 32
leak channel, 25
leak drainage, 25
leaks, 24
LED, 53
legal information, 15
licence number
adding, 36
line voltage and frequency, 14
logbook
lamp ignitions, 57
lamp on time, 57
logbooks, 53, 54
login information, 31, 66
M
maintenance
entries, 57
maintenance, repair and parts, 15
manuals, 16
module diagnose section, 57
module tests, 57, 58
N
NT login information, 31, 66
O
online messages, 54
operation temperature, 14
optimization
of the system, 44
P
parts, 15
performance specifications, 15
physical specifications, 14
humidity, 14
line voltage and frequency, 14
operation temperature, 14
power consumption, 14
weight and dimensions, 14
position-sensor cable, 23
power consumption, 14
problems during installation, 59
purging the pump, 41
R
re-installation
ChemStation, 64
repair, 15
S
safety information
standards, 14
site requirements
bench space, 13
environment, 13
power considerations, 12
power cords, 12
snap fasteners, 26
specifications
performance, 15
start cable, 23
status indicator, 53
T
test
failed, 58
module, 57, 58
troubleshooting
analog signals, 53, 54
guide, 58
symptom and cause, 58
troubleshooting guide, 59
U
unpacking, 18
user documentation, 16
73
Index
W
warranty and legal, 15
weight, 14
74
In This Book
This manual contains technical reference
information about the Agilent 1100 Series
HPLC value system. The manual describes
the following:
• system overview, specifications and
limitations,
• installing the system,
• setting up an analysis,
• diagnostics and troubleshooting, and
• repairing and maintenance.