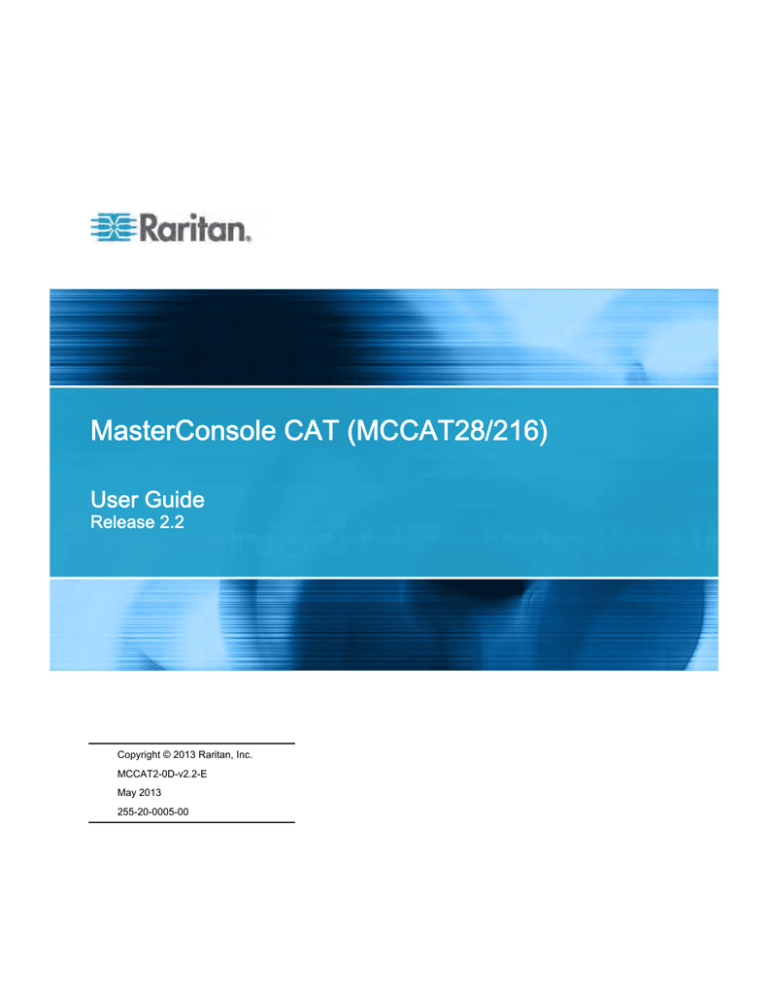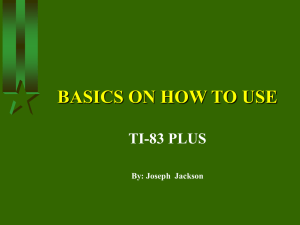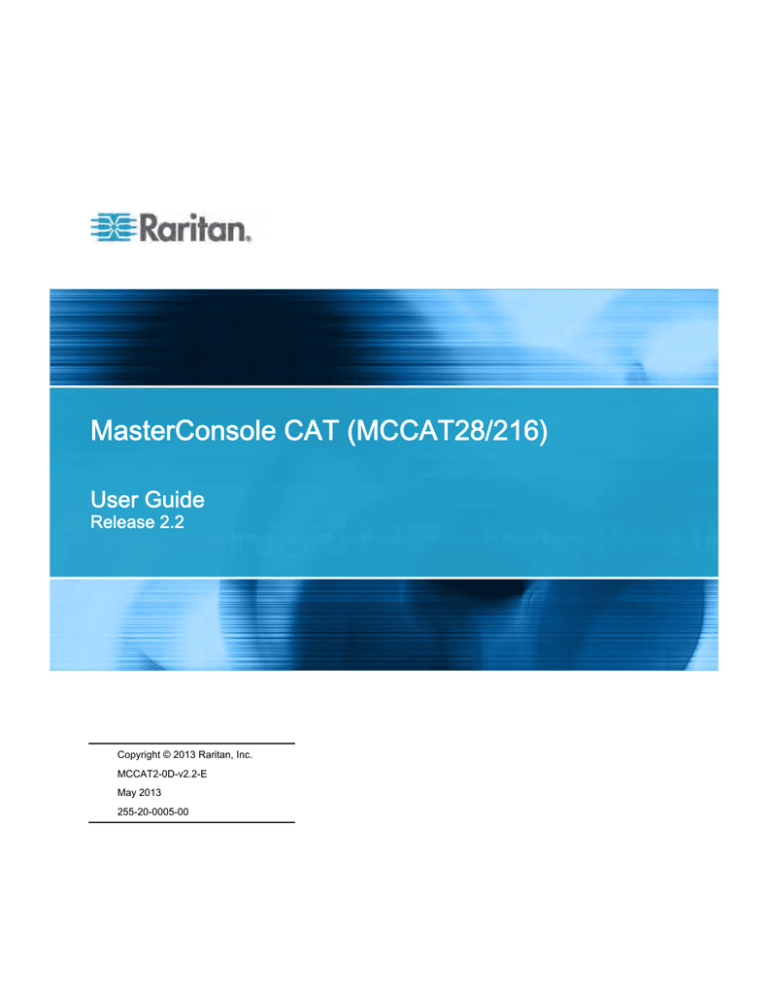
MasterConsole CAT (MCCAT28/216)
User Guide
Release 2.2
Copyright © 2013 Raritan, Inc.
MCCAT2-0D-v2.2-E
May 2013
255-20-0005-00
This document contains proprietary information that is protected by copyright. All rights reserved. No
part of this document may be photocopied, reproduced, or translated into another language without
express prior written consent of Raritan, Inc.
© Copyright 2013 Raritan, Inc. All third-party software and hardware mentioned in this document are
registered trademarks or trademarks of and are the property of their respective holders.
FCC Information
This equipment has been tested and found to comply with the limits for a Class A digital device,
pursuant to Part 15 of the FCC Rules. These limits are designed to provide reasonable protection
against harmful interference in a commercial installation. This equipment generates, uses, and can
radiate radio frequency energy and if not installed and used in accordance with the instructions, may
cause harmful interference to radio communications. Operation of this equipment in a residential
environment may cause harmful interference.
VCCI Information (Japan)
Raritan is not responsible for damage to this product resulting from accident, disaster, misuse, abuse,
non-Raritan modification of the product, or other events outside of Raritan's reasonable control or not
arising under normal operating conditions.
If a power cable is included with this product, it must be used exclusively for this product.
Power Safety Guidelines
To avoid potentially fatal shock hazard and possible damage to Raritan equipment:
Do not use a 2-wire power cord in any product configuration.
Test AC outlets at your computer and monitor for proper polarity and grounding.
Use only with grounded outlets at both the computer and monitor. When using a backup UPS,
power the computer, monitor and appliance off the supply.
In Raritan products which require Rack Mounting, please follow these precautions:
Operation temperature in a closed rack environment may be greater than room temperature. Do
not exceed the rated maximum ambient temperature of the appliances. See Specifications.
Ensure sufficient airflow through the rack environment.
Mount equipment in the rack carefully to avoid uneven mechanical loading.
Connect equipment to the supply circuit carefully to avoid overloading circuits.
Ground all equipment properly, especially supply connections, such as power strips (other than
direct connections), to the branch circuit.
Contents
What's New in the MCCAT User Guide
ix
Chapter 1 Introduction
1
Product Overview........................................................................................................................... 1
MCCAT Switch .................................................................................................................... 1
MCCAT User Station ........................................................................................................... 2
MCCAT Computer Interface Module (MCIM) ...................................................................... 2
MCUTP Cable...................................................................................................................... 2
Product Photos .............................................................................................................................. 4
Product Features ........................................................................................................................... 5
MCCAT Switch .................................................................................................................... 5
MCCAT User Station ........................................................................................................... 6
Package Contents.......................................................................................................................... 6
MCCAT Switch .................................................................................................................... 7
MCCAT User Station (Optional) .......................................................................................... 7
Structure Diagrams ........................................................................................................................ 7
MCCAT Switch .................................................................................................................... 7
MCCAT User Station ........................................................................................................... 9
Chapter 2 Quick Start
11
Rack-Mounting MCCAT Switches ...............................................................................................11
Attaching the Cable-Support Bar (Optional)......................................................................12
Forward Mount................................................................................................................... 13
Rear Mount ........................................................................................................................ 14
Basic Installation .......................................................................................................................... 15
Preparing Requisite Items .................................................................................................15
Making the Connection......................................................................................................15
Connecting a User Station (Optional) ..........................................................................................19
Login ............................................................................................................................................ 22
Accessing a Computer or Channel ..............................................................................................23
Using the Selection Menu..................................................................................................24
Using Channel Buttons......................................................................................................25
iv
Contents
Logout .......................................................................................................................................... 25
Chapter 3 Introduction to the OSD Interface
26
OSD Layout ................................................................................................................................. 26
Login Box........................................................................................................................... 26
OSD Menu ......................................................................................................................... 27
Activating the OSD....................................................................................................................... 29
Variations of Highlight Colors ...................................................................................................... 29
Channel Colors ............................................................................................................................ 29
What are Active and Inactive Channels ............................................................................30
Channel Colors and Statuses............................................................................................31
OSD Operation Keys ................................................................................................................... 31
Chapter 4 Advanced Operation
34
Switching the Channel Sorting..................................................................................................... 35
Cycling Through Channels .......................................................................................................... 36
Using the SCAN Button .....................................................................................................36
Using the F6 Function Key ................................................................................................37
Accessing Active Channels Only .................................................................................................38
Using the SKIP Button.......................................................................................................38
Using the F7 Function Key ................................................................................................39
Sharing the Computer.................................................................................................................. 40
Activating the Help Menu............................................................................................................. 41
Supporting Sun Servers............................................................................................................... 41
Emulating Special Sun Keys .............................................................................................42
Refreshing Channel Statuses ...................................................................................................... 43
Chapter 5 System Settings
44
Assigning or Modifying Channel Names......................................................................................45
Changing the Scan Rate.............................................................................................................. 46
Renaming the MCCAT Switch .....................................................................................................46
Changing Passwords ................................................................................................................... 47
Changing the Hot Key.................................................................................................................. 48
Changing the Operation Mode..................................................................................................... 49
Setting Up the Green Mode ......................................................................................................... 50
Setting Up the Logoff Timeout Function ......................................................................................51
Hiding the Login Box.................................................................................................................... 52
Managing User Accounts............................................................................................................. 53
Renaming User Accounts..................................................................................................53
Adding User Accounts .......................................................................................................53
Deleting User Accounts .....................................................................................................54
Setting Up the Channel ID Display Function ...............................................................................55
Setting Up the ID Display Function.................................................................................... 55
Adjusting the ID Display Position.......................................................................................56
v
Contents
Adjusting the OSD Menu Position ...............................................................................................57
Resetting System Settings........................................................................................................... 57
Chapter 6 Two-Tier System
59
Overview ...................................................................................................................................... 59
Establishing a Two-Tier System .................................................................................................. 60
STEP (A): Programme an MCCAT Switch as a Second-Tier Device ............................... 60
STEP (B): Connect the Second-Tier MCCAT Switch to the Base Switch.........................61
STEP (C): Connect Input/Output Devices to the Base Switch ..........................................62
STEP (D): Specify the Type of the Second-Tier Device on the OSD................................64
STEP (E): Connect Computers to the MCCAT System ....................................................65
Setting Up the Second-Tier Channels .........................................................................................65
Accessing the Second-Tier Channels..........................................................................................66
Limitations of the Two-Tier System ...................................................................................67
vi
Contents
Returning to the Base Switch's OSD ...........................................................................................67
Chapter 7 Keyboard Layout Settings (for Sun USB MCUTP Cable)
68
Changing Keyboard Layout Settings ...........................................................................................68
Keyboard Layout Codes .............................................................................................................. 70
Chapter 8 User Station Direct Mode
71
Chapter 9 Firmware Upgrade
73
STEP (A): Download the Latest Firmware and Upgrade Utility ...................................................73
STEP (B): Connect the Desired Device to the Computer Running the Upgrade Utility ..............74
STEP (C): Launch the Upgrade Utility .........................................................................................75
Appendix A Specifications
78
Measurement ............................................................................................................................... 78
Power........................................................................................................................................... 78
Operating Environment................................................................................................................ 78
Supported Resolutions ................................................................................................................ 79
Appendix B Cable Length Limitations
80
Maximum Distance between Users and MCCAT Switches.........................................................80
Maximum Distance between Users and Computers ...................................................................80
Maximum Distance for User Station Direct Mode........................................................................81
Appendix C Compatibility with Other Raritan Products
82
Compatible KVM Switches .......................................................................................................... 82
One-User MCCAT Switches..............................................................................................82
TMCAT17 Switches...........................................................................................................85
Dominion KX II................................................................................................................... 86
Compatible CIMs ......................................................................................................................... 87
Connecting a Serial Device via the Serial CIM..................................................................89
P2-EUST User Station ................................................................................................................. 91
Supported Maximum Cable Length ...................................................................................92
vii
Contents
Appendix D Default Settings
93
Appendix E Troubleshooting
94
Index
97
viii
What's New in the MCCAT User
Guide
The following sections have changed or information has been added to the
MCCAT User Guide based on enhancements and changes to the
equipment and/or user documentation.
MCUTP Cable (on page 2)
Product Photos (on page 4)
MCCAT Switch (on page 5)
Preparing Requisite Items (on page 15)
Making the Connection (on page 15)
Supporting Sun Servers (on page 41)
What are Active and Inactive Channels (on page 30)
Active Channels (on page 30)
Inactive Channels (on page 30)
Limitations of the Two-Tier System (on page 67)
Keyboard Layout Settings (for Sun USB MCUTP Cable) (on page
68)
Changing Keyboard Layout Settings (on page 68)
Keyboard Layout Codes (on page 70)
User Station Direct Mode (on page 71)
Cable Length Limitations (on page 80)
Maximum Distance between Users and MCCAT Switches (on
page 80)
Maximum Distance between Users and Computers (on page
80)
Maximum Distance for User Station Direct Mode (on page 81)
Compatible KVM Switches (on page 82)
One-User MCCAT Switches (on page 82)
TMCAT17 Switches (on page 85)
Dominion KX II (on page 86)
See the Release Notes for a more detailed explanation of the changes
applied to this version of the MCCAT.
ix
Chapter 1
Introduction
Congratulations on purchasing Raritan's two-user MasterConsole CAT
KVM switch—MCCAT28 or MCCAT216, and/or a MasterConsole CAT
(MCCAT) user station. This user guide explains how to use these devices
to access and control multiple computers or servers.
In This Chapter
Product Overview ......................................................................................1
Product Photos ..........................................................................................4
Product Features .......................................................................................5
Package Contents .....................................................................................6
Structure Diagrams....................................................................................7
Product Overview
MCCAT switch is a KVM (keyboard/video/mouse) switch that enables you
to control multiple computers from a single set of keyboard, mouse, and
monitor. Connect the keyboard, mouse, monitor and all computers to an
MCCAT switch, and you will be able to switch among computers
connected to the MCCAT switch. If cascading MCCAT switches to form a
two-tier MCCAT system, the number of accessible computers can be
expanded up to a maximum of 256 computers.
MCCAT switch features the use of standard Category 5 (Cat5) unshielded
twisted-pair (UTP) cables for connecting computers. In terms of operation,
it provides front panel buttons for easy and fast access to connected
computers in addition to a friendly OSD (On-Screen Display) interface for
simple system configuration.
You need these components to set up one MCCAT system:
MCCAT switch
MCCAT user station (optional)
MCCAT Computer Interface Modules (MCIMs) or MCUTP cables
MCCAT Switch
The MCCAT switch provides ports for connecting computers and a set of
keyboard, mouse, and monitor. There are two types of MCCAT switches:
one-user and two-user types. The difference between one-user and
two-user types is that the two-user type additionally provides USB ports for
connecting the USB keyboard and mouse, and an RJ-45 port for
connecting an MCCAT user station.
ONE-USER type
Only one user can gain access to the "one-user" MCCAT switch and
connected computers at a time.
1
Chapter 1: Introduction
There are two models: MCCAT18 and MCCAT116.
TWO-USER type
Two users can gain access to the "two-user" MCCAT switch and
connected computers at a time.
There are two models: MCCAT28 and MCCAT216.
Note: This User Guide focuses on TWO-USER type. For information on
"one-user" MCCAT switches, see the Quick Setup Guide that comes with
them, or download the MCCAT18/116 User Guide from Raritan's
Firmware and Documentation webpage
(http://www.raritan.com/support/firmware-and-documentation/).
MCCAT User Station
An MCCAT user station connects a set of keyboard, mouse and monitor to
a compatible KVM switch. After connecting the user station to the MCCAT
switch, two users can access the system at a time.
There is only one MCCAT user station model: MCCAT-UST.
MCCAT Computer Interface Module (MCIM)
The MCIM transmits keyboard, mouse and video signals between the
connected computer and the MCCAT switch. One computer requires one
MCIM only. There are two types of them.
USB type
MCIM-USB comes with an HD15 VGA connector and a USB
connector.
PS/2 type
MCIM-PS2 comes with an HD15 VGA connector, a PS/2 keyboard
connector, and a PS/2 mouse connector.
MCUTP Cable
One MCUTP cable is a combination of Computer Interface Module (CIM)
and Cat5 UTP cable so you can use it in place of the MCIM.
The MCUTP cable is not compatible with Windows 98 operating
system. Use MCIM for computers running Windows 98.
There are three types of them.
USB type
This type comes with an HD15 VGA connector, a USB connector and
an RJ-45 connector.
2
Chapter 1: Introduction
Model
Cable length
MCUTP06-USB
0.6 meter (2 feet)
MCUTP20-USB
2 meters (6.5 feet)
MCUTP40-USB
4 meters (13 feet)
MCUTP60-USB
6 meters (20 feet)
PS/2 type
This type comes with an HD15 VGA connector, a PS/2 keyboard
connector, a PS/2 mouse connector and an RJ-45 connector.
Model
Cable length
MCUTP06-PS2
0.6 meter (2 feet)
MCUTP20-PS2
2 meters (6.5 feet)
MCUTP40-PS2
4 meters (13 feet)
MCUTP60-PS2
6 meters (20 feet)
Sun USB type
This type comes with an HD15 VGA connector, a Sun USB connector
and an RJ-45 connector.
Model
Cable length
MCUTP06-SUSB
0.6 meter (2 feet)
MCUTP20-SUSB
2 meters (6.5 feet)
MCUTP40-SUSB
4 meters (13 feet)
MCUTP60-SUSB
6 meters (20 feet)
3
Chapter 1: Introduction
Product Photos
MCCAT28 (Front and Rear View)
MCCAT216 (Front and Rear View)
MCCAT-UST (Front and Rear View)
4
Chapter 1: Introduction
MCUTP20-PS2 Cable
MCUTP20-USB or MCUTP20-SUSB Cable
Product Features
MCCAT Switch
A user can control multiple computers per unit. The number of
computers that can be controlled varies depending on the model you
purchased:
MCCAT28 can control a maximum of 8 computers
MCCAT216 can control a maximum of 16 computers
5
Chapter 1: Introduction
Support a maximum of 256 computers if cascading MCCAT switches
Support two-user operation
Support the PC Share mode
Multi-platform support, including MS-DOS, Windows
2000/2003/NT/XP/Vista, Macintosh OS9/OSX, Linux (Red Hat, Novell
Suse), SCO Unix, and Sun Solaris
Support IBM, Dell, HP, and Sun servers
Support the video resolution up to 1600x1200
Enable users to be located away from the computers up to:
100 feet (30.48 meters) for video resolution at 1600x1200
150 feet (45.72 meters) for video resolution at 1280x1024 or below
Interconnect with computers via standard Cat5 UTP cables
Feature simple system control and management with the OSD
interface
With the “keep-alive” technology, you can add, remove, and hot-swap
components without interruption to the computers
The Scan function enables the system to automatically cycle through
all channels, and updates the channel status
The Skip function enables the system to bypass "inactive" channels
Note: An "active" channel is the channel port where the MCCAT
switch detects the connection of a powered MCIM or MCUTP cable.
An "inactive" channel is the opposite. See What are Active and
Inactive Channels (on page 30) for more information.
The Login mechanism prevents unauthorized access to the MCCAT
switch and connected computers
Easy firmware upgrade via a standard RS-232 serial cable
Channel buttons on the front panel enable fast access to computers
Support a standard USB or PS/2 keyboard and mouse
MCCAT User Station
Interconnect with a compatible KVM switch via a standard Cat5 UTP
cable
Support a standard USB or PS/2 keyboard and mouse
Easy firmware upgrade via a standard RS-232 serial cable
Package Contents
Based on the package you purchased, your package may or may not
contain the MCCAT user station. If you purchase MCCAT28-UST or
MCCAT216-UST, the package surely contains the user station.
6
Chapter 1: Introduction
MCCAT Switch
MCCAT switch x 1
Power cord x 1
Rackmount kit x 1 (including brackets and associated screws)
Warranty card x 1
Quick Setup Guide x 1
MCCAT User Station (Optional)
MCCAT user station x 1
Power adapter x 1
Quick Setup Guide x 1
Warranty card x 1
Structure Diagrams
This section provides a brief introduction to the components on the front
and rear sides of the MCCAT switch and user station.
MCCAT Switch
Front View
Push buttons on the front panel work only for the user who operates the
keyboard, mouse and monitor directly connected to the MCCAT switch.
Do not use front panel buttons when operating the keyboard and mouse
connected to the MCCAT user station.
Model name
Power LED
CAT28: The device is MCCAT28.
CAT216: The device is MCCAT216.
Indicates whether the device is turned on.
When lit, it is turned ON. When off, either there is no power supply or the
device is turned OFF.
TIER LED
Shows the device's tier status.
7
Chapter 1: Introduction
Channel buttons
Off: The MCCAT switch is programmed as the first-tier device, that
is, the base switch. This is the factory default.
Green: The MCCAT switch is programmed as the second-tier
device. For instructions, see STEP (A): Programme an MCCAT
Switch as a Second-Tier Device (on page 60).
Enable immediate access to the computers connected to corresponding
channel ports. Besides, each channel button can show the channel
status by changing LED colors as explained below.
Off: The channel is inactive. See Inactive Channels (on page 30).
Orange: The channel is active. See Active Channels (on page 30).
Green: A user is accessing the channel, which may be either active
or inactive.
Tip: If channel LEDs do not display the channel status properly, you can
refresh the channel statuses. See Refreshing Channel Statuses (on
page 43).
SCAN button
Toggles the Scan function on or off.
When the Scan function is ON, the button's LED is lit, and the system
automatically cycles through all channels until the function is turned off.
SKIP button
Toggles the Skip function on or off.
When the Skip function is ON, the button's LED is lit, and the system
skips "inactive" channels and accesses "active" ones only. See What
are Active and Inactive Channels (on page 30).
Rear View
8
Channel ports
Connect computers. Depending on the model you purchased, the
device may have 8 or 16 channel ports.
Admin port
Connects a computer for upgrading the firmware.
VGA port
Connects a VGA monitor.
PS/2 mouse port
Connects a PS/2 mouse.
Chapter 1: Introduction
PS/2 keyboard port Connects a PS/2 keyboard.
USB K/M ports
Connect a USB keyboard and mouse.
User 2 port
Connects an optional MCCAT user station.
Power switch
Toggles the power on or off.
Power socket
Connects a power cord.
Warning: Do NOT connect both PS/2 and USB keyboards or both PS/2
and USB mice simultaneously. If you do so, only the USB keyboard
and/or mouse work properly.
MCCAT User Station
One MCCAT user station can connect a set of keyboard, mouse and
monitor to any of these devices:
A compatible KVM switch, including MCCAT28, MCCAT216,
TMCAT1728, or TMCAT17216.
A computer. See User Station Direct Mode (on page 71) for more
information.
Front View
Power LED
Indicates whether the device is turned on.
When lit, it is turned ON. When off, there is no power supply to the
device.
Rear View
Admin port
Connects a computer for upgrading the firmware.
Cat5 port
Connects a compatible KVM switch or a computer.
9
Chapter 1: Introduction
VGA port
Connects a VGA monitor.
USB K/M ports
Connect a USB keyboard and mouse.
PS/2 keyboard port Connects a PS/2 keyboard.
PS/2 mouse port
Connects a PS/2 mouse.
Power jack
Connects a power adapter.
Warning: Do NOT connect both PS/2 and USB keyboards or both PS/2
and USB mice simultaneously. If you do so, only the USB keyboard
and/or mouse work properly.
10
Chapter 2
Quick Start
This chapter addresses installation steps for setting up a basic MCCAT
system and basic procedure for accessing connected computers. For
advanced OSD operations or hardware installation, see Advanced
Operation (on page 34), System Settings (on page 44), and Two-Tier
System (on page 59).
In This Chapter
Rack-Mounting MCCAT Switches ...........................................................11
Basic Installation......................................................................................15
Connecting a User Station (Optional)......................................................19
Login ........................................................................................................22
Accessing a Computer or Channel..........................................................23
Logout......................................................................................................25
Rack-Mounting MCCAT Switches
MCCAT switches can be mounted in 1U (1.75", 4.4cm) of vertical space in
a standard 19" equipment rack. To rack-mount an MCCAT switch, use the
brackets and screws (Bracket Assy of P2-HUBPAC) that came with the
device. You can mount the MCCAT switch facing the front of the rack or
the rear.
11
Chapter 2: Quick Start
Attaching the Cable-Support Bar (Optional)
If there are any concerns regarding the cabling weight, you can install the
cable-support bar between two rackmount brackets to bear the weight of
cables connected to the rear of MCCAT switch. Depending on how you
rack-mount the MCCAT switch, the position to attach the cable-support
bar varies:
If the MCCAT switch's front panel will face the front of the rack, fasten
the cable-support bar to the L-shaped holes far from the ears of the
rackmount brackets.
If the MCCAT switch's front panel will face the rear of the rack, fasten
the cable-support bar to the L-shaped holes close to the ears of the
rackmount brackets.
To attach the cable-support bar
1. Insert one end of the cable-support bar into the L-shaped hole on a
rackmount bracket, with the bar's concave slot facing the top of the
upper L-shaped hole or the bottom of the lower L-shaped hole.
2. Move the cable-support bar upward or downward to make the
concave slot hold the top edge of the upper L-shaped hole or the
bottom edge of the lower L-shaped hole.
3. Slide the bar horizontally along the edge of the L-shaped hole until the
hole on the end of the bar is aligned with the threaded hole above or
below the L-shaped hole.
12
Chapter 2: Quick Start
4. Secure the cable-support bar with one of the included cap screws.
5. Repeat Steps 1 to 4 to secure the other end of the cable-support bar to
the other rackmount bracket.
After securing the cable-support bar, you can attach the bracket assembly
to the MCCAT switch and mount the device in your rack. See Forward
Mount (on page 13) or Rear Mount (on page 14).
Before attaching the bracket assembly to the MCCAT switch
If you attach the cable-support bar to the upper L-shaped holes, turn the
bracket assembly upside down.
Forward Mount
To rack-mount the MCCAT switch with the front panel facing the
front of the rack
1. Let the MCCAT switch's front panel and the bracket's "ear" face
toward you.
13
Chapter 2: Quick Start
2. Align two oval-shaped holes close to the ear of the bracket with two
threaded holes on one side of the MCCAT switch.
3. Secure the bracket to the MCCAT switch with two of the included
screws.
4. Repeat Steps 1 to 3 for securing the other bracket to the other side of
the MCCAT switch.
5. Mount the entire assembly in the rack, and secure the brackets' ears
to the rack's front rails with your own screws, bolts, cage nuts, and so
on.
Rear Mount
To rack-mount the MCCAT switch with the front panel facing the
rear of the rack
1. Let the MCCAT switch's rear panel and the bracket's "ear" face toward
you.
2. Align two oval-shaped holes far from the ear of the bracket with two
threaded holes on one side of the MCCAT switch.
3. Secure the bracket to the MCCAT switch with two of the included
screws.
4. Repeat Steps 1 to 3 for securing the other bracket to the other side of
the MCCAT switch.
5. Mount the entire assembly in the rack, and secure the brackets' ears
to the rack's front rails with your own screws, bolts, cage nuts, and so
on.
14
Chapter 2: Quick Start
Basic Installation
Preparing Requisite Items
Collect these components or devices before making the connection.
MCIMs or MCUTP cables (one per computer)
If using MCIMs, Cat5 UTP cables are required
The MCUTP cable is not compatible with Windows 98 operating
system. Use MCIM for computers running Windows 98.
At least one standard PS/2 or USB keyboard
At least one standard PS/2 or USB mouse
At least one standard monitor with HD15 VGA connector
Note: If the computer is a Sun server, you must prepare the Sun USB
MCUTP cable or DCIM-USB G2 instead of MCIM.
Making the Connection
1. Turn OFF all devices, including the MCCAT switch and computers.
2. Connect one MCIM or MCUTP cable to the computer.
If using MCIM-USB or USB MCUTP cable:
a. Plug the MCIM or MCUTP's USB connector into one of the
computer's available USB ports.
b. Plug the MCIM or MCUTP's video connector into the computer's
VGA port.
15
Chapter 2: Quick Start
- OR -
If using MCIM-PS2 or PS/2 MCUTP cable:
a. Plug the MCIM or MCUTP's PS/2 mouse connector into the
computer's PS/2 mouse port.
b. Plug the MCIM or MCUTP's PS/2 keyboard connector into the
computer's PS/2 keyboard port.
c.
16
Plug the MCIM or MCUTP's video connector into the computer's
VGA port.
Chapter 2: Quick Start
- OR -
If using the Sun USB MCUTP cable:
a. Plug the MCUTP's Sun USB connector into one of the available
USB ports on the Sun server.
b. Plug the MCUTP's video connector into the VGA port on the Sun
server.
Note: See Supporting Sun Servers (on page 41) in the User Guide
for more information.
3. Connect the computer to the MCCAT switch.
If using the MCIM:
a. Plug one end of a Cat5 UTP cable into the RJ-45 port of the MCIM
being connected with the computer.
b. Plug the other end of the Cat5 UTP cable into one of the channel
ports on the MCCAT switch.
If using the MCUTP cable:
17
Chapter 2: Quick Start
Plug the MCUTP cable's RJ-45 connector into one of the
channel ports on the MCCAT switch.
4. Repeat Steps 2 to 3 to connect more computers.
5. (Optional) Connect the MCCAT user station to the User 2 port on the
MCCAT switch via a standard Cat5 UTP cable. For more information,
see the Quick Setup Guide shipped with the user station or the section
titled Connecting a User Station (Optional) (on page 19) in the User
Guide.
Tip: The MCCAT switch is compatible with the Paragon II enhanced
user station, P2-EUST (see "P2-EUST User Station" on page 91). If
you have P2-EUST, you can connect it, instead of the MCCAT user
station, to the MCCAT switch.
6. Connect a keyboard, mouse and monitor to the MCCAT switch.
a. Plug the mouse's connector into the PS/2 or USB port on the
MCCAT switch.
b. Plug the keyboard's connector into the PS/2 or USB port on the
MCCAT switch.
18
Chapter 2: Quick Start
c.
Plug the monitor's VGA connector into the VGA port on the
MCCAT switch.
Warning: Do NOT connect both PS/2 and USB keyboards or both
PS/2 and USB mice simultaneously. If you do so, only the USB
keyboard and/or mouse work properly.
7. Connect an appropriate power cord to every device in the MCCAT
system.
8. Turn on connected computers and monitors.
9. Turn on the MCCAT switch.
Connecting a User Station (Optional)
You can connect the MCCAT user station to any compatible KVM switch,
such as the "two-user" MCCAT switch or TMCAT17 series, to increase the
number of users who can access the KVM switch and computers.
1. Connect the PS/2 or USB keyboard and mouse to the user station.
a. Plug the mouse's connector into the PS/2 or USB port on the user
station.
19
Chapter 2: Quick Start
b. Plug the keyboard's connector into the PS/2 or USB port on the
user station.
Warning: Do NOT connect both PS/2 and USB keyboards or both
PS/2 and USB mice simultaneously. If you do so, only the USB
keyboard and/or mouse work properly.
2. Connect the VGA monitor to the user station.
3. Connect the user station to the KVM switch via a standard Cat5 UTP
cable.
a. Plug one end of the Cat5 cable into the Cat5 Port of the user
station.
20
Chapter 2: Quick Start
b. Plug the other end of the cable into the User 2 port of the KVM
switch.
4. Connect the power adapter to the user station.
a. Plug one end of the power adapter into the power jack of the user
station.
b. Plug the other end of the power adapter into the appropriate
power outlet.
5. Turn on the connected monitor.
After finishing the installation and turning on all devices, you can use the
keyboard, mouse, and monitor connected with the user station to access
computers connected to the KVM switch.
Tip: The MCCAT switch is compatible with the Paragon II enhanced user
station, P2-EUST (see "P2-EUST User Station" on page 91). If you have
P2-EUST, you can connect it, instead of the MCCAT user station, to the
MCCAT switch.
21
Chapter 2: Quick Start
Login
The login mechanism prevents unauthorized users from accessing the
system or changing settings. To access any computer, you may log in with
any user account. To configure the system settings on the Administration
Menu, you must log in with the administrator account.
Note: <XXX> shown in the diagrams represents the model name, which
varies according to the product you purchased.
To log in to the MCCAT system:
1. The Login box appears on the screen after turning ON the MCCAT
system.
2. Type your user name and password. For example, if you are the
administrator, the user name is "admin," and the default password is
"raritan."
a. Type admin in the User Name field, and press Enter.
b. Type raritan in the Password field, and press Enter. The
password is case sensitive.
22
Chapter 2: Quick Start
3. The Selection Menu appears, indicating your login is successful.
Important: It is strongly recommended to change the default password for
the security of your MCCAT system. For more information, see Changing
Passwords (on page 47) in the User Guide.
Accessing a Computer or Channel
After login, you can select any channel to view, and control the computer
connected to the channel. Depending on which set of keyboard, mouse
and monitor you use, there may be one method or two for channel
selection. The keyboard, mouse and monitor are hereafter called
"input/output devices."
If operating the input/output devices connected directly to the MCCAT
switch, you can use:
Selection Menu of the On-Screen Display (OSD), or
Channel buttons on the front panel
To access any channel for the first time after logging in to the system,
you must use the Selection Menu.
Note: In a two-tier system, front panel buttons on the "second-tier"
MCCAT switches are all disabled so only OSD is available on the
second-tier devices.
If operating the input/output devices connected to the MCCAT user
station, you can use:
Selection Menu of the OSD
23
Chapter 2: Quick Start
Using the Selection Menu
The first OSD menu that appears after login is the Selection Menu, which
does not show any channel name by default until you assign them.
To select a channel on the Selection Menu:
1. If you do not find the channel on the current page, press Page Down
or Page Up to go to the next or previous page.
2. Press
select.
or
to move the highlight bar to the channel you want to
Tip: You can press the corresponding number shown in the No
column for that channel to quickly highlight it.
3. Press Enter.
The Selection Menu disappears. The video of the accessed computer
appears on the screen. You can control the computer with the keyboard
and mouse.
MCCAT switches do not support real-time channel detection. Do NOT
disconnect the current computer and reconnect a different one to the
channel you are accessing, or you may have mouse or keyboard input
issues with that channel. When this occurs, re-select the channel on the
Selection Menu to solve the problem.
To select a different channel on the Selection Menu:
1. If you do not see the OSD on the screen, press the hot key twice
QUICKLY to activate it. The default hot key is Scroll Lock.
2. Highlight another channel and press Enter.
For more information on the Selection Menu, see Selection Menu (on
page 28) in the User Guide.
24
Chapter 2: Quick Start
Using Channel Buttons
Front panel buttons start to function after you access any channel using
the Selection Menu. You can use front panel buttons as long as you
operate the input/output devices connected directly to the MCCAT switch.
Note: In a two-tier system, front panel buttons on the "second-tier" MCCAT
switches are all disabled so only OSD is available on the second-tier
devices.
To select the channel by pressing channel buttons
1. If you see the OSD on the screen, press Esc until it disappears.
2. Press the button for the channel that you want to access.
MCCAT28 channel buttons
MCCAT216 channel buttons
The video of the accessed computer appears on the screen. You can
control the computer with the keyboard and mouse.
Logout
After completing your tasks in the MCCAT system, you should log out to
prevent unauthorized people from accessing the system.
To log out of the MCCAT system:
1. If you do not see the OSD on the screen, press the hot key twice
QUICKLY to activate it. The default hot key is Scroll Lock.
2. Press F9.
The Login box appears, indicating that you have successfully logged out.
25
Chapter 3
Introduction to the OSD Interface
The OSD interface offers these functions:
Channel selection
System configuration
Displaying product information
In This Chapter
OSD Layout............................................................................................. 26
Activating the OSD.................................................................................. 29
Variations of Highlight Colors.................................................................. 29
Channel Colors ....................................................................................... 29
OSD Operation Keys .............................................................................. 31
OSD Layout
This section indicates the main elements displayed on the OSD images.
Login Box
Device ID
The name of the MCCAT switch that you are operating. Factory default
is the model name. You can customize this name. See Renaming the
MCCAT Switch (on page 46) for more information.
User Port
Current input/output devices* via which you access the MCCAT switch
and connected computers.
1 refers to the input/output devices directly connected with the
MCCAT switch.
2 refers to the input/output devices connected with the MCCAT user
station, which is connected to the User 2 port of the MCCAT switch.
User Name
The field where you type the administrator or user account for login.
Password
The field where you type the password for login.
Message bar
The location that displays messages or prompts relevant with current
OSD screen.
26
Chapter 3: Introduction to the OSD Interface
* Input/output devices refer to the keyboard, mouse, and monitor.
OSD Menu
Menu title
The title of the current menu or submenu.
Data display area
The area that displays information or settings of the current menu or
submenu.
Message bar
The location that displays messages or prompts relevant with current
OSD screen.
Current hot key
The hot key that activates the OSD. The default is Scroll Lock
(ScrlLock).
Status of the Scan If the Scan or Skip function is turned ON, the color turns yellow.
and Skip functions Otherwise, the color is black.
Status of N, C, and N represents NumLock, C represents Caps Lock, and S is Scroll Lock. If
S
any function is turned ON, its color turns yellow. Otherwise, the color is
black.
27
Chapter 3: Introduction to the OSD Interface
Selection Menu
In addition to the OSD menu's main layout, the Selection Menu provides
additional elements, which are helpful for locating and selecting channels.
Current page
number
The number of current page.
Total of pages
The total number of pages.
Scn
The scan rate in seconds for each channel.
If the channel is connected to a second-tier KVM switch, it shows
dashes (- -) instead.
Name
The channel name that you have specified, if any.
Channel selection
indicator
If you are accessing any channel, the red arrow appears on the OSD to
indicate the channel you are accessing.
Ch. ID
The channel port number.
If sorting the Selection Menu by channel name, the system precedes
each channel port number with the MCCAT switch's name.
No
The number that you can press for quickly selecting the desired
channel.
Device name
The name of current MCCAT switch whose channels are displayed on
the screen. Factory default is the model name.
Tip: The Selection Menu is sorted by channel number by default, but you
can sort it based on channel names. See Switching the Channel Sorting
(on page 35).
28
Chapter 3: Introduction to the OSD Interface
Activating the OSD
The OSD disappears after you access any channel. To access a different
channel or change the system settings, you must activate the OSD.
To activate the OSD:
Press the hot key (default: Scroll Lock) twice QUICKLY.
You can assign a hot key other than Scroll Lock. See Changing the Hot
Key (on page 48).
Variations of Highlight Colors
The highlight bar can change its colors to indicate different statuses when
you are changing settings on specific menus or submenus.
1. The highlight color is yellow in the beginning, indicating that you
cannot make changes to the current field.
2. Press Enter, and the highlight color turns green or light blue,
indicating that you can make changes to the current field.
3. After making changes, press Enter or Esc, and the highlight color
turns yellow again, indicating that you cannot make changes to the
current field.
The difference between pressing Enter and Esc is:
If pressing Enter, you confirm to retain the changes made to the
field.
If pressing Esc, you abandon the changes made to the field, and
the field returns to the original value or option.
Channel Colors
Different channel colors on the Selection Menu represent different channel
statuses. Channel colors vary according to these criteria:
The channels are active or inactive. See What are Active and
Inactive Channels (on page 30).
The channels are being accessed or not.
Note: The MCCAT system does not auto-detect and update the channel
status in real time. To ensure you get the latest channel status, perform
the channel refreshing. See Refreshing Channel Statuses (on page 43).
29
Chapter 3: Introduction to the OSD Interface
What are Active and Inactive Channels
One of the factors that affect channel colors is the active/inactive status of
a channel, which varies based on the power status of the connected CIM
or MCUTP cable. This section explains the definition of active and inactive
channels.
Active Channels
The MCCAT switch recognizes a channel as being active when it detects
that the channel port is connected to a powered CIM or MCUTP cable. A
CIM or MCUTP cable is powered when the computer or device that it
connects supplies power to it via the PS/2 keyboard or USB port.
A CIM or MCUTP cable always receives power in this scenario:
The CIM or MCUTP's PS/2 keyboard or USB connector is plugged
into a computer or device that is turned ON.
The CIM or MCUTP cable may or may not be powered when the computer
is turned OFF, which varies depending on the computer's design.
Tip: You can check the CIM's LED to find whether it is powered. If it is
powered, the LED is flashing. Otherwise, the LED light is off continuously.
Inactive Channels
The MCCAT switch recognizes a channel as being inactive when it does
not detect that the channel port is connected to a powered CIM or MCUTP
cable, which involves these scenarios:
No CIM or MCUTP cable is connected to the channel port.
A CIM or MCUTP cable is connected to the channel port, but it is
unpowered as its PS/2 keyboard or USB connector is not plugged into
any computer or device.
The CIM or MCUTP cable may or may not be powered when the computer
is turned OFF, which varies depending on the computer's design.
30
Chapter 3: Introduction to the OSD Interface
Channel Colors and Statuses
This table indicates channel statuses and corresponding channel colors.
Color
Channel status
Black
This is an inactive channel.
Green
This is an active channel that you can access.
Red
In the Private mode, active channels are green as long as
the other user is NOT accessing them.
In the PC Share mode, every active channel is green no
matter the other user is accessing them or not.
This is a channel, either active or inactive, which you cannot
access.
In the Private mode, a channel is red when the other user is
accessing it. If the channel is connected to a second-tier
device, all channels of that second-tier device are red, too.
In the PC Share mode, a channel is red only when it is
connected to a second-tier device that is being accessed
by the other user. In addition, all channels of the accessed
second-tier device are red.
OSD Operation Keys
When you have logged in to the system, and the OSD is displayed on the
screen, you can use these keys to navigate through the OSD menus,
change settings, and so on.
To switch between menus:
Key
Function
F1
Switches to the Help menu
F2
Switches to the Selection Menu
F5*
Switches to the Administration Menu
* Only the administrator has the permission to access the Administration
Menu (see "System Settings" on page 44).
To switch between pages:
Key
Function
Page Up
Switches to the previous page
31
Chapter 3: Introduction to the OSD Interface
Key
Function
Page Down
Switches to the next page
Home
Switches to the first page
End
Switches to the last page
To select fields or channels:
Key
Function
Tab*
Moves forward
Shift+Tab*
Moves backward
Arrow keys
( , , , )
Move the highlight bar
Enter
Confirms the selection of the field or channel
* The key or key combination is not applicable to the Selection Menu.
To change the values or options of the selected fields:
Key
Function
Arrow keys
( , , , )
Switch between available options, or adjust the
numeric values of certain fields after the highlight
color turns green
Enter
Confirms the current selection or the changes you
make
Esc
Cancels the current selection or the changes you
make
To exit from the menu or system:
Key
Function
Esc
Exits from the current menu or submenu
F9
Logs you out of the MCCAT system
Others:
32
Key
Function
F6
Toggles the Scan function on or off
F7
Toggles the Skip function on or off
S
Saves the changes you make to the current menu or
submenu
Chapter 3: Introduction to the OSD Interface
Key
Function
G
Accesses the Channel Configuration submenu of
the second-tier devices in a two-tier system
33
Chapter 4
Advanced Operation
This chapter introduces more features of MCCAT switches, including front
panel operation and OSD operation.
You must log in to the system before being able to perform any function.
For login instructions, see Login (on page 22).
If your MCCAT system is a two-tier system, make sure you follow
these guidelines:
All of the second-tier MCCAT switches have been programmed as the
second-tier devices.
If not, the operation or configuration you perform at the MCCAT base
switch applies to the base switch alone instead of the whole system.
For programming instructions, see STEP (A): Programme an MCCAT
Switch as a Second-Tier Device (on page 60).
Always perform the operation or configuration at the MCCAT base
switch (the first tier).
In This Chapter
Switching the Channel Sorting................................................................ 35
Cycling Through Channels...................................................................... 36
Accessing Active Channels Only ............................................................ 38
Sharing the Computer............................................................................. 40
Activating the Help Menu ........................................................................ 41
Supporting Sun Servers.......................................................................... 41
Refreshing Channel Statuses ................................................................. 43
34
Chapter 4: Advanced Operation
Switching the Channel Sorting
The Selection Menu is sorted by channel number by default, but you can
sort it based on channel names.
To switch the channel sorting:
Press F12 when the Selection Menu is displayed.
The Selection Menu switches from the current sorting to the other sorting.
Sorting by channel number
Sorting by channel name
Tip: When the Selection Menu is sorted by channel name, you can type
initial character(s) of the desired channel's name to quickly locate the
names beginning with matching character(s).
35
Chapter 4: Advanced Operation
Cycling Through Channels
You can turn on the Scan function to have the MCCAT system
automatically display the video of every computer one by one on the
screen. If the system scans a channel port where a second-tier device is
connected, it will scan all channels of the second-tier device first before
proceeding with the next channels on the base switch.
The channel status will be updated after channel scanning so you can
perform channel scanning whenever you need to retrieve the latest
channel status.
Note: If you want to update the channel status shown by front panel LEDs,
the Scan function must be turned on using the input/output devices
connected directly to the MCCAT switch.
Depending on which set of input/output devices you are using, there may
be two methods or one to turn on the Scan function.
If operating the input/output devices connected directly to the MCCAT
switch, you can press:
The SCAN button on the front panel, or
The function key F6 when the OSD is on the screen
If operating the input/output devices connected to the MCCAT switch via
the MCCAT user station, you can press:
The function key F6 when the OSD is on the screen
Tip: You can customize the scan rate. See Changing the Scan Rate (on
page 46) for more information.
Channel buttons are disabled during channel scanning. To use the
channel button for accessing any channel, turn OFF the Scan function
first.
Using the SCAN Button
Front panel buttons start to function after you access any channel using
the Selection Menu. You can use front panel buttons as long as you
operate the input/output devices connected directly to the MCCAT switch.
Note: In a two-tier system, front panel buttons on the "second-tier" MCCAT
switches are all disabled so only OSD is available on the second-tier
devices.
To turn on the Scan function:
1. If you see the OSD on the screen, press Esc until it disappears.
36
Chapter 4: Advanced Operation
2. Press the SCAN button on the front panel, and the button is lit.
The system displays the video of each channel one by one on the screen.
When a channel is being scanned, its channel name and number will show
up for seconds.
Tip: You may shorten the overall scanning time by scanning "active"
channels only. For more information, see Accessing Active Channels
Only (on page 38).
To turn off the Scan function:
1. If you see the OSD on the screen, press Esc until it disappears.
2. Press the SCAN button again, and the button light turns off.
The system stops scanning, and the screen displays the video of the last
scanned channel.
Using the F6 Function Key
To turn on the Scan function:
1. If you do not see the OSD on the screen, press the hot key twice
QUICKLY to activate it. The default hot key is Scroll Lock.
2. Press F6. The Scan status at the bottom of the OSD turns yellow.
3. Press Esc to quit the OSD.
The system displays the video of each channel one by one on the screen.
When a channel is being scanned, its channel name and number will show
up for seconds.
Tip: You may shorten the overall scanning time by scanning "active"
channels only. For more information, see Accessing Active Channels
Only (on page 38).
To turn off the Scan function:
1. If you do not see the OSD on the screen, press the hot key twice
QUICKLY to activate it. The default hot key is Scroll Lock.
2. Press F6 again. The Scan status at the bottom of the OSD turns black.
37
Chapter 4: Advanced Operation
Accessing Active Channels Only
To avoid accessing any inactive channels when scanning or manually
selecting channels, turn on the Skip function.
The system behaves differently with the Scan function being turned on or
off.
When the Scan function is ON
The system scans active channels only by skipping all inactive
channels. See What are Active and Inactive Channels (on page
30).
When the Scan function is OFF
The system allows you to select active channels only, which are
displayed in green on the Selection Menu.
Or, if you press the channel button for any inactive channel, the
system accesses the next active channel that is available instead of
the channel you choose.
Depending on which set of input/output devices you are using, there may
be two methods or one to turn on the Skip function.
If operating the input/output devices connected directly to the MCCAT
switch, you can press:
The SKIP button on the front panel, or
The function key F7 when the OSD is on the screen
If operating the input/output devices connected to the MCCAT switch via
the MCCAT user station, you can press:
The function key F7 when the OSD is on the screen
Using the SKIP Button
Front panel buttons start to function after you access any channel using
the Selection Menu. You can use front panel buttons as long as you
operate the input/output devices connected directly to the MCCAT switch.
Note: In a two-tier system, front panel buttons on the "second-tier" MCCAT
switches are all disabled so only OSD is available on the second-tier
devices.
To turn on the Skip function:
1. If you see the OSD on the screen, press Esc until it disappears.
38
Chapter 4: Advanced Operation
2. Press the SKIP button on the front panel, and the button is lit.
To turn off the Skip function:
1. If you see the OSD on the screen, press Esc until it disappears.
2. Press the SKIP button again, and the button light turns off.
Using the F7 Function Key
To turn on the Skip function:
1. If you do not see the OSD on the screen, press the hot key twice
QUICKLY to activate it. The default hot key is Scroll Lock.
2. Press F7. The Skip status at the bottom of the OSD turns yellow.
3. Press Esc to quit the OSD.
To turn off the Skip function:
1. If you do not see the OSD on the screen, press the hot key twice
QUICKLY to activate it. The default hot key is Scroll Lock.
2. Press F7 again. The Skip status at the bottom of the OSD turns black.
39
Chapter 4: Advanced Operation
Sharing the Computer
The product provides two operation modes: Private and PC Share mode.
Private mode allows only one user to access a channel at a time, but PC
Share mode allows multiple users to access the same channel
simultaneously.
PC Share mode functions in one of these scenarios:
The administrator has turned on the PC Share mode (see "Changing
the Operation Mode" on page 49).
You are accessing the channels of the "second-tier" devices.
Note: The user from the base switch always shares second-tier channels
with the "local" user, who operates the keyboard and mouse directly
connected to the second-tier device. This is because the PC Share mode
is automatically applied to all second-tier devices regardless of the
operation mode selected at the base switch.
To share the computer:
1. Ensure that the PC Share mode is activated or applied.
2. Now you can share the same channel with the other user. Depending
on the channel access sequence, you may or may not be able to
control the computer.
If you access the channel earlier than the other user—you can
control the computer, and the other user can only view the video.
If you access the channel later than the other user—the other user
can control the computer, and you can only view the video.
To release the computer control:
If you are the controlling user, you can release the computer control by
doing one of these:
Exit from the channel by selecting another channel or logging out
Both of you and the other user who accesses the same channel
stop using the keyboard and mouse for 5 seconds
After the computer control is released, any user who first generates
the keystroke or moves the mouse gains the control of the computer.
Note: It is normal that initial keyboard or mouse inputs are not processed
by the computer when the computer control is being shifted to one of the
users.
40
Chapter 4: Advanced Operation
Activating the Help Menu
When the OSD is displayed on the screen, you can view its help at any
time. The Help menu shows:
OSD function keys and their brief descriptions
Product information, including:
Firmware version
Hardware version
FPGA version
Serial number
To access the Help menu:
1. If you do not see the OSD on the screen, press the hot key twice
QUICKLY to activate it. The default hot key is Scroll Lock.
2. Press F1.
Supporting Sun Servers
The product supports Sun servers. To connect Sun servers, you must use
the CIM or MCUTP cable designed for Sun servers, that is, DCIM-USB G2
or MCUTPxx-SUSB, where xx represents the cable length.
To connect Sun servers via the MCUTPxx-SUSB cables:
See Steps 2 to 3 in the section: Connecting the Equipment (see
"Making the Connection" on page 15).
To connect Sun servers via DCIM-USB G2:
1. Move the slide switch on the back of the DCIM-USB G2 to the right
side so that the character "S" is visible. "S" refers to the Sun server.
41
Chapter 4: Advanced Operation
2. Connect the DCIM-USB G2 to the Sun server.
Plug the CIM's USB connector into one of available USB ports on
the Sun server.
Plug the CIM's video connector into the VGA port on the Sun
server.
3. Connect the Sun server to one of the channel ports on the MCCAT
switch via a standard Cat5 UTP cable.
Plug one end of the Cat5 UTP cable into the RJ-45 port of the CIM
being connected with the Sun server.
4. Plug the other end of the Cat5 UTP cable into one of the channel ports
on the MCCAT switch.
Raritan recommends that you use a Sun USB keyboard directly connected
to the MCCAT switch to control Sun servers so you can take advantage of
special Sun keys like Props or Front. If these keys do not function properly,
see Emulating Special Sun Keys (on page 42) for the alternative
solution.
Emulating Special Sun Keys
Special Sun keys, such as the Again and Props keys, are unavailable on
regular keyboards. When using a non-Sun keyboard or these keys on a
Sun keyboard do not work properly, the MCCAT switch allows you to
emulate them through combination keys.
When to Emulate Sun Keys
You emulate special Sun keys when they are either unavailable or do not
function properly.
If connecting a Sun keyboard to the MCCAT switch, these special Sun
keys do NOT function when its keyboard signals pass through the User
2 port of any switch.
You must use combination keys to emulate special keys when:
42
You are using a regular keyboard to control Sun servers.
The Sun keyboard you use is connected to the MCCAT user station,
which transmits keyboard signals through the User 2 port of the
MCCAT switch.
You are accessing a Sun server that is connected to the "second-tier
device," which communicates with the base switch through the User 2
port.
Chapter 4: Advanced Operation
Combination Keys Table
This table lists special Sun keys and corresponding combination keys.
Sun key
Combination keys
Again
Ctrl + Alt + F2
Props
Ctrl + Alt + F3
Undo
Ctrl + Alt + F4
Front
Ctrl + Alt + F5
Copy
Ctrl + Alt + F6
Open
Ctrl + Alt + F7
Paste
Ctrl + Alt + F8
Find
Ctrl + Alt + F9
Cut
Ctrl + Alt + F10
Help
Ctrl + Alt + F11
Mute
Ctrl + Alt + F12
Compose
Ctrl + Alt + * (the asterisk symbol on the keypad)
Volume +
Ctrl + Alt + + (the plus symbol on the keypad)
Volume -
Ctrl + Alt + - (the minus symbol on the keypad)
Stop
Pause/Break
Refreshing Channel Statuses
The MCCAT system does not automatically update channel statuses if
you change the hardware configuration, such as channel swapping,
turning on or off any computer. To get the up-to-date channel statuses, do
one of these:
If many channels are impacted:
Power cycle the MCCAT system by turning it OFF and then ON, or
Perform the Scan function until all channels are scanned at least
once. See Cycling Through Channels (on page 36).
If few channels are impacted, you can access impacted channels one
by one to update their channel statuses. See Accessing a Computer
or Channel (on page 23).
43
Chapter 5
System Settings
You can adjust the MCCAT system settings on the Administration Menu.
Only the administrator has the permission to access this menu so you
must log in using the administrator account, which comprises the following
user name and password by default.
User name: admin
Password: raritan
If your MCCAT system is a two-tier system, make sure you follow
these guidelines:
All of the second-tier MCCAT switches have been programmed as the
second-tier devices.
If not, the operation or configuration you perform at the MCCAT base
switch applies to the base switch alone instead of the whole system.
For programming instructions, see STEP (A): Programme an MCCAT
Switch as a Second-Tier Device (on page 60).
Always perform the operation or configuration at the MCCAT base
switch (the first tier).
In This Chapter
Assigning or Modifying Channel Names................................................. 45
Changing the Scan Rate......................................................................... 46
Renaming the MCCAT Switch ................................................................ 46
Changing Passwords .............................................................................. 47
Changing the Hot Key............................................................................. 48
Changing the Operation Mode................................................................ 49
Setting Up the Green Mode .................................................................... 50
Setting Up the Logoff Timeout Function ................................................. 51
Hiding the Login Box............................................................................... 52
Managing User Accounts........................................................................ 53
Setting Up the Channel ID Display Function .......................................... 55
Adjusting the OSD Menu Position........................................................... 57
Resetting System Settings...................................................................... 57
44
Chapter 5: System Settings
Assigning or Modifying Channel Names
By default there are no channel names assigned to any connected devices
on the Selection Menu. Only channel port numbers are available. It is not
easy to identify the computers or devices without appropriate channel
names, so you should specify a channel name for each connected
computer or device.
To specify or change channel names:
1. If you do not see the OSD on the screen, press the hot key twice
QUICKLY to activate it. The default hot key is Scroll Lock.
2. Press F5. The Administration Menu appears.
3. Select the third submenu, Channel Configuration. To select the
submenu, either press 3, or press to highlight it and then press
Enter. The Channel Configuration submenu appears.
4. If you do not find the channel on the current page, press Page Down
or Page Up to go to the next or previous page.
5. Press or to highlight the channel name you want to modify, and
press Enter. The yellow highlight color turns light blue.
6. Type a new name up to twelve characters. The highlight color turns
green when you type.
7. Press Enter to confirm the new name. The highlight color turns yellow
again.
8. Repeat Steps 4 to 7 to modify more channel names.
9. Press S to save the changes or Esc to quit the current menu or
submenu.
If pressing Esc, the message “Save the changes [Y/N/ESC]”
appears on the message bar. Press Y to save the changes, N to
abort the changes, or Esc to return to the current menu or
submenu.
Note: To name the channels of the second-tier devices in a two-tier
system, see Setting Up the Second-Tier Channels (on page 65) for
information.
45
Chapter 5: System Settings
Changing the Scan Rate
When the Scan function is ON, the system scans each channel for 5
seconds by default. You can change the scan rate of each channel. Valid
range is 5 to 24 seconds.
To change scan rates:
1. If you do not see the OSD on the screen, press the hot key twice
QUICKLY to activate it. The default hot key is Scroll Lock.
2. Press F5. The Administration Menu appears.
3. Select the third submenu, Channel Configuration. To select the
submenu, either press 3, or press to highlight it and then press
Enter. The Channel Configuration submenu appears.
4. If you do not find the channel on the current page, press Page Down
or Page Up to go to the next or previous page.
5. Press or
modify.
to highlight the channel whose scan rate you want to
6. Press Tab or
to select the field in the Scn column, and press Enter.
The highlight color turns green.
7. Press any arrow key to adjust the numeric value by 1, or type two
numeric digits. Then press Enter. The highlight color turns yellow.
8. Repeat Steps 4 to 7 to change the scan rates for other channels.
9. Press S to save the changes or Esc to quit the current menu or
submenu.
If pressing Esc, the message “Save the changes [Y/N/ESC]”
appears on the message bar. Press Y to save the changes, N to
abort the changes, or Esc to return to the current menu or
submenu.
Renaming the MCCAT Switch
The default device name of each MCCAT switch is its model name. You
can customize the name for better identification of the device.
Note: The device name does not accept special characters, such as *, &,
%, <>, and so on.
To change the name of the MCCAT switch:
1. If you do not see the OSD on the screen, press the hot key twice
QUICKLY to activate it. The default hot key is Scroll Lock.
2. Press F5. The Administration Menu appears.
46
Chapter 5: System Settings
3. Select the first submenu, System Configuration. To select the
submenu, either press 1, or press or to highlight it and then
press Enter.
4. Press Tab or Shift+Tab to highlight the Device ID field, and press
Enter. The highlight color turns green.
5. Type the new name up to 12 characters, and press Enter. The
highlight color turns yellow.
6. Press S to save the changes or Esc to quit the current menu or
submenu.
If pressing Esc, the message “Save the changes [Y/N/ESC]”
appears on the message bar. Press Y to save the changes, N to
abort the changes, or Esc to return to the current menu or
submenu.
Note: In a two-tier system, you name the base switch by following the
procedure in this section, but name each second-tier MCCAT switch by
naming corresponding channels on the base switch. See Assigning or
Modifying Channel Names (on page 45).
Changing Passwords
It is strongly recommended to change the default password for the security
of your MCCAT system.
The default password for the administrator account (Admin) is "raritan" (all
lower case), and there are no passwords for any user accounts by default.
To change passwords:
1. If you do not see the OSD on the screen, press the hot key twice
QUICKLY to activate it. The default hot key is Scroll Lock.
2. Press F5. The Administration Menu appears.
3. Select the second submenu, User Configuration. To select the
submenu, either press 2, or press or to highlight it and then
press Enter. The User Configuration submenu appears.
4. Press or
to change.
to highlight the user account whose password you want
5. Press P. The message "Enter old password" appears on the message
bar.
6. Type the current password, and press Enter. Note the password is
case sensitive.
If there are no passwords, press Enter or Esc.
7. The message "Enter new password" appears on the message bar.
Type a new password up to eight characters, and press Enter.
47
Chapter 5: System Settings
8. The message "Confirm password" appears on the message bar.
Re-type the new password, and press Enter.
When the message "Password Changed" appears on the
message bar, the password is changed successfully.
9. Repeat Steps 4 to 8 to change the passwords for other user accounts.
Important: Write down your new passwords and keep them in a safe
place. If you forget your passwords, there are no ways to retrieve them.
You must delete that user account and re-create a new one.
Changing the Hot Key
You use the hot key to activate the OSD when it is not displayed on the
screen. The default hot key is Scroll Lock. You can assign a key other than
Scroll Lock as the hot key. Available options include Scroll Lock, Left Alt,
Left Shift, Caps Lock, and Num Lock.
To change the hot key setting:
1. If you do not see the OSD on the screen, press the hot key twice
QUICKLY to activate it. The default hot key is Scroll Lock.
2. Press F5. The Administration Menu appears.
3. Select the first submenu, System Configuration. To select the
submenu, either press 1, or press or to highlight it and then
press Enter.
4. Press Tab or Shift+Tab to highlight the Hotkey field, and press Enter.
The highlight color turns green.
5. Press any arrow key to switch between available options, and press
Enter to confirm your selection. The highlight color turns yellow.
6. Press S to save the changes or Esc to quit the current menu or
submenu.
If pressing Esc, the message “Save the changes [Y/N/ESC]”
appears on the message bar. Press Y to save the changes, N to
abort the changes, or Esc to return to the current menu or
submenu.
Important: In a two-tier system, you must log in to the base switch and
every second-tier MCCAT switch using the keyboard directly connected
to them, to change the hot key assignment one by one.
48
Chapter 5: System Settings
Changing the Operation Mode
There are two operation modes in the MCCAT system: Private and PC
Share modes.
Private mode: When a user is accessing any channel, the other user
cannot access the same channel unless the first user exits from that
channel.
PC Share mode: Multiple users can access the same channel
simultaneously. Only the user who first presses any key on the
keyboard or moves the mouse can control the computer, and the other
user can only view the video. See Sharing the Computer (on page
40) for more information.
To change the operation mode:
1. If you do not see the OSD on the screen, press the hot key twice
QUICKLY to activate it. The default hot key is Scroll Lock.
2. Press F5. The Administration Menu appears.
3. Select the first submenu, System Configuration. To select the
submenu, either press 1, or press or to highlight it and then
press Enter.
4. Press Tab or Shift+Tab to highlight the Operation Mode field, and
press Enter. The highlight color turns green.
5. Press any arrow key to switch between available options, and press
Enter to confirm your selection. The highlight color turns yellow.
6. Press S to save the changes or Esc to quit the current menu or
submenu.
If pressing Esc, the message “Save the changes [Y/N/ESC]”
appears on the message bar. Press Y to save the changes, N to
abort the changes, or Esc to return to the current menu or
submenu.
Important: Even though you have turned on the PC Share mode at the
base switch, you CANNOT share the same channels of the second-tier
devices with the other user who also logs in to the base switch. For more
information, see Limitations of the Two-Tier System (on page 67).
49
Chapter 5: System Settings
Setting Up the Green Mode
Green Mode is the power-saving mode for the monitor. When the MCCAT
system does NOT detect any keystrokes or mouse activities for a preset
period of time after you access a channel, the system enters the Green
Mode, and the screen becomes blank. You can turn on or off the function,
or change the length of time for which the keyboard and mouse must be
idle before the system enters the Green Mode.
To turn on the Green Mode and adjust the timing:
1. If you do not see the OSD on the screen, press the hot key twice
QUICKLY to activate it. The default hot key is Scroll Lock.
2. Press F5. The Administration Menu appears.
3. Select the first submenu, System Configuration. To select the
submenu, either press 1, or press or to highlight it and then
press Enter.
4. Press Tab or Shift+Tab to highlight the Green Mode field, and press
Enter. The highlight color turns green.
5. Press any arrow key to select the option, On, and press Enter. The
highlight color turns yellow.
6. Change the timing setting if necessary.
a. Press Tab or
to select the timing field to the right, and press
Enter. The highlight color turns green.
b. Press any arrow key to adjust the numeric value by 1, or type two
numeric digits. Then press Enter. The highlight color turns yellow.
7. Press S to save the changes or Esc to quit the current menu or
submenu.
If pressing Esc, the message “Save the changes [Y/N/ESC]”
appears on the message bar. Press Y to save the changes, N to
abort the changes, or Esc to return to the current menu or
submenu.
Note: When the monitor enters the power-saving mode, you can press any
key or move the mouse to wake it up.
To turn off the Green Mode:
1. Select the Green Mode field by following Steps 1 to 4 described
above.
2. Press any arrow key to select the option, Off, and press Enter. The
highlight color turns yellow.
3. Press S to save the changes or Esc to quit the current menu or
submenu.
50
Chapter 5: System Settings
If pressing Esc, the message “Save the changes [Y/N/ESC]”
appears on the message bar. Press Y to save the changes, N to
abort the changes, or Esc to return to the current menu or
submenu.
Setting Up the Logoff Timeout Function
You can turn on the Logoff Timeout feature so when a logged-in user
stops using the keyboard and mouse for a preset period of time, the
MCCAT system automatically logs out of that user.
To turn on the Logoff Timeout function and adjust the timing:
1. If you do not see the OSD on the screen, press the hot key twice
QUICKLY to activate it. The default hot key is Scroll Lock.
2. Press F5. The Administration Menu appears.
3. Select the first submenu, System Configuration. To select the
submenu, either press 1, or press or to highlight it and then
press Enter.
4. Press Tab or Shift+Tab to highlight the Logoff Timeout field, and press
Enter. The highlight color turns green.
5. Press any arrow key to select the option, On, and press Enter. The
highlight color turns yellow.
6. Change the timing setting if necessary. The default is 5 minutes.
a. Press Tab or
to select the timing field to the right, and press
Enter. The highlight color turns green.
b. Press any arrow key to adjust the numeric value by 1, or type two
numeric digits. Then press Enter. The highlight color turns yellow.
7. Press S to save the changes or Esc to quit the current menu or
submenu.
If pressing Esc, the message “Save the changes [Y/N/ESC]”
appears on the message bar. Press Y to save the changes, N to
abort the changes, or Esc to return to the current menu or
submenu.
To turn off the Logoff Timeout function:
1. Select the Logoff Timeout field by following Steps 1 to 4 described
above.
2. Press any arrow key to select the option, Off, and press Enter. The
highlight color turns yellow.
3. Press S to save the changes or Esc to quit the current menu or
submenu.
51
Chapter 5: System Settings
If pressing Esc, the message “Save the changes [Y/N/ESC]”
appears on the message bar. Press Y to save the changes, N to
abort the changes, or Esc to return to the current menu or
submenu.
Hiding the Login Box
The Login box is continuously displayed on the screen by default. You can
have the system automatically hide the Login box when no one makes any
attempts to log in for a preset period of time. The function is called Login
Blank, and it helps save the monitor's power during the idle time.
To turn on the Login Blank function and adjust the timing:
1. If you do not see the OSD on the screen, press the hot key twice
QUICKLY to activate it. The default hot key is Scroll Lock.
2. Press F5. The Administration Menu appears.
3. Select the first submenu, System Configuration. To select the
submenu, either press 1, or press or to highlight it and then
press Enter.
4. Press Tab or Shift+Tab to highlight the Login Blank field, and press
Enter. The highlight color turns green.
5. Press any arrow key to select the option, On, and press Enter. The
highlight color turns yellow.
6. Change the timing setting if necessary.
a. Press Tab or
to select the timing field to the right, and press
Enter. The highlight color turns green.
b. Press any arrow key to adjust the numeric value by 1, or type two
numeric digits. Then press Enter. The highlight color turns yellow.
7. Press S to save the changes or Esc to quit the current menu or
submenu.
If pressing Esc, the message “Save the changes [Y/N/ESC]”
appears on the message bar. Press Y to save the changes, N to
abort the changes, or Esc to return to the current menu or
submenu.
Note: When the monitor enters the power-saving mode, you can press any
key or move the mouse to wake it up.
To turn off the Login Blank function:
1. Select the Login Blank field by following Steps 1 to 4 described above.
2. Press any arrow key to select the option, Off, and press Enter. The
highlight color turns yellow.
52
Chapter 5: System Settings
3. Press S to save the changes or Esc to quit the current menu or
submenu.
If pressing Esc, the message “Save the changes [Y/N/ESC]”
appears on the message bar. Press Y to save the changes, N to
abort the changes, or Esc to return to the current menu or
submenu.
Managing User Accounts
The product provides one administrator account and seven user accounts
by default. They are Admin and User01 through User07. You cannot
remove or rename the administrator account (Admin), but you can rename,
remove or add user accounts.
Renaming User Accounts
You can rename existing user accounts.
To rename a user account:
1. If you do not see the OSD on the screen, press the hot key twice
QUICKLY to activate it. The default hot key is Scroll Lock.
2. Press F5. The Administration Menu appears.
3. Select the second submenu, User Configuration. To select the
submenu, either press 2, or press or to highlight it and then
press Enter. The User Configuration submenu appears.
4. Press or to highlight the user account you want to rename, and
press Enter. The highlight color turns light blue.
5. Type a new name up to eight characters, and press Enter. The
highlight color turns yellow.
6. Press S to save the changes or Esc to quit the current menu or
submenu.
If pressing Esc, the message “Save the changes [Y/N/ESC]”
appears on the message bar. Press Y to save the changes, N to
abort the changes, or Esc to return to the current menu or
submenu.
Adding User Accounts
You can have up to 127 user accounts by creating new accounts.
To add new user accounts:
1. If you do not see the OSD on the screen, press the hot key twice
QUICKLY to activate it. The default hot key is Scroll Lock.
2. Press F5. The Administration Menu appears.
53
Chapter 5: System Settings
3. Select the second submenu, User Configuration. To select the
submenu, either press 2, or press or to highlight it and then
press Enter. The User Configuration submenu appears.
4. Press Insert. The system creates a new user account with the name
syntax—User<xx>, where <xx> is the sequential number, following
the last existing user account.
5. The message "Save the changes [Y/N/ESC]" appears on the
message bar. Press Y to confirm the addition, or N or Esc to cancel
the addition.
6. Repeat Steps 4 to 5 to add more user accounts.
7. Press Esc to quit the current submenu.
The system does not assign any password to a new user account by
default. To assign any password, see Changing Passwords (on page 47).
To change the user name, see Renaming User Accounts (on page 53).
Deleting User Accounts
You can remove obsolete user accounts when necessary.
To delete user accounts:
1. If you do not see the OSD on the screen, press the hot key twice
QUICKLY to activate it. The default hot key is Scroll Lock.
2. Press F5. The Administration Menu appears.
3. Select the second submenu, User Configuration. To select the
submenu, either press 2, or press or to highlight it and then
press Enter. The User Configuration submenu appears.
4. Press or to highlight the user account you want to delete, and
press Delete.
5. The message "Delete this user [Y/N/ESC]" appears on the message
bar. Press Y to confirm the deletion, or N or Esc to cancel the deletion.
6. Repeat Steps 4 to 5 to delete more user accounts.
7. Press Esc to quit the submenu.
54
Chapter 5: System Settings
Setting Up the Channel ID Display Function
Whenever you access any channel to which a computer or any
non-KVM-switch device is connected, a line of text comprising the device
name, channel number and name appears on the screen for seconds. The
line is the "ID" of the accessed channel.
Current KVM switch's name.
Channel number.
The text in white is the channel name.
If no channel name has been assigned to the accessed channel,
this part is blank.
You can determine whether the system displays the channel ID, how long
and even where on the screen it displays the ID by changing the OSD
settings.
Setting Up the ID Display Function
To turn on the ID display function and adjust the display timing:
1. If you do not see the OSD on the screen, press the hot key twice
QUICKLY to activate it. The default hot key is Scroll Lock.
2. Press F5. The Administration Menu appears.
3. Select the first submenu, System Configuration. To select the
submenu, either press 1, or press or to highlight it and then
press Enter.
4. Press Tab or Shift+Tab to highlight the ID Display field, and press
Enter. The highlight color turns green.
5. Press any arrow key to select the option, On, and press Enter. The
highlight color turns yellow.
6. Change the ID Display timing if necessary.
a. Press Tab or
to select the timing field to the right, and press
Enter. The highlight color turns green.
b. Press any arrow key to adjust the numeric value by 1, or type two
numeric digits. Then press Enter. The highlight color turns yellow.
55
Chapter 5: System Settings
To display the ID continuously on the screen, select "- -"
(dashes).
7. Press S to save the changes or Esc to quit the current menu or
submenu.
If pressing Esc, the message “Save the changes [Y/N/ESC]”
appears on the message bar. Press Y to save the changes, N to
abort the changes, or Esc to return to the current menu or
submenu.
To turn off the ID display function:
1. Select the ID Display field by following Steps 1 to 4 described above.
2. Press any arrow key to select the option, Off, and press Enter. The
highlight color turns yellow.
3. Press S to save the changes or Esc to quit the current menu or
submenu.
If pressing Esc, the message “Save the changes [Y/N/ESC]”
appears on the message bar. Press Y to save the changes, N to
abort the changes, or Esc to return to the current menu or
submenu.
Adjusting the ID Display Position
To adjust the channel ID position:
1. If you do not see the OSD on the screen, press the hot key twice
QUICKLY to activate it. The default hot key is Scroll Lock.
2. Press F5. The Administration Menu appears.
3. Select the first submenu, System Configuration. To select the
submenu, either press 1, or press or to highlight it and then
press Enter.
4. Press Tab or Shift+Tab to highlight the "ID" item in the Display
Position field, and press Enter.
5. The sample ID bar appears on the screen.
Now move it to the position you prefer by pressing the arrow keys.
6. Press Enter to confirm the new position.
7. Press S to save the changes or Esc to quit the current menu or
submenu.
56
If pressing Esc, the message “Save the changes [Y/N/ESC]”
appears on the message bar. Press Y to save the changes, N to
abort the changes, or Esc to return to the current menu or
submenu.
Chapter 5: System Settings
Adjusting the OSD Menu Position
You may move the OSD menu to the position you prefer on the screen.
To adjust the OSD menu position:
1. If you do not see the OSD on the screen, press the hot key twice
QUICKLY to activate it. The default hot key is Scroll Lock.
2. Press F5. The Administration Menu appears.
3. Select the first submenu, System Configuration. To select the
submenu, either press 1, or press or to highlight it and then
press Enter.
4. Press Tab or Shift+Tab to highlight the "Menu" item in the Display
Position field, and press Enter. The highlight color turns green.
5. Now move the OSD menu to the position you prefer by pressing the
arrow keys.
6. Press Enter to confirm the new position. The highlight color turns
yellow.
7. Press S to save the changes or Esc to quit the current menu or
submenu.
If pressing Esc, the message “Save the changes [Y/N/ESC]”
appears on the message bar. Press Y to save the changes, N to
abort the changes, or Esc to return to the current menu or
submenu.
Resetting System Settings
You may clear current system settings and have all settings return to
factory defaults. These settings are:
All settings involved on the Administration Menu, including:
System Configuration
User Configuration
Channel Configuration
The tier programming of the MCCAT switch:
The device will be programmed back as the base switch (the
first-tier device) after the reset
Resetting the device does not require you to log in as the administrator.
To reset system settings:
1. Turn OFF the MCCAT switch.
57
Chapter 5: System Settings
2. Press and hold down the channel number 3 button on the front panel,
and turn ON the MCCAT switch simultaneously.
3. Continue to hold down the channel number 3 button until you hear the
beep sound.
In a two-tier system, reset the base switch only. Do not reset the
second-tier devices unless necessary. If you reset second-tier devices,
ensure that you re-programme them (see "STEP (A): Programme an
MCCAT Switch as a Second-Tier Device" on page 60).
58
Chapter 6
Two-Tier System
You can connect multiple MCCAT switches to organize a two-tier system,
expanding the number of available channels. Different models can be
mixed in the system. If the system completely comprises the
16-channel-port models, the number of connected computers can be
expanded up to 256 computers.
In This Chapter
Overview..................................................................................................59
Establishing a Two-Tier System..............................................................60
Setting Up the Second-Tier Channels.....................................................65
Accessing the Second-Tier Channels .....................................................66
Returning to the Base Switch's OSD.......................................................67
Overview
When you connect one MCCAT switch or more to a MCCAT switch, you
are organizing a "two-tier" system.
All MCCAT switches connected to the same MCCAT switch are the
SECOND-TIER devices, and the MCCAT switch that connects these
second-tier devices is the "base switch," belonging to the FIRST TIER.
You can connect computers to any channel ports available in the system,
including channel ports on the base switch.
Note: In a two-tier system, all front panel buttons on the second-tier
MCCAT switches are automatically disabled.
Computers
59
Chapter 6: Two-Tier System
Cat5 UTP cables
Second-tier MCCAT switches
MCCAT base switch (the first tier)
Input/output devices (keyboard, mouse, and monitor)
Establishing a Two-Tier System
Basically, there are five major steps to establish a two-tier system:
STEP (A): Programme an MCCAT switch as a second-tier device
STEP (B): Connect the second-tier MCCAT switch to the base switch
STEP (C): Connect input/output devices to the base switch
STEP (D): Specify the type of the second-tier device on the OSD
STEP (E): Connect computers to the MCCAT system
STEP (A): Programme an MCCAT Switch as a Second-Tier Device
Each MCCAT switch is programmed as a base switch by default. To
establish a two-tier system, you must change the default programming of
the MCCAT switches that you want to set as the second-tier devices.
To programme the MCCAT switch as a second-tier device:
1. Turn OFF the MCCAT switch.
2. Press and hold down the channel number 2 button on the front panel,
and turn ON the MCCAT switch simultaneously.
3. Continue holding down the channel number 2 button until you hear the
beep sound.
The TIER LED will be lit continuously, indicating that the MCCAT
switch has been programmed as a second-tier device.
4. Repeat Steps 1 to 3 to change the programming of more MCCAT
switches.
Note: To programme a second-tier device back as the base switch, follow
the same procedure in this section but press the channel number 1 button
instead. When the TIER LED's light is off, the device is programmed back
as a base switch.
60
Chapter 6: Two-Tier System
STEP (B): Connect the Second-Tier MCCAT Switch to the Base
Switch
Connect MCCAT switches that have been programmed as second-tier
devices to the MCCAT base switch. You can mix different MCCAT models
in the system. For example, you may connect the MCCAT28 switch to the
MCCAT216 base switch.
To cascade KVM switches:
1. Turn OFF all MCCAT switches and the base switch.
2. Connect the second-tier MCCAT switch to the base switch via a Cat5
UTP cable.
a. Plug one end of the Cat5 UTP cable into the User 2 port on the
second-tier MCCAT switch.
b. Plug the other end of the Cat5 UTP cable into one of the channel
ports on the base switch.
Tip: You can also connect "one-user" MCCAT switches to the base
switch. See How to Connect MCCAT18/116 Switches to the Base
Switch (on page 83) in the User Guide.
3. Repeat previous step(s) to connect other second-tier MCCAT
switches to the base switch.
4. Turn ON all second-tier devices.
5. After hearing the beep sound from the second-tier devices, turn ON
the base switch.
Important: Make sure you turn on second-tier devices before turning on
the base switch so that the base switch downloads up-to-date channel
data from second-tier devices.
61
Chapter 6: Two-Tier System
STEP (C): Connect Input/Output Devices to the Base Switch
There are two ways to connect input/output devices (keyboard, mouse
and monitor) to the base switch:
Directly connect them to the base switch.
Connect them to the user station, which is connected to the base
switch.
To connect input/output devices directly to the base switch
Connect a PS/2 or USB keyboard, mouse, and a VGA monitor to the base
switch. See Step 6 of Making the Connection (on page 15) for more
information.
To connect input/output devices to the base switch via the user
station
1. Connect a PS/2 or USB keyboard, mouse, and a VGA monitor to the
MCCAT user station.
62
Chapter 6: Two-Tier System
2. Connect the MCCAT user station to the base switch. For more
information, see the Quick Setup Guide shipped with the user station
or the section titled Connecting a User Station (Optional) (on page
19) in the User Guide.
Note: You can also connect input/output devices directly to the
"second-tier devices." If you operate the input/output devices (keyboard,
mouse and monitor) connected directly to a second-tier device, you only
gain access to the channels of that specific second-tier device.
63
Chapter 6: Two-Tier System
STEP (D): Specify the Type of the Second-Tier Device on the OSD
The MCCAT base switch cannot detect which types of devices are
connected to the channel ports. You must specify the types properly on
the Channel Configuration submenu. Otherwise, there are problems
accessing the channels on the second-tier devices.
The table lists supported devices.
OSD option
Device type
CPU
Computer or any non-KVM-switch
device, such as a router
CAT18
MCCAT18 switch
CAT116
MCCAT116 switch
CAT28
MCCAT28 switch
CAT216
MCCAT216 switch
To specify the device type:
1. If you do not see the OSD on the screen, press the hot key twice
QUICKLY to activate it. The default hot key is Scroll Lock.
2. Press F5. The Administration Menu appears.
3. Select the third submenu, Channel Configuration. To select the
submenu, either press 3, or press to highlight it and then press
Enter. The Channel Configuration submenu appears.
4. Press or
change.
to highlight the channel whose device type you want to
5. Press Tab or
to select the field in the Device column, and press
Enter. The highlight color turns green.
6. Press any arrow key to switch between available options, and press
Enter to confirm your selection. The highlight color turns yellow.
7. Repeat Steps 4 to 6 until you specify correct device types for all
second-tier devices.
8. Press S to save the changes or Esc to quit the current menu or
submenu.
64
If pressing Esc, the message “Save the changes [Y/N/ESC]”
appears on the message bar. Press Y to save the changes, N to
abort the changes, or Esc to return to the current menu or
submenu.
Chapter 6: Two-Tier System
STEP (E): Connect Computers to the MCCAT System
You can connect computers to available channel ports of any KVM switch
in the system, including channel ports on the base switch and second-tier
devices. See Steps 1 to 4 of Connecting the Equipment (see "Making
the Connection" on page 15) for instructions on connecting computers.
MCIMs and MCUTP cables are mutually exclusive for making computer
connections to a second-tier MCCAT28/216 switch. If both types are
used to connect computers to a second-tier switch, video or OSD
issues may occur.
Setting Up the Second-Tier Channels
If you want to name or rename the channels of the second-tier MCCAT
switches, or change their scan rates, you must trigger the Channel
Configuration submenu of second-tier devices.
To activate the Channel Configuration submenu of the
second-tier devices:
1. If you do not see the OSD on the screen, press the hot key twice
QUICKLY to activate it. The default hot key is Scroll Lock.
2. Press F5. The Administration Menu appears.
3. Select the third submenu, Channel Configuration. To select the
submenu, either press 3, or press to highlight it and then press
Enter. The Channel Configuration submenu appears.
4. If you do not find the channel on the current page, press Page Down
or Page Up to go to the next or previous page.
5. Press or to highlight the channel where a second-tier MCCAT
switch is connected, and press G. The Channel Configuration
submenu of the selected second-tier device appears.
6. Now you can change the channel settings of the second-tier device.
65
Chapter 6: Two-Tier System
To change the channel names, see Assigning or Modifying
Channel Names (on page 45).
To change the scan rates, see Changing the Scan Rate (on page
46).
7. Press S to save the changes or Esc to quit the current menu or
submenu.
If pressing S, then you can press Esc to return to the Channel
Configuration submenu of the base switch.
If pressing Esc, the message “Save the changes [Y/N/ESC]”
appears on the message bar. Press Y to save the changes, N to
abort the changes, or Esc to return to the current menu or
submenu.
Note: The second-tier channel names that you specify after logging in to
the base switch are saved in the database of the base switch, not on each
second-tier device. Therefore, these channel names are unavailable when
you access the second-tier device by using the keyboard and mouse
directly connected to it.
Accessing the Second-Tier Channels
The two-tier system automatically disables all front panel buttons on the
second-tier devices so the only method to access the second-tier
channels is the OSD. If you have properly established the two-tier system,
you should be able to see the second-tier channels on the base switch's
OSD.
To access the second-tier channels:
1. If you do not see the OSD on the screen, press the hot key twice
QUICKLY to activate it. The default hot key is Scroll Lock.
2. Press or to highlight the channel where the second-tier device is
connected. A channel connected to a second-tier device shows
dashes (- -) in the Scn column.
Tip: You can press the corresponding number shown in the No
column for that channel to quickly highlight it.
3. Press Enter. The Selection Menu lists the channels of the selected
second-tier device.
4. If you do not find the channel on the current page, press Page Down
or Page Up to go to the next or previous page.
5. Press
or
6. Press Enter.
66
to highlight the channel you want.
Chapter 6: Two-Tier System
The video of the accessed computer appears on the screen. You can
control the computer with the keyboard and mouse.
Limitations of the Two-Tier System
The two-tier system has several limitations.
There is only one path (Cat5 UTP cable) between the base switch and
each second-tier device. When a user from the base switch is
accessing any channel of a second-tier device, there are no other
paths left for the other user from the base switch to access the same
second-tier device's channels.
The user from the base switch always shares second-tier channels
with the "local" user, who operates the keyboard and mouse directly
connected to the second-tier device. This is because the PC Share
mode is automatically applied to all second-tier devices regardless of
the operation mode selected at the base switch.
If you operate the input/output devices (keyboard, mouse and monitor)
connected directly to a second-tier device, you only gain access to the
channels of that specific second-tier device.
Returning to the Base Switch's OSD
After finishing your tasks with the second-tier computers, you can return to
the Selection Menu of the MCCAT base switch for dealing with the
computers connected to the base switch or accessing another second-tier
device.
To return to the Selection Menu of the base switch:
1. If you do not see the OSD on the screen, press the hot key twice
QUICKLY to activate it. The default hot key is Scroll Lock.
2. Press F2 if the current OSD menu is not the Selection Menu.
3. Press Esc. Now the Selection Menu lists the channels of the base
switch, with the base switch's name displayed on the top-left corner.
67
Chapter 7
Keyboard Layout Settings (for Sun
USB MCUTP Cable)
Different language versions of keyboards are provided for use in different
countries. For example, the layout of a French keyboard is different from
that of a US English keyboard. With the Sun USB MCUTP cable, you can
change the keyboard's layout setting to match your keyboard type if you
are not using a US English keyboard (the factory default).
Note: The keyboard-layout change function is not applicable to USB or
PS/2 MCIM and MCUTP cable.
In This Chapter
Changing Keyboard Layout Settings.......................................................68
Keyboard Layout Codes ..........................................................................70
Changing Keyboard Layout Settings
When you connect a Sun USB MCUTP cable to a Sun server and your
keyboard is not US English (code 33), you have to change the keyboard
layout setting by entering the keyboard setting mode.
To change the keyboard layout setting:
1. Highlight the channel of the desired server on the Selection Menu, and
press Enter.
2. Activate a text editor on the server.
68
Chapter 7: Keyboard Layout Settings (for Sun USB MCUTP Cable)
3. Press Left Ctrl + NumLock to enter the setting mode. A message
similar to the following appears in the text editor.
A
Frequently-used keyboard layout codes
B
Current keyboard layout is US English (code 33)
4. Press the appropriate keyboard layout code, and then the last line
shows the newly-typed code. For example, if you type the Japanese
keyboard code 15, the last line shows the keyboard layout is 15.
C
Newly-changed keyboard code
69
Chapter 7: Keyboard Layout Settings (for Sun USB MCUTP Cable)
5. Press Esc to exit the setting mode.
6. Log out of the server.
If a message appears, asking whether you want to save the text
file, you can ignore it.
7. Log in to the server.
Important: You must log out of the server and then log back in for the
changed keyboard setting to be effective.
Keyboard Layout Codes
The keyboard setting mode displays only frequently-used keyboard layout
codes on the screen. For other layout codes, see the table.
70
Language
Arabic
Layout code
01
Language
Netherlands
Layout code
18
Belgian
02
Norwegian
19
Canadian-Bilingual
03
Persian
20
Canadian-French
04
Poland
21
Czech Republic
05
Portuguese
22
Danish
06
Russia
23
Finnish
07
Slovakia
24
French
08
Spanish
25
German
09
Swedish
26
Greek
10
Swiss/French
27
Hebrew
11
Swiss/German
28
Hungary
12
Switzerland
29
International (ISO)
13
Taiwan
30
Italian
14
Turkish
31
Japan
15
UK
32
Korean
16
USA (Default)
33
Latin American
17
Yugoslavia
34
Chapter 8
User Station Direct Mode
Sometimes when you have to cope with an emergency, such as the crash
cart operation, you may need to connect the MCCAT user station to the
computer directly. This is called Direct Mode.
To connect the MCCAT user station to the computer:
1. Ensure that the MCIM or MCUTP cable remains connected to the
computer that you want to operate. For information on connecting the
MCIM or MCUTP cable, see Connecting the Equipment (see
"Making the Connection" on page 15).
2. Ensure that the keyboard, mouse and monitor remain connected to
the MCCAT user station (see "Connecting a User Station
(Optional)" on page 19).
3. Connect the computer to the MCCAT user station with a cable up to
100 feet (30.48 meters). A cable longer than 100 feet may degrade the
video quality.
If using the MCIM:
a. Plug one end of the Cat5 UTP cable into the RJ-45 port of the
MCIM being connected to the computer.
b. Plug the other end of the cable into the Cat5 Port of the user
station.
71
Chapter 8: User Station Direct Mode
If using the MCUTP cable:
Plug the RJ-45 connector of the cable into the Cat5 Port of the
user station.
Note: If any abnormal video issues occur, power cycle the MCCAT user
station by unplugging and re-plugging its power adapter to resolve the
problem.
72
Chapter 9
Firmware Upgrade
You can upgrade the firmware to benefit from the latest enhancements
and features whenever new firmware is released on the Raritan website.
The upgrade procedure for the MCCAT switch and MCCAT user station is
the same, but the required firmware file is different. The upgrade process
involves three steps:
STEP (A): Download the latest firmware and upgrade utility
STEP (B): Connect the desired device to the computer running the
upgrade utility
STEP (C): Launch the upgrade utility
If your system consists of multiple MCCAT switches, you should upgrade
each of them.
In This Chapter
STEP (A): Download the Latest Firmware and Upgrade Utility...............73
STEP (B): Connect the Desired Device to the Computer Running the
Upgrade Utility .........................................................................................74
STEP (C): Launch the Upgrade Utility.....................................................75
STEP (A): Download the Latest Firmware and Upgrade Utility
1. Use your browser to visit Raritan website (http://www.raritan.com).
2. Click Support > Firmware and Documentation.
3. Locate the product name on the left pane and click it.
4. Click the appropriate version (or model) on the right pane.
5. Click Firmware Upgrade. The webpage showing a list of firmware
files opens.
If this is your first time to download the firmware from the Raritan
website, the Firmware Request form opens. Fill in the form, and
click Submit.
6. When you see the hyperlinks or files on the right pane, click the
appropriate one.
7. Click Save to save the file on your computer.
8. Specify the location where you want to save the file, and click Save.
Wait until the download completes.
9. Extract the file if it is a compressed file.
73
Chapter 9: Firmware Upgrade
10. (Optional) If the downloaded file does not include the 'release notes'
document, locate the release notes on the Firmware and
Documentation section, and double-click it to open or download it.
11. Read the release notes for any necessary information.
STEP (B): Connect the Desired Device to the Computer Running the
Upgrade Utility
Prepare one DB9 male-to-female serial (RS-232) cable, and use it to
connect the MCCAT switch or MCCAT user station to the computer where
the upgrade utility is installed.
Note: If you don't have the cable, contact Raritan Technical Support for
assistance.
1. Plug one end of the serial cable into one of the computer's serial ports.
2. Plug the other end into the Admin port of the MCCAT switch or
MCCAT user station.
74
MCCAT User Station Connection
MCCAT Switch Connection
Chapter 9: Firmware Upgrade
STEP (C): Launch the Upgrade Utility
The upgrade utility for MCCAT switch and MCCAT user station is the
same one for Raritan Paragon devices, that is, the Paragon Update utility.
Paragon Update utility older than 2.4.3 does not support upgrading the
MCCAT switch and MCCAT user station. To ensure the success of the
upgrade, always use the latest upgrade utility downloaded along with the
MCCAT firmware.
1. Double-click the upgrade utility—ParagonUpdate_xxx.exe, where
xxx represents the version number. The Paragon Update utility
opens.
2. If the device that you want to upgrade is already listed in the dialog, go
to Step 3. If not, follow this procedure to specify the device
information:
a. Click New to add the device information.
b. Click the Name field and type the appropriate name for the device
that you want to upgrade.
c.
Ensure <Default Serial> is selected in the IP address/Serial field.
d. Click the Port field and type the appropriate number of the serial
port. For example, if the device connects to the computer via COM
1, type 1, if via COM 2, type 2.
e. Ensure <Default No Encryption> is selected in the Encryption Key
field.
75
Chapter 9: Firmware Upgrade
f.
(Optional) Click Save to save the device information so that next
time you don't have to specify the same information again.
3. Select the checkbox next to the device that you want to upgrade.
4. Click Load Hex File. The Open dialog appears.
5. Navigate to where the appropriate firmware file (*.hex) is stored,
select it and click Open. Firmware files for different devices are
different:
Device
KVM switch
Filename syntax
(*.hex)
MCCAT28 or MCCAT216
mcc2-xxx**
TMCAT1728 or TMCAT17216
tm-mcc2-xxx**
MCCAT user station
**xxx represents the firmware version number.
76
MCCUST-xxx**
Chapter 9: Firmware Upgrade
6. (Optional) If you want to view the current hardware and firmware
version of the device, click Check Device Information.
a. Click Yes. The Check Device Information window opens.
b. To quit the window, click OK.
Note: MCCAT and TMCAT17 series belong to the same hardware
type. The Check Device Information window always shows the
hardware is MCCAT no matter the connected KVM switch is MCCAT
or TMCAT17 series.
7. Click Raritan MasterConsole to perform the upgrade.
8. Click Yes when this message appears.
9. A progress indicator at the bottom of the dialog displays the upgrade
status. The upgrade may last for several minutes.
10. The “Device Update Successful” message appears when the upgrade
is finished successfully. Click OK.
For more information on the Paragon Update utility, download the
Paragon Manager User Guide from Raritan's Firmware and
Documentation webpage
(http://www.raritan.com/support/firmware-and-documentation/).
77
Appendix A Specifications
In This Chapter
Measurement...........................................................................................78
Power.......................................................................................................78
Operating Environment............................................................................78
Supported Resolutions ............................................................................79
Measurement
MCCAT28
(8-channel model)
1U
rackmountable
Dimension:
Weight:
17.32”(W) x 7.76”(D) x 1.73”(H) or
44 cm (W) x 19.7 cm (D) x 4.4 cm (H)
5.40 lb or 2.45 kg
MCCAT216
1U
(16-channel model) rackmountable
Dimension:
Weight:
17.32”(W) x 7.76”(D) x 1.73”(H) or
44 cm (W) x 19.7 cm (D) x 4.4 cm (H)
5.42 lb or 2.46 kg
MCCAT-UST
Dimension:
Weight:
7.19”(W) x 3.94”(D) x 1.17”(H) or
18.3 cm (W) x 10 cm (D) x 3 cm (H)
1.19 lb or 0.54 kg
Power
MCCAT28
100V~240V auto sensing, 20 Watts
MCCAT216
100V~240V auto sensing, 20 Watts
MCCAT-UST
DC 6V
Operating Environment
Operation
0°~40° C
Storage
-5°~60° C
Relative humidity
5~90%, non-condensing
78
Appendix A: Specifications
Supported Resolutions
Screen resolution
640x350
Refresh rate (HZ)
70, 85
640x400
85
640x480
60, 67, 72
720x400
70, 85
800x600
56, 60, 70, 72, 75, 85, 100
1024x768
60, 70, 75, 85, 100
1152x864
75
1152x870
75
1280x960
60, 85
1280x1024
60, 75, 85
1600x1200
60
79
Appendix B Cable Length Limitations
You should limit the Cat5 cable length between MCCAT system
components and connected computers for keeping optimal video quality.
This section lists the maximum cable length or distance supported in
different scenarios.
In This Chapter
Maximum Distance between Users and MCCAT Switches ....................80
Maximum Distance between Users and Computers ...............................80
Maximum Distance for User Station Direct Mode ...................................81
Maximum Distance between Users and MCCAT Switches
The cable length or distance between the MCCAT user station and
MCCAT switch cannot exceed 100 feet.
Supported length
X= up to 100 feet (30.48 meters)
Maximum Distance between Users and Computers
Maximum cable length or distance between users and computers varies
depending on video resolutions.
Resolution
Supported length
1280x1024 or below X*+Y= up to 150 feet (45.72 meters)
1600x1200
X*+Y= up to 100 feet (30.48 meters)
* X can be up to 100 feet. See Maximum Distance between Users and
MCCAT Switches (on page 80).
80
Appendix B: Cable Length Limitations
Maximum Distance for User Station Direct Mode
When you connect the MCCAT user station to a computer directly, that is,
the Direct Mode, you should also limit the cable length for video quality.
For information on the Direct Mode, see User Station Direct Mode (on
page 71).
Supported length
X= up to 100 feet (30.48 meters)
81
Appendix C Compatibility with Other Raritan
Products
MCCAT28 and MCCAT216 switches can work in conjunction with other
Raritan devices, including:
Analog KVM switches, such as MCCAT18 and MCCAT116
Digital KVM switches - Dominion KX II
Most of Paragon, Dominion and Serial CIMs
Paragon II enhanced user station -- P2-EUST
In This Chapter
Compatible KVM Switches...................................................................... 82
Compatible CIMs..................................................................................... 87
P2-EUST User Station ............................................................................ 91
Compatible KVM Switches
"Two-user" MCCAT switches can work with these Raritan KVM switches
to form a two-tier system:
"One-user" MCCAT switches, including MCCAT18 and MCCAT116
TMCAT17 KVM drawers, including TMCAT17218 and TMCAT17216
Dominion KX II switches
One-User MCCAT Switches
You can connect "one-user" MCCAT switches to a MCCAT28 or
MCCAT216 base switch for organizing a two-tier system.
Follow the major steps described in Establishing a Two-Tier System (on
page 60) to install "one-user" MCCAT switches as second-tier devices.
The only difference is that a "one-user" MCCAT switch does not have the
User 2 port so the way to connect it is different from the way to connect a
"two-user" MCCAT switch. For instructions on connecting "one-user"
MCCAT switches, see How to Connect MCCAT18/116 Switches to the
Base Switch (on page 83).
MCUTP cables are compatible with two-user MCCAT switches, but
incompatible with "one-user" MCCAT switches so you must use MCIMs
to connect computers to "one-user" MCCAT switches.
82
Appendix C: Compatibility with Other Raritan Products
How to Connect MCCAT18/116 Switches to the Base Switch
A "one-user" MCCAT switch requires one MCIM-PS2 for connecting to the
base switch.
Do NOT use MCUTP cables or any CIM other than MCIM-PS2 to
connect "one-user" MCCAT switches to the base switch.
To connect "one-user" MCCAT switches to the two-user MCCAT
base switch
1. Turn OFF all MCCAT switches.
2. Connect one MCIM-PS2 to the MCCAT18 or MCCAT116 switch that
has been programmed as a second-tier device:
a. Plug the MCIM's PS/2 keyboard connector into the PS/2 keyboard
port on the second-tier MCCAT switch.
b. Plug the MCIM's PS/2 mouse connector into the PS/2 mouse port
on the second-tier MCCAT switch.
c.
Plug the MCIM's video connector into the VGA port on the
second-tier MCCAT switch.
3. Connect the second-tier MCCAT switch to the first-tier switch (base
switch) via a Cat5 UTP cable.
a. Plug one end of the Cat5 UTP cable into the RJ-45 port of the
MCIM being connected with the second-tier MCCAT switch.
83
Appendix C: Compatibility with Other Raritan Products
b. Plug the other end of the Cat5 UTP cable into one of the channel
ports on the base switch.
4. Repeat previous step(s) to connect other second-tier MCCAT
switches to the base switch.
5. Turn ON all second-tier devices.
6. After hearing the beep sound from the second-tier devices, turn ON
the base switch.
Important: Make sure you turn on second-tier devices before turning on
the base switch so that the base switch downloads up-to-date channel
data from second-tier devices.
84
Appendix C: Compatibility with Other Raritan Products
TMCAT17 Switches
You can connect "two-user" MCCAT switches to a TMCAT17 base switch.
Its tiering procedure is mostly the same as the tiering procedure for a
"two-user" MCCAT base switch. For details, see the TMCAT17 User
Guide, which can be downloaded from the Raritan website
(http://www.raritan.com).
The diagram depicts a two-tier TMCAT17 system.
Computers
Cat5 UTP cables
Second-tier MCCAT switches
TMCAT17 base switch (the first tier)
Input/output devices (keyboard, mouse, and monitor)
TMCAT17 switches cannot function as the second-tier devices so you
cannot connect them to a "two-user" MCCAT base switch.
85
Appendix C: Compatibility with Other Raritan Products
Dominion KX II
Note: Only MCCAT28 and MCCAT216 support the connection to
Dominion KX II. MCCAT18 and MCCAT116 do NOT support it.
The MCCAT switch is compatible with all of Raritan's Dominion KX II KVM
switches except for Dominion KX II-101. Instead of connecting a VGA
monitor, mouse and keyboard to the Dominion KX II device for local
access and configuration, you can connect a MCCAT switch to it.
To connect Dominion KX II to the MCCAT switch:
1. Connect an MCIM or any CIM compatible with the MCCAT switch to
the Dominion KX II device.
Plug the MCIM or CIM's VGA and PS/2 or USB connectors into the
appropriate ports labeled LOCAL USER on the Dominion KX II
device.
Note: For a list of CIMs compatible with MCCAT, see Compatible
CIMs (on page 87).
2. Connect the Dominion KX II device to the MCCAT switch via a Cat5
UTP cable.
a. Plug one end of the Cat5 UTP cable into the RJ-45 port on the
MCIM or CIM connected to Dominion KX II.
86
Appendix C: Compatibility with Other Raritan Products
b. Plug the other end of the cable into one of available channel ports
on the MCCAT switch.
3. Repeat Steps 1 to 2 if you want to connect more Dominion KX II
devices.
Then you can access the Dominion KX II device as well as the servers
connected to it by selecting the channel where the Dominion KX II is
connected on the MCCAT's Selection Menu. To access Dominion KX II,
you must log in twice -- the first time to the MCCAT switch, and then to the
Dominion KX II device.
Note: The Dominion KX II integration is NOT considered a two-tier system,
so choose "CPU" as the type of the Dominion KX II device.
For information on Dominion KX II, see the Dominion KX II User Guide,
which can be downloaded from Raritan website's Firmware and
Documentation section
(http://www.raritan.com/support/firmware-and-documentation/).
Compatible CIMs
In addition to MCIM-PS2 and MCIM-USB, the MCCAT switch is also
compatible with other Raritan Computer Interface Modules (CIMs). See
the table in this section for information.
The way to connect these CIMs is the same as the way to connect MCIMs.
See Connecting the Equipment (see "Making the Connection" on
page 15) for how to connect an MCIM.
CIM
P2CIM-APS2
Connector type
PS/2 and HD15 (video) connectors
P2CIM-AUSB
USB and HD15 (video) connectors
DCIM-PS2
PS/2 and HD15 (video) connectors
87
Appendix C: Compatibility with Other Raritan Products
CIM
DCIM-USB
Connector type
USB and HD15 (video) connectors
DCIM-USB G2 *
USB and HD15 (video) connectors
P2CIM-SER
RS-232 (serial) and USB connectors
P2CIM-SER-EU
RS-232 (serial) and USB connectors
* When connecting a DCIM-USB G2 to the computer, ensure the slide
switch on the back of the CIM is moved to P for PC-based servers or
moved to S for SUN servers.
Note: Although the MCCAT switch supports the use of P2CIM-APS2, it
does NOT support the Pinnacle FastAction keyboard that P2CIM-APS2
supports.
88
Appendix C: Compatibility with Other Raritan Products
Connecting a Serial Device via the Serial CIM
To connect an ASCII serial device, LAN/WAN component or a computer
through an RS-232 serial port to the MCCAT system, use one of Raritan's
serial CIMs: P2CIM-SER or P2CIM-SER-EU. These CIMs can emulate an
ASCII terminal and convert the serial data from the ASCII device to VGA
video (800x600x60) and PS/2 keyboard signals. With this conversion, you
can access and operate any ASCII serial device connected to the system.
Here are some useful features of the serial CIMs:
Interoperates with an ASCII device in the On Line Mode as if the
device were connected to a text terminal
Edits, copies, marks, and resends data to the ASCII serial device or
computer in the Buffer Edit Mode
Maintains eight pages of data in a circular buffer
Provides 12 programmable keys for frequently-used character strings
or commands
Note: The P2CIM-SER and P2CIM-SER-EU are functionally identical. The
only difference between the two is that the P2CIM-SER-EU supports a
wider variety of non-English language keyboards and character sets.
DB9 connector
USB connector
RJ-45 connector
The installation of P2CIM-SER or P2CIM-SER-EU is quite easy.
To install a Serial CIM:
1. Connect the CIM to a serial port on the serial device or computer,
using its serial DB9 connector.
2. Connect the CIM to the KVM switch, using a standard Cat5 UTP
cable.
89
Appendix C: Compatibility with Other Raritan Products
3. Plug the CIM's USB connector into a powered USB port, or into a
separately available Raritan PWR-SER-4 power adapter, to obtain
power.
For detailed information on the CIMs, see Paragon and Dominion KX
Serial Device CIM User Guide, which is downloadable from the Raritan
website (http://www.raritan.com).
To download the Paragon and Dominion KX Serial Device CIM
User Guide:
1. Use your browser to visit Raritan's Firmware and Documentation
section
(http://www.raritan.com/support/firmware-and-documentation/).
2. On the left pane, click Paragon II > Other Support Files.
3. On the right pane, click P2CIM-SER User Guide.
4. Click Paragon II CIM Serial User Guide to open it.
5. (Optional) You can save it on your computer by clicking the Save icon.
90
Appendix C: Compatibility with Other Raritan Products
P2-EUST User Station
The MCCAT28 and MCCAT216 switches are compatible with the Paragon
II enhanced user station (P2-EUST) with the firmware version 3F0 or
earlier. If you have this device, you can use it in place of the MCCAT user
station. Moreover, P2-EUST enables the user to be located at a distance
up to 750 feet from the MCCAT switch. See Supported Maximum Cable
Length (on page 92) for more information.
Note: If your P2-EUST's firmware is higher than 3F0, you must downgrade
the device to 3F0 or earlier versions for compatibility with MCCAT28/216
switches. For more information on P2-EUST, see the Paragon II User
Guide, which can be downloaded from the Raritan website's Firmware
and Documentation section
(http://www.raritan.com/support/firmware-and-documentation/).
To connect the P2-EUST user station to the MCCAT switch:
1. Connect the PS/2 or USB keyboard and mouse to the user station.
2. Connect the VGA monitor to the user station.
91
Appendix C: Compatibility with Other Raritan Products
3. Connect the user station to the KVM switch via a standard Cat5 UTP
cable.
4. Connect the power cord to the user station.
5. Turn on the user station and the monitor.
Note: Although the MCCAT switch supports the P2-EUST device, it does
not support the Automatic Skew Compensation feature that is
implemented with the P2-EUST device.
Supported Maximum Cable Length
The total cable length or distance between the P2-EUST user station and
the computer can be up to 750 feet (228.6 meters).
Supported cable length
X= up to 750 feet (228.6 meters)
Y= up to 100 feet (30.48 meters) at 1600x1200, or up to 150 feet
(45.72 meters) at 1280x1024 or below
92
Appendix D Default Settings
Field or function
Administrator password
Factory default
raritan (all lower case)
User passwords
No passwords for any user account (User01~User07)
Scan rate
5 seconds per channel
Operation Mode
Private
ID Display
On
Timing
Green Mode
Timing
3 seconds
Off
5 minutes
Hotkey
Scroll Lock
Login Blank
Off
Timing
Logoff Timeout
Timing
5 minutes
On
5 minutes
93
Appendix E Troubleshooting
Problem
No power
Solution
Check the power cord.
Make sure the power switch is turned ON.
Check the cable connection from the computer to the MCCAT
switch.
No video display for one
or all computers
Check the CIM's video connection to the computer.
The monitor cannot
correctly display the
video output from some
of the computers
The monitor probably does not match the video outputs. If the
monitor is a single mode type VGA, all computers must have the
same type of video output.
All computers powered
up without keyboard
error, but the keyboard
connected to the
MCCAT switch has no
control (cannot input to
any computer)
Check the monitor and computer connected to the MCCAT switch:
Turn off the MCCAT switch and computers. Connect the monitor to
the computer directly, boot the computer, and make sure the
monitor has the proper display. If it does not, the problem is either
with your computer, or the monitor is not compatible with your
computer. If it does display, continue the troubleshooting below.
(Note: this problem occurs most often with some IBM PS/2s and
IBM 63xx, 85xx, and 95xx monitors.) The intelligent type display
card outputs video signals based on the monitor ID-pin setting in the
connector of the monitor cable. If the ID-pin setting is incorrect, the
monitor connected to the MCCAT switch may have no display,
become monochrome instead of color, or become unstable. If this is
the case, you will need to provide a proper ID-pattern to the display
card. Call Raritan Technical Support (see the last page) for help if
necessary.
Make sure the keyboard is connected firmly to the MCCAT switch.
Disconnect and reconnect the keyboard.
Replace the keyboard. (The MCCAT switch allows hot
re-connection of the keyboard.)
In a two-tier configuration, check that the MCCAT switch with the
keyboard connected is the first tier.
Repeated “KB ERROR"
at power-up of computer
The CIM's keyboard cable to the computer is loose. Secure the
connection and turn on the computer again.
If the problem occurs after the MCCAT switch has been installed for
a period of time, and occurs on computers that have previously
worked with the MCCAT switch, then some components are out of
order. Verify that the computer works with the keyboard when
connected directly. Then contact your dealer or Raritan for help.
After a period of
trouble-free operation,
the keyboard connected
to the MCCAT switch
The most likely cause of the problem is either a voltage "spike"
(increase) or a "brown out" (decrease) in the power supply, which
would cause the microprocessors in the MCCAT switch to
malfunction. A short-term solution to the problem is to try to recover
94
Appendix E: Troubleshooting
Problem
Solution
locks (unable to input
operation by turning the MCCAT switch off and on. Then, if
keystrokes) when a
necessary, restart all computers. The long-term method of avoiding
particular computer is
this problem is to power the MCCAT switch from a UPS.
selected, but works
Check the keyboard connection.
normally when other
computers are selected
The CIM's mouse cable to the computer is loose. Secure the
connection and turn on the computer again.
If the problem only occurs to new computers which are just added to
the system, the firmware in the KVM (MCCAT internal mouse
emulator) may need to be upgraded to a later version to be
compatible with newer computers. Contact your dealer or Raritan for
help.
After a period of
trouble-free operation,
the mouse connected to
the MCCAT switch locks
(unable to control
mouse functions) when
a particular computer is
selected, but works
normally when other
computers are selected
Try to identify if the problem is originating from the computer by
reconnecting the computer to a different channel with a different
cable. Then turn on the computer. If the problem is not with the cable
or with a specific channel, connect the mouse directly to the
computer. If the problem persists, then the computer's mouse port is
out of order. Otherwise, contact your dealer or Raritan for help.
Repeated "MOUSE
INSTALLATION
FAILURE" at power-up
of computer
PS/2 keyboard or
mouse does not work
If the problem occurs after the MCCAT switch has been installed for
a period of time, and occurs to computers that have previously
worked with the MCCAT switch, then some components are out of
order. Contact your dealer or Raritan Technical Support for help.
You may have connected USB keyboard or mouse to the MCCAT
device. Keep only one set of keyboard and mouse connected to the
MCCAT device, and disconnect the other set.
Device does not operate Replace the keyboard. OSD interface works with regular PS/2, USB, or
in the OSD interface
extended AT style keyboards.
The monitor cannot
properly display the
video output in the
Direct mode
Power cycle the MCCAT user station by unplugging and re-plugging its
power cord.
95
Index
A
E
Accessing a Computer or Channel • 23, 43
Accessing Active Channels Only • 37, 38
Accessing the Second-Tier Channels • 66
Activating the Help Menu • 41
Activating the OSD • 29
Active Channels • viii, 8, 30
Adding User Accounts • 53
Adjusting the ID Display Position • 56
Adjusting the OSD Menu Position • 57
Advanced Operation • 11, 34
Assigning or Modifying Channel Names • 45,
47, 66
Attaching the Cable-Support Bar (Optional) •
12
Emulating Special Sun Keys • 42
Establishing a Two-Tier System • 60, 82
B
I
Basic Installation • 15
Inactive Channels • viii, 8, 30
Introduction • 1
Introduction to the OSD Interface • 26
C
Cable Length Limitations • viii, 80
Changing Keyboard Layout Settings • viii, 68
Changing Passwords • 23, 47, 54
Changing the Hot Key • 29, 48
Changing the Operation Mode • 40, 49
Changing the Scan Rate • 36, 46, 66
Channel Colors • 29
Channel Colors and Statuses • 31
Combination Keys Table • 43
Compatibility with Other Raritan Products • 82
Compatible CIMs • 86, 87
Compatible KVM Switches • viii, 82
Connecting a Serial Device via the Serial CIM •
89
Connecting a User Station (Optional) • 18, 19,
63, 71
Cycling Through Channels • 36, 43
D
Default Settings • 93
Deleting User Accounts • 54
Dominion KX II • viii, 86
F
Firmware Upgrade • 73
Forward Mount • 13
Front View • 7, 9
H
Hiding the Login Box • 52
How to Connect MCCAT18/116 Switches to
the Base Switch • 61, 82, 83
K
Keyboard Layout Codes • viii, 70
Keyboard Layout Settings (for Sun USB
MCUTP Cable) • viii, 68
L
Limitations of the Two-Tier System • viii, 49, 67
Login • 22, 34
Login Box • 26
Logout • 25
M
Making the Connection • viii, 15, 41, 62, 65, 71,
87
Managing User Accounts • 53
Maximum Distance between Users and
Computers • viii, 80
Maximum Distance between Users and
MCCAT Switches • viii, 80
Maximum Distance for User Station Direct
Mode • viii, 81
MCCAT Computer Interface Module (MCIM) • 2
MCCAT Switch • viii, 1, 5, 7
97
Index
MCCAT User Station • 2, 6, 9
MCCAT User Station (Optional) • 7
MCUTP Cable • viii, 2
Measurement • 78
O
One-User MCCAT Switches • viii, 82
Operating Environment • 78
OSD Layout • 26
OSD Menu • 27
OSD Operation Keys • 31
Overview • 59
P
P2-EUST User Station • 18, 21, 91
Package Contents • 6
Power • 78
Preparing Requisite Items • viii, 15
Product Features • 5
Product Overview • 1
Product Photos • viii, 4
Q
Quick Start • 11
R
Rack-Mounting MCCAT Switches • 11
Rear Mount • 13, 14
Rear View • 8, 9
Refreshing Channel Statuses • 8, 29, 43
Renaming the MCCAT Switch • 26, 46
Renaming User Accounts • 53, 54
Resetting System Settings • 57
Returning to the Base Switch's OSD • 67
S
Selection Menu • 24, 28
Setting Up the Channel ID Display Function •
55
Setting Up the Green Mode • 50
Setting Up the ID Display Function • 55
Setting Up the Logoff Timeout Function • 51
Setting Up the Second-Tier Channels • 45, 65
Sharing the Computer • 40, 49
Specifications • 78
STEP (A)
98
Download the Latest Firmware and
Upgrade Utility • 73
Programme an MCCAT Switch as a
Second-Tier Device • 7, 34, 44, 58, 60
STEP (B)
Connect the Desired Device to the
Computer Running the Upgrade Utility •
74
Connect the Second-Tier MCCAT Switch to
the Base Switch • 61
STEP (C)
Connect Input/Output Devices to the Base
Switch • 62
Launch the Upgrade Utility • 75
STEP (D)
Specify the Type of the Second-Tier Device
on the OSD • 64
STEP (E)
Connect Computers to the MCCAT System
• 65
Structure Diagrams • 7
Supported Maximum Cable Length • 91, 92
Supported Resolutions • 79
Supporting Sun Servers • viii, 17, 41
Switching the Channel Sorting • 28, 35
System Settings • 11, 31, 44
T
TMCAT17 Switches • viii, 85
Troubleshooting • 94
Two-Tier System • 11, 59
U
User Station Direct Mode • viii, 9, 71, 81
Using Channel Buttons • 25
Using the F6 Function Key • 37
Using the F7 Function Key • 39
Using the SCAN Button • 36
Using the Selection Menu • 24
Using the SKIP Button • 38
V
Variations of Highlight Colors • 29
W
What are Active and Inactive Channels • viii, 6,
8, 29, 30, 38
What's New in the MCCAT User Guide • viii
Index
When to Emulate Sun Keys • 42
99
U.S./Canada/Latin America
Monday - Friday
8 a.m. - 6 p.m. ET
Phone: 800-724-8090 or 732-764-8886
For CommandCenter NOC: Press 6, then Press 1
For CommandCenter Secure Gateway: Press 6, then Press 2
Fax: 732-764-8887
Email for CommandCenter NOC: tech-ccnoc@raritan.com
Email for all other products: tech@raritan.com
China
Europe
Europe
Monday - Friday
8:30 a.m. - 5 p.m. GMT+1 CET
Phone: +31-10-2844040
Email: tech.europe@raritan.com
United Kingdom
Monday - Friday
8:30 a.m. to 5 p.m. GMT
Phone +44(0)20-7090-1390
Beijing
France
Monday - Friday
9 a.m. - 6 p.m. local time
Phone: +86-10-88091890
Monday - Friday
8:30 a.m. - 5 p.m. GMT+1 CET
Phone: +33-1-47-56-20-39
Shanghai
Germany
Monday - Friday
9 a.m. - 6 p.m. local time
Phone: +86-21-5425-2499
Monday - Friday
8:30 a.m. - 5:30 p.m. GMT+1 CET
Phone: +49-20-17-47-98-0
Email: rg-support@raritan.com
GuangZhou
Monday - Friday
9 a.m. - 6 p.m. local time
Phone: +86-20-8755-5561
India
Monday - Friday
9 a.m. - 6 p.m. local time
Phone: +91-124-410-7881
Japan
Monday - Friday
9:30 a.m. - 5:30 p.m. local time
Phone: +81-3-3523-5991
Email: support.japan@raritan.com
Melbourne, Australia
Monday - Friday
9:00 a.m. - 6 p.m. local time
Phone: +61-3-9866-6887
Taiwan
Monday - Friday
9 a.m. - 6 p.m. GMT -5 Standard -4 Daylight
Phone: +886-2-8919-1333
Email: support.apac@raritan.com