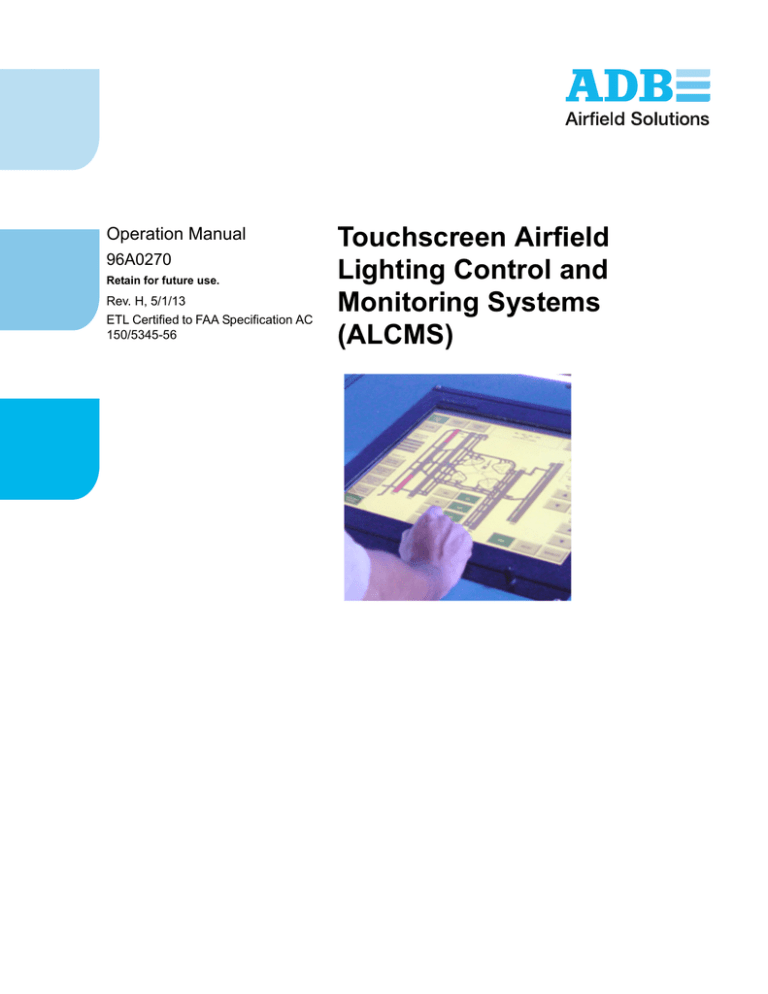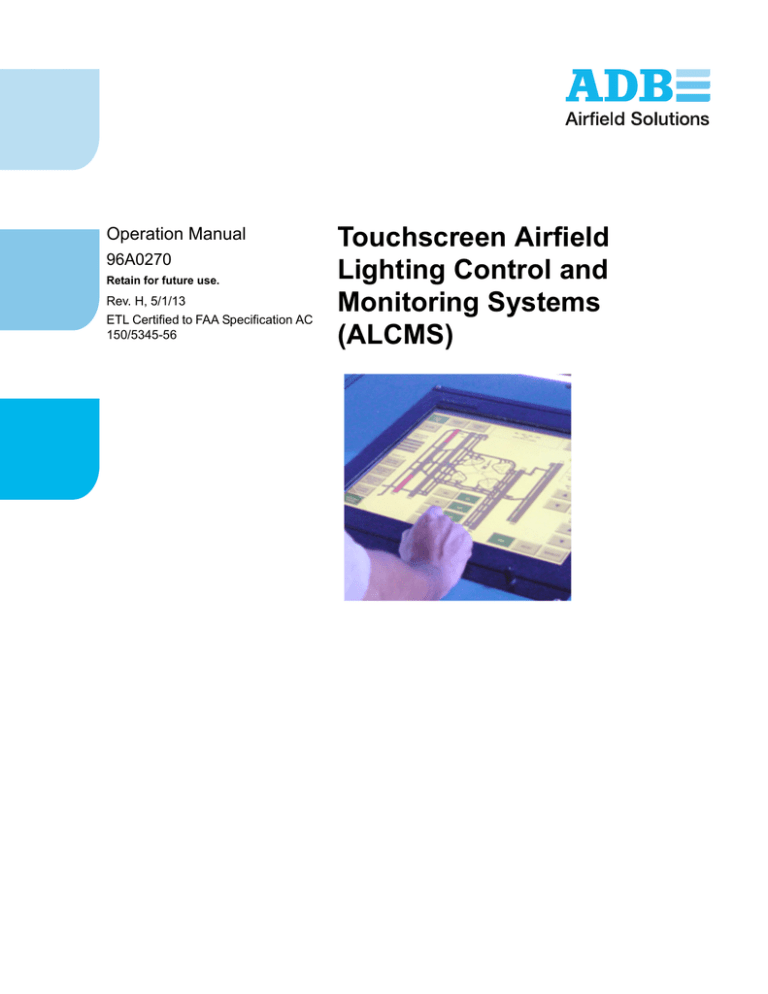
Operation Manual
96A0270
Retain for future use.
Rev. H, 5/1/13
ETL Certified to FAA Specification AC
150/5345-56
Touchscreen Airfield
Lighting Control and
Monitoring Systems
(ALCMS)
Touchscreen Airfield Lighting Control and Monitoring Systems (ALCMS)
96A0270 Rev. H
5/1/13
Disclaimer
Disclaimer
Table of
Contents
This manual could contain technical inaccuracies or typographical errors. ADB Airfield Solutions reserves the right to
revise this manual from time to time in the contents thereof without obligation of ADB Airfield Solutions to notify any
person of such revision or change.
Details and values given in this manual have been compiled with care. They are not binding, however, and ADB
Airfield Solutions disclaims any liability for damages or detriments suffered as a result of reliance on the information
given herein or the use of products, processes or equipment to which this manual refers. No warranty is made that
the use of the information or of the products, processes or equipment to which this manual refers will not infringe any
third party's patents or rights.
Warranties
Safety
Products of ADB Airfield Solutions manufacturer are guaranteed against mechanical, electrical, and physical defects
(excluding lamps) which may occur during proper and normal use for a period of one year from the date of installation
or 2 years from date of shipment and are guaranteed to be merchantable and fit for the ordinary purposes for which
such products are made.
ADB Airfield Solutions will correct by repair or replacement, at its option, equipment or parts which fail because of
mechanical, electrical or physical defects, provided that the goods have been properly handled and stored prior to
installation, properly installed and properly operated after installation, and provided further that Buyer gives ADB
Airfield Solutions written notice of such defects after delivery of the goods to Buyer. Refer to the Safety section for
more information on Material Handling Precautions and Storage precautions that must be followed.
ADB Airfield Solutions reserves the right to examine goods upon which a claim is made. Said goods must be
presented in the same condition as when the defect therein was discovered. ADB Airfield Solutions furthers reserves
the right to require the return of such goods to establish any claim.
ADB Airfield Solutions’ obligation under this guarantee is limited to making repair or replacement within a reasonable
time after receipt of such written notice and does not include any other costs such as the cost of removal of defective
part, installation of repaired product, labor or consequential damages of any kind, the exclusive remedy being to
require such new parts to be furnished.
ADB Airfield Solutions’ liability under no circumstances will exceed the contract price of goods claimed to be defective.
Any returns under this guarantee are to be on a transportation charges prepaid basis. For products not manufactured
by, but sold by ADB Airfield Solutions, warranty is limited to that extended by the original manufacturer.
This is ADB Airfield Solutions’ sole guarantee and warranty with respect to the goods; there are no express warranties
or warranties of fitness for any particular purpose or any implied warranties of fitness for any particular purpose or any
implied warranties other than those made expressly herein. All such warranties being expressly disclaimed.
Introduction Installation
Trademarks
General notice: other product names used here are for identification purposes only and may be trademarks of their
respective companies.
Operation
Proprietary Information
Parts
This information carrier contains proprietary information, which shall not be used for other purposes than those for
which it has been released, nor be reproduced or disclosed to third parties without the prior written consent of ADB
Airfield Solutions.
No part of this publication may be reproduced, stored in a retrieval system, or transmitted in any form or by any means,
mechanical, photocopy, recording, or otherwise, without the prior written permission of ADB Airfield Solutions. No
patent liability is assumed with respect to the use of the information contained herein. Neither is any liability assumed
for damages resulting from the use of the information contained herein.
ADB Airfield Solutions shall not be liable to the purchaser of this product or third parties for damages, losses, costs,
or expenses incurred by purchaser or third parties as a result of accident, misuse, or abuse of this product or
unauthorized modifications, repairs, or alterations to this product. ADB Airfield Solutions shall not be liable against
any damages arising from the use of any options or parts other than those designated as approved products.
Copyright © 2010 by ADB Airfield Solutions. All rights reserved.
Schematics
ii
© 2010 ADB Airfield Solutions All Rights Reserved
96A0270 Rev. H
5/1/13
Touchscreen Airfield Lighting Control and Monitoring Systems (ALCMS)
2.0
Disclaimer
TABLE OF CONTENTS
ALCMS...................................................................................................................................................................... 1
© 2010 ADB Airfield Solutions All Rights Reserved
Schematics
Parts
Operation
Installation Introduction
Safety
Table of
Contents
2.1 How to work with the manual .............................................................................. 1
2.1.1 Record of changes ..................................................................................... 1
2.1.2 Customer Support Services ....................................................................... 1
2.1.3 Product Support Services .......................................................................... 1
2.1.4 Telephoning Customer Service .................................................................. 1
2.2 Definition of Terms ............................................................................................. 2
2.2.1 Abbreviations and terms ............................................................................ 2
2.3 ALCMS ............................................................................................................... 3
2.3.1 Compliance with Standards ....................................................................... 3
2.3.2 Features ..................................................................................................... 3
2.3.2.1 Control............................................................................................... 3
2.3.3 Monitoring .................................................................................................. 3
2.3.3.1 Alarm Reporting ................................................................................ 3
2.3.3.2 Touchscreen ..................................................................................... 3
2.3.3.3 Touchscreen Features ...................................................................... 4
2.3.4 Environmental Protection ........................................................................... 4
2.3.4.1 Environmental Operating Conditions ................................................ 4
2.3.4.2 Electrical Supply................................................................................ 4
2.4 Touchscreen Operation ...................................................................................... 5
2.4.1 Background ................................................................................................ 5
2.4.1.1 Type of Touchscreens....................................................................... 5
2.4.1.2 Installation ......................................................................................... 5
2.4.1.3 Do’s and Don’ts ................................................................................. 5
2.4.2 Touchscreen Buttons ................................................................................. 6
2.4.3 User Input .................................................................................................. 6
2.4.4 Touchscreen Pages ................................................................................... 6
2.4.5 Circuit Selection Buttons ............................................................................ 7
2.4.6 1-Step Brightness Selection Buttons ......................................................... 7
2.4.7 3-Step Brightness Selection Buttons ......................................................... 7
2.4.8 5-Step Brightness Selection Buttons ......................................................... 8
2.4.9 Confirmation Buttons ................................................................................ 8
2.4.10 CCR Ramping .......................................................................................... 8
2.4.11 Airport Operation Status Field .................................................................. 8
2.4.12 Sunrise/Sunset Notification (Optional Feature) ........................................ 9
2.4.13 Touchscreen Mode and Time Field ......................................................... 9
2.4.14 Alarm Display and Alarm Silence Buttons ............................................... 9
2.5 Touchscreen Pages .......................................................................................... 10
2.5.1 Overview .................................................................................................. 10
2.5.2 Preset Page ............................................................................................. 10
2.5.2.1 What are Preset Controls ................................................................ 10
2.5.2.2 Selecting a Preset Condition ........................................................... 10
2.5.2.3 Initiating an Airfield Lighting Preset ................................................. 11
2.5.3 Runway Page ........................................................................................... 12
2.5.3.1 Airfield Lighting Circuit Colors ......................................................... 12
2.5.3.2 Changing Intensities of Runway Circuits......................................... 13
2.5.3.3 Stacking Commands ....................................................................... 13
2.5.4 Taxiway Page .......................................................................................... 14
2.5.4.1 Airfield Lighting Circuit Colors ......................................................... 15
2.5.4.2 Changing Intensities of Taxiway Circuits......................................... 15
2.5.4.3 Stacking Commands ....................................................................... 15
2.5.5 Utility Page ............................................................................................... 16
2.5.5.1 Set System Date/Time Button ......................................................... 16
2.5.5.2 About Button ................................................................................... 17
2.5.5.3 Clean Screen Button ....................................................................... 18
iii
Touchscreen Airfield Lighting Control and Monitoring Systems (ALCMS)
96A0270 Rev. H
5/1/13
Disclaimer
2.5.5.4 Calibrate Touchscreen Button ......................................................... 18
2.5.5.5 Control Authorization Button............................................................ 20
2.5.5.6 Request Control Button .................................................................. 21
2.5.5.7 Revoking Control ............................................................................. 23
2.5.5.8 Alarm Volume Button....................................................................... 24
2.6 Touchscreen Alarms .........................................................................................25
2.6.1 Overview ..................................................................................................25
2.6.1.1 Audible Alarm and Alarm Silence .................................................... 25
2.6.1.2 Failsafe ............................................................................................ 25
2.6.1.3 Maintenance Lockout (OPTIONAL FEAURE) ................................. 26
2.6.2 Power Page (OPTIONAL PAGE) ............................................................27
2.6.2.1 Common Indicator Colors................................................................ 27
2.6.2.2 Normal Monitoring Conditions ......................................................... 27
2.6.3 Stopbar Page (OPTIONAL PAGE) ...........................................................28
2.6.3.1 Stopbar/Holdbar Status Indicators .................................................. 29
2.6.3.2 Visibility Greater than 1200 RVR..................................................... 29
2.6.3.3 Visibility Less than 1200 RVR ......................................................... 29
2.6.4 Stopbar Inductive Loop Detector Identification ........................................30
2.6.5 Stopbar Sequence ...................................................................................31
2.6.5.1 Stopbar Lead On Sequencing ......................................................... 31
2.6.5.2 Stopbar Reset.................................................................................. 31
2.6.5.3 Sensor Override ............................................................................. 31
2.6.5.4 2-minute Override ........................................................................... 31
Table of
Contents
Safety
Introduction Installation
Operation
Parts
Schematics
iv
© 2010 ADB Airfield Solutions All Rights Reserved
96A0270 Rev. H
5/1/13
Operation Manual
Disclaimer
2.0 ALCMS
Touchscreen Airfield Lighting Control and Monitoring Systems (ALCMS)
ALCMS
The manual shows the information necessary to:
2.1 How to work with
the manual
Install
Carry out maintenance
Carry out troubleshooting on ALCMS.
Table of
Contents
•
•
•
1. Familiarize yourself with the structure and content.
2. Carry out the actions completely and in the given sequence.
2.1.1 Record of changes
Rev
Description
6, 7, 22,
23,
E
Updated for RWSL, screen type,
Checked
Approved
Date
6/17/09
F
Updated Screenshots
JRB
all
G
Updated entire manual
RH
CS
1/12/10
8/2/11
ii
H
updated warranty
NH
JR
5/1/13
2.1.3 Product Support
Services
For technical assistance with an ADB Airfield Solutions product, please contact the ADB
Airfield Solutions Technical Service Department. The Technical Service staff is available 24
hours a day, 7 days a week. The telephone number is (800) 545-4157 and select the
Technical Service option. See the back cover for other regions.
2.1.4 Telephoning
Customer Service
When you call for technical assistance, you should have the appropriate product
documentation at hand. Be prepared to give the following information:
•
•
To what product does the question relate?
•
•
What happened, and what you were doing before and during when the problem occurred.
The exact wording of any messages that appeared on the Operator Interface screens
(Computer System related assistance only).
How have you tried to solve the problem.
© 2010 ADB Airfield Solutions All Rights Reserved
1
Parts
To obtain product information, or for ordering, please contact the ADB Airfield Solutions
customer service department or the nearest manufacturer representative. The customer
service staff is available between 8:00 AM and 5:00 PM Eastern time, Monday through
Friday. The telephone number is (800) 545-4157, (614) 861-1304.
The fax number is (614) 864-2069. See the back cover for other regions.
Schematics
2.1.2 Customer Support
Services
Operation
Installation
ALCMS
22-28
Safety
Page
Touchscreen Airfield Lighting Control and Monitoring Systems (ALCMS)
Definition of Terms
Disclaimer
2.2 Definition of
Terms
96A0270 Rev. H
5/1/13
1. ALCMS Acronym for Airfield Lighting Control Monitoring System. An ALCMS
incorporates many components that are used to control and monitor an airport’s entire
airfield lighting system. The ALCMS may include touchscreens for lighting control,
maintenance center(s) for data viewing and archiving, electrical lighting equipment for
CCR control and monitoring.
Table of
Contents
2. CCR Abbreviation for Constant Current Regulator. The CCRs are located within the
Airfield Lighting Vault (ALV). They produce a constant current output to the airfield series
circuit that light the airfield lighting fixtures.
3. Lighting Vault Location of the control, monitoring and power equipment used to control
and monitor the airfield lighting circuits.
4. Tower Cab Location of the touchscreen control stations used for controlling the airfield
lighting.
Safety
5. ATC Abbreviation for Air Traffic Control.
6. ATCT Abbreviation for Air Traffic Control Tower.
7. SMGCS Surface Movement Guidance and Control System
Definition of
Terms
2.2.1 Abbreviations and
terms
Installation
Operation
Parts
Schematics
2
Term or
abbreviation
Description
AGL
Airfield Ground Lighting
C/L
Centre Line
DRC
D-light Runway Centre Line light
DTC
D-light Taxiway Centre Line light Curved section
DTS
D-light Taxiway Centre Line light Straight section
DTZ
D-light Touchdown Zone light
FAA
Federal Aviation Administration
Fastener
Generic term for an item that holds the equipment together or that holds the
equipment on its mounting support, e.g. nut, bolt, washer
FOD
Foreign Object Debris
HPI
Commercial name for an ADB type of 8” shallow base
ICAO
International Civil Aviation Organisation
IEC
International Electrical Committee
ISO
International Standardization Organisation
Mounting support
A piece of equipment permanently installed in the ground, on which the light is
installed. It can be a shallow or deep base, with or without adapter ring.
PCB
Printed Circuit Board
Toe-in
The toe-in angle is the angle the beam of light makes with the longitudinal axis of
the runway or taxiway.
UNC
Unified Thread Standard
© 2010 ADB Airfield Solutions All Rights Reserved
Touchscreen Airfield Lighting Control and Monitoring Systems (ALCMS)
ALCMS
2.3 ALCMS
Airport Lighting Control and Monitoring System
2.3.1 Compliance with
Standards
FAA: Designed in compliance with FAA Advisory Circular 150/5345-56 (Current Edition)
ICAO: Annex 14, Vol. 1, para. 5.3.1.10 and 8.3 and Aerodrome Design Manual part 5, para.
3.4 and 3.7
Disclaimer
96A0270 Rev. H
5/1/13
2.3.3.1 Alarm Reporting
2.3.3.2 Touchscreen
Time-saving diagnostics and monitoring from remote locations.
•
•
Soft-start control feature provides programmable delays between intensity step switching.
•
•
Programmable preset lighting controls automate common procedures.
•
L-854 – Provisions for air-to-ground radio control of the airport lighting when tower is not
staffed.
•
•
Real-time monitoring functions.
Multiple redundant network configurations are available using any combination of fiber
optic, hard-wire, and wireless networks.
Safety
•
•
Realistic airfield graphic displays provide detailed information to air traffic controllers and
maintenance personnel.
Installation
Touchscreen – Single or multiple touchscreen control stations can be integrated within
the ALCMS with built-in transfer procedures.
ALCMS
Programmable failsafe provides mechanically latching or preset fail-safe design to meet
the airport requirements.
Capable of monitoring constant current regulators, circuit selectors, emergency
generators, automatic transfer switches and any non-regulated circuit.
•
Custom monitoring options provide the flexibility to configure for full L-827/L-829
monitoring or simple current sensing relay monitoring.
•
Remote dial-up access – password-protected access allows for remote service and
diagnostic by airport personnel or ADB Airfield Solutions service representative.
•
Roaming Maintenance Center – Mobile maintenance computer linked to the ALCMS via a
cellular modem or other wireless technology to provide real-time control, monitoring and
diagnostics of the system.
•
•
•
•
Extensive searching and reporting capabilities.
•
Search filters can sort based on date, range of dates, circuit, regulator, reported location
and type of alarm.
•
•
•
Report hard-copy printing and exporting to electronic file.
•
Each touchscreen control station operates independently of one another and provides
complete redundancy for airfield lighting control and monitoring.
Alarming capabilities to meet the requirements of your airport.
Operation
2.3.3 Monitoring
Real-time status of the airfield lighting system.
Parts
2.3.2.1 Control
•
•
Alarming tolerances are configurable to adjust sensitivity.
Alarm and event filtering provides the flexibility to control messages to the airport traffic
control tower and maintenance.
Multiple touchscreen control stations can be integrated within an ALCMS.
Each touchscreen control station may share control of an airfield or have a specific area
of control.
© 2010 ADB Airfield Solutions All Rights Reserved
3
Schematics
2.3.2 Features
Table of
Contents
Military: UFC 3-353-01 par. 15-3
Touchscreen Airfield Lighting Control and Monitoring Systems (ALCMS)
ALCMS
96A0270 Rev. H
5/1/13
•
•
•
•
High-definition airfield graphic representation.
•
•
Highly flexible preset or selective airfield lighting control, easily configured.
2.3.4 Environmental
Protection
•
PLC Cabinet: NEMA 12 (IP 40).
2.3.4.1 Environmental
Operating Conditions
Touchscreen/Panel PC
2.3.3.3 Touchscreen Features
Disclaimer
High-contrast, anti-glare monitors, with multiple installation options.
LCD flat screen displays, with various sizes available.
Intuitive user interface provides ‘pop-up’ buttons that lead the air traffic controllers through
lighting control tasks. Each action must be “confirmed” before execution.
Table of
Contents
Programmable event and alarm filters reduce information overload for air traffic
controllers.
Safety
Operating Temperature:
Relative Humidity:
0°C (+32°F) to +40°C (+104°F)
10-95% at 40°C (non-condensing)
PLC Cabinet
ALCMS
Operating Temperature:
Relative Humidity:
2.3.4.2 Electrical Supply
-25°C (-13°F) to +50°C (+122°F)
Up to 95%
Touchscreen/Panel PC
Input power:
Single phase, 100-240V AC, 50/60 Hz
Installation
PLC Cabinet
Input power:
Single phase, 100-264V AC, 50/60 Hz
Operation
Parts
Schematics
4
© 2010 ADB Airfield Solutions All Rights Reserved
2.4.1 Background
Airfield lighting control for many years was accomplished at lighting control panels (referred
to as an L-821) using toggle switches, rotary knobs, and pushbutton switches. Technology
has changed and one of the changes has brought touchscreen monitors to the cabs of Air
Traffic Control Towers around the world. The Touchscreen is a very flexible tool for air traffic
controllers and has reduced the amount of time they spend controlling airfield lighting.
The Touchscreen is basically a simplified operator interface tool. There are no need for
keyboards and pointing devices such as a mouse or trackball. All of this is integrated right
into the Touchscreen monitor.
2.4.1.1 Type of
The five-wire resistive touchscreens use a glass panel with a uniform resistive coating. A
thick polyester coversheet is tightly suspended over the top of the glass, separated by small,
transparent insulating dots. The coversheet has a hard, durable coating on the outer side and
a conductive coating on the inner side.
The touchscreen monitors may be Cathode Ray Tube (CRT) or Liquid Crystal Display (LCD).
The type will depend on the specific airport installation. The touchscreens are typically
located in the tower cab, but can be located anywhere including maintenance centers or
electrical airfield lighting vaults. The touchscreen can be rack-mounted, installed in an
enclosure or put on a desktop depending on the application.
2.4.1.3 Do’s and Don’ts
•
•
Always approach the buttons directly perpendicular to the touchscreen monitor face.
•
•
•
•
Always keep the touchscreen free of debris such as paper, dust etc.
Operation
2.4.1.2 Installation
Installation
Touchscreen
Operation
Touchscreens
Table of
Contents
2.4 Touchscreen
Operation
Disclaimer
Touchscreen Airfield Lighting Control and Monitoring Systems (ALCMS)
Touchscreen Operation
Safety
96A0270 Rev. H
5/1/13
Parts
Remove finger at least one inch from the touchscreen monitor face before making
another touch.
Never touch the screen with wet hands.
Avoid spilling liquids onto the screen including water, coffee etc.
Schematics
Never spray cleaner directly onto the touchscreen.
© 2010 ADB Airfield Solutions All Rights Reserved
5
Touchscreen Airfield Lighting Control and Monitoring Systems (ALCMS)
Touchscreen Operation
2.4.2 Touchscreen Buttons
96A0270 Rev. H
5/1/13
Disclaimer
A touchscreen button is a rectangular area on the touchscreen that is colored differently from
the background color, and responds to touch input by the user. A touch button’s color can
change to indicate status. Touch buttons have two states, released and depressed.
Figure 1 shows two touch buttons, the right button is shown in the released state (also
referred to as “up”), and the left button is shown in the depressed state (also referred to as
“down”). Note the difference in the shading of the borders of the two buttons..
Table of
Contents
Figure 1:
Touch Buttons: Left depressed, right released
Safety
The released button (labeled UP) border colors are reversed from the colors of the depressed
button borders. The depressed button (labeled DOWN) shows a dark black shadow on the
top and left sides, with a bright white border on the right and bottom sides.
2.4.3 User Input
Touchscreen
Operation
User input is accomplished by pressing any of the touchscreen touch buttons. The button will
only respond when the monitor surface is touched directly on the button. This prohibits
sliding into a button, as is the case with a raised mechanical button.
Installation
When the screen is touched, the conductive coating makes electrical contact with the coating
on the glass. The voltages produced are the analog representation of the position touched.
The controller digitizes these voltages and transmits them to the computer for processing.
AccuTouch five-wire technology utilizes the bottom substrate for both X and Y-axis
measurements. The flexible coversheet acts only as a voltage-measuring probe. This means
the touchscreen will continue working properly even with non-uniformity in the coversheet's
conductive coating. The result is an accurate, durable and reliable touchscreen that offers
drift free operation. AccuTouch screens are sealed against contamination and moisture. This
prevents wicking of fluid between the coversheet and glass.
Operation
2.4.4 Touchscreen Pages
Depending on the complexity of the airfield lighting control system, all necessary graphics
and control buttons may not be able to fit on a single monitor screen. In this situation, the
buttons and graphics are separated onto different “pages”. The term “pages” denotes the
different graphics and button screens that a single touchscreen monitor can display.
Parts
Figure 2 is an example of a touchscreen page that will help to illustrate the layouts of the
buttons. Take a look at the figure and find the locations of the Circuit Selection, Confirmation
and Step Input buttons.
Schematics
6
© 2010 ADB Airfield Solutions All Rights Reserved
96A0270 Rev. H
5/1/13
Touchscreen Airfield Lighting Control and Monitoring Systems (ALCMS)
Touchscreen Operation
Button Layouts
Disclaimer
Figure 2:
Touchscreen
Operation
Safety
Table of
Contents
Circuit Selection
Buttons
Confirmation Buttons
There are different types of touch buttons that have different functions depending on the
airfield lighting control application. One type is the Circuit selection button. This button is
directly associated with an individual airfield lighting group. Circuit selection buttons are used
to choose the desired “lighting circuit” (i.e. 08R-26L Centerline lights) to control. An example
is shown in Figure 3.
Circuit Selection buttons
Parts
Figure 3:
Circuit
Circuit
Description
Description
Commanded
Step
Commanded
Step
Commanded Step: The commanded step of the circuit is displayed at the bottom of the
circuit selection button after the desired step selection is confirmed by pressing the
“CONFIRM” or “OK” button.
Button and graphics color: Once the step is confirmed, the button will change color and the
associated airfield graphics will also change color indicating that the command has been
recognized.
Alarm indication: If the circuit is in alarm, the button will change to red and the associated
airfield graphics will also change to red.
2.4.6 1-Step Brightness
Selection Buttons
If the lighting circuit is configured to operate on a 1-step CCR or on/off circuit, the brightness
step button group will not appear after selecting the circuit. The user will either “CONFIRM”
or “REJECT” the input.
2.4.7 3-Step Brightness
Selection Buttons
If the lighting circuit is configured to operate on a 3-step CCR, than the step buttons have a
direct correlation with the three (3) steps of the Constant Current Regulator (CCR). The step
button group will appear on the touchscreen as seen in Figure 4.
© 2010 ADB Airfield Solutions All Rights Reserved
7
Schematics
2.4.5 Circuit Selection
Buttons
Operation
Installation
Step Input Buttons
Touchscreen Airfield Lighting Control and Monitoring Systems (ALCMS)
Touchscreen Operation
Figure 4:
96A0270 Rev. H
5/1/13
Step Control
Disclaimer
2.4.8 5-Step Brightness
Selection Buttons
If the circuit button selected controls a 5-step airfield lighting circuit, then the 5-step button
group is displayed as seen in Figure 5.
Table of
Contents
Figure 5:
5-Step Control
Step 2 Selected
Step 2 Selected
Safety
2.4.9 Confirmation
Buttons
The confirmation buttons will appear after selecting the desired brightness step intensity.
These buttons offer the operator a final opportunity to accept or deny the touch inputs. These
buttons are two (2) momentary touch buttons labeled “CONFIRM,” and “REJECT” as seen in
Figure 6.
Touchscreen
Operation
NOTE: Some systems have them labeled as “OK” and “CANCEL”
Figure 6:
Confirmation Buttons
Installation
To accept the inputs, press the “CONFIRM” button to send the pending command message
to the ALCS system and make the airfield lighting change.
To deny the inputs, press the “REJECT: button. The touch inputs will be ignored and cleared
from the touchscreen.
Operation
After either the “CONFIRM” or “REJECT” momentary touch button is depressed, the input
step buttons are removed from display, and the affected circuit selector button automatically
returns to the released state. The user must press both a circuit selector button and an input
step button to modify lighting intensities.
The user may freely choose any lighting step regardless of the current step. The computer
system will automatically “ramp” each CCR to the commanded step to eliminate stress to the
CCR and lights. The operator may command a lighting circuit directly to step five from the off
state, and the computer will command the CCR(s) first to step 1, then step 2, then step 3 ...
until the commanded step 5 is reached. The time delay between each successive step
change is not less than 0.2 seconds and may be set longer for older CCR's that require more
“warm-up” time.
2.4.11 Airport Operation
Status Field
Located on each of the touchscreen pages is the airport operation status field. This field
displays the current airport operation status. This reflects the last preset conditions that have
been selected by the operator.
Parts
2.4.10 CCR Ramping
Schematics
Figure 7:
Airport Operation Status Field
Operating Runway
Operating
Runway
Direction
Day /
Day / Night
Night Setting
Setting
Visibility
Visibility
Setting
Direction
Setting
The airport operation status field includes the following information:
•
8
Operating Runway Direction: This represents the Runway(s) that are currently being
used for airport operations. This is determined by the preset selection.
© 2010 ADB Airfield Solutions All Rights Reserved
Another touchscreen option is the notification of sunrise and sunset occurrences.
The touchscreen is pre-programmed with the sunrise and sunset times for the installation
location. When a sunrise/sunset time occurs, a full screen pop-up window is displayed, and
the audible tone is sounded to notify the user of the event. The user must press the
CONFIRM button to acknowledge the event and silence the audible tone.
No automatic lighting changes will occur during this condition, this feature is to notify the user
when it is time to change from a “DAY” setting to a “NIGHT” setting.
If your touchscreen control system does not have this feature and you wish to enable this
option, please contact your local ADB Airfield Solutions sales representative.
Located on each of the touchscreen pages is the mode and time field. This field displays the
current date and time and also the current operating mode of the touchscreen as seen in
Figure 8.
Figure 8:
Mode and Time Field
Installation
2.4.13 Touchscreen Mode
and Time Field
The different operating modes are:
Operation
View Only: This indicates that the current touchscreen is operating as a view only station.
This means that the user can change between the different pages, but the touchscreen will
not allow any touch inputs. The touchscreen will beep each time the screen is touched, but
will not register the touch as a valid request.
Control Mode: This indicates that the touchscreen has full control capabilities. Any and all
valid touches and airfield lighting requests will be executed.
Demo Control Mode: This indicates that the touchscreen has simulated control capabilities.
The touchscreen will “act” as if it has full control capabilities and will accept touch inputs and
update graphics. However, the touchscreen is completely isolated from the lighting control
system and will not affect any airfield lighting changes. This mode is primarily used for
training of ATC and maintenance on the operation of the touchscreen.
2.4.14 Alarm Display and
Alarm Silence Buttons
Located on each of the touchscreen pages is the alarm display and alarm silence button.
These buttons are used in conjunction with alarm conditions that are reported to the
touchscreen. They operate as follows:
Alarm Silence (Alarm Acknowledge) Button is a button that flashes red when a new alarm
is present in the ALCS. It is pressed to silence the audible alarm and acknowledge the new
alarm condition. Once an alarm is acknowledged, the button stays solid red until the alarm is
cleared and an indication will then be logged in the database and viewable in the events log.
Alarm Display Button is a button used to view the current alarms in the computer system.
When pressed, this button will open the current alarms window which provides a text listing of
all currently active alarms in the ALCS. It is useful for informing maintenance personnel of
the exact alarm in the system.
© 2010 ADB Airfield Solutions All Rights Reserved
Disclaimer
Visibility Setting: This represents the current visibility setting for the airport. This is also
set by the lighting preset selection.
Table of
Contents
•
Safety
Day / Night Setting: This represents the current setting for the Day and Night selection.
This is determined by the lighting preset selection.
Touchscreen
Operation
•
9
Parts
2.4.12 Sunrise/Sunset
Notification (Optional
Feature)
Touchscreen Airfield Lighting Control and Monitoring Systems (ALCMS)
Touchscreen Operation
Schematics
96A0270 Rev. H
5/1/13
Touchscreen Airfield Lighting Control and Monitoring Systems (ALCMS)
Touchscreen Pages
96A0270 Rev. H
5/1/13
Disclaimer
2.5 Touchscreen
Pages
2.5.1 Overview
The following section describes the layout and features of the touchscreen operator interface.
Included are directions to find your way around the many pages of the touchscreen interface
and understanding the graphic representations of the airfields.
Table of
Contents
Each touchscreen control station is divided into several touchscreen pages. The number and
name of the pages are airport specific.
CAUTION
Safety
For an exact representation of your airport, please refer to the touchscreen
demonstration CD-ROM provided to your trainer. This CD-ROM has a fully
functional touchscreen program that mimics your airport’s touchscreens and
should be used in conjunction with this manual as part of your training.
The touchscreen pages are broken up into six (6) basic pages as follows:
1. Preset Page
Touchscreen
Pages
2. Runway Page
3. Taxiway Page
4. Utility Page
5. Power Page (OPTIONAL FEATURE)
6. Stopbar Page (OPTIONAL FEATURE)
Installation
2.5.2 Preset Page
The preset page is the primary used page that all lighting command changes should normally
take place.
2.5.2.1 What are Preset
Controls
Preset controls are developed in conjunction with FAA Document Number 7110.65 and the
airport. The FAA 7110.65 document defines what intensities 1-step, 3-step and 5-step
circuits should be at during all levels of visibility and day or night conditions.
Operation
Preset controls are initiated at the “Preset Page” of the touchscreen and when confirmed,
execute several lighting commands based on the preset inputs. The preset controls are
developed to reduce ATC workload and decision making that involves the airfield lighting
circuits.
Parts
2.5.2.2 Selecting a Preset
Condition
Preset circuits do not allow the user to specify a specific intensity selection, rather the user
inputs the airport’s current operating conditions, such as RVR (Visibility) conditions, CAT
conditions, Day or Night operation and operating Runway directions. The intensity settings
for the selected conditions are “looked up” from a preset look-up table, which is a preprogrammed table in the operating code of the touchscreen. Preset intensity look-up tables
are not user alterable.
Schematics
After a preset condition has been confirmed, the ALCS system then performs several lighting
changes to match the requirements for the airport.
Figure 9:
Preset Control Buttons
Active Runway Selection: These buttons select which runway or runway direction is desired
for airfield operations. Multiple Runways may be selected depending on the airport.
Day / Night Setting: These buttons select between “DAY” airfield operation and “NIGHT”
airfield operation. This setting will affect the brightness intensity of the lighting circuits.
10
© 2010 ADB Airfield Solutions All Rights Reserved
Touchscreen Airfield Lighting Control and Monitoring Systems (ALCMS)
Touchscreen Pages
Visibility Setting: These buttons select the current airfield visibility setting. This setting will
determine what lights are on or off based on the visibility setting.
An example of the “PRESET PAGE’ is shown in Figure 10. Notice the Page buttons along
the top of the screen and the ‘DIRECTION’, ‘DAY/NIGHT’ and ‘VISIBILITY’ buttons shown
down the left side of the screen.
Preset Page
2.5.2.3 Initiating an Airfield
Lighting Preset
All lighting commands should primarily be done from the “Preset Page” using the Preset
control buttons. This will assure that the correct circuits are on and that they are commanded
to the correct brightness intensities.
To initiate an airfield lighting preset…
1. Select a runway from the “ACTIVE RUNWAY SELECTION”
2. Select the appropriate “DAY/NIGHT SETTING”
3. Select the airport’s “VISIBILITY SETTING”
4. Select the “CONFIRM” button to send the entire preset lighting command to the ALCS
computer, or press “REJECT” button if it is not desired to make the intensity change.
After the “CONFIRM” button is pressed, the lighting sequence is executed and the
corresponding circuits will turn ON. The step number on the circuit button(s) will change to
indicate the new step level.
© 2010 ADB Airfield Solutions All Rights Reserved
11
Schematics
Parts
Operation
Installation
Touchscreen
Pages
Safety
Table of
Contents
Figure 10:
Disclaimer
96A0270 Rev. H
5/1/13
Touchscreen Airfield Lighting Control and Monitoring Systems (ALCMS)
Touchscreen Pages
2.5.3 Runway Page
96A0270 Rev. H
5/1/13
Disclaimer
The circuit buttons on the runway page are used to manually override any commands that
were initiated by the preset commands. On the “Runway Page” the user can selectively
adjust the lighting of individual runway circuits.
CAUTION
Table of
Contents
If lighting changes are done using the “Runway Page” they may not meet those
required for the airport’s operating conditions. If circuits are individually turned on
using the “Runway Page” there is the possiblity that they may be inadvertently
turned off if an ATC uses the “Preset Page” to change the lighting. For example,
if the runway lights were individually turned on the Step 5 using the “Runway Page”
and then an ATC selected “Day”, “> 5 miles” visibility, the runway lights would turn
OFF.
Safety
It is recommended to always use the preset controls for adjusting lighting intensities.
Figure 11:
Runway Page
Touchscreen
Pages
Installation
Operation
Parts
Schematics
To individually change runway circuit intensity, select the runway circuit, select the intensity,
and select the ‘CONFIRM’ button.
Displayed on each runway circuit button is the name of the airfield lighting circuit controlled by
the button, and the commanded intensity level expressed as an integer.
2.5.3.1 Airfield Lighting Circuit
Colors
12
In order to simplify the understanding of the Runway graphical representations, different
colors are used to highlight and color the touchscreen runway graphics. Unique colors for
© 2010 ADB Airfield Solutions All Rights Reserved
1. Press the runway button associated with the runway to be controlled. The step buttons
are then displayed on the page. The step button group contains buttons labeled “OFF”,
“STEP 1”, “STEP 2”, “STEP 3", “STEP 4” and “STEP 5”. Medium intensity runways will
only display Steps 1 through 3.
2. The current intensity of the runway circuit is the step button that is currently depressed.
3. Select a new intensity for the runway by depressing a step button. This button will then
remain depressed, while the previously depressed step input button is released. The
buttons labeled “CONFIRM” and “REJECT” now appear on the page, and the graphic
representation of the runway circuit will flash.
4. Press the “CONFIRM” button to send the command message to the ALCS vault computer
and make the airfield lighting change.
After either the “CONFIRM” or “REJECT” button is depressed, the depressed runway button
will automatically return to the released state, and the step buttons will be removed from
display.
2.5.3.3 Stacking Commands
It is possible to change intensity of several runway circuits at once by “stacking” the button
selections. Stacking commands is used to select multiple runway circuit buttons at once and
change the step intensities all at the same time. To stack lighting change commands:
1. Depress all of the runway circuit buttons associated with the runway circuits that are to be
controlled. The step button group is displayed on the page as soon as the first circuit is
selected. Ignore the step buttons until all of the desired circuits have been depressed.
2. Now select the desired step intensity for all the lighting circuits by depressing a step input
button. The “CONFIRM” and “REJECT” buttons will appear on the page, and the graphic
representation of the selected lighting circuits will begin to flash.
3. Press the “CONFIRM” button to send the command messages to the ALCS vault
computer and make the airfield lighting change.
Schematics
Parts
After the “CONFIRM” button is depressed, all of the selected circuits will be turned on to the
selecting intensity.
Table of
Contents
To change the lighting intensity of a runway circuit:
Safety
2.5.3.2 Changing Intensities of
Runway Circuits
Touchscreen
Pages
The ‘Color Legend’ illustrates what intensity is displayed in what color.
Installation
each airfield lighting step intensity give graphical indication to the step intensity of the airfield
lighting circuit.
Disclaimer
Touchscreen Airfield Lighting Control and Monitoring Systems (ALCMS)
Touchscreen Pages
Operation
96A0270 Rev. H
5/1/13
© 2010 ADB Airfield Solutions All Rights Reserved
13
Touchscreen Airfield Lighting Control and Monitoring Systems (ALCMS)
Touchscreen Pages
2.5.4 Taxiway Page
96A0270 Rev. H
5/1/13
Disclaimer
The taxiway page is used to manually override any commands that were initiated by the
preset commands. On the “Taxiway Page” the user can selectively adjust the lighting of
individual taxiway circuits.
CAUTION
Table of
Contents
If lighting changes are done using the “Taxiway Page” they may not meet those
required for the airport’s operating conditions. If circuits are individually turned on
using the “Taxiway Page” there is the possiblity that they may be inadvertently
turned off if an ATC uses the “Preset Page” to change the lighting. For example,
if the taxiway lights were individually turned on the Step 3 using the “Taxiway
Page” and then an ATC selected “Day”, “> 5 miles” visibility, the taxiway lights
would turn OFF.
Safety
It is recommended to always use the preset controls for adjusting lighting intensities.
Figure 12:
Taxiway Page
Touchscreen
Pages
Installation
Operation
Parts
Schematics
To individually change taxiway circuit intensity, select the taxiway circuit, select the intensity,
and select the ‘CONFIRM’ button.
Displayed on each taxiway circuit button is the name of the airfield lighting circuit controlled
by the button, and the commanded intensity level expressed as an integer.
14
© 2010 ADB Airfield Solutions All Rights Reserved
In order to simplify the understanding of the taxiway graphical representations, different
colors are used to highlight and color the touchscreen taxiway graphics. Unique colors for
each airfield lighting step intensity give graphical indication to the step intensity of the airfield
lighting circuit.
The ‘Color Legend’ illustrates what intensity is displayed in what color.
To change the lighting intensity of a taxiway circuit:
1. Press the taxiway button associated with the taxiway to be controlled. The step buttons
are then displayed on the page. The step button group contains buttons labeled “OFF”,
“STEP 1”, “STEP 2”, and “STEP 3," The current intensity of the taxiway circuit is the step
button that is currently depressed.
2. Select a new intensity for the taxiway by depressing a step button. This button will then
remain depressed, while the previously depressed step input button is released. The
buttons labeled “CONFIRM” and “REJECT” now appear on the page, and the graphic
representation of the taxiway circuit will flash.
Table of
Contents
2.5.4.2 Changing Intensities of
Taxiway Circuits
Safety
2.5.4.1 Airfield Lighting Circuit
Colors
Touchscreen Airfield Lighting Control and Monitoring Systems (ALCMS)
Touchscreen Pages
Disclaimer
96A0270 Rev. H
5/1/13
It is possible to change intensity of several taxiway circuits at once by “stacking” the button
selections. Stacking commands is used to select multiple taxiway circuit buttons at once and
change the step intensities all at the same time. To stack lighting change commands:
1. Depress all of the taxiway circuit buttons associated with the taxiway circuits that are to be
controlled. The step button group is displayed on the page as soon as the first circuit is
selected. Ignore the step buttons until all of the desired circuits have been depressed.
2. Now select the desired step intensity for all the lighting circuits by depressing a step input
button. The “CONFIRM” and “REJECT” buttons will appear on the page, and the graphic
representation of the selected lighting circuits will begin to flash.
3. Press the “CONFIRM” button to send the command messages to the ALCS vault
computer and make the airfield lighting change.
Installation
2.5.4.3 Stacking Commands
Operation
After either the “CONFIRM” or “REJECT” button is depressed, the depressed taxiway button
will automatically return to the released state, and the step buttons will be removed from
display.
Touchscreen
Pages
3. Press the “CONFIRM” button to send the command message to the ALCS vault computer
and make the airfield lighting change.
Schematics
Parts
After the “CONFIRM” button is depressed, all of the selected circuits will be turned on to the
selecting intensity.
© 2010 ADB Airfield Solutions All Rights Reserved
15
Touchscreen Airfield Lighting Control and Monitoring Systems (ALCMS)
Touchscreen Pages
2.5.5 Utility Page
96A0270 Rev. H
5/1/13
Disclaimer
The Utility Page includes a variety of utility functions that are used for touchscreen
maintenance and other control and administrative purposes. To get to the Utility Page, the
operator must select the “UTILITY PAGE” button. This button is available from every
touchscreen page. When this button is selected, the screen automatically changes to the
Utility Page. An example is seen in Figure 13.
Figure 13:
Utility Page
Table of
Contents
Safety
Touchscreen
Pages
Installation
Operation
Parts
Schematics
2.5.5.1 Set System Date/Time
Button
This button allows ATC personnel to set the ALCS date and time. The system date and time
is normally maintained by airport maintenance personnel, but can be changed from any
computer.
To Set Date and Time…
1. Select the “SET SYSTEM DAY/TIME” button.
2. The operator is then required to enter a username and password in the window. The
operator enters them using the button letters on the touchscreen keyboard. As Figure 14
the password is entered, the password entry field displays ‘*’ for each character entered.
3. Once the password is entered, press the ‘ENTER’ button. To exit without entering a
password, depress the ‘CANCEL’ button to return to the Utilities page.
16
© 2010 ADB Airfield Solutions All Rights Reserved
96A0270 Rev. H
5/1/13
Touchscreen Airfield Lighting Control and Monitoring Systems (ALCMS)
Touchscreen Pages
Enter Password Screen
4. To change the system date, type in the date in MM-DD-YY format, then press the
‘ENTER’ button to move to the Time field as seen in Figure 15.
5. To change the time, type the time in HH:MM format or use the up and down arrows, then
press the ‘SET’ button. Note that the touchscreen automatically inserts the ‘-’ and ‘:’
characters in the proper positions.
6. To accept the date and time entries, select the ‘SET’ button.
Enter Date and Time Screen
2.5.5.2 About Button
When the “ABOUT” button is depressed from the Utilities window, a pop-up window as seen
in Figure 16 displays the manufacturer of the touchscreen operator interface software and the
current version of software running. To exit from this screen, the user can press the button
labeled “OK” and return to the Utility Page.
About Screen
Schematics
Figure 16:
Parts
Operation
Installation
Figure 15:
Touchscreen
Pages
Safety
Table of
Contents
Disclaimer
Figure 14:
© 2010 ADB Airfield Solutions All Rights Reserved
17
Touchscreen Airfield Lighting Control and Monitoring Systems (ALCMS)
Touchscreen Pages
2.5.5.3 Clean Screen Button
96A0270 Rev. H
5/1/13
Disclaimer
When the “CLEAN SCREEN” button is depressed from the Utilities window, a message
directing the user to use a soft cloth and non-abrasive cleaner to clean the touchscreen
monitor surface is displayed as seen in Figure 17.
Figure 17:
Clean Screen
Table of
Contents
Safety
Touchscreen
Pages
This screen allows cleaning of the touchscreen monitor without changing lighting controls.
When done cleaning, press the “DONE” button to return to the Utility Page.
Installation
CAUTION
Do not spray cleaning liquids onto the touchscreen. Spray cleaner onto a soft cloth
and wipe the screen. Do not use abrasive or solvent cleaners.
Operation
2.5.5.4 Calibrate
Touchscreen Button
Periodically the touchscreen may require calibration. Especially if it is noticed that a
touchscreen does not seem to be responding as quickly as normal, or if certain buttons begin
to operate in a “finicky” manner. It is recommended that this procedure be performed with a
keyboard available nearby.
To calibrate, press the “CALIBRATE TOUCHSCREEN” button and then entering the correct
user name and password (see Password section discussed previously) at the prompt. The
operator is then presented with a screen as seen in Figure 18.
Parts
CAUTION
Schematics
The next few steps are very important and must be performed exactly as described
or the touchscreen calibration can be corrupted at which point a keyboard will have
to be connected to the touchscreen computer in order to “Cancel” the calibration.
During the calibration process, DO NOT hold your touches to the screen. In other
words, simply tap the screen quickly with your finger.
18
© 2010 ADB Airfield Solutions All Rights Reserved
96A0270 Rev. H
5/1/13
Touchscreen Airfield Lighting Control and Monitoring Systems (ALCMS)
Touchscreen Pages
1. Next, a target point (bulls-eye) will appear in the upper left-hand corner of the screen as
seen in the figure to follow.
Figure 18:
Target Point in Calibrate Screen
3. Stay in the same position of normal use and touch (quickly tap) the second target point.
You may hear a beep after the touch and another target point will appear in the upper
right hand corner of the screen.
4. Stay in the same position of normal use and touch (quickly tap) the third target point. You
may hear a beep after the touch and then a window will pop up as seen in Figure 19.
Calibration Cursor Check
Schematics
Parts
Figure 19:
Operation
2. Position yourself in front of the touchscreen from a position of normal use and touch
(quickly tap) the first target point. You may hear a beep after the touch and another target
point will appear in the lower right hand corner of the screen.
Installation
Touchscreen
Pages
Safety
Table of
Contents
Target Point
Disclaimer
To begin calibration…
5. At this point, touch a few points on the screen and verify that the cursor moves to each
touch point and follows your finger closely. If it does, press the “Green Checkmark”. If the
cursor does not follow your finger, select the “Undo” button and the target areas will be
displayed again and allow you to re-calibrate.
6. Simply touch the “Green Checkmark” button and you will return to the Utilities Page.
Calibration is complete.
7. If you are at this step, then the calibration process was not successful and you were
unable to select either button. You will need to connect a keyboard into the touchscreen
processor computer and press the ‘”Esc” key. This will put you back to the Utility page.
© 2010 ADB Airfield Solutions All Rights Reserved
19
Touchscreen Airfield Lighting Control and Monitoring Systems (ALCMS)
Touchscreen Pages
Disclaimer
2.5.5.5 Control Authorization
Button
96A0270 Rev. H
5/1/13
The ‘CONTROL AUTH’ button is used to grant control of the airfield lighting to other computer
locations within the ALCS. Remote locations that may have capabilities to control the airfield
lighting could be the lighting vault, maintenance center or operations center.
To authorize control to a remote computer…
CAUTION
Table of
Contents
This process must be executed within 60 seconds from the time the request control
function is initiated. The request control function will time out after 60 seconds and
will have to be repeated.
1. Personnel will contact ATC indicating that they have requested control of the airfield
lighting using the ‘REQUEST CONTROL’ button.
Safety
2. ATC must now select the ‘CONTROL AUTH’ button, from the ‘UTILITY PAGE’.
3. A ‘Control Authorization’ window will appear and displays the computer location that is
requesting control of the airfield lighting.
4. To authorize control, change the selection button from ‘VIEW ONLY’ to ‘CONTROLLING’.
Touchscreen
Pages
5. With the ‘CONTROLLING’ button selected, press the ‘OK’ button.
6. Upon completion of this, the computer will gain remote control of the airfield lighting
circuits.
7. The ‘REVOKE CONTROL’ window will appear at the Tower ATC touchscreen as outlined
in the following section.
Installation
See “Revoking Control” section to follow
Operation
Parts
Schematics
20
© 2010 ADB Airfield Solutions All Rights Reserved
The ‘REQUEST CONTROL’ button only appears on remote computer locations
such as the lighting vault, maintenance center and operations center. It will
only appear at those locations that have been authorized to have remote
control access. Once a remote location has requested control of the lights, the
ATC has to authorize the control using the ‘CONTROL AUTH’ button as seen
in Figure 20 below.
Control Authorization
Schematics
Parts
Operation
Installation
Touchscreen
Pages
Safety
Figure 20:
Table of
Contents
2.5.5.6 Request Control Button
Touchscreen Airfield Lighting Control and Monitoring Systems (ALCMS)
Touchscreen Pages
Disclaimer
96A0270 Rev. H
5/1/13
However, in some instances, control authorization is not required by ATC for a remote
location to gain control of the airfield lighting. This is an optional feature of the ALCS is
available at the request of the airport/ owner.
To request control of the airfield lighting from a remote computer equipped with this option…
1. Select the “REQUEST CONTROL” button from the ‘UTILITY PAGE’.
2. Enter the correct username and password then select ‘ENTER’
3. A screen will momentarily pop up, as seen in Figure 21, this indicates that the request has
been recognized.
© 2010 ADB Airfield Solutions All Rights Reserved
21
Touchscreen Airfield Lighting Control and Monitoring Systems (ALCMS)
Touchscreen Pages
Figure 21:
96A0270 Rev. H
5/1/13
Request Control Window
Disclaimer
Table of
Contents
Safety
1. You now have 60 seconds to contact the ATC and have them execute the ‘CONTROL
AUTH’ function as previously discussed.
2. If the ATC grants control within the 60 second time period, the window will disappear and
the computer will have control of the airfield lighting.
At this point, the computer at the remote subsystem will change from "VIEW ONLY" mode to
"CONTROL" mode and the user will have control of the airfield lighting.
Touchscreen
Pages
If your computer does not require authorization from the Tower ATC (as requested by the
airport/ owner), then that computer will immediately gain control from the tower after the
correct password was entered.
How does Remote Control Work?
Installation
Once a remote subsystem has taken airfield lighting control, the commands from that location
are sent to the lighting vaults similar to how the ATC tower control the lights.
How do you give Remote Control back to the Tower?
Operation
Personnel can give control back to the tower by simply touching the ‘REQUEST CONTROL’
button again and entering the correct password. This procedure will put that subsystem back
in "VIEW ONLY" mode and will give control back to the ATC tower.
Another method is to simply exit the touchscreen session at the Vault or Maintenance Center
by selecting the “EXIT TO MAIN MENU’ button from the ‘UTILITY PAGE’
Parts
Schematics
22
© 2010 ADB Airfield Solutions All Rights Reserved
The ‘REVOKE CONTROL’ function is airport specific and is determined by the airport in
conjunction with Maintenance and the FAA. This will be discussed during training. If the
‘REVOKE CONTROL’ function is enabled at the ATC Tower, then ATC can revoke remote
control from any location and immediately gain control of the airfield lighting.
Once personnel have taken control of airfield lighting operations, a window will appear at the
Tower touchscreen as seen in Figure 22. This window will indicate which location has control
of the airfield lighting and display a ‘REVOKE’ button if this feature is enabled.
To ‘REVOKE’ lighting control, select the ‘REVOKE’ button. No password is required. The
remote subsystem’s control session is immediately terminated.
Revoke Control Authority
Schematics
Parts
Operation
Installation
Touchscreen
Pages
Safety
Figure 22:
Disclaimer
2.5.5.7 Revoking Control
Touchscreen Airfield Lighting Control and Monitoring Systems (ALCMS)
Touchscreen Pages
Table of
Contents
96A0270 Rev. H
5/1/13
© 2010 ADB Airfield Solutions All Rights Reserved
23
Touchscreen Airfield Lighting Control and Monitoring Systems (ALCMS)
Touchscreen Pages
2.5.5.8 Alarm Volume Button
96A0270 Rev. H
5/1/13
Disclaimer
If your touchscreen computer system has an audible alarm, this button will appear on your
Utility Page. This button is used to adjust the volume of the speakers for the audible alarm.
To adjust audible alarm volume…
1. Select ‘ALARM VOLUME’ button and enter the correct user name and password in the
password window as outlined in the ‘Set Date and Time’ section. A window as seen in
Figure 23 will appear.
Table of
Contents
Figure 23:
Alarm Volume Control
Safety
Touchscreen
Pages
1. To increase the volume, select the ‘+’ button. Values can be adjusted from 0 to 100%.
2. To decrease the volume, select the ‘-’ button. Values can be adjusted from 0 to 100%.
3. After the volume is set to the desired intensity, select the ‘OK’ button to return to the
‘Utility Page’.
Installation
Operation
Parts
Schematics
24
© 2010 ADB Airfield Solutions All Rights Reserved
Touchscreen Airfield Lighting Control and Monitoring Systems (ALCMS)
Touchscreen Alarms
This listing is accessible at any ALCS subsystem location, and airport maintenance
personnel will be familiar with the meaning of each alarm text. The extent and repair of each
alarm condition is discussed in the ALCS Maintenance Manual.
WARNING
Not all alarm conditions will be reported to the Touchscreen at the ATC Tower.
The airport / owner has determined what alarms should be reported to the tower
touchscreen. What alarms are reported will be discussed as part of your training.
2.6.1.1 Audible Alarm and
Alarm Silence
The audible alarm is configured for a five (5) second delay. After sounding for 5 seconds the
audible alarm is automatically silenced. The “ALARM SILENCE” button continues to flash
and the associated circuit graphics remains red. This sequence will repeat after 60 seconds
if the ‘ALARM SILENCE’ button is not pressed.
The user then must depress the “ALARM SILENCE” button to stop the button from flashing.
The user then has the option to view the alarms display screen to determine the exact cause
of the alarm.
2.6.1.2 Failsafe
The ALCS system features a failsafe function that assures a safe a proper failure state of the
system in the event of a communication or computer failure.
Table of
Contents
Schematics
Parts
The failsafe state of the system is to remain ‘LATCHED’ to the last commanded state by ATC.
When the system is in a failsafe, a window will appear describing that the system is in
failsafe. The window will automatically disappear once the failsafe condition has been
cleared.
Safety
The alarms can be viewed by pressing the “ALARM DISPLAY” button on any touchscreen
page. The alarm log will appear and display a text listing of the current active alarms in the
ALCS.
Touchscreen
Alarms
The ALCS system reports alarms of critical nature to the touchscreen operator interface.
Alarms related to airfield lighting circuits will cause the corresponding graphic to change to
red, the associated circuit selector button will be red, the audible alarm sounds, and the
ALARM SILENCE button begins to flash.
Installation
2.6.1 Overview
Disclaimer
2.6 Touchscreen
Alarms
Operation
96A0270 Rev. H
5/1/13
© 2010 ADB Airfield Solutions All Rights Reserved
25
Touchscreen Airfield Lighting Control and Monitoring Systems (ALCMS)
Touchscreen Alarms
Disclaimer
2.6.1.3 Maintenance Lockout
(OPTIONAL FEAURE)
96A0270 Rev. H
5/1/13
It may be necessary for maintenance personnel to work on a circuit without causing alarms at
the ATC touchscreen. This can be done using the ‘MAINTENANCE LOCKOUT’ feature
available at other computer locations in the system.
CAUTION
The Maintenance Lockout option is another system function that is airport specific
and may not be available on your ALCS system.
Table of
Contents
The method of locking out circuit is detailed in the Maintenance Operator Manual.
Once a circuit(s) have been locked out, the corresponding circuit button and graphic will
change to a unique ‘circuit lock out color’. This color is typically orange as seen in Figure 24.
CAUTION
Safety
During the time of the maintenance lockout, (Displayed by orange graphics) the
tower will not have control of the locked out circuit at any time.
Figure 24:
Maintenance Lock Out
Touchscreen
Alarms
Installation
Operation
Parts
Schematics
In the graphic above, circuit 12R-30L C/L is locked out. The color of the button as well as the
corresponding graphic depiction of 12R-30L C/L is colored orange. The circuit will continue
to show orange until maintenance personnel hands control of the circuit back to the Tower.
26
© 2010 ADB Airfield Solutions All Rights Reserved
2.6.2 Power Page
(OPTIONAL PAGE)
Touchscreen Airfield Lighting Control and Monitoring Systems (ALCMS)
Touchscreen Alarms
The power page contains information as it relates to the airfield lighting vault generator and
utility equipment.
Generator control buttons and miscellaneous monitoring points of the generator and utility
equipment will appear on this page.
Disclaimer
96A0270 Rev. H
5/1/13
Table of
Contents
These monitoring points can include generator on-line, generator available, utility on-line,
utility available, vault fire Alarm and air conditioner monitoring to name a few.
Some of the monitoring items may be displayed on every touchscreen page. These
monitoring items normally relate to critical items such as ‘Generator On-line’, ‘Generator
Available’, ‘Utility On-line’ and ‘Utility Available’.
Green- Green represents a normal ON condition for the generator. When the generator
points are on and normal, they will take the color green i.e., in normal operation Utility On-line
and Utility Available will be lit green. If utility power goes Off-line then Generator On-line and
Generator Available will go green indicating that they are on and acting normally.
Red - Red represents an alarm condition for a circuit or a monitored item (i.e. generator).
When an alarm condition is detected on a circuit, the associated circuit graphic and circuit
button changes to red. The circuit graphic and button will remain red until the alarm has been
cleared.
Gray - Gray represents a normal OFF condition for a circuit or other monitored item. When a
circuit is turned OFF the graphics is colored gray. Buttons that are available, but are not
currently selected are also colored gray.
GENERATOR ON-LINE Indicator-gray
Operation
2.6.2.2 Normal Monitoring
Conditions
Touchscreen
Alarms
2.6.2.1 Common Indicator
Colors
Installation
Generator and Utility Monitoring: This area of the screen reflects the current status of the
generator and utility power at the airfield lighting vault / electrical center. The status is
displayed using graphical round indicators or square indicators.
Safety
Generator Control: This button is used for remotely controlling the airfield lighting generator.
The generator can be turned ON and OFF from this button.
UTILITY ON-LINE Indicator-green
UTILITY AVAILABLE Indicator-green
Schematics
Parts
GENERATOR ALARM Iindicator-gray
© 2010 ADB Airfield Solutions All Rights Reserved
27
Touchscreen Airfield Lighting Control and Monitoring Systems (ALCMS)
Touchscreen Alarms
Disclaimer
2.6.3 Stopbar Page
(OPTIONAL PAGE)
96A0270 Rev. H
5/1/13
Refer to Figure 25.
The stopbar page is primarily used during low visibility conditions. The page can be viewed
under any visibility condition, but only becomes active when then visibility setting is set below
1200 RVR.
Figure 25:
Stopbar Page
Table of
Contents
Safety
Touchscreen
Alarms
Installation
Operation
Parts
Schematics
28
© 2010 ADB Airfield Solutions All Rights Reserved
2.6.3.1 Stopbar/Holdbar Status
Indicators
Touchscreen Airfield Lighting Control and Monitoring Systems (ALCMS)
Touchscreen Alarms
The stopbar status indicators are displayed on all circuit pages to show current state of the
stopbar/holdbar.
Holdbars active
•
Lights yellow to indicate that the holdbars are active (Visibility > 1200RVR)
Disclaimer
96A0270 Rev. H
5/1/13
Stopbars active
Lights magenta when the stopbar are activated (Visibility < 1200RVR)
Table of
Contents
•
Presence Detect
•
Lights Green when an aircraft or vehicle is detected at the presence detector at the
stopbar.
Stopbar / Holdbar Status Indicators
When visibility is set at the airfield lighting page to value greater than 1200 RVR, the holdbars
are active and the stopbar control buttons are hidden on the stopbar page(s).
2.6.3.3 Visibility Less than 1200
RVR
When visibility is set at the airfield lighting page to value less than 1200 RVR, the stopbars
become active and the stopbar control buttons will appear on the stopbar page(s). The
following sections review the various stopbar page operations.
Schematics
Parts
Operation
Installation
2.6.3.2 Visibility Greater than
1200 RVR
Touchscreen
Alarms
Safety
Figure 26:
© 2010 ADB Airfield Solutions All Rights Reserved
29
Touchscreen Airfield Lighting Control and Monitoring Systems (ALCMS)
Touchscreen Alarms
Disclaimer
2.6.4 Stopbar Inductive
Loop Detector
Identification
96A0270 Rev. H
5/1/13
Refer to Figure 27. The inductive loop detectors for the stopbar are used to indicate aircraft
presence and to automate the stopbar cycling process.
Presence Detector
Lights Green when an aircraft or vehicle is detected at this location. This indicates that an
aircraft is in position and ready for lead-on instructions.
Table of
Contents
Midpoint Detector
Lights Green when an aircraft or vehicle is detected at this location. Once detected, the
stopbar turns back on and the 90m “black-hole” is created following the stopbar. This is also
referred to as Lead-on segment 1.
Endpoint Detector
Safety
Lights Green when an aircraft or vehicle is detected at this location. Once detected, the
remaining lean-on lights (Lead-on segment 2) turn off and the stopbar control buttons reappear.
Figure 27:
Stopbar Inductive Loop Detectors
Touchscreen
Alarms
Endpoint
Installation
Operation
Parts
Midpoint
Schematics
Presence
30
© 2010 ADB Airfield Solutions All Rights Reserved
96A0270 Rev. H
5/1/13
Touchscreen Airfield Lighting Control and Monitoring Systems (ALCMS)
Touchscreen Alarms
2.6.5.1 Stopbar Lead On
Sequencing
Once an aircraft is detected at the presence detector, the aircraft is in position and awaiting
lead-on instructions.
To use the stopbar for Lead On…
Disclaimer
2.6.5 Stopbar Sequence
2. This will turn off the stopbar and turn on the lead on lights. All buttons except the Reset
button will disappear from the screen.
3. Once the aircraft reaches the “midpoint” detector, the stopbar will turn back on
automatically and a “black-hole” section of taxiway lighting following the stopbar will turn
off.
Table of
Contents
1. Select the “Proceed” button
4. Upon detection at the “endpoint” detector, the remaining taxiway lighting will turn off.
1. To reset the stopbar at any time, select the “Reset” button.
2.6.5.3 Sensor Override
The function can be used if there are problems with the inductive loops. The detectors are
ignored and the stopbar sequence functions on 2 timers.
3. Stopbar will turn back on automatically and a “black-hole” section of taxiway lighting
following the stopbar will turn off upon expiration of override timer 1 (Programmed to 45
seconds). Any detections at the midpoint or endpoint detectors are ignored.
4. The remaining taxiway lighting will turn off upon expiration of override timer 2
(Programmed to 2 minutes).
2.6.5.4 2-minute Override
The function can be used for ARFF or snow removal vehicles in which it is necessary to keep
the lead-on lights on for 2 minutes while vehicle access the runway. The detectors are
ignored and the stopbar stays off for 2 minutes.
1. To perform a 2-minute override while performing a lead on sequence, select the “2-minute
Override” button.
2. This will turn off the stopbar and turn on the lead on lights.
Schematics
3. All lead-on lights will remain on until expiration of override timer 2 (Programmed to 2
minutes). Any detections at the midpoint or endpoint detectors are ignored for the full 2
minutes.
Installation
2. This will turn off the stopbar and turn on the lead on lights.
Operation
1. To override sensors while performing a lead on sequence, select the “Sensor Override”
button.
Parts
2. This will return lighting to the setting prior to stopbar sequencing.
Touchscreen
Alarms
Safety
2.6.5.2 Stopbar Reset
© 2010 ADB Airfield Solutions All Rights Reserved
31
Touchscreen Airfield Lighting Control and Monitoring Systems (ALCMS)
Touchscreen Alarms
96A0270 Rev. H
5/1/13
Disclaimer
Table of
Contents
Safety
Touchscreen
Alarms
Installation
Operation
Parts
Schematics
32
© 2010 ADB Airfield Solutions All Rights Reserved
Registered office:
ADB Airfield Solutions LLC
France
ADB
Phone: +33 (1) 4922 9250
Unit 44, Business Innovation Centre
Fax: +33 (1) 4922 9255
Binley Business Park
977 Gahanna Parkway
Harry Weston Road
Columbus, OH 43230
ADB Airfield Solutions GmbH & Co. KG
Coventry, CV3 2TX
USA
Von-der-Tannstr. 31
United kingdom
Phone: +1 (614) 8611 304
90439 Nürnberg
Phone: +44 (0)1455 883130
Fax: +1 (614) 8642 069
Germany
Fax: +44 (0)1455 883179
Phone: +49 (911) 9239 1287
Fax:+49 (911) 2852 582
Other addresses:
ADB
Airfield Solutions
ADB N.V.
Leuvensesteenweg 585
ADB Airfield Solutions Ltd.
Asia Pacific Regional HQ
B-1930 Zaventem
5500 North Service Road, Suite 1108
Unit C-9.3.1, Level 9, Block C
Belgium
Burlington, Ontario L7L 6W6
Mines Waterfront Business Park
Phone: +32 (2) 722 17 11
Canada
No. 3, Jalan Tasik
Fax: +32 (2) 722 17 64
Phone: +1 (905) 331 6887
The Mines Resort City
info.adb@adb-air.com
Fax: +1 (905) 331 9389
43300 Seri Kembangan Selangor
www.adb-air.com
Malaysia
ADB Airfield Technologies Ltd.
Phone: +603 8941 4868
01A Unit, 9F, LSH Plaza
Fax: +603 8942 4869
8, Wangjing Jie
Chaoyang District
Beijing 100102
ADB Airfield Solutions Netherlands
P.R. China
Prinses Beatrixlaan 614
Phone: +86 10 8476 0106
Office D3.14
Fax: +86 10 8476 0090
2595 BM Den Haag
The Netherlands
ADB N.V.
Phone: +31 (0)70 304 3611
Dubai Silicon Oasis
Fax: +31 (0)70 333 8094
Wing D - Office D-309
P.O. Box 341218
ADB Airfield Solutions, Ltd.
United Arab Emirates
2nd Floor, 3 Rivonia Village
Phone: + 971 4372 4970
Cnr Mutual Road and Rivonia Boulevard
Fax: + 971 4372 4975
South
Rivonia 2128
ADB N.V./S.A.
South Africa
39/47 Boulevard Ornano
Phone: +27 (11)234 6768
93200 Saint-Denis
Fax: +27 (11)234 6739