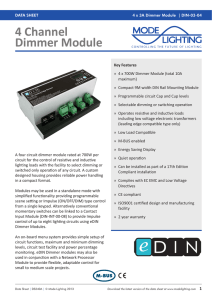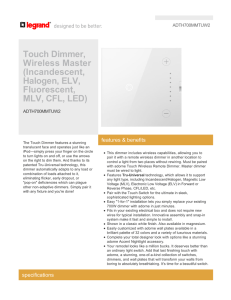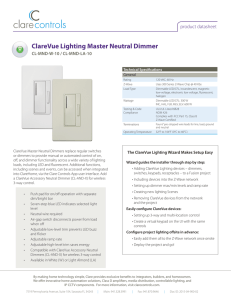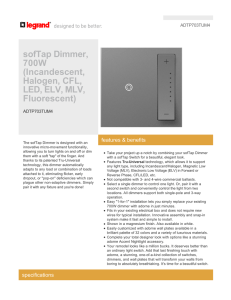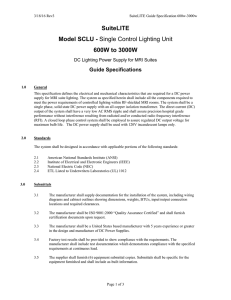installation and operation manual - Lightolier
advertisement

LIGHTING CONTROL PANELS INSTALLATION AND OPERATION MANUAL IMPORTANT: RETAIN THESE INSTRUCTIONS FOR THE END USER. DO NOT DISCARD. 120V LIGHTING CONTROL PANELS OPT3120, OPT6120, OPT9120 277V LIGHTING CONTROL PANELS OPT3277, OPT6277, OPT9277 WARNING: Before installation, disconnect power at circuit breakers or remove fuses to avoid electrical shock or damage to the unit. It is recommended that an electrician perform this installation. Made in U.S.A. Technical/Sales assistance: 1-800-526-2731 P/N 85-6256 LIGHTING CONTROL PANELS Installation and Operation IMPORTANT SAFEGUARDS When using electrical equipment, basic safety precautions should always be followed including the following: a) b) Do not use outdoors. c) Do not mount near gas or electric heaters. d) Equipment should be mounted in locations and at heights where it will not readily be subjected to tampering by unauthorized personnel. e) The use of accessory equipment not recommended by the manufacturer may cause an unsafe condition. f) Do not use this equipment for other than intended use. g) Refer service to qualified personnel. You must have access to a main circuit breaker or other power disconnect device before installing any wiring. Be sure that power is disconnected by removing fuses or turning the main circuit breaker off before installation. Installing the device with power on may expose you to dangerous voltage and damage the device. A qualified electrician must perform this installation. : Refer to National Electrical Code and local codes for cable specifications. Failure to use proper cable can result in damage to equipment or danger to persons. : Wire openings MUST have fittings or lining to protect wires/cables from damage. Use 90° C copper wire only! 2 Installation and Operation LIGHTING CONTROL PANELS Table of Contents About Optio Lighting Control Panels . . . . . . . . . . . . . . . . . . . . . . . . . . . . . . . . . . . . . . . . . . . . . . . . . . . . . . . . . . . . . . . . . . . . . . . . . . . . . . . . . . . . .4 Installation Overview . . . . . . . . . . . . . . . . . . . . . . . . . . . . . . . . . . . . . . . . . . . . . . . . . . . . . . . . . . . . . . . . . . . . . . . . . . . . . . . . . . . . . . . . . . . . . . . . .5 Tools List . . . . . . . . . . . . . . . . . . . . . . . . . . . . . . . . . . . . . . . . . . . . . . . . . . . . . . . . . . . . . . . . . . . . . . . . . . . . . . . . . . . . . . . . . . . . . . . . . . . . . . . . . .5 Location and Clearances . . . . . . . . . . . . . . . . . . . . . . . . . . . . . . . . . . . . . . . . . . . . . . . . . . . . . . . . . . . . . . . . . . . . . . . . . . . . . . . . . . . . . . . . . . . . . . .5 Components . . . . . . . . . . . . . . . . . . . . . . . . . . . . . . . . . . . . . . . . . . . . . . . . . . . . . . . . . . . . . . . . . . . . . . . . . . . . . . . . . . . . . . . . . . . . . . . . . . . . . . . .6 Securing Panel to Wall . . . . . . . . . . . . . . . . . . . . . . . . . . . . . . . . . . . . . . . . . . . . . . . . . . . . . . . . . . . . . . . . . . . . . . . . . . . . . . . . . . . . . . . . . . . . . . . .7 Feed (Line Power) Wiring . . . . . . . . . . . . . . . . . . . . . . . . . . . . . . . . . . . . . . . . . . . . . . . . . . . . . . . . . . . . . . . . . . . . . . . . . . . . . . . . . . . . . . . . . . . . .8 Main Breaker Options . . . . . . . . . . . . . . . . . . . . . . . . . . . . . . . . . . . . . . . . . . . . . . . . . . . . . . . . . . . . . . . . . . . . . . . . . . . . . . . . . . . . . . . . . . . . .9 Spare Breakers . . . . . . . . . . . . . . . . . . . . . . . . . . . . . . . . . . . . . . . . . . . . . . . . . . . . . . . . . . . . . . . . . . . . . . . . . . . . . . . . . . . . . . . . . . . . . . . . . .9 Installing Dimmer Modules . . . . . . . . . . . . . . . . . . . . . . . . . . . . . . . . . . . . . . . . . . . . . . . . . . . . . . . . . . . . . . . . . . . . . . . . . . . . . . . . . . . . . . . . . . .11 Load Wiring . . . . . . . . . . . . . . . . . . . . . . . . . . . . . . . . . . . . . . . . . . . . . . . . . . . . . . . . . . . . . . . . . . . . . . . . . . . . . . . . . . . . . . . . . . . . . . . . . . . . . . .12 Control Wiring . . . . . . . . . . . . . . . . . . . . . . . . . . . . . . . . . . . . . . . . . . . . . . . . . . . . . . . . . . . . . . . . . . . . . . . . . . . . . . . . . . . . . . . . . . . . . . . . . . . . .13 Installing Optio Control Module (not required for slave cabinets) . . . . . . . . . . . . . . . . . . . . . . . . . . . . . . . . . . . . . . . . . . . . . . . . . . . . . . . . . . . . .14 Addressing/Configuring the Backplanes . . . . . . . . . . . . . . . . . . . . . . . . . . . . . . . . . . . . . . . . . . . . . . . . . . . . . . . . . . . . . . . . . . . . . . . . . . . . . . . . .14 Configuration Using OCM LCD Menu . . . . . . . . . . . . . . . . . . . . . . . . . . . . . . . . . . . . . . . . . . . . . . . . . . . . . . . . . . . . . . . . . . . . . . . . . . . . . . . . . .15 Overview . . . . . . . . . . . . . . . . . . . . . . . . . . . . . . . . . . . . . . . . . . . . . . . . . . . . . . . . . . . . . . . . . . . . . . . . . . . . . . . . . . . . . . . . . . . . . . . . . . . . . .15 LCD Menu Operation . . . . . . . . . . . . . . . . . . . . . . . . . . . . . . . . . . . . . . . . . . . . . . . . . . . . . . . . . . . . . . . . . . . . . . . . . . . . . . . . . . . . . . . . . . . .15 Menu System . . . . . . . . . . . . . . . . . . . . . . . . . . . . . . . . . . . . . . . . . . . . . . . . . . . . . . . . . . . . . . . . . . . . . . . . . . . . . . . . . . . . . . . . . . . . . . . . . .16 Guardian Overview . . . . . . . . . . . . . . . . . . . . . . . . . . . . . . . . . . . . . . . . . . . . . . . . . . . . . . . . . . . . . . . . . . . . . . . . . . . . . . . . . . . . . . . . . . . . . . . . . .17 Getting Started with Guardian . . . . . . . . . . . . . . . . . . . . . . . . . . . . . . . . . . . . . . . . . . . . . . . . . . . . . . . . . . . . . . . . . . . . . . . . . . . . . . . . . . . . . . . . .17 Connecting a PC to the Optio System . . . . . . . . . . . . . . . . . . . . . . . . . . . . . . . . . . . . . . . . . . . . . . . . . . . . . . . . . . . . . . . . . . . . . . . . . . . . . . . . . . .18 Configuring OCM Using Guardian . . . . . . . . . . . . . . . . . . . . . . . . . . . . . . . . . . . . . . . . . . . . . . . . . . . . . . . . . . . . . . . . . . . . . . . . . . . . . . . . . . . . .19 OCM Setup . . . . . . . . . . . . . . . . . . . . . . . . . . . . . . . . . . . . . . . . . . . . . . . . . . . . . . . . . . . . . . . . . . . . . . . . . . . . . . . . . . . . . . . . . . . . . . . . . . . .19 Dimmer Setup . . . . . . . . . . . . . . . . . . . . . . . . . . . . . . . . . . . . . . . . . . . . . . . . . . . . . . . . . . . . . . . . . . . . . . . . . . . . . . . . . . . . . . . . . . . . . . . . . .20 Dimmer Inputs . . . . . . . . . . . . . . . . . . . . . . . . . . . . . . . . . . . . . . . . . . . . . . . . . . . . . . . . . . . . . . . . . . . . . . . . . . . . . . . . . . . . . . . . . . . . . . . . .22 Parked Dimmers . . . . . . . . . . . . . . . . . . . . . . . . . . . . . . . . . . . . . . . . . . . . . . . . . . . . . . . . . . . . . . . . . . . . . . . . . . . . . . . . . . . . . . . . . . . . . . . .24 Local Presets . . . . . . . . . . . . . . . . . . . . . . . . . . . . . . . . . . . . . . . . . . . . . . . . . . . . . . . . . . . . . . . . . . . . . . . . . . . . . . . . . . . . . . . . . . . . . . . . . . .25 Save OCM Configuration . . . . . . . . . . . . . . . . . . . . . . . . . . . . . . . . . . . . . . . . . . . . . . . . . . . . . . . . . . . . . . . . . . . . . . . . . . . . . . . . . . . . . . . . .26 Basic Guardian Operations . . . . . . . . . . . . . . . . . . . . . . . . . . . . . . . . . . . . . . . . . . . . . . . . . . . . . . . . . . . . . . . . . . . . . . . . . . . . . . . . . . . . . . . . . . . .27 Discovery . . . . . . . . . . . . . . . . . . . . . . . . . . . . . . . . . . . . . . . . . . . . . . . . . . . . . . . . . . . . . . . . . . . . . . . . . . . . . . . . . . . . . . . . . . . . . . . . . . . . .27 Optio System Configuration . . . . . . . . . . . . . . . . . . . . . . . . . . . . . . . . . . . . . . . . . . . . . . . . . . . . . . . . . . . . . . . . . . . . . . . . . . . . . . . . . . . . . . .27 Administrative Mode . . . . . . . . . . . . . . . . . . . . . . . . . . . . . . . . . . . . . . . . . . . . . . . . . . . . . . . . . . . . . . . . . . . . . . . . . . . . . . . . . . . . . . . . . . . .27 Saving Files . . . . . . . . . . . . . . . . . . . . . . . . . . . . . . . . . . . . . . . . . . . . . . . . . . . . . . . . . . . . . . . . . . . . . . . . . . . . . . . . . . . . . . . . . . . . . . . . . . . .28 System Polling (Guardian NT Only) . . . . . . . . . . . . . . . . . . . . . . . . . . . . . . . . . . . . . . . . . . . . . . . . . . . . . . . . . . . . . . . . . . . . . . . . . . . . . . . .28 Dimmer Load Snapshot (Guardian NT Only) . . . . . . . . . . . . . . . . . . . . . . . . . . . . . . . . . . . . . . . . . . . . . . . . . . . . . . . . . . . . . . . . . . . . . . . . .29 Total Load Reporting (Guardian NT Only) . . . . . . . . . . . . . . . . . . . . . . . . . . . . . . . . . . . . . . . . . . . . . . . . . . . . . . . . . . . . . . . . . . . . . . . . . . .29 Guardian Setup . . . . . . . . . . . . . . . . . . . . . . . . . . . . . . . . . . . . . . . . . . . . . . . . . . . . . . . . . . . . . . . . . . . . . . . . . . . . . . . . . . . . . . . . . . . . . . . . . . . . .30 Serial Port (non-Pathport OCM only) . . . . . . . . . . . . . . . . . . . . . . . . . . . . . . . . . . . . . . . . . . . . . . . . . . . . . . . . . . . . . . . . . . . . . . . . . . . . . . .30 Multicast Interface . . . . . . . . . . . . . . . . . . . . . . . . . . . . . . . . . . . . . . . . . . . . . . . . . . . . . . . . . . . . . . . . . . . . . . . . . . . . . . . . . . . . . . . . . . . . . .30 Connect To Pathport Network . . . . . . . . . . . . . . . . . . . . . . . . . . . . . . . . . . . . . . . . . . . . . . . . . . . . . . . . . . . . . . . . . . . . . . . . . . . . . . . . . . . . .30 Report Logging (Guardian NT Only) . . . . . . . . . . . . . . . . . . . . . . . . . . . . . . . . . . . . . . . . . . . . . . . . . . . . . . . . . . . . . . . . . . . . . . . . . . . . . . . .31 Email Notifications (Guardian NT Only) . . . . . . . . . . . . . . . . . . . . . . . . . . . . . . . . . . . . . . . . . . . . . . . . . . . . . . . . . . . . . . . . . . . . . . . . . . . . .31 Dimmer Status (Guardian NT Only) . . . . . . . . . . . . . . . . . . . . . . . . . . . . . . . . . . . . . . . . . . . . . . . . . . . . . . . . . . . . . . . . . . . . . . . . . . . . . . . . . . . .32 Troubleshooting . . . . . . . . . . . . . . . . . . . . . . . . . . . . . . . . . . . . . . . . . . . . . . . . . . . . . . . . . . . . . . . . . . . . . . . . . . . . . . . . . . . . . . . . . . . . . . . . . . . .34 Emergency Lighting Operation (UL924) . . . . . . . . . . . . . . . . . . . . . . . . . . . . . . . . . . . . . . . . . . . . . . . . . . . . . . . . . . . . . . . . . . . . . . . . . . . . . . . . .35 Appendix A: Standard Wiring . . . . . . . . . . . . . . . . . . . . . . . . . . . . . . . . . . . . . . . . . . . . . . . . . . . . . . . . . . . . . . . . . . . . . . . . . . . . . . . . . . . . . . . . .38 Appendix B: Specifications . . . . . . . . . . . . . . . . . . . . . . . . . . . . . . . . . . . . . . . . . . . . . . . . . . . . . . . . . . . . . . . . . . . . . . . . . . . . . . . . . . . . . . . . . . .41 Appendix C: Optio Module Part Numbers . . . . . . . . . . . . . . . . . . . . . . . . . . . . . . . . . . . . . . . . . . . . . . . . . . . . . . . . . . . . . . . . . . . . . . . . . . . . . . . .43 Notice To Contractor . . . . . . . . . . . . . . . . . . . . . . . . . . . . . . . . . . . . . . . . . . . . . . . . . . . . . . . . . . . . . . . . . . . . . . . . . . . . . . . . . . . . . . . . . . . . . . . .44 Engineering Check-Out Request Form . . . . . . . . . . . . . . . . . . . . . . . . . . . . . . . . . . . . . . . . . . . . . . . . . . . . . . . . . . . . . . . . . . . . . . . . . . . . . . . . . . .45 3 LIGHTING CONTROL PANELS Installation and Operation About Optio Lighting Control Panels Congratulations! You have just purchased the most versatile lighting control panel available on the market today! Please take a moment to read the entire operation manual prior to installing or using the Optio product. The information contained in this manual is important to ensure your safety and to achieve the highest performance and maximum life from your new panel. Do not discard this manual. The Lightolier Controls Optio Lighting Control Panels are high-performance, wall mounted lighting control panels which offer a wide range of dimming and relay modules to accommodate any lighting control application. From incandescent to fluorescent to non-dim loads, Optio Lighting Control Panels offer the performance and flexibility required for today's demanding lighting control requirements. Optio's patented IGBT dimming technology allows Optio to operate quietly, without the familiar buzzing of an SCR or Triac based dimming system. IGBT dimming provides an ultra-quiet 800 micro-seconds of transition time to ensure that all lamp types operate quietly within the space, regardless of load size, and without the use of additional chokes or debuzzing coils. And the "chokeless" IGBT design produces fewer radiated and conducted emissions (EMI/RFI) than comparable SCR or Triac based systems, minimizing interference with nearby audio, video, and computer equipment. Optio Lighting Control Panel IGBT Dimming Modules contain an on-board, intelligent microprocessor that adjusts and maintains proper voltage and current in response to changes detected in the load and electrical service, which serves to extend lamp life. The microprocessor also automatically suppresses surges, and protects against short circuits. IGBT dimmers significantly reduce neutral harmonics when configured to operate in LOW HARM mode. Optio IGBT dimming technology is the most energy efficient dimming technology available on the market today, operating with an efficiency of greater than 98%, delivering more energy to the lamp and less heat to the HVAC. Optio is the ideal lighting control panel for any application! 3-Module Panel 4 9-Module Panel 6-Module Panel LIGHTING CONTROL PANELS Installation and Operation Installation Overview The following steps are required to successfully install an Optio Lighting Control Panel: 1. Review this document completely before starting the installation. 2. Unpack and inspect equipment. Compare the equipment you received with your packing list. If these do not match, contact Philips Controls Customer Service at 1-800-526-2731. 3. Gather tools. Refer to the Tools List below. 4. Chose an appropriate location for installation. The Lighting Control Panel(s) should be installed in an area of "office" level cleanliness. The room in which it is installed should have sufficient volume to allow exhaust air to circulate and cool. For more details and clearance requirements, refer to Locations and Clearances on page 5. 5. Plan the wire routings and connection order. Decide where the Feed, Load, and Control wiring will enter the Lighting Control Panel(s). 6. Remove access panels and knockouts in the Lighting Control Panel(s) as required for conduit or busway entry. Perform all conduit connections to the panel before it is permanently installed. Be sure to remove all knockout pieces and debris. 7. Securely mount Lighting Control Panel and terminate all Feed, Load, and Control wiring following the directions in this manual. Clean up work site and Lighting Control Panel(s) for engineering check-out by Philips Controls Technical Services (see To Contractor and Engineering Check-Out Request Form at the end of this manual). 8. Contact Philips Controls Technical Services when Lighting Control Panel(s) is installed and ready for check-out. Tools List The following is a basic list of tools required for this installation: • Drill (for mounting holes) • Wire stripper • Hammer (for removing knockouts) • Heatshrink tubing • Phillips screwdriver • Pencil • Small flat screwdriver • Knife • Adjustable wrench • Wire cutter • • • Ratchet and assorted sockets Conduit and fittings Digital voltmeter/RMS Location and Clearances When installing Optio Lighting Control Panels, the location site MUST meet the following requirements: • Wall must be capable of supporting the weight of the lighting control panel. • Minimum ventilation spacing for side-by-side mounting: 6 inches • Minimum ventilation spacing for mounting next to an adjacent wall: 6 inches • Only the OPT3120 3-Module Lighting Control Panels may be stacked. Minimum ventilation spacing between panels for vertical stacking: 12 inches • All cabinets require 12 inches of ventilation space above and below. • Do not recess (flush mount) the panel. Panel must be surface-mounted to provide proper ventilation. • Indoor Use Only: The unit MUST be installed indoors. • Dry Locations Only: The unit can only be installed in an "office clean" area that is never exposed to moisture of any kind. Philips Controls is not responsible for damage to equipment caused by moisture, paint, dust, solvents or cleaning supplies. • Installation location should have sufficient volume to allow exhaust air to circulate and cool. • Refer to National Electrical Code and local codes to determine whether additional requirements must be met. : 6- and 9-Module Panels should never be stacked due to thermal requirements. Optio Lighting Control Panels may be mounted using the standard mounting holes or by using the optional mounting bracket which provides center-to-center (32 inch) stud mounting. Refer to Figure 1 on next page. 5 LIGHTING CONTROL PANELS Installation and Operation Components : Optio 3-Module and 6-Module Panels are shown in Figure 1, however, these components are typical for all models. Figure 1: Optio Panel Overview 3 FRONT VIEW 3-Module Panel 1 4 2 15 14 14 8 12 16 5 8 6 1 2 3 4 5 6 7 8 9 7 10 Ground Bus Bar Neutral Bus Bar Main Feed Terminal Block Mounting Hole (1/4" bolt) Mounting Bracket (included) Dimmer Module - see detail below Backplane PCB Circuit Breakers Power Supply Fuse 3D VIEW 6-Module Panel 10 Optio Control Module (OCM) - see detail below (not required for Slave panels) 11 Stud Mounting Bracket (optional) 12 Power Supply 13 Knockouts (for low voltage control wiring) 14 Removable Panels (for feed and load wiring) 15 Main Circuit Breaker (optional on 6-Module and 9-Module panels only) 16 Control Cable Wireway (low-voltage) Dimmer Module (typical) 1 11 9 13 Optio Control Module (OCM) 2 3 4 3D VIEW 1 2 3 4 6 BACK VIEW Wiring Connector Mounting Screw Hole (4) Focus Button LED Indicators 3 2 1 1 2 3 4 4 Cover Plate Modular Cable OCM Processor Card Connector Card LIGHTING CONTROL PANELS Installation and Operation Securing Panel to Wall Optio Lighting Control Panels are intended for wall mounting. The panels may be secured using one of the following methods: 1) Standard Mounting - using left mounting bracket (included) and interior mounting holes. 2) Center-to-Center Stud Mounting - using left and right mounting brackets. (The right mounting bracket is an optional upgrade, ordered separately -- see part number chart below.) Center-to-Center stud mounting places the mounting holes on 32 inch centers. To install the panel: 1. Determine position and spacing for each type of Optio Lighting Control Panel. Refer to Locations and Clearances on page 5 and Specifications at the end of this manual. Figure 2: Panel Installation 32 inches (Optional Center-to-Center Stud Mounting) 28-1/2 inches (Standard Mounting) 2. Ensure that wall is capable of supporting the weight of the lighting control panel. 3. If installing using the Standard method, remove front cover. 4. Mark hole placement on wall. Use 1/4” Bolt 5. Using four 1/4" bolts - or six 1/4" bolts for 9-Module Panels - (not included), secure panel in place. 6. Repeat for all other panels. : The Optio 3-Module Panel is used to illustrate the installation in Figure 2. However, the horizontal spacing dimensions and optional mounting bracket apply to all Optio Lighting Control Panels including the 6- and 9-Module versions. For overall dimensions for each model, refer to the Specifications section at the end of this manual. Standard Mounting Hole (2) Left Mounting Bracket (included) Right Mounting Bracket (optional) part #: OPT--BRKTx FRONT VIEW Optional Mounting Brackets: (for mounting to studs on 32-inch centers) OPT-BRKT3 OPT-BRKT6 OPT-BRKT9 Right Mounting Bracket, 3-Space Panel Right Mounting Bracket, 6-Space Panel Right Mounting Bracket, 9-Space Panel 7 LIGHTING CONTROL PANELS Installation and Operation Feed (Line Power) Wiring ! : You must have access to a main circuit breaker or other power disconnect device in order to install any wiring. Failure to disconnect power before installing or servicing the unit may result in injury. Installation of this panel must be performed by a qualified electrician. : Refer to National Electrical Code and local codes for cable specifications. Failure to use proper cable can result in damage to equipment or danger to persons. : Wire openings MUST have fittings or lining to protect wires/cables from damage. Use 90° C copper wire only! : Use a separate wire for each neutral. DO NOT use common neutrals. To connect feed wiring: 1. Turn off all power at main breaker or disconnect device. Figure 3: Wiring Inputs Removable panels may be punched for feed and load wiring 2. Route FEED wires from power source to top or side of lighting control panel. (Feed wires cannot be fed through bottom of the unit.) 3. Remove wire access panel(s) as required. See Figure 3. 4. Install conduit fittings or insert lining materials in the access panel opening. 5. Replace wire access panel if using conduit. 6. Pull feed cables through prepared openings. : Wire openings must have fittings or linings to protect wire and cable insulation. 7. Strip 1-3/8 inches of insulation from end of each cable. Knockouts provided for low voltage control wiring 8. Strip 7/16 inch (10mm) of insulation and connect Phase, Neutral, and Ground wires to appropriate terminals. (Line connections are labeled A, B and C.) : Failure to use the proper torque when tightening the set screws will cause premature failure of the equipment! 9. Tighten main lug set screws to proper torque termination as shown in the table below: TERMINAL TIGHTENING TORQUE Optio Model Module Slots Voltage Max Load Neutral Bus 350-600 kCM Torque @ 325 in-lbs #4-14 Torque @ 45 in-lbs OPT3120 3 120 VAC 24kW 350-600 kCM Torque @ 325 in-lbs #4-14 Torque @ 45 in-lbs OPT3277 3 277 VAC 48kW Ground Bus OPT6120 6 120 VAC 48kW Power Distribution Block (3-Space Panels Only) 350 kCM #6 Torque @ 120 in-lbs #10-14 Torque @ 20 in-lbs OPT6277 6 277 VAC 96kW Power Distribution Block (6- & 9-Space Panels Only) 350 kCM #6 Torque @ 275 in-lbs #10-14 Torque @ 15 in-lbs OPT9120 9 120 VAC 72kW OPT9277 9 277 VAC 144kW 10. Remove all knockout pieces and debris. Refer to Figure 4 on page 10 for a complete feed wiring diagram. 8 Installation and Operation LIGHTING CONTROL PANELS Feed (Line Power) Wiring (continued) MAIN BREAKER OPTIONS Optio 3-Module and 6-Module Lighting Control Panels are available with optional, factory-installed main circuit breakers for convenience and ease of installation. If equipped, feed wiring should be connected to the main breaker, as wiring connections from the main breaker to the distribution block are connected at the factory. Philips Controls offers a wide range of main circuit breaker options to allow a safer, more economical lighting panel design. When selecting a main breaker, choose a size larger than the total connected load of the Optio Lighting Control Panel. ! : Total connected load of the Optio panel should not exceed the amperage capacity of the installed main breaker. : Installation of a main circuit breaker into an Optio panel by unauthorized personnel could create a risk of personal injury, damage to equipment and property, and may void the manufacturers warranty. SPARE BREAKERS Optio Lighting Control panels are available with up to five additional branch circuit breakers installed. These additional breakers may be used to supply power to constant current circuits such as emergency signs and light fixtures, or to supply ancillary control equipment such as data distribution or Lytemode Architectural Lighting Control products. When ordered as part of the Optio Lighting Control Panel, spare breakers are installed and wired at the factory. Simply connect the line voltage wire of the load directly to the spare breaker, and connect the load Neutral and Ground wires to the Neutral and Ground buses in the Optio panel. 9 LIGHTING CONTROL PANELS Installation and Operation Figure 4: Feed Wiring Diagram ! Feed wiring on terminals for Optio Blank Panel (OPTBLANK) can be wired by factory as Dual or Quad Module as specified by customer. }------------- 10 Tan wire connections required only for Philips Controls PowerSpec HDF fluorescent dimming. } Quad slot equipped with four circuit breakers to accommodate four circuit relay or dimmer module. } Dual slot equipped with two circuit breakers to accommodate two circuit relay or dimmer module. LIGHTING CONTROL PANELS Installation and Operation Installing Dimmer Modules Any combination of Optio dimming and relay modules may be installed in the Optio Lighting Control Panel. Blank covers MUST be installed in any unused spaces. : If Dimmer Modules were not included with the initial installation package, proceed directly to Load Wiring section. Dimmer Modules may be installed at a later time. The Optio Lighting Control Panel has been shipped from the factory with shorting plugs installed on all circuits. These shorting plugs are located in the load connection terminal blocks (the shorting plug is the red tab protruding from the green terminal block). The shorting plugs allow circuits to be energized by operating the associated circuit breaker, even if a dimmer module has not been installed. For proper operation of the Optio Lighting Control Panel dimmer modules, shorting plugs must be removed prior to use. To remove a shorting plug: 1. Disconnect main power to lighting control panel. Figure 5: Installing Modules and Blank Covers 2. Open the dimmer module side of the Optio front cover. 3. Identify the circuits that will require removal of the shorting plug. 4. Using a small flat-head screwdriver, gently pry the exposed red tab of the shorting plug free from the green connector block. 6. It is recommended that all shorting plugs be saved for future use. (In the event service is needed on any module, the jumper can be re-installed to provide constant power to the load circuit.) 7. Close panel cover. 8. Energize panel. : Shorting plugs may be left in all empty dimmer slots and may be used as constant current circuits within the approved current rating of the circuit breaker. To install modules: 1. Unpack module and properly recycle or discard packaging materials. (Be sure to keep the instruction sheet for future use.) Screw (4) Blank Cover 2. Disconnect main power to lighting control panel. 3. Open the dimmer module side of the panel front cover. Screw (4) 4. Determine proper mounting location for the Dimmer Module. When possible, lower modules should be installed first. 5. If present, remove blank cover from location where module is to be installed. See Figure 5. 6. Gently insert module into lighting control panel, heatsink first. Secure module using four screws (provided). 7. For HDF modules only: Connect HDF control wire (tan) to screw terminal on HDF module. (Circuit #1 on module will be top screw.) Tighten screw to a torque of 5 in-lbs. Focus Button & Status LEDs Dimmer Module Load Terminal Block Terminal Shorting Plug 8. Close panel front cover. DETAIL : All Optio dimmer and relay modules are equipped with a "Focus" button and dual color LED status indicators for each circuit. Detailed information regarding the focus button and LED indicators can be found in the dimmer/relay module manual. : The Optio 9-Module Panel is used to illustrate the installation in this figure. However, the module installation is identical for all Optio Panel models. 11 LIGHTING CONTROL PANELS Installation and Operation Load Wiring ! : You must have access to a main circuit breaker or other power disconnect device in order to install any wiring. Failure to disconnect power before installing or servicing the unit may result in injury. : Refer to National Electrical Code and local codes for cable specifications. Failure to use proper cable can result in damage to equipment or danger to persons. : Wire openings MUST have fittings or lining to protect wires/cables from damage. Use 90° C copper wire only! : Use a separate wire for each neutral. DO NOT use common neutrals. In order to accept dimmer modules, the panel will need to be wired at the Load side. Use #10 AWG Solid Core or #12 AWG Stranded Core Max. To connect load wiring: 1. Route all LOAD wiring to side of Optio Lighting Control Panel. (Load wires cannot be fed through bottom of the unit.) 2. As required, remove wiring covers or knockout holes to accommodate wiring (see Figure 1 on page 6). 3. Route LOAD GROUND wires, if any, to Ground Bus. Strip 7/16 inch (10mm) of insulation and terminate using torque values as shown in the table below. 4. Separate LOAD NEUTRAL wires and route to Neutral Bus (see Figure 1 on page 6). Strip 7/16 inch (10mm) of insulation and terminate using torque values as shown in the table. 5. Route LOAD HOT wires to their individual terminals located on the Backplane PCB (see Figure 6 below). Strip 7/16 inch (10mm) of insulation and terminate in spring-cage terminals using small flat screwdriver (no torque setting required). ! : Do not attempt to "push" load wires into spring-cage terminals without first inserting the screwdriver into the appropriate slot (Figure 6). Failure to install load wires as directed may damage the spring-cage connector, and may void manufacturers warranty. TERMINAL TIGHTENING TORQUE Neutral Bus 350-600 kCM Torque @ 325 in-lbs #4-14 Torque @ 45 in-lbs Ground Bus 350-600 kCM Torque @ 325 in-lbs #4-14 Torque @ 45 in-lbs Backplane PCB Spring-Cage Connection (no torque required) Figure 6: Backplane Load Wiring Terminals Wire (Solid or Stranded) Screwdriver Figure 7: Module Load Wiring Diagram OPT22400HDF OPT22400HDF15 OPT20HP OPT15HP OPT22400 OPT2240015 OPT21800EB OPT22400RL OPT22400RL15 OPT22000F OPT21800F OPT24000F7 OPT22000F15 OPT41000HP OPT42000 OPT41800EB OPT42400RL OPT4200015 OPT42400RL15 CONTROL A (CONTRACTOR WIRING) CONTROL B (CONTRACTOR WIRING) 12 LIGHTING CONTROL PANELS Installation and Operation Control Wiring Optio Lighting Control Panels may be controlled by the following methods: • USITT DMX512 • Lytemode ILS • Pathport via Ethernet (10Base-T) • Auxiliary Inputs (Contact Closure): Panic Control and Fire Alarm Signal. • Master/Slave configuration • Local control through Optio Control Module. For approved wire types per control method, refer to Appendix A. Standard Wiring on page 38. Each Lighting Control Panel contains a Connect PCB for connection of control wiring. The Connect PCB also contains jumpers for termination of DMX512 signal and connection to Slave panels. To connect control wiring: 1. Route control wiring from source to side of lighting control panel. 2. Remove knockout(s) as required. See Figure 1 on page 6. Figure 8: Connect PCB Default setting is OFF (consult factory before setting otherwise) Closed = Fire Alarm (function active) For optional grounded DMX512 receiver topology Optional DMX512 Output for Pathport-enabled systems Terminate if nothing is connected to DMX A Thru Fire Alarm Signal input (requires a dry contact) LYTEmode ILS Network input 3. Install conduit fittings or insert lining materials in the knockout opening. 4. Pull control wiring through prepared openings. : Wire openings must have fittings or linings to protect wire and cable insulation. 5. Prepare cabling as shown in Appendix A. Standard Wiring on page 38. 6. Connect wiring to appropriate location on Connect PCB. See Figure 8. 7. Set DMX A Thru termination jumper as required. Ethernet input LED - indicates LV power DMX A Thru Panic Control Input (requires a dry contact) DMX A Input To Slave panel Factory Use Only Closed = Panic (function active) Refer to Appendix A. Standard Wiring on page 38 for complete control wiring pin-out and termination requirements. 13 LIGHTING CONTROL PANELS Installation and Operation Installing Optio Control Module (not required for slave cabinets) Optio Lighting Control Panels are controlled with a processing unit called the Optio Control Module (OCM). To install Optio Control Module: 1. At required panel, remove control module cover plate by removing four screws (Figure 9). 2. Install OCM. Figure 9: Installing Optio Control Module (OCM) Screw (4) 3. Connect modular cable from OCM board to display board on cover plate. 4. Re-install head-end cover plate and secure with four screws. Optio Control Module (OCM) Modular Cable : Slave Cabinets do not require an OCM to be installed. Addressing/Configuring the Backplanes Control Module Cover Plate : Backplane PCBs are pre-configured for your application at the factory. This information is included as reference only in the event a Backplane PCB requires re-configuration or changing in the future. Optio Dimmer Modules are connected to a Backplane PCB(s), which is pre-installed in the panel. Each Backplane PCB accommodates up to three module connections. Depending on your panel model(s), there may be up to 16, three-module Backplane PCBs connected together, and cannot contain more than 96 dimmers (Dual Dimmer Module = 2 dimmers; Quad Dimmer Module = 4 dimmers) total while panels are in Master/Slave configuration. Before any dimmer modules are installed, it will be necessary to address the Backplane PCB(s). • Each Backplane has a rotary switch that is used to set the Backplane's address (0-15). Figure 10: Backplane PCB • Each Backplane has a set of jumpers that allow it to be configured as a Dual or a Quad Backplane. Set to Dual only if all dimmer modules to be connected to the backplane are Dual dimmers. • Each Backplane also has a termination header. The termination is set to Term only on the first and last Backplane (all others are set to Thru). The first Backplane is the top Backplane in the cabinet that contains the Optio Control Module (OCM). / Dual The Backplanes will be addressed from top to bottom in the first cabinet. If another slave cabinet (no Quad Jumper OCM) is to be added, continue the addressing from top to bottom as well. Continue this method of addressing until the last Backplane in the last cabinet is connected. Slave cabinets are connected to the first cabinet and to additional slave cabinets using an 8-conductor (CAT-5e UTP) cable. To address/configure Backplanes: First Backplane: 1. Set rotary switch of first Backplane to 0. (Refer to Figure 10.) 2. Set Backplane configuration jumper to either Dual or Quad. 3. Set Termination jumpers to Term. 1a. If previous Backplane is set to Dual, then set rotary switch on this Backplane to the previous Backplane's setting plus 1. Example: If previous setting was 0, then set this switch to 1. 1b.If previous Backplane is set to Quad, then set rotary switch on this Backplane to previous Backplane's setting plus 2. Example: If previous setting was 0, then set this switch to 2. 2. Set Backplane configuration jumper to either Dual or Quad. 3. If this is not the last Backplane to be configured, then set Termination jumpers to Thru. If this is the last Backplane to be configured, then set the Termination jumpers to Term. 4. Repeat the above 3 steps for all Backplanes. 14 Rotary Switch (Cabinet #) Thru / Term Jumper LIGHTING CONTROL PANELS Installation and Operation Configuration Using OCM LCD Menu OVERVIEW The Optio Lighting Control System can be configured directly at the OCM using the built-in LCD Menu. Please note that while the built-in menu will display all system status information, it has limited configuration capabilities. Only Guardian software provides an interface for configuring all Optio Lighting Control System options. The following section provides instructions for configuring and viewing system status using the OCM LCD Menu. Where applicable, refer to the corresponding Guardian instructions for full explanations of each configuration option. Guardian instructions can be found in "Configuring OCM Using Guardian" starting on page 19. LCD MENU OPERATION The OCM’s LCD Menu provides local control for accessing all system status information and for making a limited amount of configuration changes to that particular OCM. (If there are multiple OCMs in the system, changes would need to be made at each OCM.) Upon power up, the LCD Menu will display the Philips Controls logo followed by the current OCM software version and OCM name (assigned using the Guardian software). If no name has been assigned, the unit will display "Optio Dimmer Rack" in the name field. After briefly displaying this information, the MAIN MENU will appear. : To return to the power up screen after boot up, press the [Escape] button. Figure 11: LCD Menu Escape Button Backs up one menu level. Right/Left/Up/Down Buttons (4) Navigates menu system. ESCAPE Arrow Indicator Indicates that menu can be scrolled to see more choices. Status LEDs MAIN MENU: System Status Dimmer Status Select Presets Menu Configuration System Configuration POWER FAULT ILS DMX Enter Button Accesses details, activates a field, or enters a setting depending on the current menu item. Status LED Indications: LED Condition POWER Flashing Green Meaning FAULT Flashing or Steady Red ILS Illuminating Yellow Indicates presence of Lytemode ILS control signal. DMX Illuminating Yellow Indicates presence of USITT DMX512 control signal. Indicates power is active to the Optio Control Module (OCM). Indicates an error condition in the cabinet. If illuminated, remove power to the panel, wait 15 seconds, and re-energize panel. If error condition persists, please contact Philips Controls Technical Support at 1-800-526-2731. 15 LIGHTING CONTROL PANELS Installation and Operation Configuration Using OCM LCD Menu (continued) MENU SYSTEM The OCM menu system consists of eight main categories as shown in Figure 12. To navigate the menus, press the four navigation buttons as required (Figure 11). When the desired menu is reached, press [Enter] to display the menu options. Use navigation and [Enter] buttons to view status and configure OCM as required. Figure 12: Menu System Structure System Status - Name - Location - Serial - Type - Dimmer Status - Dimmers Preset - Dimmers with Errors - Comm #1 - Comm #2 Menu Configuration - Display ON (min) - LED ON (min) - Display Contrast System Configuration - DMX A - DMX B - ILS Network - ILS Station ID - DMX Hold (hh:mm) - Power-up Preset - Power-up Hold (h:m) - Power-up Clear - Config Port Dimmer Inputs Config - Dimmer: (Dimmer #1) - DMX A - DMX B (Ethernet) - Room - Channel - DMX A Priority - DMX B Priority - Preset Priority System Status Dimmer Presets Config Displays system settings and dimmer status - Dimmer Dimmer Status - Preset - Dimmer information. Menu will display "OK" if all dim- Fade Rate (min) - Type mers are normal and an appropriate error mes- Level (%) - Level Temp sage if not. No settings may be changed at this - Line Load - Dimmer Set menu. - Status Dimmer Options - Errors - Dimmer Dimmer Status - Module - Mode Displays information and status for each dim- Non-Dim % mer, such as name, temperature, load, etc. No Select Presets - Voltage at Full (vac) settings may be changed at this menu. - None - Transition (us) - 1 2 3 4 5 6 7 8 - Response (ms) Select Presets - Dimmer Curve Allows selection and/or configuration of eight - Preheat presets. Menu Configuration Allows configuration of the LCD Menu itself as follows: Display ON - This option sets a time for the LCD Menu to turn off when not in use. Time is set in minutes. (The ALWAYS option keeps the menu on at all times.) LED ON - This option sets a time for the OCM Status LEDs to turn off after power up. Time is set in minutes. (The ALWAYS option keeps the LEDs on at all times.) Display Contrast - This option configures the LCD Menu backlight contrast. This is set as a percentage of 100. System Configuration Allows configuration of various system options. The Config Port setting allows a PC to be connected via the serial port for non-Pathport OCM units. Dimmer Options Configuration Allows configuration of dimmer options for all dimmers in the system (up to 96). Dimmer Inputs Configuration Allows configuration of dimmer inputs and control priorities. Dimmer Presets Configuration Allows presets to be applied to one or all dimmers. 16 Installation and Operation LIGHTING CONTROL PANELS Guardian Overview Optio Lighting Control Panels can be configured using a Windows compatible personal computer running Guardian software. Only the Guardian method provides an interface for configuring all system options. Guardian software is available in two versions: Guardian SE (Setup Edition) Guardian SE is used to configure Optio Systems. A Guardian SE computer can be connected to the OCM several ways depending on the type of OCM : 1. Through the OCM serial port (non-Pathport OCM). 2. Directly through the OCM Ethernet port with an Ethernet turnaround (crossover) cable (Pathport Enabled OCM only). 3. Through the OCM Ethernet port over an Ethernet network (Pathport Enabled OCM only). Guardian NT is used to configure, monitor, and report errors for the Optio System. A Guardian NT computer can be connected via an Ethernet network, or connected directly to the Pathport Enabled OCM Ethernet port. Guardian NT is sold as a separate upgrade to the standard Guardian SE program, and cannot be used by non-Pathport OCM systems. Contact your Authorized Philips Controls Dealer to upgrade to Guardian NT. If you have already purchased the upgrade to NT, it will need to be enabled by the registration process. Refer to "Registering Guardian" below. Requirements Guardian software is provided on a CD-ROM with your system documentation. It should be installed on a computer with the following minimum requirements: • Microsoft Windows XP Home or Professional • A minimum of 256Mb RAM (512 or more recommended) • SVGA Video (XVGA or higher recommended) If you did not receive a Guardian software CD-ROM with your system, you may call 1-800-526-2731 to have one sent or download the software from www.lolcontrols.com. Getting Started with Guardian You may install the Guardian software in any of the following ways: From the Guardian CD-ROM: 1. Insert Guardian CD into CD-ROM drive of PC. 2. Double-click My Computer. 3. Double-click CD-ROM drive icon. 4. Follow installation directions on screen. From the Internet: • Guardian software may be downloaded from www.lolcontrols.com. Starting Guardian • At Windows Start menu, select Programs | Genlyte | Guardian. Registering Guardian Guardian SE should be registered after initial startup. If you have purchased an upgrade to the NT version of Guardian, it will need to be enabled by the registration process. To register: 1. From the Help menu, select Register. 2. Enter the serial number provided by the factory or your dealer. 17 LIGHTING CONTROL PANELS Installation and Operation Connecting a PC to the Optio System A Pathport system is a data manager that utilizes a distributed network of devices that are capable of adding data to, or reading data from the network. Because the system is distributed, every device has access to all of the information being carried on the system, and can be configured to use the data differently than any other device on the system. The ability of every device to individually process data provides the amazing power of Pathport. By distributing the processing of network data, a Pathport system is able to grow and re-configure to meet the changing needs of a facility with the minimum possible effort and expense. Guardian software and the Optio System use the industry standard Pathport network licensed from Pathway Connectivity. Pathway Connectivity is the leading data communications company in the entertainment lighting industry. Basic setup of the Pathport network requires the Pathport Manager application, which can be downloaded at: http://www.pathwayconnect.com : For Pathport technical support, please contact Pathway Connectivity at (403) 243-8110. For Pathport Enabled Optio Systems, the PC may be plugged into any Ethernet control port (including the Ethernet port) in the control system using a CAT5 patch cable. Connecting to the Control Module (Pathport Enabled OCM): For Pathport Enabled Optio Systems, to connect directly to the OCM, you will need an Ethernet turnaround cable (also known as a crossover cable). Connecting to the Control Module (non-Pathport OCM): For non-Pathport Optio Systems, the PC must be plugged directly into the OCM through the serial port on the PC and OCM. configuring an OCM using this method, the OCM must be configured for RS232 operation. 18 : When Installation and Operation LIGHTING CONTROL PANELS Configuring OCM Using Guardian OCM SETUP Once installed on a PC, Guardian SE or NT will automatically discover and display a list of all Optio Lighting Control Panels connected to the network on the left of its display. Once all the units have been discovered, it is possible to Save the configuration. This will make it possible for Guardian SE or NT to detect a unit that is not responding in the future. To connect a PC to the Optio System, refer to the previous section: "Connecting a PC to the Optio System." Changes to an OCM can only be made while in the Administrative Mode. Refer to "Administrative Mode" on page 27. Select the required OCM from the OCM list at left and use the OCM Setup tab to configure. : Unlike the other configuration tabs, the data on this page is sent to the Optio® Lighting Control Panels only when the Send data on this page button is pressed. : The IP Address, Serial Number, Type and Number of Dimmers are set at the factory and can not be changed. Enter a logical name for the Optio System. Example: Ballrooms. Location Enter the location of the Optio System. Example: Electrician Closet EC1. If no input Hold level for Specifies how long each dimmer will hold its current level if the DMX512 data stream is interrupted. Enable Inputs DMX A -- The local DMX512 input on the OCM. DMX B -- The DMX512 data received through the Pathport network via the Ethernet connection at the OCM. Internal Presets -- Levels that come from the Local Presets. 19 LIGHTING CONTROL PANELS Installation and Operation Configuring OCM Using Guardian (continued) Power-Up Preset On power-up select preset - Select one of the eight available Local Presets to come on automatically when the Optio System is turned on. This is extremely useful during construction when the control console in normally not available. If no input hold preset for - Set the amount of time that the selected Local Preset will stay on before it automatically fades to zero. Clear Preset Select which inputs will override the power-up preset. Send data on this page Unlike the other configuration pages, the data on this page is only sent to the Optio System when this button is pressed. DIMMER SETUP Changes to the Dimmer Setup can only be made while in the Administrative Mode. Refer to "Administrative Mode" on page 27. Select the required OCM from the OCM list at left and use the Dimmer Setup tab to configure. Column Heading Clicking on any column heading will sort the list (ascending or descending) by the selected column. Shift and Control Keys Use the Shift Key to select a consecutive group of dimmers. Use the Control Key to add dimmers to the selection. Right click for Select All. Slot The slot number starting from the left in a Optio System. Left dimmer is OK Right dimmer is OK Left dimmer is not reporting any data (offline) Right dimmer is not reporting any data (offline) Left dimmer is reporting an error Right dimmer is reporting an error Circuit The circuit number of each dimmer in the Optio System. 20 Installation and Operation LIGHTING CONTROL PANELS Configuring OCM Using Guardian (continued) Properties With one or more dimmers selected, right click and select Properties or select Properties from the Tool Bar. Mark any field <no change> to leave data as is. Dimmer description A logical name for each dimmer. Dimmer mode Select: Reverse Phase (RPC) for normal incandescent loads. Forward Phase (FPC) for inductive loads. Non Dim for loads that can not be dimmed (set percentage of level where Non Dim should trigger). Output voltage when full Set the maximum voltage output for each dimmer. This is extremely important if a 115 Volt lamp is used. Standard fall/rise time 800 us -- Lamp noise will be reduced 500 us -- Efficiency will be greater : IGBT dimmers are always silent. Standard response time Set dimmers to match the response time of other dimmers in the system. (Minimum is recommended.) Dimmer Curve Select a curve for each dimmer. (Square Law is recommended.) Preheat If selected the dimmer will output a small amount of current (less than incandescence) to the lamp. Press OK to send Data to Optio System. 21 LIGHTING CONTROL PANELS Installation and Operation Configuring OCM Using Guardian (continued) DIMMER INPUTS Changes to the Dimmer Inputs can only be made while in the Administrative Mode. Refer to "Administrative Mode" on page 27. Select the required OCM from the OCM list at left and use the Dimmer Inputs tab to configure. Column Heading Clicking on any column heading will sort the list (ascending or descending) by the selected column. Shift and Control Keys Use the Shift Key to select a consecutive group of dimmers. Use the Control Key to add dimmers to the selection. Right click for Select All. Circuit The circuit number of each dimmer in the Optio System. 22 Installation and Operation LIGHTING CONTROL PANELS Configuring OCM Using Guardian (continued) Properties With one or more dimmers selected, Right click and select Properties or select Properties from the Tool Bar. Mark any field <no change> to the leave data as is. DMX Port A / DMX Port B (Pathport) Set the starting DMX number. All Same Address all selected dimmers will be set to this address. Consecutive Address dimmers will be set to consecutive addresses. : Sort the circuit column descending for reverse order. Presets Set the priority for Local Presets. Priority The highest level of all inputs set to Primary will be the output level. If all Primary sources are missing the highest of the Fallback levels will be output. Inputs set to Ignore will not be used by the dimmer. Press OK to send Data to Optio System. 23 LIGHTING CONTROL PANELS Installation and Operation Configuring OCM Using Guardian (continued) PARKED DIMMERS Changes to the Parked Dimmers can only be made while in the Administrative Mode. Refer to "Administrative Mode" on page 27. Select the required OCM from the OCM list at left and use the Parked Dimmers tab to configure. Column Heading Clicking on any column heading will sort the list (ascending or descending) by the selected column. Shift and Control Keys Use the Shift Key to select a consecutive group of dimmers. Use the Control Key to add dimmers to the selection. Right click for Select All. Slot The slot number starting from the left in a Optio System. Left dimmer is OK Right dimmer is OK Left dimmer is not reporting any data (offline) Right dimmer is not reporting any data (offline) Left dimmer is reporting an error Right dimmer is reporting an error Circuit The circuit number of each dimmer in the Optio System. Properties With one or more dimmers selected, Right click and select Properties or select Properties from the Tool Bar. • Set the Level to Park a Dimmer. • Parked dimmers will not change from this level regardless of inputs. Press OK to send Data to Optio System. 24 Installation and Operation LIGHTING CONTROL PANELS Configuring OCM Using Guardian (continued) LOCAL PRESETS Changes to the Local Presets can only be made while in the Administrative Mode. Refer to "Administrative Mode" on page 27. Select the required OCM from the OCM list at left and use the Local Presets tab to configure. Select Preset Select a Local Preset to modify. Modify Preset Use sliders to modify Local Preset. Set a Rate for the Local Preset Press OK to send Data to Optio System. 25 LIGHTING CONTROL PANELS Installation and Operation Configuring OCM Using Guardian (continued) Sorting OCM List The OCM list in the left hand column can be sorted to make viewing more convenient. Right click in the column to sort. SAVE OCM CONFIGURATION The configuration of any Optio System can be saved to an OCM Data file (*.rcm2). The Administrative Mode is required to save or open an OCM Data file. Refer to "Administrative Mode" on page 27. : This feature can also be used to copy a configuration from one Optio System to another. To save an OCM configuration: 1. Select an Optio System from the OCM list. 2. Select Save As (OCM Data File) from the Selected OCM menu. 3. Enter a name and directory for the file and click Save. To open an OCM configuration file: 1. Select an Optio System from the OCM list. 2. Select Open (OCM Data File) from the Selected OCM menu. 3. Select desired OCM Date file and click Open. 4. Make any desired changes, then use Send Config to update the Optio System. 26 Installation and Operation LIGHTING CONTROL PANELS Basic Guardian Operations Once you have installed Guardian software on a PC and connected it to the Optio System(s) via the network, you may set up options and configure individual dimmers. DISCOVERY Guardian SE or NT will automatically discover and display a list of all Optio Systems connected to the network. Once all the units have been discovered, it is best to Save the configuration. See "Saving Files" on page 28. OPTIO SYSTEM CONFIGURATION Guardian can configure the OCM and each Dimmer in an Optio System system. Any configuration of the OCM or Optio System requires an Administrative Login. Guidelines: • Select the Optio System to be configured from list at the left of the display. (There will only be one Optio System to configure if directly connected to the OCM.) • The first time an OCM is selected, configuration data from the unit will be downloaded to the PC (this may take several seconds). • Dimmers are dynamically updated as changes are made. • Changes to the OCM page require Send data for update. • If the Optio System is connected to the serial port, then Get Status is required. ADMINISTRATIVE MODE Any configuration of the OCM or dimmers requires an Administrative Login. To log into Administrative Mode: 1. At File Menu, select Admin Login. 2. Enter password: Genlyte 3. [Administrative Mode] will appear on the Title Bar. Guardian will remain in Administrative Mode until you Logout or close Guardian . To log out of Administrative Mode: • At File Menu, select Admin Logout. 27 LIGHTING CONTROL PANELS Installation and Operation Basic Guardian Operations (continued) SAVING FILES The Save function will save a Dimmer Network file. This file stores the following information: • List of connected Optio Systems. • Which Optio Systems or Dimmers should be ignored. • Sampled load for each dimmer. 1. From File menu, select Save or click Save button on toolbar. 2. Enter a file name and directory and click Save. : Multiple files can be saved for different arrangements of the Optio network. 1. From File menu, select Open. 2. Select appropriate file and click Open. • From File menu, select . This will clear the current network and restart the discovery process. : When Guardian is started it will automatically open the Dimmer Network File from the last session. SYSTEM POLLING (GUARDIAN NT ONLY) Guardian NT (sold separately*) has the ability to continually monitor the status of all Optio Systems and dimmers on the network. (Guardian NT must be running on the connected PC in order to monitor the system.) : To force a Poll, select Stop Poll and then Start Poll, this will start a poll immediately. To start polling: Select Start Poll from the toolbar. To stop polling: Select Stop Poll from the toolbar. To set poll interval: From the Setup menu, select Poll Interval and check the desired interval. . * Refer to "Guardian Overview" on page 17. 28 Installation and Operation LIGHTING CONTROL PANELS Basic Guardian Operations (continued) DIMMER LOAD SNAPSHOT (GUARDIAN NT ONLY) • The Snapshot function, available with Guardian NT (sold separately*), is used to sample the load of all dimmers in the system and remember the load for future comparison. • During polling, the load connected to each dimmer is compared to the sampled load and any variation that is reported. • Setup load comparison by selecting Email / Log File on the Setup menu. : • The dimmer cannot measure the load unless the dimmer is ON. • In order to store accurate loads in the snapshot, each dimmer must have been set to a level greater than 10% for at least 60 seconds. • All dimmers do not need to be on together, however, they must be on for a period prior to taking the snapshot. TOTAL LOAD REPORTING (GUARDIAN NT ONLY) • The Total Load function, available with Guardian NT (sold separately*), will display an approximation of the total load on each phase of the system. • Total Load assumes a properly wired, three-phase electrical system. • The load is calculated by adding the load on each individual dimmer. : • The dimmer cannot measure the load unless the dimmer is ON. • In order to store accurate loads, each dimmer must have been set to a level greater than 10% for at least 60 seconds. • All dimmers do not need to be on together, however, they must be on for a period prior to displaying the Total Load. * Refer to "Guardian Overview" on page 17. 29 LIGHTING CONTROL PANELS Installation and Operation Guardian Setup SERIAL PORT (NON-PATHPORT OCM ONLY) In the absence of a Pathport Enabled network, Guardian can configure and get status from a single Optio System connected to a serial port. In this case, the OCM will need to be setup for direct serial connection. To access and configure a non-Pathport OCM: 1. Connect PC to OCM’s serial port. Refer to "Connecting a PC to the Optio System" on page 18. 2. Using the LCD Menu, select System Configuration then select Config Port. Change the port from ETHERNET to RS232 and press [Enter]. 3. The OCM is now configured for RS232 mode. 4. Launch Guardian and login to Administrative mode. Refer to "Administrative Mode" on page 27. 5. Click on desired OCM at left of display. (The current configuration will be download to Guardian .) 6. At Setup Menu, select Serial Port. 7. Enable serial port you wish to use on the configuration computer (COM1: or COM2: etc.). 8. Local com port will appear on list of OCM’s at left of display. : An Optio System connected to the serial port is not dynamically updated. Get Config, Send Config and Get Status are required. MULTICAST INTERFACE If the PC has more than one Network Interface Card (NIC), the Interface connected to the lighting network must be selected. CONNECT TO PATHPORT NETWORK Use this menu option to connect to a Pathport® network. 30 LIGHTING CONTROL PANELS Installation and Operation Guardian Setup (continued) REPORT LOGGING (GUARDIAN NT ONLY) Guardian NT (sold separately*) has the ability to keep a log of all detected errors. To set Log Options: 1. Select Email / Log File from the Setup menu. 2. Click Change to set the directory where the Log File should be stored. 3. Click Log Errors to enable logging. 4. Click Log Load Decrease of and set wattage if using Snapshot. 5. Click Log Load Increase of and set wattage if using Snapshot. If the ignore check box on any dimmer or OCM is checked, that dimmer or OCM will not log or email errors. The log file (Guardian_Log.txt) will be located in the specified directory and can be opened with Notepad. EMAIL NOTIFICATIONS (GUARDIAN NT ONLY) Guardian NT (sold separately*) has the ability to send email notifications to any email address using an SMTP server. In this case, the PC running the Guardian software must be connected to an email network. For security, it is recommended that this computer have two Network Interface Cards (NIC) so that the Lighting (Pathport) network can be isolated from the email network. If the ignore check box on any dimmer or OCM is checked, that dimmer or OCM will not log or email errors. To setup email notifications: 1. Set up SMTP email as follows: From field. : The name that will appear in From (Email address): The email account that will be used to send this email. Outgoing mail server (SMTP): The SMTP server that will be used to send this email. the email. : The name of the person receiving To (Email address): The email address of the person receiving the email. : <optional> The name of the person receiving a copy of the email. CC (Email address): <optional> The email address of the person receiving a copy. * Refer to "Guardian Overview" on page 17. 31 LIGHTING CONTROL PANELS Installation and Operation Guardian Setup (continued) 2. Send a test email using the new settings. 3. Select Email / Log File from the Setup menu. 4. Select Email Errors Immediately if you wish to have email sent when the error is detected. 5. You can Exclude Units Offline and Exclude Dimmers Offline. This is helpful during rehearsal and setup. 6. Check Email Log Changes Everyday and select a time if you wish to have the log file emailed each day. Dimmer Status (Guardian NT Only) The Dimmer Status tab, available with Guardian NT (sold separately*), displays all dimmer settings. Ignore If the ignore check box on any dimmer or OCM is checked, that dimmer or OCM will not log or email errors. Slot The slot number starting from the left in an Optio System. Left dimmer is OK Right dimmer is OK Left dimmer is not reporting any data (offline) Right dimmer is not reporting any data (offline) Left dimmer is reporting an error Right dimmer is reporting an error * Refer to "Guardian Overview" on page 17. 32 LIGHTING CONTROL PANELS Installation and Operation Dimmer Status (continued) Circuit The circuit number of each dimmer in the Optio System. Description The name of each dimmer set using Dimmer Setup. Error Any error reported by the dimmer from the list of possible errors. Errors are as follows: MESSAGE MEANING mis-wire Dimmer power-up diagnostics sensed a line voltage greater than 185 VRMS. watchdog Dimmer firmware has been restarted after a software loop took too long to execute. supply The dimmer’s 18V power supply has dropped below 14 volts. overtemp Dimmer has exceeded safe temperature and has shut down. overload Dimmer has detected an overload (excessive current) due to a short circuit or a load that exceeds the dimmer’s rating. igbt An IGBT has failed. rom The read-only memory checksum is incorrect. analog not present Either the voltage or the current-sensing electronics has failed. The module slot is empty or contains a Constant Circuit Module. : Constant Circuit Modules will show the Error message "Not Present." Load The load in Watts (100 watt increments). If Snapshot is enabled, the variation from the sampled load will be displayed in parentheses. Level The current level of the dimmer in percentage and DMX512. Temp The current temperature of the dimmer in degrees Celsius. Yellow - Temperature is approaching a dangerous level. Red - Temperature is above a safe level and the dimmer has shutdown. Status The current status of the dimmer. Line The current Line Voltage at the Optio System. Mod Size The size of this dimmer module in maximum wattage. SW Ver The version number of the dimmer firmware. 33 LIGHTING CONTROL PANELS Installation and Operation Troubleshooting A PC running the Guardian Configuration Utility can tell you many things about the system. Troubleshoot using the Guardian Configuration Utility: Connect the PC to the Optio System as described on page 18. Use the directions in "Basic Guardian Operations" on page 27, to access the Optio System configuration. From there, you can check for dimmer errors. To physically examine the system: 1. Check LEDs at front of OCM. (Refer to illustration on page 15.) 2. At main circuit breaker(s), check for tripped circuits. 3. Disconnect power to the Optio System. 4. Check for damaged or loose control and/or load connections. To further troubleshoot: Refer to the Troubleshooting Flow Chart below. Circuit / Channel doesn’t work Push Focus button Did button light up? Yes Is Focus button LED solid green? Voltage into the dimmer not present. Check supply. No Yes Check console for DMX output. Check the data cable. Yes Dimmer is either not communicating with RCM or has detected an error. Check Dimmer Status for errors. Yes Check lamp. Dimmer is detecting no load. Yes Lower circuit wattage. Dimmer is detecting an overload. No Is Focus button LED solid red? No Is Focus button No Is Focus button 34 Installation and Operation LIGHTING CONTROL PANELS Emergency Lighting Operation (UL924) When required, the Optio Lighting Control Panel may be used to energize emergency lighting circuits in the event of a loss of power. Optio panels may be custom configured at the factory with special software and hardware to allow the unit to comply with UL924 Electronic Dimmer Bypass. When configured in this mode, the Optio panel allows select circuits to be energized at 100% output upon activation by a control signal. Circuits not identified as emergency may be locked "Off" or can "Ignore" the emergency state and still respond to local controls. When Optio is used as part of an emergency lighting control system, feed power supplied to the Optio panel must be switched by an upstream UL1008 Listed Transfer Device. To trigger the Optio panel to enter the emergency mode, a control signal (Contact-Closure, open) must be provided to the Optio panel, and connected to the Panic #1 input, located on the Connect PCB (refer to Figure 8 on page 13). Philips Controls recommends the use of the PLSP (Phase Loss Sense Panel) to monitor normal power and provide the control signal to the Optio panel in the event of a disruption of any phase of the normal power feed. When the Optio panel is in an active emergency mode, the LCD display will read EMERGENCY MODE ACTIVE and the display backlight will flash. The following information applies only to Optio panels which have been configured at the factory for Emergency Lighting Operation. If an Optio panel already installed is required to operate emergency lighting and needs to be updated in the field, please contact Philips Controls Technical Support at 1-800-526-2731. 1. To Enable UL924 Emergency Lighting Operation: a. The Optio panel must be configured for emergency lighting operation by the factory. To determine if the Optio panel has been configured for Emergency Lighting Operation, connect a computer running Guardian software, connect to the Optio panel, and click on the RCM Setup tab. On this menu, just below the Dimmer Panel Type, you should see UL-924 Enabled. If this message is not displayed, then the Optio panel has not been configured for use with emergency lighting circuits. Indicates Optio panel has been configured by the factory to operate emergency lighting loads. 2. To edit the UL-924 Emergency Lighting Settings: a. Using Guardian software, click Setup in the toolbar. At drop down menu, select Edit UL-924 Settings. b. The software will display a window asking for a password. Emergency Lighting Operation requires a special password, different from any user passwords or standard Guardian passwords. Please contact Philips Controls Technical Support to receive this password. Please be prepared to provide the Optio model number (found on the front cover label), the firmware version (from the LCD display, Main Menu, System Status, Firmware Version) and the name of the installation location. Once the password has been received, enter the password in the box and click Enter. 35 LIGHTING CONTROL PANELS Installation and Operation Emergency Lighting Operation (continued) c. Once the UL-924 settings have been enabled, lighting control circuits can be programmed in one of three emergency modes of operation. The modes of operation are as follows: Go to Full: When selected, the dimmer or relay circuit will provide 100% output to the load when the emergency mode has been activated. When normal power is restored, the circuit will return to its previous method of control. All circuits identified as necessary to ensure safe egress from the area should be programmed in this mode. Go to Zero: When selected, the dimmer or relay circuit will provide 0% output to the load when the emergency mode has been activated. During emergency operation, these circuits cannot be activated by any form of control. Circuits which are not critical to safety should be programmed in this mode to prevent possible overloading of the emergency power source. Ignore: When selected, the dimmer or relay circuit will operate normally even when the emergency mode has been activated. Full control of these circuits shall be provided by the normal means of control, including wall stations, timeclock commands, and/or other sources. It is important to make sure the emergency power source is capable of driving all circuits set to Ignore at 100% output, in addition to all Go to Full emergency circuits to prevent overloading of the emergency supply. To view the current mode of operation for all dimmers, select the Dimmer Setup tab. The screen will show all dimmer circuits, displaying a name and description, maximum output voltage, and the current UL-924 mode of operation. To select the mode of operation for a dimmer, click on Dimmer Setup and double-click on a dimmer circuit. At Dimmer Setup window, click on the drop-down menu for UL-924B and select the desired mode of operation. d. Click OK when all dimmer circuit attributes have been set. 36 Important: Check the maximum output voltage for each emergency circuit to be sure the desired output voltage is provided in the event of an emergency condition. Installation and Operation LIGHTING CONTROL PANELS Emergency Lighting Operation (continued) e. If all dimmer circuits are to be selected, right-click on a dimmer circuit and select Select All, then configure all dimmers together. 3. To exit UL-924 Emergency Lighting configuration: Once all dimmer circuits have been programmed correctly, exit emergency programming mode by clicking Setup in the toolbar, then choose Disable UL-924 Edit. This will prevent unauthorized edits to the emergency lighting control system. 37 LIGHTING CONTROL PANELS Installation and Operation Appendix A: Standard Wiring DMX512 ILS Terminal XLR Pin WE Color Code IECA Color Name Name (e.g. Belden #8132) Code Belden Std. Color Code CATEGORY 5 Color Code GND 1 Drain (Shield) Drain (Shield) Drain (Shield) Brown (8) White/Brown (7) DMX - 2 White w/ Blue Black Black (of Red Pair) Orange (2) DMX + 3 Blue w/ White White Red White/Orange (1) TALK - 4 White w/ Orange Red Black (of White Pair) Green (6) TALK + 5 Orange w/ White Green White Green/White (3) Contractor is Responsible for All Terminations * 1) Only approved EIA-485 cable types may be used. Approved types include: Belden #8132 or #9842 Alpha #3492C or #6413 TMB Proplex #PC224T No plenum rated EIA-485 types are available. An acceptable plenum rated EIA-422 cable close enough in properties is: Belden #88102 : No other EIA-422 cables are acceptable. 2) Category 5 cable may be used for DMX512. Approved types include: Belden #1583A and Belden #1585A (Plenum). 3) Cable MUST be terminated exactly as shown here. 4) DMX512 cable runs MUST be routed in a "Daisy-Chain" configuration as shown in your drawing set, if provided. DO NOT convert these cables to home runs. 5) DMX512 cable runs should all be in metal conduit. Runs in exposed areas must be in metal conduit. Maximum cable run should not exceed 1500 feet (preferred maximum 1000 feet). * Factory Service Representative will terminate DMX512 wiring during engineering check-out (see Engineering Check-Out Request Form at the end of this manual). LYTEMODE ILS NETWORKS Pin Number Signal Name Shielded Cat5e Wire Color (Belden #1624 R or P) 1 Data + White w/ Orange 2 Data - Orange 3 SHIELD Shield 4 + 24 VDC White w/ Green 5 Signal GND Green 6 + 24 VDC White w/ Blue 7 Signal GND Blue 8 + 24 VDC White w/ Brown 9 Signal GND Brown Contractor is Responsible for All Terminations 1) Only approved cable types may be used. Approved types include: Belden #1624R and Belden #1624P 2) Cable MUST be terminated exactly as shown here. Total length of cable in ILS Station Network Wiring must NOT exceed 2000 feet. 3) Cable runs should be routed in a "Daisy-Chain" configuration as shown in your drawing set, if provided. DO NOT convert these cables to home runs. "Star" wiring is only allowed with short (50 foot) stubs or with use of an ILS Network Power Supply and only as shown in your drawing set. 4) Maximum station quantity subject to power supply and system requirements. Please consult factory for specific information. 38 LIGHTING CONTROL PANELS Installation and Operation Appendix A: Standard Wiring (continued) TERMINATION OF SHIELDED CABLE Minimum Maximum for Terminal Maximum for XLR (In-Line) Remove Cable Jacket 1" (25.4mm) 2-1/4" (60mm) 1-1/4" (31.8mm) Drain Wire Heatshrink Dim 'A' - 1/8" (3.2mm) - - Dimension Name A B To terminate shielded cable: 1. Strip off specified length of outer jacket. 2. Cut shield (foil or braid) flush to outer jacket. DO NOT cut drain wire. 3. Fit specified length of 1/16" heatshrink tubing over the drain wire. 4. For solder connections, fit a 1/2" length of 1/16" heatshrink tubing over each conductor. 5. Fit a 1" length of 3/8" heatshrink tubing over the entire cable. Position it so that 3/4" of its length is over the cable jacketing, and 1/4" of its length is over the loose conductors. TERMINATION OF ETHERNET CABLE Function PAIR # PIN OUT (T568B) Wire Color 1 5 4 White w/ Blue Blue Tx + (T2) Tx - (R2) 2 1 2 White w/ Orange Orange Rx + (T3) Rx - (R3) 3 3 6 White w/ Green Green (T4) (R4) 4 7 8 White w/ Brown Brown (T1) (R1) 6. Strip 1/8" inch of the insulation from each of the conductors. 7. Terminate the conductors on the terminal block, or solder the terminals as specified. 8. For solder connections, shrink the individual 1/2" lengths of heatshrink tubing over the solder terminals. 9. Shrink the remaining heatshrink tubing. 10.Apply the appropriate ID label to the cable at the end of the outer heatshrink tubing. Contractor is Responsible for All CAT5e Terminations To terminate Ethernet cable: 1. Strip off outer jacket - approximately 1-1/2" (37.6mm) Cable Type (10/100 Base-T Ethernet) Description Belden #1583A or equal - Nominal O.D. 0.214" (5.54mm) CATEGORY 5: Non-Plenum Rated 4-Unshielded Twisted Pairs (UTP) #24AWG Belden #1585A or equal - Nominal O.D. 0.206" (5.23mm) CATEGORY 5: Plenum Rated 4-Unshielded Twisted Pairs (UTP) #24AWG 2. Fit a piece of 1-1/8" (28.6mm) long heatshrink tubing over the cable extending out 1/4" (8.25mm) from outer jacket. 3. Terminate approximately 1/2" (12.2mm) from end of conductors on Type 110 punch down block or connector per schedule (T568B) - Maximum untwist of conductors to terminations is 1/2" (12.2mm) - Trim excess leads. 4. Shrink tubing and add appropriate ID label to the cable at the end of the heatshrink tubing. System topology and labeling should follow TIA/EIA-568 and TIA/EIA-606 as applicable and guidelines in ESTA's Recommended Practice For Ethernet Cabling Systems in Entertainment Lighting Applications and Supplement. Per TIA/EIA-568, Maximum length of any horizontal cable run (i.e. between Ethernet RJ-45 receptacle (work area) and Patch Panel) is 90 meters; Maximum length of any CATEGORY 5 cables at the Ethernet RJ-45 receptacle (work area) is 3 meters. Ethernet equipment (e.g. Patch Panels, Hubs or Switches) should be maintained in an environment of 18°-24° C (64° - 75° F) and 30% - 55% relative humidity per TIA/EIA-569-A. Maximum length of any segment (cable run - including device cables - between Hub or Switch and Node) is 90 meters. Maximum network diameter (distance between any two Nodes) is 180 meters. 39 LIGHTING CONTROL PANELS Installation and Operation Appendix A: Standard Wiring (continued) MASTER/SLAVE WIRING Pin Number Signal Name Un-Shielded CATEGORY 5 Wire Color 1 + 24 VDC White w/ Orange 2 +24 VDC Orange 3 + RX White w/ Green 4 - RX Green 5 + TX White w/ Blue 6 - TX Blue 7 GND White w/ Brown 8 GND Brown Contractor is Responsible for All Terminations 1) Only approved cable types may be used. Approved types include: CAT5e UTP 2) Cable MUST be terminated exactly as shown here. Total length of cable in Optio Master/Slave wiring must NOT exceed 100 feet. 3) Cable runs MUST be routed in a "Daisy-Chain" configuration as shown in your drawing set, if provided. 4) Total number of dimmers (Dual Dimmer Modules = 2 dimmers; Quad Dimmer Modules = 4 dimmers) in Master/Slave wiring must NOT exceed 96. PANIC INPUT Pin Number Signal Name 1 NC 2 IN 3 COM 40 Contractor is Responsible for All Terminations 1) To be used with: PANIC INPUT #1 - Panic Input PANIC INPUT #2 - Fire Alarm Input 2) Only to be used with Dry Contact Input. LIGHTING CONTROL PANELS Installation and Operation Appendix B: Specifications 3-MODULE PANELS (OPT3120 & OPT3277) Number of Circuits: Maximum Output Voltage: Min./Max. Dimmer Load: Transition Time (IGBT): Supply Voltage: Frequency: Load Connection: Line Connection: Control Communications: Circuit Protection: Cooling: Ambient Temperature: Relative Humidity: Up to 12 120VAC (OPT3120) 277VAC (OPT3277) 0.5W to Full Load (Rating on Dimmer) * 800 µs (Forward or Reverse Phase) * 120VAC (OPT3120) 277VAC (OPT3277) Single Phase 2 Wire, Three Phase 4 Wire 50 / 60 Hz Spring Cage Connector Distribution Block Philips Controls ILS and DMX512 Fully Magnetic Circuit Breakers Natural Convection Cooling 0 to 40° C 5 to 95% Non-condensing 6-MODULE PANELS (OPT6120 & OPT6277) Number of Circuits: Maximum Output Voltage: Min./Max. Dimmer Load: Transition Time (IGBT): Supply Voltage: Frequency: Load Connection: Line Connection: Control Communications: Circuit Protection: Cooling: Ambient Temperature: Relative Humidity: Up to 24 120VAC (OPT6120) 277VAC (OPT6277) 0.5W to Full Load (Rating on Dimmer) * 800 µs (Forward or Reverse Phase) * 120VAC (OPT6120) 277VAC (OPT6277) Single Phase 2 Wire, Three Phase 4 Wire 50 / 60 Hz Spring Cage Connector Distribution Block Philips Controls ILS and DMX512 Fully Magnetic Circuit Breakers Natural Convection Cooling 0 to 40° C 5 to 95% Non-condensing : The dimensions for 120V and 277V 3-Module Panels are the same. : The dimensions for 120V and 277V 6-Module Panels are the same. * Features and Benefits marked with this symbol available only with IGBT dimming modules. The addition of SCR dimming modules to an Optio Lighting Control Panel may negate some or all of these features and benefits. 41 LIGHTING CONTROL PANELS Installation and Operation Appendix B: Specifications (continued) 9-MODULE PANELS (OPT9120 & OPT9277) Number of Circuits: Maximum Output Voltage: Min./Max. Dimmer Load: Transition Time (IGBT): Supply Voltage: Frequency: Load Connection: Line Connection: Control Communications: Circuit Protection: Cooling: Ambient Temperature: Relative Humidity: 42 Up to 36 120VAC (OPT9120) 277VAC (OPT9277) 0.5W to Full Load (Rating on Dimmer) * 800 µs (Forward or Reverse Phase) * 120VAC (OPT9120) 277VAC (OPT9277) Three Phase 4 Wire 50 / 60 Hz Spring Cage Connector Distribution Block Philips Controls ILS and DMX512 Fully Magnetic Circuit Breakers Natural Convection Cooling 0 to 40° C 5 to 95% Non-condensing : The dimensions for 120V and 277V 9-Module Panels are the same. * Features and Benefits marked with this symbol available only with IGBT dimming modules. The addition of SCR dimming modules to an Optio Lighting Control Panel may negate some or all of these features and benefits. LIGHTING CONTROL PANELS Installation and Operation Appendix C: Optio Module Part Numbers Model Description Spec Sheet Manual Dual 120V Modules OPT20HP Dual 2000VA IGBT Inductive Dimmer 87-0595 85-1517 OPT15HP Dual 1800VA IGBT Inductive Dimmer (15A) 87-0595 85-1517 OPT22400 Dual 2400VA SCR Inductive Dimmer 87-0596 85-1523 OPT2240015 Dual 1800VA SCR Inductive Dimmer (15A) 87-0596 85-1523 OPT22400HDF Dual 2400VA PowerSpec HDF Dimmer 87-0597 85-1555 OPT22400HDF15 Dual 1800VA PowerSpec HDF Dimmer (15A) 87-0597 85-1555 OPT21800EB Dual 1800VA Advance Mark 10 Dimmer 87-0598 85-5549 OPT21800EB15 Dual 1800VA Advance Mark 10 Dimmer (15A) 87-0598 85-5549 OPT22000F Dual 2000VA 3-Wire Phase Control Fluorescent Dimmer 87-0629 85-1556 OPT22000F15 Dual 1800VA 3-Wire Phase Control Fluorescent Dimmer (15A) 87-0629 85-1556 OPT22400RL Dual 2400W Relay 87-0599 85-5546 OPT22400RL15 Dual 1800W Relay (15A) 87-0599 85-5546 OPT41000HP Quad 1000VA IGBT Inductive Dimmer 87-0600 85-1517 OPT41000HP15 Quad 1000VA IGBT Inductive Dimmer (15A) 87-0600 85-1517 OPT42000 Quad 2000VA SCR Inductive Dimmer 87-0601 85-1523 OPT4200015 Quad 1800VA SCR Inductive Dimmer (15A) 87-0601 85-1523 OPT41800EB Quad 1800VA Advance Mark 10 Dimmer 87-0602 85-5549 OPT41800EB15 Quad 1800VA Advance Mark 10 Dimmer (15A) 87-0602 85-5549 OPT42400RL Quad 2400W Relay 87-0604 85-5546 OPT42400RL15 Quad 2400W Relay (15A) 87-0604 85-5546 OPT240007 Dual 4000VA SCR Inductive Dimmer, 277V 87-0605 85-1523 OPT24000HDF7 Dual 4000VA PowerSpec HDF Dimmer, 277V 87-0606 85-1555 OPT23000EB7 Dual 3000VA Advance Mark 10 Dimmer, 277V 87-0607 85-5549 OPT24000F7 Dual 4000VA 3-Wire Phase Control Fluorescent Dimmer, 277V 87-0630 85-6141 OPT24000RL7 Dual 4000VA Relay Module, 277V 87-0608 85-5546 OPT440007 Quad 4000VA SCR Inductive Dimmer, 277V 87-0609 85-1523 OPT43000EB7 Quad 3000VA Advance Mark 10 Dimmer, 277V 87-0611 85-5549 OPT44000RL7 Quad 4000VA Relay Module, 277V 87-0612 85-5546 Quad 120V Modules Dual 277V Modules Quad 277V Modules Optio Panel Accessories OPT-BRKT3 Mounting bracket, 32-inch centers, OPT3120 and OPT3277 OPT-BRKT6 Mounting bracket, 32-inch centers, OPT6120 and OPT6277 OPT-BRKT9 Mounting bracket, 32-inch centers, OPT9120 and OPT9277 OPTSB20 Optio Spare Breaker, 20A 120V OPTSB15 Optio Spare Breaker, 15A 120V OPTSB207 Optio Spare Breaker, 20A 277V OPTMB3060 Optio Main Breaker, 60A, 3-Pole, 120V/277V OPTMB3080 Optio Main Breaker, 80A, 3-Pole, 120V/277V OPTMB3100 Optio Main Breaker, 100A, 3-Pole, 120V/277V OPTMB3125 Optio Main Breaker, 125A, 3-Pole, 120V/277V OPTMB3200 Optio Main Breaker, 200A, 3-Pole, 120V/277V OPTMB2080 Optio Main Breaker, 80A, 2-Pole, 120V/277V OPTMB2100 Optio Main Breaker, 100A, 2-Pole, 120V/277V OPTMB2150 Optio Main Breaker, 150A, 2-Pole, 120V/277V OPTMB2250 Optio Main Breaker, 250A, 2-Pole, 120V/277V 43 LIGHTING CONTROL PANELS Installation and Operation NOTICE TO CONTRACTOR No part of this system may be energized or operated until the installation has been approved by a Philips Controls Representative. Violation of this Requirement may damage components and therefore constitute misuse under standard warranty terms. Such misuse may relieve Philips Controls of any and all further obligations under the terms of this warranty. Equipment must be installed per the "AS BUILT" drawings. These drawings reflect changes in the equipment based on the returned Approval submittal drawings and/or any changes that may have occurred in production. Previous sets of drawings should be destroyed. All installation and wire terminations MUST be completed per the "AS BUILT" drawings and prior to the arrival of the Field Service Representative: 1) Input power must be connected to the system, but not energized. 2) All loads must be connected and all lighting instruments must be lamped. 3) All control wiring must be installed and terminated - including DMX512, Ethernet and Lytemode ILS. 4) All equipment, including controllers, accessories, keys, cables and manuals must be in place. 5) Personnel for training (i.e. the users), as well as any other personnel required by contract and/or specification must be available for training at the completion of the Engineering Checkout and Energization. 6) An owner (or authorized representative), as well as any other personnel required by contract and/or specification will be present to accept the system. The Field Service Representative will only be able to: • Ensure that the system is properly installed and functions correctly, including troubleshooting and providing guidance to the contractor to correct any problems. • Train personnel in the operation of the Lighting Control System. The Field Service Representative will not be able to: • Install equipment or make electrical connections required of the installing contractor, including DMX512, Ethernet, Lytemode ILS, and/or any other connections that require a licensed electrician. • Return to instruct any personnel who missed the original training session. The Field Service Representative will be required to leave the job site if the above requirements have not been met. Any return trips to complete the Engineering Checkout will be at a cost of travel plus per diem, plus a labor rate of $80 per hour travel time door-to-door and $800 per day on site. Rescheduling will require 3 weeks notice. Please feel free to contact Philips Controls Technical Services 1-800-526-2731 should there be any questions regarding the installation of the equipment or requirements regarding the Engineering Check-Out. Refer to the following page for the Engineering Check-Out Request Form. 44 LIGHTING CONTROL PANELS Installation and Operation ENGINEERING CHECK-OUT REQUEST FORM Please review the on the previous page. Upon completion of the requirements outlined in the Notice, make a copy of this form, complete all information and fax it to Philips Controls Technical Services. 3 WEEKS A OTICE IS REQUIRED! REQUESTED E.C.O. DATE: _________________________________________________________________ Location of Job Site: _________________________________________________________________ Street _________________________________________________________________ City State Zip Please include directions from the nearest Airport to the Job Site. Job Name: _________________________________________________________________ Order #: ________________ Distr / P.O. #: ________________ Factory Representative: _________________________________________________________________ Contractor Distributor: _________________________________________________________________ Address: _________________________________________________________________ Street _________________________________________________________________ City Phone: State Zip _______________________ Fax: _______________________ By returning this form, you certify that the system is ready for Engineering Check-Out and energization in accordance with the Notice To Contractor. This includes all DMX512, Ethernet, and Lytemode ILS control terminations. You also certify that all personnel required for training by specification or contract will be available. At the completion of training, all personnel required by specification or contract must be present to accept the system. If the Field Service Representative arrives at the date and time you request, and the site is not ready, you will be responsible for time and expense beyond what would have been required to complete the E.C.O. and/or for any return visit(s). Contractor Signature of Distributor: _________________________________________________________________ Print or Type Name: _________________________________________________________________ Title: _________________________________________________________________ Owner / Owner's Agent who will be present to Accept the System: _________________________________________________________________ Phone: _______________________ Fax: _______________________ Make a copy of this page and fax completed form to Philips Controls Technical Services LIGHTING CONTROL PANELS Installation and Operation Notes THREE YEAR LIMITED WARRANTY The Philips Controls product, when properly installed and under normal conditions of use (without overload, abuse or alteration), is warranted to you, the original user, for a period of three years form the date of original retail purchase, to be free from defects in materials and workmanship. If during the warranty period you believe the purchased product or any part thereof has such a defect, you must return the product (or part) at your cost during such period, with proof of purchase (or if installed by a third-party a written explanation of installation transaction with proof of date), to Philips Controls, 2828 Trade Center Dr. Ste. 130B, Carrollton, TX 75007, for repair or replacement (or to an authorized Philips Controls supplier which agrees in advance to handle the return and replacement by factory authorization). If the product or part is found by Philips Controls to have been defective in material or workmanship it will be repaired or replaced (as deemed necessary by Philips Controls), and the replacement will be returned to you free of charge. The original user is solely responsible for any costs associated with removal and re-installation of the product and shipping to Philips Controls or its authorized supplier. PHILIPS CONTROLS LIMITS THE DURATION OF THE IMPLIED WARRANTY OF MERCHANTABILITY WITH RESPECT TO THE PRODUCT TO THE LIMITED WARRANTY PERIOD SET FORTH ABOVE, AND OTHERWISE DISCLAIMS ALL IMPLIED WARRANTIES WITH RESPECT TO THE PRODUCT AND ITS PARTS. Some states disallow certain limitations on implied warranties so you should consult your state law if you have a questions regarding this limitation and disclaimer. Philips Controls disclaims any and all liability for incidental, consequential, special or indirect damage arising out of any claimed breach of warranty or otherwise. However, some states do not allow exclusion or limitation of such damages, so this disclaimer may not apply to you. The remedy provided in the Limited Warranty for defective products is the user’s sole and exclusive remedy, subject to your state law. Further, this Warranty gives the user specific legal rights, and the user may also have other rights which may vary from state to state. If you believe warranty claim is warranted, you may contact your nearest authorized Philips Controls supplier. If one does not exist in your area, please contact Philips Controls Customer Service at the above address (or at 1-800-526-2731), or please visit us at www.philipslightingcontrols.com. Philips Lighting Controls 2828 Trade Center Drive, Suite 130 Carrollton, Texas 75007 Technical/Sales assistance: 1-800-526-2731 Made in U.S.A. ©2012 PHILPS www.philipslightingcontrols.com P/N 85-6256