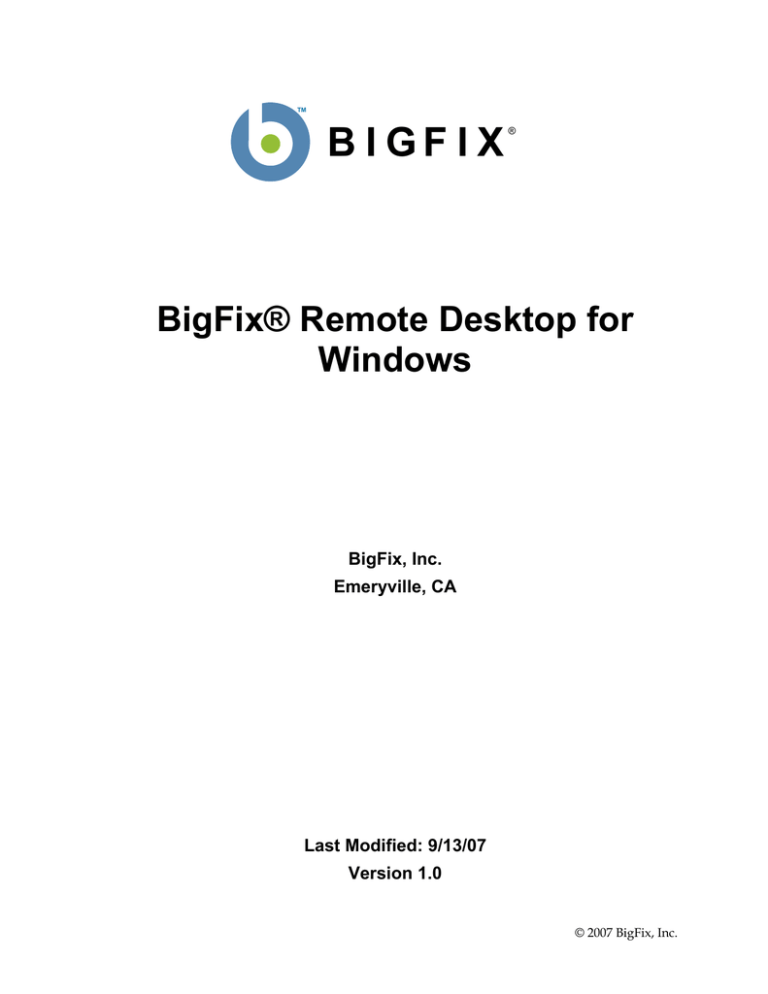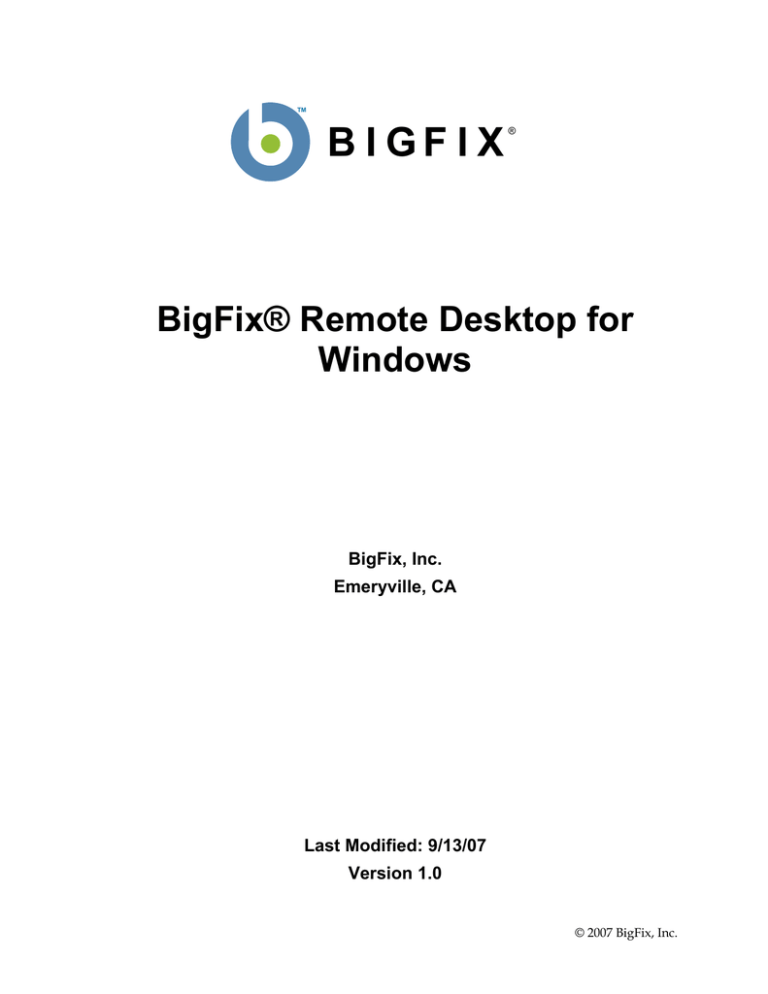
TM
BIGFIX
®
BigFix® Remote Desktop for
Windows
BigFix, Inc.
Emeryville, CA
Last Modified: 9/13/07
Version 1.0
© 2007 BigFix, Inc.
© 2007 BigFix, Inc. All rights reserved.
BigFix®, Fixlet® and "Fix it before it fails"® are registered trademarks of
BigFix, Inc. i-prevention, Powered by BigFix, Relevance Engine, and
related BigFix logos are trademarks of BigFix, Inc. All other product
names, trade names, trademarks, and logos used in this documentation
are the property of their respective owners. BigFix’s use of any other
company’s trademarks, trade names, product names and logos or
images of the same does not necessarily constitute: (1) an endorsement
by such company of BigFix and its products, and (2) an endorsement of
the company or its products by BigFix.
No part of this documentation may be reproduced, transmitted, or
otherwise distributed in any form or by any means (electronic or
otherwise) without the prior written consent of BigFix, Inc. You may not
use this documentation for any purpose except in connection with your
use or evaluation of BigFix software and any other use, including for
reverse engineering such software or creating compatible software, is
prohibited. If the license to the software that this documentation
accompanies is terminated, you must immediately return this
documentation to BigFix, Inc. and destroy all copies you may have.
All inquiries regarding the foregoing should be addressed to:
BigFix, Inc.
1480 64th Street Suite 200
Emeryville, CA 94608-2017
© 2007 BigFix, Inc.
Page 1
0BINTRODUCTION
Introduction
Remote desktop technology has been widely available for many years and most organizations use
remote desktop tools for many purposes including: managing servers, assisting end-users with
helpdesk calls, remotely connecting to workstations from VPN, and so on.
Starting with Windows 2000, Microsoft began including remote desktop capabilities with the
operating system. Microsoft’s remote desktop capabilities (both Remote Desktop and Remote
Assistance) are full featured products that are widely used by many organizations, but often
enterprises can’t fully utilize these products use because of lack manageability in an enterprise
environment.
BigFix Remote Desktop for Windows is designed to make it very simple to allow enterprises to fully
utilize built-in Windows components to have enterprise-wide remote desktop that is full-featured
and meets the highest security standards.
Using BigFix Remote Desktop for Windows, enterprises can have centralized visibility and control
over remote desktop settings, permissions, and have the ability to configure options either enterprisewide or on a subset of computers in just a few clicks using the BigFix Console.
By combining the remote desktop tools included for free in Windows operating systems and inherent
manageability and flexibility of the BigFix Platform, enterprises have a very simple and powerful
ability to use remote desktop in their organizations including:
•
Remotely manage servers and workstations
•
Allow helpdesk operators to connect to users systems and assist them with problems
•
Allow users to remotely connect to their workstations to work remotely through VPN
© 2007 BigFix, Inc.
Page 2
BigFix Remote Desktop for Windows
Microsoft Remote Control Capabilities
Microsoft has two remote control capabilities that are included with newer versions of Windows
Remote Desktop
Microsoft Remote Desktop is designed to easily log into remote computers as if you were logging on
at the computer’s console. Remote Desktop is mostly used for remote server management, connecting
to workstations remotely, and other tasks that involve having a full interactive session with the
system. (http://www.microsoft.com/windowsxp/using/mobility/rdfaq.mspx)
Remote Assistance
Starting with Windows XP, Microsoft included the ability to have a user remotely “share” the view of
another computer. As opposed to Remote Desktop, which gives the user full control of the remote
computer (as if they were logged into the local computer console), Remote Assistance is designed for
both users to share the same view and potentially share control of the computer. Remote Assistance is
mostly used for helpdesk type activities where one experienced user is remotely assisting another
user. (http://www.microsoft.com/windowsxp/using/helpandsupport/rafaq-general.mspx)
© 2007 BigFix, Inc.
Page 3
1BMICROSOFT REMOTE CONTROL CAPABILITIES
© 2007 BigFix, Inc.
Page 4
BigFix Remote Desktop for Windows
Quick-Start
This section will help you get started with BigFix Remote Desktop for Windows.
Beginning Setup
This procedure assumes that you already have installed BigFix.
1. Obtain a masthead for the BigFix Remote Desktop for Windows Fixlet site.
Email licensing@bigfix.com to request the masthead.
2.
Add the BigFix Remote Desktop for Windows site:
a.
Double-click on the masthead file.
A dialog box will appear, asking if you want to proceed with adding the site.
b.
Click Yes.
c.
Enter your Private Key Password and click OK.
At this point, the BigFix Remote Desktop for Windows site will begin the gathering process,
in which Fixlets, Tasks, Analyses, etc. are gathered from the central BigFix server.
When the gathering process is complete, the status will change to Subscribed.
Refer to the Console Operators Guide for more information about mastheads.
You will see a new BigFix Remote Desktop for Windows entry in the Dashboards menu and
your Navigation Bar. The site will show as Subscribed in the Manage Sites dialog.
Accessing the Remote Control Management Dashboard
BigFix Remote Desktop provides a dashboard view with overview statistics and charts that enable
administrators to view and control remote desktop related settings and activities. You can use the
Dashboard as a central point to manage tasks such as enabling remote desktop and remote assistance,
configure permissions, and more.
To open the Dashboard, select Dashboards > Remote Control Management.
© 2007 BigFix, Inc.
Page 5
2BQUICK-START
Launching the Dashboard
The first time you launch the Dashboard, you will be prompted to activate any necessary analyses.
1.
Click the click here link.
2.
Enter your private key password when prompted and click OK.
Note that the Dashboard uses Flex technology for graphs and charts and you will need Adobe Flash
installed to view all the Dashboard components.
Understanding the Remote Control Management Controls
At the top of the Dashboard, you see the Remote Control Management
The Remote Management Controls are:
• Enable: Use the controls in this section to enable Remote Desktop or Remote Assistance (Note:
More information about each activity is available in the description of the Fixlet/Task):
•
Enable Remote Desktop – Enable Remote Desktop options and services for target computers
(works for Windows XP, 2003 Server, Vista). By default, administrators of the computer are
the only ones that can log in.
•
Enable Remote Assistance Offering – Enable users to offer target computers remote
assistance. During the enable step, you will choose which users/groups (usually Active
Directory groups) are authorized to offer a computer remote assistance.
•
Enable Remote Assistance Soliciting – Enable users to solicit remote assistance to others
(not used as commonly as Remote Assistance Offering.
© 2007 BigFix, Inc.
Page 6
BigFix Remote Desktop for Windows
•
Enable “Right-Click Remote Desktop” – A web page that describes how to incorporate the
ability to right-click on a computer in the BES Console and initiate Remote Desktop.
• Disable: Use the controls in this section to disable remote desktop and remote assistance abilities.
•
Disable Remote Desktop
•
Disable Remote Assistance Offering
•
Disable Remote Assistance Soliciting
• Track: Use the controls in this section to view your existing configurations.
•
Windows Remote Service Analysis – Shows the current state of all Remote Desktop and
Remote Assistance options on all applicable computers.
© 2007 BigFix, Inc.
Page 7
3BUSING BIGFIX REMOTE DESKTOP FOR WINDOWS
Using BigFix Remote Desktop for Windows
Using the Remote Desktop or Remote Assistance capabilities is a straight-forward process. The first
step is to enable the appropriate functionality and then you simply need to connect to the computers
with your remote desktop/remote assistance tools built-in to Windows.
Remote Desktop
Enabling Remote Desktop
1.
2.
Use the “Enable Remote Desktop” Task (linked from the Remote Control Management
Dashboard or by selecting the Task directly from the “Tasks” tab). Target the desired
computers as you would with any other BigFix action.
You can use the “Microsoft Remote Service Settings” analysis to view current remote desktop
settings on your computers.
Using Remote Desktop
1.
After Remote Desktop is enabled, you can connect to the computer from any computer with
Remote Desktop components
a. For Windows XP/2003, the remote desktop client is installed by default at:
Start > Programs > Accessories > Communications > Remote Desktop Connection
b. You can run mstsc from the command line to launch the remote desktop client:
2.
3.
(Note that the connection for Remote Desktop and Remote Assistance uses TCP port 3389
and network or personal firewalls can block the remote connection.)
More information about connecting with Remote Desktop can be found in multiple places on
the Internet including:
http://www.microsoft.com/windowsxp/using/mobility/getstarted/remoteintro.mspx#EQG
4.
You must have the appropriate Windows credentials (Active Directory or local) to login to
the computer (by default administrators can log in remotely to computers).
© 2007 BigFix, Inc.
Page 8
BigFix Remote Desktop for Windows
Remote Assistance Offering
Enabling Remote Assistance
1.
2.
3.
4.
Use the “Enable Remote Assistance Offering” Task (linked from the Remote Control
Management Dashboard or by selecting the Task directly from the “Tasks” tab).
You will be given a Wizard to configure Remote Assistance options:
Target the desired computers as you would with any other BigFix action.
You can use the “Microsoft Remote Service Settings” analysis to view current remote
assistance settings on your computers.
Using Remote Assistance
1.
After Remote Assistance is enabled, you can connect to the computer from any computer
with Remote Assistance components
a. For Windows XP/2003, the remote assistance client is installed by default at the
“Help and Support”
2.
Go to “Tools” and choose “Offer Remote Assistance”. More information about offering
remote assistance can be found at:
© 2007 BigFix, Inc.
Page 9
3BUSING BIGFIX REMOTE DESKTOP FOR WINDOWS
http://support.microsoft.com/default.aspx?scid=kb;en-us;308013&sd=tech
3.
4.
You must have the appropriate Windows credentials (which you picked when you enabled
Remote Assistance Offering) to offer remote assistance. (Note that the connection for Remote
Desktop and Remote Assistance uses TCP port 3389 and network or personal firewalls can
block the remote connection.)
The user must be logged in and accept the Remote Assistance invitation. From there you can
both view the remote user’s desktop, chat, share files, and more.
© 2007 BigFix, Inc.