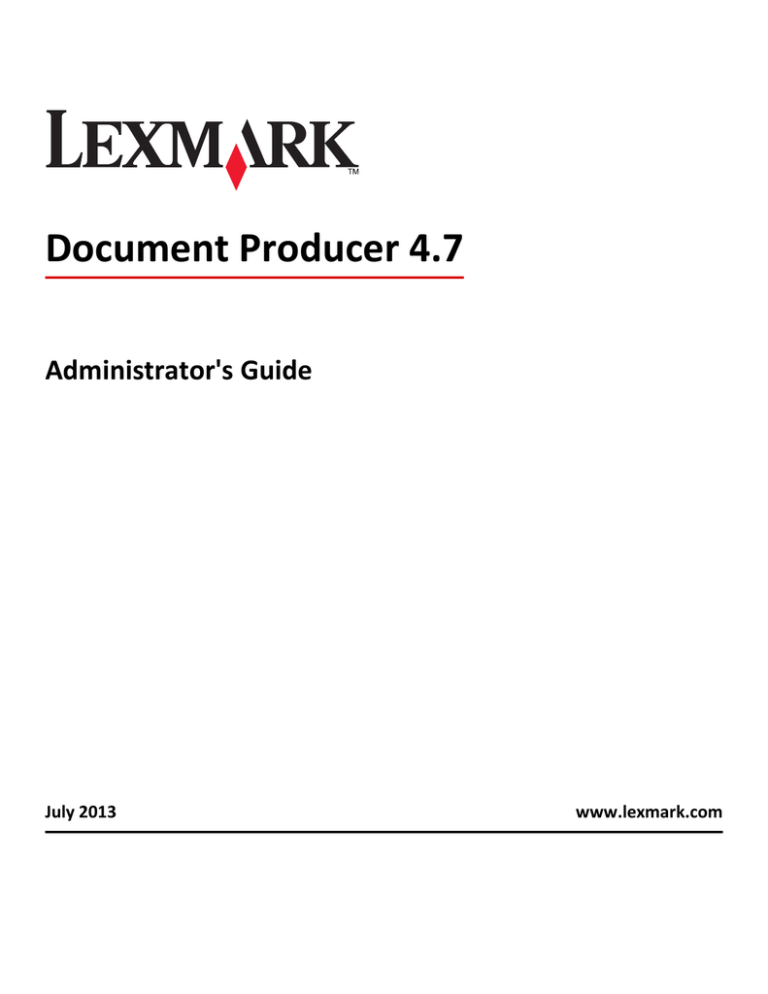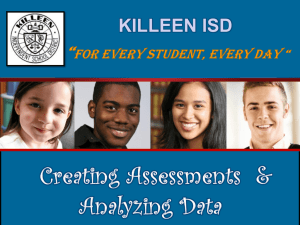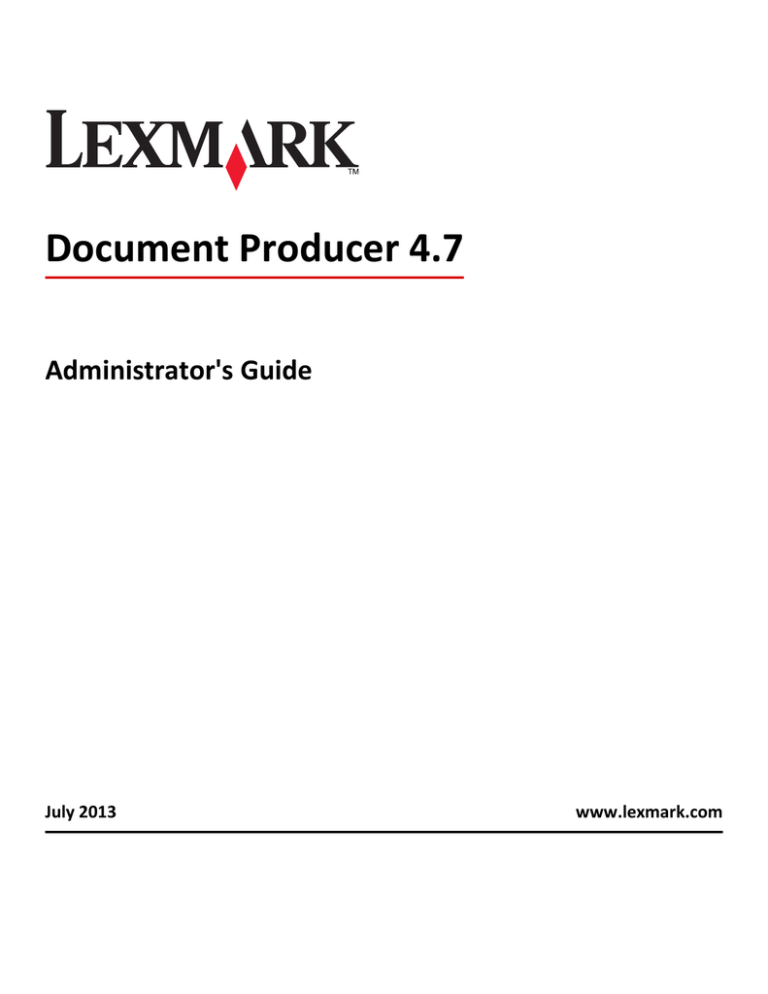
Document Producer 4.7
Administrator's Guide
July 2013
www.lexmark.com
Contents
2
Contents
Overview.....................................................................................................5
Understanding the Document Producer architecture...............................................................................5
Understanding the Lexmark Document Distributor system......................................................................6
System components ...........................................................................................................................................6
Lexmark Management Console ..........................................................................................................................7
Supported printers..............................................................................................................................................7
Installing Lexmark Document Distributor.....................................................9
Minimum and recommended system requirements................................................................................9
Avoiding conflicts with other software...................................................................................................11
Ports used by the LDD system.................................................................................................................11
Activating LDD licenses............................................................................................................................12
Installing an enterprise system...............................................................................................................17
Configuration types for enterprise systems......................................................................................................17
Installation overview for an enterprise system ................................................................................................18
System sizing guidelines ...................................................................................................................................19
Using Oracle database with LDD.......................................................................................................................20
Installing the database and load balancer without clustering (configurations 1, 1‑N, and 1‑1‑N)...................21
Installing the database and load balancer with clustering (configurations X‑N, and X‑Y‑N) ............................22
Installing servers ...............................................................................................................................................25
Administration of Lexmark Document Producer.........................................27
Uploading formsets to the LDD system...................................................................................................27
Removing formsets.................................................................................................................................27
Creating forms printers...........................................................................................................................27
Creating input queues for forms printers................................................................................................29
Providing failover for forms merge jobs..................................................................................................30
Providing load balancing and failover for forms merge jobs using OM Plus...........................................31
Sending test jobs.....................................................................................................................................31
Using directives in merge data................................................................................................................32
Monitoring and maintaining the system.....................................................34
Using Lexmark Management Console.....................................................................................................34
Accessing Lexmark Management Console........................................................................................................34
Changing the administrator user name ............................................................................................................35
Changing the administrator password..............................................................................................................35
Enabling LDAP server authentication for LMC..................................................................................................35
Contents
3
Assigning privileges to groups ..........................................................................................................................36
Finding basic information........................................................................................................................37
Understanding the Home tab ...........................................................................................................................37
Understanding the status bar ...........................................................................................................................38
System status information on the status bar and Home tab............................................................................38
Viewing information summaries for LDD elements..........................................................................................39
Viewing jobs or system logs..............................................................................................................................39
Customizing columns for jobs and system logs ................................................................................................40
Viewing forms associated with a solution ........................................................................................................40
Viewing version information.............................................................................................................................40
Managing the LDD system.......................................................................................................................41
Viewing and changing server status .................................................................................................................41
Adding servers to the system after initial installation ......................................................................................41
Changing the IP address on a configuration 1 system ......................................................................................42
Rebooting the LDD system ...............................................................................................................................42
Restarting the Lexmark Solutions Application Server.......................................................................................43
Uninstalling LDD components...........................................................................................................................44
Configuring connection to an SMTP server ......................................................................................................45
Managing licenses...................................................................................................................................45
Finding the host ID............................................................................................................................................45
Viewing or downloading existing licenses ........................................................................................................46
Upgrading the license of an existing server......................................................................................................46
Adding an MFP, e‑forms virtual printer, or software client license to an existing server ................................48
Re‑hosting licenses ...........................................................................................................................................50
Viewing logs...............................................................................................51
Viewing installation logs..........................................................................................................................51
Viewing the server log.............................................................................................................................51
Troubleshooting.........................................................................................52
Solving problems with LMC.....................................................................................................................52
The browser displays a 5yy error when accessing LMC....................................................................................52
LMC responds very slowly ................................................................................................................................52
LMC does not finish loading or data is missing.................................................................................................53
An error occurs when uploading a formset ......................................................................................................53
User cannot access some tasks in LMC.............................................................................................................53
User can still access tasks even after privileges are removed ..........................................................................53
Solving server problems..........................................................................................................................53
One or more servers cannot be set online .......................................................................................................53
One or more servers cannot be set offline .......................................................................................................54
Error in importing a license...............................................................................................................................54
The server log contains Quartz errors ..............................................................................................................54
Contents
4
Appendix....................................................................................................55
Notices.......................................................................................................57
Index..........................................................................................................61
Overview
5
Overview
LexmarkTM Document Producer is a server‑based electronic‑forms application used to merge variable data with standard
forms. After merging data, the resulting form can be printed, sent as an attachment to an e‑mail message, or saved to
a file on the network.
Lexmark Document Producer is used with a Lexmark Document Distributor (LDD) system. For more information, see
the Lexmark Document Distributor Administrator's Guide, available at http://support.lexmark.com.
Using Document Producer, you can introduce or improve electronic forms in a variety of systems, such as:
• Eliminating preprinted form inventory and improving the appearance of forms in a legacy system, such as AS/400
• Using data from an enterprise content management (ECM) system to produce forms
• Adding forms to an existing LDD workflow solution
Formsets, custom files used to store the structure of a standard form, are created with Forms Composer. Activation
conditions set during the design of a formset determine which forms are used with received data. If multiple formsets
contain activation conditions that apply to a single job, then the formset that comes first alphabetically is used. For
more information on creating forms with Forms Composer, see the documentation that came with Forms Composer
or the relevant training course.
LDD workflow solutions may include scripts that provide advanced management of forms merge operations or modify
merge data and output documents. Additionally, formsets may be included with an LDD workflow solution to be installed
automatically when the solution is uploaded. Formsets that are not included with a solution may still be linked by a
solution developer and used with a solution. For more information, see the Lexmark Document Distributor SDK Guide.
Understanding the Document Producer architecture
1 An input queue on a print server or workstation, usually a normal Windows print queue configured to deliver output
as generic text, accepts text data as a print job.
2 A virtual forms printer in the LDD system receives the print job from the input queue.
Note: E‑forms virtual printer licenses are required for using virtual printers. For more information on adding
licenses to an existing LDD system, see “Adding an MFP, e‑forms virtual printer, or software client license to an
existing server” on page 48.
3 The LDD system locates the first formset with activation conditions that match the input data and merges the input
data with the formset to generate a completed form.
4 The completed form is delivered according to the settings of the virtual forms printer, which may include printing,
e‑mailing, or saving to a file on the network. Further manipulation of the form and delivery may be included using
an LDD script.
Overview
6
Understanding the Lexmark Document Distributor system
Lexmark Document Producer runs on a Lexmark Document Distributor system.
System components
• Clients—Clients can be either printers or workstations that use Select'N'Send (SnS) or the Lexmark Document Server
Port. The document capture and confirmation stages of a job occur at a client, and, in the case of printer clients,
prompts may be presented to the user to collect information during document processing and document routing.
• Load balancer—The load balancer receives jobs from clients and balances those jobs across servers, providing a
transition between document capture and document processing stages of a job.
• LDD servers—The servers process incoming jobs, managing document processing and document routing stages of
a job.
• Database—The database maintains information about clients, solutions, settings, and jobs.
Solution
*.solution file
Adminstration
LMC
-Scripts
-Policy
Welcome Screen Layout
Device Settings
Solution Settings
Local
Global
-eSF
-3rd party jar files
-Status Page
LDD
LDD
Server(s)
Clients Group(s)
Device Group(s)
Load
Balancer
Data Base
Overview
7
Lexmark Management Console
Lexmark Management Console (LMC) provides system administration for Lexmark Document Distributor. LMC is a Web
application hosted on the LDD servers and accessed through the computer where the load balancer is installed. LMC
is accessible from anywhere on the network using a Flash plug‑in with Internet Explorer or Mozilla Firefox.
Supported printers
e‑Task 4 printers
• MS610
• MS810, MS812
• MX410, MX510,
MX511
• MX610, MX611,
MX6500
• MX710, MX711
• MX810, MX811,
MX812
• CS510
• CX410
• CX510
e‑Task 3 printers
•
•
•
•
•
•
•
•
•
X548
e‑Task 2+ printers e‑Task 2 printers
• X463, X464,
X466
6500
X746, X748
• X651, X652,
X654, X656,
X658
X792
X950, X952,
X954
• X734, X736,
C748
• X860, X862,
X738
C792
X864
C925
T6563
•
•
•
•
•
X644, X646
X772
X782
X850, X852,
X854
• X940, X945
• T6543
• W8503
C950
e‑Task printers1
•
•
•
•
•
•
•
•
•
•
•
•
•
•
•
•
•
X642
X6202
X632,
X6342
X7522
X8202
X830, X8322
X9122
C520, C522. C5243
C530, C532, C343
C732, C734, C7363
C780, C7823
C9203
C9353
E4503
E460, E4623
T640, T632, T6443
T650, T6523
W8403
1
These printers do not support eSF applications used in hybrid solutions.
2
These printers may be identified as “C,” “T,” or “W” models in Lexmark Management Console.
3
X642 printers
These single-function printers do not support all prompts supported by multifunction printers. For a list of supported
prompts, see “Prompts supported by single‑function printers” on page 55.
Overview
Notes:
• For more information about the latest device and firmware level support, see the Readme file.
• Double‑byte characters are not supported by all printer models. For more information, see “Double‑byte
character support” on page 55.
8
Installing Lexmark Document Distributor
9
Installing Lexmark Document Distributor
Minimum and recommended system requirements
Category
Operating system
Required
• Windows Server 2008 R2 Standard
Recommended for enterprise systems
Windows Server 2008 R2 (x64)
or Enterprise Edition (x64)
• Windows Server 2008 Standard or
Enterprise Edition with SP2 (x86 and
x64)
• Windows Server 2003 R2 Standard
or Enterprise Edition with SP2 (x86
and x64)
• Windows Server 2003 Standard
Edition with SP2 (x86 and x64)
Note: An x86-based system refers to a
32-bit operating system and an x64based system refers to a 64-bit
operating system.
Processor
2GHz dual‑core
Dual 2.5GHz quad-core Intel Xeon or
AMD Opteron
RAM
2GB
4GB
Hard disk drive
20GB free space for each system
component
Configuration 1‑N, X‑N, or X‑Y‑N:
Note: The listed space requirement
includes both space for the application
and free space for operation, but
requirements may vary depending on
system complexity and number of jobs.
• Database and load balancer
– Operating system and server
configured for LMC installed on
two 15000 RPM Serial‑Attached
SCSI drives configured as a
RAID 1 array with at least 80GB
free space
– Database and load balancer
installed on four 15000 RPM
Serial‑Attached SCSI drives
configured as a RAID 5 array,
with at least 300GB free space
• Servers
– Operating system and server
configured for jobs installed on
four 15000 RPM Serial‑Attached
SCSI drives configured as a
RAID 5 array with at least 80GB
free space
Installing Lexmark Document Distributor
10
Category
Required
Recommended for enterprise systems
Network speed
100Mbps network
Gigabit Ethernet using dual‑port
network adapters
Note: Network speed affects the time
required to perform a solution, and
speed requirements depend on each
solution. Solutions that require
intensive processing and more network
traffic may require Gigabit Ethernet to
run at a satisfactory speed.
Network name resolution
Domain Name System (DNS) or
Windows Internet Name Service (WINS)
Notes:
• Local hosts files can be used
instead of external DNS.
• Contact Lexmark Professional
Services for support of other
network systems.
Static addressing
Static IP addresses are recommended
address if it is installed on a cluster. for all system components and any
• The load balancer must have a static e‑Task printers used with the system.
IP address if:
• The database must have a static IP
– It is installed on a cluster.
– Any e‑Task printers are used
with the system.
– Any printers used with the
system do not have a DNS server
configured.
Note: The database requires the most system resources and disk I/O and therefore should be installed on the fastest
hardware with the fastest disk I/O infrastructure available. Second in resource usage is the load balancer.
Category Requirement
Browser Internet Explorer 7.0 or later, or Mozilla Firefox 9.0 or later, with Adobe Flash Player 10 or later. Cookies should
be enabled for the address where LMC is accessed
Video
Capable of displaying 1024 x 768 or higher resolution
Category
Requirement
Virtual machine monitor
VMware ESX 3.0.1 or later
Note: It is not recommended to install the database on a virtual machine.
Client software operating system compatibility
Select'N'Send and the Lexmark Document Server Printer Port can be used on the following operating systems:
• Windows Server 2008 R2 Standard or Enterprise Edition (x86 and x64)
• Windows Server 2008 Standard or Enterprise Edition with SP2 (x86 and x64)
• Windows Server 2003 R2 Standard or Enterprise Edition with SP2 (x86 and x64)
Installing Lexmark Document Distributor
•
•
•
•
11
Windows Server 2003 Standard or Enterprise Edition with SP2 (x86 and x64)
Windows 7 (x86 and x64)
Windows Vista with SP2 (x86 and x64)
Windows XP Professional with SP2 (x86 and x64)
Notes:
• An x86-based system refers to a 32-bit operating system and an x64-based system refers to a 64-bit operating
system.
• Enterprise Editions and Enterprise x64 Editions of Windows Server support an active/passive or active/active
clustered print server with the Lexmark Document Server Printer Port.
• 32-bit Enterprise Editions of Windows Server support Citrix Presentation Server 4.0.
Avoiding conflicts with other software
• Install each system component on a computer with a new Windows installation and with no other software installed.
• Avoid installing other software that includes these applications on the same computer where LDD components are
installed:
– Apache HTTP Server
– Apache Tomcat
– Firebird database server
• Microsoft Internet Information Services (IIS) may conflict with Apache HTTP Server and should not be installed.
Ports used by the LDD system
Communication using the following ports should be allowed on the network.
Notes:
• Ports depend on the implementation of each LDD system and may differ from the listing shown here.
• Any ports used by forms printers are determined by the LDD administrator.
Component
Port
Protocol
Function
Database
3050
TCP
Database communications
8001
TCP
Backup/restore agent
4113
TCP
Web adapter (JMX)
9700
TCP
Profile submission to e-Task printers, Web adapter (JMX)
9705
TCP
Apache agent
9780
TCP
Load balancer communications, including LMC
Load balancer
Installing Lexmark Document Distributor
12
Component
Port
Protocol
Function
Server
4111
TCP
JMX
5111
TCP
RMI
8009
TCP
AJP/Tomcat connector (load balancer worker)
9743
TCP
Profile submission to printers using SSL
9780
TCP
Profile submission to printers
9788
TCP
Profile submission to printers
79
TCP
Finger
161
UDP
SNMP, device discovery
5000
TCP
Policy updates, ObjectStore plain text communication
5353
UDP
Multicast DNS
6000
UDP
Device discovery, ObjectStore communication using XML protocol
6100
UDP
Device discovery, policy updates, Lexmark Secure Transport (LST) encrypted data
6110
TCP
Device discovery, policy updates, LST authentication and negotiation
9100
TCP
Printing, policy updates
9300
UDP
Device discovery, NPA protocol UDP communications
9500
TCP
NPA protocol TCP communications
9780
TCP
Profile submission
9788
TCP
Profile submission
Printer
Software clients
Activating LDD licenses
Notes:
• If your Lexmark reseller has provided you with license files, then save them in a folder accessible to the server,
skip the following procedure, and then continue with the server installation using the provided license files.
• If your Lexmark reseller manages your licenses, then you may not be provided with an entitlement ID. Contact
your reseller to obtain the proper licenses.
• When using a failover cluster for the load balancer, a complete set of licenses (including a server license, printer
licenses for all printers, a client license if applicable, and e‑forms virtual printer licenses if applicable) must be
activated for the host ID of each node in the cluster and made available on the shared drive.
• Before installing the LDD load balancer, the appropriate licenses must be activated. Activation associates the
server license, each printer license, and, if applicable, a client license with the physical address of the load
balancer in the LDD system and generates license files that will only work with that system.
1 On the computer where you want to install the load balancer or workgroup system, click Activate and Download
License File(s) in the installation window.
2 Enter the entitlement ID provided with the server software package.
3 Copy the host ID displayed on the installation window.
Installing Lexmark Document Distributor
13
Notes:
• The host ID is the physical address (MAC address) of the network adapter in the server, without hyphens or
other punctuation.
• If multiple network adapters are present, then a list of host IDs are shown. Any listed host ID is appropriate
as long as the associated network adapter remains in the server. However, using the host ID associated with
the network adapter connected to the same network as your LDD system may help avoid future confusion.
For more information, see “Finding the host ID” on page 45.
4 Click Launch Lexmark Licensing Portal.
5 In your Web browser, click Manage Entitlements.
6 Activate and download the license for your LDD server system:
a Select the line for the product Lexmark Document Distributor (LDD) Server, and then click Activate.
b In the first Host ID field, enter the host ID determined in step 3.
Note: The host ID is the physical address (MAC address) of the network adapter in the server, without
hyphens or other punctuation.
c In the Fulfill Count field, type 1.
Installing Lexmark Document Distributor
d Click Generate.
e Click Save To File, and then save the file using a descriptive file name, such as server.lic, to a folder
accessible to the load balancer.
f Click Complete.
7 Activate and download the license for using LDD with your printers:
a Select the line for the product Lexmark Document Distributor (LDD) MFP License, and then click Activate.
b In the first Host ID field, type the host ID determined in step 3.
c In the Fulfill Count field, type the number of printers associated with the server you are licensing.
14
Installing Lexmark Document Distributor
15
d Click Generate.
e Click Save To File, and then save the file using a descriptive file name, such as printer.lic, in the same
folder used in step 6.
Note: Use a file name different from any other saved license files so they are not overwritten.
f Click Complete.
8 If you are using e‑forms, then activate and download the license for e‑forms virtual printers:
a Select the line for the product Lexmark Document Distributor (LDD) EFVP License, and then click Activate.
b In the first Host ID field, type the host ID determined in step 3.
c In the Fulfill Count field, type the number of e‑forms virtual printers associated with the server.
d Click Generate.
e Click Save To File, and then save the file using a descriptive file name, such as efvp.lic, in the same folder
used in step 6.
Note: Use a file name different from any other saved license files so they are not overwritten.
f Click Complete.
Installing Lexmark Document Distributor
16
9 If you are using software clients with your LDD system, then activate and download the license for software clients:
a Select the line for the product Lexmark Document Distributor (LDD) Client License, and then click Activate.
b In the first Host ID field, type the host ID determined in step 3. If you are using a failover cluster for the load
balancer, then type the host IDs for standby nodes in the additional host ID fields.
c In the Fulfill Count field, type the number of software clients associated with the server.
d Click Generate.
e Click Save To File, and then save the file using a descriptive file name, such as client.lic, in the same folder
used in step 6 and step 7.
Note: Use a file name different from any other saved license files so they are not overwritten.
f Click Complete.
Installing Lexmark Document Distributor
17
Installing an enterprise system
An enterprise system is used for Document Producer installations.
Configuration types for enterprise systems
When installing an enterprise system, Lexmark Document Distributor can be installed using the following hardware
configurations:
Configuration Description
1‑N
Advantages
Database (DB) and load balancer (LB) on one computer, server on Improved
one or more additional computers (most common setup when
performance
failover is not used)
DB
LB
1‑1‑N
Server(s)
DB
Increased hardware
needs, no failover for
database or load
balancer
Server(s)
Database (DB) and load balancer (LB) on separate computers,
server on one or more additional computers
LB
Disadvantages
Further
improved
performance
Further increased
hardware needs, no
failover for database
or load balancer
Installing Lexmark Document Distributor
18
Configuration Description
Advantages
Database (DB) and load balancer (LB) together on X computers in High
availability,
a Microsoft Cluster Server for failover, server on 1 or more
additional computers (most common setup when using failover) improved
performance
X‑N
DB
LB
(cluster)
X‑Y‑N
Increased hardware
needs, cluster
licensing
Server(s)
Database (DB) on X computers in a Microsoft Cluster Server for
failover, load balancer (LB) on Y other computers in a Microsoft
Cluster Server for failover, server on 1 or more additional
computers
LB
(cluster)
Disadvantages
High
availability,
further
improved
performance
Further increased
hardware needs,
cluster licensing
Server(s)
DB
(cluster)
Installation overview for an enterprise system
1 Select a system configuration, and then configure the appropriate hardware on the network.
2 Make sure the time on all computers used in the LDD system is synchronized using a Network Time Protocol (NTP)
server.
3 Install the system components.
Note: If you are installing LDD using the default database (Firebird), then the system components can be
installed in any order. However, if you are using Oracle database, then see “Using Oracle database with LDD” on
page 20 before installing LDD.
a Install the database.
b Activate and download licenses on the computer where the load balancer will be installed.
c Install the load balancer.
Installing Lexmark Document Distributor
19
d If you are using one or more Microsoft Cluster Servers, then extend the database and load balancer to standby
nodes.
e Install servers.
Note: Multiple servers should not be installed at the same time. Let each server installation complete
before beginning another server installation.
4 Change the administrator password. You can also change the administrator user name.
5 Temporarily set servers online to test function.
Notes:
• The database requires the most system resources and disk I/O, and therefore should be installed on the fastest
hardware with the fastest disk I/O infrastructure available. Second in resource usage are the servers.
• LDD components can be installed on virtual servers using VMware ESX 3.0.1 or later. However, the best
performance can be achieved only by using separate physical servers.
System sizing guidelines
There are two main factors for determining the number of servers required to process jobs efficiently:
• Peak demand—This is usually the deciding factor when the average execution time for a solution is under 30
seconds.
• Concurrency—This is usually the deciding factor when the average execution time for a solution is over 30 seconds.
Additionally, the database, when installed on the recommended hardware and connected using Gigabit Ethernet, can
process 200,000 logged messages per hour, which is approximately 40,000 jobs per hour when using a typical solution
(five logged messages per job). If this limit is reached, then it may be necessary to use multiple systems.
Peak demand
Use the following formulas to determine the number of servers necessary to handle peak loads for a particular solution:
(System‑wide hourly job rate) = (system printer capacity) x (jobs per printer per day) / (length of business day)
(Peak demand) = 2 x (system‑wide hourly job rate)
(Minimum number of servers) = (peak demand) / (single‑server throughput for current solution)
Consider the following example:
• Each server in your system can process 3000 jobs per hour using the solution.
• There is capacity for 300 printers in your system.
• Each printer in your system averages 100 jobs per day.
Perform the following calculations:
1 Determine the system‑wide hourly job rate:
(300 printers) x (100 daily jobs/printer) / (8 hours/day) = 3750 jobs/hour
2 Determine the peak demand:
2 x (3750 jobs/hour) = 7500 jobs/hour
Installing Lexmark Document Distributor
20
3 Determine the minimum number of servers:
(7500 jobs/hour) / (3000 jobs/hour) = 2.5
Rounding up, the system should include three servers to reliably handle the peak load for a solution with average
execution time below 30 seconds.
The single‑server throughput for a solution must be determined by the solution developer, though the following typical
throughputs on a server with the recommended hardware may help determine a rough estimate:
Solution processing load Functions used
Average single‑server throughput
Typical
• Some image processing
• Printing
6000–8000 jobs per hour
Heavy
•
•
•
•
2000–3000 jobs per hour
Very heavy (OCR)
Extensive image processing
Bar codes
External processes
Small to medium Document Producer (e-forms) jobs
• OCR
• Large Document Producer (e-forms) jobs
100–200 jobs per hour
Note: Using less than the recommended RAM significantly reduces throughput. For example, a dual‑processor server
with only 2GB of RAM can process only 600–800 jobs/hour when using a “heavy” solution.
For more information, see the Lexmark Document Distributor SDK Guide.
Concurrency
Each server that meets recommended requirements can process 30 concurrent jobs from clients. The following formula
determines the number of servers necessary to meet concurrency requirements:
(minimum number of servers) = (number of printers expected to submit jobs near the same time) / 30
For example, assume that 1/3 of the 300 printers in the last example might be active at the same time:
100 / 30 = 3.33
Rounding up, the system should include four servers to allow for 100 active printers for a solution with average execution
time below 30 seconds.
Using Oracle database with LDD
If you are using Oracle as the back-end database, then make sure:
• The Oracle database 10g or later is completely installed before proceeding with the LDD installation.
• LDD system components are not installed on the server running Oracle.
• The internal LDD database is not installed.
For LDD to work with Oracle, six databases should be created before the load balancer and server are installed. To help
the database administrator create these databases, LDD includes the following in the installation package:
• Database templates—These are Database Configuration Assistant (DBCA) templates used to create LDD databases.
Your database administrator can launch these templates through DBCA, and then configure parameter settings as
needed.
• Scripts—These are user configuration scripts for adding users. Users are added to access and manage LDD databases.
Installing Lexmark Document Distributor
21
• Pfiles—These files contain information about the database configuration parameters. The values of database
configuration parameters may vary, except the parameter value for nls_timestamp_format and
nls_timestamp_tz_format of the MONITOR database.
These parameters should have the following values:
nls_timestamp_format string YYYY-MM-DD HH24:MI:SS:FF3
nls_timestamp_tz_format string YYYY-MM-DD HH24:MI:SS:FF3
Note: Make sure to follow the correct time‑stamp format when configuring time‑stamp parameters.
Installing the database and load balancer without clustering (configurations 1,
1‑N, and 1‑1‑N)
Installing the database
Note: If you are installing an Oracle database, then do not install the default database.
Do the following on the computer that will run the database:
1 From the installation package, run Setup.exe.
2 From the Lexmark Solutions installation window, click Install Enterprise System > Install Database.
3 Click Agree to accept the license agreement.
4 If necessary, specify a location for the installation, and then click Next.
Note: The installation path cannot contain double‑byte characters.
5 Select the IP address of the computer that will run the database.
6 If you want to use only IP addresses for a system without reliable DNS, then select IP address only install, and then
click Next.
7 If you are installing a system to recover a backup, then do the following:
a Select Restore Install (RI).
b Type the path of the folder containing the .ri file from the backup, or click the folder icon, and then locate the .ri
file.
8 Click Finish.
9 Allow the installation to complete, and then click Done.
Installing the load balancer
Do the following on the computer that will run the load balancer:
1 If the Lexmark Solutions installation window is not open, then run Setup.exe from the installation package.
2 From the Lexmark Solutions installation window, click Install Enterprise System > Install Load Balancer.
3 Click Agree to accept the license agreement.
4 If necessary, specify a location for the installation, and then click Next.
Note: The installation path cannot contain double‑byte characters.
5 Select the IP address of the computer that will run the load balancer.
Installing Lexmark Document Distributor
22
6 If you want to use only IP addresses for a system without reliable DNS, then select IP address only install, and then
click Next.
7 Type the fully qualified domain name or IP address of the computer where the database is installed.
Notes:
• If you are installing the load balancer on the same computer as the database, then you must still use the
fully qualified domain name or IP address of the computer on the network. Do not use localhost or the
loopback IP address (127.0.0.1) for the location of the database.
• When installing any configuration other than configuration 1, the location of the database can be set most
conveniently during installation. If the database is moved, or the IP address of the database changes for any
other reason, then you must uninstall, and then reinstall the load balancer. For more information about
changing the IP address of a Configuration 1 system, see “Changing the IP address on a configuration 1
system” on page 42.
8 Select the type of database, and then click Next.
Note: If you are using an Oracle database, then make sure the database is already installed before proceeding
with the installation.
9 Specify the folder that contains your license files, and then click Next.
Notes:
• If the license files are located on a network share that requires authentication, then you must supply
authentication before specifying the license location. To authenticate with the remote server, click Start >
Run, type the Uniform Naming Convention (UNC) path to the share (for example, \\myserver\myshare
\), and then type the user name and password when prompted.
• During installation, the license files are copied to the program folder. You can safely move the license files
from the temporary location where you saved them.
10 If you are installing a system to recover a backup, then do the following:
a Select Restore Install (RI).
b Type the path of the folder containing the .ri file from the backup, or click the folder icon and then locate the .ri
file.
11 Click Finish.
12 Allow the installation to complete, and then click Done.
Installing the database and load balancer with clustering (configurations X‑N, and
X‑Y‑N)
Notes:
• Before installing LDD, set up the failover clusters using Microsoft Windows Server Clustering Services.
• Make sure to set up all firewall exceptions on all physical and logical nodes in the cluster before installing LDD.
To set up firewall exceptions on a Windows Server 2008 cluster node, do the following:
1 Create a temporary directory.
2 From the install\Cluster_Config_Script of the LDD installation package, copy all the batch files (2008-cluster-*.bat)
to the temporary directory.
Installing Lexmark Document Distributor
23
3 Open a command prompt window as an administrator.
a Click Start > All Programs > Accessories.
b Right-click Command prompt, and then click Run as administrator.
c If the User Account Control dialog appears, then confirm that you want to start the command prompt as an
administrator, and then click Continue.
4 From the command prompt window, change the current directory to the temporary directory you created.
5 Run the batch files (2008-cluster-*.bat) by typing the batch file name and then pressing Enter.
Note: Do not run the LDD DB firewall batch file (2008-cluster-firewall-config-DB.bat) if you are using an Oracle
database for LDD.
Installing the database
If you are installing the LDD database on a Microsoft server cluster, then install the Microsoft C++ 2005 Redistributable
package on all physical nodes or servers in the cluster. If these files are not installed, then the LDD database cluster
resource will not initiate failover to the cluster node where LDD is not installed.
Depending on the operating system installed on the cluster node (x86 or x64), run the Microsoft C++ 2005
Redistributable package, found in the packages folder of the LDD installation package (vcredist_x86*.exe or
vcredist_x64*.exe).
Note: If you are using an Oracle database, then do not install the LDD database.
Do the following on the primary node of the failover cluster that will run the database:
1 From the LDD installation package, run Setup.exe.
2 From the Lexmark Solutions installation window, click Install Enterprise System > Install Database.
3 Click Agree to accept the license agreement.
4 Specify a location on a shared cluster disk for the installation, and then click Next.
Note: The installation path cannot contain double‑byte characters.
5 Select the IP address or host name of the logical host of the cluster.
6 If you want to use only IP addresses for a system without reliable DNS, then select IP address only install, and then
click Next.
7 If you are installing a system to recover a backup, then do the following:
a Select Restore Install (RI).
b Type the path of the folder containing the .ri file from the backup, or click the folder icon and then locate the .ri
file.
8 Click Finish.
9 Allow the installation to complete, and then click Done.
Installing the load balancer
Do the following on the primary node of the failover cluster that will run the load balancer:
1 If the Lexmark Solutions installation window is not open, then run Setup.exe from the LDD installation package.
2 From the Lexmark Solutions installation window, click Install Enterprise System > Install Load Balancer.
3 Click Agree to accept the license agreement.
Installing Lexmark Document Distributor
24
4 If necessary, specify a location on a shared cluster disk for the installation, and then click Next.
Note: The installation path cannot contain double‑byte characters.
5 Select the IP address or host name of the logical host of the cluster.
6 If you want to use only IP addresses for a system without reliable DNS, then select IP address only install, and then
click Next.
7 Type the fully qualified domain name or IP address of the logical host where the database is installed.
Notes:
• If you are installing the load balancer on the same computer as the database, then you must still use the
fully qualified domain name or IP address of the logical host on the network. Do not use localhost or the
loopback IP address (127.0.0.1) for the location of the database.
• For installation on a cluster, the location of the database can be set most conveniently during installation. If
the database is moved, then you must uninstall, and then reinstall the load balancer, or contact Lexmark
Professional Services to assist in modifying your current installation.
8 Select the type of database, and then click Next.
Note: If you are using an Oracle database, then make sure that the database is already installed before
proceeding with the installation.
9 Specify the folder that contains your LDD license files, and then click Next.
Notes:
• If the license files are located on a network share that requires authentication, then you must supply
authentication before specifying the license location. To authenticate with the remote server, click Start >
Run, type the UNC path to the share (for example, \\myserver\myshare\), and then type the user
name and password when prompted.
• For cluster installation, the folder must contain the license files for all of the cluster nodes with their
appropriate network card MAC addresses.
• During installation, the license files are copied to the program folder. You can safely move the license files
from the temporary location where you saved them.
10 If you are installing a system to recover a backup, then do the following:
a Select Restore Install (RI).
b Type the path of the folder containing the .ri file from the backup, or click the folder icon and then locate the .ri
file.
11 Click Finish.
12 Allow the installation to complete, and then click Done.
Extending the database and load balancer to standby nodes
Do the following on the primary node of each failover cluster:
1 Run the Lexmark Solutions Cluster Configuration script:
In Windows Server 2003:
From the install\Cluster_Config_Script folder of the LDD installation package, run the
LexmarkSolutionsClusterConfigScript.vbs script.
Installing Lexmark Document Distributor
25
In Windows Server 2008:
a Create a temporary directory.
b From the install\Cluster_Config_Script of the LDD installation package, copy
LexmarkSolutionsClusterConfigScript.vbs to the temporary directory.
c Open a command prompt window as an administrator.
1 Click Start > All Programs > Accessories.
2 Right-click Command prompt, and then click Run as administrator.
3 If the User Account Control dialog appears, then confirm that you want to start the command prompt as an
administrator, and then click Continue.
d From the command prompt window, change the current directory to the temporary directory you created.
e Run the VBScript file by typing cscript LexmarkSolutionsClusterConfigScript.vbs and then
pressing Enter.
2 Click Yes to begin the installation.
3 Enter a number to select a resource group as shown in the dialog, and then click OK.
4 Enter a number to select an IP address for the logical host as shown in the dialog, and then click OK.
5 Allow the installation to complete, and then click OK.
The configured cluster contains the necessary Lexmark services.
Installing servers
Note: Multiple servers should not be installed at the same time. Complete each server installation before beginning
another one.
Do the following on each computer that will run a server:
1 If the Lexmark Solutions installation window is not open, then run Setup.exe from the installation package.
2 From the Lexmark Solutions installation window, click Install Enterprise System > Install Server.
3 Click Agree to accept the license agreement.
4 If necessary, specify a location for the installation, and then click Next.
5 If the computer contains multiple network adapters, then select the IP address to bind to the installed server.
6 If you want to use only IP addresses for a system without reliable DNS, then select IP address only install, and then
click Next.
7 Type the fully qualified domain name or IP address of the computer or cluster logical host where the database is
installed.
Installing Lexmark Document Distributor
26
Notes:
• If you are installing the server on the same computer as the database and/or the load balancer, then you
must still use the fully qualified domain name or IP address of the computer on the network. Do not use
localhost or the loopback IP address (127.0.0.1) for the location of the database or load balancer.
• If you are using DNS aliases for connection to a backup system during a recovery, then use the DNS aliases of
the database and load balancer.
8 Select the type of database, and then click Next.
Note: If you are using an Oracle database, then make sure that the database is already installed before
proceeding with the installation.
9 Select the Same as Database check box if the load balancer is installed on the same computer as the database, or
type the fully qualified domain name or IP address of the computer or cluster logical host where the load balancer
is installed.
Notes:
• If you want to type the fully qualified domain name or IP address of the computer or cluster logical host,
then clear the Same as Database check box.
• When installing any configuration other than configuration 1, the location of the database and load balancer
can be set most conveniently during installation. If the database or load balancer is moved, or the IP address
of the database or load balancer changes for any other reason, then you must uninstall and then reinstall
the load balancer. For more information about changing the IP address of a Configuration 1 system, see
“Changing the IP address on a configuration 1 system” on page 42.
10 If you want to set the Globe Site Selector (GSS) IP address, then do the following:
a Click Advanced.
b Type the GSS IP address, and then click OK.
Note: You can type a GSS IP address only if all the printers in the system are e ‑Task 2 or later. GSS is not
supported in e ‑Task and earlier printers.
11 Click Finish.
12 Allow the installation to complete, and then click Done.
After all servers are installed, log on to LMC, then change the administrator password, and then set the servers
online.
Administration of Lexmark Document Producer
27
Administration of Lexmark Document Producer
Uploading formsets to the LDD system
1 Click the E‑Forms tab.
2 Select Formsets from the list.
3 Click Add/Update.
4 In the window that appears, type a path to a formset file, or click Browse to browse for a formset file.
If the selected formset already exists in the system, then it is overwritten with the newly uploaded version by default.
If you do not want to overwrite the formset, then clear the Overwrite if file already exists check box.
5 Click Upload.
Removing formsets
1 Click the E‑Forms tab.
2 Select Formsets from the list.
3 Select the formset from the list in the main section, and then click Remove.
Note: Removing forms that are still used by solutions will stop those solutions from working correctly.
Creating forms printers
A forms printer is a virtual printer in the LDD system where print queues on other computers can send data files for
forms merge. The forms printer can print, e‑mail, or save the results, or run a script using the input data.
1 If necessary, install e‑forms virtual printer licenses on the LDD system. For more information, see “Adding an MFP,
e‑forms virtual printer, or software client license to an existing server” on page 48.
2 Click the E‑Forms tab.
3 Select Forms Printers from the list.
4 Click Add.
5 Enter the port number to be used by print queues that connect to the forms printer.
Notes:
• Each forms printer in the system must have a unique port number, and you must use a port number that is
not used by any other network traffic. For a list of ports used by LDD, see “Ports used by the LDD system” on
page 11, and for a list of commonly used ports, see the Internet Assigned Numbers Authority (IANA) list of
port numbers at http://www.iana.org/assignments/port-numbers. Do not use well‑known ports (port
numbers 0–1023), and make sure that other applications using the network are not using the selected port
number.
• Communication using the selected port number must be allowed on the network.
6 Type a description of the forms printer, and then click Next.
Administration of Lexmark Document Producer
28
7 Configure an action to perform when a user submits a job:
Notes:
• If you do not want to perform an action, then select None from the Action drop‑down menu.
• Actions can also be included in forms merge scripts. If an action is both selected in LMC and specified by a
script, then it is executed twice. For information about actions included in a forms merge script, contact the
person who developed the solution.
a Select an action to perform:
• Email—This sends an e‑mail message with the output attached.
• File—This saves the output to a file.
• Print—This prints the output to a printer.
b Click Action Settings.
c Configure the action settings.
• E‑mail
1 Type the addresses in the To, CC, BCC, and From fields, subject, and message text for the e‑mail message.
Note: If you want to use the formset e‑mail addresses when merging with the To, CC, and BCC
fields, then select the Use ‘To’ defined in formset, Use ‘CC’ defined in formset, and Use ‘BCC’
defined in formset check boxes in the virtual form printer e‑mail action settings.
2 Click OK.
Note: To use the e‑mail action, make sure the e‑mail service is correctly configured from the Services
tab.
• File
1 Type the file path and name to use for each saved file.
2 To add a time stamp to the file name of each saved file, select Append Time Stamp.
3 If Append Time Stamp is not selected, then select the Overwrite check box to overwrite the existing file
each time. If neither option is selected, then only the first output file is saved.
4 To create the folder specified by file path and name if it does not already exist, select the Create
Directory check box.
5 Click OK.
• Print
1 Type the name of the output printer queue where jobs are to be printed. This name must match the
name of a printer in the Printers folder on each server computer. When multiple servers are used, the
same print queue should be installed with the same name on each server.
2 Type the number of physical copies to print for each print job that is processed by the forms printer.
3 Select the settings for duplex, paper type, paper size, and orientation.
4 Select the appropriate printer type for your output printer:
Printer type
Description
Printer support
Relative
speed
Lexmark PCL
Sends jobs using PCL data
All models, including
those without
PostScript support
Slow
Lexmark PostScript
Sends jobs using PostScript with PJL
commands
Most models
Slow
Administration of Lexmark Document Producer
29
Printer type
Description
Printer support
Relative
speed
Lexmark printer with PDF
support
Sends jobs using unformatted PDF
data and PJL commands
Specific models
Faster
Lexmark printer with PDF
and page formatting
support
Sends jobs using formatted PDF data Specific models
Fastest
Note: For more information about the type of data supported by your printer, see the
documentation that came with your printer.
5 Click OK.
8 If you want to run a script when a user submits a job, then select a script from the list.
Note: If you do not want to run a script, then select None.
9 If a particular type of input data is expected, then select an appropriate Datatype filter to remove commands and
data not needed by LDD. If you do not want to filter input data, then select None.
10 Click Finish.
Creating input queues for forms printers
1 On a Windows computer connected to the LDD system, add a new printer using the Control Panel.
2 Select a local printer, and do not allow Windows to search for Plug and Play printers.
3 Click Next > Create a new port > Standard TCP/IP Port > Next
4 When the Add Standard TCP/IP Printer Port Wizard appears, click Next.
5 In the Printer Name or IP Address field, type the address of the LDD server.
Administration of Lexmark Document Producer
30
Notes:
• If servers are installed on computers other than the load balancer, then do not use the load balancer address
or LDD system address.
• You can use Windows printer pooling with multiple servers in the system for failover.
6 Type a descriptive port name, and then click Next.
7 Select Custom, and then click Settings.
8 In the Port Number field, type the port number used to create the forms printer in LMC, and then click OK.
9 Click Next > Finish.
10 In the Manufacturer list, select Generic, and then make sure the Generic / Text Only check box is selected in the
Printers list.
11 Click Next.
12 Type a descriptive printer name for the input queue.
13 Select whether the new input queue should be the default printer, and then click Next.
14 Make sure the Do not share this printer check box is selected, and then click Next.
15 When asked whether to print a test page, select No, and then click Next.
16 Confirm the settings shown, and then click Finish.
Providing failover for forms merge jobs
1 Click the E‑Forms tab.
2 Create a forms printer. For more information, see “Creating forms printers” on page 27.
3 In the Printers folder on a computer connected to the LDD system, create an input queue using the IP address of
any server in the system. For more information, see “Creating input queues for forms printers” on page 29.
4 Right‑click the newly created print queue, and then click Properties.
5 Click the Ports tab.
6 Select Enable printer pooling.
7 Add a port for each additional server in the system.
8 Make sure all servers are selected in the ports list, and then click OK.
Administration of Lexmark Document Producer
31
Providing load balancing and failover for forms merge jobs
using OM Plus
If you have multiple servers in your LDD system, then you can use OM Plus for load balancing and failover. OM Plus is
advanced print management software available from Plus Technologies.
1 Click the E‑Forms tab.
2 Do the following on a computer connected to the LDD system:
a Use OM Plus Define Destination to create an OM Plus destination for the forms printer on each server, using
the IP address of each server and the port number of the forms printer for the destination device. Select termserv
as the destination mode for each destination.
b Use OM Plus Dynamic Class Maintenance to create a dynamic class that includes all the newly created
destinations.
c In the Printers folder, create an input queue. For more information, see “Creating input queues for forms
printers” on page 29.
d Use Link Windows Printer & OM Plus to create a link between the input queue and the OM Plus dynamic class
that includes the input destinations.
3 If you are using the Print action for the forms printer, and you want to load balance multiple output printers using
OM Plus, then follow these steps on each server computer:
a Use OM Plus Define Destination to create an OM Plus destination for each output printer. Select netprint as
the destination mode for each destination.
b Use OM Plus Dynamic Class Maintenance to create a dynamic class that includes all the newly created
destinations.
c Use Link Windows Printer & OM Plus to create a link between the existing output queue and the OM Plus
dynamic class that includes the output destinations.
Sending test jobs
Any text editor that adds characters to a generic text print job, such as Notepad, cannot be used to send data to a
virtual forms printer. You can use the Java application SpoolIt to send test jobs without any modification.
1 Make sure the Java Resource Environment (JRE) is installed. For downloads or more information, go to
www.java.com.
2 Extract SpoolIt.zip into the folder C:\spoolit\.
3 Open SpoolIt.properties in a text editor, and then change these settings as necessary:
a Set printer to the name of the print queue.
For example: printer=my Local Queue or printer=\\myServer\my Remote Queue
b Set numJobs to the number of times the input file should be sent.
c Set dataFile to the path and file name of the input file. Each backslash (\) must be succeeded by a second
backslash.
For example: dataFile=C:\\myTestFolder\\myTestFile.txt
4 Save and close the file.
5 Run spoolit.bat.
Administration of Lexmark Document Producer
32
Using directives in merge data
You can include the following directives in the merge data to override activation conditions and other settings associated
with formsets in the system:
Directive
Effect
#!FORM_SET=name!# *
Specifies a formset to use for Project activation conditions
the print job. Page activation in the formsets loaded in the
conditions within the specified system
formset will be used.
#!DEFAULT_FIELD_MAP=name!#
Specifies the name of the field The field map specified in the Anywhere;
map file to use for the page of formset
valid once per
page
data within which the directive
appears and all following pages
until a FIELD_MAP directive
or another
DEFAULT_FIELD_MAP
directive is found
#!FIELD_MAP=name!#
Specifies the name of the field
map file to use for the page of
data within which the directive
appears
The field map specified in the Anywhere;
formset and any
valid once per
page
DEFAULT_FIELD_MAP
directive
#!FORM_NAMES=
(1, PPF_file_name_1),
(2, PPF_file_name_2)…!#
Specifies the page numbers of
the forms from the specified
formset to create from the
page of data in which the
directive appears and the page
print profile (PPF file, created in
Forms Composer) to use. Page
print profiles are optional and
may be blank; in such a case,
parentheses are still required,
but the comma inside each set
of parentheses is optional.
Page activation conditions in Anywhere;
the formset and any
valid once per
page
DEFAULT_FORM_NAMES
directive
Note: You can save up to 255
characters for the page print
profile file name.
* The FORM_SET directive is required when any other directives are used.
Overrides
Valid location
Within first
page of data
(Only one
formset is
used for the
print job.)
Administration of Lexmark Document Producer
33
Directive
Effect
Overrides
Valid location
#!DEFAULT_FORM_NAMES=
(1, PPF_file_name_1),
(2, PPF_file_name_2)…!#
Specifies the page numbers of Page activation conditions in Anywhere;
the forms from the specified
the formset
valid once per
formset to create from the
page
page of data in which the
directive appears and all
following pages until a
FORM_NAMES directive or
another
DEFAULT_FORM_NAMES
directive is found
Note: You can save up to 255
characters for the page print
profile file name.
#!FIRST_PAGE!#
Identifies the first page of a job; Job properties in the formset Anywhere;
if a job is already in progress, it
valid once per
is completed, and a new one is
page
started for the page in which
the directive appears.
#!LAST_PAGE!#
Identifies the last page of a job; Job properties in the formset Anywhere;
valid once per
the job is completed and a new
page
job is started for any following
page.
* The FORM_SET directive is required when any other directives are used.
Monitoring and maintaining the system
34
Monitoring and maintaining the system
Using Lexmark Management Console
Accessing Lexmark Management Console
1 Launch LMC from your Web browser using the URL http://loadbalancer:9780/lmc, where
loadbalancer is the computer where the load balancer is installed.
The load balancer selects a server to host the LMC session, indicated by a green arrow beside a server in the Servers
list on the Home tab after logging in.
Notes:
• On a computer where a server is installed, you can use the desktop shortcut to access LMC.
• To access LMC on a particular server, use the URL http://server:9788/lmc, where server is the
computer where the chosen server is installed.
• It may take several minutes to start all services after the system boots. If LMC cannot be accessed
immediately after booting the system, wait a few minutes, and then try again.
• Cookies must be enabled on your Web browser in order to use LMC.
• Adobe Flash Player 10 or later is required. If your Web browser settings do not allow ActiveX controls to run,
then you must upgrade manually by visiting the Adobe Web site.
2 Enter the administrator user name and password, and then click Login.
Notes:
• The default user name and password are both admin.
• If LMC is configured to connect to an LDAP server, any valid user name and password may be used.
The Home tab is displayed after a successful login.
Monitoring and maintaining the system
35
Changing the administrator user name
1 In LMC, click the System tab.
2 Select Username & Password from the System list.
3 Type the new user name.
4 Re‑type the new user name to confirm it.
5 Click Apply.
Changing the administrator password
1 Click the System tab.
2 Select Username & Password from the System list.
3 Type the current password.
4 Type the new password, and then re‑type it to confirm.
5 Click Apply.
Enabling LDAP server authentication for LMC
The administrator can set up a connection with an LDAP server to authenticate user names and passwords other than
those for the administrator account.
1 Select LDAP Setup from the System list.
2 Select the Enable LDAP Authentication check box.
3 If your LDAP server requires a secure connection, then select Use Secure Connection (SSL/TLS).
4 Type the LDAP server address and server port.
Note: Port 389 is typically used for non‑secure communication, and Port 636 is typically used for secure
communication.
5 In the User Search Filter field, type the attribute used in the directory to identify a user name, such as cn, sn,
uid, or sAMAccountName.
6 In the User Search Base field, type the relative distinguished name where a subtree search for a user should begin
in the directory, such as ou=Employees.
7 Do the following to filter the search to users in specific groups:
a In the Group Search Filter field, type the attribute used to identify a member of the group, such as member or
uniquemember.
b In the Group Search Base field, type the relative distinguished name where a subtree search should begin in the
directory for groups, such as ou=Groups.
c In the “Member of Groups” field, type a comma‑delimited list of group names to search. The user name must
be a member of at least one of the groups listed.
d In the Group Identifier field, type a name for the object class.
Note: The object class name can be used to search for the group base when assigning privileges to groups.
Monitoring and maintaining the system
36
Example
• User Search Filter: uid
• User Search Base: ou=Employees
• Group Search Filter: uniquemember
• Group Search Base: ou=Groups
• Group Identifier: groupOfNames
• Member of Groups: Dept A,Dept C
If the user name testuser is used to log in to LMC, then the user can be authenticated if each of the
following is true:
– The distinguished name uid=testuser,ou=Employees,o=MyOrganization is found in the
directory.
– The distinguished name cn=Dept A,ou=Groups,o=MyOrganization or
cn=Dept C,ou=Groups,o=MyOrganization is found in the directory and contains the attribute
uniquemember: uid=testuser,ou=Employees,o=MyOrganization.
– The object class is groupOfNames .
– The correct password is supplied for the user.
8 Select an authentication method:
• If the LDAP server accepts anonymous connections, then select Anonymous.
• If the LDAP server requires authentication, then do the following:
a Select the Username option.
b In the Username field, type a distinguished name used to log on to the LDAP server, such as
uid=ldapuser,ou=Employees,o=MyOrganization.
c Type the password associated with the selected user name.
9 If you want to test the connection settings, then click Test Settings.
Note: If the LDAP server accepts anonymous connections but you want to authenticate with a user name and
password, then the test cannot determine whether the user name and password are correct. If the test reports
an anonymous connection when you have chosen to use a user name and password, then you should check the
user name and password.
10 In the Search Base field, type the distinguished name where the directory search should begin, such as
o=MyOrganization.
11 Click Save Settings.
Assigning privileges to groups
You can add access control to users accessing LMC. This feature allows you to restrict system access to authorized
groups. The Privileges settings depend on the role assigned to the user.
Notes:
• You need to add a group first before defining privileges. By default, the Default Group is already added to the
group list. This group has access to all tabs and tasks of LMC. The administrator can modify the privileges of the
default group.
Monitoring and maintaining the system
37
• If a user belongs to multiple groups, then group privileges are combined. Privileges can be modified for LDAP
users only. The default administrator has access to all tabs and tasks, and these settings cannot be modified.
1 Select Privileges from the System list.
2 Select a group from the “Group Names from LDAP” list, or add a new group.
To add a group:
a Click Add, then type the first few characters of the group name, and then click Search.
b Select a group name from the list, and then click Add.
3 Select the tabs and tasks the group is allowed to access and perform.
When assigning privileges, you can select specific tasks under each tab.
4 Click Save Privileges to save settings.
Finding basic information
Understanding the Home tab
The Home tab provides shortcuts to tasks on the System tab and individual items on other tabs, as well as indicating
the status of each server and device group in the system.
Home tab
section
Description
Solutions
Lists all solutions available in the system. Clicking a solution in the list links to that solution on the Solutions
tab.
Servers
Lists all servers connected to the system. The icon of each server indicates the status of that server. Clicking
a server in the list links to the System Status task on the System tab.
Monitoring and maintaining the system
38
Home tab
section
Description
Device Groups
Lists all device groups that have been created. A yellow exclamation mark icon appears on the icon of a
device group that contains out‑of‑policy printers. Clicking a device group in the list links to that device
group on the Device Groups tab.
Software Client Lists all groups of software clients connected to the system. Clicking a software client group in the list links
Groups
to that group on the Software Client Groups tab.
System
Provides shortcuts for all tasks on the System tab. Clicking a task in the list links to that task on the System
tab.
Understanding the status bar
The status bar appears on all tabs and shows the number of licenses, discovered printers, unlicensed printers, missing
printers, and printers known to be out‑of‑policy, as well as the overall system status. The message bar above the status
bar also appears on all tabs. This area provides feedback when the system setup or device discovery changes and lists
any errors or warnings.
Status bar item
Description
Messages
Toggles the message bar by clicking show or hide
Licenses
Displays the number of licenses available on the system
Discovered
Displays the number of discovered printers currently stored in the database
Unlicensed
Displays the number of discovered printers that do not have a license available in the system
Missing
Displays the number of previously discovered printers that are no longer responding on the network
Out of Policy
Displays the number of discovered printers known to have settings different from profiles required by
solutions deployed to those printers
System status icon Indicates the overall status of the system
Progress bar
Shows the progress of the current operation
System status information on the status bar and Home tab
The overall system status is indicated by the icon showing three server boxes in the status bar. If any servers are offline
or not communicating, a yellow exclamation mark icon appears on the system status icon to indicate the system is
operating at reduced capacity. If all servers are offline or not communicating, a red X icon appears on the system status
icon.
The Servers list on the Home tab shows the status for each server individually. A yellow exclamation mark icon on the
icon of a server indicates that the server is offline. A red X icon on the icon of server indicates that the server is not
communicating.
More detailed system status information is available through the System Status task on the System tab. Click System
Status in the System section of the Home tab to access this information.
Monitoring and maintaining the system
39
Viewing information summaries for LDD elements
Summaries of essential information are available for device groups, software client groups, printers, and solutions.
1 Click the Device Groups, Software Client Groups, Devices, or Solutions tab.
2 Select an item from the list, or when on the Devices tab, perform a search.
3 Click Summary from the Tasks list.
A summary of basic information about the selected element appears. The summary includes links to find more
information or settings about the included information.
Viewing jobs or system logs
You can view all jobs initiated in the system, including both tasks performed in LMC and print jobs initiated using a
printer or software client. Additionally, a log is available showing any messages reported by jobs, such as printers
discovered during a discovery task. Data for both jobs and logs are saved for seven days.
1 Click the System tab.
2 Select Jobs from the System list to view jobs, or select Log to view logs.
Optionally, apply a filter to the jobs list or log:
• To apply a filter, make selections or entries in the applicable fields, and then click Refresh. If you want to access
less commonly used filter fields, then click Filters.
• To remove a previously applied filter, click Reset Filter, and then click Refresh.
Note: You can also view jobs and logs for specific solutions or printers through the Jobs and Log tasks on the
Solutions and Devices tabs.
While viewing the jobs list, you can view all log entries that apply to a specific job by clicking the task ID of a job. The
log is automatically filtered for the selected task ID. Additionally, to quickly filter the list to view only jobs in progress,
click Running Tasks.
To stop a job, click Stop Task.
To refresh the jobs list or log, click Refresh. To set the jobs list to automatically refresh on a timed interval, select the
Auto Refresh option, and then select a time interval.
Monitoring and maintaining the system
40
To change the number of entries that appear on each page of the jobs list or log, select a new value for Number of Jobs
per Page.
To export the jobs list or logs in comma‑separated values (CSV) format, click Export Report.
Customizing columns for jobs and system logs
1 Click the System tab.
2 Select Jobs or Log.
3 Click Customize Table.
All columns are shown by default.
4 From the Customize Jobs Table or Customize Log Table, adjust the columns as necessary:
• To remove a column from view, select it in the Current Columns list, and then click Remove.
• To add a column back to the Current Columns list, select it in the Available Columns list, and then click Add.
• To adjust the position of a column, select it in the Current Columns list, and then click Move Up or Move Down.
• To return all columns to view in the default order, click Reset.
5 Click OK to save your changes, or click Cancel to keep the current view.
Custom selections for columns are saved in a cookie in your browser so they are available each time you use LMC.
Viewing forms associated with a solution
Solutions that include forms merge functionality are associated with forms that are installed along with the solution.
1 Click the Solutions tab.
2 Select a solution from the Solutions list.
3 Select EForms from the Tasks list.
Viewing version information
You can view version numbers for all system components, which may help you to troubleshoot problems and make
sure all components are up to date.
1 Click the System tab.
2 Select System Status from the System list.
3 In the Components column, click Version Info. You may have to scroll to the right to see the Components column.
To export component version information along with system status information, click Export Report in the System
Status window.
Monitoring and maintaining the system
41
Managing the LDD system
To perform system tasks, such as creating reports on the overall performance of the system, setting servers offline,
changing the administrative user name and password, or viewing the overall job schedule, use the System tab in Lexmark
Management Console.
Viewing and changing server status
To view server status, click the System tab, and then select System Status from the System list.
A table is displayed with information about each server in the system. The Status column indicates whether the server
is online, offline, or has a communication problem. A yellow exclamation mark icon appears beside the status when
the server is offline, and a red X icon appears to indicate a communication problem.
Note: Multiple non‑communicating servers may impact system performance. If you do not expect a
non‑communicating server to quickly reestablish communication, then you should remove it.
The server where the current LMC session is running is indicated by a green arrow beside the Server Address.
You can perform the following tasks:
• To change the online status of a server, select the check box of a server from the table, and then click Set Online
or Set Offline.
• To export all system status information and component version information, click Export Report.
• To remove a server that is not communicating, select the check box beside it in the table, and then click Remove
Server(s). If the server later reestablishes communication, then it automatically reappears in the server list.
Adding servers to the system after initial installation
New servers may be added to an existing system to increase capacity, or servers may be replaced without reinstalling
other components. When a new server is installed on a system that already has solutions, the solutions and all associated
settings are added to the new server. However, any third‑party services used with existing solutions must be installed
manually. If the new server is left without the same services as existing servers, any jobs that use the solution that is
missing services on the new server will fail.
1 Add the computer where the server will be installed on the network, and make sure the time is synchronized using
an NTP server.
2 Install the server. For more information, see “Installing servers” on page 25.
3 Install any third‑party services required by existing solutions on the new server.
4 From the System tab in LMC, set the new server online. For more information, see “Viewing and changing server
status” on page 41.
Monitoring and maintaining the system
42
Changing the IP address on a configuration 1 system
If an incorrect IP address or fully qualified domain name is used when installing a configuration 1 system, or the IP
address of the computer where the components of a configuration 1 system are installed changes for any reason, the
IP address of the components can be changed without reinstallation.
1 From the command line on the computer where all components are installed, navigate to the Lexmark\Solutions
\InstallHelper folder in the location where the components are installed. The default is C:\Program Files\Lexmark
\Solutions\InstallHelper.
2 Type update‑addr.bat ‑hostname to use the fully qualified domain name of the local computer, and then
press Enter
or
Type update‑addr.bat ‑ip to use the IP address of the local computer, and then press Enter.
3 The desktop shortcut must be changed to the new address manually:
a On the desktop of the computer where the components are installed, right click the Lexmark Management
Console (LMC) icon, and then click Properties.
b Click Find Target.
c In the folder that appears, right click the shortcut lmc, and then click Properties.
d Change the IP address or host name part of the URL to the new IP address or host name of the local computer.
The complete URL should be http://hostname:9780/lmc/, where hostname is the host name or IP
address of the computer where the components are installed.
Rebooting the LDD system
1 Click the System tab.
2 Set all servers offline. For more information, see “Viewing and changing server status” on page 41.
3 Shut down all server computers, load balancer computers, and database computers.
4 Boot the database computers, load balancer computers, and server computers.
Note: You can boot the server components in any order.
Monitoring and maintaining the system
43
5 From the System tab in LMC, set all servers online. For more information, see “Viewing and changing server status”
on page 41.
Note: It may take several minutes to start all services when the LDD system is first booted. If LMC cannot be
accessed immediately after booting the system, then wait a few minutes, and then try again.
Restarting the Lexmark Solutions Application Server
If you install a workflow solution that includes a component, then you may need to restart the Lexmark Solutions
Application Server for the solution to fully function.
Before restarting the Lexmark Solutions Application Server, set the server offline on the System tab in LMC. Make sure
the server is offline before proceeding. Click Refresh, and then make sure offline is reported in the Status column
for the server.
You can restart the Lexmark Solutions Application Server from the Windows Services control panel.
Note: When you restart the Lexmark Solutions Application Server service, any solution‑related file in the \Lexmark
\Solutions\apps\wf-ldss\ or \Lexmark\Solutions\apps\wf-ldss\solutions folders, such as a property file for a solution,
is reverted to the version stored with the solution package as it was initially installed or upgraded, and any manual
changes are lost.
Monitoring and maintaining the system
44
Uninstalling LDD components
1 Click the System tab.
2 Set all servers offline. For more information, see “Viewing and changing server status” on page 41.
Notes:
• Make sure all servers are offline before proceeding. Click Refresh, and then make sure offline is reported
in the Status column for each server.
• Any jobs running or queued on a server must be completed before the server goes offline.
• If a server does not change from the status setting offline after all jobs have been completed, restart
the server computer, and then make sure the status of the server is offline.
3 If the database or load balancer is installed on a failover cluster, then do the following:
a On the primary node in each cluster, close all unnecessary applications, and make sure no applications are using
the shared drive where LDD components are installed.
b In the Cluster Administrator, move all cluster resources to the primary node where the LDD components are
originally installed.
c Stop the cluster service on standby nodes.
Wait for confirmation from the Cluster Administrator that the standby nodes are disabled before continuing
the upgrade.
4 From the computer where the component(s) are installed, do the following:
a Click Start.
b Click Programs or All Programs.
c Click Lexmark > Solutions Software Uninstall.
Note: If a database or load balancer is installed on a failover cluster, then use the node where the component is
originally installed.
5 Select the components to uninstall, and then click Finish.
6 Allow the process to complete, and then click Done.
Monitoring and maintaining the system
45
Configuring connection to an SMTP server
1 Click the Services tab.
2 Select Email from the Services list.
3 Select Parameters from the Tasks list.
4 Type the password and user ID used to log on to your SMTP server.
5 Type the e‑mail server connection timeout in seconds. The default is 60.
6 Type the e‑mail server host name or IP address.
7 Enter the e‑mail server I/O timeout in seconds.
8 Click Apply.
Managing licenses
Finding the host ID
Each license file installed on the server is associated with a host ID on the server, which is the physical address (MAC
address) of a network adapter in the load balancer without hyphens or other punctuation. During installation, the host
ID is shown by clicking Activate and Download License File(s). If you do not have access to the installation files, or if
you have multiple host IDs and want to determine which is associated with the network adapter connected to the same
network as your printers, then do following:
1 Click
, or click Start and then click Run.
2 In the Start Search or Run box, type cmd.
3 Press Enter, or click OK.
4 From the command prompt window, type ipconfig /all, and then press Enter.
5 If you want to use the host ID associated with the network adapter connected to the same network as your system,
then determine the correct network adapter using the description and IP address.
Note: The host ID of any listed network adapter is appropriate for creating license files as long as the associated
network adapter remains in the server. However, using the host ID associated with the network adapter
connected to the same network as your system may help avoid future confusion.
6 Write down the physical address shown with the selected network adapter, removing the hyphens, and store it in
a safe place for use as the host ID in the Lexmark Licensing Portal.
Monitoring and maintaining the system
Viewing or downloading existing licenses
1 Open the Lexmark Licensing portal at http://software.lexmark.com.
2 Type the entitlement ID you received when you purchased your licenses, and then click Login.
3 Click Manage Licenses.
Each record represents a license file generated using the current entitlement ID.
4 Select the line for the license you want to view or download, and then click View Licenses.
5 To download the license file, click Save To File.
6 To return to the start page of the Lexmark Licensing Portal, click Complete.
Upgrading the license of an existing server
Note: Back up your current license files before updating with new files.
1 Open the Lexmark Licensing portal at http://software.lexmark.com.
2 Type the entitlement ID you received when you purchased your license, and then click Login.
3 Click Manage Entitlements.
46
Monitoring and maintaining the system
47
4 Select the line for the product Lexmark Document Distributor (LDD) Server License that indicates one or more
licenses in the Copies Left column, and then click Activate.
5 In the Host ID field, type the host ID of your server. For more information, see “Finding the host ID” on page 45.
6 In the Fulfill Count field, type 1, and then click Generate.
7 Click Save To File, and then save the file using a descriptive file name, such as server.lic, to a folder accessible
to the load balancer.
8 Click Complete.
Note: If you are using a failover cluster for the load balancer, then repeat steps through 1 through 7, using the
host ID of each standby node of the failover cluster. Use unique file names to avoid overwriting existing license
files.
9 From the System tab in LMC, select Licenses from the System list.
Monitoring and maintaining the system
48
10 Click Add License.
11 In the window that appears, type a path to a license file, or click Browse to browse for a license file, and then click
Upload.
Note: Uploading license files copies them to the program folder. You can safely move or delete the license files
from the temporary location where you saved them.
Adding an MFP, e‑forms virtual printer, or software client license to an existing
server
Note: Back up your current license files before updating with new files.
1 Open the Lexmark Licensing portal at http://software.lexmark.com.
2 Type the entitlement ID you received when you purchased your licenses, and then click Login.
3 Click Manage Entitlements.
4 Select the license to activate:
• For an MFP license, select the line for the product Lexmark Document Distributor (LDD) MFP License that
indicates one or more licenses in the Copies Left column, and then click Activate.
• For an e‑forms virtual printer license, select the line for the product Lexmark Document Distributor (LDD) EFVP
License that indicates one or more licenses in the Copies Left column, and then click Activate.
• For a software client license, select the line for the product Lexmark Document Distributor (LDD) Client License
that indicates one or more licenses in the Copies Left column, and then click Activate.
Monitoring and maintaining the system
49
5 Type the host ID of your server into the first Host ID field. For more information, see “Finding the host ID” on page 45.
6 Type the number of printers, virtual printers, or software clients associated with the current server in the Fulfill
Count field.
7 Click Generate.
8 Click Save To File, and then save the file using a descriptive file name, such as mfp.lic, efvp.lic, or
client.lic, to a folder accessible to the load balancer.
Note: The server automatically adds a time stamp to the file name of new licenses as they are installed, so
existing licenses are not overwritten if the file name used is the same as an already installed license file.
9 Click Complete.
Note: If you are using a failover cluster for the load balancer, then repeat steps 1 through 8, using the host ID of
each standby node of the failover cluster. Use unique file names to avoid overwriting existing license files.
10 From the System tab in LMC, select Licenses from the System list.
11 Click Add License.
12 In the window that appears, type a path to a license file, or click Browse to browse for a license file.
13 Click Upload.
Note: Uploading license files copies them to the program folder. You can safely move the license files from the
temporary location where you saved them.
Monitoring and maintaining the system
50
Re‑hosting licenses
Activating purchased licenses associates the server license and each printer license with the host ID of the load balancer
and generates license files that will work only with that load balancer. If the load balancer is transferred to a new
computer, then printers are moved to a different server system, or the network adapter is changed in the load balancer,
the applicable licenses must be reallocated to the new host ID.
1 Open the Lexmark Licensing portal at http://software.lexmark.com.
2 Type the entitlement ID you received when you purchased your licenses, and then click Login.
3 Click Manage Licenses.
4 Select a license, and then click Rehost.
5 Replace the existing server host ID with the host ID of the new load balancer. For more information on determining
the host ID, see “Activating LDD licenses” on page 12.
6 In the Rehost Count field, type the number of licenses to re‑host :
• When moving a server license, always use 1.
• When moving all printer licenses to the new server system, use the number shown in the Fulfill Count field.
• To move only some of the existing printer licenses to the new server system (known as a partial re‑host), enter
a number less than the number show in the Fulfill Count field.
7 Click Rehost.
The new license is shown. If you are re‑hosting only some printer licenses, a second fulfillment ID is shown.
8 If you are re‑hosting all licenses, then click Save To File, and then save the new license file to a folder accessible to
the new LDD system.
If you are re‑hosting only some of the printer licenses, then you must replace the license file on the original server
system:
a Note the host ID for the license file associated with each fulfillment ID shown to determine the server system
with which each of the new license files is associated.
b Click Save To File while viewing the license for the original server system, and then save the new license file.
c Click Save To File while viewing the license for the new server system, and then save the new license file. Use
a different name or folder from the license file for the original server system so that you do not overwrite it.
9 Click Complete.
Note: When moving all licenses, this procedure must be completed once for the server license, and a second
time for all printer licenses.
10 Launch Lexmark Management Console for the new system in your Web browser, and then add a new license. For
more information, see “Adding an MFP, e‑forms virtual printer, or software client license to an existing server” on
page 48.
11 If you are re‑hosting only some of the printer licenses, then repeat step 10 for the original server.
Viewing logs
51
Viewing logs
Viewing installation logs
When the cause of an installation problem is not obvious, you can view the logs created during installation to help
determine the cause. The logs can also help Lexmark Customer Support in assisting to solve your problem.
1 Click Start, and then click Run.
2 Type "%ALLUSERSPROFILE%\Lexmark\LDD4x", and then click OK.
3 Open any of the following log files in a text editor, or send them to Customer Support as necessary:
• ldd_InstallUninstall.log
• ldd_installhelper.log
• LxProxy.log
• AbbyyMsiLog.txt
Additionally, other logs may be available, depending on the steps taken during installation. Other files that have
names beginning with “ldd” are also logs related to the installation processes.
Viewing the server log
All server activity at the selected message priority is recorded in the file lsas.log in the folder Lexmark\Solutions\tomcat
\logs where the server is installed. Open the file in a text editor to view the log.
The default message severity for recording is warn. When troubleshooting a problem, the message priority can be
changed to debug to capture all available messages:
1 Click the System tab in LMC.
2 Set the server for which you are changing the message priority offline. Make sure the server is offline before
proceeding. Click Refresh, and then make sure offline is reported in the Status column for the server.
3 In a text editor, open the file log4j-lsas.xml from the folder Lexmark\Solutions\apps\wf-ldss\WEB-INF\classes
where the server is installed.
4 In the following lines, change "warn" to "debug":
<!-- Root Logger. -->
<root>
<priority value="warn" />
5 Save and close the file.
6 From the Windows Services control panel on the server computer, restart the Lexmark Solutions Application Server
service.
7 From the System tab, set the server online. For more information, see “Viewing and changing server status” on
page 41.
Note: After recording the necessary data, the message priority should be changed back to warn to save disk space.
Troubleshooting
52
Troubleshooting
Solving problems with LMC
The browser displays a 5yy error when accessing LMC
When services are starting on the system or the system is under a heavy processing load, your browser may display a
5yy error, such as “500 Internal Server Error” or "503 Service Unavailable," when you try to access LMC.
1 Make sure the system has been running long enough for all services to start. It may take several minutes to start
all services when the system is first booted. If the system is recently booted, or the load balancer is overloaded,
then wait a few minutes, and then try again.
2 If the load balancer is under a heavy processing load, then try again when the system is processing fewer jobs.
3 Determine whether a problematic server installation is causing LMC to be inaccessible through the load balancer:
a Access LMC directly on each server using the URL http://server:9788/lmc, where server is the
computer where the server is installed.
b If you can successfully access LMC directly on a server, then use the System Status task on the System tab to
determine whether any of the servers in the system are not communicating.
c If any server is not communicating, then uninstall it from the computer where it is installed.
Note: If this is not possible, or if the entry remains after uninstalling, then select the non‑communicating
server or servers in LMC, and then click Remove Server(s).
d Access LMC using the load balancer address.
4 If the issue is still not resolved, then uninstall and reinstall all components, making sure to enter correct addresses
for the database and load balancer where applicable.
LMC responds very slowly
Several servers that are not communicating may cause LMC to respond very slowly.
Determine whether non‑communicating servers appear in LMC:
1 Access LMC directly on an active server using the URL http://server:9788/lmc, where server is the
computer where the server is installed.
2 Use the System Status task on the System tab to determine whether any of the servers in the system are not
communicating.
3 If any servers are not communicating, then select them from the list, and then click Remove Server(s).
4 Access LMC using the load balancer address.
Troubleshooting
53
LMC does not finish loading or data is missing
If cookies are not enabled, then LMC may continue to display Loading for an extended period after logging in, or data
may be missing or incorrect on some screens.
Try one or more of the following:
• Make sure cookies are allowed for the address where you access LMC. Cookies must be enabled on your Web
browser in order to use LMC.
• Make sure you have Adobe Flash Player 10 or later installed. If your Web browser settings do not allow ActiveX
controls to run, then you must upgrade manually by visiting the Adobe Web site.
An error occurs when uploading a formset
Make sure you have Adobe Flash Player 10 or later installed. If your Web browser settings do not allow ActiveX controls
to run, then you must upgrade manually on the Adobe Web site.
User cannot access some tasks in LMC
Check with the administrator if the group to which the user belongs has limited access to that task.
User can still access tasks even after privileges are removed
Check the Privileges settings of all the groups to which the user belongs. For more information, see “Assigning privileges
to groups” on page 36.
Solving server problems
One or more servers cannot be set online
Try one or more of the following:
• Make sure a license is installed for each server during installation. For more information about activating licenses,
see “Activating LDD licenses” on page 12. For more information about adding licenses after installation, see “Adding
an MFP, e‑forms virtual printer, or software client license to an existing server” on page 48.
• Check your proxy, firewall, and other network settings across the LDD system to make sure communication is
allowed among components.
• Uninstall and reinstall the problem server making sure to enter correct addresses for the database and load balancer.
Note that when the server is installed on the same computer as the database and the load balancer, the fully
qualified domain name of the computer must still be used, not localhost or the loopback address (127.0.0.1).
• Make sure the correct address is used for the database when installing the load balancer. Note that when the load
balancer is installed on the same computer as the database, the fully qualified domain name of the computer must
still be used, not localhost or the loopback address (127.0.0.1). If the address is specified incorrectly, then
uninstall and reinstall the load balancer and all servers.
Note: Multiple non‑communicating servers may impact system performance. If you do not expect a
non‑communicating server to quickly reestablish communication, then you should remove it. To remove a server
that is not communicating, select the check box beside it in the table, and then click Remove Server(s).
Troubleshooting
54
One or more servers cannot be set offline
From the Windows Services control panel, make sure the Lexmark Solutions Apache Agent service is running.
Error in importing a license
Try one or more of the following:
• Make sure the correct address is used for the database and load balancer when installing servers. Note that when
the server is installed on the same computer as the database and the load balancer, the fully qualified domain name
of the computer must still be used, not localhost or the loopback address (127.0.0.1). If the address is specified
incorrectly, then uninstall and reinstall the applicable servers.
• Make sure the correct address is used for the database when installing the load balancer. Note that when the load
balancer is installed on the same computer as the database, the fully qualified domain name of the computer must
still be used, not localhost or the loopback address (127.0.0.1). If the address is specified incorrectly, then
uninstall and reinstall the load balancer and all servers.
The server log contains Quartz errors
Make sure to synchronize the time on all computers used in the LDD system before installing LDD components.
If the time is not synchronized, then do the following:
1 Uninstall all components.
2 Synchronize the time on all computers using an NTP server.
3 Reinstall all components.
Appendix
55
Appendix
Prompts supported by single‑function printers
Single‑function printers do not support all prompts supported by multifunction printers. Lists of supported prompts
are included in the table below.
Touch screen printers
Supported prompts
•
•
•
•
•
•
•
•
•
•
•
•
•
•
Non‑touch screen printers
•
•
•
•
•
•
•
•
•
•
ArrayPrompt
AuthenticationPrompt1
BooleanPrompt
CustomVlmlPrompt
ImageBooleanPrompt
ImageListPrompt
ImageMessagePrompt
IntegerPrompt
ListPrompt
MessagePrompt
ArrayPrompt
AuthenticationPrompt1, 2
BooleanPrompt
IntegerPrompt
ListPrompt
MessagePrompt
NumericPrompt
PasswordPrompt3
StringPrompt2
NullPrompt4
NumericPrompt
PasswordPrompt
StringPrompt
NullPrompt
1
Requires a supported card reader.
2
Supported by T654 and W850 models only.
3
Supports only numeric PINs in e‑Task printers. E‑Task printers include C520, C522, C524, C530, C532, C534, C732, C734,
C736, C780, C782, C920, C935, E450, E460, E642, T640, T642, T644, T650, T652, W840.
4
Supported by e‑Task printers only.
Double‑byte character support
Not all printer models support double‑byte characters. If your printer is not listed in the table below, it does not support
double‑byte characters.
Printer model
Simplified Chinese
Traditional Chinese
Japanese
Korean
C748
X
X
X
X
C792
X
X
X
X
C925
X
X
X
X
C950
X
X
X
X
CS510
X
X
X
X
CX410
X
X
X
X
Appendix
56
Printer model
Simplified Chinese
Traditional Chinese
Japanese
Korean
CX510
X
X
X
X
MS610
X
X
X
X
MS810, MS812
X
X
X
X
MX410, MX510, MX511
X
X
X
X
MX610, MX611
X
X
X
X
MX710, MX711
X
X
X
X
MX810, MX811, MX812
X
X
X
X
X463, X464, X466
X
X
X548
X
X
X642
X
X644, X646
X
X651, X652, X654, X656, X658
X
X
6500
X
X
X734, X736, X738
X
X
X746, X748
X
X
X782
X
X792
X
X850, X852, X854
X
X860, X862, X864
X
X
X925
X
X
X940, X945
X
X950, X952, X954
X
X
X
X
X
X
X
X
X
X
X
X
X
X
X
X
X
X
X
X
X
X
X
X
X
Notices
57
Notices
Edition notice
July 2013
The following paragraph does not apply to any country where such provisions are inconsistent with local law:
LEXMARK INTERNATIONAL, INC., PROVIDES THIS PUBLICATION “AS IS” WITHOUT WARRANTY OF ANY KIND, EITHER
EXPRESS OR IMPLIED, INCLUDING, BUT NOT LIMITED TO, THE IMPLIED WARRANTIES OF MERCHANTABILITY OR FITNESS
FOR A PARTICULAR PURPOSE. Some states do not allow disclaimer of express or implied warranties in certain
transactions; therefore, this statement may not apply to you.
This publication could include technical inaccuracies or typographical errors. Changes are periodically made to the
information herein; these changes will be incorporated in later editions. Improvements or changes in the products or
the programs described may be made at any time.
References in this publication to products, programs, or services do not imply that the manufacturer intends to make
these available in all countries in which it operates. Any reference to a product, program, or service is not intended to
state or imply that only that product, program, or service may be used. Any functionally equivalent product, program,
or service that does not infringe any existing intellectual property right may be used instead. Evaluation and verification
of operation in conjunction with other products, programs, or services, except those expressly designated by the
manufacturer, are the user’s responsibility.
For Lexmark technical support, visit http://support.lexmark.com.
For information on supplies and downloads, visit www.lexmark.com.
© 2013 Lexmark International, Inc.
All rights reserved.
Trademarks
Lexmark and Lexmark with diamond design are trademarks of Lexmark International, Inc., registered in the United
States and/or other countries.
PCL® is a registered trademark of the Hewlett-Packard Company.
All other trademarks are the property of their respective owners.
GOVERNMENT END USERS
The Software Program and any related documentation are "Commercial Items," as that term is defined in 48 C.F.R.
2.101, "Computer Software" and "Commercial Computer Software Documentation," as such terms are used in 48 C.F.R.
12.212 or 48 C.F.R. 227.7202, as applicable. Consistent with 48 C.F.R. 12.212 or 48 C.F.R. 227.7202-1 through 227.7207-4,
as applicable, the Commercial Computer Software and Commercial Software Documentation are licensed to the U.S.
Government end users (a) only as Commercial Items and (b) with only those rights as are granted to all other end users
pursuant to the terms and conditions herein.
Notices
58
The Apache Software License, Version 1.1
Copyright (c) 2000-2002 The Apache Software Foundation. All rights reserved.
Redistribution and use in source and binary forms, with or without modification, are permitted provided that the
following conditions are met:
1 Redistributions of source code must retain the above copyright notice, this list of conditions and the following
disclaimer.
2 Redistributions in binary form must reproduce the above copyright notice, this list of conditions and the following
disclaimer in the documentation and/or other materials provided with the distribution.
3 The end-user documentation included with the redistribution, if any, must include the following acknowledgment:
"This product includes software developed by the Apache Software Foundation (http://www.apache.org/)."
Alternately, this acknowledgment may appear in the software itself, if and wherever such third-party
acknowledgments normally appear.
4 The names "Apache" and "Apache Software Foundation", "Jakarta-Oro" must not be used to endorse or promote
products derived from this software without prior written permission. For written permission, please contact
apache@apache.org.
5 Products derived from this software may not be called "Apache" or "Jakarta-Oro", nor may "Apache" or "JakartaOro" appear in their name, without prior written permission of the Apache Software Foundation.
THIS SOFTWARE IS PROVIDED ``AS IS'' AND ANY EXPRESSED OR IMPLIED WARRANTIES, INCLUDING, BUT NOT LIMITED
TO, THE IMPLIED WARRANTIES OF MERCHANTABILITY AND FITNESS FOR A PARTICULAR PURPOSE ARE DISCLAIMED. IN
NO EVENT SHALL THE APACHE SOFTWARE FOUNDATION OR ITS CONTRIBUTORS BE LIABLE FOR ANY DIRECT, INDIRECT,
INCIDENTAL, SPECIAL, EXEMPLARY, OR CONSEQUENTIAL DAMAGES (INCLUDING, BUT NOT LIMITED TO, PROCUREMENT
OF SUBSTITUTE GOODS OR SERVICES; LOSS OF USE, DATA, OR PROFITS; OR BUSINESS INTERRUPTION) HOWEVER
CAUSED AND ON ANY THEORY OF LIABILITY, WHETHER IN CONTRACT, STRICT LIABILITY, OR TORT (INCLUDING
NEGLIGENCE OR OTHERWISE) ARISING IN ANY WAY OUT OF THE USE OF THIS SOFTWARE, EVEN IF ADVISED OF THE
POSSIBILITY OF SUCH DAMAGE.
====================================================================
This software consists of voluntary contributions made by many individuals on behalf of the Apache Software
Foundation. For more information on the Apache Software Foundation, please see http://www.apache.org/
Apache License Version 2.0, January 2004
http://www.apache.org/licenses/
TERMS AND CONDITIONS FOR USE, REPRODUCTION, AND DISTRIBUTION
1 Definitions.
"License" shall mean the terms and conditions for use, reproduction, and distribution as defined by Sections 1
through 9 of this document.
"Licensor" shall mean the copyright owner or entity authorized by the copyright owner that is granting the License.
"Legal Entity" shall mean the union of the acting entity and all other entities that control, are controlled by, or are
under common control with that entity. For the purposes of this definition, "control" means (i) the power, direct
or indirect, to cause the direction or management of such entity, whether by contract or otherwise, or (ii) ownership
of fifty percent (50%) or more of the outstanding shares, or (iii) beneficial ownership of such entity.
"You" (or "Your") shall mean an individual or Legal Entity exercising permissions granted by this License.
Notices
59
"Source" form shall mean the preferred form for making modifications, including but not limited to software source
code, documentation source, and configuration files.
"Object" form shall mean any form resulting from mechanical transformation or translation of a Source form,
including but not limited to compiled object code, generated documentation, and conversions to other media types.
"Work" shall mean the work of authorship, whether in Source or Object form, made available under the License,
as indicated by a copyright notice that is included in or attached to the work (an example is provided in the Appendix
below).
"Derivative Works" shall mean any work, whether in Source or Object form, that is based on (or derived from) the
Work and for which the editorial revisions, annotations, elaborations, or other modifications represent, as a whole,
an original work of authorship. For the purposes of this License, Derivative Works shall not include works that remain
separable from, or merely link (or bind by name) to the interfaces of, the Work and Derivative Works thereof.
"Contribution" shall mean any work of authorship, including the original version of the Work and any modifications
or additions to that Work or Derivative Works thereof, that is intentionally submitted to Licensor for inclusion in
the Work by the copyright owner or by an individual or Legal Entity authorized to submit on behalf of the copyright
owner. For the purposes of this definition, "submitted" means any form of electronic, verbal, or written
communication sent to the Licensor or its representatives, including but not limited to communication on electronic
mailing lists, source code control systems, and issue tracking systems that are managed by, or on behalf of, the
Licensor for the purpose of discussing and improving the Work, but excluding communication that is conspicuously
marked or otherwise designated in writing by the copyright owner as "Not a Contribution."
"Contributor" shall mean Licensor and any individual or Legal Entity on behalf of whom a Contribution has been
received by Licensor and subsequently incorporated within the Work.
2 Grant of Copyright License. Subject to the terms and conditions of this License, each Contributor hereby grants to
You a perpetual, worldwide, non-exclusive, no-charge, royalty-free, irrevocable copyright license to reproduce,
prepare Derivative Works of, publicly display, publicly perform, sublicense, and distribute the Work and such
Derivative Works in Source or Object form.
3 Grant of Patent License. Subject to the terms and conditions of this License, each Contributor hereby grants to You
a perpetual, worldwide, non-exclusive, no-charge, royalty-free, irrevocable (except as stated in this section) patent
license to make, have made, use, offer to sell, sell, import, and otherwise transfer the Work, where such license
applies only to those patent claims licensable by such Contributor that are necessarily infringed by their
Contribution(s) alone or by combination of their Contribution(s) with the Work to which such Contribution(s) was
submitted. If You institute patent litigation against any entity (including a cross-claim or counterclaim in a lawsuit)
alleging that the Work or a Contribution incorporated within the Work constitutes direct or contributory patent
infringement, then any patent licenses granted to You under this License for that Work shall terminate as of the
date such litigation is filed.
4 Redistribution. You may reproduce and distribute copies of the Work or Derivative Works thereof in any medium,
with or without modifications, and in Source or Object form, provided that You meet the following conditions:
a (a) You must give any other recipients of the Work or Derivative Works a copy of this License; and
b (b) You must cause any modified files to carry prominent notices stating that You changed the files; and
c (c) You must retain, in the Source form of any Derivative Works that You distribute, all copyright, patent,
trademark, and attribution notices from the Source form of the Work, excluding those notices that do not pertain
to any part of the Derivative Works; and
d (d) If the Work includes a "NOTICE" text file as part of its distribution, then any Derivative Works that You
distribute must include a readable copy of the attribution notices contained within such NOTICE file, excluding
those notices that do not pertain to any part of the Derivative Works, in at least one of the following places:
within a NOTICE text file distributed as part of the Derivative Works; within the Source form or documentation,
if provided along with the Derivative Works; or, within a display generated by the Derivative Works, if and
wherever such third-party notices normally appear. The contents of the NOTICE file are for informational
purposes only and do not modify the License. You may add Your own attribution notices within Derivative Works
Notices
60
that You distribute, alongside or as an addendum to the NOTICE text from the Work, provided that such
additional attribution notices cannot be construed as modifying the License.
5
6
7
8
9
You may add Your own copyright statement to Your modifications and may provide additional or different license
terms and conditions for use, reproduction, or distribution of Your modifications, or for any such Derivative Works
as a whole, provided Your use, reproduction, and distribution of the Work otherwise complies with the conditions
stated in this License.
Submission of Contributions. Unless You explicitly state otherwise, any Contribution intentionally submitted for
inclusion in the Work by You to the Licensor shall be under the terms and conditions of this License, without any
additional terms or conditions. Notwithstanding the above, nothing herein shall supersede or modify the terms of
any separate license agreement you may have executed with Licensor regarding such Contributions.
Trademarks. This License does not grant permission to use the trade names, trademarks, service marks, or product
names of the Licensor, except as required for reasonable and customary use in describing the origin of the Work
and reproducing the content of the NOTICE file.
Disclaimer of Warranty. Unless required by applicable law or agreed to in writing, Licensor provides the Work (and
each Contributor provides its Contributions) on an "AS IS" BASIS, WITHOUT WARRANTIES OR CONDITIONS OF ANY
KIND, either express or implied, including, without limitation, any warranties or conditions of TITLE, NONINFRINGEMENT, MERCHANTABILITY, or FITNESS FOR A PARTICULAR PURPOSE. You are solely responsible for
determining the appropriateness of using or redistributing the Work and assume any risks associated with Your
exercise of permissions under this License.
Limitation of Liability. In no event and under no legal theory, whether in tort (including negligence), contract, or
otherwise, unless required by applicable law (such as deliberate and grossly negligent acts) or agreed to in writing,
shall any Contributor be liable to You for damages, including any direct, indirect, special, incidental, or consequential
damages of any character arising as a result of this License or out of the use or inability to use the Work (including
but not limited to damages for loss of goodwill, work stoppage, computer failure or malfunction, or any and all
other commercial damages or losses), even if such Contributor has been advised of the possibility of such damages.
Accepting Warranty or Additional Liability. While redistributing the Work or Derivative Works thereof, You may
choose to offer, and charge a fee for, acceptance of support, warranty, indemnity, or other liability obligations
and/or rights consistent with this License. However, in accepting such obligations, You may act only on Your own
behalf and on Your sole responsibility, not on behalf of any other Contributor, and only if You agree to indemnify,
defend, and hold each Contributor harmless for any liability incurred by, or claims asserted against, such Contributor
by reason of your accepting any such warranty or additional liability.
END OF TERMS AND CONDITIONS
APPENDIX: How to apply the Apache License to your work.
To apply the Apache License to your work, attach the following boilerplate notice, with the fields enclosed by brackets
"[]" replaced with your own identifying information. (Don't include the brackets!) The text should be enclosed in the
appropriate comment syntax for the file format. We also recommend that a file or class name and description of purpose
be included on the same "printed page" as the copyright notice for easier identification within third-party archives.
Copyright [yyyy] [name of copyright owner]
Licensed under the Apache License, Version 2.0 (the "License"); you may not use this file except in compliance with the
License. You may obtain a copy of the License at
http://www.apache.org/licenses/LICENSE-2.0
Unless required by applicable law or agreed to in writing, software distributed under the License is distributed on an
"AS IS" BASIS, WITHOUT WARRANTIES OR CONDITIONS OF ANY KIND, either express or implied. See the License for the
specific language governing permissions and limitations under the License.
Index
61
Index
A
accessing Lexmark Management
Console 34
accessing LMC
troubleshooting 52
activating LDD licenses 12
activation conditions
overriding 32
adding an e‑forms virtual printer
license to an existing server 48
adding an MFP license to an
existing server 48
adding servers after initial
installation 41
adding software client license to an
existing server 48
architecture
Document Producer 5
assigning privileges to groups 36
authentication
changing the administrator
password 35
changing the administrator user
name 35
enabling LDAP server
authentication for LMC 35
avoiding conflicts with other
software 11
B
browser displays a 5yy error when
accessing LMC 52
C
changing the administrator
password 35
changing the IP address on a
configuration 1 system 42
communication
ports used by LDD system 11
components 6
uninstalling 44
concurrency
system sizing guidelines 19
configuration types for enterprise
systems 17
configuring connection to an SMTP
server 45
conflicting software 11
creating forms printers 27
creating input queues for forms
printers 29
customizing columns for jobs 40
customizing columns for system
logs 40
D
data is missing in LMC 53
database
installing with clustering 22
installing without clustering 21
directives 32
Document Producer
architecture 5
overview 5
double‑byte character support 55
downloading existing licenses 46
E
enabling LDAP server
authentication for LMC 35
enterprise systems
installation overview 18
error importing license 54
error occurs when uploading a
formset 53
exporting system status
information 41
e‑forms
creating forms printers 27
creating input queues for forms
printers 29
providing failover for forms merge
jobs 30
providing load balancing and
failover for forms merge jobs
using OM Plus 31
e‑forms virtual printer license
adding to an existing server 48
e‑mail
configuring connection to an
SMTP server 45
F
failover
forms merge jobs 30
finding the host ID 12, 45
forms merge jobs
providing failover 30
providing load balancing and
failover using OM Plus 31
forms printers
creating 27
creating input queues 29
providing failover for forms merge
jobs 30
providing load balancing and
failover for forms merge jobs
using OM Plus 31
formsets
removing 27
troubleshooting, upload 53
uploading to the LDD system 27
H
Home tab 37
system status 38
host ID
finding 45
I
input queues
creating for forms printers 29
installation
activating LDD licenses 12
adding servers after initial
installation 41
configuration types 17
overview for enterprise
systems 18
system requirements 9
system sizing guidelines 19
viewing logs 51
installation overview for enterprise
systems 18
installing database with
clustering 22
installing database without
clustering 21
Index
installing load balancer with
clustering 22
installing load balancer without
clustering 21
installing servers 25
J
jobs
customizing columns 40
viewing 39
L
LDAP server authentication
enabling for LMC 35
LDD components
uninstalling 44
LDD elements
viewing information
summaries 39
LDD system
rebooting 42
Lexmark Document Distributor
system administration 7
system components 6
system requirements 9
system sizing guidelines 19
Lexmark Management Console
overview 7
Lexmark Management Console
(LMC)
accessing 34
Lexmark Solutions Application
Server
restarting 43
license
re‑hosting 50
licenses
troubleshooting 54
licensing
activating LDD licenses 12
adding a software client license to
an existing server 48
adding an e‑forms virtual printer
license to an existing server 48
adding an MFP license to an
existing server 48
downloading existing licenses 46
finding the host ID 12, 45
upgrading the license of an
existing server 46
viewing existing licenses 46
62
LMC
LDAP server authentication 35
troubleshooting 52, 53
LMC does not finish loading 53
LMC responds very slowly 52
load balancer
installing with clustering 22
installing without clustering 21
logs
customizing columns 40
installation 51
viewing 39
viewing server log 51
M
MFP license
adding to an existing server 48
minimum system requirements 9
sizing guidelines 19
moving printers to a new
system 50
moving the load balancer 50
N
networking
ports used by LDD system 11
O
OM Plus
providing load balancing and
failover for forms merge jobs 31
one or more servers cannot be set
offline 54
one or more servers cannot be set
online 53
Oracle database
using 20
order of installation for enterprise
systems 18
overriding activation conditions 32
overview 5
P
password, administrator
changing 35
ports
used by LDD system 11
ports used by LDD system 11
printer pooling
providing failover for forms merge
jobs 30
printers supported 7
privileges setting 36
prompts
supported by single function
printers 55
providing failover for forms merge
jobs 30
providing load balancing and
failover for forms merge jobs using
OM Plus 31
R
rebooting the LDD system 42
recommended system
requirements 9
removing formsets 27
removing non‑communicating
servers 41
restarting the Lexmark Solutions
Application Server 43
re‑hosting licenses 50
S
sending test jobs 31
server log
viewing 51
server log contains Quartz
errors 54
servers
adding after initial installation 41
installing 25
removing non‑communicating
servers 41
setting online or offline 41
troubleshooting 54
upgrading licenses 46
viewing and changing status 41
servers cannot be set offline 54
servers cannot be set online 53
services
configuring connection to an
SMTP server 45
setting server status 41
SMTP server
configuring connection to 45
software client license
adding to an existing server 48
solutions
viewing forms 40
status bar 38
system status 38
Index
supported printers 7
system administration
Lexmark Management Console 7
system components 6
system log
customizing columns 40
system logs
viewing 39
system overview
Lexmark Management Console 7
system components 6
system requirements 9
avoiding conflicts with other
software 11
sizing guidelines 19
system sizing guidelines 19
system status
Home tab 38
System tab
changing the administrator user
name 35
viewing and changing server
status 41
T
test jobs
sending 31
troubleshooting
500 Internal Server Error 52
503 Service Unavailable 52
browser displays 5yy error when
accessing LMC 52
data is missing in LMC 53
error in importing a license 54
error occurs when uploading a
formset 53
formsets fail to upload 53
licenses 54
LMC 52, 53
LMC does not finish loading 53
LMC responds very slowly 52
one or more servers cannot be set
offline 54
one or more servers cannot be set
online 53
server log contains Quartz
errors 54
servers 53, 54
user can still access tasks even
after removing privileges 53
user cannot access some tasks in
LMC 53
63
U
understanding Document Producer
architecture 5
uninstalling LDD components 44
upgrading the license of an existing
server 46
uploading formsets to the LDD
system 27
user can still access tasks even after
removing privileges 53
user cannot access some tasks in
LMC 53
user name
changing the administrator user
name 35
using directives in merge data 32
using Oracle database with LDD 20
V
version information 40
viewing and changing server
status 41
viewing existing licenses 46
viewing forms associated with a
solution 40
viewing information summaries for
LDD elements 39
viewing installation logs 51
viewing jobs 39
viewing system logs 39
viewing the server log 51
viewing version information 40
virtual printer license
adding to an existing server 48