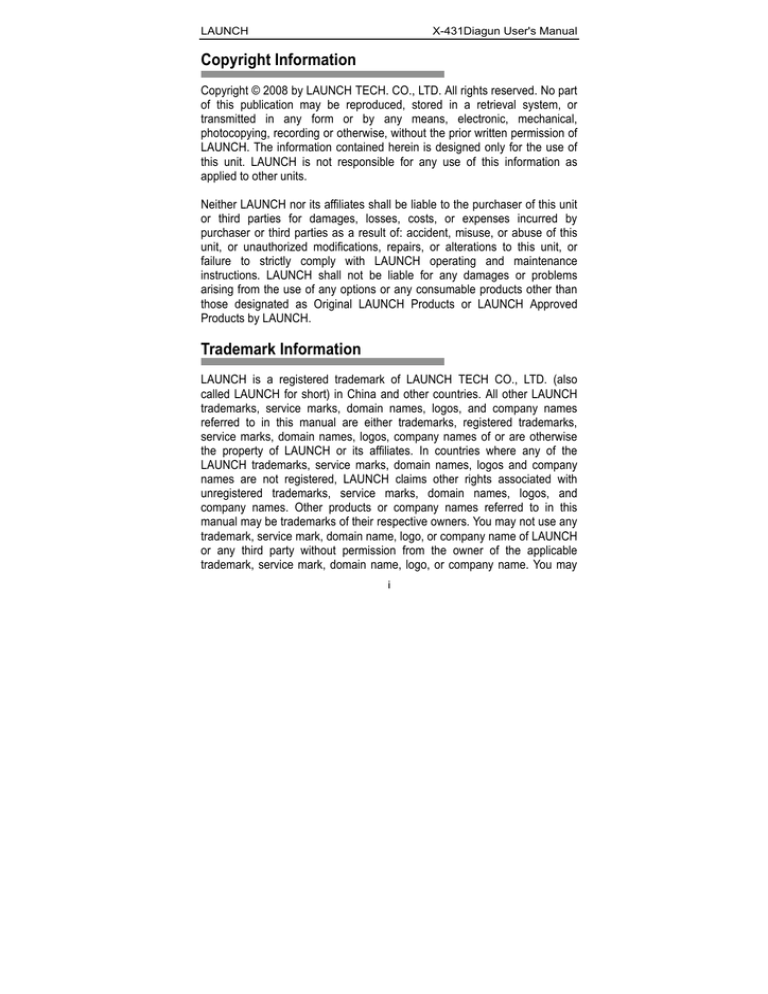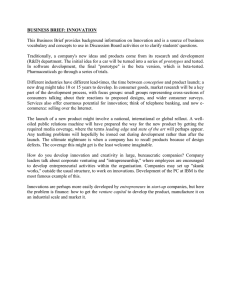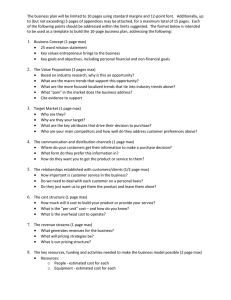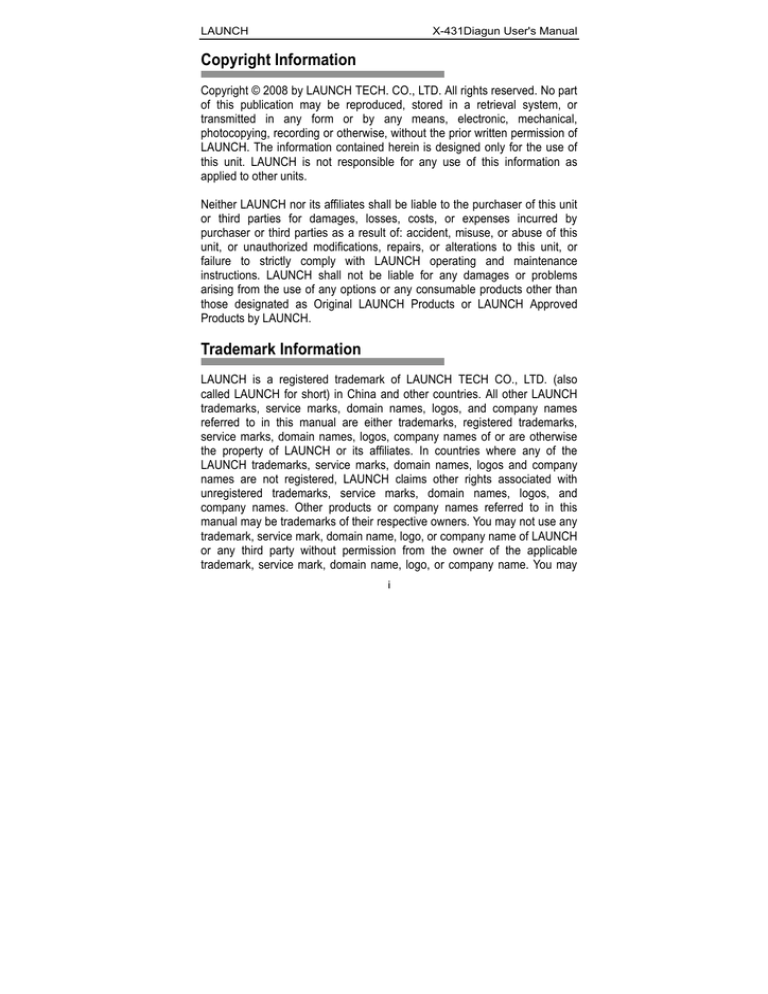
LAUNCH
X-431Diagun User's Manual
Copyright Information
Copyright © 2008 by LAUNCH TECH. CO., LTD. All rights reserved. No part
of this publication may be reproduced, stored in a retrieval system, or
transmitted in any form or by any means, electronic, mechanical,
photocopying, recording or otherwise, without the prior written permission of
LAUNCH. The information contained herein is designed only for the use of
this unit. LAUNCH is not responsible for any use of this information as
applied to other units.
Neither LAUNCH nor its affiliates shall be liable to the purchaser of this unit
or third parties for damages, losses, costs, or expenses incurred by
purchaser or third parties as a result of: accident, misuse, or abuse of this
unit, or unauthorized modifications, repairs, or alterations to this unit, or
failure to strictly comply with LAUNCH operating and maintenance
instructions. LAUNCH shall not be liable for any damages or problems
arising from the use of any options or any consumable products other than
those designated as Original LAUNCH Products or LAUNCH Approved
Products by LAUNCH.
Trademark Information
LAUNCH is a registered trademark of LAUNCH TECH CO., LTD. (also
called LAUNCH for short) in China and other countries. All other LAUNCH
trademarks, service marks, domain names, logos, and company names
referred to in this manual are either trademarks, registered trademarks,
service marks, domain names, logos, company names of or are otherwise
the property of LAUNCH or its affiliates. In countries where any of the
LAUNCH trademarks, service marks, domain names, logos and company
names are not registered, LAUNCH claims other rights associated with
unregistered trademarks, service marks, domain names, logos, and
company names. Other products or company names referred to in this
manual may be trademarks of their respective owners. You may not use any
trademark, service mark, domain name, logo, or company name of LAUNCH
or any third party without permission from the owner of the applicable
trademark, service mark, domain name, logo, or company name. You may
i
LAUNCH
X-431Diagun User's Manual
contact LAUNCH by visiting the website at www.cnlaunch.com, or writing to
LAUNCH TECH. CO., LTD.,Launch Industrial Park, North of Wuhe Avenue,
Banxuegang, Bantian, Longgang, Shenzhen, Guangdong,P.R.China, to
request written permission to use Materials on this manual for purposes or
for all other questions relating to this manual.
General Notice
z
z
Other product names used herein are for identification purposes only
and may be trademarks of their respective owners. LAUNCH
disclaims any and all rights in those marks.
There is a possibility that this unit is inapplicable to some of the
vehicle models or systems listed in the diagnostic section due to
different countries, areas, and/or years. Do not hesitate to contact
LAUNCH if you come across such questions. We are to help you
solve the problem as soon as possible
Precautions on Operating Vehicle’s ECU
z
z
z
z
z
z
z
z
Do not disconnect the vehicle inner consumer when the ignition switch
is on. High voltage transients may encounters at the moment of
disconnecting, and thus may damage sensors and ECU.
Protect the computer from magnetic object (such as wireless speaker)
Do cut off the power supply of ECU system before welding on the
vehicle.
Pay more attention to ECU and sensors when operation is next to
them.
Ground yourself when you disassemble PROM, otherwise ECU and
sensors will be damaged by static.
Do not use the pointer ohm meter instead of DMM for testing ECU and
sensor without special requirement.
Do not test electric devices in relation with ECU with a test lamp unless
otherwise expressly provided.
Do wear a metal ground strip that one end around your wrist and the
other to the vehicle body when you get in and out the vehicle.
ii
LAUNCH
X-431Diagun User's Manual
Do connect ECU harness connector firmly, otherwise electro elements,
such as IC inside ECU, will be damaged.
z
Precautions on Operation
z
z
z
z
z
The appliance is a sophisticated electronic device, never have it
clashed when in use.
Make sure the appliance is properly connected to the DIAGNOSTIC
CONNECTOR to avoid communication interruptions.
Do not insert and pull out CF card when the appliance is working.
Put the stylus into the slot at the back of X-431 main unit after
operation, and place the cables, connectors and other accessories
into box.
Handle with care and avoid crashing.
Safety Precautions
z
z
z
z
z
z
Automotive batteries contain sulfuric acid that is harmful to skin. In
operation, direct contact with the automotive batteries should be
avoided. Pay attention not to splash the sulfuric acid into eyes. Keep
ignition sources away from the battery at all times.
Engines produce various poisonous compounds (hydrocarbon,
carbon monoxide, azote oxid, etc,) which should be avoided.
Avoid contacting high temperature assembly such as water tank and
vent-pipe as the temperature of the running engine is very high.
Before starting engine, put the speed lever in the neutral position or
in the P position to avoid injury.
Wear an ANSI-approved eye shield when testing or repairing
vehicles.
If you are using the battery as a power source, connect the RED (+)
battery clip to the positive of the vehicle battery and the BLACK (-)
battery clip to the negative.
iii
LAUNCH
X-431Diagun User's Manual
Contents
1 Introduction .......................................................................... 1
2 X-431Diagun ........................................................................ 2
2.1 X-431Diagun Component Descriptions ...................... 2
2.2 Port and Indicator Descriptions .................................. 2
2.3 X-431Diagun General Components ........................... 3
2.4 X-431Diagun Specifications ....................................... 5
2.5 X-431Diagun Start...................................................... 5
2.5.1 Power on.......................................................... 5
2.5.2 Calibrate Touch Screen.................................... 6
2.5.3 Taskbar ............................................................ 7
2.6 Battery and Charger................................................... 8
2.6.1 Battery.............................................................. 8
2.6.2 Recharging Method.......................................... 8
2.6.3 Description of the Power Indicator State .......... 8
2.6.4 Description of the Battery State........................ 8
2.7 Settings .................................................................... 10
2.7.1 Language ....................................................... 10
2.7.2 Bluetooth match ............................................. 11
3 Use X-431Diagun to diagnose vehicles.............................. 12
3.1 Automotive Diagnosis Preparation and Connection . 12
3.1.1 X-431Diagun preparations ............................. 12
3.1.2 TF Card Installation........................................ 12
3.1.3 Connect X-431Diagun.................................... 13
3.2 Begin to Diagnose Vehicle ....................................... 14
3.2.1 Diagnostic Program ....................................... 15
3.3 How to Diagnose...................................................... 17
3.3.1 Read Fault Code............................................ 18
3.3.2 Print ............................................................... 19
3.3.3 Read Datastream ........................................... 21
3.3.4 Actuation Test................................................. 23
3.3.5 Driving Record Administration........................ 25
3.4 Flow chart for diagnose procedure........................... 26
3.5 How to diagnose two cars at a time ......................... 28
3.5.1 Read the datastream of the first car........................... 28
3.5.2 Read the datastream of the sencod car...................... 31
iv
LAUNCH
X-431Diagun User's Manual
3.5.3 Comparison and Analysis of Datastream .................... 33
4 Update of Diagnostic Software ........................................... 34
4.1 User Registration ..................................................... 34
4.2 Member Login .......................................................... 37
4.3 Software Download .................................................. 38
4.4 Software Update ...................................................... 41
4.5 Purchase and Update Software ............................... 44
5 FAQ .................................................................................... 46
v
LAUNCH
X-431Diagun User's Manual
1 Introduction
X-431Diagun is a newly developed wireless diagnostic computer with full
color display screen. It is a highly integrated product with automotive
electronic technology application and information network technology.
"Portable Vehicle Fault Diagnosis Technology" is an advanced vehicle
diagnosis technology first created and advocated by LAUNCH and
represents the highest level of vehicle diagnosis technology in the world, it
leads the development trend and offers the best solutions. X-431Diagun can
test almost all the domestic cars and the imported ones from Asia, Europe
and America. X-431Diagun diagnoses two cars at a time, compares and
analyzes the data to find the fault. It features high quality test, upgrading fast
any where at any time and synchronized with the newest international
models. It’s more credible in quality and performance when compared with
other products. The printer, connected with X-431Diagun through USB port,
prints the diagnosis result in real time and the TF card with large capacity
stores the diagnosis result. Compared with other diagnostic tools, it has
better quality and performance. It features smart design, portable, full color
touch screen, easy to operate, supporting multiple languages and
wide-range use. Besides, wireless connection and data transfer are realized
by Bluetooth for easy use.
1
LAUNCH
X-431Diagun User's Manual
2 X-431Diagun
2.1 X-431Diagun Component Descriptions
X-431Diagun includes: X-431Diagun main unit(right) and X-431Diagun
connector(left)-see fig.2-1. X-431Diagun main unit communicates with
X-431Diagun connector via wireless Blue Tooth (also supports wire
connection).
Figure 2-1X-431Diagun External View
2.2 Port and Indicator Descriptions
Figure 2-2 is for each port and indicator of X-431Diagun:
2
LAUNCH
X-431Diagun User's Manual
Figure 2-2 X-431Diagun main unit ports and indicators
Diagram 2-1 X-431Diagun ports and indicators
A
C
E
G
I
K
M
O
Diagnostic Connector
Blue Tooth LED (blue)
12PIN Port
Diagnostic Interface
Power Button
Touch Screen
Main Back
Reset Button
B
D
F
H
J
L
N
P
Diagun Connector
Power LED (red)
Lanyard Eyelet
Earphone Hole & TF Card Slot
Diagun Main
Stylus Holder
Buzzer
Battery Cover
2.3 X-431Diagun General Components
Diagram 2-2 is for each component
No.
Name
Description
3
Picture
LAUNCH
X-431Diagun User's Manual
1
X-431Diagun
main unit
Main unit screen contains
operation buttons, test
result and help.
2
X-431Diagun
connector
Diagnostic box with
OBDⅡ-16 pin connector
3
X-431Diagun
main unit
diagnostic cable
Diagnostic
adaptor
to connect X-431Diagun
main unit and
X-431Diagun connector
16 PIN extension cable
for X-431Diagun
connector
5
Stylus
for clicking operation on
X-431Diagun
6
Battery Charger
7
TF card
8
TF card reader
for main unit charge by
transforming AC
100-240V to DC 5V
to store diagnostic
program and data
to read and store data,
and for online update
when connected to PC
9
USB cable
10
Printer cable
11
non-16PIN
diagnostic
connector
(Several)
4
connect X-431Diagun
main unit to PC, and for
online update by wire
connection
connect X-431Diagun
main unit to the printer
Diagnostic connector for
special models (Optional)
4
(Optional)
LAUNCH
X-431Diagun User's Manual
2.4 X-431Diagun Specifications
Operating System: WIN CE 5.0
CPU: 400 MHz ARM9
Memory Card: 1G TF Card
Main Unit: Universal Serial Bus/USB
Main Unit Power: DC5V
X-431 Diagun Connector: DC12V/24V
Printer Interface: USB
Display Screen: 480X272, 4.3-inch LCD with touch screen
Rechargeable Battery: 1530 mAh
Bluetooth: theoretically 100m, suggest 20-50m
Upgrading Interface: USB
Support wire communication
Extendible external memory
2.5 X-431Diagun Start
2.5.1 Power on
Press POWER [ ] key at the top right
corner of the main unit top. Main unit
screen will display initializing interface, as
shown on the left.
Note: Power off by pressing [
for 5 seconds at least.
5
] key
LAUNCH
X-431Diagun User's Manual
Operate following the tips on the screen
after the progress bar was read, as shown
on the left.
2.5.2 Calibrate Touch Screen
Click the touch screen in the above figure
to enter into ‘Calibrate Touch Screen’
interface, as shown on the left. Click the
cross cursor on the screen accurately by
order, once it changes, you complete a
calibration. If you don't want to calibrate,
press the power key to skip the calibrating
interface.
Note: If you click the cross cursor
inaccurately, it will repeated on the
screen until the calibration completed.
6
LAUNCH
X-431Diagun User's Manual
The screen will display interface as shown
on the left after the touch screen was
calibrated. You can click to enter the
system desktop, or wait for 30 seconds to
enter automatically.
Note: You can also calibrate the touch
screen by clicking “Start Menu( )
-Control Panel- stylus-calibrate”.
2.5.3 Taskbar
Taskbar locates at the bottom of
X-431Diagun system desktop, as shown
on the left.
A ‘Start’ Button: the same way as on
Windows98/XP.
B ‘Network Connection’ Icon: display
network connection state (when
connected to PC).
C Time: double-click it with stylus to set
time, date and time zone.
D ‘Soft Keyboard’ Icon: display or hide the
soft keyboard, when the soft keyboard is
activated, there are two input options:
Manual input and English input.
E ‘Switch’ Icon: click to display the
desktop, and switch among different
interfaces.
7
LAUNCH
X-431Diagun User's Manual
2.6 Battery and Charger
2.6.1 Battery
Your appliance is powered by a rechargeable lithium battery. The followings,
such as crush the battery, short-circuit the battery, dispose of the battery in a
fire or in the high temperature environment and dispose as household waste
etc, are prohibited. The warranty period of battery is 6 months.
2.6.2 Recharging Method
Two options to recharge X-431Diagun: one is to use the charger (see the
No.6 of Diagram 2-2 in chapter 2.3 for details); the other is to use an
external power supply (DLC) via wire connection.
2.6.3 Description of the Power Indicator State
Recharge through the charger
Recharge it under conditions of power off, power on and stand-by mode.
The power indicator (green light) stays on when recharging and off when the
battery is fully recharged.
Note: It is better to charge in stand-by mode for charging saturation.
(How to set ‘standby’: click the start menu " " , a dialogue box will
be popped up, click "Suspend", or press the power key on the main
unit; press the power key again to resume the normal state and actuate
the screen)
Recharge through DLC
Recharge it under conditions of power off, power on and stand-by mode.
The power indicator (green light) always on when charging and off when the
battery is fully recharged.
2.6.4 Description of the Battery State
1. The appliance could be turned on either being connected to the charger
or an external power supply. " ” icon would then appear in the taskbar,
Power Properties interface shows ‘charging’, as shown below:
8
LAUNCH
X-431Diagun User's Manual
Note: Click the start menu " "at the bottom left of the interface to
find "control panel". With a new window pops up, double click "Power",
and the power properties interface appears. You can also double click
the icon for ‘battery’ in the taskbar to open the Power Properties
interface, as shown above.
2. When using the appliance without connecting to an external power supply,
if the battery power is more than 40%, you could not find the icon of battery
in the taskbar, the Power Properties interface then indicates battery is in
normal states, and shows actual battery power.
3. When using the appliance without connecting an external power supply,
the icon " " appears in the taskbar if the battery power is lower than 40%
and above 10%. The Power Properties interface indicates the battery is
running low and shows the actual battery power.
4. When using the appliance without connecting to an external power supply,
if the battery power is less than 10% , a dialogue box for warning will be
popped up and the icon " " appears in the taskbar. The Power Properties
interface indicates the battery power is too low and shows the current
battery power.
9
LAUNCH
X-431Diagun User's Manual
2.7 Settings
Here we will introduce how to set "Language" and "Bluetooth match".
2.7.1 Language
Click the icon "Wireless Link" or "Wire
Link" on the desktop. The screen of
model selection will appear, as shown on
the left.
Click the button [SETTING] in the bottom
right-hand corner of the screen above.
Then screen of language selection will
appear, as shown on the left.
Select the suitable language and then
click the button [OK]. After that, the
system will exit automatically. Click the
icon "Wireless Link" or "Wire Link" on the
desktop again. Language selection
finished.
10
LAUNCH
X-431Diagun User's Manual
2.7.2 Bluetooth match
Connect
Connect the diagnostic connector of
X-431Diagun to the vehicle DLC through
"Wireless Link" (Refer to chapter 3.1.3 for
details).
Note:
Only when the indicator lamp (red) of
power on the diagnostic connector is
always on and the indicator lamp of
Bluetooth (blue) flashes, the connection
is successful and the power has been
supplied.
Click the icon "Wireless Link" on the
desktop to run. The screen of model
selection will appear, as shown on the
left.
Match
Click the button [SETTING] in the bottom
right-hand corner of the screen, as
shown on the left.
Click the icon [<-->] of Bluetooth to
match.
Inspect the indicator lamp of Bluetooth on
the diagnostic connector.
If the lamp is always on, the
communication is normal and the match
succeeded. If the lamp flashes, the
communication is abnormal and the
match failed. If it failed to match, please
click the icon [<-->] of Bluetooth until the
lamp always on.
After setting, click the button [OK].
11
LAUNCH
X-431Diagun User's Manual
3 Use X-431Diagun to diagnose vehicles
3.1 Automotive Diagnosis Preparation and
Connection
3.1.1 X-431Diagun preparations
1. General Test Condition
z Ignition switch on.
z Battery voltage of the vehicle should be 11-14V or 18-30V, and the
rated working voltage of X-431Diagun Connector is 12V or 24V.
z Throttle should be closed.
z Ignition timing and idle speed should be within specification range,
water and transmission oil temperature is in normal working range
(water temperature is 90 – 110°C and transmission oil temperature is 50
– 80°C).
2. Select Test Connector
X-431Diagun is armed with an OBDⅡ 16PIN connector. Select the
corresponding connector (optional) when testing a vehicle with non-OBDⅡ
16PIN DLC.
3.1.2 TF Card Installation
a
c
b
d
Figure 3-1 TF Card Installation
Installation steps:
1) Open the leather cover, shown in 3-1a.
2) Insert the TF card into the X-431Diagun TF card slot
perpendicularly. Make sure is fully inserted in the right place
and with the face printed "micro" upward, refer to Figure 3-1b
and 3-1c.
12
LAUNCH
X-431Diagun User's Manual
3)
Close the leather cover. The installation finished, shown in 3-1d.
Note: You can hear a clicking sound if you insert the TF card in the
right place. Press the card slightly, it will be ejected automatically.
3.1.3 Connect X-431Diagun
X-431Diagun could also diagnose two cars at a time by connecting two
X-431Diagun connectors (one is supplied and one is optional), one
communicates by blue tooth (wireless) and the other communicates by
cable ( wire connection), so, cable ( wire connection) and blue tooth
(wireless) connections are the two connect options.
Cable ( wire connection) Connection Procedure of X-431Diagun:
z Insert the TF card into the slot;
z Link one end (20PIN Male) of the X-431Diagun main unit diagnostic
cable with X-431Diagun main unit diagnose interface;
z Link the other end (12PIN connector) of X-431Diagun main unit
diagnostic cable with one end (12PIN port) of selected X-431Diagnun
connector.
z Find out the vehicle’s DLC;
z Connect the other end of X-431Diagun diagnosis connector to the
vehicle’s DLC.
Blue Tooth (wireless) Connection Procedure of X-431Diagun
z Insert the TF card into the slot;
z Find out the vehicle’s DLC;
z Plug the X-431Diagun diagnosis connector into the vehicle’s DLC
Note: The Bluetooth indicator on the X-431Diagun diagnostic
connector is off when wire diagnoses is carried out.
13
LAUNCH
X-431Diagun User's Manual
Figure 3-2 cable (wire connection)/ blue tooth (wireless)
1 – 2. Diagnose Target 3 – 4. X-431Diagun Diagnostic connector
X-431Diagun main unit 6-7. DLC
5.
Note: If battery power of X-431Diagun main unit is running low, follow
the below methods for power supply:
1. Supply power via DLC: connect the main unit to the diagnosis
connector by cable ( wire connection).
2. Supply power via the charger: insert one end (20PIN Male) of the
charger into the diagnostic port of X-431Diagun main unit and
plug the other end in AC 100-240V power socket.
3.2 Begin to Diagnose Vehicle
Vehicle makes, models and systems tested by X-431Diagun update every
day. Please visit http://www.x431.com for the updates and download
diagnose program of the latest version.
14
LAUNCH
X-431Diagun User's Manual
3.2.1 Diagnostic Program
After connecting X-431Diagun (see
chapter 3.1.3 for details), turn it on and
press ‘ ’ button at the top right corner of
the main unit to enter into calibration
interface (see chapter 2.5.2). After that,
with the Wince interface displayed,
double click the icon "Blue Tooth
(wireless)" on the desktop to operate
X-431Diagun, as shown in the left figure.
Vehicle Make interface will appear as
shown on the left.
Button Descriptions:
[RETURN]: return back to the previous
interface.
[PREVPAGE]: show the previous page.
This button is invalid and in gray if there
is only one page or the first page
currently.
[NEXTPAGE]: show the next page. This
button is invalid and in gray if there is
only one page or the last page currently.
[HISTORY]: view driving management
record (the recorded datastream and
waveform).
[SETTING]: select language.
15
LAUNCH
X-431Diagun User's Manual
Here we will take the blue tooth (wireless)
and Benz demo program for example to
introduce how to actuate automotive
diagnosis.
Click [SETING] at the bottom right of the
interface as shown in the above figure.
Select English and click [OK].
Button description:
[<-->]: For Bluetooth communication
matching (communication fails if the
Bluetooth indicator flashes, then click this
button to start matching, the
communications resumes normal if the
indicator stays on).
Click Benz logo in the Make menu. The
screen will display ‘Select version’
interface for Benz demo diagnosis
program, select the version you need.
Note: The operations of other makes
and models, and systems are the same
as Benz. See relevant system operation
introduction for details, and here we
only take Benz demo program for
example.
Button Descriptions:
[RETURN]: return back to the previous
interface.
[HELP]: view the help information
[DONWLOAD]: continues to test.
16
LAUNCH
X-431Diagun User's Manual
3.3 How to Diagnose
Select version "V10.01", and click
[Download] to enter the diagnosis screen,
as shown on the left.
Note: The diagnosis screen of different
makes contains the tested models,
systems, diagnosis connector and DLC
location. The operations are similar.
Button Descriptions:
[RETURN]: return back to the previous
interface.
[HOME]: Exit and return back to the
homepage ( Vehicle Make interface )
when program abnormality occurs.
[HELP]: show the help information.
[PRINT]: print the test result (should be
connected to an external printer with USB
port).
Click [Engine] on the tested system menu.
Note: The test method for different
systems is similar. Here we take
[Engine] for example.
After clicking, "Communication is
Initialized" screen will appear as shown
on the left.
17
LAUNCH
X-431Diagun User's Manual
After successful communication, the
screen enter the function menu of the
diagnostic system automatically, as shown
on the left:
1) Read fault code
2) Erase fault code
3) Read data stream
4) Actuation test
3.3.1 Read Fault Code
Click [Read fault code] to perform this
function. The test result will be displayed
on the screen, as shown on the left.
Button Description:
[PRINT]: prints the test result. (should be
connected to an external printer with USB
port)
18
LAUNCH
X-431Diagun User's Manual
After clicking, it starts to erase fault code,
"clear fault code succeed" will appear if
succeed, or "No fault code" will appear on the
screen if all the fault codes have been cleared
or no fault code in the tested system.
Button Description:
[OK]: returns to the function menu of the
diagnostic system.
3.3.2 Print
Here we take the HP printer for example to
perform the printing function.
Printer connection
Connect one end (20PIN Male) of the printer
cable with diagnostic port on X-431Diagun
main unit, and the other end (USB connector)
to the USB port on the printer.
Start to print
After connecting, click [PRINT] and the printing
screen will pop up as shown on the left.
19
LAUNCH
X-431Diagun User's Manual
In this screen, select "Hewlett-Packard Laser
Jet" in the drop-down menu of Printer. Then
select "LPT1:" in the drop-down menu of Port,
as shown on the left.
Notes: Only with the successful connection
between the main unit and the printer, the
printer type and the printer port number can
be displayed in the drop-down menus of
Printer and Port. The user can print after
correct selection.
The user can set the printer paper as shown in
the red square on the left.
20
LAUNCH
X-431Diagun User's Manual
After setting, click [OK], as shown on the
left.
Then the printer operates.
3.3.3 Read Datastream
Click [Read datastream] on the function
menu to read the datastream from ECU,
as shown on the left.
21
LAUNCH
X-431Diagun User's Manual
The selected datastream items display
with blue, as shown on the left.
Button Descriptions:
[NEXTPAGE]: display the datastream item
on the next page.
[OK]: display the dynamic data of the
selected datastream.
[RETURN]: return back to the previous
interface.
Click [OK], the dynamic data of the
selected datastream item would be
displayed, as shown on the left.
Click [RECORD] to save dynamic
datastream in a specific duration, click
[Stop] to complete the record.
Button Descriptions:
[GRAPH]: display the waveform of a
single datastream item.
[RECORD]: record dynamic datastream in
a specific duration (the button will shift to
[Stop] after clicking it).
22
LAUNCH
X-431Diagun User's Manual
With the datastream screen displayed,
click to select the datastream, and click
[GRAPH] to view the datastream
waveform (not more than two in a screen)
as shown on the left.
3.3.4 Actuation Test
The purpose of this function is to control
the operation of an on-board system, test
or component.
Click [Actuation test] on the function
menu, as shown on the left.
Note: Here take [Cylinder 1# injector]
for example.
23
LAUNCH
X-431Diagun User's Manual
Click [1# injector] as shown on the left.
Note: Click [1# injector] to check if it
works normally by the sound from it.
Perform completed, as shown on the left.
Note: If perform fails and [1# injector]
cannot work normally, it indicates
malfunction in the related components.
24
LAUNCH
X-431Diagun User's Manual
3.3.5
Driving
Administration
Record
View the saved datastream and waveform.
In vehicle make interface as shown on the
left., click [HISTORY].
After clicking, the screen displays a
document list of datastream recorded in
specific durations for the tested vehicle
make, as shown on the left.
Click [OK] to view the recorded
datastream of the selected model in a
specific duration.
Button Description:
[DELETE]: delete a record.
25
LAUNCH
X-431Diagun User's Manual
Click in the box to select parameters in
which you want to view the datastream,
the selected items will be marked with
‘ √ ’. You could select "CHAR" or
"GRAPH" to view datastream in different
form as you want, as shown on the left.
After selecting, click [OK], the recorded
dynamic data will appear again, as shown
on the left
Button Descriptions:
[Left]: show the hidden datastream on the
left.
[Right]: show the hidden datastream on
the right.
3.4 Flow chart for diagnose procedure
26
LAUNCH
X-431Diagun User's Manual
Power on
Calibrate touch screen
Double click X-431Diagun diagnose program
X-431Diagun vehicle maker menu
Select logo of the make,X-431Diagun
could diagnose vehicles of different
makes and its function are varied, here
we only take Benz demo program for
example. The operations of other makes,
models and systems are the same as
Benz. See relevant system operation
introduction for details.
Enter into diagnose interface
Actuation test
Read datastream
Erase fault code
Read fault code
27
LAUNCH
X-431Diagun User's Manual
3.5 How to diagnose two
cars at a time
Compare and analyze the datastream of
two cars by "Cable (wire connection)" and
"Blue Tooth (wireless)" with X-431Diagun.
One is connected by "Cable (wire
connection)" and the other is connected
by "Blue Tooth (wireless)". (see chapter
3.1.3 for details)
3.5.1 Read the datastream of the first
car
After connecting the first car by Blue
Tooth (wireless), double click the icon
“Blue Tooth Diagnosis”.
The make menu will appear, as shown on
the left.
Select Benz and click “OK”.
Note:
“Vehicle_1” in the taskbar refers to the
first car connected by wireless
connection.
28
LAUNCH
X-431Diagun User's Manual
Then, the screen shift to "Diagnostic
program version" select menu interface,
select version "10.01" and click [OK].
Note: The operations of other makes,
models and systems are the same as
Benz. See relevant system operation
introduction for details, and here we
only take Benz demo program for
example.
Click [Read data stream] on the function
menu to read the datastream from ECU,
as shown on the left.
29
LAUNCH
X-431Diagun User's Manual
The selected datastream will be
highlighted with blue, as shown on the
left.
Click [OK] and the dynamic data of the
selected datastream items will be
displayed on the screen, as shown on the
left.
Until now, reading the datastream of the
first car completed.
30
LAUNCH
X-431Diagun User's Manual
3.5.2 Read the datastream of the
sencod car
Click "switch" icon at the bottom right of
the screen(shown on the left) to switch to
desktop.
As shown on the left after clicking the
‘switch’ icon.
31
LAUNCH
X-431Diagun User's Manual
Connect the second car by Cable (wire
connection) and then double click "Cable
Diagnosis" on the desktop.
Screen will display ‘make
interface, as shown on the left.
menu’
The following procedure is the same as
reading the datastream of the first car
(see 3.5.1 for details).
Note:
z Make sure to select a car with the
same make or version as the first
car.
z The "Vehicle_2" in the taskbar
refers to the second car to be
diagnosed by Cable.
The screen will display dynamic data of
the selected datastream item for the
second car, as shown on the left.
32
LAUNCH
X-431Diagun User's Manual
3.5.3 Comparison and Analysis of
Datastream
This function is to compare and analyze
the datastream from a faulty car with that
from a good one. The two cars must be of
the same vehicle make and the same
model.
Click "switch" icon at the bottom right of
the screen to view datastream of the two
cars, so that you can compare and
analyze the datastream between the two
cars, as shown on the left.
After switching, the screen will display
datastream of the first car, as shown on
the left.
33
LAUNCH
X-431Diagun User's Manual
4 Update of Diagnostic Software
4.1 User Registration
Registration on www.x431.com provides users with a convenient and quick
way to purchase or download software and update online.
First visit www.x431.com.
Click ‘Other Area’ at the lower position of the screen to enter into the
homepage, as show below.
Click [Register] to view terms of services.
34
LAUNCH
X-431Diagun User's Manual
Note: The registered user could log onto the member area, and click
"product control" to register the newly purchased product. See chapter
“Member login”.
The terms of service are shown on the screen. After reading and fully
understanding, click “I accept” to enter the interface as shown in the figure
below. Product serial number, register password and vendor code are
required.
Fill in Production Information
The serial No is on the X-431Diagun. The register password (should be kept
confidential) is provided in an envelope delivered with the product. The
vendor code is attached on the last page of the user’s manual. After the
information is filled, click "Next step".
Note:
35
LAUNCH
1)
2)
X-431Diagun User's Manual
The dealer is required to record the sold products in the “Dealer
administration” area on www.x431.com so that the user can do
effective registration later. User should contact the dealer if
registration can not be done effectively.
If the filled serial No. is invalid, the screen will display the
message as shown in Figure below. Click “OK” button to return to
the previous interface to re-fill the correct numbers.
Fill in User Information
After the required information is filled correctly (The red textbox must be
filled. Please make sure that your e-mail is valid, as we will send the
confidential information to your registered e-mail as soon as the registration
completed), click "Next step", the screen will display the interface as shown
below.
36
LAUNCH
X-431Diagun User's Manual
Click "OK", the registration is completed, and the registered username and
password are valid.
4.2 Member Login
The user becomes the registered member after registration. Member can log
in the website after filled in username, password and user type (customer) in
the interface as shown below.
After log in successfully, the screen will display the interface as shown below
(download center is the default interface).
37
LAUNCH
X-431Diagun User's Manual
[Download Center]: Refer to "software download".
[Purchase Center] & [Update center]: Refer to "software purchase and
update"
[Member Info]: Display and renew the current member information.
[Product Register]: Register newly purchased product here.
[Order Management]: Check or cancel the unpaid order.
[Renew Password]: Input the old password correctly before renewing.
[Awarded for complaint]: Users could complain their troubles and feedback
to LAUNCH. Effective complaint will be awarded by LAUNCH
[Logout]: Exit the registration.
4.3 Software Download
The screen will enter the [download center] interface after logging in
successfully.
38
LAUNCH
Note:
1.
2.
X-431Diagun User's Manual
Software update of charge free will be provided by LAUNCH
for one year. The free period is from the registration date on
the website, not the purchase date. That is, during one year
after the registration, users could download the
corresponding software for free.
If there is not the latest version in the download center or the
latest version can not meet the needs of the users as they
are released by other companies, users could buy the
version in the purchase center or in the update center (see
“software purchase”). In the purchase center, users can buy
the software that doesn’t install in the download center. In
the update center, users can buy the software that is beyond
the free download period. After purchase successfully, the
purchased software will be added to the download center list
automatically.
All the software listed in the download center could be downloaded for free.
The name of software, the latest version released by LAUNCH currently and
the issue date, as well as the latest version which could be downloaded for
the product serial No. are provided in the software list.
It’s better for users to create a new folder, say named “X-431 update”, to
include all the downloaded software according to the following procedures.
39
LAUNCH
X-431Diagun User's Manual
Update Tool Download
Users are required to download the update tools before updating. Select
language in the drop-down menu, click [download]. The screen will display
the interface as shown below.
Click [Save], and save the update tool in the folder “X-431 update”.
Download Display Program
Users are required to download display program before updating diagnostic
software if the display program fitted for the latest diagnostic software is
updated. Select the language in the drop-down menu, and click [download].
Click [Save] on the pop-up menu to save the program in the folder [X-431
update].
Download Diagnostic Program
Select language and version (the default version is the latest version) on the
drop-down menu. Click [download], then click [save] on the pop-up menu to
40
LAUNCH
X-431Diagun User's Manual
save it in the folder [X-431 update]. Click [view] to learn the detailed
information of the version. Users could download the other diagnostic
program into the folder [X-431 update]. Up to now, the software that is for
update is downloaded completely.
4.4 Software Update
Connect card reader with TF card to PC and install drive program
Necessary hardware:
1) A computer that can access the internet.
2) A TF card reader of X-431Diagun and a TF card to be updated.
Necessary software:
Tested model software and update tool (download from www.x431.com)
Connection
1
2
3
5
6
7
4
Steps:
a) Take out the TF card from the X-431Diagun main unit (press the TF
card slightly and it will pop up automatically, as shown in Figure 1 and
Figure 2);
b) Insert the TF card into the card reader (as shown in Figure 3, the side
printed with words is upward, and insert the TF card into the card
reader perpendicularly, as shown in Figure 4, Figure 5 and Figure 6);
c) Connect the card reader to the USB port of the computer.
41
LAUNCH
X-431Diagun User's Manual
Install TF Card Reader Drive Program
You don't need to install the drive program if the operating system of your
computer is Windows Me/2000/XP, Mac OS 9.x/Mac OS X or Linux 2.4.x,
but have to install if the operating system is Windows98. You can download
the installation software from www.x431.com and install it according to the
Installation Wizard.
If card reader installation succeeds, the icon "
computer" automatically.
" will appear in "My
Interruption may be caused for the following reasons during the update
process. Please try again after solving the problem.
1) TF card reader is poor connected to the computer or the drive program
of the TF card is installed incorrectly;
2) Space on TF is not enough;
3) Other reasons.
Begin to Update Software
Open the folder [X-431 Update], double click the icon "
X-431Diagun update tool according to the Wizard.
", and install the
After the installation, the update icon for the X-431Diagun will appear on the
desktop.
Double click the update icon for X-431Diagun on the desktop to actuate the
update tool. This program will check the update file downloaded by the user
automatically, including the files of diagnostic program and display program,
as shown below.
42
LAUNCH
X-431Diagun User's Manual
Select the update program version on the right, and click [UPDATE]. When
update completed, an indication box will pop up. If the update program
version doesn't exist on the right, clicking the icon " " to open the
downloaded update program.
You can click the corresponding icon " " to the G disc to view the files
stored in the TF card and delete some old software versions if necessary for
more available space in TF card.
Click [EXIT] to exit.
43
LAUNCH
X-431Diagun User's Manual
4.5 Purchase and Update Software
If users can’t find the software they needed in download center, they should
buy the software in the purchase center or updated in the update center. Log
on www.x431.com to enter the interface as shown in the figure below.
Click [purchase center], then you can tick the serial number to choose the
software.
Take the Transporter & V Class for example. Click [view] that is in the same
line with the Transporter& V Class. The screen will display detailed
information about the Transporter & V Class diagnostic software.
44
LAUNCH
X-431Diagun User's Manual
Click [order] to add the selected software to your shopping cart.
Click [Pay] to buy the software. The bought software will be automatically
added to the user’s download center. Click [clear] to empty the shopping cart.
Click [purchase other] to buy other software.
The operation for update center is the same as for the purchase center. But
you can only find software that beyond updated free period in the updated
center, while all the available software are listed in the purchase center,
45
LAUNCH
X-431Diagun User's Manual
5 FAQ
X-431Diagun is a hi-tech product. But nowadays, automotive technology are
making daily advance, and there may be questions during operation. Read
the user’s manual carefully to get answers whenever you have any question,
or contact our Customer Service Center for help.
Here we list some frequently asked questions and answers relating to
X-431Diagun.
About Online Update
Question: Downloaded diagnostic program package is not listed in the
update tool, what is the reason?
Answer: possible causes and solutions:
1. The downloaded diagnostic program and diagnostic update tool should be
in the same folder. Please put them in the same folder.
2. The diagnostic update program may have not been fully downloaded.
Please download again.
Question: When the updated software is used in vehicle diagnosis, some
diagnostic program can not be downloaded successfully from the TF card.
Why?
Answer: possible causes and solutions:
1. The Display Program may have not been updated. Please update the
Display Program.
2. The diagnostic program for the vehicle may be damaged. Please
re-download the diagnostic program and update.
About Hardware
Question: Why the LCD touch screen responds so slowly in cold weather?
Answer: It is because the ambient temperature is close to the lower limit of
operating temperature range (0-50℃). In this situation, it is necessary to
warm up the machine for 30 minutes before test.
Question: Why there is no character on the backlit screen?
Answer: Check if the power is well connected. Turn off the machine, unplug
46
LAUNCH
X-431Diagun User's Manual
it and then plug it again for power supply, one second later, try to turn on the
machine.
Question: Why X-431Diagun fails in communication with ECU?
Answer: Please check and make sure that the diagnostic connector and
diagnostic program are matching the vehicle make.
Question: The screen keeps blank after flashing when the machine is
turned on.
Answer: Take out the TF card and re-start the machine to check if there is
normal display. If the display is normal when the TF card is taken out, the TF
card should be replaced. If the screen is still blank, please contact the local
service engineer.
Question: Why can’t the data be input after Soft Keyboard is activated?
Answer: The position where the cursor locates can’t be edited. Or you have
not activated the cursor in the input position, please use the stylus to click
the part to edit. You can input the data if the cursor flashes.
Question: Why the saved data disappeared?
Answer: There are two possible causes:
1. Your TF card is damaged.
2. You’ve changed language, which is related to the data. You may find the
data after switching back to the former language.
Question: The screen does not respond or responds incorrectly when click
with stylus.
Answer: It is necessary to calibrate the screen. Please see chapter 2.5.2
“Calibrate Touch Screen” for details.
Question: What can I do when the screen is confused?
Answer: Please quit the current application (interface), and run it again. If
the problem still exists, please restart the system.
About System Setting
Question: The screen is inactive after the cross cursor appears.
47
LAUNCH
X-431Diagun User's Manual
Answer: The system is calibrating the touch screen. The machine will work
after the calibration completed. Please see chapter 2.5.2 “Calibrate Touch
Screen” for details.
Question: The screen does not respond or responds incorrectly when click
with stylus.
Answer: It is necessary to calibrate the screen. Please see chapter 2.5.2
“Calibrate Touch Screen” for details.
Question: The time displayed in the bottom right-hand corner of the screen
is incorrect. How to adjust it?
Answer: The time was set incorrectly. Please see chapter 2.5.3 “Taskbar”.
About Operation
Question: System halts when reading data stream. What is the reason?
Answer: It may be caused by a slackened connector. Please turn off the
machine, firmly connect the connector, and switch on the machine again.
Question: The appliance is blank screened after a while during its
operation.
Answer: Power saving was set in the power management. Press power key
to resume it. Or you can set ‘None’ or extend the standby time in Power Off
interface.
Other questions
Question: Screen of main unit flashes at engine ignition moment.
Answer: Caused by electromagnetic disturbing, and this is normal
phenomenon.
Question: Diagnose interrupted during diagnosing process.
Answer: Caused by electromagnetic disturbing or poor connecting.
Question: There is no response when communicating with on-board
computer.
Answer: Please confirm the proper voltage of power supply and check if the
throttle has been closed, the transmission is in the neutral position, and the
48
LAUNCH
X-431Diagun User's Manual
water is in proper temperature.
Question: The systems equipped with the vehicle can not be diagnosed.
Answer: DLC of some early models is separated; refer to User’s Manual for
details.
Question: The fault code storage is blank.
Answer: Usually, it’s the “suquela” for shared circuit. Please locate and
analyze the most similar fault code and its circuit.
Question: There is so much fault code.
Answer: Usually, it’s caused by poor connection or fault circuit grounding.
Please check and confirm if the Year and make selected is correct or not
and if the vehicle is equipped with the right system.
49
LAUNCH
X-431Diagun User's Manual
Warranty
THIS WARRANTY IS EXPRESSLY LIMITED TO PERSONS WHO
PURCHASE LAUNCH PRODUCTS FOR PURPOSES OF RESALE OR
USE IN THE ORDINARY COURSE OF THE BUYER’S BUSINESS.
LAUNCH electronic product is warranted against defects in materials and
workmanship for one year (The warranty period for the battery is
6months) from date of delivery to the user. The warranty period of battery
is 6 months.
This warranty does not cover any part that has been abused, altered,
used for a purpose other than for which it was intended, or used in a
manner inconsistent with instructions regarding use. The exclusive
remedy for any automotive meter found to be defective is repair or
replacement, and LAUNCH shall not be liable for any consequential or
incidental damages.
Final determination of defects shall be made by LAUNCH in accordance
with procedures established by LAUNCH. No agent, employee, or
representative of LAUNCH has any authority to bind LAUNCH to any
affirmation, representation, or warranty concerning LAUNCH automotive
meters, except as stated herein.
Disclaimer
THE ABOVE WARRANTY IS IN LIEU OF ANY OTHER
WARRANTY, EXPRESSED OR IMPLIED, INCLUDING
ANY WARRANTY OF MERCHANTABILITY OR FITNESS
FOR A PARTICULAR PURPOSE.
Order Information
Replaceable and optional parts can be ordered directly from your
LAUNCH authorized tool supplier. Your order should include the following
LAUNCH
X-431Diagun User's Manual
information:
1. Quantity
2. Part number
3. Item description
Customer Service
If you have any questions on the operation of the unit, please contact us:
Tel: 86-755-84528431/84528822
E-mail: X431@cnlaunch.com
If your unit requires repair service, return it to the manufacturer with a
copy of the sales receipt and a note describing the problem. If the unit is
determined to be in warranty, it will be repaired or replaced at no charge.
If the unit is determined to be out of warranty, it will be repaired for a
nominal service charge plus return freight. Send the unit pre-paid to:
Attn: Customer Service Department
LAUNCH TECH. CO., LTD.
Launch Industrial Park,
North of Wuhe Avenue,
Banxuegang, Bantian,
Longgang, Shenzhen, Guangdong
P.R.China, 518112
LAUNCH
X-431Diagun User's Manual
DIAGUN CONNECTOR SERIAL NO.
DEALER CODE
Note:
1. ‘Diagun Connector Serial No.’ label is attached by manufacturer
before shipping.
2. Dealer should fill in the Dealer Code when selling the machine to
customer and stamp on the code.
3. The ‘Diagun Connector Serial No.’ and “Dealer Code” is useful
when updating the software. Refer to the section “Update of
Diagnostic Software”. Keep the user’s manual carefully.
4. Dealer should log on http://www.X431.com to fill in the Dealer
Code and other information in “Dealer administration” area when
a product is sold so that customer can do software updating.
Statement: LAUNCH reserves the rights to make any change to product designs and
specifications without notice. The actual object may differ a little from the descriptions in the
manual in physical appearance, color and configuration. We have tried our best to make the
descriptions and illustrations in the manual as accurate as possible, and defects are inevitable, if
you have any question, please contact local dealer or after-sale service center of LAUNCH,
LAUNCH does not bear any responsibility arising from misunderstandings.