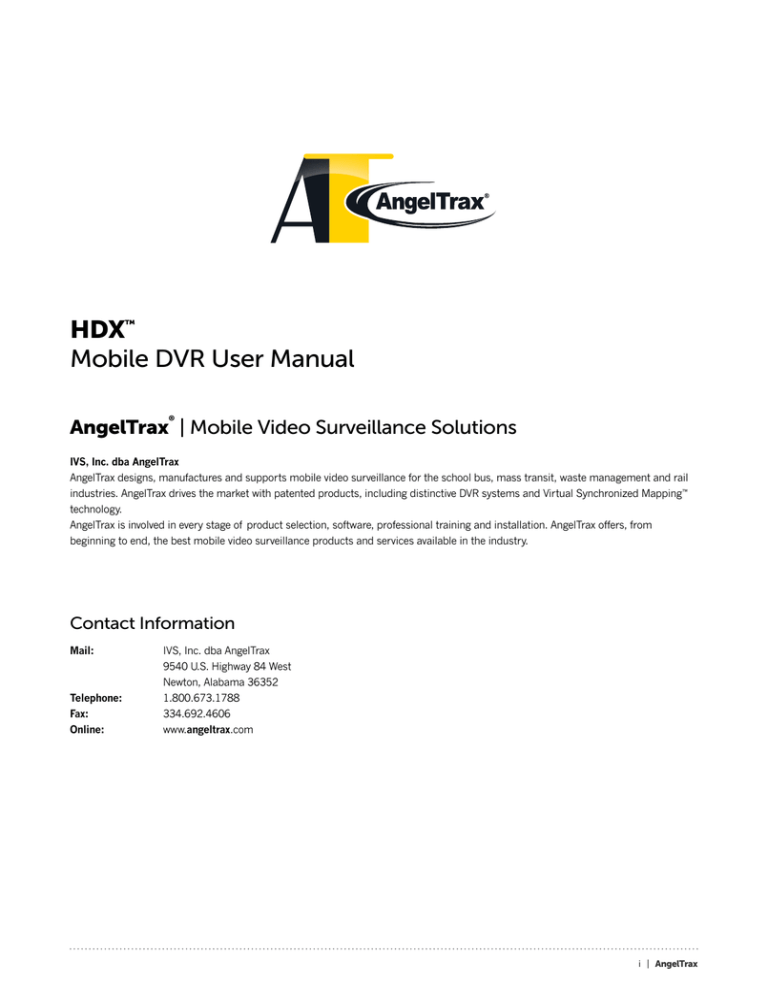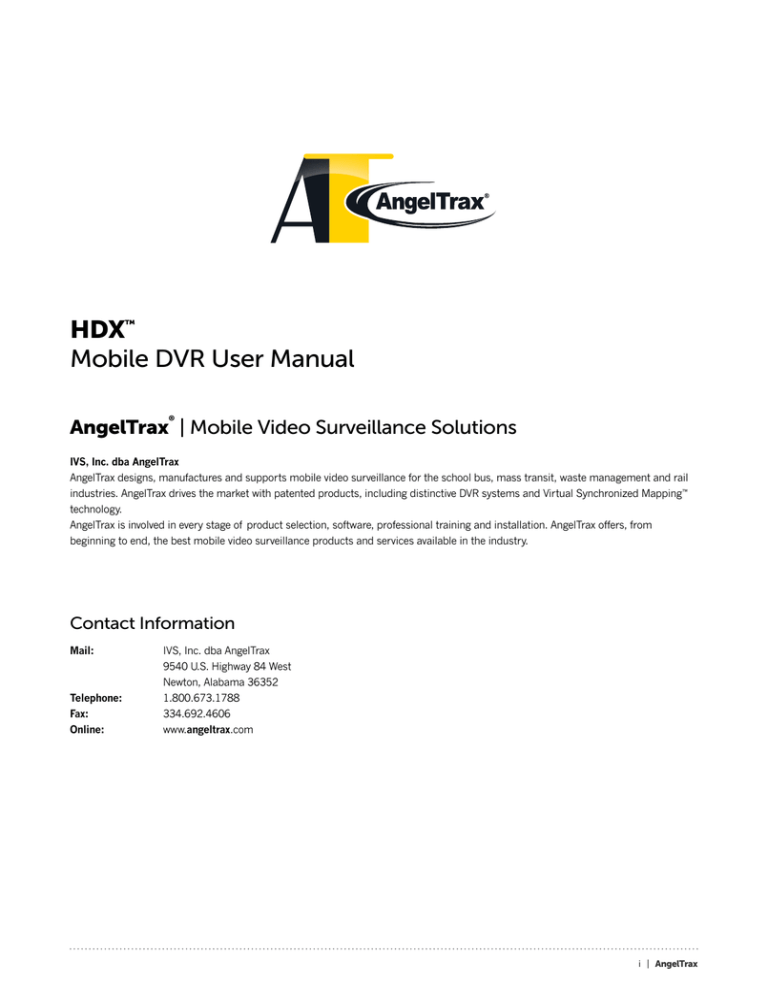
HDX™
Mobile DVR User Manual
®
AngelTrax | Mobile Video Surveillance Solutions
IVS, Inc. dba AngelTrax
AngelTrax designs, manufactures and supports mobile video surveillance for the school bus, mass transit, waste management and rail
industries. AngelTrax drives the market with patented products, including distinctive DVR systems and Virtual Synchronized Mapping™
technology.
AngelTrax is involved in every stage of product selection, software, professional training and installation. AngelTrax offers, from
beginning to end, the best mobile video surveillance products and services available in the industry.
Contact Information
Mail:
IVS, Inc. dba AngelTrax
9540 U.S. Highway 84 West
Newton, Alabama 36352
Telephone:1.800.673.1788
Fax:
334.692.4606
Online:
www.angeltrax.com
i | AngelTrax
IVS, Inc. Trademarks
IVS, Inc. holds the following trademarks:
AngelTrax™
Hybrid Component Technology™
FlexPlay™
FlexPlay Pro™
FlexPlay Pro 7™
VSM™
SDX™
HDX™
HDX Hybrid™
Hybrid Quest Edge™
Hybrid Vault™
CoPilot-WA™
MotoTrax™
MotoLinx™
User Manual Revision
This is the January 2016 revision for this user manual and is copyright January 2016 by IVS, Inc. dba AngelTrax™ all rights reserved.
Exclusion of Liability
IVS, Inc.: This software is provided by the copyright and trademark holders and contributors “as is”, and any express or implied
warranties, including, but not limited to, the implied warranties of merchantability and fitness for a particular purpose are disclaimed.
In no event shall the copyright and trademark owners or contributors be liable for any direct, indirect, incidental, special, exemplary
or consequential damages (including, but not limited to procurement of substitute goods or services; loss of use; data or profits; or
business interruption) however caused, and on any theory of liability, whether in contract, strict liability or tort (including negligence or
otherwise), arising in any way out of the use of this software, even if advised of the possibility of such damage.
About This Manual
This user manual is intended for anyone operating, configuring or troubleshooting the HDX mobile digital video recorder
(MDVR) system.
In this manual, the HDX (4-channel DVR) will hereafter be referred to as the HDX DVR, HDX, MDVR or DVR.
Advisements
The following symbols identify conditions or practices that could result in damage to the user, the unit or other equipment if not heeded.
The lightning flash with arrowhead symbol within an equilateral triangle is intended to alert the user
to the presence of uninsulated dangerous voltage within the product’s enclosure that may be of
sufficient magnitude to constitute a risk of electric shock.
The exclamation point within an equilateral triangle is intended to alert the user to the presence
of important operating and maintenance (servicing) instructions in the literature accompanying
the appliance.
Warnings, Notices and Cautions
Information prefaced by WARNING, NOTICE or CAUTION should be heeded by the user.
AngelTrax | ii
Acronym Guide
A guide for terms used in this manual can be found in the Acronym Guide, page 64.
Finding Information Online
Please visit the AngelTrax website at www.angeltrax.com to learn more about our company, including a comprehensive listing of
available products and services.
Important Safeguards
Changes or modifications not expressly approved by the party responsible for compliance with the Federal Communications
Commission (FCC) rules could void the user’s authority to operate this equipment.
READ ALL INSTRUCTIONS: All the safety and operating instructions should be read before operating
the device.
RETAIN INSTRUCTIONS: The safety and operating instructions should be retained for future reference.
HEED WARNINGS: All warnings on the device and the instruction manual should be followed.
POWER SOURCE: This device should only be operated from the type of power source indicated on the
panel, or in this manual.
POWER FUSE: This device should only be operated with the fuse rating indicated in this manual. DO NOT replace power fuse with a higher value than the manual indicates.
OBJECTS/LIQUID ENTRY: DO NOT push objects or allow liquids through openings in this device. This
could result in shock, fire or serious damage to the unit or yourself.
SERVICING: DO NOT attempt to service this unit yourself. Opening or removing covers may expose you to dangerous voltage or other hazards. Refer all servicing to qualified personnel.
REPLACEMENT PARTS: Contact AngelTrax at 1.800.673.1788 when replacement parts are required.
INSTALLATION: This device requires professional installation by a certified AngelTrax Field Engineer. Do not attempt to install this device without certification or proper training.
Electrical System Disclaimer
The stability of the electrical system in the vehicle is critical to the performance and reliability of certain electronics installed onboard.
These electronics rely on the vehicle’s power in order to be fully operational. AngelTrax components require stable voltage in order to
function properly. When connecting any electronics to the power of a 12-24v vehicle, it is connected with wire, which has resistance.
Anytime you have current flow through a resistive element, there will be a voltage loss. Therefore, a voltage regulator is often required to
help maintain the stability of the voltage due to fluctuating current draw. However, AngelTrax learned that most vehicles equipped with
a standard voltage regulator might not be adequate to maintain the correct voltage to the electronics onboard the vehicle. In this case,
the alternator needs a Compensating Voltage Regulator to vary the current flow, keeping the voltage precisely at the target value. This
will ensure the system receives the correct voltage to perform properly. If the Compensating Voltage Regulator is not available, then we
suggest a “Power Conditioner Stabilizer” (PCS2600) connected directly to the mobile surveillance system. The PCS2600 will ensure that
voltage is constant to the mobile surveillance system, thus proper operation and performance of the system can be realized.
iii | AngelTrax
Contents
Section 1: Introduction
Features, Functions and Specifications................................................................................................... 1
Parts List (General)...................................................................................................................................... 2
Parts List (Accessory Box).......................................................................................................................... 3
Tools Needed for Installation.................................................................................................................... 3
Section 2: HDX™ Component DVR Quick Setup Guide
Section 3: DVR Installation
HDX™ Parts and Functions........................................................................................................................ 6
Installation Best Practices.......................................................................................................................... 7
Selecting a Location and Other Installation Requirements.................................................................. 7
Post-Installation Checklist......................................................................................................................... 8
HDX™ Hardware Installation..................................................................................................................... 9
Panic Button Connection........................................................................................................................ 11
Panic Button Versions............................................................................................................................... 11
Power Conditioner Connection.............................................................................................................. 12
Security Key Connection.......................................................................................................................... 13
G Sensor Box.............................................................................................................................................. 15
Section 4: HDX™ Connections, Ports and Controls
Driver Action-detecting per Vehicle...................................................................................................... 17
DVR Remote Control................................................................................................................................ 19
Section 5: HDX™ Menu and Setup
HDX™ Menu Outline................................................................................................................................ 20
On-Screen Display................................................................................................................................... 22
Using the HDX™ Menu............................................................................................................................ 24
Date/Time Setup....................................................................................................................................... 25
Vehicle ID Type and Number.................................................................................................................. 28
Formatting the Hard Drive...................................................................................................................... 29
AngelTrax | iv
Contents (Cont.)
Section 6: Factory Default Settings
Camera Setup........................................................................................................................................... 30
Title Setup.................................................................................................................................................. 30
Color Setup................................................................................................................................................. 31
Color Setup Settings and Ranges................................................................................................................. 31
Motion Detection......................................................................................................................................... 32
Status Select............................................................................................................................................... 34
HDD Setup
Hard Drive REC Mode.................................................................................................................................. 35
Hard Drive Format....................................................................................................................................... 36
Auto Format................................................................................................................................................ 37
Record Setup
Record Mode............................................................................................................................................... 38
Continuous Record...................................................................................................................................... 39
Alarm Record.............................................................................................................................................. 40
Motion Record............................................................................................................................................. 41
Network Setup.......................................................................................................................................... 42
Backup Setup............................................................................................................................................ 42
Peripheral Setup....................................................................................................................................... 46
Buzzer Setup............................................................................................................................................... 46
Alarm Setup................................................................................................................................................ 46
Sequence Setup.......................................................................................................................................... 47
Password Setup........................................................................................................................................... 48
Sub Menu
GPS Menu................................................................................................................................................... 49
G Sensor Menu............................................................................................................................................ 50
PTZ............................................................................................................................................................. 50
DVR ID........................................................................................................................................................ 50
Factory Default............................................................................................................................................ 51
Update Code............................................................................................................................................... 51
Audio.......................................................................................................................................................... 51
Alert Setup.................................................................................................................................................. 52
Notification................................................................................................................................................. 53
CH3 Video Loss Event.................................................................................................................................. 53
Power Delay Time........................................................................................................................................ 53
Key Lock Setup......................................................................................................................................... 54
v | AngelTrax
Contents (Cont.)
Section 7: Recommended Preventative Maintenance
Firmware Upgrade.................................................................................................................................... 56
Section 8: Servicing Your HDX™ DVR
Replacing the Hard Drive........................................................................................................................ 58
Upgrading to VSM™................................................................................................................................. 59
Returning Product for Service................................................................................................................ 60
Section 9: Common Operations
Removing the Hard Drive for Playback................................................................................................. 62
Section 10: Troubleshooting Guide
Troubleshooting Guide for the HDX™.................................................................................................. 63
Acronym Guide
Acronym Guide......................................................................................................................................... 64
AngelTrax | vi
Section 1: Introduction
This section will introduce you to the HDX mobile DVR, its features and functions, included accessories and the tools necessary for
its installation.
Features, Functions and Specifications
Model
HDX
Power Input
9~30 VDC fused
Video Format
MJPEG; H.4L
(user selectable)
Enclosure
Stamped metal shock
resistant housing
Medium
2.5” Industrial SATA hard drive
(500GB standard; up to 1TB capable)
Dimensions
W4.13” x H1.94” x L7.69” Depth w/
Back Cover: 9.88”
Removable shock mount; vandalproof, shock resistant case
Weight
2.2 lbs.
Mounting
Operating
Temperature
-40 degrees to 185 degrees
Fahrenheit
Operating
Voltage
9~30 VDC
Current Draw
< 2A
Panic
‘PANIC’ button for HDD event mark
Delay Shutdown
User selectable; up to 999
minute delay
Built-in LAN
Connectivity
500MHz capability
Speed/GPS/
Direction Data
Optional
GPS Antenna
Optional
G-Force Sensor
Optional
External VSM™
Module
Optional
Capacity
500GB/1TB capable
FPS (Frames Per
Second)
45FPS (MJPEG); 90FPS (H.264/H4L)
Resolution
720x584 at 30FPS on all channels
Image File Size
Low: 12K, Medium: 15K, High: 20K,
Super: 31K/Frame
Cameras
4 inputs standard
Audio
4 inputs standard
Alarms
Up to four (4.) alarm inputs with rulebased event recording
One (1.) alarm output
Interface
RJ-45 for expansion
RJ-45 for remote status indicator
(panic button)
Male 6 PIN DIN port for
GPS interface
1 | AngelTrax
Parts List (General)
NOTICE: HDX™ DVRs are hot-swappable component-based systems. The hot-swappable feature allows the drive to be removed at any
time while the DVR is powered up, allowing efficient and convenient maintenance.
Carefully review the tables below, which outline items needed for proper installation, and make sure you have all of the parts listed.
ACCBX-1
HDX™ DVR
HDD500HC
Base unit with key-locking front & rear doors
Solid-state hard drive
Accessory Box - Contents listed
individually in the Parts List
(Accessory Box), page 3.
Optional equipment for the HDX™ DVR:
EXT-VSM II
GPS-E1
GFORCE-2 (3D)
External VSM™ II module
GPS antenna
3 axis G-Force inertia sensor
AP ROUTER
IBR650E-SP
External LAN router
External cellular modem
Other items may be included with your system based on your order. Please check the contents of your order carefully. If any items in
your order are missing or damaged, please contact AngelTrax immediately by phone at 1.800.673.1788 or by email at
support@angeltrax.com for further assistance.
WARNING: To prevent fire or shock hazard, DO NOT expose this device to rain or moisture.
CAUTION: To reduce the risk of electric shock, DO NOT remove cover. No user-serviceable parts
inside. Refer servicing to qualified service personnel.
AngelTrax | 2
Parts List (Accessory Box)
The HDX DVR comes with all of the parts required for a qualified field engineer to perform a complete installation in your vehicle.
1
2
4
5
6
7
3
8
10
11
12
13
14
15
9
DVR BACK
Stamped metal back for HDX DVR
DRIVER ACTION
EXTENSION CABLE
KEYS
For extending driver action cable
to DVR
PANIC BUTTON
Button to mark recordings and label as
‘PANIC’ for easy review
SERIAL CABLE
Two (2.) 905 keys
MDSD001 camera connection cable
WIRELESS REMOTE CONTROL
SPARE FUSES
Remote for DVR setup
POWER CONDITIONER
Two (2.) fuses for B+ and ignition
To maintain correct voltage
ALLEN TOOL
USB CABLE
To remove screws from components
SECURITY KEY
For DVR connection to PC
Screws for DVR mounting
and installation
To connect the DVR’s hard drive to
the playback station for reviewing and
downloading data
POWER AND IGNITION CABLE
AUDIO/VIDEO IN
Cables for power connection
To connect the DVR’s audio and video
input to cameras 1-4
MOUNTING SCREWS
DRIVER ACTION CABLE
For driver action events
Tools Needed for Installation
A qualified field engineer MUST perform the installation to ensure reliable operation. Ninety-nine percent of all issues concerning our
MDVRs are related to improper installation.
The following tools and supplies are needed for proper installation:
•
Power drill with various bits
•
Stepper drill bit
•
Fish tape
•
Various wire connectors
•
Multimeter
•
•
Portable monitor with audio
(AngelTrax MON7AT installation
monitor is recommended)
•
Wire ties
•
Split loom
•
Connectors for signal inputs
Various screwdrivers and nut
drivers (0.3125 in)
•
Rubber grommets
3 | AngelTrax
Section 2: HDX™ DVR Quick Setup Guide
Use the following section for quick reference to important features and settings on your HDX DVR.
HDX Parts and Functions
Please refer to the following sections for information on the HDX
MDVR parts and functions:
Page 2 - Parts List (General)
Page 3 - Parts List (Accessory Box)
Page 6 - HDX™ Parts and Functions
HDX Hardware Installation
Plan the location for each piece of your mobile video surveillance
system. It is important to mount the DVR in a location providing
easy access to the front and rear of the device. This ensures you
will be able to quickly and easily access the rear of the DVR,
where all connections are made. You will always need access to
the front of the DVR to pull the hard drive.
Please refer to the Installation Best Practices, page 7, for
further information.
HDX Connections
Please refer to Section 4: HDX™ Connections, Ports and
Controls, page 16, for further information.
HDX Menu and Setup
The HDX MDVRs are equipped with a user menu section
designed for customization of your system. However, there are a
few features that must be set including: Date and Time, Vehicle
I.D., Vehicle I.D. Number and Formatting the Hard Drive.
To begin setup of your HDX, follow the quick guide instructions
referenced below:
Power up the HDX by turning on your vehicle’s ignition.
Remove the plastic insert in the battery compartment of the
supplied HDX DVR remote.
Connect your portable monitor to the composite A/V output on
the front of the HDX using the supplied cables.
You should now See a live view of your cameras. Please refer to
the On-Screen Display, page 22, for an explanation of live
camera view features.
AngelTrax | 4
Date/Time Setup
NOTICE: Use the arrow buttons located around the ENTER
button near the top of the remote to navigate up, down, left or
right on each menu list. Use the plus or minus buttons located
under the arrow buttons to adjust values. Press ENTER on
the remote to select menu list options. Please refer to the DVR
Remote Control, page 19, for detailed information on the
remote control features.
The white highlighted box on each of the Menu screens indicates
adjustable settings.
At the live camera view, press the Menu button on the remote to
go the Main Menu. Use the arrow buttons on the remote to select
the Date/Time Setup feature, and press ENTER.
The Date/Time Setup menu has the following options: Display
Format, Time Format, Year, Month, Day, Hour, Minute, Second,
Daylight-saving Time and Time Zone Setup.
The Year, Month, Day, Hour, Minute and Second settings may be
adjusted using the plus and minus buttons on the remote.
Select the Display Format Month, Day and Year (MM/DD/YY),
and press the plus and minus buttons on the remote to adjust
the Display Format order.
Under the Date/Time Setup menu, the Time Format can be set
for 12-hour (AM-PM) or 24-hour (13:00) by pressing the plus or
minus buttons on the remote.
NOTICE: Always program the hour as 24-hour (13:00) so the
MDVR can distinguish between AM and PM, and display
it accordingly.
Adjust the Daylight-saving Time setting by selecting it using the
arrow buttons on the remote, and press ENTER.
The Daylight-saving Time setting may be turned ON or OFF.
Start and End times may also be adjusted by selecting the
Month, Week, Day and Hour of each, and pressing the plus or
minus buttons on the remote.
After adjusting the Daylight-saving Time feature, press the Menu
button on the remote to save your changes and return to the
Date/Time Setup menu.
Date/Time Setup (Cont.)
If your unit has a Global Positioning System (GPS) antenna,
you may set the unit to automatically adjust the time with GPS
satellites. At the Date/Time Setup menu, use the arrow buttons
on the remote to select the Time Zone Setup feature, and press
ENTER. At the Time Zone Setup menu, turn the Auto Time
Adjust By GPS feature ON using the plus or minus buttons on
the remote. Use the arrow buttons on the remote to highlight the
GMT (Greenwich Mean Time), and set to your time zone using
the plus or minus buttons. As you scroll through the selections,
different time zone regions will appear for reference. Select the
Menu button to save the settings, and return to the Date/Time
Setup menu. Press Menu again to return to the Main Menu.
Vehicle ID Type and Number
HDD Format
To format the hard drive, use the arrow buttons on the remote to
select HDD Setup from the Main Menu, and press ENTER.
Use the arrow buttons on the remote to select HDD Format from
the HDD Setup menu and press ENTER.
At the Format menu, use the arrow buttons on the remote to
scroll down to the Format option. Use the plus or minus buttons
on the remote to select YES, and press ENTER. At the bottom of
the screen, a Format message will appear to show formatting is
in progress.
After the hard drive is formatted, a Format OK message will
appear at the bottom of the Format screen. The hard drive is now
reset and enabled for recording.
Select Sub Menu from the Main Menu using the arrow buttons
on the remote, and press ENTER. At the Sub Menu, use the
arrow buttons on the remote, to navigate to the DVR ID menu,
and press ENTER.
The system will return to the camera view, and record mode.
At the DVR ID menu, you will have the following options: Vehicle
Type, Vehicle ID, Driver and Client.
CAUTION: Do not adjust factory settings.
Select Vehicle Type and press the plus or minus button on the
remote to scroll through the Vehicle Type options. These options
include: ID, Bus, Train, Truck and Taxi. Select the desired option
and press ENTER.
Factory Default Settings
Servicing Your HDX
Please refer to Section 8: Servicing Your HDX™ DVR, page
58, for preventative maintenance tips.
Select the Vehicle ID option using the arrow buttons on the
remote. Edit each digit by pressing the plus or minus buttons on
the remote. There are eight digits, and available options are A
through Z, and zero through nine for each digit.
Select the Driver option using the arrow buttons on the remote.
Edit each digit (20 options) by pressing the plus or minus buttons
on the remote. Options are A through Z or zero through nine.
Select the Client option using the arrow buttons on the remote.
Edit each digit (20 options) by pressing the plus or minus buttons
on the remote. Options are A through Z or zero through nine.
After setting adjustments have been made, press the Menu
button on the remote to save your changes and return to the
Sub Menu. Press Menu again to return to the Main Menu. Press
Menu again to go to camera view.
NOTICE: When the vehicle type is changed, the signal wire labels
will change. Please refer to the Driver Action-detecting per
Vehicle, page 17, for more information.
5 | AngelTrax
Section 3: DVR Installation
This section details the installation of the HDX mobile DVR, including the DVR’s parts and functions, installation best practices,
mounting the DVR and connecting the signal, camera and power cables.
HDX™ Parts and Functions
A/V
Output
Data Download
Power
12V DC Remote Access
Output
Reset
Key
Off
Record
On
MAIN DVR HOUSING
1
ANGELTRAX HDX MOBILE DVR
2
4
3
•
•
•
•
•
•
•
•
•
•
•
Houses components
All cable connections
Mounts to bulk head
Hard Drive (500GB standard/Up to 1TB capable)
Power indicator light (red)
Record indicator light (amber)
Reset indicator (green)
A/V Output
Remote Receiver
Key Off/On switch
USB Data Port
HARD DRIVE TRAY
FRONT COVER
•
•
•
•
GPS
5
SIGNAL DATA
AUDIO /
VIDEO OUT
Remote access window
Front Key Lock
A/V output opening
12V DC Output connection
BACK COVER
•
Cable pull-through
EXT-VSM™ II MODULE (OPTIONAL FEATURE)
G Sensor Box
to be installed horizontally &
follow the position as shown
6
Front
Left
Right
Back
Power Ready Strike X Axial Y Axial Z Axial
•
•
•
•
•
•
Rubber standoffs for shock absorption
SD data card slot (mapping)
GPS (LED) indicator
Audio/Video out connection
Audio/Video In connection
CAM3, Auto and VSM™ switch
G-SENSOR BOX (GForce-4.) (OPTIONAL FEATURE)
•
7
•
•
•
•
•
•
Detects changes in G-Force such as sudden stops
or collisions
Power (LED) indicator
Ready (LED) indicator
Strike (LED) indicator
X Axial (LED) indicator (measures front to back impact)
Y Axial (LED) indicator (measures side to side impact)
Z Axial (LED) indicator (measures up and down impact)
GPS ANTENNA (GPS-E1.) (OPTIONAL FEATURE)
AngelTrax | 6
Installation Best Practices
HDX DVRs are secured with a security front cover and a cable cover.
The DVR can be installed horizontally or vertically.
Before installing your DVR, keep in mind a well-ventilated location and sufficient clearance around the unit are key factors in performance
and maintenance. Refer to the Selecting a Location and Other Installation Requirements, page 7, for further information.
Selecting a Location and Other Installation Requirements
Ventilated Location
Ethernet Cables
Install the DVR AWAY FROM any sort of heat outlet, heater
or AC blower. Do not operate the DVR in a closed-in area or
restrict ventilation in any way. The DVR requires air circulation to
maintain optimum operating temperature and provide
best performance.
Avoid right angle bends in the Ethernet cables.
Dry Location
Power Cables
Provide enough slack on the power cable to prevent any force
from being exerted on the connectors. A single four-inch (4”)
diameter loop is sufficient.
Install the DVR AWAY FROM any sort of outlet which could build
up or dispense moisture. The DVR requires arid conditions to
maintain and provide best performance.
CAUTION - DVR INSTALLATION:
Mount to Secure Surfaces Only
•
DO NOT install the DVR in a location where the
unit is exposed to extreme heat. Installation close
to extreme heat will void the product warranty.
•
DO NOT install the DVR in a location where
the unit is exposed to moisture, such as
condensation from air conditioning units, or
open windows.
•
Route the wiring and cables away from sharp
edges that could damage the insulation. Avoid
sharp bends in the cable.
•
Contact the AngelTrax technical support staff
at 1.800.673.1788 before attaching the DVR to
other equipment in the vehicle.
Do not mount the DVR to a plastic panel or other surface that is
subject to constant vibration.
Mounting Orientation
Mount the DVR in either a horizontal or vertical orientation.
Clearance Around the DVR
Allow sufficient clearance of at least six (6.) inches in front of the
DVR, and two (2.) inches on each side for removal of the security
front cover and easy access to the hard drives and USB port.
Allow sufficient clearance behind the DVR for camera cables,
mounting cables, Ethernet cables and power cables.
Mounting Cables
The radius for the mounting cables will be dictated by the cable
cover. The rearmost surface of the cable cover will be about three
(3.) inches from the back of the DVR to allow camera cables to
bend over each other.
7 | AngelTrax
Post-Installation Checklist
Please use the following checklist to ensure that your mobile DVR has been installed properly and that all functionality is working correctly.
Start vehicle
Plug in video/audio monitor
Make sure all lights on panic event button are working
Program time, date and vehicle number (Unit with GPS: select time, time zone & turn on)
Make sure GPS is displaying coordinates on screen (if applicable)
Push panic event button
Make sure DVR is secure and neatly installed
Make sure all cameras are aimed properly for desired capture
Test audio
Push brake to make sure lights work outside, on monitor and driver’s monitor
Turn on amber lights. Check outside and on monitor. Open door and make sure red lights on stop arm and stop sign are
working outside and that stop arm shows up on monitor and driver’s monitor (if applicable)
Disconnect monitor
Lock DVR
Check radio and PA system
Check 2-way radio
Check all switches on vehicle control panel (fans, lights, etc)
Make sure dip (delay time) switches are in the correct position
Check for missing screws. Make sure panels are installed properly with no cracks in plastic
Make sure camera grommets/wire loom are in place
AngelTrax | 8
HDX Hardware Installation
Plan the location for each piece of your mobile video surveillance system. It is important to mount the MDVR in a location providing
easy access to the front and rear of the device. This ensures you will be able to quickly and easily access the rear of the MDVR, where
all connections are made. You will always need access to the front of the MDVR to pull the hard drive.
1.
2.
The bulk head is the recommended location to mount the
DVR. The cables should be run to the bulk head from their
source (i.e. power, signals, cameras, GPS antenna, etc.).
Drill a hole slightly to the left of the mounting location of
the HDX. The hole should be a diameter larger than the end
of your largest cable (approximately 1.5 inches). (See
.) We recommend placing a rubber grommet
Figure
around the edges of this hole to prevent the cable being cut
by sliding across its sharp edges.
3.
Run all cables, including power, signals, cameras, etc. to the
mounting location for the HDX. Pull the cables through the
hole drilled in step two. (See Figure
.)
4.
Using the screws provided, attach the DVR to the bulk head
(See Figure
.)
5.
Connect the power cable to the power source, then connect
the power cable and ignition to the MDVR. (See Figure
.)
Power-up the MDVR by turning on the vehicle’s ignition.
1
greater than 1.5 in
1.5 in
BULKHEAD
{ mounting surface }
2
3
4
Driver Action Detecting
10 ~ 15V
Power In
Panic Button
Video/Audio
Ch 1-4 Input
LAN
Remote
Access
G1
G2
To Tracker
G-Force
To GPS
G Sensor
To Monitor
To GSM Router
9 | AngelTrax
6.
Ensure the HDX powers-up and goes into REC (Record)
mode, indicated by the flickering amber light on the front
of the unit and -- if connected -- on the panic event button.
(See Figure
.) Depending on which medium the DVR is
currently recording to (SD card or HDD 1), the flickering
amber light on the front of the unit will be the Rec. SD or
Rec. 1 light. If the unit fails to go into REC mode, make sure
the hard drive is in the ‘lock’ position.
5
A/V
Output
Data Download
Power
12V DC Remote Access
Output
Reset
Record indicator light
flickers in REC mode
Key
Off
Record
On
ANGELTRAX HDX MOBILE DVR
{ Panic Button }
CAUTION - POWER CONNECTION:
6
Ensure the connection to the power source is secure,
and then connect the cables to the rear of the DVR.
7.
Power-down the unit by turning off the ignition and
disconnect the power cables.
8.
Connect all signal and camera cables to the back of the unit
and reconnect the power cables to the unit.
9.
When everything is working properly, attach the back cover
around the cables and onto the back of the unit. (See
Figure
.)
7
Power
A/V
Output
Record
Data Download
A/V Output on MDVR
Remote Access
ANGELTRAX MINIMICRO MOBILE DIGITAL VIDEO RECORDER
A/V Opening on Door
Lock
A/V Output
12V DC
Output
Remote
Access
ANGELTRAX HDX MOBILE DVR
10. Power-up the HDX by turning on the vehicle’s ignition.
11. Connect the local monitor to the HDX, either without the
front cover, or through the A/V output opening in the front
cover. (See Figure
.)
8
MENU
ENTER
12. Check camera angles, signal inputs and test audio.
13. Remove the plastic insert in the battery compartment of
the supplied HDX MDVR remote. Select Menu located in the
top left corner of the remote (See Figure
.), to set the
correct time. (Refer to the Date/Time Setup, page 25, for
detailed instructions.)
ZOOM
REWIND
PLAY
AUDIO
14. Turn the vehicle ignition off and confirm the shut down
delay is working properly.
AngelTrax | 10
SEQUENCE
COPY
PAUSE
STOP
POP
QUAD
Panic Button Connection
The external signal button (or panic button), can be connected to show DVR status without using a video monitor. This button has the
following functions when installed: Power indicator LED (red), Record indicator LED (amber), GPS signal indicator LED (green) and event
marker (panic button), to cause an alarm event to be recorded by the DVR.
1.
Determine the proper location before drilling the mounting
hole. The vehicle’s control panel should be easily accessible
to the driver.
2.
Drill a 1.125” hole in the desired location. (See Figure
.)
Ensure the area behind the hole is clear of obstructions
before drilling.
3.
Feed the connector and cable through the mounting hole
and attach the panic button. (See Figure
.)
4.
Put the panic button into the hole.
1
1.125 in
Panic Button
PANIC BUTTON
{ mounting surface }
Panic Button Ring Color - Version 2
Flashing amber light
The DVR is recording
Green light (blinks until
locking in to the GPS signal,
then becomes solid)
GPS signal indicator
Red light (blinks
intermittently)
The DVR is powered
up
2
Panic Button
Mounting Surface
Panic Button Versions
There are four (4) versions of the panic event button, each outlined below:
Panic Button Version 1
Panic Button Version 2
Panic Button Version 3*
Recording Indicator
GPS Signal
Indicator (red)
Recording Indicator
(amber)
Recording Indicator
Power
Indicator
(red)
Event
Marker
Button
Power Indicator
(green)
Panic Button Version 4**
GPS Signal
Indicator (green)
Event Marker
Button
Event Marker
Button
Recording Indicator
(amber)
(*all indicators red)
Note: After the ignition is on for
approximately 20 seconds the green
lights should begin flashing rapidly,
indicating the DVR is recording. If
there is an error, the lights will turn
red and remain solid.
(**all indicators green)
11 | AngelTrax
Power Conditioner Connection
Please follow the instructions below on how to install your AngelTrax PCS2600 Power Conditioner to your DVR. Refer to the above
diagrams for proper installation
1.
On the back of your DVR locate the DC Input. This is
where the power cable is normally plugged in. The power
conditioner extension cable will replace the power cable
here. (See Figure
.)
1
Driver Action
Detecting Wire
10~30V
DC Input
G1
2.
Plug the DVR power cable that you unplugged from the
DVR into the Input from Vehicle connector on the Power
Conditioner as shown in the diagram. (See Figure
.)
3.
The power conditioner should be installed behind the DVR.
P
00
26
S-
R
t
TE
DV
IN
tpu
Ou to
UN
e
TIB
arg
UB
Ch
RR
Remote
Access
To Tracker
To GPS
To Monitor
To VSM
Router
2
e
us
In-
LE
ut
Inp m
fro le
hic
Ve
4.
PC
IMPORTANT: If you are unable to install the power
conditioner behind the DVR, please contact Tech Support
for an alternate method of installation.
LAN Connect
Video/Audio
CH1~4 Input
Panic Button
G2
G-Force
G Sensor
Plug the power conditioner extension cable into the power
conditioner’s Output to DVR. Plug the other end of the
extension cable into the DVR D/C Input where the power
cable is normally located. Compare your installation to the
above diagram. Your power c onditioner installation is now
complete. (See Figure
.)
Note: Test your unit by turning the bus on. Once the bus is on,
the unit should boot up and will go into record mode.
P
C
P
0
60
S-2
IN
UN
se
-u
In
LE
IB
rge
T
UB
Cha
RR
TE
t
pu
Outto
R
DV
ut
Inp m
fro icle
h
Ve
Driver Action
Detecting Wire
10~30V
DC Input
G1
Remote
Access
To Tracker
G-Force
G Sensor
AngelTrax | 12
LAN Connect
Video/Audio
CH1~4 Input
Panic Button
G2
To GPS
To Monitor
To VSM
Router
RVD ot tuptuO
3
Security Key Connection
Included in your DVR shipment is a black cable with two USB connections on one end and a wide SATA connection on the other. This is
the AngelTrax Security Key used to connect the DVR’s hard drive to the playback station for reviewing and downloading data.
1.
Remove the hard drive from the DVR. (See figure
2.
Locate the black SATA connector on the back of the hard drive
(the end that connects to the DVR). The SATA connector has two
segments, one wide and one narrow. Insert the wide end of the
security key cable, labeled SATA, onto the black bar on the hard
drive until it snaps into place. (See figure
.)
.)
1
hard
drive
Note: The SATA connection must be connected to the hard
Hard drive handle
drive FIRST before connecting the hard drive to the playback
station. The playback station will NOT read the hard drive if
the USB connections are plugged in first.
3.
4.
Insert the primary USB connection (with long cable) into an available
.)If an additional
USB port on the playback station. (See figure
USB port is available, insert the secondary USB connection (with
short cable) into the port. This provides extra power to the DVR for a
faster hard drive connection to the playback station.
2
hard drive
narrow
segment
wide
segment
Check power and access lights located above the SATA connection.
(See figure
.) A red “Power” light will indicate the hard drive is
receiving power. A blue “Access” light will flash to indicate the hard
drive is accessible to be read.
playback station
5.
Disconnect hard drive (See figure
•
•
•
•
6.
USB
3
USB
.):
At the bottom right of your computer screen, select the USB
icon and click “Safely remove hardware and eject media.”
Unplug the secondary USB connection (if used) first.
Unplug the primary USB connection.
Unplug the SATA connection from the hard drive.
1
primary
USB
2
secondary
USB
SATA
security key
SATA
ACCESS
POWER
hard drive
Return the hard drive to the DVR or place it in your archiving location.
playback station
USB
5
USB
SATA
ATA
2
primary
USB
security key
SATA
1
4
security key
ACCESS
POWER
power light
secondary
USB
SATA
ACCESS
POWER
hard drive
3
hard drive
13 | AngelTrax
THIS PAGE LEFT BLANK INTENTIONALLY
G Sensor Box (Optional for the HDX)
The G Sensor box detects changes in G-Force, such as sudden stops or collisions. If the G Sensor box is connected to the DVR G-Force
receiver port, G-Force impact (X=front to back, Y=side to side and Z=up and down), is recorded. See Section 4: HDX™ Connections,
Ports and Controls, page 16, for further information.
The Box has the following LED indicators:
G Sensor Box
to be installed horizontally &
follow the position as shown
Front
Left
Right
Back
Power Ready Strike X Axial Y Axial Z Axial
•
•
•
•
•
•
Power (LED) indicator
Ready (LED) indicator
Strike (LED) indicator
X Axial (LED) indicator (measures front to back impact)
Y Axial (LED) indicator (measures side to side impact)
Z Axial (LED) indicator (measures up and down impact)
G Sensor Box Orientation:
As indicated on the diagram on the top of the G Sensor Box,
the unit must be installed horizontally and oriented so that the
correct sides face the correct corresponding areas of the vehicle.
When installed correctly, the top of the unit (pictured to the left)
will be facing up toward the roof of the vehicle.
NOTICE - G SENSOR INSTALLATION:
The G Sensor Box is to be installed horizontally and
follow the position as shown on the unit.
15 | AngelTrax
Section 4: HDX™ Connections, Ports and Controls
This section details the connections and ports on the HDX DVR and their functions.
8
12
Driver Action Detecting
10 ~ 15V
Power In
3
6
1
Video/Audio
Ch 1-4 Input
Panic Button
G1
G2
G-Force
To Tracker
5
10
To Monitor
G Sensor
AUDIO/VIDEO INPUT CONNECTION
Input cable for camera
Camera connection (serial) cables connect to this
port (4 A/V channels)
Optional EXT-VSM II module connects between the
input cable and the camera connection (serial) cables
AUDIO/VIDEO OUTPUT CONNECTION
(“TO MONITOR”)
•
Connection for 7-inch monitor
G-FORCE AXIS SWITCH
•
The G-Force Axis Switch MUST be in the G2 position
to receive the input from the G Sensor Box. (See the
G Sensor Box, page 15.)
G-FORCE RECEIVER
•
•
•
9
2
11
To GPS
•
LAN
Remote
Access
4
•
•
7
Connect the G-Force sensor to this port
Detects changes in G-Force such as sudden stops
or collisions
Optional feature on the HDX
To GSM Router
ETHERNET INPUT (“LAN”)
•
Ethernet port with RJ-45 connector for connecting to the
Wireless Bridge
POWER CONNECTION
•
•
•
•
Connects the key on the connection wire (yellow), to vehicle
ignition ON position
Plugs the power cord to the battery (red)
Connects to the common vehicle ground (black)
Backup relay switch for 7-inch monitors (blue)
REMOTE ACCESS CONNECTION
•
Used to power the wireless bridge
GSM ROUTER CONNECTION
•
•
•
Used as a Cradle Point for the GMS router
Cradle Point uses a GSM card (air card)
A Cradle Point creates faster connections/does
not disconnect
TO TRACKER CONNECTION
•
This connection will be used in future upgrades
GPS RECEIVER
•
•
Connect the GPS antenna to this port
Optional feature on the HDX
PANIC BUTTON CONNECTION
•
The external signal button (or “PANIC” button), can be
connected to show DVR status without using a video
monitor. This button has the following functions:
a. Power indicator LED
b. Record indicator LED
c. GPS signal indicator LED
d. ‘PANIC’ button for emergencies
AngelTrax | 16
NOTICE - POWER CONNECTION &
SWITCH-OFF DELAY:
The power supply is equipped with a delay circuit. The
MDVR switch-off delay function will only work if the
ignition start wire is connecting correctly.
HDX Connections/Ports (Cont.)
DRIVER ACTION-DETECTING WIRE CONNECTION
•
•
Sensor record cable connection has eight (8.) wires:
e. AL - Amber lights ON (gray wire)
f.
BR - Brake ON (red wire)
g. BU - Reverse (blue wire)
h. SA - Stop arm extended (white wire)
i.
RT - Right turn (green wire)
j.
LT - Left turn (yellow wire)
k. D:1 - Door 1 (purple wire)
l.
D:2 - Door 2 (orange wire)
See the Driver Action-Detecting per Vehicle
Configuration table below for details on each wire’s
function on different types of vehicles
Driver Action-detecting wires
Driver Action-detecting per Vehicle Configuration
Wire Color
School Bus
and Taxi
Transit Bus
Train
Police
Truck
(Future Application)
AL (gray)
AL - Amber
lights ON
HL - Headlights
HR - Horn
EL - Emergency
Light
HL - Headlights
BR (red)
BR - Brake ON
PB - Parking
Brake
BR - Brake ON
BR - Brake ON
BR - Brake ON
BU (blue)
BU - Back Up
or Reverse
BU - Back Up
or Reverse
BU - Back Up
or Reverse
SI - Siren
Indicator
BU - Back Up
or Reverse
SA (white)
SA - Stop arm
extended
SB - Service
Brake
BL - Bell
PK - Parking
SB - Service
Brake
RT (green)
RT - Right Turn
RT - Right Turn
FW - Forward
RT - Right Turn
RT - Right Turn
LT (yellow)
LT - Left Turn
LT - Left Turn
EM - Emergency
LT - Left Turn
LT - Left Turn
D1 (purple)
D:1 - Door 1
D:1 - Door 1
D:1 - (Not Used)
DR - Door Open
PE2 - Panic
Event 2
D2 (orange)
D:2 - Door 2
D:2 - Door 2
D:2 - (Not Used)
MR - Microphone
Reception
PE3 - Panic
Event 3
PANIC
PANIC
PANIC
PANIC
PE1 - Panic
Event 1
17 | AngelTrax
THIS PAGE LEFT BLANK INTENTIONALLY
DVR Remote Control
Your DVR remote can perform the following functions:
ZOOM
MENU
ZOOM
MENU
ENTER
SEQUENCE
MENU
ZOOM
SEQUENCE
MENU
SEQUENCE
ZOOM
SEQUENCE
Open menu / Displays
the
previous menu
list
ENTER
COPY
COPY
MENU
ZOOM
ENTER
ZOOM
REWIND
PLAY
PAUSE
MENU
MENU
AUDIO
ENTER
ZOOM
REWIND
PLAY
QUAD
POP
ENTER
CAM1
CAM2
CAM3
CAM6
SEQUENCE
REWIND
PAUSE
COPY
CAM1
AUDIO
CAM4
ZOOM
STOP
CAM5
CAM1
CAM2
CAM3
AUDIOPLAY
REWIND
ENTER
POP
PAUSE
CAM8
CAM5
ZOOM
CAM6
CAM1AUDIO
CAM2
MENU
CAM3
POP
MENU
REWIND
CAM6
CAM2
REWIND
PLAY
CAM7
CAM3
MENU
MENUAUDIO
CAM6
CAM7
PLAY
PAUSE
ENTER
REWIND
CAM1 ENTER
CAM2
AUDIO
POP
CAM5
CAM1
CAM2
CAM6
CAM2
CAM1
CAM4 MENU
CAM3
CAM7
AUDIO
CAM5
AUDIO
PLAY
SEQUENCE
ENTER
PAUSE
CAM8
CAM4
CAM2
CAM2
CAM6
CAM6
COPY
ENTER
CAM3
CAM2
REWIND
CAM5
CAM6
CAM7
REWIND
PAUSE
CAM2
ZOOMAUDIO
SEQUENCE
QUAD
POP
PLAY
CAM6
Play recorded dataAUDIO
REWIND
CAM4
CAM7
CAM6
POP
ENTER
COPY PAUSE
CAM8
QUAD PLAY
POP REWIND
STOP
PLAYSTOP PAUSE
PLAYREWIND
PAUSE CAM1
CAM2
STOP
CAM3
Rewinds
STOP
CAM3
STOP
AUDIO
recorded
CAM4
dataPOP
QUAD
AUDIOCAM5
POP
QUAD CAM6
POP
QUAD
CAM7
QUAD
POP
CAM6
CAM7
CAM8 CAM2
REWIND
PLAY CAM1
PAUSE
STOP CAM3
QUAD
POP
CAM4
Displays
four
CAM2
CAM2 CAM1
CAM3channels
CAM4 CAM3
with
one
channel
in a
CAM3AUDIO
CAM4 CAM5POP CAM6
QUAD CAM7
CAM3
CAM4
larger view
CAM4
CAM8AUDIO
CAM6 CAM5
CAM7 CAM6
CAM8 CAM7
CAM7
CAM1
CAM7
CAM8
CAM2
CAM8
CAM5
CAM3
CAM3
POP
CAM7
POP
QUAD
CAM8
STOP
QUAD
QUAD
CAM4
QUAD
CAM8
CAM4
SEQUENCE
CAM5
CAM6 audio
CAM7
CAM8
Mute
settings
COPY
PAUSE
SEQUENCE
CAM5
POP
CAM3
CAM4
when
Lock
enabled
ENTER
ENTER
COPY
REWIND
CAM6 KeyCAM7
CAM8 PLAY
ZOOM
STOP
COPY
CAM8
COPY
CAM2
CAM3
COPY
PAUSE
CAM4
COPY
STOP
PAUSE audio
STOP
Adjust
settings
COPY
CAM2
MENU
PLAY
CAM3
COPY
CAM4
PLAY
PAUSE
STOP
Confirms
the selection
STOP
of a menu item
ENTERmenu
ZOOM
QUAD
POP SEQUENCE
Lock/unlock
DVR
ZOOM
CAM1
SEQUENCE
CAM8
CAM5
STOP
QUAD
next
item CAM8
CAM7
AUDIO
CAM5
ZOOM
SEQUENCE
CAM4
STOP
ZOOM
SEQUENCE
to the
CAM2 Navigates
CAM3
CAM4
REWIND
PLAY
PAUSE
CAM1
QUAD ENTER
POP previous
to the
CAM1
CAM2
CAM3
ZOOMAUDIO
MENU
SEQUENCE
value
COPY
STOPsetting
MENU
ZOOM
CAM2
CAM3
CAM5
CAM5
CAM5
POP
CAM1
AUDIO
ZOOM
CAM4
QUAD
PAUSE
previous
item
QUAD
POP
ENTER
CAM6
CAM1
CAM1
CAM1
SEQUENCE
NavigatesZOOM
to theSEQUENCE
CAM8 CAM5
COPY to the next
Adjust
SEQUENCE
REWIND
PLAY setting
PAUSE MENU
STOP
CAM7 value
CAM8
CAM6AUDIOCAM7
CAM3
PLAY
CAM6
REWIND
ZOOM
ZOOM
MENU
PLAY
COPY CAM5
QUAD
STOP
REWIND PLAY
PLAY PAUSE
PAUSE
CAM1
CAM2
REWIND
CAM5
CAM1
CAM4
MENU
CAM1
CAM5
STOP
COPYAUDIO
Adjust
ENTER
CAM5
CAM1
STOPREWIND
PAUSE
ENTER
QUADVideo to
Copy
USB
FlashCAM7
Drive
SEQUENCE
CAM6
POP
PAUSE
CAM7
REWIND
PLAY
Scrolls upCOPY
one line
of text / increases
a
COPY
selected value
Scrolls down oneSEQUENCE
line
ofPAUSE
text / decreases
a
STOP
selected
value
ENTER
COPY
View each camera
AUDIO
view
in
sequence
on
COPYAUDIO
SEQUENCE
AUDIO
QUAD
POP
attached
monitor
ENTER
ZOOM SEQUENCE
MENU
MENU
PLAY
REWIND
CAM5
COPY
MENU
STOP
ENTER
SEQUENCE
Not applicable
MENU
ENTER
CAM8
CAM4
Suspends
an action
CAM7
CAM8
QUAD
Exits
or terminates an
CAM4
action
CAM8
Displays all four
channels in equally
sized views
CAM8
CAM4
Select the Video
Channel
to View
CAM6
CAM7
CAM8
19 | AngelTrax
Section 5: HDX™ Menu and Setup
This section outlines the HDX DVR’s menu and onscreen display and details how to access and adjust menu settings.
HDX Menu Outline
This section outlines the HDX menu and explains the options listed under each section of the menu.
Camera Setup
Title Setup
Date/Time Setup
Display Format
HDD Setup
HDD Information
Record Setup
Record Mode
Backup Setup(1.)*
USB Slave
Time Format
CAM (camera no.)
Title (channel title)
Color Setup
HDD REC Mode
Year
HDD Format
Hour
CAM (camera no.)
Minute
Brightness
Second
Contrast
Saturation
Hue
Daylight-saving Time
Turn (on/off)
Gain
Mirror (on/off)
Start Time
Blind (on/off)
Week
Day
Area Setting
Hour
Sensitivity
Relay Out
Status Select
End Time
Month
Week
CH (select camera)
Day
Visible (on/off)
Hour
Time Zone Setup
(1*)
(2*)
(3*)
(4*)
(5*)
(6*)
Continuous
Non-Record
Format
(yes/no)
Continuous Record
CD/DVD RW
Information
Record Quality
Auto Format
with New HDD
(on/off)
Record Schedule
Compression/FPS
Auto Format
after FW Update
(on/off)
USB Master
HDD
Begin
End
USB Backup
Begin
End
Camera
Record (on/off)
Month
Motion Detection
USB Slave 1 (Run)
Alarm
Month
Day
Motion
Priority (on/off
for Channels 1
and 2.)
Alarm Record
Record Quality
Compression/FPS
USB Backup (Run)
Event Backup
Last Event No.
Download Time
Before Event
30 sec (yes/no)
Record Time
Pre Record (on/off)
Motion Record
Record Quality
Auto Time Adjust by
GPS (on/off)
Compression/FPS
GMT
Pre Record (on/off)
Record Time
These features are not applicable to the HDX DVR.
The Network Setup feature is for wireless applications. Please contact your IT personnel to adjust.
This feature is not used in the transportation industry.
The number of options for the G Value will change depending on which option (G1 or G2.) is selected for the G Sensor.
The PTZ feature is for future applications. Please DO NOT adjust.
The Update Code feature is for AngelTrax personnel only. Please DO NOT adjust.
AngelTrax | 20
HDX Menu Outline (Cont.)
Network Setup(2.)*
Media Type
Peripheral Setup
Buzzer Setup
Sub Menu
GPS
Key Lock Setup
Alert Setup
Wired
Key Beep (on/off)
Baud Rate
Panic
Mobile 3G
Power On (on/off)
Speed Limit
Video Status
Wireless Dongle
Video Loss (on/off)
Speed Unit(2.)*
Over Speed
Alarm Event (on/off)
DDNS Setup
State (on/off)
Account
Password
Domain Name
DDNS Server
DYNDNS.org
NO-IP.com
Save Option
Clear Option
E-mail Server
Sender E-mail
Address
SMTP Server
Port
ID
Password
TLS (on/off)
Save Option
Motion (on/off)
Time Duration
HDD Error (on/off)
Alarm Input
X Value
Alarm In
Y Value
Status
Out (on/off)
Z Value
Full (on/off)
Channel
Trigger Second
Alarm Input
Video Loss
Motion Detect
Sequence Setup
Full Screen
New
Confirm
Start Recording
Stop Recording
HDD Fail
DVR Boot Up
Stop Arm
G Sensor 2
Password Setup
E-mail 1
G Sensor 1
Alarm Setup(3.)*
Clear Option
E-mail Address
Over G-Force
G Sensor(4.)*
G Value
Alarm Output
Lock (on/off)
PTZ(5.)*
ID
Protocol
Baud Rate
Clock Set to GPS Time
DVR ID Change
HDD Recycle Mode
SD Recording Status
Date/Time Change
Power Key Off
Snapshot Source
Notification
Notification Setup
(Zonar or Tracker)
Speed
CH3 Video Loss Event
DVR ID
Vehicle Type
Power Delay Time
Vehicle ID
Driver
Client
Factory Default
Load (yes/no)
Save Option
Clear Option
E-mail 2
Update Code(6.)*
Format USB (yes/no)
Save Option
Firmware Upgrade USB
(yes/no)
Clear Option
Load PC Player (yes/no)
E-mail 3
Firmware Upgrade
(yes/no)
Export Settings (yes/no)
Save Option
Clear Option
Audio
Input Volume
Output Volume
21 | AngelTrax
On-Screen Display
1
4
7
3
5
6
16
15
8
2
10
9
14
13
11
12
Indicator
AngelTrax | 22
Features
Description
Currently Displayed
Channels (1CH)
The number of video channels that the system is currently displaying on the attached
viewing monitor.
Camera Number
or Title
Channel or camera titles with a maximum of four characters each. To change the camera
title, go to Camera Setup > Title Setup. See the Title Setup, page 30.
HDD available
space
The percentage of storage space remaining on the MDVR hard drive. The percentage
default displayed is 99 percent.
DVR Mode (HD)
HD1 is the default setting, and shows which HD is being recorded to.
Recycle or Once
Recycle (R) is the default setting. The Recycle record mode allows the hard drive to
continuously record. The oldest data on the hard drive will be recorded over when the hard
drive is full, and will display on the camera view as Overwrite (OW).
The Once (O) record mode allows the hard drive to record until full.
Vehicle ID
The Vehicle ID number default is ID00000000. Users can select from BUS, ID, TRAIN,
TRUCK or TAXI, and set an eight-digit identification number.
Live Audio Channel
A01 is the default audio channel for the local (onboard) monitor. Users can select one
audio channel at a time in order to hear audio for each camera. There are four channels.
On-Screen
Display Diagram
(Cont.)
Indicator
Features
Description
Door Signal
D:-- The number one or two will display when the door is open. There are two door signals,
typically one for the front and one for the back. If both doors are open, D:12 will display. If
there are no signal wires connected with the doors, D:-- will continue to display. The door
signal is marked on the hard drive, and will display in playback.
Voltage Display
Shows the amount of voltage input to the DVR.
Date and Time
Current or recorded date and time. Date and time can be automatically updated using
GPS technology. Automatic date/time update is only available if used in combination with
a GPS-E1 antenna.
Record Status
A red dot will be visible if the unit is recording. The dot will not be visible if the unit is not
recording. The area between the date/time display and Record Mode will show the DVR
status. If a camera connection is lost, a ‘LOSS’ message will display.
Record Mode
CON = Continuous record. Continuous record is the default setting. To change the record
mode, select Record Setup > Record Mode. See Record Setup, page 38.
Heading (Available
only with the use of
GPS-E1 antenna)
H: - Shows heading direction (North, South, East or West).
Speed (Available
only with use of
GPS-E1 antenna)
0MPH displays the miles per hour the vehicle is currently traveling.
GPS Coordinates
(Available only with
use of GPS-E1
antenna)
If a GPS-E1 antenna is installed, the vehicle’s latitude and longitude is displayed on the
local monitor. When your recorded video data is reviewed with AngelTrax playback software,
each channel is marked with your vehicle’s tracking information.
Other Signals
TL: Turn left displays on local monitor and in playback (flashes).
TR: Turn right displays on local monitor and in playback (flashes).
BR: Brake displays on local monitor and in playback.
AL: Amber lights display on local monitor and in playback (flashes).
SA: Stop arm displays on local monitor and in playback. The SA signal switches from
VSM to camera three in applications where four cameras and VSM is required, and also in
applications that require eight cameras and VSM.
BU: Back up/reverse displays on local monitor and in playback.
SB: Service brake
PB: Parking brake
HL: Headlights
HR: Horn
BL: Bell
FW: Forward
EM: Emergency
23 | AngelTrax
Using the HDX Menu
HDX DVRs are equipped with a user menu section designed for the customization of your system. However, there are a few settings that
must be set for the MDVR to function properly, including: Date and Time, Vehicle I.D., Vehicle I.D. Number and Formatting the Hard
Drive.
To begin setup of your DVR, follow the user guide
referenced below:
1.
Power up the DVR by turning on the vehicle’s ignition.
2.
Remove the plastic insert in the battery compartment of the
supplied DVR remote.
1
Power
A/V
Output
Record
Data Download
Remote Access
A/V Output on MDVR
ANGELTRAX MINIMICRO MOBILE DIGITAL VIDEO RECORDER
A/V Opening on Door
A/V Output
Lock
12V DC
Output
Remote
Access
ANGELTRAX HDX MOBILE DVR
3.
Connect your portable monitor to the composite A/V output
on the front of the DVR using the supplied cables. (See
.)
Figure
2
4.
You should now See a live view of your cameras. Please refer
to the On-Screen Display, page 22, for an explanation of
live camera view features. (See Figure
.)
AngelTrax | 24
Date/Time Setup
1.
At the live camera view, press the Menu button on the
remote to go the Main Menu. Use the arrow buttons on the
remote to select the Date/Time Setup feature, and press
ENTER. (See Figure
.)
2.
The Date/Time Setup menu has the following options:
Display Format, Time Format, Year, Month, Day, Hour,
Minute, Second, Daylight-saving Time and Time Zone
Setup. (See Figure
.)
3.
The Year, Month, Day, Hour, Minute and Second settings
may be adjusted using the plus and minus buttons on the
remote. (See Figure
.)
4.
Select the Display Format Month, Day and Year (MM/DD/
YY), and press the plus and minus buttons on the remote to
adjust the Display Format order.
5.
Under the Date/Time Setup menu, the Time Format can be
set for 12-hour (AM-PM) or 24-hour (13:00) by pressing the
plus or minus buttons on the remote.
1
2
MENU
ZOOM
SEQUENCE
3
NOTICE - TIME FORMAT SETTING:
ENTER
COPY
Always program the hour as 24-hour (13:00) so the
MDVR can distinguish between AM and PM, and
display it accordingly.
REWIND
PLAY
AUDIO
CAM1
CAM2
PAUSE
STOP
POP
QUAD
CAM3
CAM4
25 | AngelTrax
Date/Time Setup (Cont.)
6.
Adjust the DAYLIGHT-SAVING TIME setting by selecting it
using the arrow buttons on the remote, and press ENTER.
(See Figure
.)
MENU
ZOOM
ENTER
7.
9.
4
COPY
The DAYLIGHT-SAVING TIME setting may be turned ON
or OFF. START and END times may also be adjusted by
selecting the MONTH, DAY and HOUR of each, and pressing
the plus or minus buttons on the remote.
REWIND
8.
SEQUENCE
After adjusting the Daylight-saving Time feature, press the
Menu button on the remote to save your changes and return
to the Date/Time Setup menu.
If your unit has a Global Positioning System (GPS) antenna,
you may set the unit to automatically adjust the time with
GPS satellites. At the Date/Time Setup menu, use the
arrow buttons on the remote to select the Time Zone Setup
feature, and press ENTER. At the Time Zone Setup menu,
turn the Auto Time Adjust By GPS feature ON using the
.)
plus or minus buttons on the remote. (See Figure
Use the arrow buttons on the remote to highlight the GMT
(Greenwich Mean Time), and set to your time zone using the
plus or minus buttons. As you scroll through the selections,
different time zone regions will appear for reference. Select
the Menu button to save the settings, and return to the
Date/Time Setup menu. Press Menu again to return to the
Main Menu.
AngelTrax | 26
PLAY
AUDIO
PAUSE
STOP
POP
QUAD
5
Date/Time Setup (Cont.)
Date/Time Setup Options and Features
Menu Feature
What it Does
Default Setting
Adjustable Settings
Display Format
Sets preferred date format
MM/DD/YY
Use plus/minus buttons on remote to adjust to
DD/MM/YY or YY/MM/DD.
Time Format
Sets time in 12 or 24 hour
format
12-hour
Use plus/minus buttons on remote to adjust.
Year
Sets year
None
Use plus/minus buttons on the remote to
change numbers to current year.
Month
Sets month
None
Use plus/minus buttons on the remote to
change numbers to current month.
Day
Sets day
None
Use plus/minus buttons on the remote to
change numbers to current day.
Hour
Sets hour
None
Use plus/minus buttons on the remote to
change numbers to current hour. Set as 24hour so the DVR can distinguish between
AM/PM.
Minute
Sets minute
None
Use plus/minus buttons on the remote to
change numbers to current minute(s).
Second
Sets second(s)
None
Use plus/minus buttons on the remote to
change numbers to current second(s).
Daylight-saving
Time (DST)
Sets DST feature for the DVR
OFF
Use plus or minus buttons on the remote to
turn ON. Start Time = Set the Month, Day
and Hour of Daylight-saving Time in March.
End Time = Set the Month, Day and Hour of
Standard Time in November.
Time Zone Setup
Sets preferred Time Zone
OFF
If your unit has a GPS antenna, use plus/
minus buttons on the remote to turn ON,
and the unit will automatically adjust. If no
antenna is present, use plus/minus buttons on
the remote to select your preferred Time Zone.
27 | AngelTrax
Vehicle ID Type and Number
1.
Select SUB MENU from the MAIN MENU using the arrow
buttons on the remote (See Figure
.), and press ENTER.
At the SUB MENU, use the arrow buttons on the remote, to
navigate to the DVR ID menu (See Figure
.), and
press ENTER.
2.
At the DVR ID menu, you will have the following options:
VEHICLE TYPE, VEHICLE ID, DRIVER and CLIENT.
3.
Select VEHICLE TYPE and press the plus or minus button
on the remote to scroll through the options. These options
include: BUS, ID, TRAIN, TRUCK and TAXI. Select the
.)
desired option and press ENTER. (See Figure
4.
Select the VEHICLE ID option using the arrow buttons on
the remote. Edit each digit by pressing the plus or minus
buttons on the remote. There are eight digits, and available
options are A through Z, and zero through nine for
each digit.
5.
Select the DRIVER option using the arrow buttons on the
remote. Edit each digit (20 options) by pressing the plus or
minus buttons on the remote. Options are A through Z or
zero through nine.
6.
Select the CLIENT option using the arrow buttons on the
remote. Edit each digit (20 options) by pressing the plus or
minus buttons on the remote. Options are A through Z or
zero through nine.
7.
After setting adjustments have been made, press the MENU
button on the remote to save your changes and return to
the SUB MENU. Press MENU again to return to the MAIN
MENU. Press MENU again if you wish to return to the live
camera view.
1
2
3
NOTICE - CHANGING VEHICLE
ID TYPE:
When the vehicle type is changed, the signal wire
labels will change. Please refer to the Driver Actiondetecting per Vehicle, page 17, for
more information.
AngelTrax | 28
Formatting the Hard Drive
1.
To format the hard drive, use the arrow buttons on the
remote to select HDD SETUP from the MAIN MENU (See
Figure
.), and press ENTER.
2.
From the HARD DISK SETUP menu, use the arrow buttons
to select HDD FORMAT (See Figure
.), and press ENTER.
3.
At the FORMAT menu, use the arrow buttons on the remote
to navigate to the FORMAT option (See Figure
.) Use the
plus button on the remote to select YES, and press ENTER.
4.
At the bottom of the FORMAT screen, a message will appear to
show that formatting is in progress (See Figure
.) After the
hard drive is formatted, a FORMAT OK message will appear
at the bottom of the FORMAT screen. (See Figure
.) The
hard drive is now reset and enabled for recording.
5.
The system will return to live camera view, and record mode.
1
2
3
4
29 | AngelTrax
Section 6: Factory Default Settings
CAUTION: The following section describes how factory default settings can be adjusted. However, it is
NOT RECOMMENDED that these settings be altered. Please contact technical support at the AngelTrax
corporate office regarding any questions or concerns you might have at 1.800.673.1788.
Camera Setup
1.
From the Main Menu, select Camera Setup (See Figure
by pressing the ENTER button on the remote.
2.
There are four settings under Camera Setup that may be
adjusted for each camera. The settings include: Title Setup,
Color Setup, Motion Detection and Status Select. (See
Figure
.)
.)
1
Title Setup
1.
From the Camera Setup menu, select the Title Setup (See
Figure
.) option using the arrow buttons on the remote,
and press ENTER.
2.
Select the desired camera title (across from each camera
number), by pressing the plus or minus buttons for that
camera number. (See Figure
.) The camera title can have
up to five figures. You may choose letters, numbers or a
combination of both.
3.
After the Title Setup is adjusted, press the Menu button on
the remote to save your changes and return to the Camera
Setup menu. Press Menu again to return to the Main Menu
if your adjustments are completed.
AngelTrax | 30
2
3
Camera Setup (Cont.)
Color Setup
4
1.
From the Camera Setup menu, select the Color Setup
option (See Figure
.) using the arrow buttons on the
remote, and press ENTER.
2.
Across from CAM, select the camera number you would
like to edit (See Figure
.) by pressing the plus or minus
buttons on the remote.
3.
There are seven settings under Color Setup that may be
adjusted for each camera. The settings include: Brightness,
Contrast, Saturation, Hue, Gain, Mirror and Blind
(See the Color Setup Settings and Ranges table below).
The Brightness, Contrast, Saturation, Hue and Gain settings
may be adjusted using the plus or minus buttons on the
remote. The Mirror and Blind settings may be turned ON
or OFF.
4.
5
After adjusting the Color Setup, press the Menu button to
save your changes, and return to the Camera Setup menu.
Press Menu again to return to the Main Menu, if your
adjustments are completed.
Color Setup Settings and Ranges
Setting
Description
Range
Brightness
Adjusts the intensity of the light source.
1 - 63
Contrast
Adjusts the camera so the difference increases or decreases between light and dark areas in
the imaging.
1 - 63
Saturation
Adjusts the color intensity of the camera. Setting the camera with a higher saturation allows the
imaging to appear brighter and more vibrant.
1 - 63
Hue
Adjusts the camera so the actual color of the imaging changes.
1 - 63
Gain
Adjusts the contrast, saturation and hue output.
1 - 63
Mirror
When turned ON, this adjusts the camera’s live view to rotate imaging for a backing monitor. Set
to V to rotate the view to Vertical; H to rotate to Horizontal and V/H to rotate both Vertical and
Horizontal. This setting will not change the camera view recorded to the Hard Drive.
ON / OFF
Blind
When turned ON, an alarm will sound if the camera is concealed by an object (i.e. a hand or
article of clothing). If the system uses wireless technology, a notification can be sent via text
message or email.
ON / OFF
31 | AngelTrax
Camera Setup (Cont.)
Motion Detection
6
CAUTION - MOTION DETECTION:
Using motion detection is not typical of mobile digital
video recorders. However, it can be utilized when you
need to conserve hard drive space.
The Motion Detection feature is a CAMERA MOTION DETECTION
feature only. This setting will not activate Motion Record. It is only
for camera preparation. (To set the system to Motion Record, see
the Motion Record, page 41).
1.
From the Main Menu, navigate to the Camera Setup option
using the arrow buttons, and press ENTER. Select the
Motion Detection option (See Figure
.) using the arrow
buttons on the remote, and press ENTER.
2.
In the Area Setting option of the Motion Detection menu, a
specific area of the camera view to activate recording when
motion is detected may be designated, or you may leave
the setting as-is and the entire camera view will activate
recording when motion is detected.
3.
To designate a specific area of the camera view, select a
camera number using the plus or minus buttons on the
remote. (See Figure
.)
4.
Select Run by pressing the ENTER button on the remote.
5.
A grid will appear over the selected camera area. Use the
arrow buttons on the remote to navigate through the grid
square by square. To designate a square of the camera view
as ‘active,’ press the plus button on the remote. The square
will turn blue, which indicates the area is now ‘active.’ You
may continue to activate squares by pressing the plus
button. (See Figure
.)
6.
If you press the ENTER button on the remote while in the
grid view, all the squares will activate. Press the ENTER
button again, and all the squares will deactivate.
7.
Press the Menu button on the remote to save your changes
and return to the Motion Detection screen.
AngelTrax | 32
7
8
Camera Setup (Cont.)
8.
Adjust the Sensitivity of the Motion Detection setting (See
Figure
.) by pressing the plus or minus buttons on
the remote.
9.
The Sensitivity options range from one to sixteen. One is the
most sensitive setting, and sixteen is the least
sensitive setting.
9
10. Use the plus or minus buttons on the remote to turn the
Relay Out feature (See Figure
.) ON or OFF.
11. The Relay Out feature is used for connecting an
external alarm.
10
12. After adjusting the Motion Detection settings, press the
Menu button on the remote to save your changes, and
return to the Camera Setup menu. Press Menu again to
return to the Main Menu.
33 | AngelTrax
Camera Setup (Cont.)
Status Select
1.
From the Main Menu, select the Camera Setup option using
the arrow buttons on the remote, and press ENTER. Select
the Status Select option (See Figure
.) using the arrows
on the remote, and press ENTER.
2.
If you are not using all the camera inputs (four cameras),
use the arrow buttons on the remote to navigate and select
the cameras not in use, and then press the plus or minus
buttons on the remote to turn OFF the cameras. (See
Figure
.)
3.
Press the Menu button on the remote to save your changes
and return to the Camera Setup menu. Press Menu again to
return to the Main Menu.
AngelTrax | 34
11
12
Hard Drive Setup
CAUTION: It is not suggested that the following settings be adjusted. Settings should be left at their
factory default. Altering these values could result in poor or inaccurate performance.
Hard Drive REC Mode
1.
In the Main Menu list, use the arrow buttons on the remote
to select HDD Setup (See Figure
.), and press ENTER.
2.
There are three settings under Hard Disk Setup that may be
adjusted. Settings include: Rec Mode, HDD Format, HDD
Format with New HDD and Auto Format After FW Update.
(See Figure
.)
3.
The HDD Information option listed under the Hard Disk
Setup menu is an informational option only.
4.
The two options under Rec Mode are Recycle and Once. The
default setting is Recycle.
5.
The Recycle record mode allows the hard drive to
continuously record. The oldest data on the hard drive will
be recorded over when the hard drive is full.
6.
The Once record mode allows the hard drive to record
until full.
7.
From the Hard Disk Setup menu, select the Recycle option,
located across from Rec Mode, and press ENTER on the
remote.
8.
Press the plus or minus buttons on the remote to change
HDD Rec Mode from Recycle to Once.
9.
Press the plus or minus buttons on the remote again to
change the record mode back to Recycle.
1
2
10. To save your changes and return to the HDD Setup menu,
press the Menu button on the remote.
35 | AngelTrax
Hard Drive Setup (Cont.)
Hard Drive Format
3
CAUTION - ERASE RECORDED DATA:
The HDD format feature will erase all recorded
video data.
1.
To manually format the hard drive, select HDD Format (See
Figure
.) from the Hard Disk Setup, and press ENTER.
2.
Use the arrow buttons on the remote to navigate to the
Format option. (See Figure
.) Use the plus button on the
remote to select Yes, and press ENTER.
3.
At the bottom of the HDD Format screen, a message will
appear to show that formatting is in progress. After the hard
drive is formatted, a Format OK message will appear at the
bottom of the Format screen. (See Figure
.) The hard
drive is now reset and enabled for recording.
4.
The system will return to the live camera view, and
record mode.
AngelTrax | 36
4
5
Hard Drive Setup (Cont.)
Auto Format
1.
There are two Auto Format options: Auto Format with New
HD and Auto Format after FW Update. (See Figure
.)
2.
Navigate to the Auto Format with New HD feature in the
Hard Disk Setup menu using the arrow buttons on the
remote, and press the plus or minus buttons to turn the
feature OFF or ON. (See Figure
.) Enabling this feature
will allow the DVR to automatically sense and format a new
hard drive.
3.
To save your changes and return to the Main Menu, press
the Menu button on the remote.
4.
Navigate to the Auto Format After FW Update feature in
the Hard Disk Setup menu using the arrow buttons on the
remote, and press the plus or minus buttons to turn the
feature OFF or ON. (See Figure
.) Enabling this feature
will allow the hard drive to automatically be updated to the
correct firmware version.
6
7
37 | AngelTrax
Record Setup
CAUTION: It is not suggested that the following settings be adjusted. Settings should be left at their
factory default. Altering these values could result in poor or inaccurate performance.
From the Main Menu list, select the Record Setup option
(See Figure
.) using the arrow buttons on the remote,
and press ENTER.
1
There are four settings under the Record Setup menu that can
be adjusted. Settings include: Record Mode, Continuous Record,
Alarm Record and Motion Record.
Record Mode
1.
2.
Select Record Mode from the Record Setup menu (See
Figure
.) by pressing ENTER on the remote.
2
Record Mode settings include:
•
C - Continuous Record: The system will record all
channels continuously while the vehicle is running.
•
A - Alarm Record: The system will boot and record when
an alarm has been triggered.
•
M - Motion Record: The system will boot and record when
the cameras detect motion while the vehicle is running.
•
N - Non-Record: The system will not record when this
feature is selected.
3.
Refer to the Motion Detection, page 32, for instructions
on how to setup your cameras for the Motion Detection
function.
4.
The default Record Mode setting is Continuous. To change
the setting to Alarm, Motion or a combination of the three
settings, select each square under the AM/PM timeline (See
.), and press the plus or minus buttons on the
Figure
remote to change its color.
5.
To change the setting to Non-Record, select each square
desired under the AM/PM timeline, and press the plus or
minus button until the square is blue. (See Figure
.)
6.
Depending on your application, you can alternate or combine
any of the three settings (Motion, Alarm and Continuous),
throughout the day. To save your changes and return to the
Record Setup menu, press the Menu button on the remote.
AngelTrax | 38
3
NOTICE - NON-RECORD SETTING:
The Non-Record feature is used in setting up the
scheduler to select times NOT to record.
Record Setup (Cont.)
Continuous Record
1.
From the Record Setup menu, select Continuous Record
(See Figure
.) using the arrow buttons on the remote, and
press ENTER.
2.
Depending on your record settings, you have the option
to adjust Record Quality, Compression/FPS and Record
Schedule options. Leave at the factory setting for
best results.
3.
Press the plus or minus buttons on your remote to adjust
.) There are four settings
Record Quality. (See Figure
under the Record Quality feature. Settings include: Super,
High, Normal and Standard.
4.
Press the plus or minus buttons on the remote to adjust
Compression/FPS (Frames Per Second) of your recorded
video data. (See Figure
.) There are eight settings under
the Compression/FPS feature. Settings include: MJPEG 15,
30 and 45 and H.4L 8, 15, 30, 60 and 90.
5.
Press the plus or minus buttons on the remote to turn the
Record Schedule features (Record and Priority) ON or OFF.
Select or de-select the AM/PM timeline using the plus or
minus buttons on the remote. The Record Off feature shows
as a shaded white block when selected. The Record On
feature block is the default setting. (See Figure
.)
6.
To save your changes and return to the Record Setup menu,
press the Menu button on the remote.
4
5
6
7
39 | AngelTrax
Record Setup (Cont.)
Alarm Record
1.
From the Record Setup menu, select Alarm Record (See
Figure
.) using the arrows buttons on the remote, and
press ENTER.
2.
Depending on your record settings, you can adjust Record
Quality, Compression/FPS, Rec Time and Pre Record.
Leave at the factory setting for best results.
3.
Press the plus or minus buttons on the remote to adjust
.) There are four settings
Record Quality. (See Figure
under the Record Quality feature. Settings include: Super,
High, Normal and Standard.
4.
Press the plus or minus buttons on the remote to adjust the
Compression/FPS (See Figure
.) of your recorded video
data. There are eight settings under the Compression/FPS
feature. Settings include: MJPEG 15, 30 and 45 and H.4L 8,
15, 30, 60 and 90.
5.
Press the plus or minus buttons on your remote to adjust
the seconds in the Rec Time feature. (See Figure
.)
6.
The Rec Time feature determines the amount of time the
triggered camera will display on your monitor in Full Screen
mode. Option settings are 10, 20, 30, 40, 50 or 60 seconds.
The feature will only be available in LIVE VIEW, which is not
applicable in most mobile video surveillance settings.
7.
Press the plus or minus buttons on your remote to turn the
.)
Pre Record feature OFF. (See Figure
8.
Press the plus or minus buttons on your remote again to
turn the Pre Record feature back to ON.
9.
To save your changes and return to the Record Setup menu,
press the Menu button on the remote.
8
9
10
11
12
AngelTrax | 40
Record Setup (Cont.)
Motion Record
1.
From the Record Setup menu, select Motion Record (See
Figure
.) using the arrow buttons on the remote, and
press ENTER.
2.
Depending on your record settings, you can adjust Record
Quality, Compression/FPS, Record Time and Pre Record.
Leave at the factory setting for best results.
3.
Press the plus or minus buttons on the remote to adjust
.) There are four settings
Record Quality. (See Figure
under the Record Quality feature. Settings include: Super,
High, Normal and Standard.
4.
Press the plus or minus buttons on the remote to adjust the
Compression/FPS (See Figure
.) of your recorded video
data. There are eight settings under the Compression/FPS
feature. Settings include: MJPEG 15, 30 and 45 and H.4L 8,
15, 30, 60 and 90.
5.
Press the plus or minus buttons on your remote to adjust
the seconds in the Rec Time feature. (See Figure
.)
6.
The Rec Time feature determines the amount of time the
triggered camera will display on your monitor in Full Screen
mode. Option settings are 10, 20, 30, 40, 50 or 60 seconds.
The feature will only be available in LIVE VIEW, which is not
applicable in most mobile video surveillance settings.
7.
Press the plus or minus buttons on your remote to turn the
.)
Pre Record feature OFF. (See Figure
8.
Press the plus or minus buttons on your remote again to
turn the Pre Record feature back to ON.
9.
To save your changes and return to the Record Setup menu,
press the Menu button on the remote.
13
14
15
16
17
41 | AngelTrax
Backup Setup
NOTICE: THESE FEATURES ARE NOT APPLICABLE WITH THE HDX DVR.
Network Setup
CAUTION: The Network Setup feature is for wireless applications. Please contact your IT personnel
for any adjustments or setup necessary in this section. For further assistance, please contact AngelTrax
technical support at 1.800.673.1788.
From the Main Menu, use the arrow buttons on the remote to
select Network Setup (See Figure
.) and press ENTER.
There are four settings under the Network Setup feature. Settings
include: Media Type, DDNS Setup, E-mail Server and E-mail
Address. (See Figure
.)
Media Type
Media Type is the type of network connection that your DVR will
use. Once you have selected your Media Type, only the settings
for that Media Type will need to be adjusted.
1.
From the Network Setup menu, select Media Type. (See
Figure
.) Use the plus or minus buttons on the remote
to adjust the Media Type setting. Settings include: Wired,
Mobile 3G and Wireless Dongle.
ONLY THE WIRED MEDIA TYPE IS CURRENTLY AVAILABLE
FOR USE. THE MOBILE 3G MEDIA TYPE AND WIRELESS
DONGLE MEDIA TYPE ARE FOR FUTURE APPLICATIONS.
2.
Each Media Type has its own set of individual settings.
Press the ENTER button on the remote with the Media Type
selected to adjust that Media Type’s individual settings.
(See Figure
.)
AngelTrax | 42
1
Network Setup (Cont.)
2
Wired Media Type Settings
1.
With the Wired Media Type selected, press the ENTER
button on the remote. (See Figure
.)
2.
A Status indicator at the bottom of the menu indicates
whether the DVR is attempting to connect or has
successfully made a connection. (See Figure
.) Until the
DVR has successfully made a connection, the indicator will
display a DIS-CONNECTED status.
3.
Once a successful connection has been made, use the plus
or minus buttons on the remote to adjust the settings under
Wired Network Setup. Settings include Mode, Port, IP, G/W,
.)
Mask, DNS and MAC. (See Figure
•
4.
3
Mode: options include Static and DHCP, with Static as
the default. This setting determines whether your DVR is
set up with a static IP address or receives its IP address
dynamically through DHCP (Dynamic Host Configuration
Protocol). If the DVR will receive its IP address through
DHCP, changing this setting from Static to DHCP will
load the dynamically generated values for Port, IP, G/W,
Mask, DNS and MAC.
•
Port: the port number through which the DVR will
connect to your network.
•
IP: the IP address assigned to the DVR.
•
G/W: the address of the Gateway through which the
DVR will communicate with your network.
•
Mask: the Subnet Mask of the DVR’s IP address. The
subnet mask value is used by your network software to
help identify your DVR on the network.
•
DNS: Domain Name System. This setting in this menu
is NOT used for AngelTrax DVRs.
•
MAC: the Media Access Control (MAC) address assigned
to your DVR. A MAC address is a unique value that your
network software uses to identify individual pieces of
hardware connected to the network.
NOTICE - MEDIA TYPE SETTINGS:
If your wireless configuration uses dynamic IP
addresses (through DHCP), some Media Type settings
will be detected automatically when a connection is
successfully made.
To automatically detect dynamic Media Type settings,
the Mode setting must be set to DHCP.
If your configuration uses static IP addresses, all Media
Type settings will need to be entered manually. Contact
your IT personnel for the values to use in the Media
Type settings.
To save your changes, use the arrow buttons on the remote
to select the Save option and press ENTER. To return to the
Network Setup menu, press the Menu button on the remote.
43 | AngelTrax
Network Setup (Cont.)
Mobile 3G Media Type Settings
NOTICE: THE MOBILE 3G MEDIA TYPE IS FOR FUTURE APPLICATIONS. PLEASE DO NOT ADJUST
THESE SETTINGS.
Wireless Dongle Media Type Settings
NOTICE: THE WIRELESS DONGLE MEDIA TYPE IS FOR FUTURE APPLICATIONS. PLEASE DO NOT ADJUST
THESE SETTINGS.
DDNS Setup
NOTICE: ANGELTRAX STRONGLY RECOMMENDS AGAINST USING DYNAMIC DOMAIN NAME SYSTEM
(DDNS) OPTIONS IN MOBILE APPLICATIONS. PLEASE DO NOT ADJUST THESE SETTINGS.
E-mail Server Setup
THE E-MAIL SERVER SETTINGS DETERMINE THE SERVER
AND E-MAIL ADDRESS THAT DVR NOTIFICATIONS WILL BE
SENT FROM.
1.
From the Network Setup menu, select E-mail Server and
press the ENTER button on the remote. (See Figure
.)
2.
UNTIL THE DVR HAS MADE A SUCCESSFUL
CONNECTION, NONE OF THE SETTINGS IN THIS MENU
WILL BE ADJUSTABLE.
4
5
3.
Once a successful connection has been made, use the plus
or minus buttons on the remote to adjust the settings under
E-mail Server. Settings include Sender E-mail Address,
SMTP Server, Port, ID, Password and TLS. (See Figure
.)
•
Sender E-mail Address: the email address from which
the DVR notifications will be sent.
•
SMTP Server: Simple Mail Transfer Protocol (SMTP)
server. This setting will be the domain name of the mail
server that the DVR will send outgoing e-mail through
(for example: mail.yourfacility.com).
AngelTrax | 44
Network Setup (Cont.)
4.
•
Port: the port number through which the DVR will
connect to your SMTP server.
•
ID: The user ID or username that the DVR will use to log
in to your SMTP server.
•
Password: The password that the DVR will use to log in
to your SMTP server.
•
TLS: Transport Layer Security. This feature can be
turned ON or OFF and provides additional security for
emails sent from the DVR.
NOTICE - TLS OPTION:
The TLS option in the Email Server Setup menu can
provide an added layer of security to email being sent
from the DVR. It is recommended that this option be
turned ON if email from the DVR will be sent through a
public email server, such as Google or Yahoo.
6
To save your changes, use the arrow buttons on the remote
to select the Save option and press ENTER. To clear the
current settings, use the arrow buttons on the remote to
select the Clear option and press ENTER. To return to the
Network Setup menu, press the Menu button on the remote.
E-mail Address Setup
THE E-MAIL ADDRESS SETTINGS DETERMINE WHICH EMAIL
ADDRESSES WILL RECEIVE NOTIFICATIONS FROM THIS DVR.
1.
From the Network Setup menu, select E-mail Address and
press the ENTER button on the remote. (See Figure
.)
2.
Use the plus or minus buttons on the remote to enter up
to three (3) e-mail addresses in the spaces provided. (See
Figure
.)
3.
To save your changes to each email address, use the arrow
buttons on the remote to select the Save option below it
and press ENTER. To clear an entered email address, use
the arrow buttons on the remote to select the Clear option
below it and press ENTER. To return to the Network Setup
menu, press the Menu button on the remote.
7
NOTICE - E-MAIL ADDRESS SETUP:
Email addresses to receive DVR notifications can be set
up through the Email Address settings under Network
Setup or — depending on your configuration — through
MotoTrax™, AngelTrax’s Online Surveillance Manager.
45 | AngelTrax
Peripheral Setup
CAUTION: It is not suggested that the following settings be adjusted. Settings should be left at their
factory default. Altering these values could result in poor or inaccurate performance.
From the Main Menu, use the arrow buttons on the remote to
select Peripheral Setup (See Figure
.) and press ENTER.
1
There are four settings under the Peripheral Setup feature.
Settings include: Buzzer Setup, Alarm Setup, Sequence Setup
and Password Setup. (See Figure
.)
Buzzer Setup
1.
From the Peripheral Setup menu, select Buzzer Setup (See
Figure
.) by pressing ENTER on the remote.
2.
Press the plus or minus buttons on the remote to turn the
volume OFF for the following Buzzer features: Key Beep,
Power On, Video Loss, Alarm Event, Motion, Time Duration
and HDD Error. (See Figure
.) Press the plus or minus
buttons on the remote again to turn the Buzzer features
back to ON.
3.
Press the plus or minus buttons on the remote to adjust
the seconds on the Time Duration feature. (See figure
.).
The length of time for the buzzer to sound may be adjusted
from one to 60 seconds.
4.
To save your changes and return to the Peripheral Setup
menu, press the Menu button on the remote.
Alarm Setup
THIS FEATURE IS NOT USED IN THE TRANSPORTATION/
MOBILE INDUSTRY.
AngelTrax | 46
2
3
4
Peripheral Setup (Cont.)
Sequence Setup
1.
From the Peripheral Setup menu, use the arrow buttons on
the remote to select Sequence Setup (See Figure
.) and
press ENTER.
2.
At the Full Screen option under the Sequence Setup menu,
press the plus or minus buttons on the remote to adjust
the length of time the Sequence mode will rotate out each
camera (channel) view in Full Screen mode. The length of
time ranges from one to ten seconds. (See Figure
.)
3.
The Sequence button can be found on the top right side of
.) Press this button while in Quad
the remote. (See Figure
or Pop view to review each channel in Full Screen mode on
a continuous loop.
4.
Press the Stop or Sequence buttons on the remote to stop
the loop on one channel. Press the Sequence button again
to restart the loop. Press the Quad or Pop buttons, located
above the numbered buttons at the bottom of the remote
(See Figure
.), while in Sequence Setup mode to return
to the standard view.
5
6
7
MENU
5.
6.
7.
ZOOM
The Pop button on the remote is used to change the
monitor display to show one channel larger than the others
simultaneously. Use the plus and minus buttons on the
remote to change the channel view.
The Quad button on the remote is used to display the
channel views in four equal windows.
To save your changes and return to the Peripheral Setup
menu, press the Menu button on the remote.
SEQUENCE
ENTER
REWIND
COPY
PLAY
REWIND
PAUSE
PLAY
AUDIO
PAUSE
POP
AUDIO
CAM1
STOP
CAM2
POP
CAM3
STOP
QUAD
8
QUAD
CAM4
CAM1
CAM2
CAM3
CAM4
CAM5
CAM6
CAM7
CAM8
47 | AngelTrax
Peripheral Setup (Cont.)
Password Setup
1.
From the Peripheral Setup menu, use the arrow buttons on
the remote to select the Password Setup feature (See Figure
.) and press ENTER.
2.
At the Password Setup menu, enter the factory default
password (6666.) (See Figure
.), using the numbered
buttons at the bottom of the remote, and press ENTER.
3.
You will be at the Password Setup menu which has two
.)
options: New and Confirm. (See Figure
4.
Under the New option, use the numbered buttons at the
bottom of the remote to enter your password.
5.
Under the Confirm option, enter your password again and
press ENTER. An Update Success message will appear at
the top of the menu. (See Figure
.)
6.
To return to the Peripheral Setup, press the Menu button
on the remote. Press the Menu button again to return to the
Main Menu.
7.
Contact the AngelTrax corporate office if you lose your
password at 1.800.673.1788.
AngelTrax | 48
9
10
11
Sub Menu
CAUTION: It is not suggested that the following settings be adjusted. Settings should be left at their
factory default. Altering these values could result in poor or inaccurate performance.
From the Main Menu list, select Sub Menu (See Figure
the arrow buttons on the remote, and press ENTER.
.) using
1
There are 12 settings under the Sub Menu feature. Depending on
your system features, adjustable settings include: GPS, G Sensor,
PTZ, DVR ID, Factory Default, Update Code, Audio, Alert Setup,
Notification, CH3 Video Loss Event and Power Delay Time.
(See Figure
.)
GPS (HDX™ Optional Feature)
1.
Select GPS from the Sub Menu by pressing ENTER on the
remote. (See Figure
.)
2.
Do not change the Baud Rate feature from the factory
default of 9600. (See Figure
.)
3.
Use the arrow button on the remote to navigate to the
Speed Limit feature. Press the plus or minus buttons on the
remote to adjust the Speed Limit setting. (See Figure
.).
4.
Speed Limit feature: If the vehicle exceeds the preset speed
limit, the system will create an “Over Speed” event. This
event will display on the playback software. (See Figure
.)
5.
Speed Unit feature: Set the unit for speed measurements,
either miles or kilometers. (See Figure
.)
6.
To save your changes and return to the Sub Menu, press the
Menu button on the remote. Press the Menu button again to
return to the Main Menu.
2
3
4
49 | AngelTrax
Sub Menu (Cont.)
G Sensor (HDX Optional Feature)
1.
5
G Value is the value assigned to impact force. The G Sensor
Axis Switch on back of the HDX allows you to select G1 or
G2 options. Refer to Number 8 on the HDX™ Connections,
Ports and Controls, page 16, for further detail.
•
G1 = X Value (measures front to back impact ONLY).
•
G2 = X Value (measures front to back impact), Y Value
(measures side to side impact) and Z Value (measures
impact up and down).
6
2.
After using the G Sensor Axis Switch (number 8 on the
HDX™ Connections, Ports and Controls, page 16) to
select G1 or G2, use the arrow buttons on the remote to
select the G Sensor feature from the Sub Menu. (See Figure
.) At the G Sensor feature, press the plus button on the
remote to change the setting to G1 or G2 and press ENTER.
To use the AngelTrax GForce-4 3 axis G-Force sensor, the
HDX MUST BE set to the G2 setting.
3.
The G Sensor menu has three options when the G2 option
is selected: X Value, Y Value and Z Value. Each value may
be adjusted using the plus button on the remote (0.5 to
2.5). (See Figure
.) The higher the number selected, the
greater the impact registered. A notification marker will be
made on the hard drive for any force registered over your
selected value.
4.
To save your changes and return to the Sub Menu, press the
Menu button on the remote.
PTZ
THIS FEATURE IS NOT USED IN THE TRANSPORTATION/
MOBILE INDUSTRY.
DVR ID
Refer to the Vehicle ID Type and Number, page 28, for further
information.
AngelTrax | 50
NOTICE - G SENSOR SETTINGS:
To use the AngelTrax GForce-4 3 axis G-Force sensor,
the HDX™ MUST BE set to the G2 setting both in the
on-screen menu and with the G Sensor Axis Switch on
the back of the DVR.
Sub Menu (Cont.)
Factory Default
1.
From the Sub Menu, select the Factory Default feature (See
Figure
.) using the arrow buttons on the remote, and
press ENTER.
2.
Press the plus or minus buttons on the remote to change
the Load Factory Default option from NO to YES. (See
Figure
.) Press ENTER on the remote to reset all HDX
settings back to the factory default settings.
3.
To save your changes and return to the Sub Menu, press the
Menu button on the remote.
7
8
Update Code
CAUTION: THE UPDATE CODE FEATURE IS FOR
ANGELTRAX PERSONNEL ONLY.
DO NOT ADJUST.
Audio
9
Users may select one audio channel at a time (by pressing the
Audio button on the remote), in order to hear audio for each
camera separately. The Audio remote button is utilized during
installation to test microphones for each camera location.
Audio may be deactivated by pressing the Mute remote button.
The Mute feature offers the option to mute audio through the
monitor connected to the DVR.
The Input Volume (gain coming into the DVR) and Output Volume
(gain coming out of the DVR) settings under the Sub Menu are
for adjusting audio volume.
1.
From the Sub Menu, select the Audio feature using the
arrow buttons on the remote, and press ENTER.
.)
(See Figure
2.
The Input Volume and Output Volume range from one to 16,
with volume level 16 being the loudest. (See Figure
.).
3.
Press the plus or minus buttons on the remote to adjust the
Input Volume and Output Volume for the cameras.
4.
To save your changes and return to the Sub Menu, press the
Menu button on the remote.
10
51 | AngelTrax
Sub Menu (Cont.)
Alert Setup
11
1.
From the Sub Menu, select the Alert Setup feature (See
Figure
.) using the arrow buttons on the remote, and
press ENTER.
2.
Alert Setup features (See Figure
.) are used for
notification when the unit is set up to send GPRS wireless
notifications. Each feature can be set up for the following
notifications:
3.
Enable: Sends user a notification each time an alert
feature occurs.
4.
Once: Sends the user a one-time notification.
5.
Disabled: Turns off the notification feature.
6.
From the Sub Menu, use the arrow buttons on the remote to
navigate to the Alert Setup feature, and press ENTER. The
following features are available in the Alert Setup menu:
12
Panic:
Notification for panic button use.
Video Status:
Notifies the user if any of the cameras stop working.
Over Speed:
Notification when driver exceeds the preset speed limit.
Over G-Force:
Notification of the impact sensors for sudden stops or collisions.
Start Recording:
Notification of vehicle ignition and starting motion.
Stop Recording:
Notifies user if unit stops recording for any reason.
HDD Fail:
Notifies user of problems with the hard disk drive.
DVR Boot Up:
Notifies user of system boot-up.
Stop Arm:
Notifies user each time the stop arm is activated to load/unload passengers.
Clock Set to GPS Time:
Notifies user when the DVR has reset time to GPS satellite.
DVR ID Change:
Notifies user if someone has changed the DVR ID settings.
HDD Recycle Mode:
Notifies user if the hard disk drive has been taken out of Recycle mode.
Date/Time Change:
Notifies user if the Date/Time has been manually changed.
Power Key Off:
Notifies the user when the vehicle ignition has been turned off.
Snapshot Source:
Notifies the user of a panic event via text message or email. The message will include a snapshot
JPEG from the onboard camera set here.
AngelTrax | 52
Sub Menu (Cont.)
Notification
1.
From the Sub Menu, use the arrow buttons to navigate to
the Notification feature (See Figure
.), and press ENTER.
2.
Under the Notification Setup menu, the Notification may
be switched from Zonar to Tracker by pressing the plus or
minus buttons on the remote. (See Figure
.)
13
CH3 Video Loss Event
1.
Under the Sub Menu, use the arrow buttons on the remote
to select the CH3 Video Loss Event (See Figure
.) feature,
and press ENTER.
2.
The CH3 Video Loss Event feature should be turned ON
if the vehicle stop arm activation switch (located on the
external VSM™ module) is being utilized, and OFF if
it is not.
3.
ON = Beep (Video Loss Alert). The switch on the VSM
module should be set on CAM3 or VSM.
4.
OFF = Terminates Beep (Video Loss Alert) for Camera 3. The
switch on the VSM module should be set on Auto.
14
15
Power Delay Time
1.
2.
The Power Delay Time feature allows the unit to be set for
recording after the vehicle has been shut off.
16
Under the Sub Menu, use the arrow buttons on the remote
to select the Power Delay Time feature. (See Figure
.)
Use the plus or minus buttons on the remote to select the
amount of time for the delay recording. Options for this
feature are zero to 999 minutes.
53 | AngelTrax
Key Lock Setup
1.
The Key Lock function is used to password-protect menu
settings. Refer to the Password Setup, page 48, for more
information.
2.
Press the Menu button on the remote to navigate to the
Main Menu.
3.
Use the arrow buttons on the remote to select the Key Lock
Setup feature (See Figure
.) and press ENTER.
4.
Press the plus or minus buttons on the remote to turn the
Lock feature ON (See Figure
.)
5.
Press the plus or minus buttons on the remote again to turn
.)
the Lock feature to OFF (See Figure
6.
To save your changes and return to the Main Menu, press
the Menu button.
7.
You may notice there is no password prompt after you
initially set the Key Lock mode. You will need to turn
the DVR off and restart the system before you receive a
password prompt to access the Menu Selection mode.
AngelTrax | 54
1
2
Section 7: Recommended Preventative Maintenance
Performing the following preventative maintenance tasks on a regular schedule will help to keep your AngelTrax mobile DVR in the best
condition and functioning correctly.
Maintenance
What to Do
Make sure the ‘panic’
button LEDs are working
properly
After the ignition is on for approximately 20 seconds the amber (yellow) light should begin
flashing rapidly, indicating the DVR is recording. The driver-operated panic button features three
LED system check lights (amber, green and red) that allow the driver to confirm the DVR system
is functioning properly.
Flashing amber light: The DVR is recording
Solid green light: GPS signal indicator
Solid red light: The DVR is powered up
Synchronizing the
MDVR clock
AngelTrax recommends synchronizing the MDVR clock every six months to ensure accurate video
recording of the time and date. See the Date/Time Setup, page 25, for more information on
setting the time and date.
Replacing the remote
control battery
Replace the CR 2025 battery (use an identical or accepted equivalent battery)
1.
Push the tab on the back of the remote control to the right side, then pull outward to
remove the battery compartment.
2.
Pull the battery compartment out and remove the old battery.
3.
Insert a new battery into the compartment with the positive side (+) facing up.
4.
Close the battery compartment.
Cleaning the front cover,
cable cover, and MDVR
The MDVR, front cover and cable covers are made from 18 gauge steel, coated with outdoor
powder paint, and only require periodic cleaning. To clean, use a damp cloth with a mild
detergent. Do not allow water into the holes.
Upgrade firmware
See the Firmware Upgrade, page 56, for further instructions.
Clear dust and debris
Remove all dust and debris from the interior of the MDVR using compressed air.
Clean equipment and
camera lenses
To clean camera lenses, use a glass cleaning solution such as Windex®. *For exterior camera
Check brake lights
Make sure that the vehicle’s brake lights are working.
Check camera positions
AngelTrax recommends periodically checking your camera angles to guarantee accurate camera
angles. Use an installation or onboard viewing monitor to check if camera angles are positioned
according to desired capture.
Check panic button
Make sure the panic button LEDs are working properly.
Check for damage
Make sure there is no visible damage to the equipment’s exterior.
lenses, daily, pre-trip cleaning is recommended. Also, treat exterior camera lenses with Rain-X®
to help increase visibility by deflecting rain, sleet and snow.
55 | AngelTrax
Firmware Upgrade
1.
The upgrade will be on a USB thumb drive provided
by AngelTrax.
1
2.
Use the remote provided, and press MENU.
3.
Use the arrow buttons on the remote to scroll down to
SUB MENU. (See Figure
.)
4.
Press ENTER.
5.
Use the arrow buttons on the remote to scroll down to
UPDATE CODE. (See Figure
.)
6.
Press ENTER.
7.
Use the arrow buttons to scroll down to Firmware
Upgrade (USB). (See Figure
.)
8.
Press the plus sign to change NO to YES.
9.
Insert thumb drive into the Host port. (See Figure
2
.)
3
10. Press ENTER.
11. The program will begin running. After it has finished, the
DVR will reboot itself or ask you to restart the unit.
4
USB Host Port
A/V
Output
Data Download
Power
12V DC Remote Access
Output
Reset
Key
Record
Off
On
ANGELTRAX HDX MOBILE DVR
AngelTrax | 56
Firmware Upgrade (Cont.)
After the DVR has rebooted, you will need to reformat the
hard drive.
1.
Press MENU.
2.
Use the arrow buttons on the remote to scroll down to
HDD SETUP. (See Figure
.)
3.
Press ENTER.
4.
Use the arrow buttons on the remote to scroll down to
HDD FORMAT. (See Figure
.)
5.
Press ENTER.
6.
Use the plus button on the remote to select the hard drive
number at the Select HDD option. (See Figure
.)
7.
Press ENTER.
8.
Use the arrow buttons on the remote to scroll down to
FORMAT. (See Figure
.)
9.
Press ENTER.
5
6
7
10. Use the plus button on the remote to select YES.
11. Press ENTER.
12. The hard drive will format and return to the recording
when finished.
NOTICE - FORMATTING THE MDVR’S
HARD DRIVE:
Formatting will ERASE ALL INFORMATION ON THE
HARD DRIVE. If you have any information you need
off the drive, be sure to retrieve it first.
57 | AngelTrax
Section 8: Servicing Your HDX™ DVR
HDX DVRs are some of the most advanced mobile recording devices available. Designed to provide powerful features with a smaller
footprint, this DVR is one of the most efficient mobile surveillance solutions available. However, should you have any questions or
concerns, please contact technical support at the AngelTrax corporate office at 1-800-673-1788.
Replacing the Hard Drive
1.
2.
3.
Using the supplied keys, remove the front cover from the
DVR by turning the medium-sized key (905) clockwise. (See
Figure
.)
Retrieve the new hard drive from the box. Slide the hard
drive into the second slot in the front of the DVR. (See
Figure
.)
9
A/V Output
Lock
12V DC
Output
1
0
ANGELTRAX HDX MOBILE DVR
Replace the front cover, aligning the tabs on the bottom of
the door with the notches on the bottom of the DVR. Insert
the medium-sized key, and push the top of the door closed.
Turn the key counter-clockwise to lock the door. (See
Figure
.)
2
9
A/V Output
Lock
12V DC
Output
Remote
Access
ANGELTRAX HDX MOBILE DVR
AngelTrax | 58
5
Remote
Access
3
0
5
Upgrading to VSM™
1.
With the supplied Allen screwdriver, remove the two screws
on the DVRs back cover. (See Figure
.)
2.
Attach the camera connection cable (serial cable) to the
Audio/Video In connection on the VSM II module (See
Figure
.) Refer to the HDX™ Connections, Ports and
Controls, page 16, for further explanation of camera
connection cables.
3.
Connect the Audio/Video Output cable on the VSM II
module to the A/V input cable on the back of the DVR. (See
Figure
.)
4.
The VSM II module will be connected between the input
cable and the camera connection cables.
5.
Be sure to check the VSM switch on the module to make
sure it is set for your particular application. (See Figure
.)
6.
The external VSM switch has three settings. Settings
include: CAM3, Auto and VSM.
7.
CAM3 - Pushing the switch to the left will enable the user to
view Camera 3.
8.
Auto - When the vehicle’s stop arm is activated, the switch
for CAM3 will automatically be activated. When the vehicle’s
stop arm is deactivated, VSM will automatically be activated
in the Camera 3 location.
9.
4
5
VSM
CAM 3
AUTO
AUDIO / VIDEO IN
6
Driver Action Detecting
10 ~ 15V
Power In
Panic Button
Video/Audio
Ch 1-4 Input
LAN
Remote
Access
G1
G2
To Tracker
G-Force
To GPS
G Sensor
To Monitor
To GSM Router
VSM - Pushing the switch to the right will enable VSM.
7
10. With the supplied Allen screwdriver, replace the two screws
on the DVRs back cover.
VSM
AUDIO / VIDEO IN
CAM 3
AUTO
59 | AngelTrax
Returning Product for Service
How to Return AngelTrax Products for Warranty and Non-warranty Service
Products Under Warranty:
1
If warranty service becomes necessary, contact AngelTrax’s Technical Support Department by phone
at 1.800.673.1788 or through the Contact us form on the AngelTrax website (www.angeltrax.com/
contact_us/contact.asp) and request a Return Merchandise Authorization (RMA).
Be sure to have the model number, serial number and the nature of the problem on hand when
contacting AngelTrax’s Technical Support Department. If you are using the Contact us form on the
AngelTrax website, you must provide an accurate phone number so that our Technical Support staff
can contact you to obtain this information.
2
If a defect is verified, AngelTrax will send out a new or refurbished replacement unit via express
shipping at no cost. You will receive a copy of the RMA and a Call Tag with the replacement unit. The
Call Tag will allow you to ship the defective product back to AngelTrax at no cost.
The Call Tag* you will use to return the defective
product will be inside a packet attached to the
replacement product’s package. It will be prefilled with
the correct RMA number and shipping information.
Attach the Call Tag to the defective product’s box or
carton to be returned, then ship.
(*The appearance of the Call Tag will vary depending
on the service used to ship the product)
3
Once you receive the replacement product, you have thirty (30) days to ship the defective product
back to AngelTrax or you will be charged for the replacement product. Once the unit is exchanged, the
returned product is property of AngelTrax.
AngelTrax | 60
Products must be returned in their original carton (or equivalent), and in the original packaging
conditions. Items shipped to AngelTrax without a clearly identified RMA number on the exterior of the
packaging may be refused.
5
If the product is received with the serial number removed or defaced, the warranty is void. The product
will not be repaired under warranty and will be returned freight collect.
6
All products being returned should be sent to:
AngelTrax
Warranty Service Department
9540 U.S. Highway 84 West
Newton, AL 36352
Products No Longer Under Warranty:
1
If your AngelTrax product requires service and is no longer under warranty, contact AngelTrax’s
Technical Support Department by phone at 1.800.673.1788 or through the Contact us form on the
AngelTrax website (www.angeltrax.com/contact_us/contact.asp). A Technical Support representative
will provide you with an estimate of the cost to service your product.
Be sure to have the model number, serial number and the nature of the problem on hand when
contacting AngelTrax’s Technical Support Department. If you are using the Contact us form on the
AngelTrax website, you must be sure to provide an accurate phone number so that our Technical
Support staff can contact you to obtain this information.
61 | AngelTrax
Section 9: Common Operations
This section details common tasks you will perform in the use of the HDX DVR. For more common operations such as searching
through video footage, playing back your footage or archiving video files, See the manual for the AngelTrax playback software version
you have installed or check the AngelTrax How-to Documents on the Support page at www.angeltrax.com.
Removing the Hard Drive for Playback
1.
2.
Using the keys supplied, remove the front cover from the
HDX by turning the medium-sized key (905) clockwise
(See Figure
.)
Lift the hard drive handle up to release it from the unit, then
slide it forward and out of the DVR (See Figure
.)
1
9
A/V Output
Lock
12V DC
Output
0
5
Remote
Access
ANGELTRAX HDX MOBILE DVR
2
Hard drive handle
AngelTrax | 62
Section 10: Troubleshooting Guide for the HDX™
HDX MDVRs are the most advanced mobile recording devices available. These rugged devices are based on our patented component
technology, ensuring worry-free service for years to come. However, should you have any problems with your device, refer to this guide.
POSSIBLE PROBLEM
POSSIBLE SOLUTIONS
The MDVR does not Power On
•
Voltage to the system may be too low. Voltage for the MDVR should be between
9-30 VDC.
•
The power harness from the MDVR must be connected to a good power source as close
to the battery as possible.
•
Check the in-line fuses and fuse holders. If a fuse is blown, determine the cause before
replacing it.
•
Make sure the constant and switched power harness is plugged in to the MDVR securely.
•
Make sure the hard drive is locked in properly.
•
Check the voltage to make sure it is between 9-30 VDC.
•
If unit has the optional daughter board, make sure the SD card is securely fitted into the
SD slot.
•
Check the voltage on the yellow wire with a meter to make sure voltage is on zero when
the ignition is OFF.
•
Check delay time (‘dip’) switches on the back of the MDVR to make sure number 1 is in
the ‘down’ position.
•
Check the connections inside the camera, as well as the connections on the back of
the MDVR.
•
Voltage to the system may be too low. Voltage should be between 9-30 VDC.
•
Make sure the monitor is connected properly.
•
Check all connections inside the camera.
•
Check the camera cable to make sure it is not damaged.
•
Check the connections on the back of the MDVR.
•
The camera connection is loose on one of the camera inputs.
•
There is a problem with the hard drive.
The MDVR turns on, but does
not start recording
The MDVR will not shut off
There is no picture on the video
monitor output
The live camera picture is
snowy, fuzzy or grainy
The MDVR beeps constantly
If your problem requires additional assistance not covered in this guide, please contact technical support at the AngelTrax corporate
office at 1.800.673.1788.
63 | AngelTrax
Acronym Guide
AAmperes
FCC
Federal Communications Commission
AGC
Automatic Gain Control
FPS
Frames Per Second
AP
Access Point
GBGigabyte
AVI
Audio Video Interleave file (common file
format for saving video files)
GMT
Greenwich Mean Time
GPS
Global Positioning System
GSM
Global System for Mobile Communications
GPRS
General Packet Radio Service
GUI
Graphical User Interface
A/VAudio/Video
.txt
Text file (extension name)
2G
Refers to the 2nd generation of cellular
wireless standards
3G
Refers to the 3rd generation of cellular
wireless standards
G/W
Gateway - refers specifically to a gateway
address in wireless networking
4G
Refers to the 4th generation of cellular
wireless standards
HC
Hybrid Component
HDD
Hard Disk Drive
BNC
Type of cable or connector created by Bayonet
Neill-Concelman
CCD
Charge-Coupled Device
cd/m2
Candle power per square meter
CE
Consumer Electronics
CF card
CompactFlash card
CHChannel
cUL
Canadian Underwriters Laboratory
dBDecibel
dBm
Decibels Below One (1.) Milliwatt
DC
Direct Current
DDNS
Dynamic Domain Name System
DHCP
Dynamic Host Configuration Protocol
DIN
German phrase translated into German
Institute for Standardization. Establishes
uniform engineering or technical
specifications, methods, processes or
practices to ensure compatibility among
various meetings in industry
DNS
Domain Name System
EXTExternal
AngelTrax | 64
HMHectometer
HzHertz
I/OInput/Output
INTInternal
IRInfrared
JPEG
Joint Photographic Experts Group
KKilobyte
KMKilometer
LAN
Local Area Network
LBPound
LCD
Liquid Crystal Display
LED
Light Emitting Diode
LUX
Measures a camera’s light intensity
mAMiliAmperes
MAC
Media Access Control
Mask
Subnet Mask - refers specifically to a subnet
mask address in wireless networking
MbMilibar
Acronym Guide (Cont.)
MDVR
Mobile Digital Video Recorder
USB
Universal Serial Bus
MHzMegahertz
UTC
Coordinated Universal Time
MJPEG
VDC
Volts, Direct Current
VSM™
Virtual Synchronized Mapping™
Motion Joint Photographic Experts Group - an
informal name for a class of video formats
where each video frame, or interlaced field
of digital video sequence is separately
compressed as a JPEG image
MMMillimeters
MPEG
Motion Picture Experts Group file containing a
compression of audio and visual data
NAND
Not And (used as a logical operator in
computing)
NTSC
National Television Systems Committee is
the analog television system used in most
of North America, Myanmar, South Korea,
Taiwan, Japan, the Philippines and some
Pacific Island nations.
NHTSA
National Highway Traffic Safety Administration
OS
Operating System
PAL
Phase Alternating Lines
WWatt(s)
Wi-Fi
Wireless Fidelity
WiMAX
Worldwide Interoperability for Microwave
Access, Inc.
WLAN
Wireless Local Area Network
WMV
Windows Media Video
PTZPan/Tilt/Zoom
RAM
Random Access Memory
RCA cable
Designed by Radio Corporation of America to
carry audio/video signals
SATA
Serial Advanced Technology Attachment
SD
Secure Digital
SDXC
Secure Digital Extended Capacity
SMTP
Simple Mail Transfer Protocol
S/N
Signal to Noise Ratio
TBTerabyte
TFT
Thin Film Transistor
TLS
Transport Security Layer
TS
Technical Specifications
UL
Underwriters Laboratory
65 | AngelTrax