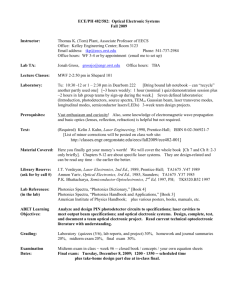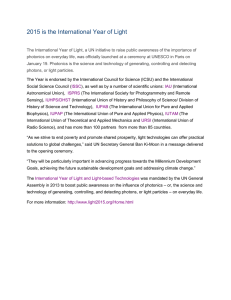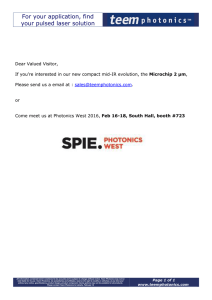Operating Guide Operating Guide – Clean Sweep
advertisement

Operating Guide for Pure Photonics GUI – Clean Sweep Operating Guide – Clean Sweep Latest release Release v1.3 was published on 5/23/2014. No newer releases available. Installation The GUI (Graphical User Interface) suite is available for download at the Pure Photonics website as a ZIPfile. The user can extract the content of the zip-file to any desired directory (see Figure 1). The application and the Icon file are required. The .ray file is required for the calibration GUI. The other files are recommended and will be created by the program if they are missing. No environment variables need to be set for this application. Figure 1: application directory after installation Operation To start the GUI, execute the ‘PP GUI – Clean Sweep.exe’ application file. The window in Figure 2 will appear. The main window is ordered in the following chronological sequence: 1) establish serial contact with the module; 2) Set the device to its desired setpoint; 3) Enable the laser and the Clean Sweep; 4) review performance in a graph. The user can either press ‘STEP 1 – CONNECT’ or exit the program with the ‘X’ in the upper right corner. All other buttons are disabled until contact has been established with the module. Page 1 of 8 Proprietary and Confidential Operating Guide for Pure Photonics GUI – Clean Sweep Figure 2: main window of the GUI After pressing ‘STEP 1 – CONNECT’ the window in Figure 3 appears. Select the proper port-ID for the RS232 port and press ‘CONNECT’. The program will open up the serial port and collect information from the ITLA. The window is closed. Figure 3: Step 1 window - connect to the device After about 1 second the window in Figure 4 appears, with basic information on the serial connection and the laser. Note that the laser checks for the device manufacturer. The program is using standard MSA-commands and should work with any ITLA. However, only Pure Photonics ITLA’s are actively supported. Further information on the firmware version may be given. The user can choose to keep this window open, for future reference, or close it (the information is stored in a log file). When this window is displayed all the buttons on the main window can be pressed. Page 2 of 8 Proprietary and Confidential Operating Guide for Pure Photonics GUI – Clean Sweep Figure 4: Report-out on device The buttons on the main window are not selectable and trigger three different sub-windows. All windows can be displayed at the same time and are configured to be displayed neatly next to one another, as shown in Figure 5. Figure 5: View with all the windows open The step 2 window (Figure 6) allows for adjustment of the power, base-frequency, fine-tune frequency and clean sweep amplitude. Changes to the base frequency will result in a dark switch (the laser will Page 3 of 8 Proprietary and Confidential Operating Guide for Pure Photonics GUI – Clean Sweep turn off between frequencies), whereas the fine-tune frequency is an in-operation change. For Pure Photonics products, the fine-tune frequency is typically limited to 30GHz. For other products the limits are typically more constrained (12GHz is standard). When the user presses ‘UPDATE’ the settings will be modified, as reflected in the text with the dialog boxes. If the target power/frequency/sweep is outside of the allowed range a dialog box appears. Figure 6: Step 2 window - device settings The button ‘LOCK-CODE’ is to manually update the lock-code. Due to the proprietary nature of the firmware, the Pure Photonics ITLA needs a lock-code to enable the product. Pure Photonic products shipping with the firmware have these lock-codes embedded in the micro-processor. For non-Pure Photonics products you may need to contact Pure Photonics at info@pure-photonics.com to receive a complementary lock-code. Please make sure to provide the serial-number and the code received in the report-out of step 1. The lock-code only needs to be entered once (Figure 7) and afterwards is saved. If a lock-code is already available for the device, the user will be warned that he is overwriting an existing code. Page 4 of 8 Proprietary and Confidential Operating Guide for Pure Photonics GUI – Clean Sweep Figure 7: Window for providing the lock-code The Step 3 window allows the user to enable and disable the laser (Figure 8). Dependent on the state the button shows ‘ENABLE LASER’ or ‘DISABLE LASER’. By pressing this button the action is performed. When enabling, the button will show ‘ENABLING’ until the laser is locked to its target frequency and power. The ‘ENABLE SWEEP’ button switches the laser between enabling and disabling the Clean Sweep mode. Figure 8: Step 3 window - enable / disable The step 4 window (Figure 9) displays a graph. This graph is automatically updated as long as the window is open. The device collects output power, case temperature, laser temperature, laser current and frequency offset (in Clean Sweep mode) data. The user can select the desired parameter to plot and then press the ‘RESET’ button. After this the graph will be erased, the time will be reset to 0 and the new parameter (which can be the old parameter) will be plotted. In addition, the real-time measurement for these five parameters is shown numerically and saved to a log-file. Page 5 of 8 Proprietary and Confidential Operating Guide for Pure Photonics GUI – Clean Sweep Figure 9: Step 4 window – graphs (shows laser set at 7dBm, power increased to 10 and 13dBm and then switched to different frequency) To exit any of the windows, the user can press the upper right ‘X’ of any window. Doing so for the main window will close the application. The application will ask for confirmation (Figure 10). It may take up to 1.5 seconds to complete all the threads and to close all the windows. Page 6 of 8 Proprietary and Confidential Operating Guide for Pure Photonics GUI – Clean Sweep Figure 10: Confirmation window for closing the application After completion, a log-file has been created in the ‘LOG FILE’ directory (Figure 11). The name of the file includes the version of the application and the day, hours, minute and second of when the application was started. Figure 11: Log-file after completion The log file (Figure 12) contains all the information on the device properties, as well the changes to the device settings and the data used for the graphs. Page 7 of 8 Proprietary and Confidential Operating Guide for Pure Photonics GUI – Clean Sweep Figure 12: logfile Page 8 of 8 Proprietary and Confidential