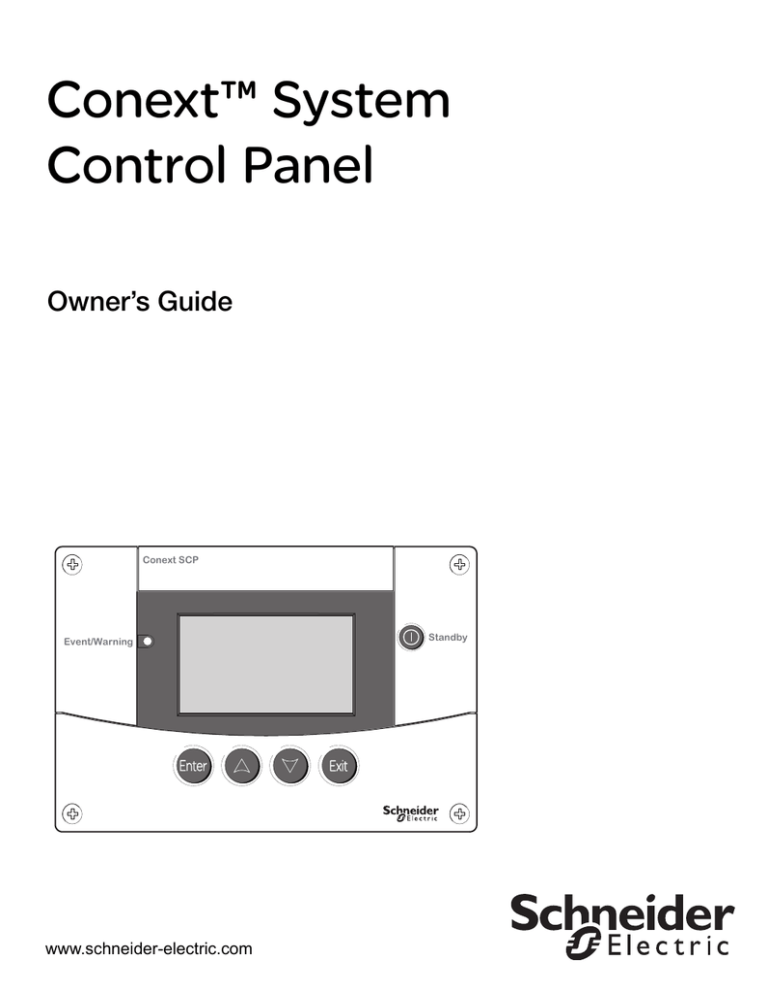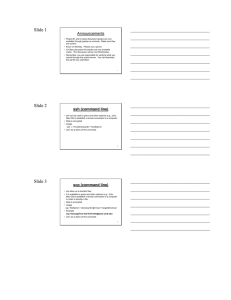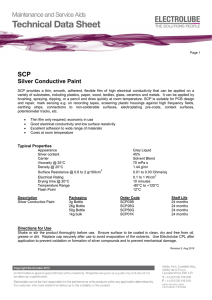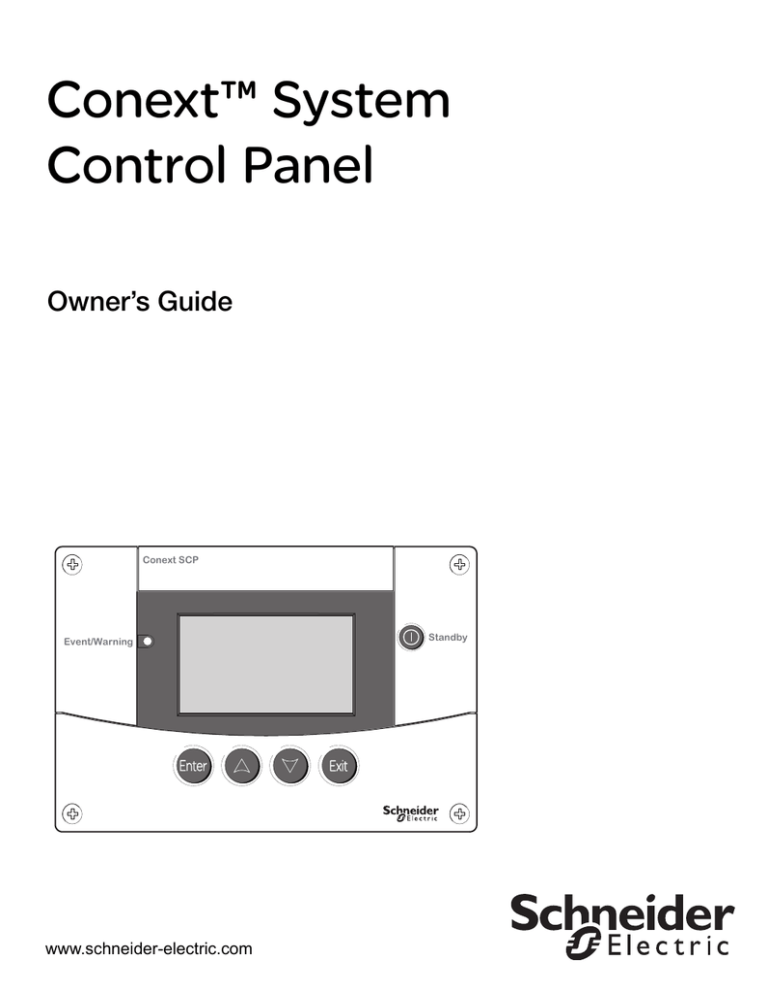
Conext™ System
Control Panel
Owner’s Guide
Manual Type
Conext SCP
Event/Warning
www.schneider-electric.com
Standby
Conext™
System Control Panel
Owner’s Guide
www.schneider-electric.com
Copyright and Contact
Copyright and Contact
Copyright © 2014 Schneider Electric. All Rights Reserved.
All trademarks are owned by Schneider Electric Industries SAS or its affiliated companies.
Exclusion for Documentation
UNLESS SPECIFICALLY AGREED TO IN WRITING, SELLER
(A) MAKES NO WARRANTY AS TO THE ACCURACY, SUFFICIENCY OR SUITABILITY OF ANY TECHNICAL OR
OTHER INFORMATION PROVIDED IN ITS MANUALS OR OTHER DOCUMENTATION;
(B) ASSUMES NO RESPONSIBILITY OR LIABILITY FOR LOSSES, DAMAGES, COSTS OR EXPENSES, WHETHER
SPECIAL, DIRECT, INDIRECT, CONSEQUENTIAL OR INCIDENTAL, WHICH MIGHT ARISE OUT OF THE USE OF
SUCH INFORMATION. THE USE OF ANY SUCH INFORMATION WILL BE ENTIRELY AT THE USER’S RISK; AND
(C) REMINDS YOU THAT IF THIS MANUAL IS IN ANY LANGUAGE OTHER THAN ENGLISH, ALTHOUGH STEPS
HAVE BEEN TAKEN TO MAINTAIN THE ACCURACY OF THE TRANSLATION, THE ACCURACY CANNOT BE
GUARANTEED. APPROVED CONTENT IS CONTAINED WITH THE ENGLISH LANGUAGE VERSION WHICH IS
POSTED AT WWW.SCHNEIDER-ELECTRIC.COM.
Document Number: 975-0298-01-01
Revision: Revision G
Date: March 2014
Product Part Number: 865-1050
Contact Information
www.schneider-electric.com
Please contact your local Schneider Electric Sales Representative or visit our website at:
http://www.SESolar.com
Copyright and Contact
Information About Your System
As soon as you open your product, record the following information and be sure to keep your
proof of purchase.
Serial Number
_________________________________
Product Number
_________________________________
Purchased From
_________________________________
Purchase Date
_________________________________
About This Guide
Purpose
The purpose of this Guide is to provide explanations and procedures
for installing and operating the Schneider Electric Conext System
Control Panel (SCP).
Scope
The Guide provides safety guidelines, setup information,
and procedures for installing and configuring the Conext System
Control Panel. This Guide also includes information about operating
and troubleshooting the unit. This Guide does not contain guidelines
for configuring every Xanbus™-enabled device to which the SCP
connects. See the owner’s guide or operation guide for each Xanbusenabled device for detailed configuration information.
Firmware Revision
Some SCP features and functions described in this manual may be
incompatible with later firmware revisions. To view the firmware revision
number of your product, see “Viewing Device Information” on page 3–
18.
Audience
The Guide is intended for anyone who needs to install and/or operate
the SCP. Installers should be certified technicians or electricians.
975-0298-01-01 Revision G
This manual is for use by qualified personnel only
1–iii
Organization
This Guide is organized into five chapters and one appendix.
Chapter 1, “Introduction”, introduces and describes features of the SCP.
Chapter 2, “Installation”, contains information and procedures for
installing the SCP.
Chapter 3, “Configuration”, contains information and procedures for
configuring the SCP and using the SCP to configure another device.
Chapter 4, “Operation”, contains information and procedures for
operating the SCP.
Chapter 5, “Troubleshooting”, contains reference tables of warning and
fault messages.
Appendix A, “Specifications”, contains the electrical, mechanical, and
environmental specifications for the SCP.
Conventions Used
The following conventions are used in this guide.
DANGER
DANGER indicates an imminently hazardous situation which if not
avoided will result in death or serious injury.
WARNING
WARNING indicates a potentially hazardous situation which, if not
avoided, can result in death or serious injury.
CAUTION
CAUTION indicates a potentially hazardous condition which, if not
avoided, can result in minor or moderate injury.
1–iv
975-0298-01-01 Revision G
This manual is for use by qualified personnel only
NOTICE
NOTICE indicates a potentially hazardous situation, which, if not
avoided, can result in equipment damage.
975-0298-01-01 Revision G
This manual is for use by qualified personnel only
1–v
Related Information
For more information about related products, refer to:
Conext XW+ Inverter/Charger Owner’s Guide NA (975-0240-01-01)
Conext XW+ Inverter/Charger Owner’s Guide E (975-0385-01-02)
Conext SW Inverter/Charger 120/240V Split-Phase Owner’s Guide
(975-0638-01-01)
Conext SW Inverter/Charger 230V Owner’s Guide
(975-0636-01-01)
Conext MPPT 60 150 Solar Charge Controller Owner’s Guide
(975-0400- 01-01)
Conext MPPT 80 600 Solar Charge Controller Owner’s Guide
(975-0560-01-01)
Conext Automatic Generator Start Owner’s Guide (975-0307-01-01)
Conext ComBox Owner’s Guide (975-0679-01-01)
Conext Battery Monitor Owner’s Guide (975-0691-01-01)
You can find more information about Schneider Electric as well as its
products and services at www.SESolar.com.
1–vi
975-0298-01-01 Revision G
This manual is for use by qualified personnel only
Important Safety Instructions
WARNING
SAVE THESE INSTRUCTIONS
This Owner’s Guide contains important safety and operating
instructions.
Before using your Conext System Control Panel, be sure to read,
understand, and save these safety instructions.
Failure to follow these instructions can result in death or serious
injury.
General Precautions
1. Before installing and using this device, read all appropriate sections
of this guide and any cautionary markings on the SCP and the
devices to which it connects.
2. If the SCP has been damaged, see your warranty.
3. Do not dismantle the SCP; it contains no user-serviceable parts. See
your warranty for instructions on obtaining service.
4. Protect the SCP from rain, snow, spray, and water.
975-0298-01-01 Revision G
This manual is for use by qualified personnel only
vii
Explosive Gas Precautions
WARNING
EXPLOSION HAZARD
This equipment is not ignition protected. To prevent fire or explosion,
do not install the SCP in compartments containing flammable
materials or in locations that require ignition-protected equipment.
This includes any space containing gasoline-powered machinery, fuel
tanks, as well as joints, fittings, or other connections between
components of the fuel system.
Failure to follow these instructions can result in death or serious
injury.
FCC Information to the User
This equipment has been tested and found to comply with the limits for a
Class B digital device, pursuant to part 15 of the FCC Rules. These limits
are designed to provide reasonable protection against harmful
interference when the equipment is operated in a residential environment.
This equipment generates, uses and can radiate radio frequency energy
and, if not installed and used in accordance with the instruction guide,
may cause harmful interference to radio communications. However, there
is no guarantee that interference will not occur in a particular installation.
If this equipment does cause harmful interference to radio or television
reception, which can be determined by turning the equipment off and on,
the user is encouraged to try to correct the interference by one or more of
the following measures:
viii
•
Reorient or relocate the receiving antenna.
•
Increase the separation between the equipment and the receiver.
•
Connect the equipment to a different circuit from that to which the
receiver is connected.
•
Consult the dealer or an experienced radio/TV technician for help.
975-0298-01-01 Revision G
This manual is for use by qualified personnel only
Contents
Important Safety Instructions
1
Introduction
About the Conext System Control Panel - - - - - - - - - - - - - - - - - - - - - - - - - - - - - - Physical Features - - - - - - - - - - - - - - - - - - - - - - - - - - - - - - - - - - - - - - - - - - - - - - Front Panel - - - - - - - - - - - - - - - - - - - - - - - - - - - - - - - - - - - - - - - - - - - - - - - - Back Panel - - - - - - - - - - - - - - - - - - - - - - - - - - - - - - - - - - - - - - - - - - - - - - - - System Components - - - - - - - - - - - - - - - - - - - - - - - - - - - - - - - - - - - - - - - - - - - - -
2
1–2
1–3
1–3
1–4
1–5
Installation
Installing the Conext System Control Panel - - - - - - - - - - - - - - - - - - - - - - - - - - - - - 2–2
Materials and Tools Required - - - - - - - - - - - - - - - - - - - - - - - - - - - - - - - - - - - - 2–2
Choosing a Location - - - - - - - - - - - - - - - - - - - - - - - - - - - - - - - - - - - - - - - - - - 2–2
Installing the Xanbus Network - - - - - - - - - - - - - - - - - - - - - - - - - - - - - - - - - - - - - - 2–3
Network Components - - - - - - - - - - - - - - - - - - - - - - - - - - - - - - - - - - - - - - - - - 2–3
Network Layout - - - - - - - - - - - - - - - - - - - - - - - - - - - - - - - - - - - - - - - - - - - - - - 2–4
Guidelines for Routing Xanbus Cables - - - - - - - - - - - - - - - - - - - - - - - - - - - - - 2–6
Connecting Xanbus Cables - - - - - - - - - - - - - - - - - - - - - - - - - - - - - - - - - - - - - 2–6
Mounting the SCP - - - - - - - - - - - - - - - - - - - - - - - - - - - - - - - - - - - - - - - - - - - - - - - 2–8
Verifying the Installation - - - - - - - - - - - - - - - - - - - - - - - - - - - - - - - - - - - - - - - - - - 2–12
3
Configuration
Displaying Device Home Screens- - - - - - - - - - - - - - - - - - - - - - - - - - - - - - - - - - - - 3–2
System Status Screen - - - - - - - - - - - - - - - - - - - - - - - - - - - - - - - - - - - - - - - - - 3–3
Conext XW+ Inverter/Charger Home Screen - - - - - - - - - - - - - - - - - - - - - - - - - 3–4
Displaying Device Menus - - - - - - - - - - - - - - - - - - - - - - - - - - - - - - - - - - - - - - - - - 3–5
Select Device Menu - - - - - - - - - - - - - - - - - - - - - - - - - - - - - - - - - - - - - - - - - - - 3–5
Device Setup Menus - - - - - - - - - - - - - - - - - - - - - - - - - - - - - - - - - - - - - - - - - - 3–5
Configuring SCP Preferences- - - - - - - - - - - - - - - - - - - - - - - - - - - - - - - - - - - - - - - 3–8
SCP Setup Menu - - - - - - - - - - - - - - - - - - - - - - - - - - - - - - - - - - - - - - - - - - - - - 3–8
Clock Menu - - - - - - - - - - - - - - - - - - - - - - - - - - - - - - - - - - - - - - - - - - - - - - - - 3–11
System Settings Menu - - - - - - - - - - - - - - - - - - - - - - - - - - - - - - - - - - - - - - - - 3–14
975-0298-01-01 Revision G
This manual is for use by qualified personnel only
xi
Contents
4
Operation
System Modes - - - - - - - - - - - - - - - - - - - - - - - - - - - - - - - - - - - - - - - - - - - - - - - - Changing System Modes - - - - - - - - - - - - - - - - - - - - - - - - - - - - - - - - - - - - - - Operating Mode - - - - - - - - - - - - - - - - - - - - - - - - - - - - - - - - - - - - - - - - - - - - Standby Mode - - - - - - - - - - - - - - - - - - - - - - - - - - - - - - - - - - - - - - - - - - - - - - Using the Standby Button - - - - - - - - - - - - - - - - - - - - - - - - - - - - - - - - - - - - - - Warnings and Faults - - - - - - - - - - - - - - - - - - - - - - - - - - - - - - - - - - - - - - - - - - - - Warning Messages - - - - - - - - - - - - - - - - - - - - - - - - - - - - - - - - - - - - - - - - - - Fault Messages - - - - - - - - - - - - - - - - - - - - - - - - - - - - - - - - - - - - - - - - - - - - - -
5
4–2
4–2
4–2
4–2
4–3
4–3
4–4
4–7
Troubleshooting
Troubleshooting Reference - - - - - - - - - - - - - - - - - - - - - - - - - - - - - - - - - - - - - - - Types of Faults and Warnings - - - - - - - - - - - - - - - - - - - - - - - - - - - - - - - - - - - Warning Reference Table - - - - - - - - - - - - - - - - - - - - - - - - - - - - - - - - - - - - - - Fault Reference Table - - - - - - - - - - - - - - - - - - - - - - - - - - - - - - - - - - - - - - - - -
5–2
5–2
5–2
5–5
A Specifications
Electrical Specifications- - - - - - - - - - - - - - - - - - - - - - - - - - - - - - - - - - - - - - - - - - Mechanical Specifications - - - - - - - - - - - - - - - - - - - - - - - - - - - - - - - - - - - - - - - - Regulatory Compliance - - - - - - - - - - - - - - - - - - - - - - - - - - - - - - - - - - - - - - - - - - Environmental Specifications - - - - - - - - - - - - - - - - - - - - - - - - - - - - - - - - - - - - - - -
A–2
A–2
A–3
A–3
Index - - - - - - - - - - - - - - - - - - - - - - - - - - - - - - - - - - - - - - - - - - - - - - - - - - - - - - - - - - IX–1
xii
975-0298-01-01 Revision G
This manual is for use by qualified personnel only
1
Introduction
Chapter 1 introduces and describes
operational and physical features of
the Conext System Control Panel.
It includes:
• About the Conext System Control
Panel
• Physical Features
• System Components
975-0298-01-01 Revision G
This manual is for use by qualified personnel only
1–1
Introduction
About the Conext System Control Panel
Complete
system control
The Conext System Control Panel (SCP), provides configuration and
monitoring capability for a Conext XW+ and Conext SW system.
The SCP:
System
component
•
Monitors activity throughout your power system
•
Displays the settings and status of each Xanbus-enabled device
•
Enables you to adjust settings for each Xanbus-enabled device.
The SCP uses Xanbus, a network communications protocol developed
by the manufacturer, to communicate its settings and activity to other
Xanbus-enabled devices.
Xanbus-enabled products are:
•
Easy to use. The Xanbus network simplifies operation and automates
routine tasks.
•
Reliable. Software control eliminates errors due to analog signaling.
•
Accurate. Digital information is less susceptible to interference and
line loss.
Important: The SCP is compatible with Conext system components,
including Conext XW+ and Conext SW inverter/chargers, Conext MPPT
charge controllers, the Conext Automatic Generator Start (AGS) and
Conext ComBox.
System
requirements
The SCP requires a Xanbus power supply to operate. Network power is
carried by the network cables, and can be supplied by a Conext XW+ or
Conext SW inverter/charger.
As a device that draws network power, the SCP consumes a maximum of
3 watts.
Operational
Features
1–2
Other features of the SCP include:
•
Compatibility—connect additional Xanbus-enabled Conext devices
without requiring additional device-specific control panels.
•
Internal clock—keeps time for the entire system.
•
Audible alarm—if enabled, alerts you when a fault condition arises.
•
Low power consumption—automatically turns off the backlight after
a period of inactivity.
•
Non-volatile memory—preserves SCP settings if network power is
interrupted or network communication is disrupted.
975-0298-01-01 Revision G
This manual is for use by qualified personnel only
Physical Features
Physical Features
See Figure 1-1 and Figure 1-2 for the front and back features of the SCP.
Front Panel
Conext SCP
Standby
Event/Warning
Figure 1-1 Front Panel
Button/LED Function
• Confirms selection of a menu item
• Displays the next screen
• Scrolls up one line of text
• Increases a selected value
• Displays the previous device home screen
• Scrolls down one line of text
• Decreases a selected value
• Displays the next device home screen
975-0298-01-01 Revision G
This manual is for use by qualified personnel only
1–3
Introduction
Button/LED Function
• Cancels selection of a menu item
• Displays the previous screen
• Disables inverting and charging on all inverter/
chargers in the system when pressed for one to two
seconds.
Standby
Event/
Warning
• Indicates a device has a fault or warning condition
and requires attention.
• Flashes red when a warning occurs, and turns solid
red when a fault occurs.
Back Panel
Two Xanbus network inputs on the back panel let you connect the SCP to
other Xanbus-enabled devices. See Figure 1-2.
Xanbus network inputs (8-pin RJ-45)
Figure 1-2 Back Panel
1–4
975-0298-01-01 Revision G
This manual is for use by qualified personnel only
System Components
System Components
The Xanbus system (see Figure 1-3) includes the SCP and other Xanbusenabled devices.
Inverter/Charger
Solar Charge
Controller
SCP
Legend
Conext XW SCP
Event/Warning
Network
Connection
AC
DC
Low Voltage DC
Terminator
Standby
AC1
kW
AC2
A
Event
Inverting
Charging
!
Equalize
PV Array
Automatic
Generator Start
AC Panel
Distribution
Panel
Distribution
Panel
Xanbus
AC
In
AC
Out
DC In/Out
Generator
Battery
Figure 1-3 Xanbus Network Diagram
975-0298-01-01 Revision G
This manual is for use by qualified personnel only
1–5
Introduction
1–6
975-0298-01-01 Revision G
This manual is for use by qualified personnel only
2
Installation
Chapter 2 contains information and
procedures for planning and
installing the Conext System Control
Panel.
It includes:
• Installing the SCP
• Installing the Xanbus Network
• Mounting the SCP
• Verifying the SCP
975-0298-01-01 Revision G
This manual is for use by qualified personnel only
2–1
Installation
Installing the Conext System Control Panel
The Conext System Control Panel (SCP) is designed to be wall mounted
(see page 2–8), and requires no connections other than Xanbus network
cables or a terminator plugged into the back of the unit.
Because you cannot access the SCP network inputs once the unit is
mounted, the Xanbus cables must be routed through the wall and
connected before securing the SCP.
Materials and Tools Required
The following materials and tools are required to complete the
installation:
p
p
p
p
p
p
p
Mounting template sticker (supplied)
Mounting plate (supplied)
Mounting bracket (supplied)
Four #6 (M3), self-tapping screws (supplied)
Two #8 (M4), self-tapping screws (supplied)
Cable clamps or hardware fasteners
Xanbus network cables or equivalent (CAT 5 or CAT 5e cable with
RJ-45 connectors wired to T568A standard. One 2.1 meter cable is
supplied
p Two network terminators (one terminator is supplied with the SCP
and each Xanbus-enabled device)
p Phillips head screwdriver
p Jigsaw or small keyhole saw
p Power drill with 1/8" bit (optional)
Choosing a Location
Choose a location that allows unobstructed access to the SCP screen
and buttons.
The location should be indoors, dry, and free from corrosive or explosive
fumes.
2–2
975-0298-01-01 Revision G
This manual is for use by qualified personnel only
Installing the Xanbus Network
WARNING
EXPLOSION HAZARD
The SCP is not Ignition Protected. Do not install in areas requiring
Ignition-Protected equipment, such as areas containing gasoline
engines, tanks, or fuel-line fittings.
Failure to follow these instructions can result in death or serious
injury.
Installing the Xanbus Network
This section describes requirements for installing the SCP as part of a
Xanbus network-managed power system. For the system to function
properly, requirements for network layout and termination must be
followed.
Network Components
A Xanbus network consists of the following components:
•
Xanbus-enabled devices—these include the Conext SCP, the
Conext XW+ and Conext SW inverter/charger, Conext Automatic
Generator Start (AGS), and Conext MPPT solar charge controllers.
The network can support up twelve Conext XW+ inverter/chargers,
and up to twenty Xanbus-enabled devices total. However, a typical
Conext XW+ system on one Xanbus network would require fewer
devices. For example: three inverter/chargers, two charge
controllers, one AGS and one SCP.
•
Xanbus power supply—the network requires a power supply
capable of providing 15 VDC/200 mA to each device. The Conext
XW+ provides network power, but if no inverter/charger is installed,
an external power supply is required. Contact Schneider Electric for
more information.
•
Xanbus cables—each Xanbus-enabled device is connected by a
standard straight-through Ethernet cable—CAT 5e. See Figure 2-1. A
2.1 meter network cable is included with the SCP. If more cables or a
different length are required, these standard cables can be
purchased from Schneider Electric or any computer supply store.
975-0298-01-01 Revision G
This manual is for use by qualified personnel only
2–3
Installation
NOTICE
EQUIPMENT DAMAGE
Do not use crossover cable for the Xanbus network cable.
On crossover cable, the order of color-coded wires at each end of the
cable is different.
Failure to follow these instructions can result in serious damage to
equipment.
Figure 2-1 Xanbus Cable
•
Network terminators (Figure 2-2)—the Xanbus network must be
properly terminated at each end with network terminators. If the
network is not properly terminated, signal quality is degraded and
performance on the network is reduced. Permanent configuration
without terminators is not supported by Schneider Electric.
One terminator is included with the SCP. Depending on your network
layout, this terminator may need to be inserted into another device
elsewhere in the network.
Figure 2-2 Xanbus Network Terminators
Network Layout
Xanbus-enabled devices are linked with separate lengths of Xanbus
cable, as shown in Figure 2-3.
To ensure communication signal quality, each end of the network must
be terminated. The Xanbus-enabled devices at each end of the network
must have a male terminator inserted into their open network ports.
2–4
975-0298-01-01 Revision G
This manual is for use by qualified personnel only
Installing the Xanbus Network
If the SCP is the last device on the network, the open port on the SCP
must be terminated.
Inverter/Charger
Charge
Controller
AC1
kW
AC2
A
Event
Inverting
Charging
!
Equalize
SCP
AGS
Conext XW SCP
Event/Warning
Standby
Xanbus cable
Figure 2-3 Daisy Chain Layout
975-0298-01-01 Revision G
This manual is for use by qualified personnel only
2–5
Installation
Guidelines for Routing Xanbus Cables
WARNING
SHOCK HAZARD
Do not route the Xanbus cables in the same conduit or panel as the
AC and DC power cabling.
Failure to follow these instructions can result in death or serious
injury.
To ensure maximum performance of your network, follow these
guidelines when routing the Xanbus cables. Route the cables before
installing the SCP.
•
Route the cables away from sharp edges that might damage the
insulation. Avoid sharp bends in the cable—no less than a 100 mm
radius.
•
Allow at least 57 mm of space behind the wall to accommodate the
depth of the unit and allow room for the cables to bend.
•
Allow for some slack in the cable tension.
•
Keep the alignment of wire pairs inside the sheath as straight
as possible.
•
Allow separation between data and power cables (data cables
should only cross a power cable at right angles).
•
Do not staple the cable with metal cable staples. Use appropriate
hardware fasteners to avoid damage to the cable.
The total length of the network, including all connected Xanbus-enabled
devices and the SCP, cannot exceed 130 feet (40 m).
Connecting Xanbus Cables
Follow these guidelines for connecting Xanbus cables to the SCP. The
cables are connected to the SCP at the same time the SCP is mounted.
Read “Mounting the SCP” on page 2–8 before performing the following
procedures.
2–6
975-0298-01-01 Revision G
This manual is for use by qualified personnel only
Installing the Xanbus Network
CAUTION
UNPREDICTABLE DEVICE BEHAVIOUR
Do not connect one end of the network to the other to make a ring
or loop.
Failure to follow these instruction can result in serious injury.
NOTICE
EQUIPMENT DAMAGE
Connect the SCP only to other Xanbus-enabled devices.
Although the cabling and connectors used in this network system are
the same as Ethernet connectors, this network is not an Ethernet
system. Equipment damage may result from connecting a Xanbus
system directly to a personal computer.
Failure to follow these instructions can result in serious damage to
equipment.
To connect Xanbus cables to the SCP:
1. Connect the Xanbus cable (or two Xanbus cables, if the SCP is
located between two Xanbus-enabled devices) to a Xanbus network
input in the SCP.
2. Route and connect the cable(s) to the nearest Xanbus-enabled
device(s).
3. For additional devices, continue connecting cable as
described above.
4. Ensure the factory-supplied male network terminators are inserted
into the empty inputs in the Xanbus-enabled devices at the
beginning and end of the network. When the network is completely
connected, there should be no empty network inputs in any Xanbusenabled device.
975-0298-01-01 Revision G
This manual is for use by qualified personnel only
2–7
Installation
Mounting the SCP
The SCP can be mounted four ways:
•
Flush mounted through an opening in a wall using the mounting
plate.
•
Surface mounted using the mounting bracket.
•
Flush mounted through an opening in a wall and secured with four
#6 screws.
•
Installed in the Conext XW+ inverter/charger front panel. For
instructions on this option, see the Conext XW+ Inverter/Charger
Installation Guide.
WARNING
SHOCK HAZARD
Before making an opening in a wall or panel, ensure there is no wiring
or other obstruction within the wall.
Failure to follow these instructions can result in death or serious
injury.
NOTICE
EQUIPMENT DAMAGE
Provide adequate space within the wall for the Xanbus cables to bend.
Do not bend the cable to one side after it leaves the Xanbus port. The
mounting bracket itself does not provide enough space for the cables
to bend. Attempting to route the cables through the side of the
mounting bracket without providing space for the cables within the
wall may damage to the SCP Xanbus ports and cause network
communication problems.
Failure to follow these instruction can result in serious damage to
equipment.
To flush mount the SCP with mounting plate:
1. Using a jigsaw and the supplied template sticker as a guide, cut out
the hole for the mounting plate. The mounting plate fastens to walls
up to 19 mm thick.
2. Route the Xanbus cable(s) inside the wall and through the opening.
2–8
975-0298-01-01 Revision G
This manual is for use by qualified personnel only
Mounting the SCP
3. Insert the mounting plate with the two tabs in a vertical position into
the hole (see Figure 2-4).
Tabs in vertical position
Figure 2-4 Inserting the Mounting Plate
4. Secure the mounting plate by tightening the two screws to rotate the
tabs to the horizontal position (see Figure 2-5) and pull the tabs tight
against the inner surface of the wall. Be careful not to overtighten the
screws and damage the wall.
Rotate tabs to
horizontal position
Figure 2-5 Securing the Mounting Plate
975-0298-01-01 Revision G
This manual is for use by qualified personnel only
2–9
Installation
5. Connect the Xanbus cable(s) (and terminator if necessary) to either
network input on the back of the SCP. See Figure 2-6.
Connect a network terminator to the SCP if it is the last device at the
end of a daisy chain network layout.
Important: To ensure communication signal quality, the network must be
terminated at each end with a terminator.
Figure 2-6 Connecting the Network Cables
6. Place the unit into the mounting plate and secure it with four
#6 screws.
Figure 2-7 Securing the SCP
7. Peel off the protective plastic coating covering the screen and
indicator light.
2–10
975-0298-01-01 Revision G
This manual is for use by qualified personnel only
Mounting the SCP
To flush mount the SCP with no mounting plate:
1. Peel the backing from the supplied mounting template sticker and
place it in your chosen installation location. Use the template to mark
the location for the area to be cut out.
2. Pilot-drill the mounting holes (if necessary, depending on your
mounting surface) and, using a jigsaw, cut out the hole in which the
SCP will be inserted.
3. Route the Xanbus cable(s) from other Xanbus-enabled devices
inside the wall and through the opening.
4. Connect the Xanbus cable(s) (and terminator if necessary) to either
network input on the back of the SCP. See Figure 2-6.
Connect a network terminator to the SCP if it is the last device at the
end of a daisy chain network layout.
5. Place the unit in the opening and secure it with four #6 screws.
6. Peel off the protective plastic coating covering the screen and
indicator light.
To surface mount the SCP:
1. Using the supplied template sticker as a guide, mark the locations
for two mounting screws and the access hole for the Xanbus cables.
2. Using a hole saw, cut out the access hole for the Xanbus cable(s).
3. Route the Xanbus cable(s) from other Xanbus-enabled devices
inside the wall and through the access hole.
4. Attach the mounting bracket with two #6 screws.
5. Connect the Xanbus cable(s) (and terminator if necessary) to either
network input on the back of the SCP.
Connect a network terminator to the SCP if it is the last device at the
end of a daisy chain network layout.
Important: To ensure communication signal quality, the network must be
terminated at each end with a terminator.
6. Place the unit into the mounting bracket and secure it with four
#6 screws. See Figure 2-8.
7. Peel off the protective plastic coating covering the screen and
indicator light.
975-0298-01-01 Revision G
This manual is for use by qualified personnel only
2–11
Installation
Access hole must be large
enough to easily fit the
network wire connectors
Figure 2-8 Surface Mounting the SCP
Verifying the Installation
If network power from an inverter/charger or external power supply is
present, the LCD backlight comes on and the SCP shows the startup
screen (see page 3–3).
When the SCP is started up on the Xanbus system for the first time, it
displays a fault message asking you to set the clock before proceeding.
For procedures for setting the clock, see “Setting the Time” on page 3–
14 and “Setting the Date” on page 3–15.
2–12
975-0298-01-01 Revision G
This manual is for use by qualified personnel only
3
Configuration
Chapter 3 contains guidelines for
configuring the Conext System
Control Panel.
It includes:
• Displaying Device Home Screens
• Displaying Device Menus
• Configuring SCP Preferences
For the specific settings for the
Xanbus devices on your system,
refer to the Owner’s Guide or
Installation Guide for each device.
975-0298-01-01 Revision G
This manual is for use by qualified personnel only
3–1
Configuration
Displaying Device Home Screens
The SCP displays a number of screens and menus for changing the
settings of any Xanbus-enabled device in the system.
The top level screens on the SCP are the Startup, System Status
and the device Home screens. After power is applied and the Startup
screen appears, the SCP displays the System Status screen. The
device Home screens can be viewed by pressing the up and down arrow
buttons, as shown in Figure 3-1.
Startup screen
System Status
System
Status screen
Appears for a few seconds after the system starts
up or when the system has been reset.
Select Device
Press Enter to
view Select
Device menu.
Select Device
menu
Select device from
list and press Enter
to view Device
Setup menu.
XW6048:Home
XW
Inv/Chger
Home screen
Device 2:Home
Device 2
Home screen
Device 3:Home
Press Enter from a Device Home screen
to view the Device Setup menu.
Press Exit from a Device Home screen to
return to the System Status screen.
Device 3
Home screen
Device n:Home
The number of Home screens depends on
the number of Xanbus-enabled devices
installed in the system.
Device n
Home screen
Figure 3-1 SCP Home Screens
3–2
975-0298-01-01 Revision G
This manual is for use by qualified personnel only
Displaying Device Home Screens
System Status Screen
The System Status screen appears after the Startup screen and
displays aggregated status information for the entire Conext system.
The System Status screen displays:
•
Qualified AC source (if applicable) and total power to and from the
source.
•
Battery voltage and capacity level.
•
Net battery input or output current.
•
Total inverter loading.
•
Time and date.
System Status
Battery
20.4A
BatLev
Load
AC1
115V
menu
53.9V
E--F
1235W
3202W
9:18AM
Mar 10
Menu arrow indicates the Enter
button. Pressing Enter displays the
Select Device menu.
Line 1: Battery voltage and input/output current (positive
when charging; negative when inverting)
Line 2: Battery level meter
Line 3: Power supplied to loads
Line 4: AC input source and line-to-neutral voltage
(averaged between L1 and L2). The bottom left corner
displays AC1 or AC2 depending on the active input
source. When selling to the grid, the power displayed is
positive. When charging, the power displayed is
negative.
Figure 3-2 System Status Screen
A typical system may have up to three Conext XW+ inverter/chargers,
two MPPT solar charge controllers, one Conext AGS and one Conext
SCP connected to a single battery bank, generator and a common
utility grid.
The System Status screen always features a “menu” arrow pointing to
the Enter button. Pressing Enter displays the Select Device menu.
Important: If you are uncertain which SCP screen or menu you are
viewing, you can always return to the starting point by pressing Exit until
the System Status screen appears.
975-0298-01-01 Revision G
This manual is for use by qualified personnel only
3–3
Configuration
Conext XW+ Inverter/Charger Home Screen
The Conext XW+ (or Conext SW) Home screen is the first of the device
home screens. Each device installed in the system (except the SCP) has
its own Home screen.
To view additional device Home screens, press the down arrow button.
The Conext XW+ Home screen displays status information for the
inverter/charger (Standby, Inverting, Charging, AC Bypass, Search, or
Equalize). For more information, see the Conext XW+ Inverter/Charger
Owner’s Guide.
To display the Conext XW+ Home screen:
u From the System Status screen, press the down arrow key.
XW6848 00:Home
Status
Battery -26.4A
Load
AC1
0.0V
setup
Setup arrow
indicates the
Enter button.
Pressing Enter
displays the
Conext XW+
Setup menu.
Device name and number
Invert
51.9V
1250W
0W
system
System arrow
indicates the
Exit button.
Pressing Exit
displays the
System Home
screen.
Line 1: Conext XW+ status
Line 2: Battery current (in + or out -) and voltage.
Battery current is negative when selling
Amps * Volts = Total Power Sold
Line 3: Power supplied to loads
Line 4: AC in status
Figure 3-3 Conext XW+ Home Screen
3–4
975-0298-01-01 Revision G
This manual is for use by qualified personnel only
Displaying Device Menus
Displaying Device Menus
This section describes the device and setup menus on the SCP.
Select Device Menu
The Select Device menu displays a list of Xanbus-enabled devices
in the system, including the Conext XW+ and the SCP.
The Select Device menu is where you can access the setup menus
for each device in the system. The length of the Select Device menu
depends on how many Xanbus-enabled devices are installed.
The Select Device menu also contains the Clock menu (where the
time and date are set) and the System Settings menu (where systemlevel settings can be configured). The System Settings, XW SCP,
and Clock menus are always available from the Select Device menu,
regardless of the number of Xanbus-enabled devices installed.
To display the Select Device menu:
u From the System Status screen, press Enter.
Device Setup Menus
Setup menus display status information and changeable settings.
Changeable settings are identified by the square brackets [ ] around
values in the right-hand column.
To display the Setup menu for a device:
u On the Select Device menu, highlight the device name and press
Enter.
-OrFrom the device Home screen, press Enter.
975-0298-01-01 Revision G
This manual is for use by qualified personnel only
3–5
Configuration
Conext XW+ Setup menu
Select Device menu
Select Device
XW6848 00: Setup
System
XW6848
Device
Device
Device
XW SCP
Clock
Meters
[Enabled]
Inverter
Search Mode [Disabled]
Grid Support [Disabled]
[Enabled]
Charger
Force Chg
[Disabled]
Equalize
[Operating]
Mode
Clear Faults/Warnings
View Device Info
Basic Settings
Settings
2
3
n
To view Device Setup
menu, highlight the
device name and press
Enter
Note: The SCP displays four lines of the Setup
menu at a time. To view additional settings,
press the Down arrow button.
Figure 3-4 Selecting a Device Setup Menu
Changing Settings Using a Device Setup Menu
You can view and change device settings from the device setup menu.
Basic menu
Each device Setup menu can be displayed in Basic and Advanced
formats. The Basic menu contains configuration items you may have to
adjust routinely, or as part of initial setup.
Advanced
menu
The Advanced menu gives you access to the full set of configuration
menus for that device, including everything displayed on the
Basic menu. As a safeguard against unintended advanced
configuration, the SCP displays the Basic menu by default. To view the
Advanced menu, you must perform a special keypress.
3–6
975-0298-01-01 Revision G
This manual is for use by qualified personnel only
Displaying Device Menus
WARNING
RISK OF FIRE AND SHOCK HAZARD
The Advanced settings for devices other than the SCP are intended for
qualified installation/service personnel only. Before changing
advanced settings, you must be familiar with the settings and the
system-wide impact of changing those settings. Setting parameters
incorrectly could damage connected equipment (such as batteries) or
could severely affect the performance of your system. Incorrect
charging configuration can lead to battery damage and risk of fire.
Consult the local utility before enabling sell mode or changing sell
mode settings.
Failure to follow these instructions can result in serious injury.
To view the Advanced menu:
u On the device Setup menu, press Enter + up arrow + down arrow at
the same time.
C
Note: This keypress displays Advanced menus for every device in
the system.
Identifying Changeable Settings
A device Setup menu displays changeable settings and commands to
view other menus. Changeable settings are enclosed in square brackets.
To select and adjust a setting:
1. On the device Setup menu, press the up arrow or down arrow
button to highlight the setting you want to change.
XW6848 00: Setup
Meters
Inverter
[Enabled]
Search Mode [Disabled]
Grid Support [Disabled]
Basic menu shown.
Figure 3-5 XW+ Setup Menu
2. Press Enter to highlight the current value of that changeable setting.
The previously set value appears with an asterisk (*) beside it.
975-0298-01-01 Revision G
This manual is for use by qualified personnel only
3–7
Configuration
XW6848 00: Setup
Meters
Inverter
[*Enabled]
Search Mode [Disabled]
Grid Support [Disabled]
Figure 3-6 XW+ Setup Menu Values
3. Press the up arrow or the down arrow button to change the value.
Hold down the button to scroll through a large range of values
quickly.
4. Press Enter to select the value or Exit to cancel the value selection.
5. If you have another setting to change, return to step 1.
Or
If you have no more settings to change, press Exit twice to return to
the System Home screen.
Configuring SCP Preferences
You can configure the SCP to suit your preferences and the requirements
of the Xanbus system. Some settings, such as the system time, affect the
entire system. Other settings affect only the SCP, such as the brightness
of the display.
You can perform all these tasks on the SCP Setup menu, the Clock
menu, and the System Settings menu.
SCP Setup Menu
Configuring the SCP is done on the SCP Setup menu, which you can
view in either Basic or Advanced formats.
To view the SCP Setup menu:
1. From the System Status screen, press Enter to view the
Select Device menu.
2. On the Select Device menu, highlight XW SCP and press Enter.
3–8
975-0298-01-01 Revision G
This manual is for use by qualified personnel only
Configuring SCP Preferences
Select Device
XW6848 00
XW-MPPT60-150
XW SCP
Clock
Figure 3-7
The XW SCP Setup menu contains settings for changing the
appearance of the display, enabling button-press and alarm sounds,
and setting the temperature scale.
The following table lists the configuration items included on the XW SCP
Setup menu. Advanced menu items are in gray:
Menu item
Menu item
(translation) Description
Values/Action
Default
Adjusts the brightness of
the display to suit interior
light conditions and
enhance visibility.
20% to 100%
60%
Adjusts the contrast of the
display to suit viewing
angle and enhance
visibility.
0% to 100%
Light
Timer
Sets how long the
backlight remains on after
the last button press on the
SCP.
Off, 1mins–60mins
(increments of
1 minute)
2mins
Button
Beep
Enables buttons to beep
when pressed.
On, Off
Off
Fault
Alarm
Enables an alarm to sound
when a fault occurs.
On, Off
Off
LoBatt
Alarm
Enables an alarm to sound
when a low battery voltage
condition exists.
On, Off
Off
Set
Degrees
Selects the temperature
scale the SCP will display.
Fahrenheit, Celsius
Fahrenheit
Brightness
Contrast
(increments of 10%)
60%
(increments of 5%)
975-0298-01-01 Revision G
This manual is for use by qualified personnel only
3–9
Configuration
Menu item
Menu item
(translation) Description
Values/Action
Default
SCP
Name
Allows you to customize
the name of the SCP as it is
displayed on the setup
menu and the Select
Device menu.
Press Enter to
begin customizing
the name. See
“Setting the Device
Name” on page 3–
10.
Clear
Faults/
Warnings
Clears active faults and
warnings generated by the
SCP.
Press Enter to clear n/a
faults and warnings.
View Fault
Log
Displays the Fault Log,
containing the last 20 SCP
faults.
Press Enter to
view log.
n/a
View
Warning
Log
Displays the Warning
Log, containing the last 20
SCP warnings.
Press Enter to
view log.
n/a
View Event
Log
Displays the Event Log,
containing the last 20 SCP
events.
Press Enter to
view log.
n/a
Restore
Defaults
Restores the SCP to its
original factory or installer
settings. After restoring
defaults, please ensure the
clock is set correctly.
Press Enter to
restore defaults.
n/a
Setting the Device Name
The Name setting allows you to customize the name of the SCP as it is
displayed on other screens and menus.
The characters available are:
3–10
•
A to Z
•
a to z
•
0 to 9
•
space
975-0298-01-01 Revision G
This manual is for use by qualified personnel only
Configuring SCP Preferences
To customize the SCP name:
Note: Increasing the number of letters in a device name may cause
other text on the same line to run off the edge of the screen.
Device names should be limited to 10 characters or less.
1. Select Name on the XW SCP Setup menu.
2. Press Enter. The last letter of “SCP” is highlighted.
XW SCP: Setup
[Off]
Fault Alarm
[Off]
Lo Batt Alarm
Set Degrees [Fareneheit]
[SCP]
Name
Figure 3-8 Customizing the SCP Name
3. Begin customizing the device name.
•
To change the character, press the up or down arrow button.
Holding down the button causes the characters to scroll
more quickly.
•
To delete the character, press Exit.
•
To add characters, press Enter.
4. When the correct character is shown, press Enter to select it.
5. After pressing Enter to select the last character of your customized
device name, press Enter again to return to the Setup menu.
Clock Menu
Use the Clock menu to set the clock, the date, and the time format
you prefer.
The clock is listed as a separate device on the Select Device menu.
Note: If the system has a Conext ComBox installed, the network time
configured on the ComBox overrides the time settings configured on the
SCP (or any other individual device) in the Conext system.
To view the Clock menu:
u On the Select Device menu, highlight Clock and press Enter.
975-0298-01-01 Revision G
This manual is for use by qualified personnel only
3–11
Configuration
Select Device
XW6848 00
XW-MPPT60-150
XW SCP
Clock
Clock
Set Time
[2:55PM]
Set Date
[Aug 08,04]
12/24 Hour
[12hr]
Set Time Zone [GMT-7:00]
Figure 3-9
The configuration items included on the Clock menu are:
Menu item
Set Time
Set Date
Menu item
(translation) Description
Values
Default
Sets reference time for the
power system.
12:00 AM–11:59 PM, n/a
Sets the reference date for the
power system.
month day year
00:00–23:59
n/a
(Jul 1, 04,
for example)
12/24
Hour
Configures the SCP to use a
12hr, 24hr
12-hour clock or 24-hour clock.
12hr
Set Time
Zone
Configures the SCP to set a
time zone based on GMT.
GMT
+0:00
3–12
GMT+0:00,
GMT-1:00...GMT+1:00
975-0298-01-01 Revision G
This manual is for use by qualified personnel only
Configuring SCP Preferences
Setting the Time
Because the SCP keeps time for the power system, setting the clock to
the correct local time is essential for the system to operate as expected.
The clock also provides the time stamps for the Warning and Fault logs.
When you first power up the SCP, it will not begin operating normally until
you set the time.
Note: The SCP does not automatically adjust for Daylight Savings Time
or leap year.
To set the clock:
1. On the Clock menu, with Set Time highlighted, press Enter.
The hour value is highlighted.
2. Press the up arrow or down arrow button to change the hour.
3. When the correct hour is shown, press Enter to select it and highlight
the minute.
If you make an error, press Exit to move back to the value you need
to reset. If you decide to abandon resetting the time, press Exit
repeatedly until you return to the Clock menu.
4. Press the up arrow or down arrow button to change the minute.
5. When the correct minute is shown, press Enter to select it and
highlight the AM/PM value.
If you are using a 24-hour clock, you will return to Set Time at this
point. Proceed to step 8.
6. Press the up arrow or down arrow button to choose AM or PM.
7. When the correct value is shown, press Enter to select it and return
to the Clock menu.
8. Press Exit to return to the Select Device menu.
If you make an error, press Exit to move back to the value you need
to reset. If you decide to abandon resetting the time, press Exit
repeatedly until you return to the Clock menu.
975-0298-01-01 Revision G
This manual is for use by qualified personnel only
3–13
Configuration
Setting the Date
You can set the reference date for Xanbus-enabled devices from the
Clock menu.
To set the date:
1. On the Clock menu, press the up arrow or down arrow button to
highlight Set Date.
2. Press Enter to highlight the month.
3. Press the up arrow or down arrow button to change the month.
4. When the correct month is shown, press Enter to select it and
highlight the day.
If you make an error, press Exit to move back to the value you need
to reset. If you decide to abandon resetting the date, press Exit
repeatedly until you return to the Clock menu.
5. Press the up arrow or down arrow button to change the day.
6. When the correct day is shown, press Enter to select it and highlight
the year.
7. Press the up arrow or down arrow button to change the year.
8. When the correct year is shown, press Enter to select it and return to
the Clock menu.
If you make an error, press Exit to move back to the value you need
to reset. If you decide to abandon resetting the date, press Exit
repeatedly until you return to the Clock menu.
System Settings Menu
The System Settings menu displays information related to the
operation of the entire Xanbus system.
To view the System Settings menu:
u On the Select Device menu with System Settings highlighted,
press Enter.
3–14
975-0298-01-01 Revision G
This manual is for use by qualified personnel only
Configuring SCP Preferences
Select Device
System Settings
XW6848 00
XW-MPPT60-150
XW SCP
System Settings
Invert
AC Charge
System Mode
[Enabled]
Cascading
Figure 3-10
The configuration items available on the System Settings menu are:
Menu item
Menu item
(translation)
Description
Values/Action
Default
Invert
Enables or disables inverting
for all inverters in the system.
Press Enter to view and select
values.
Enabled,
Disabled
Enabled
AC Charge
Enables or disables charging
on AC input for all inverter/
chargers in the system.
Press Enter to view and select
values. This command does
not affect MPPT solar charge
controllers.
Enabled,
Disabled
Enabled
System
Mode
Places all the devices in the
system in the selected mode.
Press Enter to view and select
values. See “System Modes”
on page 4–2.
Operating,
Standby
Operating
Cascading
Enables or disables
cascading parameters when
configuring device settings.
See “Using Cascading
Parameters to Configure All
Devices at Once” on page 3–
16.
Enabled,
Disabled
Enabled
975-0298-01-01 Revision G
This manual is for use by qualified personnel only
3–15
Configuration
Menu item
Menu item
(translation)
Description
Values/Action
Default
Connection
Names
Customizes the names of AC
and DC connections in the
system. For example, “AC1”
can be changed to
“Grid Power.”
House Battery,
Start Battery,
Solar Array,
Grid,
Generator,
AC Load
n/a
View Fault
List
Displays the Fault List
screen, which shows active
faults in the system (up to 20).
See page 4–9.
Press Enter to
view list.
n/a
View
Warning
List
Displays the Warning List
screen, which shows active
warnings in the system
(up to 20). See page 4–5.
Press Enter to
view list.
n/a
Clear All
Flts/Wrns
Clears active faults and
warnings on all devices on
the system.
Press Enter to n/a
clear faults and
warnings
View
Device
Info
Shows the model number,
firmware serial number and
firmware revision for each
Xanbus-enabled device.
Press Down
arrow to view
information for
each device.
n/a
Using Cascading Parameters to Configure All Devices at Once
Xanbus-enabled devices are configured one at a time.
However, because devices often have common settings, cascading
parameters can simplify and speed up system configuration. When a
parameter is “cascaded,” a newly configured device setting is applied to
all devices of the same device type on a common AC or DC connection.
For example, if cascading parameters are enabled and a Battery
Size (Ah) parameter is changed on the inverter/charger setup menu, the
same battery size setting is applied to other inverter/chargers that share
the same DC connection in the system.
3–16
975-0298-01-01 Revision G
This manual is for use by qualified personnel only
Configuring SCP Preferences
To enable or disable cascading parameters:
1. On the System Settings menu, with Cascading highlighted,
press Enter.
2. Use the up arrow or down arrow button to change the
current setting—Enabled or Disabled.
3. Press Enter to select the new setting.
When configuring the network-managed power system with cascading
parameters enabled, you should verify that the configurations have been
cascaded correctly to other devices. Communication errors may cause
parameters to revert to their original values or generate a warning
message on the SCP.
Viewing Device Information
The Device Info screen shows the model number, silicon chip serial
number and firmware revision for each Xanbus-enabled device. You
cannot select or change any information on this screen.
To view device information:
1. On the System Settings menu, with View Device Info
highlighted, press Enter.
The Device Info screen appears.
Device Info
XW6848 01
Model #
865-1000
Serial #
00000DB22578
F/W Rev.
1.00.00
Figure 3-11
2. Press the down arrow button to view information for each Xanbusenabled device on the system.
3. Press Exit to return to the System Settings menu.
975-0298-01-01 Revision G
This manual is for use by qualified personnel only
3–17
Configuration
3–18
975-0298-01-01 Revision G
This manual is for use by qualified personnel only
4
Operation
Chapter 4 contains information and
procedures for operating the Conext
System Control Panel.
It includes:
• System Modes
• Faults and Warnings
975-0298-01-01 Revision G
This manual is for use by qualified personnel only
4–1
Operation
System Modes
The system modes described in this section affect the performance and
behavior of the SCP and all other Xanbus-enabled devices. You will have
to change the system mode when putting your system in storage or when
installing a new Xanbus-enabled device.
Changing System Modes
System modes are changed using the System Settings menu
(see “Using the System Settings Menu” on page 3–16). The system
modes are:
•
Operating
•
Standby
Operating Mode
The default state of the SCP is Operating mode. In Operating mode, the
SCP communicates with other Xanbus-enabled devices and displays all
the network information it is configured to display.
Standby Mode
While in Standby mode, the SCP remains powered, “listening” and
reporting its status to the network. However, the output power of all
Xanbus-enabled devices is disabled and all inverting, charging, and
generator starting activity stops. Selecting Standby mode stops the
generator (if it is running and a Conext Automatic Generator Start is part
of the system) and puts the SCP (and all Xanbus-enabled devices) into
Standby mode.
When to use
Use Standby mode when you are adding or removing devices from the
network. Authorized service personnel must also put the network in
Standby mode before performing software upgrades and diagnostics.
To put the power system into Standby mode:
1. On the System Settings menu, highlight “System Mode,” and
press Enter.
2. Select “Standby” and press Enter.
4–2
975-0298-01-01 Revision G
This manual is for use by qualified personnel only
Warnings and Faults
To return to Operating mode:
1. On the System Settings menu, highlight “System Mode,” and
press Enter.
2. Select “Operating” and press Enter.
Using the Standby Button
Pressing and holding the Standby Button produces the same result as
disabling “Invert” and “AC Charge” from the System Settings
menu on the SCP. Pressing and holding the Standby button does not
affect MPPT charge controller operation. After disabling inverting and
charging with the Standby button, the system continues to pass AC input
through to the loads.
Pressing and holding the Exit and Standby buttons at the same time
puts the entire Conext XW+ system (including MPPT charge controllers)
into standby mode. In standby mode, the Conext XW+ inverter/chargers
stop passing AC input through to the loads, and “Stb” is displayed on
Inverter Information Panel.
After the keypress command to enter standby mode, the Conext AGS (if
installed) shuts down the generator if it is running, after a cool-down
cycle.
Warnings and Faults
This section describes how fault and warning messages behave,
and what you should do when they appear. For a complete list of fault
and warning messages specific to the SCP, along with recommended
actions to correct the fault or warning condition, refer to Chapter 5,
“Troubleshooting”.
Important: The SCP displays fault and warning messages for all
Xanbus-enabled devices in the system. For information about fault and
warnings for other devices, refer to the Troubleshooting chapter in the
Owner’s Guide or Operation Guide for each device.
975-0298-01-01 Revision G
This manual is for use by qualified personnel only
4–3
Operation
Warning Messages
Warning messages appear when the SCP detects a condition that may
eventually affect its continued operation. When a warning occurs, the
SCP continues operating. However, you should consult the
Troubleshooting chapter to find out what actions you can take to prevent
the warning from escalating into a fault.
Warning: W250
System Panel
The selected value
failed to change.
Try again.
continue
cancel
Figure 4-1 SCP Warning Message
Types
There are two types of warning messages: manual and automatic.
Each differs in its behavior and appearance. For a list of SCP warnings
and their associated types, refer to Chapter 5, “Troubleshooting”.
If you see a warning message on the SCP, you will have to acknowledge
it and (if necessary) clear it. Acknowledging the warning allows you to
continue operating the SCP. Clearing the warning message stops the
warning condition from escalating into a fault.
Acknowledging Warning Messages
Automatic
warnings
Acknowledging an automatic warning message removes the message
from the SCP screen.
To acknowledge an automatic warning message, press Enter. After you
acknowledge the warning, the SCP displays the menu for the device that
caused the warning.
The SCP removes an unacknowledged automatic warning message from
the screen after three minutes. However, if the condition that caused the
warning still exists, the warning message will reappear.
You can view a list of the last 20 warning messages from the SCP on the
Warning log. See “Viewing the SCP Warning Log” on page 4–6.
Manual
warnings
4–4
A manual warning message requires you to make a choice (usually by
pressing Enter for “yes” or Exit for “no”) before you can proceed
monitoring or configuring the SCP. It will not disappear after three
975-0298-01-01 Revision G
This manual is for use by qualified personnel only
Warnings and Faults
minutes. After you respond to the warning message the SCP clears the
warning message and returns to the screen it was displaying before the
warning message appeared.
Clearing Warning Messages
Automatic warning messages clear when the warning condition on the
SCP disappears or when the criteria for clearing the warning are met.
You can clear a manual warning message by pressing Enter or Exit in
response to the message.
Viewing Multiple Warning Messages
If several warning messages occur before you can acknowledge or clear
them, they are displayed together on a warning list. The warning list
contains messages from every Xanbus-enabled device, not just the SCP.
You can select a message from the warning list and view its details.
To view a message from the warning list:
1. On the warning list, use the up arrow or down arrow button to
highlight the warning message you want to view.
2. Press Enter.
The complete warning message appears.
After viewing the warning message, you can return to the warning list by
pressing Exit or continue to the menu for the device that caused the
warning by pressing Enter. Each time you return to the warning list after
viewing a complete message, the viewed message is removed from
the list.
If you have left the warning list, you can view it at any time from the
System Settings menu.
To view the warning list:
1. On the Select Device menu, highlight System Settings and
press Enter.
2. On the System Settings menu, highlight View Warning List
and press Enter.
975-0298-01-01 Revision G
This manual is for use by qualified personnel only
4–5
Operation
Viewing the SCP Warning Log
The SCP warning log displays the 20 most recent warnings that the SCP
generated. These warnings can be both active and cleared. Each
warning in the log is identified by a warning code and the time that it
occurred. You may need to refer to the warning log before consulting
Chapter 5, “Troubleshooting”, or before you call technical support.
To view the warning log:
1. On the XW SCP menu, press the down arrow button to highlight View
Warning Log.
2. Press Enter.
To return to the SCP menu:
u From the Warning log, press Exit.
Warning Log:SCP
250 May
May/13
13 10:58PM
252 May
May/10
10 10:15AM
250 Apr
Apr/30
30 4:06PM
250 Apr
Apr/28
28 12:00PM
Figure 4-2 SCP Warning Log
Viewing Individual Warning Messages from the Warning Log
On the warning log, you can also select an individual warning and view
its details.
To view details for a warning:
1. Use the up arrow or down arrow button to highlight the warning
message you want to view.
2. Press Enter.
The complete message appears.
To return to the warning log:
u Press Exit (as indicated by the arrow marked cancel).
4–6
975-0298-01-01 Revision G
This manual is for use by qualified personnel only
Warnings and Faults
To proceed to the device menu and adjust device settings to eliminate
the warning condition:
u Press Enter (as indicated by the arrow marked continue).
Fault Messages
Fault messages appear when the SCP’s operation is affected by a
condition that requires immediate attention. When a fault occurs, the SCP
stops operating until either the fault condition goes away or until you
manually clear the fault and take action to eliminate the fault condition.
Fault: F504
System Panel
Network not available.
Check connection,
clear fault.
continue
cancel
Figure 4-3 SCP Fault Message
Types of fault
messages
There are two types of SCP fault messages: automatic and manual. For a
list of faults and their associated types, refer to Chapter 5.
Automatic faults
goes away.
Manual faults
clear themselves automatically if the fault condition
require you to clear them by:
•
Selecting Clear Faults/Warnings on the menu of the device that
generated the fault (if the fault condition still exists, the fault message
will reappear).
•
Correcting the condition that caused the fault.
975-0298-01-01 Revision G
This manual is for use by qualified personnel only
4–7
Operation
Viewing the SCP Fault Log
The fault log lists the most recent SCP faults, up to a total of 20. On each
line, the log shows the fault code, the date the fault occurred, and the
time the fault occurred.
Fault Log:SCP
252 Apr
Apr/5
5 10:58PM
252 Apr
Apr/5
5 10:15AM
252 Mar
Mar/30
30 4:06PM
250 Jan
Jan/1
1 12:00PM
Figure 4-4 SCP Fault Log
To view the fault log:
1. On the SCP advanced menu, press the down arrow button to
highlight Fault Log.
2. Press Enter.
To return to the SCP menu:
u Press Exit.
Viewing Individual Fault Messages from the Fault Log
On the fault log, you can also select an individual fault and view
its details.
To view details for a fault:
1. Use the up arrow or down arrow button to highlight the fault message
you want to view.
2. Press Enter.
The complete fault message appears.
To return to the fault log:
u Press Exit (as indicated by the arrow marked “cancel”).
To proceed to the device menu and reconfigure the device to eliminate
the fault condition:
u Press Enter (as indicated by the arrow marked “continue”).
4–8
975-0298-01-01 Revision G
This manual is for use by qualified personnel only
Warnings and Faults
On the device menu, you can also attempt to clear the fault by selecting
Clear Faults/Warnings.
Viewing Multiple Fault Messages
If several faults occur before you can acknowledge or clear them,
the SCP displays the accumulated messages on a fault list. The fault list
displays messages from all network-enabled devices, not just the SCP.
You can select a message and view complete information for it from the
fault list.
To view a message from the fault list:
1. On the fault list, use the up arrow or down arrow button to highlight
the fault message you want to view.
2. Press Enter.
The complete fault message appears.
3. To return to the fault list, press Exit.
Or
To return to the SCP menu, press Enter.
Each time you return to the fault list after viewing a complete message,
the message you viewed is removed from the list.
You can also view the fault list at any time.
To view the fault list at any time:
1. On the Select Device menu, use the up arrow or down arrow
button to highlight System Settings.
2. Press Enter.
3. On the System Settings menu, use the down arrow buttonto
highlight View Fault List.
4. Press Enter.
975-0298-01-01 Revision G
This manual is for use by qualified personnel only
4–9
Operation
4–10
975-0298-01-01 Revision G
This manual is for use by qualified personnel only
5
Troubleshooting
Chapter 5 contains reference tables
of warning and fault messages that
relate to the SCP.
For information about warning and
fault messages that relate another
device, see the guide for that
device.
975-0298-01-01 Revision G
This manual is for use by qualified personnel only
5–1
Troubleshooting
Troubleshooting Reference
Use these tables to help you identify the cause of the fault or warning,
and determine the best course of action to correct the condition that
caused the fault or warning.
Types of Faults and Warnings
The various types of fault and warning messages behave differently, and
give you the option to treat them differently when they appear. For more
information about the types of fault and warning messages, see “Types”
on page 4–4 and “Types of fault messages” on page 4–7.
Warning Reference Table
Table 5-1 Warning Reference Table
Warning
number Message
W250
Message
(translation)
The value failed
to change.
Try again.
Type
Cause
Action
Automatic A Xanbusenabled device
rejected the new
setting.
Check device
operation guide
and settings.
The setting may
be out of range,
the system mode
may be incorrect,
or another device
setting is
overriding the
setting you want
to change.
Try changing the
A temporary
communication value again.
problem
stopped the
SCP changing a
value that you
entered.
5–2
975-0298-01-01 Revision G
This manual is for use by qualified personnel only
Troubleshooting Reference
Table 5-1 Warning Reference Table
Warning
number Message
Message
(translation)
Type
Cause
Action
W251
Please confirm:
Equalization
process.
Manual
You have
enabled
Equalization on
the inverter/
charger or
charge controller
menu.
Press Enter to
begin equalizing
batteries or Exit to
return to the
previous menu.
W252
Please confirm:
Manual
You have
selected the
Restore Defaults
command.
Press Enter to
restore default
settings or Exit to
cancel.
Restore default
settings.
W254
The value failed
to change.
Try again.
Manual
The setting you
are changing
can only be
changed when
the system is in
Standby mode.
Put the system in
Standby mode,
change the
setting, then
return the system
to Operating
mode.
W255
System clock
not set. Set
correct time.
Manual
On initial startup,
the clock needs
to be set. The
system will not
operate correctly
until it is.
Set the clock to
the correct time.
See “Using the
Clock Menu” on
page 3–13.
W256
A device is lost.
Check
connection.
Manual
The SCP has
lost
communications
with another
device on the
network.
Check network
connection
between the SCP
and the device.
975-0298-01-01 Revision G
This manual is for use by qualified personnel only
5–3
Troubleshooting
Table 5-1 Warning Reference Table
Warning
number Message
Message
(translation)
Type
Cause
Action
W257
New device
detected.
Check device
settings.
Manual
You have
connected a
new device to
the network or
reconnected a
disconnected
device.
Acknowledge the
message and
check that the
device is properly
configured.
W258
Device
instance
is duplicated.
Manual
Two networked
devices of the
same type have
the same
instance.
Select a different
instance ID on
one of the
devices’ Setup
menu.
W501
SCP has fixed a
memory
problem,
restored
defaults.
Manual
The SCP
encountered an
internal memory
problem upon
startup.
To remain
operational, the
SCP restored its
default settings.
Acknowledge the
warning and reset
configurable
settings if
necessary.
W502
Not reporting;
Manual
Info may be
missing.
5–4
975-0298-01-01 Revision G
This manual is for use by qualified personnel only
Troubleshooting Reference
Fault Reference Table
Table 5-2 Fault Reference Table
Fault
number Message
Message
(translation) Type
Cause
Action
F250
System clock
not set. Set
correct time.
Manual
On initial startup,
the clock needs
to be set. The
system will not
operate correctly
until it is.
Set the clock to the
correct time. See
“Using the Clock
Menu” on page 3–13.
F251
A device is
lost. Check
connection.
Manual
The SCP has lost
communications
with another
device on the
network.
Check network
connection between
the SCP and the
device.
F252
New device
detected.
Check device
settings.
Manual
You have
connected a new
device to the
network or
reconnected a
disconnected
device.
Acknowledge the
message and check
that the device is
properly configured.
F500
Internal
failure.
Service
required.
Manual
The silicon serial
ID number has
failed and the
SCP has gone
into Standby
mode.
Reset the SCP by
removing and
restoring network
power. If problem
persists, call customer
service.
F501
Memory
failure.
Service
required.
Manual
The SCP has
suffered a nonvolatile memory
failure.
Reset the SCP by
removing and
restoring network
power. If problem
persists, call customer
service.
975-0298-01-01 Revision G
This manual is for use by qualified personnel only
5–5
Troubleshooting
Table 5-2 Fault Reference Table
Fault
number Message
Message
(translation) Type
Cause
Action
The real-time
clock in the SCP
has failed.
Reset the SCP by
removing and
restoring network
power. If problem
persists, call customer
service.
F503
Internal reset.
Call customer
support.
Manual
F504
Lost network
connection.
Automatic The SCP has lost Check connection
communications between the SCP and
with the network the network.
because of a
faulty connection
or electronic
signal disruption.
F505
Internal
failure.
See guide.
Manual
5–6
A controller fault
has occurred
and the SCP has
gone into
Standby mode.
Reset the SCP by
removing and
restoring network
power. If problem
persists, disconnect
and reconnect
network cables.
975-0298-01-01 Revision G
This manual is for use by qualified personnel only
A
Specifications
Appendix A contains the electrical
and physical specifications for the
Conext System Control Panel.
All specifications are subject to
change without notice.
975-0298-01-01 Revision G
This manual is for use by qualified personnel only
A–1
Specifications
Electrical Specifications
Nominal input network voltage
15 Vdc
Minimum operating network voltage
14.25 Vdc
Maximum operating network voltage
15.75 Vdc
Maximum operating current
200 mA @ nominal input
network voltage
Communication physical layer
2, CAN
Communication protocol
Xanbus
Maximum cable length
40 m (130 ft)
Connectors
2 RJ-45—8 pins
Display
Dot matrix 128×64 LCD with
white LED backlight
Mechanical Specifications
Dimensions (W × H × D)
9
152×103×40 mm (6×4×1 ----- ”)
16
Shipping dimensions
267×210×63 mm (10½×8¼×2½”)
Weight
208 g (0.46 lb)
Shipping weight
780 g (1.72 lb)
Environmental Specifications
A–2
Operating temperature
-20 to 50°C (-4 to 122°F)
Storage temperature
-40 to 85°C (-40 to 185°F)
Maximum case temperature
60°C (140°F)
Operating humidity
5% to 95%
Storage humidity
5% to 95%
975-0298-01-01 Revision G
This manual is for use by qualified personnel only
Regulatory Compliance
Regulatory Compliance
Safety
CSA certified to CSA107.1-01 and UL 458 4th
Ed. including the Marine Supplement
EMC
FCC part 15B Class B
Industry Canada ICES-0003 Class B
CE Marked under
the EMC Directive
2004/108/EC
Complies with the following:
EN61000-6-1:2007 Generic standards - Immunity for residential, commercial and light industrial environments
EN61000-6-3:2007 Generic standards - Emissions for residential, commercial and light industrial environments
975-0298-01-01 Revision G
This manual is for use by qualified personnel only
A–3
Specifications
Conext SCP
Standby
Event/Warning
3½
[90]
4
[102]
3 1/32 [77]
13/32
5 ½ [140]
[10]
6 [152]
1 [24]
1 3/16 [30]
All dimensions in inches [mm]
5 [127]
1/8 [3] TYP.
Figure A-1 SCP Dimensions
A–4
975-0298-01-01 Revision G
This manual is for use by qualified personnel only
Index
Numerics
I
12/24 Hour 3–12
Advanced menu 3–7
installation
connecting network cables 2–10
mounting 2–8, 2–11
planning 2–2
B
K
backlight timer 3–9
brightness 3–9
Button Beep 3–9
keypress for system standby mode 4–3
A
C
L
Light Timer 3–9
LoBatt Alarm 3–9
CAUTION, definition iv
changing device settings 3–6
Clear Faults 3–10
Clock menu 3–11
configuration
any network-enabled device 3–2
contrast 3–9
mechanical specifications A–2
Mode 3–15
mounting template 2–11
D
network cables 2–10
Network diagram 1–5
network power consumption 1–2
date, setting 3–14
device info 3–16
Device Information 3–17
M
N
O
Operating mode 4–2
E
electrical specifications A–2
environmental specifications A–3
F
Fault alarm 3–9
Fault list 3–16, 4–9
Fault log 3–10, 4–8
fault messages
clearing 3–10
types 4–7
fault reference table 5–5
firmware revision 3–17
975-0298-01-01
S
SCP
device menu 3–5
select device menu 3–5
Set Date 3–12
Set Degrees 3–9
Set Time 3–12
specifications A–2
standby button 4–3
Standby mode 4–2
startup screen 3–2
system home screen 3–3
system modes 4–2
IX-1
Index
system standby mode 4–3
T
time, format and setting 3–13
V
verifying network power 2–12
view device info 3–16
View Fault Log 3–10
View Warning Log 3–10
W
Warning list 3–16
Warning log 3–10, 4–6
warning messages 4–4
warning reference table 5–2
WARNING, definition iv
X
Xanbus 1–2
IX–2
975-0298-01-01
Schneider Electric
www.schneider-electric.com
For other country details please contact your local Schneider Electric Sales Representative or visit our website at:
www.SESolar.com
975-0298-01-01 Revision G
Printed in China