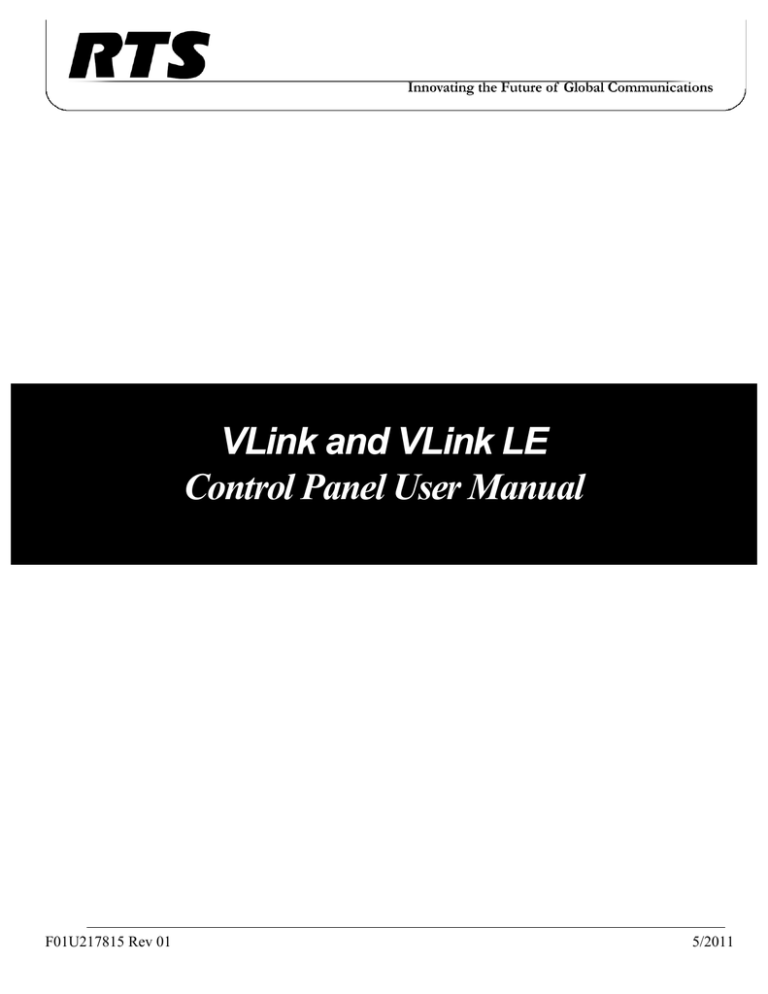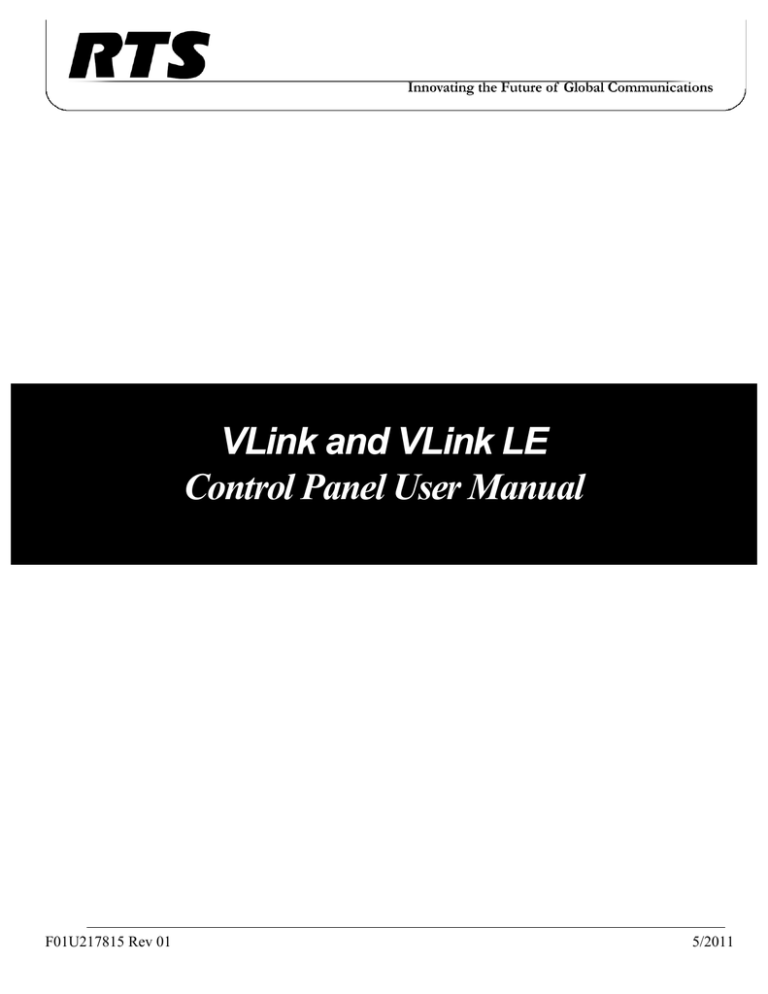
VLink and VLink LE
Control Panel User Manual
F01U217815 Rev 01
5/2011
Proprietary Notice
The product information and design disclosed herein were originated by and are the property of Bosch Security Systems, Inc. Bosch reserves all
patent, proprietary design, manufacturing, reproduction, use and sales rights thereto, and to any article disclosed therein, except to the extent rights are
expressly granted to others.
Copyright Notice
Copyright 2011 by Bosch Security Systems, Inc. All rights reserved. Reproduction, in whole or in part, without prior written permission from Bosch is
prohibited.
Warranty and Service Information
For warranty and service information, refer to the appropriate website below:
RTS ................................................................................................................................................................................... www.rtsintercoms.com/warranty
RTSTW ......................................................................................................................................................................................... www.rtstw.com/warranty
AudioCom..................................................................................................................................................................... www.telexaudiocom.com/warranty
RadioCom ...................................................................................................................................................................... www.telexradiocom.com/warranty
Headsets .................................................................................................................................................................... www.intercomheadsets.com/warranty
Customer Support
Technical questions should be directed to:
Customer Service Department
Bosch Security Systems, Inc.
12000 Portland Avenue South
Burnsville, MN 55337 USA
Telephone: 877-863-4169
Fax: 800-323-0498
Info@rtsintercoms.com
Technical Questions EMEA
Bosch Security Systems Technical Support EMEA
http://www.rtsintercoms.com/contact_main.php
DISCLAIMER
The manufacturer of the equipment described herein makes no expressed or implied warranty with respect to anything contained in this
manual and shall not be held liable for any implied warranties of fitness for a particular application or for any indirect, special, or consequential damages. The information contained herein is subject to change without prior notice and shall not be construed as an
expressed or implied commitment on the part of the manufacturer.
Table
of
Contents
INTRODUCTION ......................................................................................................................... 3
Introduction ..............................................................................................................................................3
System Requirements ..............................................................................................................................3
Hardware Requirements ...................................................................................................................................... 3
Software Requirement ......................................................................................................................................... 3
Network Requirement ......................................................................................................................................... 4
Firewall Requirements ........................................................................................................................................ 4
INSTALLATION AND CONFIGURATION .............................................................................. 5
Installation ...............................................................................................................................................5
Configuration ...........................................................................................................................................6
OPERATION ................................................................................................................................ 9
Features and Basic Functionality .............................................................................................................9
Talk/Listen Selectors ........................................................................................................................................... 9
Selector Context Menu ..................................................................................................................................... 11
Selector Volume + ......................................................................................................................................... 11
Selector Volume - .......................................................................................................................................... 12
Release Remote Talk ..................................................................................................................................... 12
Enable Client Login ....................................................................................................................................... 12
Disable Client Login ...................................................................................................................................... 12
Dial Pad .......................................................................................................................................................... 13
Integrated Telephone Interface .......................................................................................................................... 13
Microphone ....................................................................................................................................................... 14
Earphone and Speaker Level Adjustments ........................................................................................................ 14
Control Panel Buttons ....................................................................................................................................... 14
VLink/VLinkLE Control Panel Options Window ............................................................................................ 15
Hide Disabled Selectors Check Box .............................................................................................................. 15
Hide Selector Legends Check Box ................................................................................................................ 15
Audio Quality Drop Down Menu .................................................................................................................. 15
Echo Cancellation Check Box ....................................................................................................................... 15
Control Panel Context Menu ............................................................................................................................. 16
Microphone On/Off Menu Item ..................................................................................................................... 16
Speaker On/Off Menu Item ............................................................................................................................ 16
Master Volume + ........................................................................................................................................... 17
Master Volume - ............................................................................................................................................ 17
Always On Top Menu Item ........................................................................................................................... 17
Compact Menu Item ....................................................................................................................................... 17
Expand Menu Item ......................................................................................................................................... 17
Restore Menu Item ......................................................................................................................................... 17
Minimize Menu Item ...................................................................................................................................... 17
Maximize Menu Item ..................................................................................................................................... 17
Logout Menu Item .......................................................................................................................................... 18
Close Menu Item ............................................................................................................................................ 18
About... Menu Item ........................................................................................................................................ 18
VLink/VLinkLE Control Panel Statistics ..............................................................................................18
Multi-Channel, Multi-Access Communications ....................................................................................19
Selector Configuration ...................................................................................................................................... 19
Selector Colors and Function ............................................................................................................................ 19
Colors ............................................................................................................................................................. 19
Functions ........................................................................................................................................................ 20
IFB ..................................................................................................................................................................... 20
ISO ..................................................................................................................................................................... 20
Interfacing with other Systems .......................................................................................................................... 20
Troubleshooting .....................................................................................................................................21
CHAPTER 1
Introduction
Introduction
VLink/VLinkLE is a non-blocking, all software multi-channel/multi-access Intercom over IP (Internet Protocol) based on a
dedicated server/multiple client architecture. VLink/VLinkLE is engineered for professional, mission-critical communications
in broadcast, production, military, aerospace, government applications, and beyond.
This document provides information on how to install, configure, and use VLink/VLinkLE software. A troubleshooting
section addresses commonly encountered issues. Additionally, a product features list is included.
System Requirements
Hardware Requirements
Dedicated -
Pentium Celeron 1.0GHz or equivalent w/ 1GB RAM
Multi-purpose -
Pentium 4, 2.0GHz or equivalent w/ 1GB RAM
Mac Compatibility - Dual Core Intel Processor Macbook, Macbook Pro, or Mac desktop running Windows XP; any Mac
running parallels with suggested 2GB RAM
NOTE:
Lower processing power PCs can be used, however, audio quality may be compromised under heavy CPU loads.
Software Requirement
All versions of Windows XP, Windows Vista, Windows 7, including versions for tablet PCs.
Bosch Security Systems, Inc.
User Manual
F01U217815 Rev 01
4 Introduction
VLink and VLink LE Control Panel User Manual
Network Requirement
Recommended configuration - 100BaseT connection over private LAN
Minimum configuration -
56kbps dial-up connection over public Internet
TABLE 1. Bandwidth
Utilization per client
Audio Sample
Rates
Data Rate
(Kbps)
[ATS=20msa]
Data Rate
(Kbps)
[ATS=40msa]
Data Rate
(Kbps)
[ATS=60msa]
Data Rate
(Kbps)
[ATS=80msa]
Data Rate
(Kbps)
[ATS=100msa]
8KHz
32
23.6
20.8
19.4
18.56
16KHz
44.8
36.4
33.6
32.2
31.36
32KHz
46.8
38.4
35.6
34.2
33.36
a.
ATS (Audio Time Slice) per packet controls how many 20ms audio frames are transmitted within a single UDP (User Datagram
Protocol) packet. As each UDP packet requires a fixed amount of overhead, the more frames sent at the same time, the less the UDP
overhead which conserves network bandwidth. Conversely, the more audio frames sent per transmission, the greater the system
latency and the potential consequence of a lost audio packet.
The default is 20ms.
Firewall Requirements
Allow TCP (Transmission Control Protocol) connection for data on port 1000 and UDP connection for audio on port 1000.
Bosch Security Systems, Inc.
User Manual
F01U217815 Rev 01
CHAPTER 2
Installation and Configuration
Installation
To install the VLink/VLinkLE Control Panel, do the following
1.
Locate the VLink/VLinkLE Control Panel setup file (typically named VLink/VLinkLE_Control_Panel_Setup.exe)
provided.
2.
Run the installer.
3.
Follow the prompts.
NOTE: You must accept the VLink License Agreement to install the software.
4.
Once installation is complete, select the Launch VLink/VLinkLE Control Panel check box.
5.
Click Finish.
The VLink/VLinkLE program opens.
Bosch Security Systems, Inc.
User Manual
F01U217815 Rev 01
6 Installation and Configuration
VLink and VLink LE Control Panel User Manual
Configuration
When running the VLink/VLinkLE Control Panel for the first time, the VLink/VLinkLE Control Panel Configuration window
automatically appears.
FIGURE 1.
Control Panel Configuration
To configure the VLink/VLinkLE Control Panel, do the following:
1.
In the Control Panel IP Address field, enter your computer’s IP address.
NOTE: The IP Address should already be inputted however, some PC’s may have multiple connections so be sure
that the correct address is selected.
2.
In the first and second Virtual Matrix IP Address fields, enter the Virtual Matrix IP Address server and then the
port number supplied by your system administrator.
3.
From the Graphic Scheme drop down menu, select either Normal or Large.
NOTE: This makes the selectors on the VLink/VLinkLE Control Panel larger to optimize use on small, high
resolution screens.
4.
Select the Maximize Window check box to fit the VLink/VLinkLE Control Panel on the entire screen.
NOTE: This setting is typically used for dedicated touchscreen applications.
Bosch Security Systems, Inc.
User Manual
F01U217815 Rev 01
VLink and VLink LE Control Panel User Manual
5.
Installation and Configuration 7
Select the Always On Top check box to keep the VLink/VLinkLE Control Panel in front of all other applications.
NOTE: In the Headset/Primary Audio Device group box, the primary audio input/output device must be selected.
Typically this is a USB headset, however, any audio input and output device can be used.
6.
From the Select Microphone drop down menu, select the correct audio input device.
Often, but not always, the Select Microphone and Select Earphone/Speaker drop downs automatically default to the
correct settings.
7.
From the Select Microphone Connector drop down menu, select the input jack the audio input device is to use.
Typically this is named Microphone.
8.
Using the Set Microphone Level slider, adjust your microphone audio level, if necessary.
NOTE: If AGC (Automatic Gain Control) is enabled, adjusting this control does not affect the audio level sent to the
Virtual Matrix, however an improper base setting may result in audio distortion.
9.
From the Select Earphone / Speaker drop down menu, select the correct audio output device.
10.
Select the version of your audio output device that is preceded by DirectSound unless there is a specific reason to do
otherwise.
NOTE: Headset operation is recommended however if only a standard PC Microphone and Speaker are available;
select these as the Headset / Primary Audio Device Microphone and Earphone/Speaker and leave the Select
Speaker drop down under Monitor / Secondary Audio Device at None.
NOTE: In the Monitor / Secondary Audio Device group box, the secondary audio output device can be selected.
Typically this is an external speaker that allows monitoring the VLink/VLinkLE Control Panel even when
the headset is removed.
11.
From the Select Microphone drop down menu, select the correct audio input device.
Bosch Security Systems, Inc.
User Manual
F01U217815 Rev 01
8 Installation and Configuration
VLink and VLink LE Control Panel User Manual
NOTE: Often, but not always, the Select Microphone and Select Earphone / Speaker drop downs automatically
default to the correct settings.
12.
From the Select Microphone Connector drop down menu, select the input jack the audio input device is to use.
NOTE: Typically this is named Microphone.
13.
Using the Set Microphone Level slider, adjust your microphone audio level, if necessary.
NOTE: If AGC (Automatic Gain Control) is enabled, adjusting this control does not affect the audio level sent to the
Virtual Matrix, however an improper base setting may result in audio distortion.
14.
Click Close to save the configured settings and close the VLink/VLinkLE Control Panel Configuration window.
The VLink/VLinkLE Login window appears.
To log in to the control panel, do the following:
1.
In the Login Name field, enter the login name.
2.
In the Login Password field (if configured for password protection), enter the password supplied by your system
administrator (Optional).
NOTE: System Administrators: you can find default logins for users and devices in the VLink/VLinkLE System
Administration application (default login name admin with no login password), in the main window under
Client Configuration. Refer to the VLink/VLinkLE System Administration User Guide (PN F01U217816)
for more information.
3.
Click Login.
The Control Panel Window appears. The VLink/VLinkLE Control Panel software installation is now complete and
you are ready to communicate.
If a Firewall is active, do the following:
>
Ask for permission to allow the VLink/VLinkLE Control Panel to communicate with the VLink/VLinkLE Virtual
Matrix, in which case you should select Allow and do not ask me again or their equivalents.
Bosch Security Systems, Inc.
User Manual
F01U217815 Rev 01
CHAPTER 3
OPERATION
Features and Basic Functionality
FIGURE 2.
NOTE:
Control Panel
The control panel can be minimized; however, it automatically reappears when a new call is received.
Talk/Listen Selectors
The main display provides a series of buttons referred to as Talk and Listen selectors. An available Talk selector is outlined in
red while an available Listen selector is outlined in green.
Bosch Security Systems, Inc.
User Manual
F01U217815 Rev 01
10 OPERATION
FIGURE 3.
VLink and VLink LE Control Panel User Manual
Dual-Operation Selector
Selectors can be configured to display both the Talk and Listen selector operation (see Figure 3. The Talk and Listen selectors
are optionally shown with a Selector Legend indicated as L for Listen and T for talk for operators with color recognition
disabilities. If a selector is grayed out, this indicates that the source or destination is not connected to the system and as such
not available for selecting talk or listen.
Selectors display channel state using the following patterns:
Voice activity -
color oscillation of selector name
Incoming call -
fast flash of talk selector
NOTE: Click on the selector to establish a return voice path.
Device active tally -
slow flash of talk selector
In-use tally -
slow double flash of talk selector
A selector can refer to either an individual source or destination or to a Group Call or Party Line.
Group Call -
A single selector activates a Talk and Listen to multiple destinations.
Party Line -
A dynamic conference whereby activation of the associated selector automatically makes you
a participant of the selected conference. When talking to a Party Line you talk to everyone
who is listening to that Party Line. When listening to a Party Line, you listen to everyone who
is talking to that Party Line.
To activate a listen on a particular source, do the following:
>
Click a dim green selector.
When active the selector turns bright green.
To deactivate a listen on a particular source, do the following:
>
Click the bright green selector.
To activate a talk on a particular destination, do the following:
>
Click a dim red selector.
When active the selector turns bright red.
Bosch Security Systems, Inc.
User Manual
F01U217815 Rev 01
VLink and VLink LE Control Panel User Manual
OPERATION 11
To deactivate a talk on a particular source, do the following:
>
Click the bright red selector.
To use a selector in momentary mode, do the following:
>
Click and hold the selector.
It deactivates when you release.
Selector Context Menu
The Selector Context menu, shown in Figure 4, is used to adjust volumes, release remote talks, enable and disable client
logins, and display the dial pad for dialing out.
To open the Selector Context Menu, do the following:
>
Right-click a selector.
A popup menu appears.
FIGURE 4.
Selector Context Menu
Selector Volume +
The Selector Volume + menu is used to increase the volume for the selected selector.
Available options for this menu are: +6dB, +12dB, +18dB, +24dB, and +30dB.
Bosch Security Systems, Inc.
User Manual
F01U217815 Rev 01
12 OPERATION
VLink and VLink LE Control Panel User Manual
To adjust the volume, do the following:
1.
Right-click on the control panel interface.
A popup menu appears.
2.
Click Selector Volume+.
The volume increases +6dB.
NOTE: You can also use your computer keyboard by ensuring the application has keyboard focus, the label you
want to change is highlighted with the mouse and then the +/- keys on the numeric keypad are pressed.
Selector Volume The Selector Volume - menu is used to decrease the volume for the selected selector.
Available options for this menu are: -6dB, -12dB, -18dB, -24dB, and -30dB.
To adjust the volume, do the following:
1.
Right-click on the control panel interface.
A popup menu appears.
2.
Click Selector Volume-.
The volume increases -6dB.
NOTE: You can also use your computer keyboard by ensuring the application has keyboard focus, the label you
want to change is highlighted with the mouse and then the +/- keys on the numeric keypad are pressed.
Release Remote Talk
The Release Remote Talk menu item is used to unlatch another user’s talk path to your station.
Enable Client Login
The Enable Client Login menu item is used to restore login privileges to the user. The user must have administrator rights to
use this feature.
Disable Client Login
The Disable Client Login menu item is used to log a user out and prohibit reentry to the application. The user must have
administrator rights to use this feature.
Bosch Security Systems, Inc.
User Manual
F01U217815 Rev 01
VLink and VLink LE Control Panel User Manual
OPERATION 13
Dial Pad
The Dial Pad menu item is used to open the dial pad. You can use the dial pad to dial a phone number you want to call.
FIGURE 5.
Dial Pad
Integrated Telephone Interface
The Integrated Telephone Interface is supported by the control panel and allows both outbound call initiation and inbound
call reception.
To make a call, do the following:
1.
Right-click the selector corresponding to the telephone interface.
The context menu appears.
2.
Select Dial Pad.
3.
Enter the number to dial.
4.
Click Dial.
The connection is initiated. The talk and listen functions activate and are left on until they are released which then
drops the call.
Any number of operators may join the call by turning on their talk and listen buttons, but the line is held off hook until all
operators have released their talk buttons.
To receive a call, do the following:
>
Click on the flashing selector.
Depending on availability, Caller ID may display the telephone number of the caller.
Bosch Security Systems, Inc.
User Manual
F01U217815 Rev 01
14 OPERATION
VLink and VLink LE Control Panel User Manual
Microphone
To mute your microphone, do the following:
>
Click the microphone button on the lower left hand portion of the control panel.
Earphone and Speaker Level Adjustments
To mute the speakers used to monitor the system, do the following:
1.
Click the speaker button on the lower left hand side of the control panel.
2.
Using the slider, adjust the volume of both the speakers used to monitor the system and your headset volume across
all channels.
Control Panel Buttons
Button
Description
Logs the control panel off and displays the control panel login window.
Opens the VLink/VLinkLE Control Panel Configuration window. This
window is also accessible from the Login screen.
Opens the VLink/VLinkLE Control Panel Options window.
For more information, see “VLink/VLinkLE Control Panel Options
Window” on page 15.
Opens the Statistics window.
For more information, see “VLink/VLinkLE Control Panel Statistics”
on page 18.
Bosch Security Systems, Inc.
User Manual
F01U217815 Rev 01
VLink and VLink LE Control Panel User Manual
OPERATION 15
VLink/VLinkLE Control Panel Options Window
FIGURE 6.
VLink/VLinkLE Control Panel Options Window
Display Options Group Box
Hide Disabled Selectors Check Box
The Hide Disabled Selectors check box is used to hide the selectors assigned to users or audio devices not logged into the
system. When they come online, they dynamically appear.
Hide Selector Legends Check Box
The Hide Selector Legends check box is used to hide on-selector listen and talk identifiers.
Audio Options Group Box
Audio Quality Drop Down Menu
The Audio Quality drop down menu is used to select the up to three (3) different audio sampling rates: Narrowband (8KHz),
Wideband (16KHz), and Ultra Wideband (32KHz).
Echo Cancellation Check Box
The Echo Cancellation check box is used to activate the Control Panel’s echo cancellation feature. Note that this function is
designed to reduce the possible echo heard by someone talking to your Control Panel and has no audible effect on what is
heard by the current Control Panel.
Bosch Security Systems, Inc.
User Manual
F01U217815 Rev 01
16 OPERATION
VLink and VLink LE Control Panel User Manual
Control Panel Context Menu
The Control Panel Context Menu is used to quickly configure the control panel with basic settings, turning the microphone
or speaker on or off, adjusting the volume, opening the Statistics window, and logging out.
To open the Control Panel Context Menu, do the following:
>
Other than on a selector, right-click anywhere on the control panel interface.
The Control Panel Context Menu appears.
FIGURE 7.
Control Panel Contex Menu
Microphone On/Off Menu Item
The Mircrophone On/Off menu item is used to turn the microphone on and off.
Speaker On/Off Menu Item
The Speaker On/Off menu item is used to turn the speaker on and off.
Bosch Security Systems, Inc.
User Manual
F01U217815 Rev 01
VLink and VLink LE Control Panel User Manual
OPERATION 17
Master Volume +
The Master Volume + menu is used to increase the volume.
Available options for this menu are: +6dB, +12dB, +18dB, +24dB, and +30dB.
To adjust the volume, do the following:
1.
Right-click on the control panel interface.
A popup menu appears.
2.
Click Master Volume+.
The volume increases +6dB.
NOTE: You can also use your computer keyboard by first ensuring that the application has keyboard focus,
highlighting the label you want to change with the mouse and then use the +/- keys on the numeric keypad.
Master Volume The Master Volume - menu is used to decreases the volume.
Available options for this menu are: -6dB, -12dB, -18dB, -24dB, and -30dB.
To adjust the volume, do the following:
1.
Right-click on the control panel interface.
A popup menu appears.
2.
Click Master Volume -.
The volume descreases +6dB.
NOTE: You can also use your computer keyboard by first ensuring that the application has keyboard focus,
highlighting the label you want to change with the mouse and then use the +/- keys on the numeric keypad.
Always On Top Menu Item
The Always On Top menu item is used to keep your control panel always in the foreground.
Compact Menu Item
The Compact menu item is used to hide the control panel’s borders.
Expand Menu Item
The Expand menu item is used to show the control panel’s borders.
Restore Menu Item
The Restore menu item is used to restore the control panel to its default setting.
Minimize Menu Item
The Minimize menu item is used to hide the control panel.
NOTE:
When a call is received while the control panel is minimized, it automatically restores the window.
Maximize Menu Item
The Maximize menu item is used to enlarge the control panel window so it fills the entire screen.
Bosch Security Systems, Inc.
User Manual
F01U217815 Rev 01
18 OPERATION
VLink and VLink LE Control Panel User Manual
Logout Menu Item
The Logout menu item is used to log out of the control panel. When selected, the application logs you off and the
VLink/VLinkLE Login window appears.
Close Menu Item
The Close menu item is used to close the application completely. When selected, the control panel window closes and the
VLink/VLinkLE Login window does not appear.
About... Menu Item
The About... menu item is used to view your control panel version and support contact information.
NOTE:
The control panel can be oriented vertically (in various degrees) by clicking and holding on the left or right edge
of the frame and dragging it horizontally.
VLink/VLinkLE Control Panel Statistics
The VLink/VLinkLE Control Panel Statistics window, shown in Figure 8, displays your send and receive audio rates and
packet loss data.
FIGURE 8.
VLink Control Panel Statistics Window
Bosch Security Systems, Inc.
User Manual
F01U217815 Rev 01
VLink and VLink LE Control Panel User Manual
OPERATION 19
Multi-Channel, Multi-Access Communications
The following is a detailed functional description of how to use the VLink/VLinkLE Control Panel for multi-channel,
multi-access communications.
NOTE:
The system is non-blocking, meaning that any number of operators may talk to a single operator simultaneously;
no busy condition results. When talk is pushed, the audio path is completed with no action required by the
receiving party.
Selector Configuration
When you log into your control panel, a number of color-coded buttons, referred to as Selectors appears. You activate these by
clicking them with your mouse. There are three (3) primary types of selector configurations your systems administrator has the
ability to program:
•
•
•
Point-to-Point for communication directly between two (2) operators
Group Call for communication from one (1) operator to many operators simultaneously
Party Line for a dynamic group conference
The selector configuration can typically be configured with names on the keys, which your system administrator has complete
flexibility in naming.
A point-to-point may show an individual’s name or function, such as Sam, Director, or Plant Mgr. A group call may be named
descriptively such as Paging, Emergency, or Security. Similarly, a Party Line may be named Conference.
Selector Colors and Function
Colors
Gray Keys -
signify an offline point-to-point call which indicates that the associated control panel or device
interface is not connected to the VLink/VLinkLE Virtual Matrix.
Green Keys -
signify listen keys. A dim green key signifies an online point-to-point or group call channel
meaning the operator(s) on the other end of the channel are logged into the system. Party lines
always appear online. You can only listen on a channel when you activate it by clicking on it,
changing the dim green key to bright green.
Red Keys -
signify talk keys. a dim red key signifies an operator on the other end of the channel is logged into
the system. you can only talk on a channel when you activate it by clicking on it, changing the dark
red key to bright red. A blinking red key on a point-to-point channel signifies that the operator on
the other end is calling you; click the key to establish a return voice path.
Green/Red Keys -
signify combined talk/listen keys. Click the left portion of the selector to activate a listen; click the
right portion of the selector to activate a talk; click on the middle of the selector to activate a talk/
listen.
Bosch Security Systems, Inc.
User Manual
F01U217815 Rev 01
20 OPERATION
VLink and VLink LE Control Panel User Manual
Functions
Point-to-Points -
typically assigned as talk only to prevent monitoring of other control panel
communications.
Party Lines -
typically have talk and listen keys.
Group Call Channels -
typically are assigned as talk only. You can listen and/or talk to as many channels
as are available on your control panel, simultaneously.
Dynamic Answer Back Selectors -
indicate incoming calls from clients for whom a dedicated key is not
programmed.
IFB
IFB serves as a voice cueing mechanism for on-air talent. The talent listens to a program audio signal which can be interrupted
by the voice of a production person (such as a director or producer) for the purpose of giving instructions to the talent
regarding the show in progress.
Once IFB is configured (refer to the VLink/VLinkLE System Administration Application User Guide for detail instruction on
configuring IFB), click on your IFB key to establish a line of communication with the receiving user. The button will be set to
momentary only so the IFB function remains active only while the key is pressed. All other active listen channels of the
receiving user are temporarily muted or dimmed until the sender releases the IFB key. Upon release of the key, normal
operation is restored. All control keys programmed to operate the same IFB output flash to indicate the function is in use.
ISO
ISO is an intercom function by which a temporary and private communication link is established between an operator who is
located at an intercom control panel and another operator. The function is valuable wherever a short term private exchange is
required between two (2) operators who are normally sharing the conversation required to accomplish a group activity. The
most common use for this function is in television production for camera and video operators. The function also is found in
military and commercial systems.
Once ISO is configured (refer to the VLink/VLinkLE System Administration Application User Guide for detail instruction on
configuring ISO), click the ISO key to establish a private line of communication with the programmed destination station or
port. Pressing the key again releases the ISO function and the system returns to normal operation. While the function is in use
keys that are programmed on multiple panels for the same destination flash to indicate the function is in use.
Interfacing with other Systems
VLink/VLinkLE interfaces with 2-way radios, hardware-based communications systems, and public/private telephone
networks. These channels are typically designated to reflect such and may be talk only (such as paging) or talk/listen. They
can be set up as Point-to-Points, Group Calls, or Party Lines depending on functional requirements. For use with a 2-way
radio, clicking on the talk key initiates the transmit function.
Bosch Security Systems, Inc.
User Manual
F01U217815 Rev 01
VLink and VLink LE Control Panel User Manual
OPERATION 21
Troubleshooting
Following are answers to the most commonly experienced issues of new users.
Q: When attempting to login to the Virtual Matrix I get a Cannot connect to Virtual Matrix message?
A: The Control Panel is unable to establish a TCP/IP data connection with the Virtual Matrix. Check the Control Panel
Configuration to ensure Control Panel IP Address is valid and represents a valid and active network connection. Ensure
the Virtual Matrix IP Address is entered exactly as provided with the designated port number. Check to ensure a corporate
firewall is unintentionally blocking the designated TCP/IP data port.
Q: When attempting to login to the Virtual Matrix I get a Unable to establish return audio path message?
A: The Control Panel is unable to establish a UDP audio connection with the Virtual Matrix. Check to ensure a corporate
firewall is not intentionally blocking the designated UDP audio port which is typically the same as the TCP/IP data port.
Q: When attempting to login to the Virtual Matrix I get a Provided user name and/or password is invalid! message?
A: The Control Panel is unable to validate the username and password. Check to ensure the name is typed exactly as
provided as the username and password are both case sensitive. Check to ensure the correct TCP/IP data port is specified
to ensure you are logging in to the correct system.
Q: Why can I hear people but they can’t hear me?
A: Click Configure from your login window or the control panel. Under Headset/Primary Audio Device verify that the
correct microphone is chosen under Select Microphone and that the correct headset microphone input is selected under
Select Headset Mic Input. Verify that the microphone level is not set to zero.
On the lower left hand corner of your control panel check to see that your microphone is not muted represented by a red
line through the microphone image. Each click on the image cycles between microphone on and microphone mute.
Click the statistics icon and under Send Audio Rate, verify that audio packets are being sent. If not, there may be a
problem with the selected Headset device.
NOTE: The Send Audio Rate does not indicate audio packets are being sent during silent periods.
Check that your system is functioning correctly by going to your Sounds and Audio Devices Properties found in your
Windows Control Panel. Select Voice. Under Voice playback and Voice recording, select USB Audio and click Test
hardware towards the bottom of the page and follow the wizard.
Q: Why can people hear me but I can’t hear them?
A: Click Configure from your login window or the Control Panel. Under Headset/Primary Audio Device, verify that the
correct earphone or speaker is selected under Select Earphone/Speaker. Check to ensure that the Volume slider is toward
the right side of the slider bar. Click the Statistics button and under Receive Audio Rate verify that audio packets are being
received. If not, you are likely being blocked by your firewall and you should consult your network administrator.
NOTE: The Receive Audio Rate will not indicate that audio packets are being received during silent periods.
Check your audio device master volume either by clicking on the speaker icon in your system’s tray or by going to Sounds
and Audio Devices found in your Windows Control Panel. Select Voice. Under Voice playback, select your selected
Headset and/or Speaker and click Volume. Adjust the slider bar under Volume and check that the mute button is not
selected.
Check that your system is functioning correctly by going to your Sounds and Audio Devices Properties found in your
Windows Control Panel. Select Voice. Under Voice playback and Voice recording, select your selected Headset and/or
Speaker and click ‘Test hardware’ towards the bottom of the page and follow the wizard.
Bosch Security Systems, Inc.
User Manual
F01U217815 Rev 01
Bosch Security Systems, Inc.
12000 Portland Avenue South
Burnsville, MN 55337 U.S.A.
www.boschcommunications.com