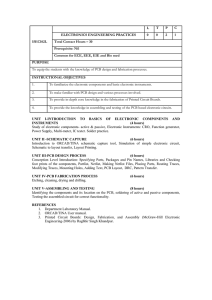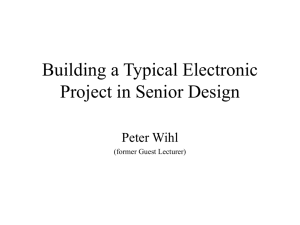Getting Started with Altium Designer - pcb.castle
advertisement
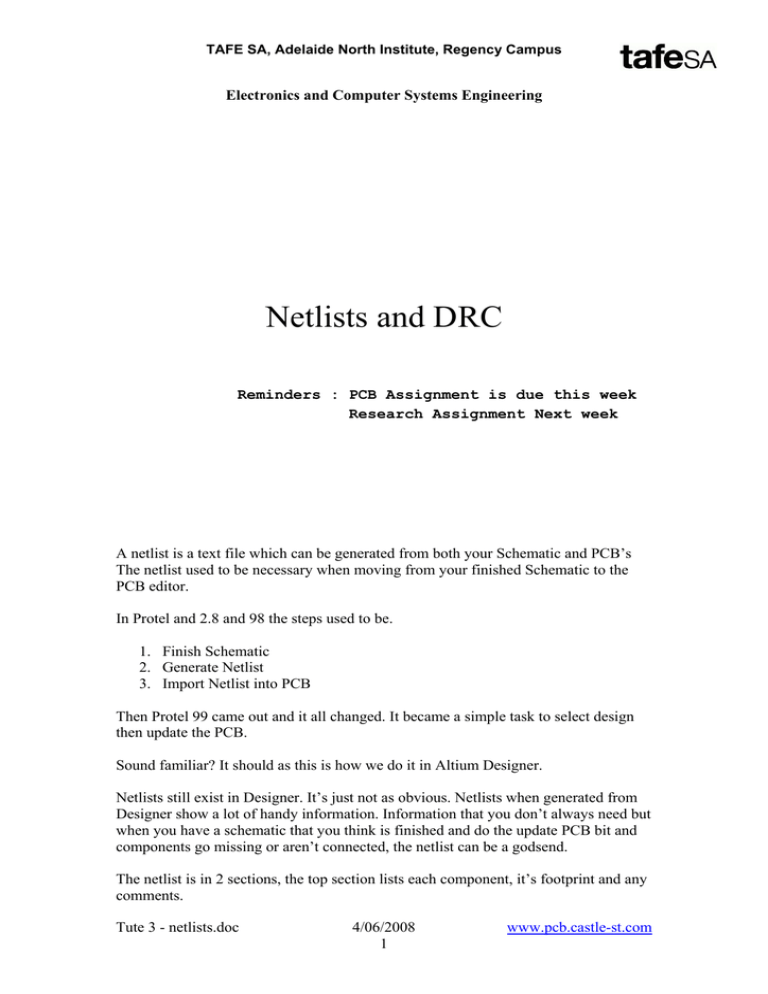
TAFE SA, Adelaide North Institute, Regency Campus Electronics and Computer Systems Engineering Netlists and DRC Reminders : PCB Assignment is due this week Research Assignment Next week A netlist is a text file which can be generated from both your Schematic and PCB’s The netlist used to be necessary when moving from your finished Schematic to the PCB editor. In Protel and 2.8 and 98 the steps used to be. 1. Finish Schematic 2. Generate Netlist 3. Import Netlist into PCB Then Protel 99 came out and it all changed. It became a simple task to select design then update the PCB. Sound familiar? It should as this is how we do it in Altium Designer. Netlists still exist in Designer. It’s just not as obvious. Netlists when generated from Designer show a lot of handy information. Information that you don’t always need but when you have a schematic that you think is finished and do the update PCB bit and components go missing or aren’t connected, the netlist can be a godsend. The netlist is in 2 sections, the top section lists each component, it’s footprint and any comments. Tute 3 - netlists.doc 4/06/2008 1 www.pcb.castle-st.com Below is an snippet example of the top section showing 2 components. [ C1 VP32-3.2 Cap Designator Footprint Comment ] [ D1 LED LED0 The bottom section shows the nets and connections to the nets. Below is an example showing 2 nets, the 1st net is called +4.5V and the 2nd one 0V. It lists the net name followed by the component designators and pin number connected to the net ( +4.5V C1-2 DS1820-3 LDR-1 P1-2 P2-1 P3-1 P4-1 R1-2 S1-1 S2-3 S3-1 THERM-1 U2-1 ) ( 0V C1-1 D1-2 D2-2 D3-2 D4-2 D5-2 D6-2 DS1820-1 P1-1 P2-3 P3-2 P3-3 P4-2 PIEZO-1 R3-2 R4-1 R5-1 R6-1 R7-1 serial-2 U2-14 ) Net Pin Pin Pin Pin name 2 of 3 of 1 of 2 of Capacitor DS1820 LDR P1 Pin 1 of U2 Net name Pin 1 of C1 Pin 1 of DS1820 Pin 1 of P1 Pin 14 of U2 So what’s so useful you might ask. 2 Well to start with the top section will list all the components placed onto your schematic sheet, the designators and footprints (comments as well but I don’t care). If you generate a netlist and it the top section has entries like the example below. [ C1 Footprint missing Cap ] [ D? LED LED0 Designator not set Then you can easily see that you missed a footprint and didn’t change the designator on the first LED you placed. The lower section is harder to check but if we take the example on page 2, then look for components that should be connected to both nets. I.E. C1 has 2 pins and one is in the +4.5V net the other in the 0V net then we know C1 is ok. We can search the netlist for entries just like we can search Microsoft word documents for specific words. Generating a netlist. Schematic 1. 2. 3. 4. 5. 6. 7. With the schematic open From the menu select Design Netlist for Document Protel Go to the Project list in the project panel expand generated Expand netlist files Select to open the net file you find there That’s it you have created a netlist. PCB 1. 2. 3. 4. With the PCB open From the menu select Design Netlist Create Netlist From Connected Copper or Export Netlist From PCB 5. Go to the Project list in the project panel Free Documents 6. Add the Generated or Exported netlist to your project 3 Now what can we do with these files? We could print them out and go through them line by line (ouch). Actually that is sometimes the only way, mainly with the bottom section and looking at / comparing the nets. We can also use the differences tool to find / check / compare our two netlists. 1. 2. 3. 4. With one of the netlists open. From the menu select Project Show differences You then need to select your other netlist (if you can’t see it you didn’t add it to the project did you?). 5. When it compares it will say it can’t match n our of n components and give you a yes no option, choose yes 6. If all is good then you will see 2 differences to do with that annoying room thing That’s it. The netlist is a tool you can use to check your schematic and PCB match. If you are having problems and ask me to help you don’t be surprised if I ask you to print out a netlist from each as sometimes it is the only way. Another tool you can use to check your work 1. 2. 3. 4. With the PCB open go to Design on the menu bar Select Update Schematics in YourProjectName.PrjPCB If no differences all is good If 1 difference it’s that room thing again, select yes and check 4 Design Rule Check You have already used this to setup rules for gnd and power tracks. I.E. 15mil tracks over most of the board then 20mil tracks for power and GND. To run the DRC when you finish 1. 2. 3. 4. Tools Design Rule Check Run Design Rule Check The report generated has 3 sections a. Top Warnings : Read them if there are any but warnings are only warnings not Violations b. Violations : if the count is 0 all is good, if the count for any rule is 1 or more look down to the 3rd section c. This is where the Violations are shown in green (green wouldn’t red make more sense?) d. Double click on the violation and the pcb will open with the offending section centred on the screen e. Click on the error in the messages panel, this will zoom in on where the Violation is. In the case of my Logic probe board I have an extra track hidden underneath another track. This track should be 20mil but ended up being 0.2mil. I can’t see it but the program knows it’s there. In this case I will just ignore it as it’s not really an issue. I had to track the Violation down but it doesn’t matter. That’s it for the inbuilt checking tools. Happy Checking 5