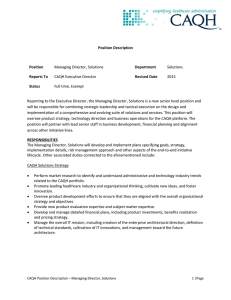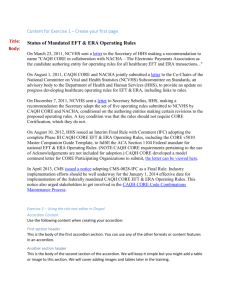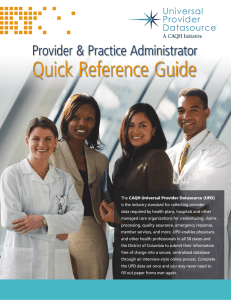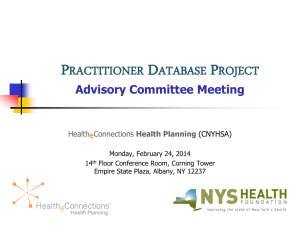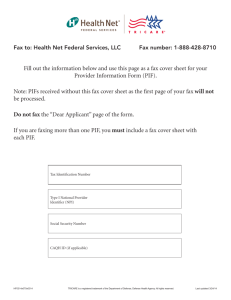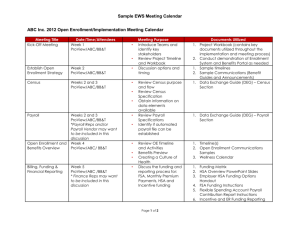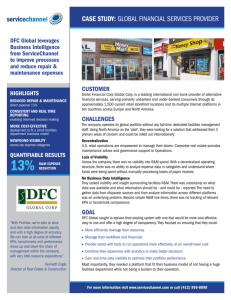CAQH ProView Provider User Guide
advertisement

CAQH ProView® Provider User Guide CAQH ProView Provider User Guide v5 Table of Contents CHAPTER 1: Introduction ................................................................................................................ 2 CAQH ProView Overview............................................................................................................................ 2 Getting Started ................................................................................................................................................ 2 System Security............................................................................................................................................... 3 CHAPTER 2: Registration ................................................................................................................. 4 New Users ......................................................................................................................................................... 4 Existing UPD Providers ............................................................................................................................... 4 Self-Registration ............................................................................................................................................. 5 Creating a CAQH ProView Account ......................................................................................................... 7 Creating a CAQH ProView Username and Password ...................................................................... 9 Forgotten Username and/or Password ................................................................................................ 9 CHAPTER 3: Home Page................................................................................................................. 11 Activity Log .................................................................................................................................................... 14 CHAPTER 4: Completing Your Profile Information ............................................................. 16 Personal Information ................................................................................................................................ 17 Professional IDs ........................................................................................................................................... 19 Education........................................................................................................................................................ 21 Professional Training ................................................................................................................................ 22 Specialties ...................................................................................................................................................... 24 Practice Location ......................................................................................................................................... 28 Hospital Affiliation...................................................................................................................................... 32 Credentialing Contact ................................................................................................................................ 34 Professional Liability Insurance ........................................................................................................... 35 Employment Information ........................................................................................................................ 37 Professional References ........................................................................................................................... 42 Disclosure ....................................................................................................................................................... 42 Authorize ........................................................................................................................................................ 43 Update Authorization ................................................................................................................................ 44 CHAPTER 5: Review Your Data ................................................................................................... 45 Correct Errors............................................................................................................................................... 46 View Documents.......................................................................................................................................... 47 Review Data Summary.............................................................................................................................. 47 Review State Replica.................................................................................................................................. 47 CHAPTER 6: Uploading Supporting Documentation ........................................................... 49 Uploading Documents ............................................................................................................................... 49 Document Summary Page ....................................................................................................................... 49 Authorization, Attestation, and Release Form ................................................................................ 50 CHAPTER 7: Importing Data from the Practice Manager Module .................................. 54 Drag & Drop Functionality ...................................................................................................................... 55 CHAPTER 8: Completing Your Attestation .............................................................................. 56 Attesting.......................................................................................................................................................... 56 Re-Attesting................................................................................................................................................... 58 APPENDIX ........................................................................................................................................... 62 Provider Status............................................................................................................................................. 62 CAQH Provider Support Center Information................................................................................... 63 1|Page CAQH ProView Provider User Guide v5 CHAPTER 1: Introduction The purpose of this document is to guide you as a provider through the process of entering your profile information free of charge into CAQH ProView™ to meet a variety of data needs of health plans, hospitals and other healthcare organizations. It also defines the steps to authorize, attest and maintain your data profile through the re-attestation process. CAQH ProView Overview CAQH ProView is the healthcare industry’s premier resource for providers to self-report professional and practice information to payers, hospitals, large provider groups and health systems. CAQH ProView eliminates duplicative paperwork for these organizations that may require provider profile information for claims administration, credentialing, directory services, and more. Through an intuitive, profile-based design, you can easily enter and maintain your information for submission to your selected organizations. CAQH ProView can be accessed at https://proview.caqh.org/pr. The following steps provide you with a high-level overview of the process to complete your data profile. 1. Register with the system. 2. Complete all application questions. 3. Review your data profile for accuracy. 4. Authorize participating organizations access to your data profile. 5. Attest to your data profile. 6. Upload your supporting documentation. This document will provide additional information and helpful tips for each of these steps. Getting Started Completing the initial CAQH ProView profile may take up to two hours; however, preparing yourself for the information requested will reduce the time required to complete your profile. Additional time may be required depending upon several factors, including the number of practice locations, amount of postgraduate training and work history, and overall familiarity with online tools and systems. While CAQH ProView was designed to be compatible with most Internet browsers, we recommend upgrading to the most current version of Internet Explorer, Chrome or Safari, and using one of these browsers for the best performance. If your practice has an office manager or clinic administrator who assists with gathering information for credentialing or other administrative purposes for multiple providers, the CAQH ProView Practice Manager Module may facilitate your data entry process. Data that is the same 2|Page CAQH ProView Provider User Guide v5 for multiple providers (e.g., clinic name, address and phone number) can be entered once by a practice manager, rather than having to be entered repeatedly for each individual provider. Please refer to Chapter 7: Importing Data from the Practice Manager Module for more information regarding this functionality. System Security The confidentiality and security of provider information and the privacy of system users are critical priorities for CAQH. CAQH has implemented information security policies, standards, guidelines, processes, procedures, and best practices to strengthen its security program and to protect its information assets. CAQH ProView is designed to be compliant with laws and regulations relating to the privacy of individually identifiable information. The CAQH ProView solution is housed in secure datacenters where multiple physical and electronic safeguards are implemented. Secure Internet access to application screens, use of passwords and certificates are used to help ensure only authorized use of the system. Powerful Transport Layer Security (TLS) encrypts the data in transition; the database content is also encrypted at rest and in backup to prevent unauthorized access to CAQH ProView. Only authenticated users have access to their restricted data. Virus detection mechanisms are used to help ensure that the database and the websites are free of viruses. Routine encrypted backups protect volatile system data and are secured in an off-site storage facility. 3|Page CAQH ProView Provider User Guide v5 CHAPTER 2: Registration Registration is required for all providers to obtain access to CAQH ProView. New Users If you received an introductory email from CAQH ProView, select the link contained in the email to begin the registration process using the CAQH ID provided. Refer to “Creating a CAQH ProView Account” on page 6 of this guide for the next steps in the process. Existing UPD Providers For providers who were previously registered with the CAQH Universal Provider Datasource (UPD), go to CAQH ProView at https://proview.caqh.org/pr (see Figure 01). You can initially signin with CAQH ProView by entering your existing UPD username and password and clicking “Sign in”. You may be prompted to update your username and password at this time. Refer to “Creating a CAQH ProView Username and Password” on page 7 of this guide for the next steps in the process. FIGURE 01 4|Page CAQH ProView Provider User Guide v5 Self-Registration If you have not received a Welcome Letter or were not previously registered with the UPD, you may begin the self-registration process by accessing CAQH ProView at https://proview.caqh.org/pr (see Figure 01 above) and clicking on “Register”. The “Getting Started” page (see Figure 02) will display and will provide you with additional tips on how to get started. Click on “Go to Next Section” to continue with the registration process. FIGURE 02 5|Page CAQH ProView Provider User Guide v5 To establish a CAQH ProView account, you will be required to enter a name, provider type, primary practice state, birthdate, email address, and at least one personal identification number (see Figure 03). You will then receive an email with your CAQH Provider ID and a link to complete your provider registration. FIGURE 03 6|Page CAQH ProView Provider User Guide v5 Creating a CAQH ProView Account New CAQH ProView users who either self-register with the system or who are added to the system by an organization, will receive an email from CAQH ProView containing a CAQH Provider ID and a link to create a CAQH ProView account. Upon selecting the link from the email you received, you will be directed to the page shown below (see Figure 04). Enter your CAQH Provider ID and select “Continue”. FIGURE 04 At the next screen (see Figure 05), enter your personal identification number(s) to proceed with creating your ProView account. Select “Continue” to proceed. FIGURE 05 7|Page CAQH ProView Provider User Guide v5 Creating a CAQH ProView Username and Password CAQH ProView users may be asked to create a new username and password to meet CAQH ProView requirements (see Figure 06). Usernames in CAQH ProView must consist of 8 characters and can be any combination of numbers and/or letters. Special characters like # or @ are not allowed. FIGURE 06 CAQH ProView users will also be asked security questions to faciliate account access in case of a forgotten username and/or password. Select three security questions and provide unique answers for each (see Figure 07). By checking “I Agree” at the bottom of the page, you adhere to the terms and conditions, which can be accessed by selecting the “See Terms and Conditions” hyperlink. Then select “Create Account”. FIGURE 07 8|Page CAQH ProView Provider User Guide v5 Click “Create Account” and you will receive confirmation that your CAQH ProView registration was successful (see Figure 08). FIGURE 08 Forgotten Username and/or Password If you forgot your Username, you may select the “Forgot Username” link on the CAQH ProView sign-in page (see Figure 01). Enter your CAQH Provider ID to receive your username in an email (see Figure 09). The email will be sent to the email address listed as the primary method of contact. FIGURE 09 If you forgot your Password, you may select the “Forgot Password” link on the CAQH ProView sign-in page (see Figure 01). Enter your username to reset your password (see Figure 10). An email with a link will be sent to you to reset your password. The email will be sent to the email address listed as the primary method of contact. FIGURE 10 9|Page CAQH ProView Provider User Guide v5 Once you select the link in the email sent to you, enter and verify your new password, then select “Reset Password” (see Figure 11). FIGURE 11 The Password Change confirmation (see Figure 12) will appear when your password has been successfully reset. You can then log into CAQH ProView using your new password. FIGURE 12 10 | P a g e CAQH ProView Provider User Guide v5 CHAPTER 3: Home Page You will see the CAQH ProView Home page (see Figure 13) after a successful login. Tip: If you need assistance on the Home Page, you can access the “Help” link that is displayed in the top right hand corner on the Home Page. FIGURE 13 The Home page displays five components: 1. Profile Summary Provides a summary of your key profile information, such as your CAQH Provider ID, any outstanding required fixes that need to be made to your data profile, and your primary practice state. You can also easily access a “Change Password” button here to change your password if necessary. 11 | P a g e CAQH ProView Provider User Guide v5 2. Message Center Displays information relevant to your account, information from CAQH and actions required. This also displays any notifications from CAQH regarding missing or expired documents. 3. Supporting Documents Provides links to any supporting documents that have been uploaded to your profile. Displays the approval status of your supporting documents. If you have questions on uploading your documentation, refer to Chapter 6: Uploading Supporting Documentation. 4. Attestation History Provides a record of your attestation history. Attestation is the term used to show you certify that you have carefully reviewed all information contained within your CAQH data profile and that all information provided by you is true, correct and complete to the best of your knowledge. You also acknowledge that your CAQH data profile will not be considered complete until supporting documentation and signed Authorization, Attestation and Release Form are submitted. 5. Available Imports. Displays any sections containing data available for import into your data profile. With CAQH ProView, practice managers have the capability to enter information on your behalf and then export that information for your access and to ease your data entry requirements. You will have the option to import any available data as a new set or replace an existing set of data within the section. You also have the ability to compare your existing data to the data entered by a practice manager before you choose to import the data. In addition, to these components, across the top of the home page is a navigation menu, which allows you to navigate to four sections to complete your profile information (see Figure 14): Profile Data – Click here to enter your profile information (See Chapter 4) Documents – Click here to review your supporting documents (See Chapter 6) Review – Click here to review the information you have entered and correct any required errors (See Chapter 5) Attest – Click here to attest to the accuracy of your information (See Chapter 8) FIGURE 14 12 | P a g e CAQH ProView Provider User Guide v5 Status Bar A status bar is also available at the top of the screen (see Figure 15). The status bar will help you know what actions need to be taken on your profile in order for your authorized organizations to receive your up-to-date information. The Status Bar shows three elements (see Figure 15): Provider Status with ‘as of’ date Profile Data: Complete/Incomplete o The status ‘Complete’ is displayed if you have successfully completed all required fields in the sections listed on the left hand side navigation. Documents: Complete/Incomplete o The status ‘Complete’ is displayed if ALL the required supporting documents have been provided and are current according to requirement rules. FIGURE 15 Attest Reminder Bar After you update any information in your profile, you must complete attestation so that your authorized organizations can view your updated profile. A reminder message will appear across the top of the page on every page only after you have changed one or more piece of data and have not attested to that change (see Figure 16) This message will disappear only after you have attested but would re-appear if you changed more data and did not re-attest. This message will also appear if CAQH has updated a relevant domain table value. FIGURE 16 13 | P a g e CAQH ProView Provider User Guide v5 Attest Button in Navigation Bar The ‘Attest’ navigational element is now moved to the far right position (see Figure 17). If you have never attested or have previously attested and have unattested data, the ‘Attest’ navigational element will show as a red button. The ‘Attest’ navigational element will also show as a red button when you are NOT in the following status: o Initial Profile Complete o Re-attestation FIGURE 17 Activity Log From the Home Page you can access the “Activity Log” from the top right navigation drop-down menu (see Figure 18). FIGURE 18 14 | P a g e CAQH ProView Provider User Guide v5 The Activity Log lists all recent activity that has occurred in your account, including recent logins, re-attestations, and data updates (See Figure 19). FIGURE 19 Note: All changes on the profile will ONLY appear on the Activity Log after you have completed the re-attestation. Any changes done after the re-attestation will not be reflected on the Activity Log unless you complete the re-attestation again after making the additional changes. If after the re-attestation these changes are still not reflected on the Activity Log, sign out from CAQH ProView and log in again and go to Activity Log. The details of the changes should appear on this page of your profile. Changes on the Documents section and Authorization page will reflect on the Activity Log even if you have not yet re-attested. 15 | P a g e CAQH ProView Provider User Guide v5 CHAPTER 4: Completing Your Profile Information CAQH ProView will guide you through the process of completing your information and managing your profile data and supporting documentation. From the Home Page, click on “Profile Data” on the top navigation bar to begin the process (see Figure 20). Tips: 1. Throughout the system, required fields are indicated with a red asterisk (*). 2. If you need assistance, you can access the “?” link that is displayed on the right hand side of the screens. 3. Use “Save and Go Back” or “Save & Continue” to page backward or forward within sections. 4. It is important to click on the “Save” button or the “Save & Continue” button to save your information. If you close the browser or move to another screen via the left hand navigation screen without clicking “Save” or “Save & Continue”, you will lose your information. Clicking on the back and forward arrows will not save your information either. FIGURE 20 16 | P a g e CAQH ProView Provider User Guide v5 Clicking on “Profile Data” shows a drop down list of 12 Sections: Personal Information, Professional IDs, Education, Professional Training, Specialties, Practice Locations, Hospital Affiliations, Credential Contacts, Professional Liability Insurance, Employment Information, Professional References, and Disclosure. They are described in further detail below. Questions presented to you may vary based on your primary practice state. Personal Information The Personal Information section (see Figure 21) requests basic information such as name, phone numbers, and contact information. Some information on this screen may be prepopulated based on the information you entered during the self-registration process. Additional information or tips are provided below as applicable to assist you with completing these fields. Tips: 1. If you need assistance, you can access the “?” link that is displayed on the right hand side of the screens. 2. Use “Save and Go Back” or “Save & Continue” to page backward or forward within sections. 3. It is important to click on the “Save” button or the “Save & Continue” button to save your information. If you close the browser or move to another screen via the left hand navigation screen without clicking “Save” or “Save & Continue”, you will lose your information. Clicking on the back and forward arrows will not save your information either. FIGURE 21 17 | P a g e CAQH ProView Provider User Guide v5 Provider Type, Practice Setting and Practice State o You will first be asked to identify your provider type, practice setting and practice states. The answers to these questions will drive the questions presented to you throughout CAQH ProView’s profile sections. If you practice in multiple states and one of those states includes a state specific credentialing application, the state specific questions and the CAQH ProView standardized questions will be presented to you in one integrated flow throughout the system. You will be required to complete all required questions for both the CAQH ProView standardized profile questions as well as any state specific questions. Home Address o Not required to complete your application; however, hospitals have identified that this information adds value in confirming your accessibility to the hospital. Mailing Address o Enter the "Mailing Address” of the physical location of your practice. If you do not have a physical practice location, you may enter a P.O. Box; however, it is important to note that health plans intend to use this information for their directories. If you would like to enter a P.O. Box for the billing address, please enter this information in the Billing Contact section. Primary Method of Contact o An email is required as a primary method of contact for CAQH ProView. This email will be used for all system generated messages, such as reminders when it is time to re-attest to your data profile. o You also can enter two additional email addresses (PMOC CC1 and PMOC CC2) that will be copied on the system generated messages. Personal Identification Numbers o Your Social Security Number is required to complete the application. o NPI – National Provider Identification Number This is a provider’s Type 1 National Provider Identifier. It is a unique, 10-digit identification number issued to health care providers by the Centers for Medicare and Medicaid Services (CMS). 18 | P a g e CAQH ProView Provider User Guide v5 Professional IDs The Professional ID section (see Figure 22) requests that you enter all professional identification numbers and upload any applicable supporting documentation. If you have questions on uploading your documentation, refer to Chapter 6: Uploading Supporting Documentation. Tips: If you need assistance, you can access the “?” link that is displayed on the right hand side of the screens. Use “Save and Go Back” or “Save & Continue” to page backward or forward within sections. It is important to click on the “Save” button or the “Save & Continue” button to save your information. If you close the browser or move to another screen via the left hand navigation screen without clicking “Save” or “Save & Continue”, you will lose your information. Clicking on the back and forward arrows will not save your information either. Select “Add” to enter additional medical licenses or other professional identification numbers. If the “Import” button is active, information already entered by a practice manager is available for you to view and import if you choose to do so. FIGURE 22 19 | P a g e CAQH ProView Provider User Guide v5 A warning message will be displayed advising you that previously entered data will be permanently removed from the system when you change the answer to a leading question (see Figure 23). A leading question is one that triggers different follow-on questions/responses depending on the response provided. When the answer to a leading question is changed, follow-on questions may disappear from the portal. o For instance, if you previously answered 'Yes' to the question 'Do you have a DEA certificate?' and now changed it to 'No', the data from the DEA Number, State, Issue date, and Expiration Date are removed. Ensure no critical information will be deleted prior to selecting ‘Yes’ and saving the changes on this page. Otherwise, you will have to re-enter deleted information. The same rule applies to fields on the Professional IDs section such as CDS registration certificate, Medicare and Medicaid information, Educational Commission for Foreign Medical Graduates (ECFMG) number, FLEX number, and DPS certification. FIGURE 23 The following professional identification numbers are requested. Medical License o You must enter all state medical licenses you currently hold or have held as issued by a U.S. or Canadian licensing authority. DEA Registration – Drug Enforcement Administration CDS Registration – Controlled Dangerous Substance Medicare Medicaid ECFMG o This is a certificate issued by the Education Commission for Foreign Medical Graduates, and applies to US Citizens who graduated from a Medical School outside the United States. USMLE – United Stated Medical Learning Examination o The United States Medical Learning Examination is a physician assessment required for physician licensing in the United States. 20 | P a g e CAQH ProView Provider User Guide v5 Education The Education section (see Figure 24) requests information regarding your education history, including your professional and undergraduate school information. Tips: If you need assistance, you can access the “?” link that is displayed on the right hand side of the screens. Use “Save and Go Back” or “Save & Continue” to page backward or forward within sections. It is important to click on the “Save” button or the “Save & Continue” button to save your information. If you close the browser or move to another screen via the left hand navigation screen without clicking “Save” or “Save & Continue”, you will lose your information. Clicking on the back and forward arrows will not save your information either. Click on “Add” to add additional education as necessary. If the “Import” button is active, information already entered by a practice manager is available for you to view and import if you choose to do so. FIGURE 24 21 | P a g e CAQH ProView Provider User Guide v5 A warning message will be displayed advising you that previously entered data will be permanently removed from the system when you change the answer to a leading question (see Figure 25). A leading question is one that triggers different follow-on questions/responses depending on the response provided. When the answer to a leading question is changed, follow-on questions may disappear from the portal or if you change the selection from one value to another, all education values are deleted. Therefore, ensure no critical information will be deleted prior to selecting ‘Yes’ and saving the changes on this page. Otherwise, you will have to re-enter deleted information. FIGURE 25 Professional Training The Professional Training section (see Figure 26) requests information regarding your professional training, such as your internship and residency information. Tips: If you need assistance, you can access the “?” link that is displayed on the right hand side of the screens. Use “Save and Go Back” or “Save & Continue” to page backward or forward within sections. It is important to click on the “Save” button or the “Save & Continue” button to save your information. If you close the browser or move to another screen via the left hand navigation screen without clicking “Save” or “Save & Continue”, you will lose your information. Clicking on the back and forward arrows will not save your information either. Click on “Add” to add additional training as necessary. If the “Import” button is active, information already entered by a practice manager is available for you to view and import if you choose to do so. 22 | P a g e CAQH ProView Provider User Guide v5 FIGURE 26 The Professional Training subsections are listed below: Internship o Include any incomplete internship programs. Residency o Include any incomplete residency programs. o If your training program was Rotating or Transitional, please enter a separate entry for each rotation. For credentialing, the health plans need to know the specifics of each rotation including the specialty or department and the time associated with each. Fellowship o The period of medical training in the United States and Canada that a physician or dentist may undertake after completing a specialty training program (residency) Faculty Positions/Academic Appointments 23 | P a g e CAQH ProView Provider User Guide v5 Specialties The Specialties section (see Figure 27) requests information regarding your specialties and certification information. Tips: If you need assistance, you can access the “?” link that is displayed on the right hand side of the screens. Use “Save and Go Back” or “Save & Continue” to page backward or forward within sections. It is important to click on the “Save” button or the “Save & Continue” button to save your information. If you close the browser or move to another screen via the left hand navigation screen without clicking “Save” or “Save & Continue”, you will lose your information. Clicking on the back and forward arrows will not save your information either. Click on “Add” to add additional specialties as necessary. If the “Import” button is active, information already entered by a practice manager is available for you to view and import if you choose to do so. FIGURE 27 24 | P a g e CAQH ProView Provider User Guide v5 You are now asked to respond to this question: Does your board certification have an expiration date? (see Figure 28) FIGURE 28 If you responded with a Yes, the Expiration Date field and the last Recertification date fields will be required. (see Figure 29) FIGURE 29 25 | P a g e CAQH ProView Provider User Guide v5 The specialties that are included in the drop-down list are collected from the National Uniform Claim Committee (www.nucc.org). If you cannot locate your specialty in this list, select the specialty that is most appropriate for your practice. If your specialty is not listed, you may enter it in the “Areas of Other Interest”, which is towards the bottom of the “Specialty” page. You may also send an email to providerhelp@proview.caqh.org to notify them about your missing specialty. The subsections are listed below and may vary based on your practice state. Primary Specialty Secondary Specialty Additional Specialty Board Examination – dynamically displayed/hidden based on your entries Certifications – The system will ask if you have received any of the following certifications. Additional information regarding each certification is provided below for your reference. o CPR - Cardio-Pulmonary Resuscitation certification: Community level classes concentrate on performing CPR on adults and older children. Some also include AED training, which teaches how to use the electronic defibrillation unit on heart attack victims. Professional level classes are designed for health care professionals, ski patrol, police, firefighters and emergency medical technicians. These classes teach all of the skills previously mentioned, as well as removal of airway obstructions for victims of all ages. Other skills are also included in these classes, including inserting tubes to keep the airway open, using an oxygen tank, artificial breathing apparatuses and techniques for performing two-person CPR. o BLS - Basic Life Support Certification: Basic Life Support (BLS) certification is a relatively short training course required of many health professionals to help revive, resuscitate, or sustain a person who is experiencing cardiac arrest or respiratory failure of some sort. This could include a drowning victim, heart attack or stroke patient, or any scenario where breathing or heartbeats have been compromised. o ACLS - Advanced Cardiovascular Life Support Certification: ACLS is an acronym for Advanced Cardiovascular Life Support. This certification is required of many healthcare providers who will be interacting with patients. Like its name implies, ACLS is usually required of more advanced medical professionals, as it does include some invasive procedures, unlike Basic Life Support (BLS), which is required of almost all healthcare professionals. o ALSO - Advanced Life Support in OB Certification: Advanced Life Support in Obstetrics (ALSO®) is an evidence-based multidisciplinary training program that prepares maternity health care providers to better manage obstetric emergencies when and wherever they occur. ALSO's evidence-based learning path bridges 26 | P a g e CAQH ProView Provider User Guide v5 knowledge gaps and boosts skill sets using a team-based approach, hands-on training, and mnemonics to reduce errors and save lives. o Health Care Provider (CoreC) o ATLS - Advanced Trauma Life Support Certification: Advanced Trauma Life Support (ATLS) is a training program for medical providers (MD/DO/DPM/PA/NP/CO) in the management of acute trauma cases, developed by the American College of Surgeons. Similar programs exist for nurses (ATCN) and paramedics (PHTLS). The program has been adopted worldwide in over 60 countries, sometimes under the name of Early Management of Severe Trauma (EMST), especially outside North America. Its goal is to teach a simplified and standardized approach to trauma patients. Originally designed for emergency situations where only one doctor and one nurse are present, ATLS is now widely accepted as the standard of care for initial assessment and treatment in trauma centers. The premise of the ATLS program is to treat the greatest threat to life first. It also advocates that the lack of a definitive diagnosis and a detailed history should not slow the application of indicated treatment for life-threatening injury, with the most time-critical interventions performed early. o NRP – Neonatal Resuscitation Program certification: NRP was developed and is maintained by the American Academy of Pediatrics. This program focuses on basic resuscitation skills for newly born infants. o NALS - Neonatal Advanced Life Support certification: NALS training, administered by the American Academy of Physician Assistants, delivers the same syllabus as NRP, has similar flexibility in its format, and equips trainees with identical knowledge and skills. o PALS - Pediatric Advanced Life Support Certification: The PALS Course is for healthcare providers who respond to emergencies in infants and children. These include personnel in emergency response, emergency medicine, intensive care and critical care units such as physicians, nurses, paramedics and others who need a PALS course completion card for job or other requirements. o Anesthesia Permit Other Interests Professional Associations: A professional association or professional society is usually an organization seeking to further a particular profession and the interests of individuals engaged in that profession. This is the section where you specify which Medical Professional Associations and Societies you are affiliated to. You can add more than one association to the list. 27 | P a g e CAQH ProView Provider User Guide v5 Practice Location The Practice Location section (see Figure 30) asks for detailed information regarding your practice location(s). FIGURE 30 Tips: If you need assistance, you can access the “?” link that is displayed on the right hand side of the screens. Use “Save and Go Back” or “Save & Continue” to page backward or forward within sections. It is important to click on the “Save” button or the “Save & Continue” button to save your information. If you close the browser or move to another screen via the left hand navigation screen without clicking “Save” or “Save & Continue”, you will lose your information. Clicking on the back and forward arrows will not save your information either. Select “Add” to enter information for a practice location. Select “Edit” to edit the information within a practice location. Select “Copy” to create a duplicate of a practice location and its related information. Select “Delete” to remove a practice location from your application. Please note that by selecting “Delete”, all information entered for that practice location will be deleted. If the “Import” button is active, information already entered by a practice manager is available for you to view and import if you choose to do so. A new leading question has been added on the Practice Location section of your CAQH application. You are now required to answer “Do you have an organization (Type 2) NPI?” (see Figure 31) 28 | P a g e CAQH ProView Provider User Guide v5 FIGURE 31 If your response is ‘Yes’, this triggers another required field “Organization (Type 2) NPI” (see Figure 32). This field will not appear on the page if your response is No. FIGURE 32 29 | P a g e CAQH ProView Provider User Guide v5 A warning message will be displayed advising you that previously entered data will be permanently removed from the system when you change the answer to a leading question (see Figure 33). A leading question is one that triggers different follow-on questions/responses depending on the response provided. When the answer to a leading question is changed, follow-on questions may disappear from the portal. Ensure no critical information will be deleted prior to selecting ‘Yes’ and saving the changes on this page. Otherwise, you will have to re-enter deleted information. FIGURE 33 The subsections are listed below and may vary based on your practice state. General Information o Physician Group/Practice Name Please enter the Practice Name as it appears on your claim submission so it will match the name for the location that is known to participating organizations with whom you contract. In most cases, this will not be the practitioner’s name. In some cases, this may be the name as it appears on the W9. o Address CAQH requests that you enter the appropriate address for the actual physical location of your practice. If you do not have a physical practice location, you may enter a P.O. Box; however, please note that health plans intend to use this information for their directories. If you would like to enter a P.O. Box for the billing address, please enter this information in the Billing Contact section at the bottom of this page. o Group Medicaid Number o Group Medicare Number o NPI Type 2 Enter your group National Provider Identification Number 30 | P a g e CAQH ProView Provider User Guide v5 o o o Hours o o Phone Numbers Phone Coverage Tax Identification Number Office Hours Patients Indicate the types of patients accepted into the practice Coverage & Contact o Colleagues o Covering Colleagues o Mid-Level Practitioners Mid-level practitioners include: P.A. (physician's assistant), N.M.W (nurse midwife), N.P (nurse practitioner), or R.N.F.A (registered nurse first assistant). o Office Manager or Business Staff Contact o Billing Contact o Payment and Remittance Practice Limitations o Limitation A limitation is any restriction you have set on the gender or age of your patient population. o Gender Limitations o Age Limitations o Other Limitation Accessibility o ADA Accessibility The Americans with Disabilities Act (ADA) ensures access to the built environment for people with disabilities. The ADA Standards establish design requirements for the construction and alteration of facilities subject to the law. These enforceable standards apply to places of public accommodation, commercial facilities, and state and local government facilities. o Handicapped Accessibility o Public Transportation Accessibility o Other Accessibility Services o Disabled Accessibility Services o Services Please use this section to indicate what services are provided at your practice location. Clinical Laboratory Improvement Amendments (CLIA) - Diagnostic testing helps health care providers screen for or monitor specific diseases or conditions. It also helps assess patient health to make clinical decisions for patient care. The Clinical Laboratory Improvement Amendments (CLIA) 31 | P a g e CAQH ProView Provider User Guide v5 regulate laboratory testing and require clinical laboratories to be certificated by their state as well as the Center for Medicare and Medicaid Services (CMS) before they can accept human samples for diagnostic testing. Laboratories can obtain multiple types of CLIA certificates, based on the kinds of diagnostic tests they conduct. o Interpretation Services Hospital Affiliation The Hospital Affiliation section (see Figure 34) asks if you have hospital privileges, and if applicable, information regarding your primary and any other hospital affiliation(s). FIGURE 34 Tips: If you need assistance, you can access the “?” link that is displayed on the right hand side of the screens. Use “Save and Go Back” or “Save & Continue” to page backward or forward within sections. 32 | P a g e CAQH ProView Provider User Guide v5 It is important to click on the “Save” button or the “Save & Continue” button to save your information. If you close the browser or move to another screen via the left hand navigation screen without clicking “Save” or “Save & Continue”, you will lose your information. Clicking on the back and forward arrows will not save your information either. Select “Add” to enter information for a hospital affiliation. Select “Edit” to edit the information within a hospital affiliation. Select “Delete” to remove a hospital affiliation from your application. Please note that by selecting “Delete”, all information entered for that hospital affiliation will be deleted. If the “Import” button is active, information already entered by a practice manager is available for you to view and import if you choose to do so. A warning message will be displayed advising you that previously entered data will be permanently removed from the system when you change the answer to a leading question (see Figure 35). A leading question is one that triggers different follow-on questions/responses depending on the response provided. When the answer to a leading question is changed, follow-on questions may disappear from the portal. Ensure no critical information will be deleted prior to selecting ‘Yes’ and saving the changes on this page. Otherwise, you will have to re-enter deleted information. FIGURE 35 33 | P a g e CAQH ProView Provider User Guide v5 Credentialing Contact The Credentialing Contact section (see Figure 36) asks for specific contact information for your credentialing contacts. You may provide multiple credentialing contacts based on their location by first indicating the “Location Type”, e.g. practice location or hospital affiliation, and then by selecting from a drop-down list of your previously entered practices or hospitals. You may also indicate the same credentialing contact for multiple locations by selecting the appropriate locations from the drop-down menu in the “Location” field. FIGURE 36 Tips: If you need assistance, you can access the “?” link that is displayed on the right hand side of the screens. Use “Save and Go Back” or “Save & Continue” to page backward or forward within sections. It is important to click on the “Save” button or the “Save & Continue” button to save your information. If you close the browser or move to another screen via the left hand navigation screen without clicking “Save” or “Save & Continue”, you will lose your information. Clicking on the back and forward arrows will not save your information either. Select “Add” to enter information for a credentialing contact. If the “Import” button is active, information already entered by a practice manager is available for you to view and import if you choose to do so. 34 | P a g e CAQH ProView Provider User Guide v5 Professional Liability Insurance The Professional Liability Insurance section (see Figure 37) asks for information regarding your professional liability insurance. FIGURE 37 Tips: If you need assistance, you can access the “?” link that is displayed on the right hand side of the screens. Use “Save and Go Back” or “Save & Continue” to page backward or forward within sections. It is important to click on the “Save” button or the “Save & Continue” button to save your information. If you close the browser or move to another screen via the left hand navigation screen without clicking “Save” or “Save & Continue”, you will lose your information. Clicking on the back and forward arrows will not save your information either. Select “Add” to enter information additional insurance policy information. If the “Import” button is active, information already entered by a practice manager is available for you to view and import if you choose to do so. The subsections are listed below and may vary based on your practice state Self-insured 35 | P a g e CAQH ProView Provider User Guide v5 o If you are self-insured, you are protected from professional liability claims by a program of self-insurance where expense payments and those to satisfy professional liability claims are made from a self-insurance trust fund. In other words, you are not transferring financial risk for professional liability claims, and expenses to defend those claims, to an insurance carrier. Insurance name o If you do not carry professional liability insurance, select ‘Not Insured’ in the ‘Carrier/Self Insured Name’. The remaining fields do not need to be completed. In addition, you are not required to submit a professional liability insurance face sheet. However, you may need to submit a letter of credit to your health plan in lieu of the required professional liability insurance face sheet. If you have questions regarding your state’s regulations, please refer to your affiliated health plan for clarification. o If you also have coverage under a Patient Compensation Fund, you still must complete all the questions in the ‘Current Professional Liability Carrier’ section as they relate to your primary malpractice carrier. Address Phone number Original effective date Current effective date Current expiration date Policy number Type of coverage Amount of coverage Medical Malpractice Insurance Quotes o If you select “Yes” to “Would you like to receive comparative medical malpractice insurance quotes based on your CAQH profile” you will be directed to the Agree/I Do Not Agree to the “Opt-In” for medical malpractice insurance quotes. o Professional Liability Insurance (SAI Authorization): Medical Malpractice insurance markets change quickly and dramatically. This “opt-in” service provides you a simple way of procuring competitive proposals for your medical malpractice insurance at the press of a button. The aim is to provide you the best medical malpractice options through changing market conditions. o Answering “Yes” to this “opt-in” service will release a copy of your complete ProView profile for the purpose of requesting competitive medical malpractice insurance proposals. The proposals will be coordinated and presented to you by the Premium Group, Inc., a national broker specializing exclusively in medical malpractice insurance. They will be your only contact. Your provider data will be released for the purpose of requesting medical malpractice insurance proposals. If you are interested in: lower insurance premiums; a stronger carrier; better policy features, or; a more vigorous defense in the event of a law suit, then press the “Yes” button. Answering “No, thank you, not this year” to this question will 36 | P a g e CAQH ProView Provider User Guide v5 suspend the opt-in question for one year. You will be provided with the opportunity again next year to shop your malpractice insurance through this simple and effective process. If you are certain at present that your malpractice insurance carrier’s price; claims-paying ability; policy terms & conditions, and; defense philosophy, are among the best in the industry, then this would be the option for you. o Answering “No, ask me again in 3 years” to this question will suspend the opt-in question for three years. You will have the opportunity in three years to shop your malpractice insurance at the press of a button via the ProView. Employment Information The Employment Information section (see Figure 38) asks for information regarding your employment history, including your current and previous work information, any work history gaps, and any military employment information. FIGURE 38 Tips: If you need assistance, you can access the “?” link that is displayed on the right hand side of the screens. 37 | P a g e CAQH ProView Provider User Guide v5 Use “Save and Go Back” or “Save & Continue” to page backward or forward within sections. It is important to click on the “Save” button or the “Save & Continue” button to save your information. If you close the browser or move to another screen via the left hand navigation screen without clicking “Save” or “Save & Continue”, you will lose your information. Clicking on the back and forward arrows will not save your information either. Select “Add” to enter an employer and the related information. If the “Import” button is active, information already entered by a practice manager is available for you to view and import if you choose to do so. If you have not yet started work at a location, enter your expected start date in the Start Date field. In general, a gap is any break in continuous, full-time employment longer than 3 months. However, some state specific applications may have different requirements. Some organizations may require a full work history beginning with your professional degree and the reporting of all gaps in work history. Check with your credentialing organization. Instructions such as what details to include on the Employment Information section, how to handle employment gaps, and any other work history-related details have been added to the page (see Figure 39). You are required to enter at least one Employment Information Record on the profile. To do this, click ‘Add’ button under Manage Employment Information. FIGURE 39 Once you have added employment information to your profile, a preview of the record will be displayed on the page with the following details: Practice/Employer Name, State Date, End Date. If you have more than one employment record, only the previous one/s 38 | P a g e CAQH ProView Provider User Guide v5 will have the end date. Your current employment record will be indicated with ‘Current Employment’. (see Figure 40) If there are any employment gap records, CAQH ProView will display a message ‘Gap in Employment: Please enter a reason for the gap.’ The start and end date of the gap will also be indicated. You are required to fill in all Employment Gaps before attestation. FIGURE 40 A separate screen will display the different fields for Employment Information Record and Employment Gap Record when you click the ‘Add’ button under Manage Employment Information. (see Figure 41) 39 | P a g e CAQH ProView Provider User Guide v5 FIGURE 41 A pop-up message will be displayed when a user enters more than one Current Employment Record. (see Figure 42) FIGURE 42 40 | P a g e CAQH ProView Provider User Guide v5 The screens shown below will be displayed when you click “Add” for a gap in employment. FIGURE 43 FIGURE 44 41 | P a g e CAQH ProView Provider User Guide v5 Professional References The Professional References section (see Figure 45) asks for information regarding your references and their related contact information. FIGURE 45 Tips: If you need assistance, you can access the “?” link that is displayed on the right hand side of the screens. Use “Save and Go Back” or “Save & Continue” to page backward or forward within sections. It is important to click on the “Save” button or the “Save & Continue” button to save your information. If you close the browser or move to another screen via the left hand navigation screen without clicking “Save” or “Save & Continue”, you will lose your information. Clicking on the back and forward arrows will not save your information either. Select “Add” to enter a professional reference and the related information. Disclosure The Disclosure section (see Figure 46) includes all disclosure questions required for your practice states, including any state specific disclosure questions as well as a disclosure of ownership section. Please answer the questions accordingly. Note: To include your disclosure of ownership answers in a PDF version of your data profile, you will need to download, print, sign and then upload the signed copy to CAQH ProView. This document will be available for download via the Documents screen. 42 | P a g e CAQH ProView Provider User Guide v5 FIGURE 46 Authorize The Authorize section (see Figure 47) allows you to indicate which healthcare organizations you would like to authorize release of your profile information. FIGURE 47 Review the information provided on the screen, select the applicable authorization and agree to the authorization release accordingly. You have the ability to indicate a “global” authorization, which allows access to your data profile to all healthcare organizations that indicate to CAQH that you are an affiliated provider or am in the process of becoming an affiliated provider. 43 | P a g e CAQH ProView Provider User Guide v5 You also have the ability to individually select organizations to allow access to your data profile by selecting “Only the healthcare organizations that indicate I am an affiliated provider or am in the process of becoming an affiliated provider, and I specify below”. In the “Other Organizations Authorization” section, you have the option to release a more limited set of your data profile to healthcare organizations that you are not affiliated with. o Organizations need data for providers who are not affiliated or participating in their network in order to pay out-of-network claims. For example, if a health plan would like to verify a non-participating provider’s address before they submit payment for the claim. o In the “Other Organization Authorization” section, you have the option to either grant global authorization to all health plans who indicate you are not affiliated or to select the individual plans who have indicated you are not affiliated. By selecting the latter option, you will be able to view which health plans have asked to view a limited set of your data and can grant access via line item authorization. If preferred, you do not need to authorize any organizations that you are not affiliated with. If you are interested in participating with additional health plans, you need to contact each health plan directly. Once you are added to the health plan’s CAQH provider roster, the health plan will be listed on this authorization screen. Update Authorization You can change or update your authorization selection at any time. Simply log into CAQH ProView and select “Authorize” (see Figure 48) from the top right navigation drop-down menu to make your change. Click “Save” for your changes to be effective. FIGURE 48 44 | P a g e CAQH ProView Provider User Guide v5 CHAPTER 5: Review Your Data Once you have completed your data profile, select “Review” from the top navigation bar (see Figure 49). FIGURE 49 On the Review screen (see Figure 50), there are four areas you can access to review your data. 1. View Errors – Click here to address any errors you need to fix within your data profile. 2. View Documents – Click here to see all supporting documents uploaded into your data profile, and any missing documents needed to complete your profile. 3. View/Print Summary – Click here to view a PDF summary of your data profile. 4. View/Print Replica – Click here to generate a replica of any state specific application applicable to your practice state(s). FIGURE 50 45 | P a g e CAQH ProView Provider User Guide v5 Correct Errors The “Correct Errors” screen (see Figure 51) will highlight any required or suggested fixes you may need to make to your data profile. Tips: When you click on a required or suggested fix, the system will direct you back to the applicable section to make the required changes. It is recommend that you also correct any suggested fixes to ensure your data profile is as complete and as accurate as possible for health plans accessing your data. FIGURE 51 CAQH ProView validates that the identification numbers you entered for DEA, NPI and TIN match the provider name associated with that identification number. If applicable, you will be notified in the Suggested Fix section that the number you entered does not belong to your provider name (See Figure 52). You can choose to click on “Change” to correct this error or “Ignore” to keep the data you entered the same. This step is optional, but CAQH strongly suggests you review any suggested fixes to ensure your data profile is accurate. FIGURE 52 46 | P a g e CAQH ProView Provider User Guide v5 View Documents This section (see Figure 53) shows the information you uploaded in the portal and any missing documents needed to finalize your application. This screen can also be accessed by clicking on “Documents” from the top navigation bar. Refer to Chapter 6 – Uploading Supporting Documentation from more information. FIGURE 53 View/Print Summary Once you have reviewed your documents, click on “View/Print Summary” from the “Review” screen (see Figure 54) to view a PDF summary of your application and validate that the information entered is correct. Double-click the image to view your application and to enable the “Save” and “Print” features. View/Print Replica You can click on “View/Print Replica” from the “Review Screen” (see Figure 54) to generate the CAQH standard form, or if applicable a state specific form, of your information. Select a state for which you want the report generated, select the “Include Supporting Documentation” checkbox if applicable, and double-click the image to view your state replica. You have the option to print your application if desired. Note: the report will open in a PDF format. If you do not have Adobe Acrobat 4.0 or higher installed, select the link at the bottom of the section to install it. 47 | P a g e CAQH ProView Provider User Guide v5 FIGURE 54 48 | P a g e CAQH ProView Provider User Guide v5 CHAPTER 6: Uploading Supporting Documentation Uploading Documents To complete your data profile, you will need to upload into CAQH ProView any applicable supporting documents. CAQH ProView does not support faxing of supporting documents. Here are the steps on uploading supporting documents on the Documents section: 1. Scan and save your document (if needed). Please make sure the document is in PDF, TIF, JPG or JPEG format for it to be accepted into the system. 2. Log in to CAQH ProView using your username and password. 3. Click the Documents link on the top navigation menu to go the Documents section. Any missing documents will be shown on this page (see Figure 55). 4. Be sure to select the appropriate document name or document type when uploading documents. Each document must to be uploaded separately. FIGURE 55 5. Click “Upload”. Click “Browse” to select a file for upload. Then, click “Upload”. 6. Your uploaded documents can be viewed on the “List of Documents” found on the upper portion of the same page. 49 | P a g e CAQH ProView Provider User Guide v5 7. Recently uploaded documents will show as “Received.” Once the document is reviewed by CAQH and accepted, the status will change to “Approved”. All documents may be viewed regardless of the status. 8. You will have to click the document name link to be able to view the document. You may also “Replace” an existing document, or to “Delete” a document if necessary. FIGURE 56 Here are examples of supporting documents you may need to submit for your application: Drug Enforcement Administration (DEA) Certificate Controlled and Dangerous Substances (CDS) Certificate State medical license(s) Malpractice insurance policy face sheet A signed Authorization, Attestation, and Release form. Authorization, Attestation, and Release Form (AAR Form) When you initially complete your data profile and attestation, a signed Release form is required for your data profile to be complete. To submit a Release form, you need to perform the following steps: 1. The Authorization, Attestation, and Release (AAR) Form applicable to your practice state is displayed in the Documents section. The AAR will appear as “missing” if you have not uploaded the form. You must submit an AAR form for each of your practice states. 2. Sign the form and indicate the date it was signed. Note: The signature on the initial AAR form should be a wet signature. Stamped or electronic signatures will NOT be accepted. 3. Signed AAR form must be submitted within 120 days from the signature date. If the AAR form’s signature date is greater than 120 days, it will NOT be accepted by CAQH. 4. Upload the form to CAQH ProView. 50 | P a g e CAQH ProView Provider User Guide v5 FIGURE 57 Failed Documents CAQH will review all submitted supporting documents for accuracy within approximately 48 hours upon submission. A document may fail for the following reasons: 1. Illegible – the document is not clear enough to be read. 2. Not compliant – the document may be missing a date, may be missing a signature, or more than one document may have been included within the same file. 3. Ineligible – the document submitted may have an expired date or does not correspond to the document type selected. For example, if you upload a license to a “Professional Liability Insurance” document type, the document will fail. You will need to upload the license using the “State License” document type. Note: Signed supporting documents must be submitted within 120 days of the signature date. If a supporting document’s signature date is greater than 120 days, it will not be accepted by CAQH ProView. North Carolina Providers CAQH ProView requires different North Carolina State Release forms for each authorized Participating Organization. o If you have authorized individual organizations, you are required to upload a North Carolina State Release form for every health organization that you have authorized. o If you have selected global authorization, which authorizes any organization who adds you to their roster, a North Carolina State Release form is required for every health organization that has added you to their roster. 51 | P a g e CAQH ProView Provider User Guide v5 FIGURE 58 If you are new to CAQH ProView and practice in North Carolina, you will be required to upload a separate, specific State Release form for each organization you have authorized. You must download the specific form, sign it, and upload it in CAQH ProView (see Figure 59). If you have initially attested and have already uploaded at least one State Release form, your existing releases will remain in the documents section. However, you will see new slots for “missing” State Release forms. There will be one missing slot for each organization you have authorized. Click the ‘Download’ button corresponding to each of the missing State Release forms. The number of North Carolina State Release forms available for download depends on the number of POs who have added you to their roster or the POs you have individually authorized. These State Release forms will be pre-populated with the PO name. Sign the State Release forms, indicate the date the forms were signed, and upload in the CAQH ProView Documents section by clicking the ‘Upload’ button corresponding to each of the missing documents. The ‘Missing’ status will disappear after you have uploaded these documents. FIGURE 59 Documents that require “Download” will have a status of “Missing” until a document is uploaded in that slot. 52 | P a g e CAQH ProView Provider User Guide v5 State Release forms will be pre-populated with the names of authorized health organizations and will be available for download from the Documents section (see Figure 60). FIGURE 60 If the Document Type is CAQH AAR, the page will not show the actions links for Replace or Download for that document if the status is Approved. You are required to upload ALL State Release forms even though the portal shows the remaining releases as optional (only one State Release form is marked with a red asterisk). 53 | P a g e CAQH ProView Provider User Guide v5 CHAPTER 7: Importing Data from the Practice Manager Module If your practice has an office manager or clinic administrator who assists with gathering information for credentialing or other administrative purposes for multiple providers, the CAQH ProView Practice Manager Module may facilitate your data entry process. Data that is the same for multiple providers (e.g., clinic name, address and phone number) can be entered once by a practice manager, rather than having to be entered repeatedly for each individual provider. Once a practice manager enters this information for you into the CAQH ProView Practice Manager Module, the practice manager will “export” the data, i.e. transfer the data, to your data profile. You will have the option to view this data and choose to import the data if you desire. The sections that a practice manager can export to you include: 1. 2. 3. 4. 5. 6. 7. 8. 9. Personal information Professional IDs Education Professional training Specialty Credentialing contact Practice location Hospital affiliations Professional liability insurance At the top of each of these sections, you will see an “Import” button (see Figure 61 below). If there is data available to you to import into your data profile, this “Import” button will be active and available for you to select to review the data that was entered for you by a practice manager. You can either choose to import the data as a new set of information or replace an existing set of data within the applicable section. 54 | P a g e CAQH ProView Provider User Guide v5 FIGURE 61 Drag & Drop Functionality When you click on “Import”, the “Select Information to Import” screen will present. You will use a “drag & drop” functionality to import your data. Drag and drop is a pointing device gesture in which you can select the data to be imported by "grabbing" it and dragging it into your data profile. Here is an example of professional liability information entered by a practice manager that is available for import (see Figure 62). FIGURE 62 To add information to your data profile, click on the box containing the information and drag the box from the right to the left side of the screen. By hovering the box over information you already have in your data profile on the right side, you can overwrite and replace the information. The system will confirm that this is what you would like to do. You can click on “Reject” if you do not wish to import the data into your data profile. 55 | P a g e CAQH ProView Provider User Guide v5 CHAPTER 8: Completing Your Attestation Attesting Submitting your attestation is required to complete your data profile. This step allows you to make a final review of your information and to attest to its accuracy. Click on “Attest” from the top navigation bar to begin the process (see Figure 63). FIGURE 63 1. The following screen will display (see Figure 64). Select “Review” to display a summary of the data you entered. FIGURE 64 56 | P a g e CAQH ProView Provider User Guide v5 On the Review screen (see Figure 65), you can view if any required fixes or supporting documents need attention. Note: If the PLI and/or State License have expired, you will be prompted to update the expiration date and other relevant details on your profile before you can attest. Once these steps are complete you will be able to attest. FIGURE 65 2. Select “Review Complete” to verify that you have reviewed your application information. 3. Select “Attest” to certify that you have carefully reviewed all information contained within your CAQH Application and that all information provided by you in the application is true, correct and complete to the best of your knowledge. By doing so, you also acknowledge that your CAQH Application will not be considered complete until supporting documentation and a signed Authorization, Attestation and Release Form are submitted. 4. Once you select “Attest”, you will need to select “Attest” on the Attest Terms pop-up window for the attestation to be processed (see Figure 66). FIGURE 66 57 | P a g e CAQH ProView Provider User Guide v5 The “Attestation Completed” screen will then display (see Figure 67). FIGURE 67 A confirmation will be sent via email to you within approximately 48 hours after all documents have been received and approved. Re-Attesting Re-attestation is required every 120 days (180 days for Illinois providers) in CAQH ProView to ensure your data is maintained and accurate for health plan use. To complete your re-attestation follow these steps: 1. If you have updates to make to your data profile, click on “Profile Data” from the top navigation bar and then the applicable section to update any necessary information in your data profile. 2. If you need to upload any updated supporting documentation, click on “Documents” from the top navigation bar to upload your documentation. 3. Once you have updated any applicable information or supporting documentation, click on “Attest” from the top navigation bar to begin the re-attestation process (see Figure 68). FIGURE 68 58 | P a g e CAQH ProView Provider User Guide v5 4. Select “Review” to display a summary of the data you entered (see Figure 69). FIGURE 69 On the Review screen (see Figure 70), you can view if any required fixes or supporting documents need attention. Note: If the PLI and/or State License have expired, you will be prompted to update the expiration date and other relevant details on your profile before you can attest. Once these steps are complete you will be able to attest. FIGURE 70 59 | P a g e CAQH ProView Provider User Guide v5 5. Select “Review Complete” once you verify that you have reviewed your application information. 6. Select “Attest” to certify that you have carefully reviewed all information contained within your CAQH Application and that all information provided by you in the application is true, correct and complete to the best of your knowledge. 7. Once you select “Attest”, you will need to select “Attest” on the Attest Terms pop-up window for the attestation to be processed (see Figure 71). FIGURE 71 The “Attestation Completed” screen will then display (see Figure 72). FIGURE 72 A confirmation will be sent via email to you within approximately 48 hours after all documents have been received and approved. 60 | P a g e CAQH ProView Provider User Guide v5 Re-attestation Reminder Emails Re-attestation is required every 120 days (180 days for Illinois providers) in CAQH ProView to ensure your data is maintained and accurate for health plan use. CAQH Proview will email you to remind you when you are due for re-attestation. System automated generated emails will be sent to your primary method of contact email, and if on file the PMOC CC1 and PMOC CC2, at the following intervals (message frequency and timing differs for Illinois providers): 1. 15 days prior to expiration 2. 10 days prior to expiration 3. 5 days prior to expiration If no re-attestation has occurred, a provider will be put in “Expired” status on the day after the re-attestation was due. Providers in expired status will receive the following notices: 1. Day after provider is placed in expired status 2. 14 days after expired 3. 28 days after expired 4. 42 days after expired – final notice Verify your primary method of contact email on the Personal Information section. It is important to keep this email accurate and current so that you receive these important messages. You also can enter two additional email addresses in this same section (PMOC CC1 and PMOC CC2) that will be copied on the system generated messages. 61 | P a g e CAQH ProView Provider User Guide v5 APPENDIX Provider Status Provider statuses are defined below and are system populated or manually changed by the CAQH ProView Support Center based on the status of your data profile: Status Definition New Provider Provider has been entered into system but has not been sent a registration kit. Initial Outreach Provider has been sent outreach but has not yet registered. Return Mail Registration kit mailing is returned from USPS due to poor mailing address, provider no longer at the address, etc. Undeliverable Unable to outreach to provider due to lack of valid information. For example, invalid email address. Alternate Outreach Provider has been messaged at a secondary location after attempts are made to primary office location. First Provider Contact Provider has called or logged into CAQH ProView. Profile Problem Problem letter (email) outstanding. Also may be referenced as “Application Problem”. Profile Data Submitted Provider has progressed through CAQH ProView and "attested". Still waiting for supporting documents. Also may be referenced as “Application Data Submitted”. Initial Profile Complete Information has been attested to and supporting documents received. Also may be referenced as “Initial Application Complete”. Re-Attestation After the provider has reached initial application complete, and the provider is keeping information current and "attesting". Expired Attestation After attestation is greater than 120 days old. Opt out Provider has asked to be removed from the CAQH database. Provider Retired Support Center is contacted that provider has retired from practice. Provider Deceased Support Center is notified that provider is deceased. 62 | P a g e CAQH ProView Provider User Guide v5 CAQH Provider Support Center Information CAQH ProView Support Center: Phone: 888-599-1771 Email*: providerhelp@proview.caqh.org Help Desk Hours: Monday – Thursday: 7 AM – 9 PM (EST) Friday: 7 AM – 7 PM (EST) *When emailing the CAQH Provider Support Center include your full name and, if available, your CAQH Provider ID. 63 | P a g e CAQH ProView Provider User Guide v5 Revision Log Version Version 1 Version 1.1 Version 2 Version 3 Version 4 Updates Original Updated System Security section. Updated Chapter 5 – Review Your Data to reflect current print screens of Review tab Updated Chapter 8 – Completing Your Attestation to reflect current print screens of Attest tab Updated Appendix – Provider Status table to reflect accurate names for provider status, specifically “Application Problem”, “Application Data Submitted”, and “Initial Application Complete”. Updated System Security section Updated Chapter 6 – Uploading Supporting Documentation. Added information regarding failed supporting documents. Updated Chapter 8 – Completing Your Attestation. Added information regarding when re-attestation reminder emails are distributed. Updated sections within Chapter 4 – Completing Your Profile Information. o Clarified that the Disclosure of Ownership questions must be downloaded, signed, and uploaded in order for organizations to access information in replica applications. o Clarified that primary email and PMOC CC1 and PMOC CC2 are the emails that are sent the automated system generated emails. o Added additional information regarding authorizing organizations with which a provider does not participate. Added reference to “Save” button - users can click on the “Save” button to save their information entered on a screen. Updated screenshots for all pages/sections to show enhancements on CAQH ProView Added details on uploading supporting documents Added details on uploading North Carolina State Release forms Added some screenshots on the Documents section Added a section for the Progress Bar Updated the names of some of the buttons and links Added a note on page 43 that states: The signature on the initial AAR form should be a wet signature. Stamped or electronic signatures will NOT be accepted. Added some more details about Activity Log on page 14. Added a note that ALL documents may now be viewed regardless of the status. 64 | P a g e CAQH ProView Provider User Guide v5 Version 5 Updated the following pages to add some more tips and instructions: Professional IDs, Education, Specialties, Practice Locations, Hospital Affiliations, Employment Information 65 | P a g e