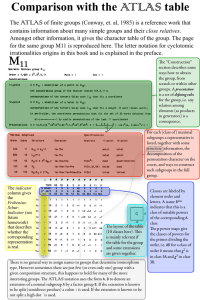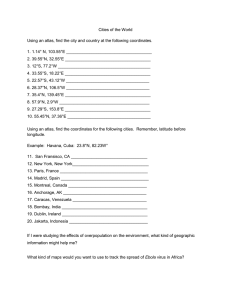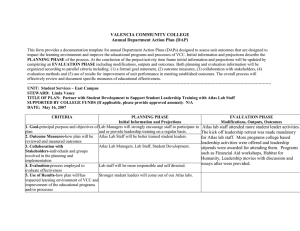Where Are My Primary Documents?
advertisement

Where Are My Primary Documents? Even though a document has been assigned to the Hermeneutic Unit and I have already worked with it (coded, etc.) and it shows up in the list of primary documents, it no longer can be accessed. What is going on? When you assign / add documents to a ATLAS.ti project, these documents do not become part of the project file. This is the file with the extension .hpr5/hpr6/hpr7. The ATLAS.ti project file is also called Hermeneutic Unit or HU. The HU only stores a reference to the documents and loads them when needed. Most importantly, you need to distinguish between external (=linked) documents—used predominantly in ATLAS.ti 6—and managed documents in ATLAS.ti 7. ATLAS.ti 5 and 6 used linked documents exclusively. ATLAS.ti 7 manages your P-Docs for you in two so-called libraries, although it also lets you use linked documents if you so desire. Please determine which version of ATLAS.ti you have and read on in the appropriate section below. ATLAS.ti 7 Open the P-Docs Manager to see which reference is stored for your primary documents - this information is shown in the column “Location” in ATLAS.ti 7 and in the column “Origin” in ATLAS.ti 6. Linked Vs. Managed Documents Linked documents are assigned to a project using the menu item “Assign (external documents)”. In this case the documents remain at their original location. This location is shown in the P-Docs Manager in the column “Origin”. Managed documents are added to a project using the menu items “Add Documents (My Library)” or “Add Documents (Team Library).” In this case, the documents are copied to what is called a “library.” The library essentially is a folder on your computer that is created when you install ATLAS.ti. “My Library” is located in the folder hierarchy under My Documents and thus is WHERE ARE MY PRIMARY DOCUMENTS? 1 accessible to the current user. The Team Library is located in the folder hierarchy under Public Documents and thus is accessible to all users on the machine. You can also define a directory on a shared drive as team library location. Then the Team Library can also be shared by several computers. The two default locations (on Windows Vista, Windows 7 and Windows 8 systems) are: My library: C:\Users\<user name>\AppData\Roaming\Scientific Software\ATLASti\Repository Team Library: C:\Users\Public\Documents\Scientific Software\ATLASti\Repository Note that there is no need for you to access these folders directly, nor can you add/assign files simply by dropping them into these folders. The above is mainly for your information. Typical Problem Scenarios Typically, there are four reasons why a document in ATLAS.ti 7 may no longer be accessible from the library: (1) The user name (login name) has changed / You are logged in under a different name. (2) The user is using a different computer. (3) The hard disc crashed and was replaced or reformatted. (4) Somebody moved the library to a different location. Issues 1 and 2 mainly affect My Library. If the user changes the account or the computer then the library is most likely still there but no longer directly accessible. Issues 3 and 4 also affect the Team Library. Remedy For Issues 1 And 2: User Name Has Changed, Or Using A Different Computer Log in using the user name you have used when you created the project. If you cannot remember, create an accessibility report first: Documents / Data Source Management / Accessibility Report. Look for the information <LocalManaged>. You will find the user name there. Open your ATLAS.ti project and create a Copy Bundle file: PROJECT / SAVE COPY BUNDLE. The Copy Bundle file contains your project file (the HU) plus all necessary documents from the library. Store the Copy Bundle file on an external disk (e.g. USB stick / flash drive) or temporarily in a Dropbox or other cloud storage device. Close ATLAS.ti and log out. Log in again using the user name, you want to use. WHERE ARE MY PRIMARY DOCUMENTS? 2 Unpack the Copy Bundle file: Either double click on it or open ATLAS.ti first: PROJECT / UNPACK COPY BUNDLE. If you have stored it in the cloud, first download it your desktop. In the field HU Path, select a location for your HU file. If the box is red, click on the file loader icon an select a location that exists given the current user name. Click on the UNBUNDLE button. During the unbundling process, all of your primary documents will be copied into the library and your HU file to the selected location. Now you are up and running again and can also work under the second user name. Remember to create Copy Bundle files if you want to work on a different computer or if you log in under a different user name. Once all documents are already stored at the respective libraries, it is sufficient to take the HU file alone with you if you want to work somewhere else or under a different user name. However, as soon as you add more data sources or modify existing ones using the Edit option, you need to create a new Copy Bundle file and take it along. Remedy For Issue 3: Hard Disk Crash If you have a Copy Bundle file, proceed as described above for issues 1 and 2. If you do not have a Copy Bundle file, you can restore the library using the original documents. These are the documents you initially added to the HU. If you have these original file available then ATLAS.ti can restore the documents for you. ATLAS.ti checks the original location from which you added the documents to the HU or the directory where the HU is located. This is what you need to do: Either move the documents to the original location that was used to add the documents to the project. You find this information in the P-Docs Manager in the column “Origin.” If you cannot recreate the location, move all documents into the same folder where the HU file resides. WHERE ARE MY PRIMARY DOCUMENTS? 3 Open your project and the P-Docs Manager. Open each primary document from the Manager by double clicking on it. ATLAS.ti will tell you that the managed document is missing but that a document was found that can be used to restore it. Press OK to restore the document. This functionality is available for non-editable formats (PDF, images, audio and video data) and text documents that have not yet been edited within ATLAS.ti. If you lost documents that have been edited already, these data can be restored in most cases, but your coded segments may be misaligned. The initially added original document is called initial revision. When you edit a document, ATLAS.ti stores further revisions. The latest revision might be gone, but ATLAS.ti allows you to reset the document to the latest available revision: Right click on the document in the P-Doc Manager and select: DATA SOURCE MANAGEMENT / RESET TO LATEST VALID REVISION. This allows you to open the document, but the codes may be misaligned. You need to go through the document and manually adjust misaligned quotations. Remedy For Issue 4: Library Has Been Moved Create an accessibility report and check which location is expected: DOCUMENTS / DATA SOURCE MANAGEMENT / ACCESSIBILITY REPORT (or ask the person who moved the library where it has been moved to) Set the path for the respective library (either My Library or Team Library) to this location: Open the Library Manager: DOCUMENTS / OPEN LIBRARY MANAGER. Set the path: EXTRAS / SET LIBRARY LOCATION. Change the path for either My Library or the Team Library to point to the correct location and click OK. After you have restored the documents in your HU create a Copy Bundle file as a backup!!! If none of these remedies work, create a system report and an accessibility report and send both files, along with a description of the problem, to the ATLAS.ti help desk at general@support.atlasti.com. Create the accessibility report via DOCUMENTS / DATA SOURCE MANAGEMENT/ ACCESSIBILITY REPORT. Create the system report via DOCUMENTS / DATA SOURCE MANAGEMENT / CREATE AND MAIL REPORT WHERE ARE MY PRIMARY DOCUMENTS? 4 ATLAS.ti 6 If a Primary Document cannot be loaded, the ‘Usable’ column in the P-Docs Manager displays “No” and nothing is displayed in the HU editor. Depending on the kind of problem, the entries in the primary document manager are displayed in a different color. There are two possible reasons why a document cannot be displayed in ATLAS.ti 6: (1) Document is not found: The document cannot be found where ATLAS.ti expects it; the file was deleted, renamed, or moved. The entry for the primary document is shown in gray. (2) Document is not valid: a) The document was found, but it was edited with another application and not with ATLAS.ti. b) The companion log file of an edited document was deleted, not copied, or is not the correct version. In both cases, the entry for the primary document is show in bright red. Remedy For Issue 1: Document Not Found Open the P-Docs Manager to see which reference is stored for the documents. This information can be found in the column ORIGIN. If the documents are no longer stored at this location, they cannot be loaded. You have three alternative options: (1) Move the documents back to the original location as indicated in the column ORIGIN in the P-Docs Manager using the Windows Explorer. (2) Tell the HU about the new location of your documents. To do this select the main menu option: DOCUMENTS / DATA SOURCE MANAGEMENT / CHANGE PATH (This option is not recommended as it is a bit cumbersome. You have to change the path for each document), or (3) Create a different project set-up (recommended). This is the solution providing the most flexibility in terms of future project handling, backup and transfer. This is how it works: Create a new folder. Copy all documents and the HU into this folder. If documents have been edited, remember to copy all LOG files as well. WHERE ARE MY PRIMARY DOCUMENTS? 5 Open ATLAS.ti and select the main menu option Documents / Data Source Management / Optimize Paths. This will create the so called HUPATH for all primary documents (see P-Docs Manager, column: Origin) Remedy For Issue 2: Invalid Documents, Or Problems Related To Edited Files A “not syncable” message indicates that there is a problem with editing. You have either modified a file outside ATLAS.ti (e.g. in MS Word), or you have edited the file in ATLAS.ti as you should but have misplaced, deleted, or modified the log file. Create an accessibility report first to find out which of the two possibilities apply. To do so, select DOCUMENTS / DATA SOURCE MANAGEMENT / ACCESSIBILITY REPORT from the main menu. Data Source Changes Detected If data source changes have been detected, then you have modified the document outside ATLAS.ti. This should never be done, but let’s assume this happened by accident. This problem can be remedied, but you should be aware of its potential consequences. When you modify a document outside ATLAS.ti, your coding references stored in the HU are not modified and therefore a mismatch between text and attached codes can occur. You can nonetheless force the program to load the document: Open the P-Docs Manager and right click on the document. Select the option Data Source Management / Reset last Access Information. Read and OK all warning messages. Now go through all coded segments for this document and modify misaligned segments. Synchronization Failure: Expected Log File Not Found In the accessibility report you find information about the name and the date when the expected log file was created. For example, if you have edited a file with the name interview.rtf, the name of the log file is interview.rtf.log. Search your computer for this file and copy it into the same folder as the original source file. If you cannot find it, you may have an older Copy Bundle file from where you can retrieve it. If you deleted the log file and you cannot recover it from the Windows Recycle Bin or from an ATLAS.ti Copy Bundle file, there is no solution but to disconnect the primary document from the HU and to recode it! WHERE ARE MY PRIMARY DOCUMENTS? 6 Source-Log Mismatch This means a log file was found but it is not the correct version. In the accessibility report you find information about the size and the time of saving of both the currently available and the expected log file. For example: Modified: 17.02.2013 20:41:33 (expected from log: 15.01.2012 11:17:39!!!) Size: 232312 (expected from log: 231219!!!) In the above example you need to search for a file that was last save January 15th, 2012 at 11:17:39, and that has a file size of 231219 bytes. You get a precise indication of file size if you right click on the file in the Windows Explorer and select the option “properties.” If you found the correct file, it needs to be copied into the same folder as the Word (rtf) file. We strongly recommend that you create a copy bundle file after each work session (TOOLS / COPY BUNDLE / CREATE BUNDLE) and store different versions over time. If you cannot rescue a needed log file, you can no longer load the document and have to remove the document from your project, assign it anew and code it again. If you have a copy bundle file, there is a good chance you will be able to rescue the correct version of the log file and will not lose any work. If you need additional help, create and send an accessibility report along with a description of the problem to our Support Team. To create the report, go to DOCUMENTS / DATA SOURCE MANAGEMENT / ACCESSIBILITY REPORT. Contact our Support Team at general@support.atlasti.com WHERE ARE MY PRIMARY DOCUMENTS? 7