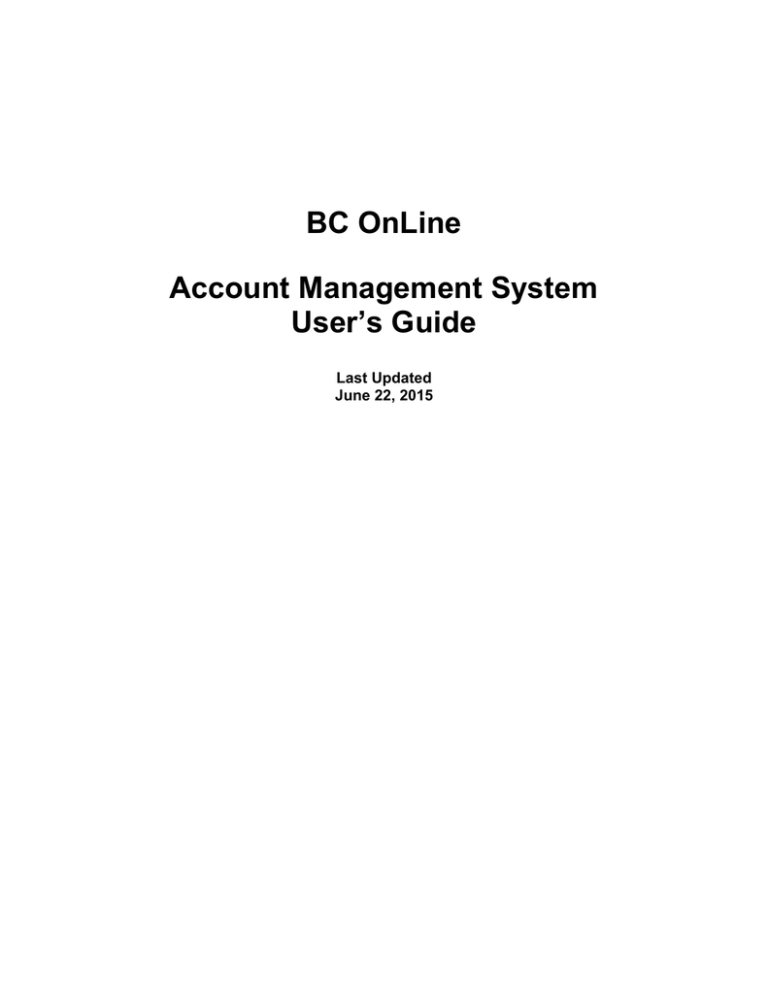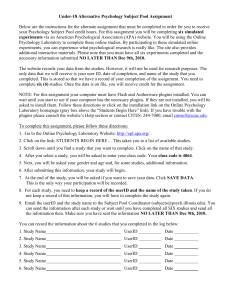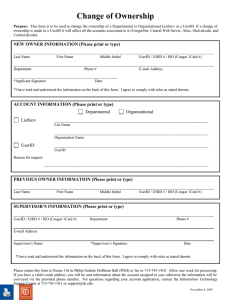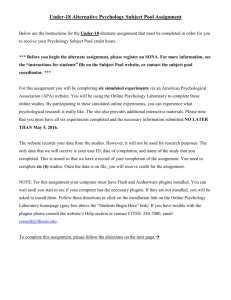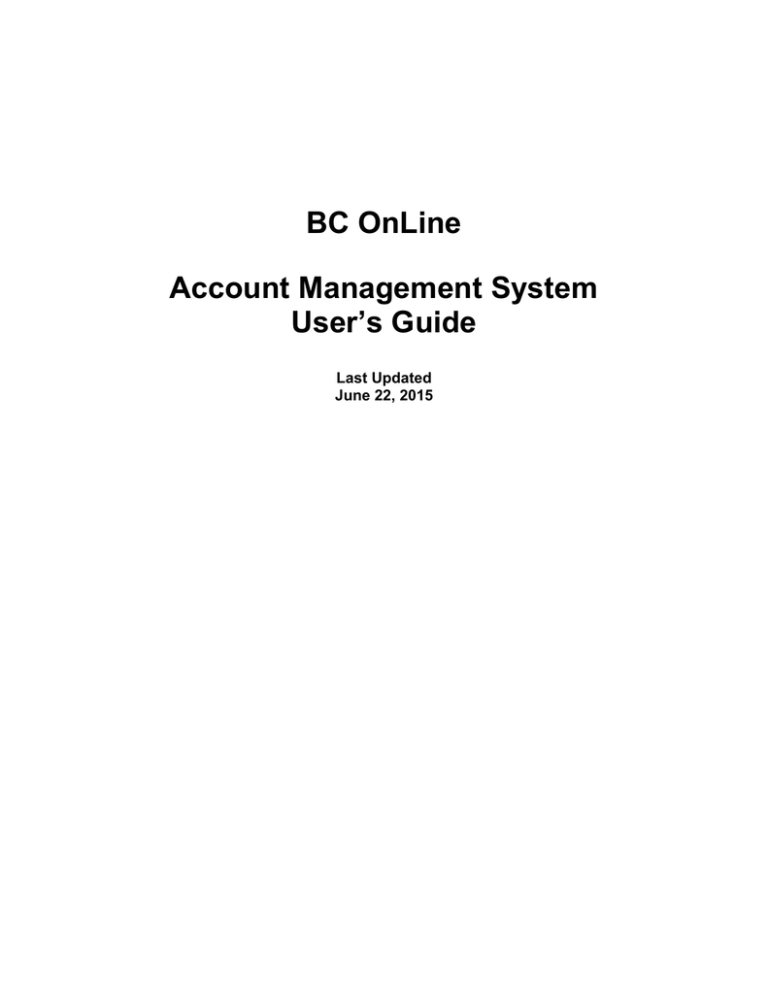
BC OnLine
Account Management System
User’s Guide
Last Updated
June 22, 2015
Copyright
Copyright © 2015 Province of British Columbia. All rights reserved.
This user’s guide is for users of the BC OnLine services who have accepted the
"BC OnLine Terms and Conditions of Agreement" only as necessary in connection with
such services (the "Purpose").
The Government of British Columbia hereby grants to users of the BC OnLine services the
right to use, reproduce and store in electronic format a copy of this user’s guide provided
that such use, reproduction and storage is consistent with the Purpose. No part of this
user’s guide may be used by users for any other purpose. Any distribution of this user’s
guide, whether free of charge or for commercial purposes, will require the prior written
consent of the Government of British Columbia.
If you have any questions, please contact:
BC OnLine Help Desk and Administration:
Toll-free: 1-800-663-6102
Fax: 250-952-6115
BC OnLine Mailing Address:
BC OnLine Partnership Office
E415, 4000 Seymour Place
PO Box 9412, Stn Prov Govt
Victoria, BC V8W 9V1
BC OnLine Physical Address:
BC OnLine Partnership Office
E415, 4000 Seymour Place
Victoria, BC V8X 4S8
Table of Contents
Typographic Conventions ................................................................................................... 1
Account Management Overview ......................................................................................... 2
Designate Contact Persons for Your Organization ............................................................. 3
Display Your Deposit Account Balance ............................................................................. 3
Staffing Changes ................................................................................................................. 3
Types of BC Online Userid ................................................................................................ 4
Managing Your Deposit Account and Userids .................................................................. 5
Displaying Deposit Account Information ........................................................................... 6
Updating Deposit Account Information ............................................................................. 7
Displaying and Updating Individual Userids ..................................................................... 9
Listing and Updating all Userids ...................................................................................... 10
Using the Online Change Form ........................................................................................ 13
Electronic Cheque .............................................................................................................. 14
Writing and Signing an Electronic Cheque ...................................................................... 15
Sending an Electronic Cheque .......................................................................................... 16
Voiding an Electronic Cheque .......................................................................................... 16
Unsent Cheques ................................................................................................................ 16
Cheques Requiring Two Signatures ................................................................................. 16
Chequebook ........................................................................................................................ 17
Product Delivery Options .................................................................................................. 18
Printing Account Statements ............................................................................................ 20
Older Statements ............................................................................................................... 20
Downloading Account Statements .................................................................................... 21
Layout of CSV File ........................................................................................................... 22
Generate a CSV File ......................................................................................................... 23
Open the CSV File ............................................................................................................ 24
Save the CSV as TXT ....................................................................................................... 27
Import the TXT File.......................................................................................................... 29
Account Management Trouble Shooting ......................................................................... 32
Glossary of Terms .............................................................................................................. 34
Index .................................................................................................................................... 36
Typographic Conventions
Typographic conventions are used with the following meanings:
Screen names and field names are capitalized. For example:
In the Transaction screen, move to the Search field.
Buttons and other “clickable” items appear in bold. For example:
Click Submit.
Required input (that you enter exactly as shown) appears in Courier font. For example:
Type: BC OnLine
Variable input (that you provide) appears in italic Courier font. For example:
Type your Password
System messages (and other screen output) appear in bold Courier font. For example:
PASSWORD CHANGE COMPLETED
Tips, Notes, Important Notes, Cautions, and Warnings appear as shown below:
Tip
A way to make your work easier.
Note
Further information about the current subject.
Important
An emphatic note about the current subject.
Caution
An important point that could prevent an inconvenience.
Warning
An important point that could prevent a financial loss, or loss of data.
Typographic Conventions
1
Account Management Overview
As a BC OnLine client, it is your responsibility to ensure that your deposit account
contains sufficient funds to maintain service. Prime Contacts and Contacts can use the
Account Management System to display your account balance, manage your account and
userids, and print or download your account statements. Authorized users can send
electronic cheques to BC OnLine to update your account balance. All account management
functions are grouped together in the Account Management Menu.
Depending on how your account is set up, your Account Management Menu will contain
some or all of these selections:
Account/Userid Management lets you display and update information about your
BC OnLine deposit account and userids. See Managing Your Deposit Account and
Userids on page 5.
Print Account Statement lets you print your statements on your local printer. See
Printing Account Statements on page 20.
Download CSV File lets you download your statements as data files. See
Downloading Account Statements on page 21.
Electronic Cheque lets you transfer money to your BC OnLine deposit account.
See Electronic Cheque on page 14.
Chequebook lets you review your payment records. See Chequebook on page 17.
Product Delivery Options lets you specify where each BC OnLine service
delivers products such as notifications, search results, tax certificates, assessment
reports, etc. See Product Delivery Options on page 18.
Change Existing Account lets you use the Online Change Form wizard to request
changes to your BC OnLine account. See Using the Online Change Form on page
13.
Before using the Account Management System, make sure to review these points:
Designate Contact Persons for Your Organization (see page 3).
Display Your Deposit Account Balance (see page 3).
Staffing Changes (see page 3).
Account Management Overview
2
Designate Contact Persons for Your Organization
Management of BC OnLine userids is the responsibility of your organization's Prime
Contact or Contact.
If your organization has many userids, please designate at least one person as a Prime
Contact who will be able to reset passwords, revoke userids, grant access for userids, and
display your deposit account.
Your Prime Contact person will have authority to designate people as Contact users. This
allows the Prime Contact to delegate some responsibilities.
If you wish to have the Prime Contact duties re-assigned from one individual to another,
please complete the Online Change Form's Reassign Userid section and submit the form to
the BC OnLine Administration Office for processing.
Note that the Prime Contact does not necessarily have to be the individual designated as
the administrative contact for receiving the BC OnLine statements and other mail. See
Types of BC Online Userid on page 4 for an explanation of the three types of userid.
Display Your Deposit Account Balance
It is important that you monitor your account balance to avoid interruption to your
business. Your account can be revoked due to lack of funds.
Anyone in your organization with Contact or Prime Contact authority can display the
balance of your deposit account. Users with basic userids cannot access your deposit
account information.
For more information about how to display your account balance, see Displaying Deposit
Account Information on page 6.
Staffing Changes
When someone leaves your organization, a Contact or Prime Contact can reassign their
userid to a new employee or keep the userid as a spare for future use. If you run out of
userids, the Prime Contact can use the Online Change Form to request more. It can take
one or two days to process a new userid request.
Account Management Overview
3
Types of BC Online Userid
Basic
Contact
Primary Contact
There are three types of BC OnLine userid: Primary Contact, Contact, and Basic. Each
type has its own level of power and authority, as shown in this table.
Access to on-line searches, registrations, electronic filings, and permits
Access: Grant access to any revoked "Basic" userid (1)
Access: Grant access to a revoked "Contact" userid (1)
Access: Grant access to a revoked "Primary Contact" userid (2)
Access: Change Name, Set to Spare, or Revoke the access of any "Basic" userid (1)
Access: Change Name, Set to Spare, or Revoke the access of a "Contact" userid (1)
Access: Revoke the access of a "Primary Contact" userid (2)
Account Information: Display current balance of your account
Account Information: Change or display information about your account
Account Information: Display total of day's debits and credits
Account Information: Print daily, weekly, or monthly statements
Authority: Change a "Basic" userid to a "Contact" userid
Authority: Change a "Contact" userid to a "Basic" userid
Authority: Change a "Primary Contact" userid to a lower userid (2)
Authority: Change another userid to a "Primary Contact" userid (2)
Electronic Cheque: Initiate an electronic funds transfer (3)
Low Balance Warning: Add or change the warning amount
Passwords: Reset password for any "Basic" userid (1)
Passwords: Reset password for a "Contact" userid (1)
Passwords: Reset password for a "Primary Contact" userid (2)
Userid Information: Display your userid, including authority
Userid Information: List the userids attached to your account
Verification Word: Add or change oral password for your account
(1) "Pending" status changes for userids are processed automatically on the hour and every
ten minutes thereafter.
(2) Not available as a self-serve feature. BC OnLine staff will do this for you.
(3) Pre-approval is required. BC OnLine recommends that users of this feature have a
Primary Contact userid or a Contact userid in order to display account balance.
Account Management Overview
4
Managing Your Deposit Account and Userids
When you select Account/Userid Management from the Account Management menu, you
will go to the Userid Management screen, where your own userid's information will be
displayed. Any user can display his or her own information. Only users with Contact or
Prime Contact authority can display and update account information, or display and update
another userid's information.
From this screen, you can access the following functions:
Displaying Deposit Account Information (see page 6).
Updating Deposit Account Information (see page 7).
Displaying and Updating Individual Userids (see page 9).
Listing and Updating all Userids (see page 10).
Note
Some account settings (e.g., change EFT or bank information, add new user, change
account name, add products) require completion of the Online Change Form. See
Using the Online Change Form on page 13.
Managing Your Deposit Account and Userids
5
Displaying Deposit Account Information
If you have Contact or Prime Contact authority, you may display your Deposit Account
screen using either of two methods:
From the Userid Management screen, click the Acct. Management button in the
BC OnLine button bar.
From any Account/Userid Management screen, open the Action drop-down
selection box near the top of the screen, then click the Select Account or Userid
option. Enter your BC OnLine account number in the Account/Userid field,
then click Submit.
The Account Management screen will appear. Note the small table in the upper right-hand
corner of the Account screen, which looks like this:
Last Balance shows your account balance as calculated at the close of the last
BC OnLine business day.
Adjustments shows any credits or data entry corrections made to your account since
“Last Balance” was calculated (that is, adjustments made today).
Payments shows any deposits to your account since “Last Balance” was calculated (that
is, deposits processed today).
Debits shows the cost of searches, registrations, network charges, and any other
requested services performed since the “Last Balance” was calculated (that is, today's
charges).
Remaining shows the true balance of your deposit account, although the amount shown
in “Debits” will not be deducted from your account until after the close of business that
day.
See Updating Deposit Account Information on page 7 for details.
Managing Your Deposit Account and Userids
6
Updating Deposit Account Information
From any Account/Userid Management screen, a Contact or Prime Contact can open the
Action drop-down selection box near the top of the screen, then click the Update
Account/Userid Information option. Enter your BC OnLine account number in the
Account/Userid field, then click Submit. The Account Management screen will appear in
update mode. You can click on the following updateable fields, or use the Tab key to move
from one updateable field to the next.
Address
The address is the street or mailing address for your account. Key in the P.O. Box
Number or Suite Number and the Unit Number and Street Name that you wish
to use.
Tip
Use the first address line to add a branch or additional title information to your
account (if applicable) and enter your address on the second line.
City
The name of the city that forms part of your mailing address. Key in the full name (do
not abbreviate).
Province
The two-character province code that forms part of your mailing address. Key in the
official abbreviation of your province (or state).
Country
The name of the country that forms part of your mailing address. Key in the full name
(do not abbreviate).
Postal Code
The six-letter/number postal code that forms part of your mailing address (or up to
nine numbers if a zip code). Key in a postal code as A1A 1A1 or a zip code as 222223333.
Acct Contact
The name of a person that you wish to be your account coordinator. Key in the full name
of the person as First Name, Last Name. Note that this person need not be a user on your
account.
Fax
The fax number is optional and may be changed or removed from your account. Key in
the full fax number as (250)888-8888.
Phone
The phone number is for your account is usually for the account coordinator or the
main company number. Key in the phone number as (250)888-8888.
Email
The email address is usually for the account coordinator or the company’s business
email. Key in the email address as name@company.ca.
Managing Your Deposit Account and Userids
7
VWord
The Verification Word for your BC OnLine account. Key in the verification word
that you want to use. This security word for your authorized users can be used over the
telephone when requesting that services be charged to your BC OnLine account. The
verification word is also used in any password protected documents sent to you by staff at
BC OnLine.
Caution
Since the verification word is used by BC OnLine to verify the charging of services
to your account, you should take the necessary precautions to ensure that the word
you select is not obvious and remains confidential.
Stmt Freq
The Statement Frequency selection box lets you control how frequently your account
statement will be generated. Click the box and choose Daily, Weekly, or Monthly.
Warning $$$
A low balance warning level. Key in the dollar amount of your choosing with a
decimal point (for example, 500.00). As a BC OnLine subscriber, it is your responsibility
to maintain sufficient funds on account to cover all fees and charges your users incur. The
low balance warning feature alerts users when the balance in your deposit account drops
below a specified amount. Your organization's Contact or Prime Contact can set the
warning level to any amount required. This feature helps you avoid the interruption to your
business that will occur if your BC OnLine access is revoked because your deposit account
has been depleted.
Default LTO (Land Title District)
Leave this field blank.
Printer Node
The default printer for dedicated circuit users or terminal emulation users for all userids in
your account. If everyone in your account connects to BC OnLine via the Internet, leave
this field blank.
After making changes to any of these fields, click Submit and the system will confirm that
the update has been made.
Tip
To change your company name see Using the Online Change Form on page 13.
Managing Your Deposit Account and Userids
8
Displaying and Updating Individual Userids
When you select Account/Userid Management from the Account Management menu, you
will go to the Userid Management screen, where your own userid's information will be
displayed. Any user can display his or her own information. Only users with Contact or
Prime Contact authority can display or update another userid's information.
Selecting another Userid for Display
From any Account/Userid Management screen, open the Action drop-down selection box
near the top of the screen, then click the Select Account or Userid option. Enter the
userid that you want to display in the Account/Userid field, then click Submit.
Updating Userid Information
From any Account/Userid Management screen, open the Action drop-down selection box
near the top of the screen, then click the Update Account/Userid Information option.
Enter the userid that you want to update in the Account/Userid field, and click Submit.
Click the updateable fields, or Tab from one field to the next. If you are unable to update
these settings, please ask a Contact or Prime Contact to submit an Online Change Form on
your behalf.
Auth (Authority Level)
This can only be set by the Prime Contact or by the BC OnLine administration office. The
BC OnLine administrative office sets one userid in your account to P (Prime Contact). The
Prime Contact can then set the rest of your account's userids to either C (Contact) or blank
(basic user). To reassign Prime Contact duties from one individual to another, please use
the Online Change Form.
Default LTO (Land Title District)
Leave this field blank.
Printer Node
The default printer for dedicated circuit users. If you connect to BC OnLine via the
Internet, leave this field blank.
Name
You may reassign a Userid to another person. Please type the first and last names of the
new user as: Lastname, Firstname. If you do not want to reassign the Userid, change to a
Spare Userid for future use. In the drop down Action: box, select Set Userid to Spare and
click submit.
Address, City, Province, Country, Postal Code
If you wish to use the address fields, enter your mailing address in applicable fields.
Phone
If you wish to enter a phone number, please use the format (888)888-8888
After updating any of these fields, click Submit and the system will confirm the update.
Managing Your Deposit Account and Userids
9
Listing and Updating all Userids
It is the responsibility of users with Contact or Prime Contact authority to become familiar
with the contents of this section, and to provide assistance as required to other BC OnLine
users in your organization.
From any Account/Userid Management screen, open the Action drop-down selection box
near the top of the screen, then click the List all Userids option. Enter your BC OnLine
account number in the Account/Userid field, then click Submit.
The Userid Selection List will appear, listing all of the userids in your account. This screen
allows the Contact or Prime Contact to revoke or grant access to BC OnLine, reset
passwords, and display or update userid information.
In the boxes at the left of the screen, you can key in:
R (Revoking Userids). See page 11.
G (Granting a Userid Access). See page 11.
P (Resetting a Password). See page 12.
S to Select a userid for display.
U to Update or reassign a userid.
X to remove a userid or change it to a spare.
The Action column contains input fields so you can enter any of the codes shown above.
The Userid column displays all of the userids in your account.
The Name column displays all of the user names in your account.
The Auth column displays each userid's authority (blank for a normal user, C for Contact,
P for Prime Contact).
The EFT column displays C if the user is authorized to sign electronic cheques.
The Status column displays the status of each userid (R for Revoked or G for Granted).
When an update is requested, the change is held in the BC OnLine system until the Userid
Update Job runs. This job runs every 10 minutes and does all updates, grants, revokes, and
password changes.
Managing Your Deposit Account and Userids
10
Revoking Userids
When someone leaves your organization, the Contact or Prime Contact should revoke their
userid so they will have no opportunity to charge searches to your account. In the Userid
Selection List:
Click the Action field next to the userid(s) you want to revoke.
Key in R (for Revoke).
When you click the Submit button, the status in the Pending column will change to
Revoke.
When the Userid Update Job runs, the userid will no longer have access to BC OnLine.
This may take up to 10 minutes.
Tip
If you wish to reassign a userid to a new employee, enter U (for Update) in the
Action field and click Submit. Change the level of authority in the Auth field and
the user's name in the Name field.
Granting a Userid Access
Use this feature when a user has been revoked and wants to have his or her access to
BC OnLine resumed. In the Userid Selection List:
Click the Action field next to the userid(s) you want to grant.
Key in G (for Grant).
When you click the Submit button, the status in the Pending column will change to
Grant.
When the Userid Update Job runs, the userid will have access to BC OnLine. This may
take up to 10 minutes.
Managing Your Deposit Account and Userids
11
Resetting a Password
Use this feature when a user forgets his or her password or when you reassign the userid.
This resets an individual's password to the default password for your account. The default
password is stated on the Userid Authorization letter you received from BC OnLine. In the
Userid Selection List:
Click the Action field next to the userid whose password you want to reset.
Key in P (for Password).
Click Submit and the Userid Management screen will appear, displaying the userid
you selected.
In the Action drop-down selection box, choose Reset Userid to Default Password.
Click Submit to reset the password. The message Password Will be Reset
will appear.
Click the Return button in the BC OnLine button bar to return to the Userid
Selection List.
It may take up to 10 minutes for the password to reset.
Tip
If you do not know your default password, you need to contact the BC OnLine Help
Desk and have your six-digit deposit account number handy. When a user's
password is reset to the default, they will need to sign on to BC OnLine using the
default password, and then change it to a new password.
Managing Your Deposit Account and Userids
12
Using the Online Change Form
Some account settings (e.g., change bank information, add a new user, change mailing
address) require the assistance of BC OnLine administration. You can use the Online
Change Form to request these changes.
In the Account Management menu, select the Change Existing Account option to start the
"Change Form Wizard". The wizard organizes all your changes, then generates a "change
form" that you can print, sign, and send to BC OnLine by fax, mail, or e-mail attachment.
Note
There are many changes that you can make to your account without the assistance of
BC OnLine administration. See Managing Your Deposit Account and Userids on
page 5.
Online Change Form Welcome Screen
Tip
You can click the Help button at any time on any screen in the Online Change Form
for more information.
Using the Online Change Form
13
Electronic Cheque
When you select Electronic Cheque from the Account Management menu, you will go to
the Electronic Cheque screen. This allows pre-approved users to transfer funds from your
organization's bank account using an Electronic Funds Transfer (EFT) to your BC OnLine
account. There is no charge for this service.
Note
Some banks and financial institutions will not participate in EFT agreements. Please
consult with your financial institution prior to initiating an EFT agreement.
When you issue an electronic cheque, funds are immediately applied to your organization's
BC OnLine account. The actual withdrawal from your bank account will take place 24 to
48 hours later. Records of these cheques will appear on your BC OnLine statement and
your electronic chequebook, as well as on your regular bank statement.
If your organization's financial system requires it, BC OnLine's Electronic Cheque feature
can be set up so that two signatures are required for a cheque.
Completing an electronic cheque is a simple process, very much like writing a paper
cheque. First, you fill in the amount of the cheque, then you “sign” it by clicking a button.
After signing the cheque, you can either send it to BC OnLine or void it.
From the Electronic Cheque screen, you can access the following functions:
Writing and Signing an Electronic Cheque. See page 15.
Sending an Electronic Cheque. See page 16.
Voiding an Electronic Cheque. See page 16.
Unsent Cheques. See page 16.
Cheques Requiring Two Signatures. See page 16.
Electronic Cheque
14
Writing and Signing an Electronic Cheque
From the Account Management submenu, click the Electronic Cheque radio button, then
click Submit. A blank electronic cheque will appear.
Double-click the $ field to highlight the 0.00 amount. This is where you type the
amount of the cheque.
Note
The amount that you enter must not be larger than the value shown in the not to
exceed field.
The optional Memo field lets you add a 15-character comment about the electronic cheque.
Whatever you type here will appear in your Chequebook (see page 17). This feature
improves the Electronic Cheque and EFT transfer options by allowing you to instantly
monitor your deposits to BC OnLine.
When you are finished, click Update $ Amount. The system fills out the rest of the
cheque and prompts you to sign it.
To sign the cheque, click the Sign Cheque button in the BC OnLine button bar. Your
BC OnLine userid and name (your “signature”) appears in the lower-right hand corner of
the cheque.
At this point, you can either send the cheque to BC OnLine or void the cheque. The
following page describes sending and voiding cheques in detail.
Electronic Cheque
15
Sending an Electronic Cheque
Electronic cheques which have been properly signed must be sent to BC OnLine. Once
received by BC OnLine, the electronic cheque is immediately applied to your BC OnLine
account.
To send the electronic cheque, click the Send to BC OnLine button in the BC OnLine
button bar.
Each electronic cheque is created with a unique cheque number. You might want to note
this number to keep a record of the electronic cheques you have sent to BC OnLine.
Voiding an Electronic Cheque
If, after signing an electronic cheque, you decide it is incorrect, you can void it. Voiding a
cheque has the same effect as tearing up a paper cheque.
Click the VOID Cheque button in the BC OnLine button bar.
Unsent Cheques
Cheques that have been written and signed, but not sent or voided, will remain on the
system for the rest of the day. If you write and sign a cheque, then exit from the system and
sign on again the same day, the cheque will be there as you left it, ready to send or void.
At the end of the day, the system automatically voids any cheques which have been written
and signed, but not sent to BC OnLine.
Cheques Requiring Two Signatures
Some organizations require that two people electronically sign all cheques. BC OnLine's
electronic cheque system can be set up so two people will be required to sign the cheque
before it can be sent to BC OnLine.
When two signatures are required, the first person will log on to BC OnLine with their
personal userid to write the cheque and sign it. The second person will also have to log on
with their personal userid and sign the cheque as well. Once the second person has signed
the cheque, it may be sent to BC OnLine.
You can have BC OnLine designate any number of people with authority to send
electronic cheques, but it will always require any two of them to sign before the cheque
can be sent to BC OnLine.
Electronic Cheque
16
Chequebook
The Chequebook is a free service that displays information about your BC OnLine
electronic cheques or automatic Electronic Funds Transfers (EFTs).
The Chequebook feature is available to anyone who is authorized to write an electronic
cheque on your BC OnLine account, as well as to customers with Contact or Prime
Contact authority.
From the Account Management submenu, click the Chequebook radio button, then click
Submit. The Chequebook Selection Criteria screen will appear.
In the Selection Criteria screen, choose a date range by filling in the From and To fields.
In the From field, type the earliest date you want the report to include. In the To
field, type the last date you want the report to include.
In the Output field, select either Display or Print.
Click Submit to produce the report.
The report shows the following information:
Date that the cheque was written.
Cheque Number (if a cheque and not an automatic EFT).
Userid of person who signed the cheque.
Cheque Amount.
Bank Account from which the funds were drawn.
Type of Cheque (Electronic Cheque or Automatic EFT).
Memo (if any).
Total amount and number of all cheques and EFTs.
Chequebook
17
Product Delivery Options
In the Account Management menu, select Product Delivery Options. The Product Delivery
Options screen lists every product that you can order through BC OnLine, and lets you
specify where each one should be sent. By default, everything will go to the User Mailbox
of the person who placed the order, but you can change any or all of these options so that a
product will go to an email address or to your account mailbox.
You can select one delivery option for each BC OnLine product.
Click Submit to update your delivery options.
Product Delivery Options
18
Items can be delivered to your:
Firm’s Office Email Account
You can set your delivery options so that items go to an office email account.
Warning
If you choose Email, the system will send a test message to the email
address that you specify. Note that emails can "go missing" due to internet
provider problems and other issues beyond BC OnLine's control. Please
check that the test email goes to your email account before you rely on this
delivery method.
Firm's BC OnLine Account Mailbox
Your BC OnLine account has a central "Account Mailbox" which anyone in your
firm can view. If you set your delivery options so that items go here, anyone in
your firm can see them.
Personal BC OnLine User Mailbox
Each user in your BC OnLine account has a "User Mailbox" which only they can
view. This is the default delivery option.
If you choose User Mailbox or Account Mailbox, the BC OnLine Mailbox button will
turn yellow to alert you when new items arrive.
If you choose an office Email account, the BC OnLine Mailbox button will not change
colour. Make sure to check your email inbox frequently for new items.
Important
Whichever option you choose, make sure to check regularly for new items.
If you select Email, you must go to your email inbox to view items.
If you select Account Mailbox, you must go to your Account Mailbox to view
items .
If you select User Mailbox, you must go to your User Mailbox to view items.
For details on using your BC OnLine Mailbox, see the BC OnLine Mailbox User's Guide,
available on the BC OnLine web site.
Product Delivery Options
19
Printing Account Statements
Your organization's regular BC OnLine statements are sent to your User Mailbox only.
Users designated as Contacts and Prime Contacts can use the Print Account Statement
feature to print statements. There is no charge to use this feature, and you can re-print
statements as often as you like.
The system generates daily, weekly, or monthly statements.
When you select Print Account Statement from the Account Management menu, you will
go to the Statement Reprint screen. This screen displays an index of the dates when your
account statements were generated.
Up to 32 account statement dates will appear in this index.
If you have a daily statement frequency, the index will cover the last 32 business
days.
If you have a weekly statement frequency, the index will cover the last 32 weeks.
If you have a monthly statement frequency, the index will cover the last 32 months,
but only those statements less than 12 months old will be available for printing.
A
icon indicates statements that you have not yet viewed or printed.
Click the check box beside the statements that you want to print. Click Submit, and the
system will initiate a print request. Items that you request for printing will be sent to your
User Mailbox.
Older Statements
Older statements are kept offline and are not available for printing. We recommend that
you print your statements regularly and frequently, before they go offline.
Downloading Account Statements
20
Downloading Account Statements
In addition to printing account statements, BC OnLine customers can also download their
account statements and import them into an Excel worksheet or an accounting program.
The account statement data is stored in Comma Separated Values (CSV) files (plain text
files that use commas to separate data).
The following instructions show how to download your statement and import it into an
Excel worksheet. If you use software other than Excel for accounting purposes, please
refer to that software’s documentation for proper import procedures.
These instructions clearly demonstrate one way of downloading an account statement and
importing it into a software package. You may discover other methods to achieve the same
purpose. You are encouraged to adapt these procedures for your own environment.
Note
If you have a different version of Excel than the one used for this demonstration, the
screens you encounter may be slightly different, but the process is the same.
The steps to import your statement into a software package are:
1. Generate the statement as a CSV file.
2. Email the CSV file to yourself.
3. Open the CSV file with your word processor (such as Word).
4. Save the CSV file as a TXT file.
5. Use your software (in this example Excel) to import the TXT file.
Downloading Account Statements
21
Layout of CSV File
The layout and data type of the CSV file is as follows:
Element
Account Number
Date
Type
Number
Date
Size
6
10
Userid
Alpha Numeric
8
Fee Code
Folio
Alpha Numeric
Alpha Numeric
8
30
Form Number
Alpha Numeric
8
Rate
Quantity
Total Statutory Fee
Total Taxes
Total Amount
Currency
Numeric
Currency
Currency
Currency
10
10
10
10
10
Remarks
Stat Tax Code 1
Alpha Numeric
Alpha Numeric
50
4
Tax Code 1 Amount
Stat Tax Code 2
Currency
Alpha Numeric
10
4
Tax Code 2 Amount
BC OnLine Fee
Tax on BCOL Fee
Reserved
Currency
Currency
Currency
10
10
10
10
Description
Your BC OnLine account number
Date the transaction was executed in the
format yyyy/mm/dd.
Userid of the person who executed the
transaction.
Fee Code for that Transaction
First 15 characters is the Folio.
Next 15 characters is the PPR Registration
Reference number.
Form Number assigned by registry staff for
an applied charge.
The unit cost of the transaction
The number of transactions executed
The total of the Rate times Quantity
Total taxes paid
Amount deducted from your account for
this transaction.
General information about this transaction.
Any tax on the Statutory fee. Normally
this is blank.
The amount of Tax 1.
Any tax on the Statutory fee. Normally
this is blank.
The amount of Tax 2.
The BC OnLine fee for this transaction.
The tax on the BC OnLine fee.
Reserved for future use.
Note
For currency and numeric values, the last character will be a minus symbol (-) for
negative values and blank for positive values.
BC OnLine also makes a fee code file available for download. This allows you to match up
a description to each of the fee codes in the CSV file. In addition to the fee code table, the
file layout shown on this page is also available for download.
The fee code table and file layout can be downloaded from the CSV Selection List (see
page 23).
Downloading Account Statements
22
Generate a CSV File
Generating a CSV file is very similar to generating a standard statement formatted for
printing. From the BC OnLine main menu, select Account Management and click Submit
to go to the Account Management menu.
From the Account Management menu, select Download CSV File and click Submit to go
to the CSV Selection List (shown below).
You can click CSV File Layout to view a PDF file explaining the file’s layout, or
BC OnLine Fee Codes to download all of BC OnLine’s fee codes.
Select one statement CSV file from the list, then click Submit. Within a few minutes, your
statement CSV file will be generated and delivered to your User Mailbox.
Downloading Account Statements
23
Open the CSV File
After you generate a CSV file and e-mail it to yourself, the file will appear in your e-mail
in-basket as an attachment. The picture below shows an e-mail in basket containing a
BC OnLine e-mail with a CSV file attached.
Open the e-mail as you normally would. The picture below shows a BC OnLine e-mail
with CSV file attached.
Double-click the attachment icon to open it. Normally, your word processor (such as
Microsoft Word) is set up to open this type of attachment. If it is not, consult with your
systems support staff to set up a word processor to open CSV attachments.
The Open Mail Attachment dialogue box will appear.
Downloading Account Statements
24
Do not save this file to disk at this time. Select Open It
Conversion dialogue box will appear (shown below).
Accept Windows (Default)
Downloading Account Statements
and click OK. The File
as the Text encoding and click OK.
25
The picture below shows a Microsoft Word view of a CSV file.
Your CSV file may look different depending on the font and type size that you normally
use. If you see the hidden symbols for spaces (dots) and end of paragraph (¶) markers , it
means that Word’s Show/Hide button is set to ON. This will not affect the data.
Downloading Account Statements
26
Save the CSV as TXT
With the CSV file displayed, use Word to save the file as a TXT file.
In Word’s File menu, choose Save As. The Save As dialogue box will appear.
Save the file in an appropriate location and give it a name that identifies the
information. We recommend the date range the file covers. Select the Plain Text
(*.txt) option in the Save as Type field, and click Save. The File Conversion dialogue
box will appear.
In the File Conversion window, leave "Text encoding" set to “Windows (Default)” . In
the Options section, make sure that “Insert line breaks” is not selected , and that lines end
with CR/LF .
Downloading Account Statements
27
Warning
Inserting line breaks or changing the “End lines with” field will corrupt the data.
Click OK to save the file as a TXT file.
The filename
ends with "TXT". Close the TXT file so you can begin the import process.
Downloading Account Statements
28
Import the TXT File
These instructions show how to import the TXT file into an Excel worksheet. To import
files to other software, please refer to that software’s instructions.
To begin, start Excel. In the File menu, select Open. The Microsoft Excel File Open
dialogue box will appear.
You may have to set "Files of type" to Text Files to see the file you want to open. Select
the TXT file you want to import, then click Open. The first of three Text Import Wizard
screens will appear.
Because these files are both delimited and fixed-width, you will find them easier to import
if you select Delimited as the original data type . Each file has six lines of header
Downloading Account Statements
29
information that you will probably want to skip. You can set the Start import at
row field to 7 to skip this header information . Click Next when you have set Delimited
and Start import at row 7.
Check the Comma box as one of the Delimiters. Once you check the Comma box, you
will see the vertical separator lines appear in the Data preview window. Click Next.
On this screen, only the second field (the Date field) needs to be defined during the import
phase. For Excel to properly display the date, it needs to know the format is Year, Month,
and then Day (YMD).
Highlight the second column , select “Date” as the Column data format. Select “YMD”
from the drop-down list . Click Finish . The picture below shows Excel with a text file
imported and properly separated into columns.
Downloading Account Statements
30
The data will load into Excel. You may need to expand the width of some columns in order
to see all the information. Hash marks indicate that the column width needs to be
expanded. You may want to apply proper formatting for currency columns .
Other software packages might not need this explicit instruction, but if you find that the
dates are not displayed properly, try modifying the date format to Year, Month, Day.
As a last step you may want to include a row of headers that name each column. For
column header information, see Layout of CSV File on page 22.
At this point you can manipulate the file as you would any standard Excel worksheet.
Downloading Account Statements
31
Account Management Trouble Shooting
Error messages are displayed when the computer detects an error or requires you to resolve
a problem. System messages are displayed to prompt you to take some action, or to
confirm that an action has taken place. The following is a list of error messages and system
messages for the Account Management System, with explanations.
ACCOUNT DOES NOT EXIST
(Error) The account number you typed in the Account/Userid field is not your
account number. Correct the number and try again.
ACCOUNT INFORMATION RETRIEVED
(System) Your account information has been retrieved and is displayed on your
screen.
ACCOUNT UPDATED SUCCESSFULLY
(System) The changes you made to the Account screen have been accepted and
changed.
ACCOUNTS DO NOT USE PASSWORDS
(Error) You tried to use Mode P with your account number in the
Account/Userid field. You can not reset the password for an account. Either
change your key to a userid to reset the password, or change your Mode.
AUTH MUST BE BLANK, "P", OR "C"
(Error) The Auth field on the Account screen can only be blank, P, or C. Any
other value will produce this error. Correct the Auth field.
ID NOT FOUND
(Error) The userid you entered in the Account/Userid field does not exist.
Correct the key. If the userid is correct and you continue to get this message,
contact the BC OnLine Administration Office.
INSUFFICIENT AUTHORITY
(Error) You are attempting to perform an action for which you are not
authorized. Your Contact or Prime Contact person should be able to assist you.
If not, contact the BC OnLine Administration Office.
INSUFFICIENT AUTHORITY TO GRANT THIS LEVEL
(Error) You are not authorized to change the Auth field for a userid to the level
you want. Contact the BC OnLine Administration Office for assistance.
INSUFFICIENT AUTHORITY TO GRANT/REVOKE ENTIRE ACCOUNTS
(Error) You can not use modes G or R against an account. If you want to grant
or revoke a userid, change your key to the userid.
INVALID MODE
(Error) The mode you typed in the M field is not valid. Valid modes are C
(Cancel), G (Grant), L (List), P (Password), R (Revoke), S (Select), and U
(Update). Correct your mode.
Account Management Trouble Shooting
32
INVALID VALUE
(Error) The value you typed in the Warning field of your Account screen is not
valid. You must type numbers only and the number must be between 1 and
99999. Correct the entry.
PASSWORD WILL BE RESET
(System) The password reset you issued will be processed when the Userid
Update Job runs. This will happen within 10 minutes.
PRINTER XXXXNNNN IS NOT VALID
(Error) The printer node you entered in the Printer Node field of the Account
screen is not a valid printer. Correct the printer name, or contact the BC OnLine
Administration Office if the printer name is correct.
USER DATA RETRIEVED
(System) The information on the userid you entered in the Account/Userid field
is displayed.
USER UPDATED SUCCESSFULLY
(System) The changes you made to the Userid screen have been accepted and
changed.
USERID GRANTED SUCCESSFULLY
(System) The Grant command for the userid has been accepted and will be
processed the next time the Userid Update Job runs. This will happen within 10
minutes.
USERID PENDING ACTIONS SUCCESSFULLY CANCELLED
(System) Any Grant, Revoke, or Password actions pending against a userid have
been cancelled. You should confirm this by viewing the Userid screen.
USERID REVOKED SUCCESSFULLY
(System) The Revoke command for the userid has been accepted and will be
processed the next time the Userid Update Job runs. This will happen within 10
minutes.
YOU ARE NOT AUTHORIZED FOR THIS MODE
(Error) You are not authorized to use the mode you typed in the M field. Valid
modes for Contact and Prime Contact are C (Cancel), G (Grant), L (List), P
(Password), R (Revoke), S (Select), and U (Update). Correct the mode.
YOU ARE REVOKED - YOU CAN ONLY READ CLIENT DATA
(System) Your userid has been revoked. You may view your account to see if
your balance has been depleted. When an account balance has been depleted, all
userids are automatically revoked. If your account has sufficient funds, consult
your organization's Contact or Prime Contact. You may also contact the
BC OnLine Administration Office.
YOU CANNOT GRANT OR REVOKE YOURSELF
(Error) If you are a Contact or Prime Contact, you can not grant or revoke your
own userid. You must contact the BC OnLine Administration Office to grant or
revoke your userid.
Account Management Trouble Shooting
33
Glossary of Terms
Some of the special terms used in the BC OnLine Account Management System are
explained here.
Contact
A user to whom the Prime Contact has delegated some special authorization.
Default Password
The original password assigned to your organization. If a password is reset by
the Prime Contact, or by BC OnLine, it is reset to this default. The default
password is stated on the Userid Authorization letter your organization received
from BC OnLine.
Deposit Account
This is your account with BC OnLine from which statutory fees and network
usage charges are deducted. Clients who access information from BC OnLine
must maintain sufficient funds in their deposit account.
Grant Access
This process allows a userid access to the BC OnLine system and to all services
your organization has contracted for.
Pending
Changes to a userid which have been submitted, but have not yet been processed
are said to be pending. Changes are pending until the Userid Update Job runs
(every 10 minutes).
Prime Contact
The Prime Contact is the one user in an organization who has special powers to
manage deposit account and user information. The Prime Contact also has the
ability to grant, revoke, and reset the password for other users.
Reset Passwords
If a user forgets his or her password, the password must be reset to a known
value. When a password is reset, the system treats it as “expired”. The user must
change it immediately when they sign on.
Revoke Access
This process denies a user access to the BC OnLine system.
Update
The ability to change information on a computer system. BC OnLine users have
the ability to update some information about their account and userids.
Userid Update Job
This is a computer batch job which automatically processes accumulated
changes to userids. This job runs every 10 minutes.
Glossary of Terms
34
Users
Individuals, or employees of organizations under contract with BC OnLine, who
have access to government registries information.
Verification Word
This is a security word your authorized users can use over the telephone when
requesting that services be charged to your BC OnLine account. This is also
used to password-protect emailed information sent to you by BC OnLine staff.
Glossary of Terms
35
Index
Account
balance, 3, 6
display information about, 6
number, 6, 7
troubleshoot, 32
update information in, 7
Excel worksheet, 21
Account number, 6, 7
Authority level, 9
Passwords
reset, 12
change existing account, 13
Prime Contact, 3
change product delivery options, 18
Printer Node, 8, 9
Chequebook, 17
product delivery options
change, 18
Contact, 3
Contacts
Contact, 3
Prime Contact, 3
CSV file, 21
CSV file layout, 22
Electronic cheque, 14
add memo, 15
send, 16
sign, 15
two signatures required, 16
unique cheque number, 16
unsent, 16
void, 16
write, 15
Glossary, 34
Grant a Userid, 11
Low balance warning, 8
online change form, 13
Reset a password, 12
Revoke a Userid, 11
Statements
download, 21
older statements, 20
print, 20
Userid management, 9
grant, 11
reset password, 12
revoke, 11
update userid, 9
Verification Word, 8
VWord, 8
Error messages, 32
Index
36