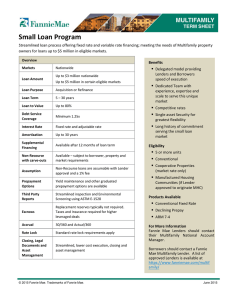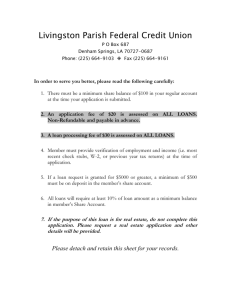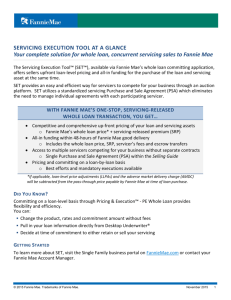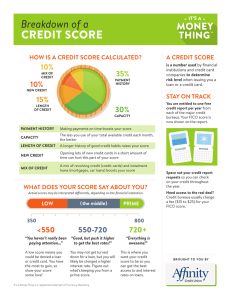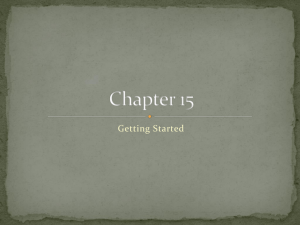Funding Express® User Guide
advertisement

Funding Express® User Guide Updated as of August 2016 © 2016 Fannie Mae. Trademarks of Fannie Mae. August 8.31.2016 1 of 27 About This User Guide ......................................................................................................................................................... 3 Getting Additional Help ........................................................................................................................................................ 3 Prerequisites to Using Funding Express ............................................................................................................................. 3 Section 1: Getting Started .................................................................................................................................................... 4 Overview .............................................................................................................................................................................. 4 Accessing Funding Express ................................................................................................................................................ 4 Logging into Funding Express ............................................................................................................................................. 5 Creating a Request .............................................................................................................................................................. 5 Section 2: Adding Loans to a Request ............................................................................................................................... 7 Entering Loans Manually ..................................................................................................................................................... 7 Importing Loans ................................................................................................................................................................. 11 Section 3: Managing Loans and Requests ....................................................................................................................... 14 Using the Filter Function .................................................................................................................................................... 14 Modifying Loan Data .......................................................................................................................................................... 15 Moving Loans .................................................................................................................................................................... 15 Copying Loans ................................................................................................................................................................... 16 Deleting Loans ................................................................................................................................................................... 17 Exporting Loans (Multifamily lenders only) ........................................................................................................................ 18 Section 4: Submitting a Request ....................................................................................................................................... 20 Submitting a Request ........................................................................................................................................................ 20 Deleting a Request ............................................................................................................................................................ 21 Locking in Funding for Loans ............................................................................................................................................ 22 How to Ship Loan Documents ........................................................................................................................................... 22 Section 5: Requesting Reports .......................................................................................................................................... 23 Summary Report ............................................................................................................................................................... 23 Request Detail Report ....................................................................................................................................................... 24 Loan Detail Report ............................................................................................................................................................. 25 Activity Log ........................................................................................................................................................................ 26 For More Information .......................................................................................................................................................... 27 © 2016 Fannie Mae. Trademarks of Fannie Mae. August 8.31.2016 2 of 27 About This User Guide This user guide is a reference manual for Fannie Mae’s Funding Express ®, a web-based application for Sooner Than Pooled™ and As Soon as Pooled® Plus funding requests. It explains how to create an early funding request, import loanlevel data directly from your pipeline management system into Funding Express (or key in the data manually), submit the request, and generate reports. Getting Additional Help Our trained Technology Support Center staff members are available to assist you 24 hours a day, seven days a week at 800-2FANNIE (1-800-232-6643). For assistance with Funding Express, call the Capital Market Sales Desk at 1-800-752-0257. Prerequisites to Using Funding Express Before using Funding Express, you must: Be a lender approved to participate in early funding. Be registered to use Funding Express. Have an active Fannie Mae user ID and password. © 2016 Fannie Mae. Trademarks of Fannie Mae. August 8.31.2016 3 of 27 Section 1: Getting Started This section of the guide explains how to access Funding Express, log in to the application, change the default shipping contact information, and create an early funding request. Overview Funding Express is a web-based application which can be accessed through the Funding Express page on FannieMae.com. The application enables you to create early funding requests, enter loan-level information into a request (either by importing the data or entering it manually), manage existing funding requests, submit early funding requests to Fannie Mae, and generate activity reports. The loan-level information that you provide in the Funding Express tool is used in loan certification, market value determination, and Fannie Mae’s purchase eligibility evaluation. Once the loan data has been entered and validated, a request for early funding (consisting of one or more loans) can be transmitted to Fannie Mae for processing. In addition to these features, each page within Funding Express features these links: Contact Us: Provides general information about Fannie Mae, including contact information for divisions and departments efanniemae.com: Directs you to the Fannie Mae Business Portal at www.fanniemae.com Legal & Privacy: Provides a general legal disclosure for Fannie Mae Logout: Enables you to log out of Funding Express. After 30 minutes of inactivity, the system automatically logs you out of the application. For any loan delivery format questions, please visit the Uniform Loan Delivery Dataset (ULDD) page: www.fanniemae.com/singlefamily/uniform-loan-delivery-dataset-uldd. Accessing Funding Express To launch the application, go to www.fanniemae.com/singlefamily, click Pricing & Execution, and select Funding Express. The Funding Express Login screen appears. © 2016 Fannie Mae. Trademarks of Fannie Mae. August 8.31.2016 4 of 27 NOTE: You may want to bookmark this page for faster access. Logging into Funding Express Enter the User ID and Password you received from Fannie Mae, then click on Login. The Welcome to Funding Express screen appears. Creating a Request Before you can submit loans to Fannie Mae, you must create a request for early funding. A request may include one or more loans. Step 1: From the Welcome screen, click on Create New Request. The Create Request screen appears. The Request Detail section of this screen is automatically populated with the contact information you provided to Fannie Mae when you registered to use Funding Express. Fannie Mae’s Financial Institution Number (FIN 10000099914) applies to all multifamily loans submitted through Funding Express. The FIN of Fannie Mae’s designated document custodian, the Bank of New York Mellon, (FIN99999398668) applies to all single family loans submitted through Funding Express. NOTE: © 2016 Fannie Mae. Trademarks of Fannie Mae. August 8.31.2016 5 of 27 Step 2: If the contact information is correct, click on Save. Funding Express automatically populates the Early Funding Request No. field in the Request Detail section of the screen. (This Request ID will be associated with each loan that is added to this request.) A Loan List section is also added to the screen, which will be populated as loans are added to this request. To change the contact information for this request only, enter the new information in the applicable fields, and click on Save. To permanently change the default contact information, contact the Capital Markets Sales Desk's Early Funding Team at 1-866-944-3863 to request a registration form to make an update. © 2016 Fannie Mae. Trademarks of Fannie Mae. August 8.31.2016 6 of 27 Section 2: Adding Loans to a Request Once you have created an early funding request, you can add one or more loans to it. This section explains how to add loans manually and how to import loans into Funding Express. Entering Loans Manually Step 1: Click on Add Loan at the bottom of the Create Request screen. The Add/Modify Loan screen appears. © 2016 Fannie Mae. Trademarks of Fannie Mae. August 8.31.2016 7 of 27 Step 2: Enter the Loan Detail information. An asterisk next to the field indicates required data. If a field is not relevant to the loan you are entering, leave it blank. © 2016 Fannie Mae. Trademarks of Fannie Mae. August 8.31.2016 8 of 27 Field Lender Loan ID Loan Type Current Note Rate Original Loan Amount ($) Current UPB ($) P&I Amount Original Term Maximum Term (Optional) Amortization Type Project Type MI Code Balloon Call Date Last Paid Installment Date First Payment Due Date Owner Occupancy Status Biweekly (FFC+019) LTV Ratio Number of Units Property Street Address Property State Property City Property ZIP Plan Number Mortgage Margin Original Note Rate Field First Payment Change Date Minimum Mortgage Rate First Rate Change Date Maximum Mortgage Rate Mortgage Identification Number Interest Only Interest Only End Date Mortgage Note Date Special Feature Codes Loan Detail Fields Description Identification number assigned to this loan by your company. You may enter up to 15 alphanumeric characters. From the drop-down menu, select the loan type. Enter the current note rate. Enter the principal balance of the mortgage at origination. Enter the exact balance of the loan as of the last paid installment collected from the mortgage holder. Enter the monthly principal and interest as specified in the mortgage note. Enter the original term for the loan (number of months). If applicable, enter the maximum term from the mortgage note (number of months). From the drop-down menu, select the applicable amortization type. From the drop-down menu, select the project type. If not applicable, select Project Type Not Required. From the drop-down menu, select the MI company that is insuring the loan. Or select MI Not Required. Enter the date in mm/dd/yyyy format on which a balloon payment is due. Enter the date in mm/dd/yyyy format of the last collected mortgage installment. Enter the date in mm/dd/yyyy format of the first payment as shown on the mortgage note. From the drop-down menu, select the applicable status. To indicate a bi-weekly repayment frequency, select Yes from the drop-down menu. The default is No. LTV Ratio For an FHA or VA loan, enter 0. For a conventional loan, enter the applicable ratio. For an FHA or VA loan, enter 0. For a conventional loan, enter the applicable ratio. Enter the number of dwelling units in the security property. Enter the street name and number of the security property. From the drop-down menu, select the state where the property is located. Enter the name of the city where the property is located. Enter the five-digit postal code for this address. Five-digit identifier used by Fannie Mae. Complete this field for ARM and GEM loans. Enter the amount as stated in the mortgage note that is added to the index value to establish the interest rate. Complete this field for ARM loans. Enter the original note rate that will be in effect until the first interest rate change date. Complete this field for ARM loans. Enter the date (in mm/dd/yyyy format) on which the mortgage payment amount is subject to change for the first time. Complete this field for GEM and ARM loans. Enter the lowest interest rate allowable over the life of the mortgage as stated in the mortgage note. Complete this field for ARM loans. Enter the date (in mm/dd/yyyy format) on which the mortgage interest rate is subject to change for the first time. Complete this field for ARM loans. Enter the maximum interest rate allowable over the life of the mortgage, as stated in the mortgage note. Complete this field for ARM loans. If the loan is documented in MERS, enter the identification number of the loan. From the drop down, select whether there is an interest only component of the loan. Enter the date that the IO period expires. Enter the date listed on the mortgage note. Check the relevant boxes for Special Feature Codes. Up to 10 may be selected. Step 3: When you have finished entering the loan details, click on Save Loan. The Create Request screen displays with the Total Number of Loans, Total UPB, and Total Errors fields updated in the Request Detail section of the screen. The Loan List now includes the loan you have entered. © 2016 Fannie Mae. Trademarks of Fannie Mae. August 8.31.2016 9 of 27 When you click on Save Loan, the system performs a series of error checks. If errors are found, an error message box prompts you to correct them. Make the required changes in the Loan Detail fields, and click on Save Loan again. Step 4: If you have additional loans to enter manually, click on Add Loan and repeat the preceding steps. (Or click on Import Loans to import loans into this request.) Step 5: If you are ready to submit the request to Fannie Mae, skip to Section 4 of this guide. © 2016 Fannie Mae. Trademarks of Fannie Mae. August 8.31.2016 10 of 27 Importing Loans Funding Express accepts loans that are in the current version of the ULDD format: https://www.fanniemae.com/singlefamily/uniform-loan-delivery-dataset-uldd Step 1: Click on Import Loans at the bottom of the Create Request screen. The Import Loans screen appears. © 2016 Fannie Mae. Trademarks of Fannie Mae. August 8.31.2016 11 of 27 Step 2: Click on Browse to locate the file you want to upload, then click on Open to populate the Upload File field. Step 3: Click on Import. NOTE: Depending on your browser, a confirmation page may appear. If it does, click OK to continue the import. Funding Express validates the imported data and displays the Upload Loan Summary screen, which lists the loans that were uploaded successfully and those that failed. © 2016 Fannie Mae. Trademarks of Fannie Mae. August 8.31.2016 12 of 27 NOTE: Click on Back to return to the Create Request screen. Both the Request Detail and Loan List sections of the screen are updated to include the loans you have imported successfully. Step 5: If you are ready to submit the request to Fannie Mae, skip to Section 4 of this guide. © 2016 Fannie Mae. Trademarks of Fannie Mae. August 8.31.2016 13 of 27 Section 3: Managing Loans and Requests This section explains how to select and view subsets of your loans, modify loan data, move or copy loans from one request to another, and delete loans from a request. Using the Filter Function As you enter more and more requests and loans into Funding Express, it may become difficult to track individual loans and requests. The filter function, which is available on the Request List screen and the Loan List section of the Create Request screen, allows you to display a subset of loans or requests. Step 1: To set up a filter, click on the box above the column that you want to use as the filter. You can filter on several columns at once. If the filter column contains a drop-down list, select the appropriate value from the list. For example, if you want to select only loans in draft status, click on the box above the Status column and select Draft from the drop-down menu. If the filter column is a numeric field, enter one of the appropriate operands followed by the filter value. The available operands are: >(greater than), < (less than), and ! (not). For example, to filter by request IDs that are greater than 100, enter >100 in the box above the Request ID column. When filtering on fields that do not contain drop-down lists: Do not use more than one operand for a specific filter criteria. For a comma-separated list, do not enter spaces between filter values. Do not use more than 10 commas for any given filter. When filtering on UPB, enter numeric values only. When filtering on dates, enter dates as mm/dd/yyyy. In the following screenshot, the filter is set to display requests: With a Request ID greater than 251 (>251) With a UPB Requested that is not zero (!0) In Draft status. © 2016 Fannie Mae. Trademarks of Fannie Mae. August 8.31.2016 14 of 27 Step 2: Once you have set your filter conditions, click on Filter to see the result. To clear all filter specifications, click on Reset. If you enter invalid criteria, you receive an error message. Remove the invalid criteria, enter correct information, and click on Reset. The summary text line indicates the number of Search Results and Filter Results. To change how many records are displayed per page, select a number from the Show drop-down box, then click Reset. Modifying Loan Data You can correct loan data that you have entered manually or imported into a draft request. However, once a request has been submitted, loan data associated with that request cannot be changed. Step 1: From the Request Management menu, select View All Requests. The Request List screen appears. Step 2: To select the funding request containing the loan you wish to modify, click on the applicable Request ID. The Create Request screen appears. Step 3: In the Loan List, click on the Lender Loan ID for the loan you want to modify. The Add/Modify Loan screen displays. Step 4: Enter revised information in any of the data fields. Step 5: Click on Save Loan when you have finished making changes. Moving Loans Use this feature to transfer a loan from one early funding request to another. NOTE: Only loans in draft requests (which have not been submitted to Fannie Mae for processing) can be moved. Step 1: From the Request Management menu, select View All Requests. The Request List screen appears. Step 2: To select the funding request containing the loans you want to move, click on the applicable Request ID. The Create Request screen for the selected request appears. Step 3: In the Loan List section of the Create Request screen, click on the box to the left of the Lender Loan ID associated with each loan you want to move. Click on Move Loans. The Move Loans To Request screen appears. © 2016 Fannie Mae. Trademarks of Fannie Mae. August 8.31.2016 15 of 27 Step 4: Click on the radio button to the left of the Request ID to which you want to move the selected loans. Step 5: Click on Move. If the move is successful, the Request Detail and Loan List sections of the Create Request screen for the destination Request ID are updated. If the move is unsuccessful, an error message is displayed at the top of the Create Request screen. Copying Loans If you have a set of similar loans to put into a request, you may want to use the Copy Loans option to copy loans from one request to another. NOTE: Unlike the Move Loans option, you can copy loans from a submitted request to a draft request. Step 1: From the Request Management menu, select View All Requests. The Request List screen appears. Step 2: To select the funding request that contains the loan(s) you want to copy, click on the applicable Request ID. The Create Request screen for the selected request appears. Step 3: In the Loan List section of the screen, click on the box to the left of the Lender Loan ID associated with each loan you want to copy. Click on Copy Loans. The Copy Loans to Request screen appears. © 2016 Fannie Mae. Trademarks of Fannie Mae. August 8.31.2016 16 of 27 Step 4: Click on the radio button to the left of the Request ID to which you want to copy the selected loans. Step 5: Click on Copy. If the copy is successful, the Request Detail and Loan List sections of the Create Request screen for the destination Request ID are updated. If the copy is unsuccessful, an error message is displayed at the top of the Create Request screen. Deleting Loans The Delete Loans feature enables you to remove loans from a draft request. Once a request has been submitted, loans associated with that request cannot be deleted. Step 1: From the Request Management menu, select View All Requests. The Request List screen appears. Step 2: To select the funding request from which you wish to delete one or more loans, select the applicable Request ID. The Create Request screen for the selected request appears. Step 3: Click on the box to the left of the Lender Loan ID associated with each loan you want to delete. Then click on Delete Loans. The Delete Loan Confirmation screen appears. © 2016 Fannie Mae. Trademarks of Fannie Mae. August 8.31.2016 17 of 27 Step 4: To confirm that you want to delete the selected loans, click on Delete. (Or click on Cancel to keep the selected loans in your draft request.) The Request Detail section of the Create Request screen is updated, and the deleted loans no longer appear in the Loan List. Exporting Loans (Multifamily lenders only) The Export Loans feature enables you to transfer loan data from Funding Express to your hard drive in an American Standard Code for Information Interchange (ASCII) text file. Step 1: From the Request Management menu, select View All Requests. The Request List screen appears. Step 2: Click on the Request ID for the funding request that includes the loans you want to export. The Create Request screen appears. Step 3: Click on the box to the left of the Lender Loan ID associated with each loan you want to export. Click on Export Loans. The Export Loan Confirmation screen appears. Step 4: Click the appropriate Record Delimiter. Step 5: To confirm that you want to export these loans, click on Export. (Or click on Cancel to return to the Create Request screen.) Depending on your browser, a Microsoft File Download window may appear. © 2016 Fannie Mae. Trademarks of Fannie Mae. August 8.31.2016 18 of 27 Step 6: To export the file to your hard drive, click on Save. Step 7: In the Save As dialog box, select the directory where you want to save the file, specify the file name, and click Save. © 2016 Fannie Mae. Trademarks of Fannie Mae. August 8.31.2016 19 of 27 Section 4: Submitting a Request This section explains how to submit a request for early funding to Fannie Mae. You may also delete draft requests that you have created. Once you have successfully submitted a request, you need to call the Capital Markets Sales Desk to lock in the terms of your funding transaction and ship the loan documents. Submitting a Request Step 1: When you are ready to submit an early funding request to Fannie Mae, select View All Requests from the Request Management menu. The Request List screen appears with a list of requests in the system. NOTE: To sort the list in ascending or descending order, click on a column heading. To display a subset of requests, use the filter function. Step 2: Click on the box to the left of each Request ID that you are ready to submit. NOTE: If you decide not to submit a particular request, you can remove the check in its box by clicking on it again. Step 3: Click on Submit Requests. The Submit Request Confirmation screen appears. This screen summarizes the information in your request, including the number of loans and UPB. © 2016 Fannie Mae. Trademarks of Fannie Mae. August 8.31.2016 20 of 27 Step 4: Click on Submit to confirm that you want to submit the request to Fannie Mae. The system performs a number of edits on the loans that are included in the submitted request, including verification that: If the loan is an ARM, the ARM plan is valid. The loan has not been submitted to Fannie Mae previously. The loan amount does not exceed our loan limit for the state. If the loan is a second lien, the loan amount is less than half of our loan limit for the state. Step 5: If your request is successfully transmitted, you will be returned to the Request List screen. The status of the request changes from Draft to Submitted. Step 6: If one or more loans in your submitted request were not successfully transmitted, a number will be displayed in the Errors column of the Request List screen and there will be a discrepancy between the UPB Requested and UPB Delivered for the submitted request. Click on the Request ID for the submitted request to display the Create Request screen. The Errors column in the Loan List identifies the loans with errors. Click on the applicable Lender Loan ID, and the View Loan (read-only) screen appears. The Loan Errors section at the bottom of this screen identifies the particular error. NOTE: Before you can resubmit a loan, you need to create a new request and copy the loan into this request. You can then correct the errors and submit the new request. Deleting a Request A funding request that is in draft status can be deleted from Funding Express. Once a request has been submitted to Fannie Mae, you can no longer delete it. Step 1: From the Request Management menu, select the View All Requests option. The Request List screen appears. © 2016 Fannie Mae. Trademarks of Fannie Mae. August 8.31.2016 21 of 27 Step 2: Click on the box to the left of each Request ID that you want to delete. Step 3: Click on Delete Requests. The Delete Request Confirmation screen appears. Step 4: Click on Delete to confirm that you want to delete this request, or click Cancel to retain the request. The Request List screen displays any remaining requests in the system, but not the deleted request. Locking in Funding for Loans When you have successfully submitted an early funding request to Fannie Mae, call the Capital Markets Sales Desk at (866) 944-3863 to lock in the terms of your funding transaction. How to Ship Loan Documents The same day that you successfully transmit your early funding request through Funding Express, you need to package the required loan documentation and ship it to the appropriate document custodian. We recommend that you use an insured overnight courier that guarantees early delivery of loan documents to the custodian. © 2016 Fannie Mae. Trademarks of Fannie Mae. August 8.31.2016 22 of 27 Section 5: Requesting Reports The Reports function in Funding Express enables you to create four types of reports: Request Summary Request Detail Loan Detail Activity Log You can view these reports online, print them (using the print function on your browser), or save them to your hard drive. To generate a report, select the Reports option from the Request Management menu. The Request Reports screen appears. Summary Report The Request Summary Report summarizes the status for one or more funding requests. Step 1: Click on the box to the left of each Request ID for which you want to print a summary report. Step 2: Click on Print Summary. The Request Summary Report appears. © 2016 Fannie Mae. Trademarks of Fannie Mae. August 8.31.2016 23 of 27 Step 3: To return to the Request Reports screen, click on the Back button in your browser. Request Detail Report The Request Detail Report provides a listing of the loans in a funding request. Step 1: From the Request Reports screen, click on the box to the left of each Request ID for which you want to print a detail report. Step 2: Click on Print Detail. A Request Detail Report appears. © 2016 Fannie Mae. Trademarks of Fannie Mae. August 8.31.2016 24 of 27 Step 3: To return to the Request Reports screen, click on the Back button in your browser. Loan Detail Report The Loan Detail Report provides detailed information for a specific loan in a submission request. Step 1: Click on a Request ID from the Request Reports screen. The Loan Detail Report screen appears. © 2016 Fannie Mae. Trademarks of Fannie Mae. August 8.31.2016 25 of 27 Step 2: Click on the box to the left of each loan for which you would like a detail report. Step 3: Click on Print Loan. The Loan Detail Report appears. Step 4: To return to the Request Reports screen, click on the Back button in your browser. Activity Log This report provides a list of any activity related to one or more funding requests. Step 1: From the Request Reports screen, click on the box to the left of each Request ID for which you want to print an activity log. Step 2: Click on Print Activity Log. The Activity Log Report appears. © 2016 Fannie Mae. Trademarks of Fannie Mae. August 8.31.2016 26 of 27 Step 3: To return to the Request Reports screen, click on the Back button in your browser. For More Information To learn more information about Funding Express, visit us at https://www.fanniemae.com/singlefamily/funding-express. For questions, contact our Capital Markets Pricing and Sales Help Desk at 800-752-0257. © 2016 Fannie Mae. Trademarks of Fannie Mae. August 8.31.2016 27 of 27