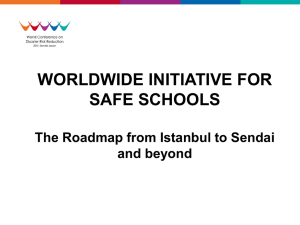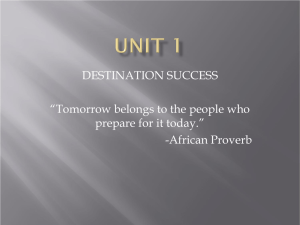Roadmap User Guide
advertisement

User Guide October 2011 Version 1.2 Please, please, please, read me first! Everyone: Clicking screenshots with this icon or hyperlinked text will open up annotated (more detailed) versions in your browser. Mac users: Clicking screenshots or hyperlinks will not work if you’re using Preview. Right-click the PDF and open with Adobe Reader. 1 ©2011 PPMLite, LLC & Roadmap Roadmap User Guide (version 1.2) Table of Contents 1 Glossary................................................................................................................................3 2 Projects................................................................................................................................ 4 3 4 2.1 Project 360 – the Project Homepage ...........................................................................4 2.2 Projects Tab – Grid View of Your Portfolio...................................................................6 2.3 Adding New Projects ...................................................................................................8 2.4 Dashboard Tab – Gantt View of Your Portfolio ............................................................9 Resources ...........................................................................................................................10 3.1 Resource 360 – the Resource Homepage................................................................... 10 3.2 Resources Tab – Grid View of your Resources ........................................................... 12 3.3 Resources Tab – Availability or Forecast View ........................................................... 14 3.4 Resources Tab – Team Calendar................................................................................ 15 3.5 Resource Forecasting: When Adding Any Work Item................................................ 16 3.6 Resource Forecasting: When Editing Any Work Item ................................................ 17 Site Map .............................................................................................................................18 2 ©2011 PPMLite, LLC & Roadmap Roadmap User Guide (version 1.2) 1 Glossary • Project Hierarchy. The Roadmap project hierarchy: o o o • Milestones. A major activity or event. For example, documenting the project requirements is an ongoing activity that spans many days, whereas getting UAT sign-off is a single day event. Milestones: o o o • Projects contain milestones or to-do lists Milestones can also contain to-do lists To-do lists contain to-do items Must have a responsible party or owner though the role is optional May have the estimated level of effort – expressed in terms of time or percentage of a resource’s time – to complete it Have two states: incomplete or complete To-Do Lists. A container of to-do items. To-do lists: o o Do not have a responsible party Do not define a level of effort • To-Do Items. A task or unit of work. To-do items have two states: incomplete or complete. • Work Items. Collectively, milestones and to-do items. • Resources. A person or an entity (company, department, vendor) that can be assigned to work items. Resources: o o • Do not have login credentials to access Roadmap Have four states: Assignable = available to be assigned to work items Not assignable = not available to be assigned to new work items Archived = not available to be assigned to new work items; and displayed in Archived Resources view (Resources Tab) if they are still associated with completed work items, authored Roadblocks or Notes, or logged Schedule Audit entries Users. A person that has login credentials to access Roadmap. Users may or may not be assignable to work items. 3 ©2011 PPMLite, LLC & Roadmap Roadmap User Guide (version 1.2) 2 Projects 2.1 Project 360 – the Project Homepage • Project Status & Health o o o o On Time, At Risk, and Critical combine project status and project health. They are active projects and, along with On Hold project status, count towards Roadmap subscription plan limits. Closed projects do not count towards subscription plan limits. Basecamp project status cannot be edited in Roadmap; you must change it in Basecamp then re-import to Roadmap, which will automatically recognize the change and update it appropriately. Screenshot • Percent Complete. Automatically calculated or drag-and-drop if account-wide setting is manual. • Project Statistics. At-a-glance view of key project criteria. o o o o Roadblocks = number of unresolved issues Items Left = number of incomplete milestones and to-do items Time Left = days until project due date Schedule Accuracy = accuracy of original project due date (only available to Pro accounts; Schedule Audit must be turned on) • Status Report Email. Manage which users, resources and interested parties get this project in the automated weekly status report email. Interested parties are merely email recipients. They do not have any affiliation with your Roadmap account. • Schedule Audit. Provides a visually intuitive method to track and communicate project schedule changes. When enabled, the system will require the user to enter a description or rationale for any date change that causes the project due date to slip. Only available to Pro subscription plans. • Project Settings. Edit project name, core project attributes, custom project attributes, and project description. • Delete or Close (archive) Project. You have the option to permanently delete or close (archive) projects. Deleting a project imported from Basecamp will not delete the project in Basecamp. 4 ©2011 PPMLite, LLC & Roadmap Roadmap User Guide (version 1.2) • Work Items Shelf o o o View, edit, add or delete milestones, to-do lists and to-do items. View or edit project-level leadership resources and forecasts. For example, a project manager may not be responsible for any work items so this is a mechanism to account for their time. Enable or disable milestone dependencies for the entire project. Skip (make independent) specific milestones from the overall dependencies. • Gantt Shelf. Visually edit, add or delete milestones, to-do lists and to-do items. Resource forecasting is limited to milestones and using percentage terms. Note: The Gantt chart is being re-written from the ground-up to allow full resource forecasting plus many more enhancements. • Roadblocks Shelf. Number of project roadblocks (think of roadblocks as issues). Roadblocks have a subject, body and a responsible party. Filter by unresolved or all. • Notes Shelf. Notes have a body and automatically capture the author and timestamp. Notes entered on the Project 360 page are automatically displayed on Projects Tab and vice versa. • Resources Shelf. Displays resources that have work items or Roadblocks assigned to them, or who have added notes or uploaded file attachments. • Attachments Shelf. Upload files to Roadmap or view files uploaded to Basecamp projects. Files displayed via Basecamp can only be downloaded. You cannot delete or upload a new version of the file. 5 ©2011 PPMLite, LLC & Roadmap Roadmap User Guide (version 1.2) 2.2 Projects Tab – Grid View of Your Portfolio • Column Sorting & Pagination. Sort columns to change your perspective on the project data. Use pagination to display a subset of your projects at a time – choose 25, 50, 100 per page or All projects. Column sorting works across all pages (i.e. independently from pagination). • Views. Views are custom column sets and column display orders. All users can create their own views; admins can create and syndicate or publish views to be available to all users. There are two out-of-the box views: o o Default view which is editable by admins and automatically syndicated to all users Status Report view which contains the same columns as the Weekly Status Report Email. The Status Report view is not editable (but it will be soon). • Filters. Filters provide "lenses" of the current view using custom project attributes (i.e. criteria). The fly-out tray allows ad hoc filtering while the drop menu consists of saved filters. Filters created on the Dashboard Tab are automatically made available on the Projects Tab and vice versa. • Programs. Programs (project groups) are containers of projects with a common strategy, objective, etc. You can add or remove projects from programs in Project Settings or the Dashboard Tab. You can also add them when creating a new project. • Download to Excel. Export the current view as WYSIWYG into a pre-formatted Excel file. 6 ©2011 PPMLite, LLC & Roadmap Roadmap User Guide (version 1.2) • Display Preferences. Number of projects per page (25, 50, 100 or all), Work Items (none, due next week, all), Schedule Accuracy (summary or full details), and Most Recent Note (1, 2, 3 or all lines of text) columns. • Bulk Delete Projects. Permanently delete multiple projects at a time. Deleting a project imported from Basecamp will not delete the project in Basecamp. 7 ©2011 PPMLite, LLC & Roadmap Roadmap User Guide (version 1.2) 2.3 Adding New Projects • Project Templates. Save projects as a template to enhance your productivity by cloning work items, resources, resource forecasts, and dependencies. All you have to do enter the project name and start date. • Programs. Add a new project to an existing program (project group), or create a new program on-the-fly. • User Access Groups. Provide project access to specific user access groups. • Basecamp Project. Create the project in Basecamp and Roadmap at the same time. 8 ©2011 PPMLite, LLC & Roadmap Roadmap User Guide (version 1.2) 2.4 Dashboard Tab – Gantt View of Your Portfolio • Filters. Filters provide "lenses" of the current view using custom project attributes (i.e. criteria). The fly-out tray allows ad hoc filtering while the drop menu consists of saved filters. Filters created on the Dashboard Tab are automatically made available on the Projects Tab and vice versa. • Programs. Programs (project groups) are containers of projects with a common strategy, objective, etc. Drop-and-drag to add or remove projects from programs. You can also add them when creating a new project. • Download Image File. Download what's currently in view from left or right. Projects below the fold will also be included. • Display Preferences. Personalize whether or not to display start/end dates and completed todos. 9 ©2011 PPMLite, LLC & Roadmap Roadmap User Guide (version 1.2) 3 Resources 3.1 Resource 360 – the Resource Homepage • Last Login. Date stamp for the last time the user logged into Roadmap. • Subscriptions. Displays all the projects the resource is associated with and the option of whether or not to include or exclude the project from the Weekly Status Report Email. • Resource Settings. Functions available depend on the user’s role and which person’s Resource 360 page they are viewing. If: o o o o User is viewing their own Resource 360 page they can: Edit name Edit email Edit assignable / not assignable status Edit primary project role Edit password User is viewing another user’s Resource 360 page, the page is read-only User is viewing a resource-only Resource 360 (i.e. no Roadmap login account), the page is read-only Admin is viewing another user’s Resource 360 page they can: Edit name Edit email 10 ©2011 PPMLite, LLC & Roadmap Roadmap User Guide (version 1.2) o Edit User Access Group Edit assignable / not assignable status Edit primary project role Resend email invitation Edit password Admin is viewing a resource-only Resource 360 page they can: Edit name Edit assignable / not assignable status Edit primary project role Add email (to receive Weekly Status Report Email) Migrate to user with login account • Delete or Archive User / Resource. To delete or archive, go to Resource 360 page and click on the delete (trash can) icon. If resource is assigned to incomplete work items, the assignee field for those items will change to "None". For audit purposes, if resource is assigned to completed work items, the resource will be archived instead of permanently deleted. To see archived resources, go to Resources Tab -> Archived Resources view. An archived resource will become permanently deleted if the project is deleted. Function only available to admins. • Resource Statistics. At-a-glance view of key resource criteria. o o o • Roadblocks = number of unresolved issues across all projects Items Left = number of incomplete milestones and to-do items across all projects Availability This Week = total hours available or over-capacity between today and Friday (assumes 40-hour work week) Work Items Shelf o o o View, edit or delete all milestones and to-dos items assigned to resource Filter by project. Mouse-over work item to display name of project, to-do list and associated milestone (if applicable) Settings to define if complete items are displayed and how far back you go • Availability Shelf. Displays the resource’s overall availability • Roadblocks Shelf. Displays all the roadblocks assigned to the resource. Filter by unresolved or all. • Notes Shelf. Displays all the notes entered by the resource. View project note is associated with, and filter by recent (last 5 notes) or all. Anyone can edit other user’s notes, but doing so will associate it with the most recent user to edit the note. • Attachments Shelf. Display all the file attachments uploaded by the resource. View project file is associated with and filter by recent (last 5 files) or all. You can also filter by file type. 11 ©2011 PPMLite, LLC & Roadmap Roadmap User Guide (version 1.2) 3.2 Resources Tab – Grid View of your Resources Can they log into Roadmap? Can they be assigned to work? What projects can they see? Receive Status Report Email? Admins Yes Yes All Yes Read-Write Yes Yes All or selected Read-Only Yes Yes Resources No People Companies Users Interested Parties 1 • 1 Yes All or selected 1 Yes Yes - Yes No Yes - Yes No Yes - No No No - Yes See below for more information about project-level security and User Access Groups Imported Basecamp Users. Imported Basecamp users (people) are not automatically granted Roadmap login credentials. Click on the Type icon next to their name to create their account and send the invitation email. 12 ©2011 PPMLite, LLC & Roadmap Roadmap User Guide (version 1.2) • Migrate Resource to User. To migrate a resource to a user (you must be an admin) click on the gray icon in the Type column, and select "Migrate to User with Login" option. • Primary Project Role. If you provide a primary project role, Roadmap will automatically populate that role anytime you assign that resource. Primary project roles can be overwritten at the project-level. View and manage project roles. • User Access Groups. Segment users into groups to provide project-level security (can they see it) and permissions (can they edit it). Users can only belong to one User Access Group at a time. If a user needs to bridge or span multiple User Access Groups, change their permissions role to admin. View and manage User Access Groups. • Edit Name or Email, or Change Password. To edit your profile go to Account option in the dropdown menu located in the upper right corner (where your name is displayed). If you're an admin and need to edit another user's profile, go to Resources 360 page and click on Resource Settings icon. View Resource Settings panel. • Resend Email Invitation. To resend a user's email invitation, go to Resources 360 page and click on Resource Settings icon. View Resource Settings panel. • Bulk Delete or Archive Users / Resources. Permanently delete multiple users or resources at a time. If resource is assigned to incomplete work items, the assignee field for those items will change to "None". For audit purposes, if resource is assigned to completed work items, the resource will be archived instead of permanently deleted. To see archived resources, go to Resources Tab -> Archived Resources view. An archived resource will become permanently deleted if the project is deleted. Function only available to admins. • Last Login Date. View the last time a user logged into Roadmap. 13 ©2011 PPMLite, LLC & Roadmap Roadmap User Guide (version 1.2) 3.3 Resources Tab – Availability or Forecast View • View Resource Forecast in Terms of Time or %. Toggle between displaying resources in the context of time (hours) or percent of overall availability. • Filter by Roles. Narrow the list of resources by project roles. • Total Unallocated / Total Possible Man-Hours. Displays the total amount of unallocated time and the total possible man-hours available in the current view. Total possible man-hours calculation = (number of resources) x (forecast period hours, which is either 40hrs or 80hrs per resource). So if you had 10 resources with a forecast period of two weeks, that’s (10) x (80) = 800 possible man-hours. • Mouse-Over for Daily Allocation Per Project. Mouse-over the bar charts to see the number of hours allocated per project per day for a specific resource. 14 ©2011 PPMLite, LLC & Roadmap Roadmap User Guide (version 1.2) 3.4 Resources Tab – Team Calendar • Use the team calendar to block-off company-wide events like official holidays. Company events are handled like weekends: they are not factored into resource forecasts, and work items that land on them are automatically shifted to the next available workday. • All users can view the calendar but only admins can add, edit or delete events. • To add a new event, double-click on the target date cell. • To edit or delete an event, double-click on it. To adjust dates or move the event, simply dragand-drop. • Inserting a new event amid existing projects will not impact current due dates. However, once a calendar event has been instantiated, future date changes will be shifted as needed. • Coming End of October 2011: Ability to create events for specific resources (think vacations, business travel, off-sites). 15 ©2011 PPMLite, LLC & Roadmap Roadmap User Guide (version 1.2) 3.5 Resource Forecasting: When Adding Any Work Item 16 ©2011 PPMLite, LLC & Roadmap 3.6 Resource Forecasting: When Editing Any Work Item 17 ©2011 PPMLite, LLC & Roadmap Roadmap User Guide (version 1.2) 4 Site Map 18 ©2011 PPMLite, LLC & Roadmap