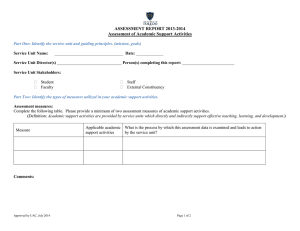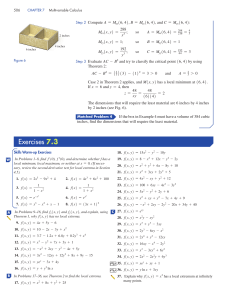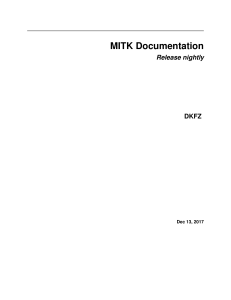Login Instructions Upload Requirements
advertisement

Hello Lisa Shaffer, You have been invited to Project: BLD2012-04719 Welcome to Salt Lake City's electronic plan check system. This project invitation has been sent to you in response to your permit request. A permit project has been created to allow you to electronically upload your drawings for plan check review. To access your new permit project, follow the instructions below. Click Here to download viewer components Click Here to for an FAQ sheet Login Instructions 1. Click the Permit Access link below 2. Enter your User Login and Password 3. Click on the Project link on the "My Projects" page 4. Click on the applicable folder (Example: Drawings in the "Drawings" folder, etc.) 5. Click the "Upload Files" button Upload Requirements Each Project must contain an 8-1/2x11 sheet index containing a list of every uploaded drawing with a description of each. This should be the first file in the Drawings folder. Each sheet must be oriented so that no rotation of the document is required. Each sheet or file name must be proceeded by a 3 or 4 digit number, a discipline designator with sheet number, and a file name. For example: 0001_Index (8-1/2x11 - see above) 0002_T.1_ATitle Sheet 0003_A.1_Floor Plan 0004_S.1_Structural Floor Plan With the exception of the leading 3 or 4 digit number, the naming convention should follow industry standards. The important distinction is that the sheets should upload exactly the same order that we would receive then if they where printed. When you have successfully uploaded all of the documents required for review, please send an email to BLDSrvcsProjectCoordinator@slcgov.com indicating that your submittal indicating that your submittal is ready for review. ProjectDox Frequently Asked Questions 1. General Dept Contact Information? a. Building Services & Zoning Enforcement Address: 451 South State Street, Room 215-218 Salt Lake City, Utah Mailing Address: PO Box 145490 Salt Lake City UT 84114-5490 Phone Number: 801.535.6000 Fax Number: 801.535.7750 Hours of Operation; 7:30 a.m. to 4:30 p.m. Monday, Tuesday, Thursday, Friday 9:00 a.m. to 4:30 p.m. Wednesday Online Building Permit Applications Contact Info: Heather Gilcrease Heather.Gilcrease@slcgov.com Online Fire Sprinkler and Low Voltage Applications Contact Info: DeeDee Robinson DeeDee.Robinson@slcgov.com 2. Windows 7 or Windows 8 components issues? Sometimes users will encounter errors or issues as a result of incomplete installation of the client components. This is often caused by permissions issues. The instructions below have proved useful in resolving the security/permissions issues and getting a successful installation. (The account executing these steps will need administrative privileges on the computer). Uninstall-reinstall ProjectDox components If the operating system is Vista or Windows 7, the user will need to turn OFF UAC first, if using IE 8, will need to turn off protected mode. (Apparently turning of UAC in Windows 7 also disables protected mode for IE8) Turning Off UAC in Windows Vista and Windows 7 The following link explains how to control UAC in Windows Vista and in Windows 7. You’ll only need the first few directions and screen shots, the rest is blog. http://www.howtogeek.com/howto/windows-vista/disable-user-account-control-uac-the-easyway-on-windows-vista/ Turning off Protected mode in IE8 The next link explains turning off protected mode in IE8 (apparently turning off UAC in Windows 7 also disables protected mode for IE8) http://www.sevenforums.com/tutorials/63141-internet-explorer-protected-mode-turn-off.html Then follow these steps: Remove ALL ProjectDox components on the client: 1. Check for presence of program, and remove if found, using either a. or b. depending on version of operating system your are using: a. VISTA, Windows 7 - Using Control Panel (in classic view) -> Program Features, if ProjectDox Components is listed then REMOVE b. XP – Using Control Panel -> Add/Remove Programs, if ProjectDox Components is listed then REMOVE 2. In Internet Explorer (Internet Options->Browser History->Settings->View Objects remove anything Brava, ProjectDox, or Xupload). 3. After the above is completed, delete these directories and their contents: IGC (in Windows Vista or 7, do a search for the filename IGC to locate, then delete) a. In XP Documents and Settings->User Account->IGC b. In XP Program Files->Avolve->Components). (Again, if Vista or Windows 7, UAC must be OFF for the following to work): You can reinstall the ProjectDox components by clicking on the link on the login page Once the components are installed, you can turn UAC back on. 3. I can’t view documents once I have logged in? a. Download client components by following this link: https://www.slcprojectdox.com/ProjectDox/Resources/ClientComponents/en/Proj ectDoxComponents.msi b. Security issues with Windows 7 or 8: See Windows 7 or Windows 8 components issues listed above 4. Why do I need to turn off pop-up blockers? a. Some windows for online plan submission and review pop-up in a new window and cannot be viewed if the blocker is enabled. 5. What are the upload requirements? a. Plans should be in PDF format. 6. The link sent to me with the instructions email doesn’t work, how to I access Project Dox a. Please try the External Access Login https://www.slcprojectdox.com/ProjectDox 7. How can I check the status of my review? a. The status of your review can be accessed under “Reports”, click the report for Department Review Status b. The project status can also be found by searching the project in the Citizen’s Access Portal. 8. How do I find reviewer comments? a. Reviewer comments can be found 3 different spots in project dox. i. Check the “City Review Comments” folder ii. Check the “Project Markups Listing” report under “Reports” iii. Also check the comments left by the review staff under the “Submitter Task” through the workflow portals. 9. How do I route a project back for re-review? a. Please go to the “Workflow Portals” button and “Complete” the “Submitter Task” 10. I didn’t receive my project dox invitation. a. Depending on the time and day the applicant was submitted, it could be the next business day before the Project Dox invitation is generated. Please remember your application must be reviewed and accepted first. b. Check your junk folder, because it is a computer generated email, sometime spam software will route it as junk. c. Please contact your project coordinator if it has been longer than 1 business day since application was made and an invitation from Project Dox has not been received. i. Please note: The invitation will be sent to the email address listed for the project contact. Additional people may be invited into the pro 11. My password from the Citizen’s Access Portal won’t work to access Project Dox. a. Please understand the Citizen’s Access Portal and Project Dox are separate software programs. Upon the acceptance of your online application by permitting staff through the Citizen’s Access Portal, an invitation will be sent to the applicant’s email with log in and upload instructions. b. After the applicant that successfully logged into project dox. Please go to “Profile” and change your temp password to a password more convenient for you. Access Links for Project Dox: Install ProjectDox Components https://www.slcprojectdox.com/ProjectDox/Resources/ClientComponents/en/ProjectDoxCompo nents.msi External Access Login https://www.slcprojectdox.com/ProjectDox