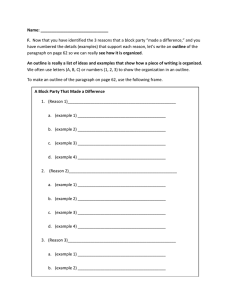Software Orientation
advertisement

Chapter 3 Software Orientation In this chapter you learn how to: • open and close SpecLink, • open and view a sample project, • use the SpecLink Menu Bar and Toolbars, • navigate in both the Tree Panel and the Document Panel, • operate the various controls, and • access and use Help. SpecLink User Manual 49 Chapter 3 : Software Orientation Overview To prepare a project specification in SpecLink you work in one of two areas of the Project Window—the Tree Panel or the Document Panel. SpecLink windows contain many areas that are typical to Windows applications, including a Title Bar, Menu Bar, and Toolbars. Opening SpecLink Open SpecLink by choosing Start, then Programs, then BSD SoftLink Products, and finally SpecLink. You can also create a shortcut on your desktop, if desired. Refer to your Windows Help for directions. When you start SpecLink, an initial title screen appears, closely followed by the Main Window. The SpecLink Main Window 50 SpecLink User Manual Chapter 3 : Software Orientation Opening the Sample Project For an overview of the SpecLink screens and functions, use the following steps to open the sample.spp project that is included with the program. 1. From the File menu, choose Open Project. Or click the Open Project button on the Standard Toolbar. The Recently Used dialog box opens. You can double-click on a file to open it, or click Browse, choose the correct drive and directory, and select a file from the list presented. 2. Click on sample.spp, and then click Open. Or double-click on sample.spp. The SpecLink Sample Project opens. The Project Window 3. Click plus signs in the tree to see the lower level folders available in each top level folders and the individual sections available under the level 2, 3 or 4 folders. Use the SpecLink User Manual 51 Chapter 3 : Software Orientation scroll bar to see the complete list. The folders will change, depending on whether you are using the MasterFormat 95 or MasterFormat 2004 hierarchy. To switch from one to the other, open the Summary Info Dialog Box on the File menu. You can also use the Expand Branch and Expand Tree buttons on the Project Window Toolbar. 4. Sections have gray boxes to the left. Folders have folder icons to the left. Click on a section title (not the gray box) in the Tree Panel. The corresponding section opens in the Document Panel. Project Window with Partly Expanded Tree The Project Window Below is a view of the SpecLink Main Window with a Project Window open and maximized. 52 SpecLink User Manual Chapter 3 : Software Orientation Title Bar Menu Bar Toolbars Tree Panel: Titles of all available sections display here. Document Panel Status Columns Document Panel: Displays content of selected section. Project Notes Panel Master Notes Panel Status Bar SpecLink main window with maximized project window In the Project Window, all panels are open in default view. You can change this view at any time by resizing or closing any panel, and the current view will be saved when you close the project. To resize the panels, move the cursor to the horizontal or vertical bar separating any two panels. When the cursor changes to a horizontal bar with up and down arrows, or a vertical bar with left and right arrows, click and hold the left mouse button to “grab” the bar, then drag it to suit your needs. To close (and re-open) panels, choose the name of the panel from the View menu. The entire left side can be turned on and off altogether by choosing View > Project Tree Panel. View > Project Tree turns off the Tree Panel, leaving the Notes panels open. The commands in the View menu are toggles. Choose the same command to turn the panel on or off. SpecLink User Manual 53 Chapter 3 : Software Orientation The panels can also be turned off and on using the following toolbar buttons: Toggle display of Project Tree Toggle display of Master Notes Toggle display of Project Notes Open and close the Project Tree panel Open and close the Document panel The Tree Panel The Tree panel allows you to navigate through the database to select a section to review or edit. The Tree operates like Microsoft Windows Explorer. To open a branch, click on the plus sign adjacent to the folder. To close a branch, click the minus sign. To open a section in the Document panel, click on the title of the section in the Tree. The Document Panel The Document panel is where you edit the section content. The panel makes it easy to see section organization and components. You can scroll and view master text to determine the paragraphs you want to include in your document. In addition to the section content, the Document panel includes status columns associated with the content, a horizontal ruler to assist with document formatting, and a document formatting toolbar. See the "Document Panel" section in this chapter for details about each area of the Document panel. SpecLink Windows The SpecLink windows are designed to make it easy for you to work quickly and efficiently. If you have used other Microsoft Windows-based applications, many of the components of the windows will be familiar to you. In addition, visual indicators designed especially for use in SpecLink help guide you. SpecLink windows include the following components: Title Bar 54 The top line of the window listing the project name and the section that is currently displayed in the Document Panel. SpecLink User Manual Chapter 3 : Software Orientation Menu Bar Below the Title Bar, the Menu Bar lists the menus available in the window. Click the menu name to display the menu commands. Toolbars A series of graphical buttons that are shortcuts to commonly used functions. Click the icon to access the function. The toolbar buttons are listed later in this chapter. Toolbar Balloons Hold the cursor momentarily over the toolbar button to display a toolbar balloon that gives an abbreviated functional description. Status Bar An area on the bottom of the window that displays information about the current operation. Scroll Bars Movable bars to the right and bottom of the window that permit vertical and horizontal scrolling of contents to view information that extends beyond the window edges. Window Size Controls Icons in the upper right of the window used to maximize, minimize, or restore window size and close the window. More information displays in each window when using higher resolution video cards and monitors. Use of a high-resolution display system reduces the need to scroll, and permits larger portions of multiple windows to display simultaneously. You can change the size of windows themselves by dragging window edges as in other Windows applications. SpecLink Menu Bar The SpecLink Project Window Menu Bar contains menus for File, Edit, View, Tree, Document, Tools, Window, and Help. Each menu is described below. The SpecLink Project Window Menu Bar NOTE: In the Main Window, you see a File and Help menu only. The Menu Bar in the Main Window changes when a Project Window is opened, adding the menus for Edit, View, Tree, Document, Tools, and Window. Many new menu commands are added to the original two menus when a Project Window is open. File Menu New Project… Use New Project to create a new project. The Create New Project dialog box opens with a default template you can use as the basis for the new project. See Chapter 4 for directions. SpecLink User Manual 55 Chapter 3 : Software Orientation Open Project… Use Open Project to open an existing project. The Recently Used dialog box opens. Select one, or use the Browse button to locate another project. Enter the file name or choose it from the files presented, then click Open. Close Project Use Close Project to close the current project. If you have more than one project open, be certain the one you want to close is the one that is currently active. Copy Project… Copy Project allows you to reuse previous work. The Select Unopened File to be Copied dialog box appears. Choose the project to copy, and then click on Open. The Enter Destination File Name dialog box appears. It will automatically name it as copy of “project name”. You can enter a different file name or choose an existing project to overwrite, then click Save. Rename Project… Rename Project allows you to change the file name without altering the Project Name and ID entered in Summary Info. The Select Unopened to be Renamed dialog box opens. Choose the project to rename, then click Open. The Enter Destination File Name dialog box opens. Enter a new file name or choose an existing project to overwrite, then click Save. Delete Project… Use Delete Project to remove a project from where it is stored. The Select Unopened to be Deleted dialog box opens. Choose the project file to delete, and then click Open. You are prompted to verify the deletion. Repair/ Compact Project… Use this command to reduce the project file size and sometimes repair a project that is causing errors. Call Technical Support (800266-7732) if you have any questions or cannot repair and compact. When the command is selected, the Repair and Compact Project dialog box opens. Select the file you wish to repair and compact, then click on Open. See Chapter 9 for details. NOTE: You cannot repair and compact a project that is currently open. 56 Repair/ Compact aecLinkMan Load from Zip File Use this command only when you are receiving an error that your aecLinkMan database is corrupted. See Chapter 9 for details. Save to Zip File This command allows you to compress an unopened file for the purpose of backing it up or emailing it. See Chapter 9 for details. This command opens a dialog box that allows you to extract a project from a zip file. See Chapter 9 for details. SpecLink User Manual Chapter 3 : Software Orientation Summary Info In the Project Summary Information dialog box you provide the name and ID of the project and you establish your selections for global options. See Chapter 4 for details. Registration and Settings Opens the Registration and Settings dialog box, which is where you set up or change access to the SpecLink master database, and establish the number of concurrent users allowed under your license agreement. Use this command to access System Settings. See the Installation document available on the SoftLink CD, and from the BSD website (www.bsdsoftlink.com), for details about registration and changing system settings. NOTE: All projects must be closed in order to use Registration and Settings. Page Setup… Use Page Setup to establish format parameters for the project, including margins, orientation, paper size, and more. See Chapter 8 for details. Print Preview Use Print Preview to view how the current document appears when printed with the current settings. To preview a document other than the currently active one, choose Print from the File menu. Choose the section to preview, and then click Preview. Print… Use Print to open the Print Dialog box, where you can choose the document or documents you wish to print or preview. To print a document other than the currently active one, or to print more than one section, choose the project, branch, or section to print, then click the Print button. To print or preview other reports, first use the Report to Print pull-down list to select the report desired, then click the Print or Preview button. See Chapter 8 for details about printing documents. Recently Used Files This area of the menu displays recently used project files. You can open one of these files by clicking on it. Exit Use exit to close SpecLink. Edit Menu NOTE: The Edit Menu is available only when a Project Window is open. Undo Last Edit Use this command to revert the current paragraph to its state before you began the most recent edit in that paragraph. This command is available only while cursor is still on paragraph being edited. Once you move the cursor to another paragraph, or press delete or backspace, your edit is saved automatically. SpecLink User Manual 57 Chapter 3 : Software Orientation Cut The Cut command removes blocked text to Windows clipboard. Or if the cursor is blinking in a user added paragraph, the Cut command removes the entire paragraph including any subparagraphs, notes, target links, and choices. You can also use the key combination CTRL+X to cut. Copy This command copies the current selection to the Clipboard. Or if the cursor is blinking in a paragraph, the Copy command copies the entire paragraph including any subparagraphs, notes, target links, and choices. You can also use the key combination CTRL+C to copy. Paste This command pastes the current content of the Clipboard to the cursor location. If multiple paragraphs have been copied from a word processor, the Import From Clipboard feature is initiated. You can also use the key combination CTRL+V to paste. Delete Use this command to delete the current selection. If text is blocked, the blocked text will be deleted. If the cursor is blinking in an edited master paragraph, the edited version of the paragraph will be deleted. If the cursor is blinking in a user-added paragraph, the entire paragraph including notes, target links, subparagraphs, and choices will be deleted. NOTE: Cut, Copy, Paste and Delete are also available by clicking on the appropriate paragraph using your right mouse button. Find… Use Find to locate or replace a particular word or phrase in a section. The command opens the Find dialog box. Enter the text you want to find in the Find What field, and the replacement text, if applicable, in the Replace With field. Choose the direction of the search and click on the Match Case modifier, if necessary. Choose Find Next to move to the first and subsequent occurrences, choose Replace, as applicable, to substitute occurrences with your replacement text. NOTE: Find searches only the current section and will not find text in choices that are not currently visible in the project. View Menu 58 Compact View In the Document panel, Compact View hides all inactive paragraphs (those that will not print). Expert View In the Document panel, Expert View hides all paragraphs excluded by the user or by links. Unselected text remains visible. SpecLink User Manual Chapter 3 : Software Orientation Master View In the Document panel, Master View shows all text, regardless of status. NOTE: Master View is the default view. Project Tree Panel The Project Tree Panel command is a toggle that hides and reveals the set of panels of the left side of the screen, including the tree and notes panels. If the Document panel is closed, this command will switch the view to the Document Panel. Document Panel The Document Panel command is a toggle that hides and reveals the document panel. If only the document panel is visible, the Document Panel command will switch the view to the Project Tree Panel. Project Tree The Project Tree command is a toggle that hides and reveals the tree panel only. Choose this command to hide the tree panel, leaving the notes panels visible. Choose it again to turn the tree back on. Master Notes The Master Notes command is a toggle that hides and reveals the master notes panel only. Choose this command to hide the master notes panel, leaving the tree and project notes panels visible. Choose it again to turn the master notes panel back on. Project Notes The Project Notes command is a toggle that hides and reveals the project notes panel only. Choose this command to hide the project notes panel, leaving the tree and master notes panels visible. Choose it again to turn the project notes panel back on. The Tabs dialog box allows you to use tabs within a selected area of your document. This feature can be used when you want columns to be aligned but do not need to create a table. See Chapter 5 for more information on using the Tabs dialog box. Tabs Links The Links command opens the Links floating window. You can resize and move the window to suit your needs. Clicking the Close button removes the Links window from the screen, but the next time you select the Links command, the window reopens in its most recent size and location. Show Header/ Footer This command opens the header/footer dialog box, with tabs that allow you to switch between Customize Header and Customize Footer. Display Layout This command opens a submenu with the following view options: SpecLink User Manual 59 Chapter 3 : Software Orientation Seq. Number In the Document panel, sequential paragraph numbers are assigned to all paragraphs in a section, including those that are user-added. Their referential integrity is maintained automatically by the software, so these numbers are useful when tracking links. The Sequence Number command is a toggle. Click to conceal the column with sequence numbers; click again to reveal them. Paragraph Level Each paragraph in the Document panel has a hierarchy level. This level is graphically indicated in the LVL (Level) status column. Click to conceal this column; click again to reveal levels. Tags In the Document panel, the Tag command toggles on and off a column that includes labels for paragraphs of different types. These labels, or tags allow information about the project to be assembled into special reports. (SpecLink Only) NOTE: If you copy a paragraph within SpecLink and paste it into a section, its tag will also be copied, along with any notes and links. Document Links This command toggles on and off the DL status column in the Document panel. With the DL column open, you can create hyperlinks to Word documents and activate hyperlinks previously created. See Chapter 10 for detailed instructions on creating and using document hyperlinks. Show Auto Numbers This command toggles on and off the display of automatic paragraph numbering in the Document panel. When documents are previewed or printed, the applicable style is applied, including any paragraph numbering, regardless of the position of this toggle. If the toggle is on, however, each paragraph is automatically numbered in the Document Panel as it is selected and becomes active. The default position for this toggle is On; toggle it off for faster operation. Toolbars Toggle to display or hide the list of toolbars displayed. The default toolbars in the Main Window are Standard, Edit, and View, each of which can be toggled off or back on. You can also further customize your toolbars with the Customize command. NOTE: You can rearrange your toolbars to suit your work habits. Click on the vertical “handle” at the left end of the toolbar and drag it to its new position. 60 SpecLink User Manual Chapter 3 : Software Orientation Status Bar Toggle to display or hide the Status Bar at the bottom of the Main Window. Tree Menu Up One Level Use this command to move focus to the parent of your current location in the tree. Down One Level Use this command to move focus to the first child of your current location in the tree. Folders Use this command to open a submenu that allows you to insert a folder, insert a child folder, rename a folder, or delete a user-added folder. Go To Folder This command gives you an alternative way of navigating in the tree, aside from clicking on folders directly. Choosing Go To Folder opens a submenu with four options: 1) First Folder moves focus to the first folder in the tree; 2) Previous Folder moves focus to the previous folder in the tree, 3) Next Folder moves focus to the next folder in the tree, and 4) Last Folder moves focus to the last folder in the tree, regardless of the current level of expansion. Expand Branch Use Expand Branch to open the current branch of the tree to its full extent. Expand All Use Expand All to open the entire tree to its full extent. Expand To This command opens a submenu of levels to which the tree can be expanded or contracted: Show 1 Level, Show 2 Levels, Show 3 Levels, and Show 4 Levels. Document Menu Add Paragraph The Add Paragraph command inserts a blank paragraph in the document at the cursor location, moving current text downward. The new paragraph inherits the hierarchy level of the paragraph at the original cursor location. To change the hierarchy level, see the last group of commands on this menu. Restore Paragraph From Master (or Project) Available only when cursor is on an edited paragraph, this command restores master text when a user-modified paragraph exists. Once this option is chosen, the command toggles to Restore Paragraph from Project. Remove Paragraph This command deletes a user-added or a user-edited paragraph. In the case of an edited paragraph, the master text is restored. In the case of an added paragraph, any user-added subparagraphs are also deleted. You are asked to verify the deletion before proceeding. This may also be used to remove text that is marked within a paragraph. SpecLink User Manual 61 Chapter 3 : Software Orientation NOTE: Paragraphs in the master database cannot be removed by the user. They can be excluded and subsequently hidden by switching to Expert View, which conceals excluded text. Remove Document Link… This command deletes a document link from the currently selected paragraph. Document Links are hyperlinks to Word documents. See Chapter 10 for details. Insert (or Remove) Page Break Inserts or Removes a page break before the current paragraph. A dark line appears in the Document panel above any paragraph that has a page break. The paragraph must be active and must not have an NP or NS tag in order for the page break to work. Choices Opens a submenu of options for user-added choices, including those in copied paragraphs, as follows: Add Choice Inserts a choice into a user-added or copied paragraph at the cursor location and opens a dialog box that allows you to pick choice type and provide values for each option. There are several choice types available, including exclusive multiple choice, inclusive multiple choice, and fill-ins. Edit Choice Opens a dialog box that allows you to edit a user-added or copied choice at the cursor location. You may add new options, edit existing options, or delete existing options. Remove Choice Deletes a user-added choice from a user-added or copied paragraph at the cursor location. NOTE: See Chapter 5 for details on choices in user added and copied paragraphs. Sections Opens a submenu of options for sections, as follows: NOTE: All Sections Menu choices are also available by clicking on the appropriate folder or section in the Tree Panel and using your right mouse button. Add New Section 62 SpecLink User Manual Opens the Add Section to… dialog box, with spaces to enter the section number, acronym, and section title. Pressing the OK button creates a new section with the number and title entered, inserted below the current cursor location in the tree. Chapter 3 : Software Orientation Add New Section From RTF File Opens the Import From Rich Text Format Documents dialog box, which allows you to select a document in Rich Text Format (RTF) to import and use as a new section. See Chapter 4 for more information. Cut Section Prepares selected user-added section for move, in preparation for Paste Section into… Copy Section Opens the Copy Section for Pasting dialog box, which identifies the section to be copied. Clicking on OK prepares the selected section for pasting. Paste Section Into Opens the Paste Section into… dialog box, which allows you to identify a new section number, acronym, and title for the selected user-added section. The pasted location for the new section defaults to the current cursor location in the Tree Panel. Delete Selected Section Deletes the selected user-added section, after asking you to verify the deletion. You cannot delete a master section. Show Text Levels Opens a submenu of options for displaying the number of levels of text to display within the Document Panel. Show All Levels shows all 8 levels of text. No AutoNumber This toggle allows you to turn off or on the AutoNumbering feature for the current paragraph or for multiple blocked paragraphs. This feature is particularly useful for inserting tables into a section. This menu choice is also available on the right mouse button menu. Check Out | Check In Opens a submenu of options for checking sections out and in, increasing editing speed. See Chapter 9 for details. Check Out Document… Checks the current section out of the project, suspending linking to other sections. This increases editing speed. If the project is stored on a drive other than the local drive, editing speed is also increased since a copy of the section is placed on the local drive while it is checked out. Check In Document… Use to check a section back in when finished editing. Available only when you have a section checked out. Undo Document Check-Out Use to discard all edits made in a checked-out section. If selected while a section is checked-out, the checked-out copy is deleted, and the copy in the project is made available again, in the same state as it was before being checked-out. Available only when you have a section checked out. SpecLink User Manual 63 Chapter 3 : Software Orientation Mark Place Use Mark Place to insert a bookmark at your current location in a section. You can then move elsewhere in the section and later use the Return to Mark command to return to your marked location. NOTE: You can have only one marked place in a section at any one time. Return to Mark Use Return to Mark to move back to a bookmark placed elsewhere in a section using the Mark Place command. If no mark has been set, the Return to Mark command is not available. Demote This command decreases hierarchy level of a paragraph by one (for example, demoting a level 2 paragraph would make it a level 3 paragraph), unless the change would result in an illegal gap between adjacent paragraphs (a level 3 paragraph cannot be followed by a level 5 paragraph, for example). NOTE: You can also demote or promote a paragraph by clicking the Demote or Promote toolbar button while focus is on the paragraph to be changed. Demote Branch A branch is a paragraph and all of its subparagraphs. This command decreases the hierarchy level of all paragraphs in a branch by one, unless the change would result in an illegal gap between adjacent paragraphs (a level 2 paragraph cannot be followed by a level 4 paragraph, for example). NOTE: You can also demote or promote a group of paragraphs by blocking the paragraphs you want to change and clicking the Demote or Promote toolbar buttons. 64 Promote This command increases hierarchy level of a paragraph by one (for example, promoting a level 3 paragraph would make it a level 2 paragraph), unless the change would result in an illegal gap between adjacent paragraphs (a level 5 paragraph cannot be preceded by a level 3 paragraph, for example). Promote Branch This command increases hierarchy level of all paragraphs in a branch by one, unless the change would result in an illegal gap between adjacent paragraphs (a level 4 paragraph cannot be preceded by a level 2 paragraph, for example). SpecLink User Manual Chapter 3 : Software Orientation Tools Menu Customize Styles The Customize Styles command opens a dialog box that allows you to change parameters for each text level, including default font and size, line spacing, numbering style, and indentation. Spell Use Spell to check spelling in the current section. You can also add terms to the master dictionary provided with the program. Import From Clipboard Use Import from Clipboard to paste multiple paragraphs into a document from another source. SpecLink uses end of paragraph markers and indents to identify individual paragraphs and their respective hierarchy levels. NOTE: Import from Clipboard uses the hierarchy level of the paragraph at the cursor location for the first pasted paragraph. Import From Project… This command opens a dialog box that allows you to import one or more sections from any other project into the current project. Auto-Select New Paragraphs This command is a toggle. When checked (default setting), when you add or import new paragraphs they will automatically be selected by a checkmark. Look for Choice Fields in Import This command is a toggle. If toggle is on, when using Import From Clipboard or Add New Section From RTF File (located on Document menu under Sections), brackets and greater than and less than signs will be used to create new choices in the imported text. See Chapter 4 for more information. View Updated Master Paragraph Use this command to see updated text if you have elected not to update your project. See Chapter 11 for details. Update to Master Use this command to update any section or the entire project to the current version of the master if you have not updated your project. The command opens the Applying Master Updates to Marked Sections dialog box. Use the pull-down list to select a section to update, or click on Update Project, and then click the Update button. See Chapter 11 for details. Update RS References Only This allows you to accept the updates for all Reference Standards (tagged RS) in all sections of your project at once, after having opened a project with the Do Not Update option. If the menu choice is not available on the Tools menu, that means that there are no updates to be done for this option. See Chapter 11 for details. SpecLink User Manual 65 Chapter 3 : Software Orientation Update ML References Only This allows you to accept the updates for all Manufacturer Listings (tagged ML) in all sections of your project at once, after having opened a project with the Do Not Update option. If the menu choice is not available on the Tools menu, that means that there are no updates to be done for this option. See Chapter 11 for details. Use In-Memory Linking Leave this checked to temporarily suspend linking to other sections while editing in the current section. This makes editing faster. When you click on another section, then the links to other sections will be implemented. Save InMemory Linking Use this command to save work from the current session without clicking on another section. Rebuild Section Links Use this command to rebuild section links, particularly after adding user links. Rebuild Project Links Use this command to rebuild all links in a project, particularly after operations such as adding or moving sections. Compare Projects This command opens a dialog box that allows you to compare two projects, showing the differences between them on screen or in a printed report. See Chapter 7 for details. Table Insert Table Use this command to insert a table above the current paragraph. Insert Row Below Use this command to insert an additional row into the table below the current row. Configure Column Use this command to change the width and column alignment of the current column. Set Border… Use this command to add or remove a border for the table. Delete Current Row Use this command to delete the current row. Delete Current Column Use this command to delete the current column. Window Menu 66 Arrange Icons Use this command to arrange icons for multiple sections or projects at the bottom of the SpecLink window. Tile Horizontally Use Tile Horizontally to display all open windows horizontally on the screen. SpecLink User Manual Chapter 3 : Software Orientation Tile Vertically Use Tile Vertically to display all open windows vertically on the screen. Cascade Windows Use Cascade Windows to overlap all open windows on the screen. New Window Use New Window to open a second copy of your current project. This is necessary when creating links from one section to another. Active Files List A list of open files is displayed at the bottom of the menu, with a checkmark indicating the current file. When a section is checked out of a project, the section and the project are listed separately. Help Menu Contents This command displays the Help contents. From the Contents list, choose the topic for which you want Help. Use Index for Help On Type or select from the list of topics. Search for Help On Type a keyword to search for in all topics. Register SpecLink+… This brings you to the Registration and Settings dialog box, where you can input an Electronic Invoice ID or an Access Key. About BSD SpecLink+ The About BSD SpecLink+ information box appears, displaying the version number and other data about SpecLink. SpecLink Standard Toolbar To help you work more efficiently, SpecLink provides a Standard Toolbar that includes buttons for many commonly used commands. NOTE: This Standard Toolbar appears in the Main Window. However, most of the functions are active and available only when a Project Window is open. Hold the cursor momentarily over the toolbar button to display a toolbar balloon that describes the button function. Create a New Project SpecLink User Manual Use New Project to start a new project. The Name New Project dialog box appears. Enter a file name, and then choose OK. 67 Chapter 3 : Software Orientation 68 Open Project Use Open Project to open an existing project. The Recently Used dialog box appears. Enter the file name or choose it from the files presented or click on Browse to open a project that has not been opened on this computer. Then choose Open. Close Project Click to close the active Project Window. Reports Setup Click to open the Reports dialog box. Print Preview Use Print Preview to see how the current section will look when actually printed, using current settings. Import Sections from External Project Opens the Import From Project dialog box, which allows you to copy sections from another project into the current project. See Chapter 4 for details. Cut Paragraphs or Selected Text Cut applies only to user-added paragraphs or to text that is blocked in a master paragraph. Select the user-added paragraph you want to cut or block the text to remove, and then choose Cut to place it on the Clipboard. Copy Paragraphs or Selected Text This command copies the current paragraph (and any subparagraphs) and puts it on the Clipboard, with all embedded choices. If you have blocked text in a paragraph, Copy places a copy of only the blocked text on the Clipboard. Paste Paste inserts contents from the Clipboard at the designated position. Undo Use this command to revert the current paragraph to its state before you began the most recent edit in that paragraph. This command is available only while cursor is still on paragraph being edited. Once you move the cursor to another paragraph, or press delete or backspace, your edit is saved automatically. Find Use Find to find text in the current section. The Find dialog box opens. Enter the text to find, the type of search you want to perform, and the direction of the search. Then choose Find Next. Spell Use Spell to check spelling in the current section. You can also add terms to the master dictionary provided with the program. Open the database Summary Info dialog This button opens the Project Summary Info dialog box, where you provide the name and id of the project and establish your selections for global options. SpecLink User Manual Chapter 3 : Software Orientation Registration and Settings Opens the Registration and Settings dialog box, which is where you set up or change access to the SpecLink master database, and establish the number of concurrent users allowed under your license agreement. Use this command to access System Settings. See the Installation document available on the SoftLink CD, and from the BSD website (www.bsdsoftlink.com), for details about registration and changing system settings. NOTE: All projects must be closed in order to use Registration and Settings. Page Setup This button opens the Page Setup dialog box, which is also available from the File menu. This dialog box allows you to set margins, select paper size and orientation, and select options such as two-column layout and alternate left/right margins. Customize Styles This button opens a dialog box that allows you to change parameters for each text level, including default font and size, line spacing, numbering style, and indentation. Compare Projects… This button opens a dialog box that allows you to compare two projects, showing the differences between them on screen or in a printed report. Open New Window Use Open New Window to open a second copy of your current project. Tile Windows Horizontally Use Tile Windows Horizontally to display all open windows stacked horizontally on the screen. Tile Windows Vertically Use Tile Windows Vertically to display all open windows in a side-by-side arrangement on the screen. Stack Windows in Cascade Use Cascade Windows to display all open windows on the screen in an overlapping fashion, so a portion of each window is visible. Open Help To Contents This button opens to the SpecLink Help Contents and Index, which allow you to pick a topic or enter a keyword or phrase. NOTE: The Standard Toolbar can be toggled off altogether from the View menu, and it can also be customized. SpecLink User Manual 69 Chapter 3 : Software Orientation View Toolbar NOTE: This View Toolbar appears in the Main Window. However, none of the functions are active and available until a Project Window is open. Hold the cursor momentarily over the toolbar button to display a toolbar balloon that describes the button function. Compact View In the Document Panel, Compact View hides all paragraphs that are inactive (those that will not print). Expert View In the Document Panel, Expert View hides all paragraphs that have been excluded by the user or by links. Both selected and unselected paragraphs remain visible. Master View In the Document Panel, Master View shows all text, regardless of status. NOTE: Master View is the default view. You must be in Master View showing all levels of text in order to add, paste, or delete paragraphs. 70 Toggle display of Project Tree This button is a toggle that hides and reveals the tree panel only. Choose this command to hide the tree panel, leaving the notes panels visible. Choose it again to turn the tree on. Toggle display of Master Notes This button is a toggle that hides and reveals the master notes panel only. Choose this command to hide the master notes panel, leaving the tree and project notes panels visible. Choose it again to turn the master notes panel on. Toggle display of Project Notes This button is a toggle that hides and reveals the project notes panel only. Choose this command to hide the project notes panel, leaving the tree and master notes panels visible. Choose it again to turn the project notes panel on. Links The Links button opens the Links floating window. You can resize and move the window to suit your needs. Clicking the Close button in the links window removes it from the screen, but the next time you click on the Links button, the window reopens in its most recent size and location. Show Header Footer Information This command opens the header/footer dialog box, which allows you to tab between a Customize Header dialog and a Customize Footer dialog. Your customized header and footer are applied to all documents in the project. SpecLink User Manual Chapter 3 : Software Orientation Display Sequence Numbers In the Document Panel, sequential paragraph numbers are assigned to all paragraphs in a section, including those that are user-added. Their referential integrity is maintained automatically by the software, so these numbers are useful when tracking links. The Sequence Number button is a toggle. Click to conceal the status column with sequence numbers; click again to reveal them. Show Tags In the Document Panel, the Tag button toggles on and off a status column that includes labels for paragraphs of different types. These labels, or tags, allow information about the project to be assembled into special reports. (SpecLink Only) Show Auto Numbers in document panel This button toggles on and off the display of automatic paragraph numbering in the Document panel. If the toggle is on, as each paragraph is selected and becomes active, it is automatically numbered in the Document panel as it will preview and print. If it is off, numbering is not shown in the Document panel, but is applied when previewed or printed. The default position for this toggle is on; toggle it off for faster operation. Edit Toolbar NOTE: This Edit Toolbar appears in the Main Window. However, none of the functions are active and available until a Project Window is open. Hold the cursor momentarily over the toolbar button to display a toolbar balloon that describes the button function. Add Paragraph This button inserts a blank paragraph in the document at the cursor location, moving current text downward. The new paragraph inherits the hierarchy level of the paragraph at the original cursor location. To change the hierarchy level, click on the Demote or Promote buttons on the Document Panel toolbar. Delete paragraphs or selected text If the cursor is blinking in a paragraph, this button deletes a useradded or a user-edited paragraph. In the case of an edited paragraph, the master text is restored. In the case of an added paragraph, any user-added subparagraphs are also deleted. You are asked to verify the deletion before proceeding. If text is blocked prior to clicking this button, the blocked text is deleted. Mark Place Use Mark Place to insert a bookmark at your current location in a section. You can then move elsewhere in the section and later use the Return to Mark command to return to your marked location. SpecLink User Manual 71 Chapter 3 : Software Orientation NOTE: You can have only one marked place in a section at any one time. 72 Return to Mark Use Return to Mark to move back to a bookmark placed elsewhere in a section using the Mark Place command. If no mark has been set, the Return to Mark command is not available. Add Choice This button inserts a choice into a user-added or copied paragraph at the cursor location and opens a dialog box that allows you to pick choice type and provide values for each option. There are several choice types available, including exclusive multiple choice, inclusive multiple choice, and fill-ins. Edit Choice This button opens a dialog box that allows you to edit a useradded choice at the cursor location. You may add options, edit existing values, or delete existing options. To change the choice type, first remove the choice, and then add a choice of the type desired at the same location. Remove Choice This button deletes a user-added choice from a user-added paragraph at the cursor location. Insert (or Remove) Page Break Inserts or Removes a page break before the current paragraph. A dark line appears in the Document above any paragraph that has a page break. The paragraph must be active and must not have an NP or NS tag in order for the page break to work. View Updated Master Paragraph Use this command to see updated text if you have elected not to update your project. See Chapter 11 for details. Update Section or Project to Master Use this command to update any section or the entire project to the current version of the master if you have not updated your project. The command opens the Applying Master Updates to Marked Sections dialog box. Use the pull-down list to select a section to update, or click on Update Project, and then click the Update button. See Chapter 11 for details. Check-out current document for local editing Checks the current section out of the project, suspending linking to other sections. This increases editing speed. If the project is stored on a drive other than the local drive, editing speed is also increased since a copy of the section is placed on the local drive while it is checked out. Merge the edited document back into project Use to check a section back in when finished editing. Available only when you have a section checked out. SpecLink User Manual Chapter 3 : Software Orientation Project Window Toolbar The Project Window Toolbar includes buttons as shown below: NOTE: Hold the cursor momentarily over the toolbar button to display a toolbar balloon that describes the button function. Move Up One Level This button moves you to the parent of your current section in the tree hierarchy. Move Down One Level This button moves you to the first child of your current section in the tree hierarchy. Expand Branch This button expands completely the current branch in the tree hierarchy. Expand Tree Completely Use this button to expand the entire tree to its full extent, showing all sections at all levels. Show Level Use Show Level to expand and collapse folders in the Tree Panel. Click on the arrow to pull down a list of levels and click on the tree expansion level desired. For example, choose Expand 1 Level to collapse the Tree to show only the division folders. Open and close the Project Tree panel This button toggles the Tree Panel open and closed. If the Document Panel is closed when Toggle Tree Panel On/Off is clicked, the Tree Panel closes and is replaced by the Document Panel. Open and close the Document panel This button toggles the Document Panel open and closed. If the Tree Panel is closed when Toggle Document Panel On/Off is clicked, the Document Panel closes and is replaced by the Tree Panel. Show Level 1-Show Level 3 These three buttons expand or collapse the current section in the Document Panel to the specified hierarchy level. For example, the Show Level 3 button shows all paragraphs with hierarchy levels 0 through 3 and conceals all paragraphs of levels 4 through 8. Show All Levels Use this button to expand the current section in the Document Panel to its full extent, showing all paragraphs. Move to First Paragraph Clicking this button moves the cursor to the top of the document in the Document Panel, regardless of the current cursor location. Previous Paragraph At Current Level Clicking this button moves the cursor to the immediately preceding paragraph of the same hierarchy level in the Document Panel. For example, if the cursor is on an article title, this button moves the cursor to the previous article title. SpecLink User Manual 73 Chapter 3 : Software Orientation Next Paragraph At Current Level Clicking this button moves the cursor to the immediately following paragraph of the same hierarchy level in the Document Panel. For example, if the cursor is on PART 1 GENERAL, this button moves the cursor to the PART 2 PRODUCTS. Move to Last Paragraph Clicking this button moves the cursor to the last paragraph in the document, END OF SECTION. Right Mouse Button Menu – Tree Panel 74 Add New Section Using your right mouse button, choosing Add New Section will add a new section from the section template under the currently highlighted folder or section in the Project Tree. See Chapter 4 for details. Add New Section from RTF File Using your right mouse button, choosing Add New Section From RTF File will add a new section from your selected RTF file under the currently highlighted folder or section in the Project Tree. See Chapter 4 for details. Cut Section Using your right mouse button, choosing Cut Section will select the currently highlighted (User Added) section in the Project Tree and allow you to follow it with the Paste Section Into command, as a way to move your section to another folder in your project. Copy Section Using your right mouse button, choosing Copy Section will select the currently highlighted section in the Project Tree and allow you to follow it with the Paste Section Into command, as a way to copy this section in your project. Paste Section Into Using your right mouse button, choosing Paste Section Into will paste the previously Cut or Copied Section under the currently highlighted folder or section in the Project Tree. Delete Selected Section Using your right mouse button, choosing Delete Selected Section will remove the currently highlighted user added or copied section in the Project Tree. SpecLink User Manual Chapter 3 : Software Orientation Right Mouse Button Menu – Document Panel Add Paragraph Using your right mouse button, choosing Add Paragraph will insert a new paragraph above the currently highlighted paragraph. Cut Using your right mouse button, Cut applies only to user-added paragraphs or to text that is blocked in a paragraph. Select the user-added paragraph you want to cut or block the text to remove, and then choose Cut to place it on the Clipboard. Copy Using your right mouse button, this command copies the current paragraph (and any subparagraphs) and puts it on the Clipboard, with all embedded choices. If you have blocked text in a paragraph, Copy places a copy of only the blocked text on the Clipboard. Paste Using your right mouse button, Paste inserts contents from the Clipboard at the designated position. This can be complete paragraphs or blocked text, depending in where your cursor is positioned. Delete Using your right mouse button, if the cursor is blinking in a paragraph, this menu choice deletes a user-added or a useredited paragraph. In the case of an edited master paragraph, the master text is restored. In the case of an added paragraph, any user-added subparagraphs are also deleted. You are asked to verify the deletion before proceeding. If text is blocked prior to clicking this button, the blocked text is deleted. No AutoNumber Using your right mouse button, clicking on a paragraph or highlighting a group of paragraphs, and then choosing this command will suppress the auto-numbers for these paragraphs. Tree Panel The Tree panel displays the relationships between the hierarchically organized documents that comprise the project database and indicates the status of each document. At the top of SpecLink User Manual 75 Chapter 3 : Software Orientation the panel is the project name. Below that are the level one folders. A plus sign to the left of the folder icon indicates there are hidden subfolders below. To see the subfolders, click on the plus sign, which becomes a minus sign. To conceal the lower level folders again, click on the minus sign. Folders that do not contain subfolders or sections are not preceded by a plus or minus sign. Project Window Tree panel using MasterFormat 95 To see the document in the Document panel, click on the section title. When you are viewing a section, the parentheses following the section name will update to say the section is “in use” by you. In a multi-user installation, others who are editing the same project will see the section that you are editing listed in gray type in the Tree panel along with the “in use by” information. They will be able to click on the name of the section and view it, but they will not be able to edit the section. 76 SpecLink User Manual Chapter 3 : Software Orientation Project Window Tree panel using MasterFormat 2004 To include a section in your project, click on the status box that precedes the title. To exclude a previously selected section, click again on the status box. To expand the tree to show all documents through a particular level, click on the Show Level drop-down on the Project Window toolbar to pull down a list of document levels, then click on the desired level. To expand the tree completely, click the toolbar button Expand Tree Completely. SpecLink User Manual 77 Chapter 3 : Software Orientation Document Organization using MasterFormat 95 The MasterFormat 95 master specification database is divided into folders that correspond to CSI’s 16 Divisions, plus Introductory Information (00 documents). These main folders in turn are divided into Broadscope Heading folders, each of which corresponds to a MasterFormat number and title. Available sections related to each heading are organized under each of these Broadscope folders. They are arrayed in numerical order, using a 5digit section number and title based on the 1995 MasterFormat published by The Construction Specifications Institute (CSI). SpecLink Main Organization using the MasterFormat 95 hierarchy The Division folders contain Broadscope Heading folders corresponding to all the broadscope listings in the 1995 MasterFormat. Division Heading Folder Broadscope Heading Folders Division and Broadscope Heading Folders in SpecLink 78 SpecLink User Manual Chapter 3 : Software Orientation The Broadscope Headings, in turn, are parents to the sections that relate to each heading, as illustrated: Broadscope Heading Folder Sections Portion of Tree showing sections under a Broadscope heading folder NOTE: The specification sections, under their respective Broadscope Heading folder, are descriptive specifications organized according to CSI’s 1995 MasterFormat™. SpecLink User Manual 79 Chapter 3 : Software Orientation Document Organization using MasterFormat 2004 Each MasterFormat number and title defines a “section,” arranged in “levels” depending on their breadth of coverage. The broadest collections of related construction products and activities are level one titles, otherwise known as “divisions.” Each division in the MasterFormat 2004 Edition: Numbers and Titles is made up of level two, level three, and occasionally level four numbers and titles assigned by MasterFormat, each of which delineate a gradually more detailed area of work results to be specified. Work results are defined as traditional construction practices that typically result from an application of skills to construction products or resources. A further explanation of how to use each of the individual titles listed in MasterFormat 2004 Edition: Numbers and Titles is provided in the complete MasterFormat 2004 Edition publication, available from CSI. Partial display of SpecLink Organization using the MasterFormat 2004 hierarchy 80 SpecLink User Manual Chapter 3 : Software Orientation Document Organization using PerSpective The organization of PerSpective’s performance requirements is based upon UniFormat™, modified to better define project requirements hierarchically. UniFormat is in general use in the construction industry, especially by cost estimators. One indication of its acceptance by the construction industry is its joint promotion by The Construction Specifications Institute (CSI), Construction Specifications Canada (CSC), and the American Society for Testing Materials (ASTM). UniFormat offers users a logical approach to considering the performance and quality of a facility before the design of its elements has been completed. The performance specifications begin with Chapter 111, under Performance Requirements, and continue through the System Groups, Assemblies, and Elements sections that are organized according to UniFormat™. Each section is identified by an alphanumeric section number and title. Partial display of PerSpective Organization using the UniFormat hierarchy SpecLink User Manual 81 Chapter 3 : Software Orientation Document Organization using Short Form The descriptive short form specifications are organized according to MasterFormat 95 as published by CSI. The chapter headings for descriptive specifications are illustrated below. Short Form Specifications using the MasterFormat 95 hierarchy Document Panel The Document panel is the portion of the Project Window where the content of the document is displayed and edited. To display a document in the Document Panel, click on the name of the section in the Tree panel. Each specification section is organized consistently using CSI’s three-part format: Part 1 -General, Part 2 -- Products, and Part 3 -- Execution. Articles under each of these major parts, in turn, are organized consistently with CSI’s SectionFormat™. NOTE: Keep in mind that you cannot modify the SpecLink master database directly. You can modify it only by information you place in your project overlay. As a result, you always have a complete database foundation upon which to generate new projects. 82 SpecLink User Manual Chapter 3 : Software Orientation Document Panel Toolbar Document Paragraphs Document Panel Status Columns Project Window Document Panel The Document panel is divided into a formatting toolbar at the top, status columns to the left, and document text to the right. Scroll bars to the right and at the bottom allow you to move through the document. You can also use the Show Level buttons and the Move To buttons on the Project Window toolbar to navigate within the document. In the document content portion of the panel, each paragraph is one field in a database record, as indicated by the sequence numbers in the "#" status column to the left of the text. The other status columns display information such as hierarchy level and indicate the attachment of master or project notes to the paragraph. Document Panel Toolbar The Document Panel toolbar includes controls as shown below. A horizontal ruler below the Document Panel toolbar is useful for verifying margins and setting tabs in the document. NOTE: Hold the cursor momentarily over the toolbar button to display a toolbar balloon that describes the button function. SpecLink User Manual 83 Chapter 3 : Software Orientation Displays level of selected paragraph Sets or displays font of selected text Font Size The field shows the hierarchy level of the current paragraph and thereby indicates the default style that will be applied if the paragraph is selected. Use the Promote and Demote commands to change the level. The field shows the font at the current cursor location. To change the font for some text, block the text that you want to format, click on the arrow to pull down the complete list of fonts available on your computer and click on the font you want. If you want to change the font for a particular word or phrase only, first block the text you want to change before clicking on the new font. The window shows the font size at the current cursor location. To change the font size for some text, block the text that you want to format, click on the arrow to pull down the complete list of font sizes available on your computer and click on the font size you want or type in a replacement size. If you want to change the font size for a particular word or phrase only, first block the text you want to change before clicking on the new font size. Bold, Italic, Underline These three buttons allow you to change the font style for any text you select. If you want to change the style for a particular word or phrase, first block the text, and then click on the style button or buttons you want. Align Left, Center, Align Right, Justify These four buttons allow you to change the alignment of a paragraph. Align Left starts every line in a paragraph at the left margin. Center balances each line in the paragraph on a vertical centerline halfway between the left and right margins. Align Right adjusts each line so that it ends at the right margin. Justify adjusts each line to align on both the left and right margins. NOTE: When you block the text to change the font, font size, apply bold, italic, or underline, or change the alignment, you can only apply these to one paragraph at a time. To change the default formats of all paragraphs at a particular level, from the Tools menu choose Customize Styles to open the Styles dialog box. Click the Font tab to format fonts. See the chapter on printing for more information about the Styles dialog box. Demote 84 This command changes the hierarchy level of the current text. If your cursor is in a paragraph, Demote moves down only the current paragraph by one hierarchy level. If you have blocked one or more paragraphs, the command demotes only the blocked paragraphs. SpecLink User Manual Chapter 3 : Software Orientation NOTE: Promote and Demote will not work if they would create an illegal hierarchy gap between adjacent paragraphs. Demote Branch This command decreases the hierarchy level of all paragraphs in a branch by one, unless the change would result in an illegal gap between adjacent paragraphs (a level 2 paragraph cannot be followed by a level 4 paragraph, for example). Promote This command changes the hierarchy level of the current text. If your cursor is in a paragraph, Promote moves up only the current paragraph by one hierarchy level. If you have blocked one or more paragraphs, the command promotes only the blocked paragraphs. Promote Branch This command increases hierarchy level of all paragraphs in a branch by one, unless the change would result in an illegal gap between adjacent paragraphs (a level 4 paragraph cannot be preceded by a level 2 paragraph, for example). Border Clicking on the arrow pulls down a submenu of border options. If your cursor is on a paragraph, clicking on any of the border options applies the border type to that paragraph. The shadow option applies only if you have also selected one of the other border options. Tags The button displays the tag applied to the current paragraph. If there is no tag applied to the paragraph, it displays NA. To apply a new or different tag, click the dropdown arrow and choose the desired tag from the list. (SpecLink Only) The ruler below the Document Panel toolbar is useful for establishing tabs for a particular paragraph or a group of blocked paragraphs, overriding the established style for the particular hierarchy level. To set tabs, click on the ruler at the desired locations. Delete tabs using your right mouse button. You can also change the margins for a particular paragraph by dragging the margin markers to the desired locations. NOTE: To change margins for the entire project, go to the File menu and click on Page Setup. To change indentation, line skipping, and other formatting features, click on the Tools menu and select Customize Styles to open the Styles dialog box. SpecLink User Manual 85 Chapter 3 : Software Orientation Document Panel Status Columns You can choose to show or hide various status columns in the Document Panel. Sequence No (#): This is a system-assigned sequential number for locating text. The sequence number is useful for determining when text is hidden. In Compact and Expert views, non-printing or excluded text is concealed, and as a result, gaps occur in the numbering. Also, if the section is not fully expanded, text at lower levels is concealed, resulting in numbering gaps. Sequence Number is also useful for locating link targets and link sources. This column can be toggled off and on (the default position is On). Note: A green background in the status (and tag) column indicates a manufacturer listing that includes additional information about their products in the master note. Level (LVL): Text Level. The icons in this column graphically illustrate the hierarchy level of each paragraph. This column can be toggled off and on (the default position is On). Notes (N): An icon in this column indicates that a note is attached to the corresponding paragraph. The color and position of the icon indicates its source: yellow on the left is for master notes; blue on the right is for project notes. This column cannot be toggled off. Origin (O): This column indicates the origin of each paragraph. If no icon is present, the paragraph is part of the master text. User-edited paragraphs display a light blue icon on the button, user added paragraphs display a larger blue and white icon, and master paragraphs for which an alternative, user-edited paragraph exist display a yellow icon on the top (see Document Menu, Restore Paragraph from Master). This column cannot be toggled off. Tags (T): This column displays the current tag for particular paragraph types. Tags link selected paragraphs to specific reports. The tags are abbreviations for various requirements. This column can be toggled on and off (the default position is Off). See Chapters 8 and 10 for more information on tags. Document Links (DL): A Microsoft Word icon in this column indicates a link to an external Word document. Clicking on the icon opens the linked document in Word, provided the path associated with the link is still valid. This column can be toggled on and off (the default position is Off). 86 SpecLink User Manual Chapter 3 : Software Orientation Status (S): Status displays the current project condition of each paragraph in a status box. This column cannot be toggled off. The background color of the status columns indicates cursor location and active or inactive text status, as follows: Blue Current cursor location. Light Gray Inactive (nonprinting text). If the status box indicates the paragraph has been selected, either manually or by a link, and the background of the status columns remains light gray, the parentage of the current paragraph is incomplete. All higher level text in the branch must be selected to include a selected lower level paragraph in the project. Dark Gray Active text. All text that will print as part of the project is indicated by a dark gray background in the status columns. Green Manufacturer listings that include additional information about their products in the master note are highlighted by green status (and tag) columns. Status Boxes The status of each paragraph in a section is visually displayed in the box in the Status column to the left of the text in the Document panel. The status of each section is visually displayed in the status box to the left of each document title in the Tree Panel. There are two types of status: User status reflects actions taken by the user Software status reflects links made by the software User Status User status is indicated by symbols in the foreground of the status boxes: Blank – If the foreground is blank, the user status is neutral Checkmark – A checkmark indicates a user status of selected X – An X indicates a user status of excluded NOTE: To change the user status, click in the status box. The first click results in a checkmark, the second an X, and the third returns to blank. SpecLink User Manual 87 Chapter 3 : Software Orientation Software Status Software status is indicated by the background color and the shape of the status boxes: White or gray square – indicates a software status of neutral Green square – indicates a software status of selected Red stop sign – indicates a software status of excluded Yellow triangle – indicates a software status of highlighted or possible Active Vs. Inactive Text The status boxes display a combination of the user and software states. A user status of selected or excluded always overrides the software status. A user status of neutral allows the software status to determine whether or not the text is active. Active text is included in the project and will print. Inactive text will not print. The status box of active text will always have a checkmark, a green background, or both; and the status boxes of active text appear pressed in and more brightly colored than the status boxes of inactive text. The status box of an active section or paragraph will look like one of the following: Selected by user (checkmark), neutral by system Neutral by user, selected by system (green) Selected by user (checkmark), selected by system (green) NOTE: The checkmark on the green box is actually redundant. It is not necessary to check a green status box in order for the paragraph to be active. Selected by user (checkmark), highlighted by system (yellow triangle) NOTE: When a paragraph is recommended by the system, in order to make it active the user must put a checkmark in the triangle. Selected by user (checkmark), excluded by system (red stop sign) NOTE: The system excludes conflicting options, but if for some reason both are needed, the user can override the exclusion by putting a checkmark in the stop sign. The status box of an inactive section or paragraph will look like one of the following: Neutral by user, neutral by system 88 SpecLink User Manual Chapter 3 : Software Orientation NOTE: To make the paragraph active click in the box. Selected by user (checkmark), neutral by system NOTE: The gray background of the status box indicates that the paragraph is not active. Check the parentage of the paragraph. Excluded by user (X), neutral by system NOTE: Exclude neutral paragraphs only to prevent subsequent links from including the paragraph Neutral by user, highlighted by system (yellow triangle) NOTE: To make the paragraph active click in the triangle. Excluded by user (X), highlighted by system (yellow triangle) NOTE: Exclude highlighted paragraphs only to prevent subsequent links from including the paragraph. Neutral by user, excluded by system (red stop sign) NOTE: Override the system exclusion by clicking in the stop sign. Excluded by user (X), selected by system (green box) NOTE: If a system selection is inappropriate, override it by clicking once in the box to get a checkmark, and clicking a second time to get an X. Excluded by user (X), excluded by system (red stop sign) NOTE: The X on the red stop sign is redundant. SpecLink User Manual 89 Chapter 3 : Software Orientation Navigation Techniques SpecLink provides alternative navigation techniques that allow you to use the software in the manner that is most comfortable for you. Choose the navigational techniques that work best for you. Recommended Navigational Strategies Tree Panel: • In the Tree panel, click on the status box to select, exclude, or deselect a section. • To open a section in the Document panel, click on the section title. • To open a second section in the same project, open another copy of the project by selecting New Window from the Window Menu, then select the desired section. Move back and forth between sections by selecting the appropriate window from the list on the Windows menu, or tile the two sections by selecting the appropriate command from the Windows Menu or using a toolbar button. • To move back and forth between open projects, choose the window you want from the list on the Window menu, or minimize the current window and expand the desired window. Within a Section: • Use the "Move to First" and “Move to Last” buttons on the Project Window toolbar to move quickly to the beginning and end of the section. • When text is fully expanded, use the “Previous at Current Level” and “Next at Current Level” buttons on the Project Window toolbar to move quickly between major headings or parts of a section. • Use the Mark Place and Return to Mark commands on the Document menu to return quickly to a particular location after moving elsewhere in the section. NOTE: The existing bookmark is replaced when you mark a different paragraph in a given section, or open another section in the Document panel. • 90 Use expand/collapse to move quickly from one part of the section to another. Click the "Show Level" buttons on the Section Window Toolbar to expand or collapse text quickly. For example, if text is fully expanded and you are near the end of the section and you want to move to a paragraph under Part 1, first collapse the text by clicking the Show Level 1 button on the Project Window toolbar, then click on the paragraph Part 1 General, then click on Show Level 2 to see the major headings below that part of the section. SpecLink User Manual Chapter 3 : Software Orientation • Use vertical scroll bar arrows to move through a section paragraph by paragraph. Click on the scroll bar to move one page at a time. Drag the scroll thumb to move through large portions of the section quickly. • Use the Page Down or Page Up keys on the keyboard to move quickly through a document. • Use Find to move quickly to a specific word, partial word, or phrase. Accessing and Using Help Help is right at your fingertips. There are several ways to access Help: F1 At any time press F1 to get help about an active window or menu. Help Button From the Toolbar, click the Help icon (the book with question mark) to open the SpecLink Help Window. Help Menu The Help menu displays the following options: Contents Displays the Help contents. From the Contents list, choose the topic closest to what you need. Use Index for Help On… Type or select from the list of topics. Search for Help On… Type a keyword to find it in all topics. Register SpecLink+ Opens Registration and Settings dialog box About SpecLink+ The About SpecLink+ information box opens. The SpecLink Help Window When you open the SpecLink Help Window, you gain access to the SpecLink help system. Help provides you with step-by-step instructions for the operations necessary to produce your documents. Help also includes content-related help—“How to Prepare Projects.” SpecLink User Manual 91 Chapter 3 : Software Orientation SpecLink Help Topics Window When you click on one of the topics, you see either an additional information window or a larger reference window with detailed information about the topic. Within Help you can click on the Back button to retrace your steps through the Help window. You can click on the Index tab to display an alphabetized index of all available Help topics. You can also print the currently displayed Help topic. Technical Support For assistance in installing or using SpecLink: Hours: Monday through Friday - 8:30 to 5:30 EST Call: 800-266-7732 or 404-365-9226 in Atlanta Fax: 404-365-8912 E-mail: support@bsdsoftlink.com Knowledge base: 92 http://www.bsdsoftlink.com/support_qa/index.php SpecLink User Manual