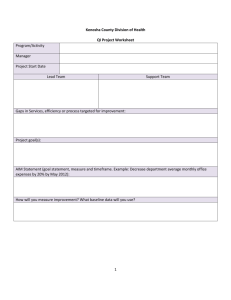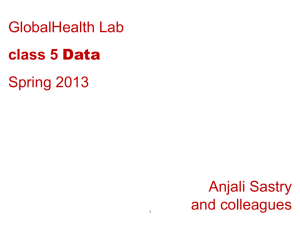Managing Activities - Minnesota Board of Water and Soil Resources
advertisement

eLINK Guidance Document Managing Activities May 11, 2016 Purpose: This document provides guidance on how to manage activities in eLINK. What is an Activity? An activity in eLINK is a project, task, or unit of work that can be lumped or split into one or more activity details. Users can create or modify activities after the receipt of grant funds through the Workplan Activities screen within the Track module of eLINK. All Activities (formerly initiatives and land and water projects) that were entered in the old eLINK should have been migrated to the new eLINK. If a user believes that an initiative or a land and water project that was established in the old eLINK is missing, she or he should contact their BC for assistance. The Workplan Activities screen contains a full, filterable list of existing activities for the user, including any that have been entered and not specifically associated with a grant. Activities associated with a specific grant can be accessed by finding the grant on the Home page and clicking the workplan activities icon that is located in the “ACTION” column on the right hand side of the grants window. This will bring the user to the Workplan Activities page with a filtered list of only activities that are linked to the grant selected. Activities are assigned Activity Categories used to create reports where listing of individual activities is not necessary or appropriate; see the eLINK Guidance Document Activity Categories. Activity details are the elements or individual best management practices that make up the activity as a whole; see the eLINK Guidance Document Practices. Add New Activities To add new activities to an existing grant, click on the workplan activities icon next to the desired grant in the grants window of the Home screen. This will bring users to the Workplan Activities screen, with the activities filtered by the grant selected. To add a new activity that is not associated with a specific grant, access the workplan activities module through the track module -> workplan activities on the Home screen. This will bring users to the Workplan Activities screen without filtering, e.g. all activities you are associated with will appear. To add new activities or to link new funding sources to existing activities, users should click the “Add New Activity Budget” button on the Workplan Activities screen and enter the following information: 1. Grant: Select from the dropdown the grant in which to add the activity or “Activity Not Associated with a Grant” to enter information about activities that do not have grant funds in the system. The grant options consist of all of the active grants with which you are associated (as a user or as a team member). If you are accessing this option through a specific grant, only that grant and the “Activity Not Associated with a Grant” will appear in this dropdown box. 2. Activity: Select the Activity associated with the new funding source to be entered or “Create New Activity”. The activity list consists of: activities planned in an application if applicable, new activities created since this grant was awarded (following these steps), and any activities linked to from another grant (steps below). Minnesota Board of Water & Soil Resources • www.bwsr.state.mn.us eLINK Guidance Document – Managing Activities • Page 2 3. Activity Name (only available if the “Create New Activity” option under Activities has been selected): Enter a new activity name. 4. Budgeted Amount: Enter the amount budgeted against the source that will be identified below. This is the amount allocated for this activity based on the source type and description. 5. Source Type: Select the applicable Source Type. a. Current State Grant: Select only for budgeting against the grant selected in step 1. b. Federal Funds: reflects Federal sources of funds. Match = yes or no (depending on individual policies). c. State fund not in eLINK: reflects funds from other state sources that are not represented in eLINK. Match = no for these funds. d. Local Funds: reflects all other sources. Match = yes or no (depending on individual policies). 6. Source Description: Enter a clear, concise description that differentiates the source type. Provide enough specificity so that you can differentiate between source types. 7. Match: mark ‘yes’ if the source is to be considered match fund for the grant fund or ‘no’ if the source is to represent other leveraged funds not to be considered match. 8. Save. Upon successful completion of this step, a notification that the item has been successfully completed will appear above the grant line item. If there are errors, the system will highlight the missing information. 9. Close. Close upon successfully saving the information. 10. Repeat as many times as necessary to add all state grant, matching and other funds. Activity Actions Activity Actions include detailed information about the tasks within the activity. Selecting the Activity Actions for any row of an specific activity will change this information for all rows (funding sources) of this activity. 1. Click the icon to edit information about the activity; this will open a popup window. a. Activity Name: was entered in #3 above. Editing the Activity Name here will edit it for all budget rows of the activity. b. Activity Description: enter information about what the activity will accomplish. c. Activity Category: See the eLINK Guidance Document Activity Categories for more information about these categories. d. Local Activity Number: enter your local contract or activity tracking number if applicable. e. Activity Lifespan (yrs): enter an estimated lifespan if applicable to the activity. Not all activities have lifespans. f. Start Date: enter a date when you anticipate the activity will start. This can be edited to the actual start date in the future as applicable. g. Completion Date: enter a date only when the project is completed. h. Actual results: enter information only after the activity has been installed or implemented. i. Upon completion of information in this window click Save, then click Close. 2. Click the icon to enter details about the activity such as the specific practices to be installed. This will open a new window. Activity details are a subset of individual elements or practices that make up an activity as a whole. a. Click the “Add New Activity Details” button and enter required information. Minnesota Board of Water & Soil Resources • www.bwsr.state.mn.us eLINK Guidance Document – Managing Activities • Page 3 i. Activity Detail Name: enter a name that will distinguish the activity ii. Practice: select the appropriate practice from the dropdown; this list is filtered based on the Activity Category selected in the edit activity module (Bullet point 1 above). iii. Count of Activities: enter the proposed number of the activities to be accomplished. iv. Activity Lifespan: enter the appropriate lifespan. v. Proposed Size: enter the estimated size (do not include units of measure in this line) vi. Actual Size: to be entered after project is completed vii. Units: units of the size viii. Description: enter any other information that describes the project. ix. Installed Date: to be entered after project completed x. Save. Upon successful saving, an indication that the activity has been successfully saved will appear in the top of the window. If any of the line items are not correctly completed, the system will notify the user of the specific line item in which the error occurs. xi. Close. xii. Repeat to add for additional activity details associated with the project. xiii. To edit or add to the activity details after saving, from the activity details window, click the edit icon . b. Click the indicators icon in the activity details window to add final indicators for the activities reported based on the actual estimated results. i. Indicator Category: select the primary category for the indicator; this will filter the next list. These categories are used to query data. ii. Indicator Name & Units: select the specific indicator name. iii. Value: enter the value consistent with the units in the previous selection. iv. Waterbody: enter the waterbody the indicator is intending to address v. Calc. Tool: select the calculation tool used to determine the value. vi. Comments: enter additional information about the calculation, or if the calculation tool was not available, enter the name of the tool used. vii. Click on the green check at the right of the window box to save the indicator. viii. Repeat for additional indicators. ix. Hit the [X} in the upper right hand corner of the window to close the window and return to the activity details window. c. Click the Activity Detail Map icon to map the reported projects. Note the number of mapped projects will appear in the activity details. To upload a shapefile, see the eLINK Guidance Document Uploading Shapefiles. Minnesota Board of Water & Soil Resources • www.bwsr.state.mn.us eLINK Guidance Document – Managing Activities • Page 4 d. Click Workplan Activities at the top of the screen to return to the Workplan Activities Screen. 3. Click the icon to enter information about the rates and estimated hours. This is a legislative requirement of the Clean Water Fund. Consult your BC if you have questions on the information that should be entered in this window. 4. Click the icon to enter information about the people associated with the project, such as the landowner or land occupier. Cooperators will need to be added to individual activities. Cooperators are not saved in the contacts section of eLINK. Planning and Expense Actions Planning and Expense Actions include budget and expense information about the activity related to the specific fund. Planning and Expense Actions are used to edit budgets established in the steps above or to report expenditures. Selecting Planning and Expense Actions for any row will change the information for only that row. 1. Click the edit icon in this column to change a budgeted amount, which was inputted when the activity was created during the Add New Activities process as described previously. Budgets of locked activities can be viewed-only by clicking the icon. Activities budgets are locked by BWSR when a workplan is required for a grant and the workplan has been approved. Changing these budgeted amounts requires a work plan modification or amendment. Please work with your BC to perform these activities. 2. Clicking the expenditures icon opens a window where individual expenses of the specific fund source and activity combination are recorded. The window includes fields for a date of the expenditure, amount of the expenditure, and a description. Expenditures can be added for each funding source based upon individual expenditures as referenced in the BWSR Grants manual. See also the BWSR Grants Manual for information about documentation required to support these entries. Note: eLINK is not an accounting software package. 3. The delete icon can be used to remove an Activity Budget. See Delete Activity Budget below. 4. Once all expenditures have been added to the individual line item, click on the [X] in the upper right hand corner of the window to close the box and return to the Workplan Activities Screen. Deleting an Activity Budget, Activity Details, or Activity Delete Activity Budget Activity budgets (see Planning and Expense Actions above) can be deleted only for activities that are not associated with an approved workplan. This includes grants that do not have workplan requirements and activities in the system that are not associated with grants. To delete an Activity Budget that is part of a workplan submitted to BWSR, you will need Minnesota Board of Water & Soil Resources • www.bwsr.state.mn.us eLINK Guidance Document – Managing Activities • Page 5 to contact your Board Conservationist to request that the workplan be unlocked (see eLINK Guidance Document Creating a Workplan). To delete an Activity Budget, click on the adjacent delete icon in the activity budget row within the Workplan Activities screen. Be aware that any Activity Budget information deleted cannot be restored. Delete an Activity An Activity (see Activity Actions above) can also be deleted only if the activity is not associated with an approved workplan, does not have any grant funds budgeted under the activity, and no expenditures have been reported under the activity. To delete an Activity that is part of a workplan submitted to BWSR, you will need to contact your Board Conservationist to request that the workplan be unlocked (see eLINK Guidance Document Creating a Workplan). Expenditures will need to be deleted and any associated Activity Budgets will need to be reduced to $0 before the Activity is deleted. To delete an Activity, select the edit activity icon for the activity in the Workplan Activities screen. Scroll to the bottom of the dialogue box and select Delete. Be aware that any Activity information deleted cannot be restored. Linking Activities and Grants. There are times when an Activity may be funded by more than one grant in eLINK. In these situations, the activity must be linked to both grants in the system. Linking associates the activity and its related data, such as Activity Details and indicators, with both grants; streamlines the tracking process; and eliminates the need to double-enter the activity. Before starting, be sure to have the activity and the grant names and IDs available. To link an existing activity to a grant, select the “Link Existing Activity to Grant” button and a new window will open. 1. Step 1: Select the Grant you would like to link the activity to. All of your active, awarded grants will be listed in the first dropdown. Step 1b (Competitive Grants Only): Grants that originated in the system through an application will have this step which establishes a connection between the planned indicators of an activity in the application and the final indicators of the linked activity. Selected the proposed activity entered during your original application under Activity and Budget if the linked activity to be selected in step 2 will be applied to the planned indicators of this activity. Select “Activity Not Associated with Original Grant Application” if the linked activity to be selected in step 2 does not need to be applied to the planned indicators of the original application. 2. Step 2: Start typing the activity name in the auto complete field and select the activity to associate with this Grant. The list of activities includes all activities with which you are associated, starting with the grant ID to which the activity was originally entered in eLINK. 3. Select the Save button, then the Close button. 4. The activity is now linked, but will not appear in the Workplan Activities screen until you have added an Activity Budget for the grant. Select the Add New Activity Budget button and the grant from step 1 above; the activity selected in Step 2 above will now appear in the activity list for this grant. Follow the instructions above for adding a new activity budget above, selecting the source type of Current State Grant. Minnesota Board of Water & Soil Resources • www.bwsr.state.mn.us