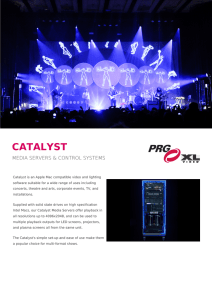RED Workflows with Final Cut Pro X

RED Workflows with Final Cut Pro X
White Paper
December 2013
Contents
White Paper
RED Workflows with Final Cut Pro X
2
4 Roundtrip Workflow Using XML
Adjust Levels for RED RAW Files in Final Cut Pro X
Transcode RED RAW Files to Apple ProRes (Optional)
Edit in Final Cut Pro X and Export XML
Color Grade in DaVinci Resolve and Export XML
Export a Master from Final Cut Pro X
10 Large-Scale Workflow Using Additional Software
Transcode RED RAW Files to Apple ProRes Using REDCINE-X PRO
Apply One-Light Color Correction
Batch Sync Audio and Video Files
Import Files into Final Cut Pro X
Strategies for Working with Multiple Frame Sizes
Introduction
White Paper
RED Workflows with Final Cut Pro X
3
With the continuing popularity of the RED® family of cameras ( www.red.com
),
Final Cut Pro X editors have been looking for proven workflows with REDCODE®
RAW files. This white paper outlines how best to use the native RED support in
Final Cut Pro X 10.1 and how professional production companies are achieving excellent results when recording with RED cameras, editing in Final Cut Pro X, and finishing in applications such as DaVinci Resolve.
This document outlines two complete RED-based post-production workflows. The first method focuses on the functionality in Final Cut Pro X 10.1 or later, and the second uses a range of third-party applications for a larger-scale approach.
White Paper
RED Workflows with Final Cut Pro X
Roundtrip Workflow
Using XML
4
You can edit your R3D RAW project in Final Cut Pro X and color grade it in
DaVinci Resolve using a seamless XML workflow. Here’s a summary:
1. Import REDCODE RAW (R3D) files into Final Cut Pro X 10.1 or later.
Important: When you import the media, make sure to deselect the “Create optimized media” and “Create proxy media” options, because any transcoding work done during import will be discarded if you adjust the RAW settings in the following steps. In addition, deselect “Import folders as Keyword Collections.” (Because each R3D RAW file is contained in its own folder, choosing this option would clutter your library with many impractical Keyword Collections.)
2. Adjust the levels of the imported media using the RED RAW Settings controls in Final Cut Pro X.
3. Sync audio and video files (by choosing Clip > Synchronize Clips).
4. Optionally transcode your media to Apple ProRes (optimized or proxy media).
5. Edit your project in Final Cut Pro X and lock picture.
6. Export an XML file of the project from Final Cut Pro X.
7. Import the XML file into DaVinci Resolve and color grade the project (using either high-quality Apple ProRes files or R3D RAW files).
Note: You can relink the project XML file to the original R3D files in either
REDCINE-X PRO® or DaVinci Resolve.
8. From DaVinci Resolve, render out Apple ProRes files and export an XML file, then import the XML file back into Final Cut Pro X.
9. Make final adjustments and sync the mixed soundtrack in Final Cut Pro X.
10. Export a final master file from Final Cut Pro X.
This method combines the best of both worlds—the speed of editing with
Apple ProRes on a wide variety of notebook and desktop systems, and the color grading advantages of RAW in the finishing phase.
The following sections include additional detail about each stage of the workflow.
White Paper
RED Workflows with Final Cut Pro X
5
Adjust Levels for RED RAW Files in Final Cut Pro X
After importing RED RAW media into Final Cut Pro X, you can make adjustments with the RED RAW Settings controls.
Metadata about REDCODE RAW (R3D) files can be stored in two locations:
• Internal (embedded) settings: This is metadata information recorded by the camera and embedded in the R3D RAW file. It always remains with the file. These camera settings can be superseded by settings in the external RMD file, but they are never overwritten.
You can revert to these camera settings by deleting any existing RMD file or by choosing Original Camera Settings from the Revert To pop-up menu in the RED RAW
Settings window.
• External RMD file: This is an external metadata file with the file extension .RMD. This file is created by Final Cut Pro X, REDCINE-X PRO, or similar software applications. If you adjust
RED RAW settings in Final Cut Pro X and an RMD file already exists, the existing file is overwritten when the changes are saved. The embedded camera settings remain intact.
To adjust levels for RED RAW files
1. Install the appropriate plug-in.
In order for Final Cut Pro X to recognize the R3D RAW files, you must download and install the corresponding plug-in. For more information, go to www.red.com
.
2. In the Browser or the Timeline, select the clip or clips you want to adjust.
Note: When you select the original R3D RAW clips and adjust the levels using the
RED RAW Settings controls in Final Cut Pro X, reference clips (such as synchronized clips, compound clips, and multicam clips) that refer to those R3D RAW clips are updated automatically.
3. To open the Inspector, do one of the following:
• Choose Window > Show Inspector (or press Command-4).
• Click the Inspector button in the toolbar.
4. Click the Info button at the top of the pane that appears.
5. In the Info inspector, click the Modify RED RAW Settings button.
6. In the RED RAW Settings window, adjust the settings.
You can control color space, gamma, ISO, and other important settings for adjusting the look and video levels of the R3D RAW files. Final Cut Pro X displays the RAW camera settings that were defined by the director of photography on the set or, if they exist, the external RMD settings defined in REDCINE-X PRO.
As you adjust the RAW file in Final Cut Pro X, your changes are saved nondestructively to an external metadata file with the file extension .RMD, overwriting any existing RMD metadata file. Unlike video effects that are applied to a clip, these adjustments are associated with the file (via the RMD metadata file). Any changes you make to these settings are applied to all copies of the selected clip or clips.
You can return to the original (embedded) settings at any time by choosing Original
Camera Settings from the Revert To pop-up menu at the bottom of the RED RAW
Settings window. After the initial RED RAW settings have been adjusted, you can continue to make fine color grading decisions using the Final Cut Pro X Color Board.
White Paper
RED Workflows with Final Cut Pro X
6
Transcode RED RAW Files to Apple ProRes (Optional)
After you have imported the RED RAW files into Final Cut Pro X and made your initial RED RAW Settings adjustments, you can immediately begin organizing media and editing. RED cameras record a RAW file (R3D) that must be “debayered” and decompressed to convert the original sensor data to viewable pixels, so that the file can play back in video editing software. Although you can get excellent playback performance with RED RAW files in Final Cut Pro X, if you have a slower or older Mac, you may choose to transcode the RAW files to Apple ProRes for better performance.
Apple ProRes is an excellent choice for this conversion because it’s a codec optimized for both quality and editing speed. Apple ProRes is a full frame size, intra-frame codec designed to efficiently use multiple processors for playback and rendering.
You can choose to transcode to Apple ProRes in the background while editing.
To transcode RED RAW files to Apple ProRes
1. Select the RED RAW clips in the Browser, Control-click them, and choose Transcode
Media from the shortcut menu.
2. In the window that appears, select one of the following options:
• Create optimized media: Creates Apple ProRes 4444 files. If you select this option, you can begin editing and, when the new Apple ProRes 4444 media has been created, it automatically replaces the R3D RAW files in the Browser.
• Create proxy media: Creates 1/2 by 1/2 frame size Apple ProRes 422 (Proxy) files.
If you select this option, you need to wait until all of the proxy media has been created before changing the user preference to use the new media.
3. Click OK.
The transcoding process may take a while, depending on the option you selected.
You can see the status of all the background processes currently running in the
Background Tasks window. You can continue to edit using the original media until the transcoding has been completed.
Note: If you have an optional RED ROCKET® card installed, Final Cut Pro X uses it to accelerate the transcode to Apple ProRes.
4. If you selected the “Create proxy media” option and the transcoding is complete, choose
Proxy from the Viewer Options pop-up menu in the upper-right corner of the Viewer.
If you later change the RED RAW settings, Final Cut Pro X asks you to first delete the optimized or proxy media since new media must be generated with the updated settings. If you’re working with proxy media, choose Optimized/Original from the
Viewer Options pop-up menu before making the change. It may take a few minutes to regenerate the new proxy media for those updated clips before you can continue to edit using proxy media. In the meantime, you can continue to edit using the original media until the transcoding has been completed.
White Paper
RED Workflows with Final Cut Pro X
7
Edit in Final Cut Pro X and Export XML
After you import all of your media, you can edit just as you would any other project.
Final Cut Pro X is designed for modern, file-based workflows, making it easy to browse, organize, and edit large amounts of material. Use skimming to quickly view your footage. Mark range-based keywords and favorites, and save custom searches as Smart
Collections. Quickly and easily arrange clips in the Timeline and add titles and effects, which render in the background as you work.
When you’re finished editing, you can open your project in a third-party finishing system such as DaVinci Resolve. Just open the project in the Timeline or select the project in the
Browser, choose File > Export Project XML, and select a location to save the XML file.
Color Grade in DaVinci Resolve and Export XML
Choose Apple ProRes or RAW for Grading
Before importing the Final Cut Pro X XML file into DaVinci Resolve, you can choose between a few different color grading workflows. If you edited with
Apple ProRes 422 (HQ) or Apple ProRes 4444 in Final Cut Pro X, you may want to grade these same files in DaVinci Resolve.
Alternatively, you can relink the project to the original R3D files in either DaVinci Resolve or REDCINE-X PRO. These RAW files offer a wide range of values to use when grading, which can help improve the look of images that were shot without extensive lighting control or that need a unique style. And you can get more image detail out of the highlights and shadows, which is why so many colorists choose to use the RAW files in the color grading stage.
To relink to the original R3D media in DaVinci Resolve 10
1. In the DaVinci Media Page, add the location of the R3D files to the Media Pool.
Note: If the project settings don’t match the properties of your media, a window appears with instructions for updating the project settings.
2. Open the Edit Page and choose File > Import AAF, EDL, XML.
3. Select the XML file that you exported from Final Cut Pro X.
4. In the Load XML window, make sure the “Automatically import source clips into media pool” checkbox is not selected.
5. Select any other options that are applicable to your project.
For example, you can import the Final Cut Pro X sizing and color information so that
DaVinci Resolve can use it in the grade.
6. Click OK.
DaVinci Resolve imports the XML file and automatically relinks the original R3D files using reel name and timecode.
White Paper
RED Workflows with Final Cut Pro X
8
Render New Media
After color grading the final project in DaVinci Resolve, select the Export to
Final Cut Pro easy setup in the Deliver Page and choose the render format based on your final delivery. For example, you may choose to render Apple ProRes 4444 for theater projection, or Apple ProRes 422 if you’re delivering a master for the web or TV. You may want to set a handle length for the rendered media (at least one second), so that you can make additional changes such as adding a longer dissolve or extending an edit. For more details, see the DaVinci Resolve manual at www.blackmagicdesign.com/support .
Export XML from DaVinci Resolve and Import into Final Cut Pro X
After you render the media in DaVinci Resolve, you can transfer the project back to
Final Cut Pro X by exporting an XML file from DaVinci Resolve.
To export an XML file from DaVinci Resolve
1. Open the Edit Page and, in the Timeline list, select the timeline you want to export an XML file from.
2. Choose File > Export AAF, XML.
3. In the Export XML dialog, choose an XML version from the Format pop-up menu.
Choose the latest version that is compatible with your system (if you’re using
Final Cut Pro X 10.1, choose FCPXML 1.3 Files).
4. Type a name and choose a location for the exported XML file, and click Save.
An XML version of that session is saved, complete with internal references to the graded media you rendered, and ready for importing into Final Cut Pro X.
Import the XML file back into Final Cut Pro X using the Import XML command in the File menu. Make sure that you’re linking to the high-quality media by choosing
Optimized/Original from the Viewer Options pop-up menu in the upper-right corner of the Viewer. Now you can add finished audio, adjust titles, insert graphics, and continue to make editorial changes. Because you’ve imported the individual media files and the XML metadata instead of a single QuickTime movie, you can make changes right up to the last minute before delivery. For more information about
Final Cut Pro X, see Final Cut Pro X Help .
White Paper
RED Workflows with Final Cut Pro X
9
Export a Master from Final Cut Pro X
The final step in the workflow is to export a finished master from Final Cut Pro X.
To export your project as a master file
1. Select the project in the Browser and choose File > Share > Master File.
2. In the Share window, click Settings, and make sure the quality is set appropriately in the “Video codec” pop-up menu.
If this is your master file to be used for distribution or exhibition, choose a high-quality setting such as Apple ProRes 422 (HQ) or Apple ProRes 4444. For information about the other options, see Final Cut Pro X Help .
3. Click Next, type a name and choose a location for the exported file, and click Save.
If your project is large, make sure you have enough space on the destination disk before beginning the export. An estimated size appears at the bottom of the Share window.
If you’re exporting for review on the web, you can export an H.264 version directly to a private account on YouTube or Vimeo. You can also burn the project to a DVD, or to a Blu-ray disc if you have a third-party Blu-ray burner.
If you have Compressor installed, you can choose File > Send to Compressor to transfer your project to that application for total control over your final export settings.
Compressor also allows you to set up render clusters that use the processors of multiple computers on a network and to create custom export settings for unique delivery requirements.
If you need to output to tape, many major video I/O device manufacturers offer free software to support tape delivery, such as AJA‘s VTR Xchange, Blackmagic Design’s
Media Express, and Matrox’s Vetura. Download the application that works with your video I/O device and use the QuickTime export from Final Cut Pro X to lay back to tape.
White Paper
RED Workflows with Final Cut Pro X
10
Large-Scale Workflow
Using Additional Software
If your project involves a large number of files and many editors, consider the following workflow, in which you use third-party applications before importing into Final Cut Pro X.
1. Transcode REDCODE RAW files to Apple ProRes using REDCINE-X PRO.
2. Optionally apply a one-light color correction during the transcoding process.
3. Batch synchronize audio and video files as appropriate.
4. Import synced files into Final Cut Pro X.
During import, Final Cut Pro X can automatically create lightweight Apple ProRes 422
(Proxy) files for editing. Or, if you have a lot of footage and multiple editors, you can use Compressor to create the Apple ProRes 422 (Proxy) files. In this case, you edit in standard (not proxy) mode in Final Cut Pro X, and DaVinci Resolve relinks to the original RED RAW files.
The following sections include additional detail about each stage of the workflow.
Transcode RED RAW Files to Apple ProRes Using REDCINE-X PRO
You can transcode the files in a batch using the free RED application REDCINE-X PRO.
REDCINE-X PRO supports Apple ProRes encoding, which can be accelerated using the RED ROCKET card. REDCINE-X PRO also allows you to apply a “one-light” color correction during the transcoding process, which is just like the adjustments you can make in Final Cut Pro X. If you choose this method to adjust the RED RAW settings and transcode to Apple ProRes, you will need to return to the REDCINE-X PRO application to make changes to the video settings and regenerate new media using that
application. For more information, see Apply One-Light Color Correction
, below.
When you transcode your files to Apple ProRes using REDCINE-X PRO, choose the level of quality that’s appropriate to your specific production.
Workflow
Disk space is a consideration, or you’re editing a large multicam project.
You’re delivering Apple ProRes files as a final master for the web or TV.
You’re delivering for theater projection or effects compositing.
Apple ProRes codec
Apple ProRes 422 (Proxy) or Apple ProRes 422 (LT)
Apple ProRes 422 or Apple ProRes 422 (HQ)
Apple ProRes 4444
White Paper
RED Workflows with Final Cut Pro X
11
Although you can transcode to the final delivery quality and then work with that throughout post-production, it’s more efficient to work with smaller frame sizes and higher image compression during the craft edit. So even though you may have shot at
4K or 5K resolution in the field, you can transcode to a smaller frame size to save time and disk space. For example, you can set the resolution to 1920x1080 or 1280x720, and you can set the debayer quality to 1/4.
If you’re generating Apple ProRes files for use as proxy media, you can also choose to superimpose, or “burn in,” the source timecode and filename over the image. This makes it easy to go back to the original R3D files at any point during post-production for a quick visual double-check that the files are correct. For more details, see the
REDCINE-X PRO manual at www.red.com/downloads .
Apply One-Light Color Correction
When recording with RED cameras, it’s common to shoot a scene “flat” to avoid clipping highlights and shadows and provide more flexibility when manipulating images in post-production. This recording setup can give the footage a washed-out appearance. Many editors and clients prefer working with more visually appealing images that include higher contrast and color saturation.
To accommodate this workflow, the free REDCINE-X PRO application allows you to add a one-light color correction as part of the transcoding process. You can choose from several presets to create more common looks, or you can create your own look. Be sure to keep the original names of the R3D files when you generate new Apple ProRes media so that you can easily relink to them later.
After you apply the one-light color correction during transcoding, it stays with the image until you go back to the original R3D file and create a new Apple ProRes version.
Batch Sync Audio and Video Files
After all your media has been transcoded, you can choose to sync second-source audio to the video files. You can sync the files directly in Final Cut Pro X using the built-in synchronization feature that analyzes waveforms to match the scratch audio in your video files to the high-quality audio from your field recorder. You can also use a third-party application such as Intelligent Assistance’s Sync-N-Link X
( www.intelligentassistance.com
), RED’s REDCINE-X PRO ( www.red.com/learn ), or
Red Giant’s PluralEyes ( http://www.redgiant.com
). Simply select all the audio and
Apple ProRes video files and batch sync. Then export the XML to Final Cut Pro X, and all of the synced material is imported into a library, ready for editing.
White Paper
RED Workflows with Final Cut Pro X
12
Import Files into Final Cut Pro X
After creating Apple ProRes files with REDCINE-X PRO, you can import these files directly into Final Cut Pro X. Even if you transcode R3D files to a high-quality
Apple ProRes codec such as Apple ProRes 4444, you may still choose to use lightweight Apple ProRes 422 (Proxy) files for editing. Final Cut Pro X allows you to generate Apple ProRes proxy files in the background and seamlessly switch to these files for editing, providing great flexibility when editing on a notebook, for example.
To create proxy files while importing media
1. In Final Cut Pro X, choose File > Import > Media.
2. Select a file or folder, or Command-click to select multiple files to import.
3. When you’re ready to import, click Import Selected.
4. In the window that appears, do one of the following:
• To add the imported files to an existing event: Select “Add to existing event,” and choose the event from the pop-up menu.
• To create a new event: Select “Create new event in,” choose the library where you want to create the new event, and type a name for the event.
5. In the Media Storage section, select a storage location for the media files:
• To copy the files to a library or to a different folder on your hard disk: Select “Copy files into” and confirm the current library, or use the pop-up menu to choose a different library or a folder.
• To link to the files at their current location: Select “Leave files in place.”
If you’re working with a SAN and want to keep the files in a central location, choose this option.
6. In the Transcoding section, select the “Create proxy media” checkbox.
When this option is selected, Final Cut Pro X creates Apple ProRes 422 (Proxy) files in the background after the media files are imported. You can begin to edit your project and then switch to the proxy files when they’re available.
7. Click Import.
Final Cut Pro X imports your media in the background, and then creates proxy files in the background. You can view the progress of the background tasks in the Background
Tasks window. You can now begin editing with the original media, even if importing and transcoding are not yet complete.
8. To switch to the Apple ProRes proxy files after transcoding is complete, choose Proxy from the Viewer Options pop-up menu in the upper-right corner of the Viewer.
It’s just as easy to switch back to the original media when the creative editing is finished and you want to work on color or effects at the highest quality. When you change these settings, all media in the library is affected.
White Paper
RED Workflows with Final Cut Pro X
13
Strategies for Working with Multiple Frame Sizes
Many projects use different cameras during production, which can result in a mix of frame sizes in the same project. If you have multiple final delivery requirements for the project, such as an HD version for broadcast or the web and a 4K version for theatrical release, you may need to track, reposition, and reframe many shots. One of the benefits of working at 4K or 5K frame sizes is that delivery at 2K or 1080 allows the editor to make creative choices for framing.
The process described below can be employed with either of the workflows described earlier. You can use keywords to manage clips of various frame sizes and to create separate projects for different deliverables.
To create a version of your project with a smaller frame size
1. As you import clips of a particular frame size, apply a keyword indicating the frame size.
2. When it’s time to create a new master project with a different frame size, duplicate the project by Control-clicking it in the Browser and choosing Duplicate Project from the shortcut menu.
3. Select the duplicate project in the Browser and choose Window > Project Properties
(or press Command-J).
4. Click Modify Settings at the bottom of the Info inspector.
5. In the window that appears, change the frame size to match your delivery requirements, and click OK.
6. In the Browser, double-click the project to open it in the Timeline.
7. Click the Timeline Index button in the lower-left corner of the Final Cut Pro X main window (or press Command-Shift-2), and click the Tags button at the top of the
Timeline Index.
8. To quickly find and select all the shots that need to be repositioned, enter the frame size keyword (that you created in step 1) in the search field at the top of the Timeline Index.
You can use the Timeline Index to either select all the clips and adjust them all at once, or jump to each clip in order and adjust it separately.
White Paper
RED Workflows with Final Cut Pro X
14
9. With the clips selected in the Timeline, click the Inspector button in the toolbar, and then click the Video button at the top of the pane that appears.
10. In the Transform section of the Video inspector, use the Scale slider to adjust the frame size of the selected clips as appropriate for the new project frame size.
11. To fine-tune the scaling or positioning of the individual clips in the project, select them one at a time and choose Transform from the pop-up menu in the lower-left corner of the Viewer (or press Shift-T).
These kinds of aesthetic changes don’t degrade image quality, because Final Cut Pro X operates on the original 4K or 5K frame, not on the resized 2K or 1080 frame.
Conclusion
White Paper
RED Workflows with Final Cut Pro X
15
Final Cut Pro X version 10.1 offers some powerful workflows with RED RAW files that both simplify and speed up post-production. You can choose to work with the original files or transcode in the background while editing in the foreground. And using
Apple ProRes for editing and R3D RAW files for color grading enables a highly flexible workflow optimized for speed, quality, and creative control. This process also takes advantage of the metadata and XML capabilities of Final Cut Pro X, which have been designed for the future of file-based production. By using this document as a template for working with RED and Final Cut Pro X, editors and post-production facilities can further customize the process to suit their unique needs.
Copyright © 2013 Apple Inc. All rights reserved.
Apple, the Apple logo, Final Cut, Final Cut Pro, QuickTime, and Xsan are trademarks of Apple Inc., registered in the U.S. and other countries. R3D, RED, REDCINE, REDCINE-X, REDCINE-X PRO, REDCODE, and RED ROCKET are trademarks or registered trademarks of Red.com, Inc. in the United States and other countries. The YouTube logo is a trademark of Google Inc. Other product and company names mentioned herein may be trademarks of their respective companies. Mention of third-party products is for informational purposes only and constitutes neither an endorsement nor a recommendation. Apple assumes no responsibility with regard to the performance or use of these products. Product specifications are subject to change without notice. 019-2600-A
December 2013