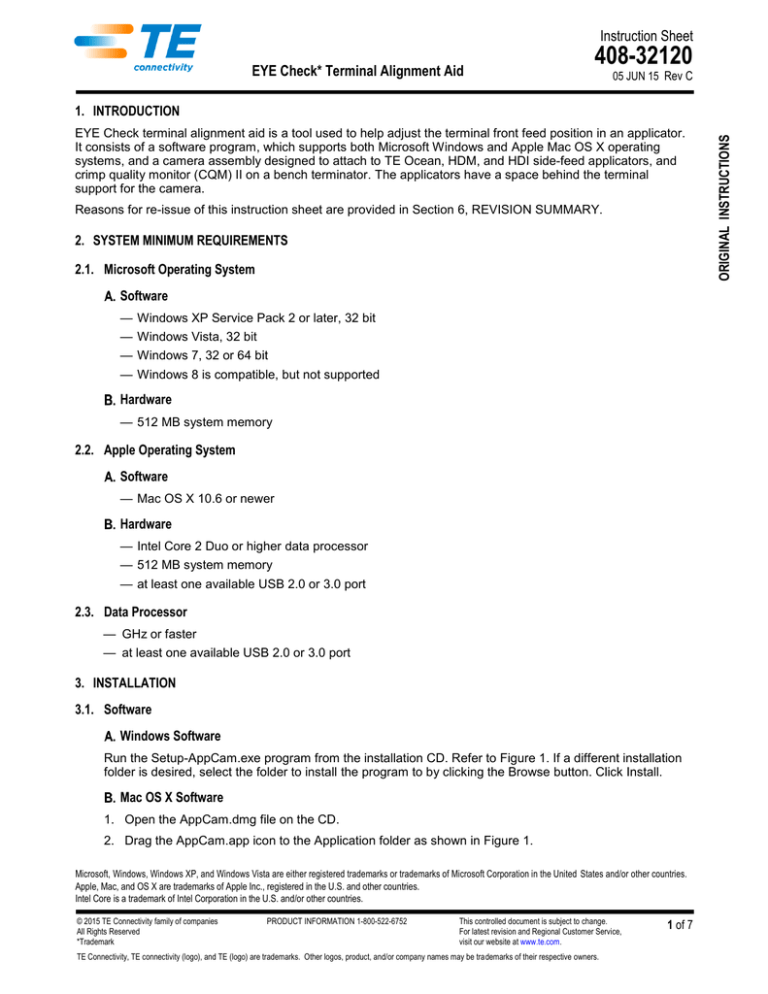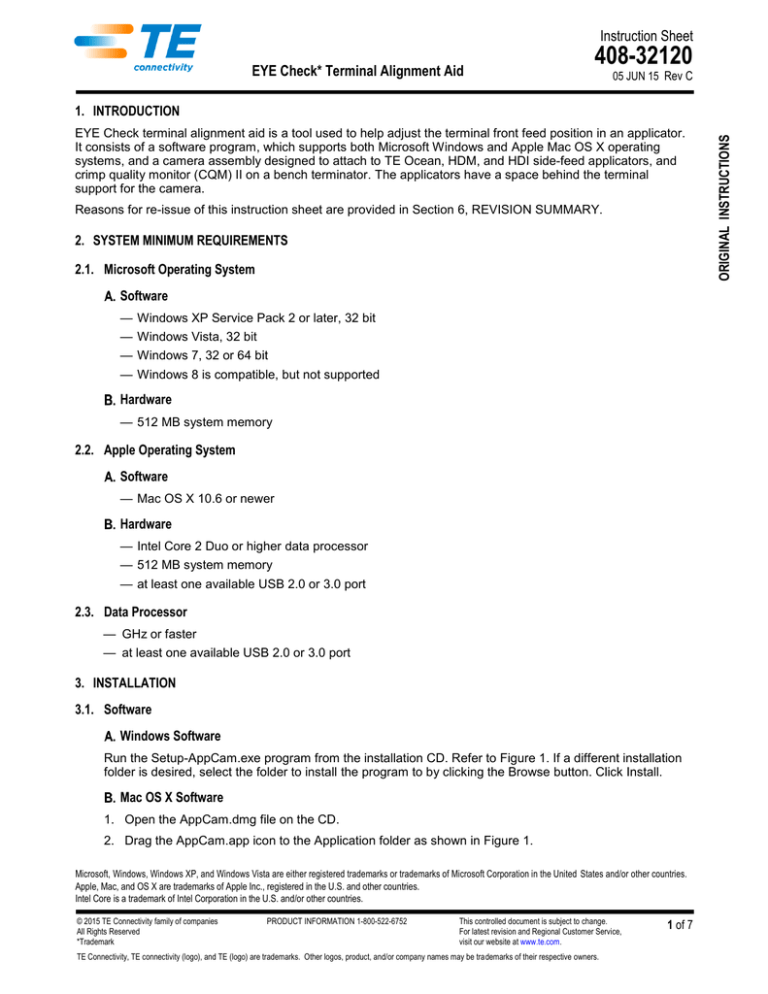
Instruction Sheet
EYE Check* Terminal Alignment Aid
408-32120
05 JUN 15 Rev C
EYE Check terminal alignment aid is a tool used to help adjust the terminal front feed position in an applicator.
It consists of a software program, which supports both Microsoft Windows and Apple Mac OS X operating
systems, and a camera assembly designed to attach to TE Ocean, HDM, and HDI side-feed applicators, and
crimp quality monitor (CQM) II on a bench terminator. The applicators have a space behind the terminal
support for the camera.
Reasons for re-issue of this instruction sheet are provided in Section 6, REVISION SUMMARY.
2. SYSTEM MINIMUM REQUIREMENTS
2.1. Microsoft Operating System
Software
— Windows XP Service Pack 2 or later, 32 bit
— Windows Vista, 32 bit
— Windows 7, 32 or 64 bit
— Windows 8 is compatible, but not supported
Hardware
— 512 MB system memory
2.2. Apple Operating System
Software
— Mac OS X 10.6 or newer
Hardware
— Intel Core 2 Duo or higher data processor
— 512 MB system memory
— at least one available USB 2.0 or 3.0 port
2.3. Data Processor
— GHz or faster
— at least one available USB 2.0 or 3.0 port
3. INSTALLATION
3.1. Software
Windows Software
Run the Setup-AppCam.exe program from the installation CD. Refer to Figure 1. If a different installation
folder is desired, select the folder to install the program to by clicking the Browse button. Click Install.
Mac OS X Software
1. Open the AppCam.dmg file on the CD.
2. Drag the AppCam.app icon to the Application folder as shown in Figure 1.
Microsoft, Windows, Windows XP, and Windows Vista are either registered trademarks or trademarks of Microsoft Corporation in the United States and/or other countries.
Apple, Mac, and OS X are trademarks of Apple Inc., registered in the U.S. and other countries.
Intel Core is a trademark of Intel Corporation in the U.S. and/or other countries.
© 2015 TE Connectivity family of companies
All Rights Reserved
*Trademark
PRODUCT INFORMATION 1-800-522-6752
This controlled document is subject to change.
For latest revision and Regional Customer Service,
visit our website at www.te.com.
TE Connectivity, TE connectivity (logo), and TE (logo) are trademarks. Other logos, product, and/or company names may be trademarks of their respective owners.
1 of 7
ORIGINAL INSTRUCTIONS
1. INTRODUCTION
408-32120
Windows Software
Mac OS X Software
Figure 1
3.2. Camera Assembly
When installed, the camera assembly is attached to the applicator housing and base plate behind the anvil or
terminal support. It is held in place with magnets.
1. Install the camera so that the lens faces the anvil of the applicator. It should be located so that the
front of the camera housing is in line with, and in contact with, the front surface of the applicator
housing. The camera housing should be sitting flat on the applicator baseplate as shown in Figure 2.
2. Plug the camera into a USB port on the computer. If it is unplugged from the computer, it will be
necessary to exit and restart the operating system software.
NOTE
The anvil might not be centered in the camera screen. This is a normal condition caused by the tolerance stack-ups and will
not affect the function of the EYE Check terminal alignment aid.
Camera Assembly
Camera Assembly Installed on Applicator
Camera Housing in Line
with, and in Contact with,
Applicator Housing
Camera Housing
Sitting Flat on
Applicator Baseplate
Figure 2
Rev C
2 of 7
408-32120
3.3. EYE Check Terminal Alignment Aid Software Buttons and Controls
All buttons and controls shown on the EYE Check software screen are shown in Figure 3.
The 6 alignment buttons (in the middle of the toolbar) control the movement and display of red and green
alignment lines. The red alignment lines correspond to the anvil (lower tooling) and the green alignment lines
correspond to the terminal.
Capture Image Button
Camera Resolution Button
Zoom Display
Show/Hide Grid
Select Left Side of Anvil
Select Right Side of Anvil
Center Terminal Lines on Anvil
Verify Line Positions
Select Right Side of Terminal
Select Left Side of Terminal
Figure 3
4. ADJUSTMENTS
NOTE
It might be necessary to adjust the camera light in order to see the terminal and tooling best using the thumbwheel located on
the small plastic housing of the camera cord or the USB connector.
4.1. Manually Focused Lens
Adjust the focus by turning the focus adjusting barrel on the camera assembly shown in Figure 4.
4.2. Camera Alignment/Adjustment
1. If the computer has a built-in webcam or any other camera connected to it, it might be necessary to
select the camera using the Camera menu. See Figure 4.
2. If using a very small terminal, use the Zoom Display slider to zoom in on the terminal and tooling, then
center the image by dragging it using the mouse.
NOTE
The camera is in high resolution (1600 by 1200 pixels). Due to the limitations of the USB interface, video update at this
resolution is slow and can make adjusting the lighting, focus, and camera position difficult; therefore, lower image resolution
(640 by 480 pixels) can be selected, which allows a faster update rate. Click the Camera Resolution button to toggle between
these two resolutions.
Rev C
3 of 7
408-32120
Adjust Focus
Select Camera
Focus Adjusting
Barrel
Figure 4
3. Position the terminal so that there is a clear view of the anvil.
4. Position the alignment lines by selecting the line that represents each of the first 4 alignment buttons
as follows:
NOTE
Alternatively, if it is easier to view, the red alignment lines can be positioned using the upper tooling. Doing this would make it
necessary to manually position the terminator in order to lower the upper tooling into view.
a. Click the Select Left Side of Anvil button, then click the left edge of the anvil. See Figure 5.
b. Click the Select Right Side of Anvil button, then click on the right edge of the anvil. See Figure 5.
Red Alignment Line on Left Edge of Anvil
Red Alignment Line on Right Edge of Anvil
Select Right Side of Anvil
Button
Select Left Side of Anvil
Button
Figure 5
c. Cycle the terminator.
d. Click the Select Left Side of Terminal button, and click the left side of the terminal wire barrel or
other prominent feature of the terminal. See Figure 6.
e. Click the Select Right Side of Terminal button, then click the right side of the terminal wire barrel or
other prominent feature of the terminal. See Figure 6.
Rev C
4 of 7
408-32120
Green Alignment Line on Left Side of Terminal
Green Alignment Line on Right Side of Terminal
Select Right Side of Terminal
Button
Select Left Side of Terminal
Button
Figure 6
5. Click the Verify Line Positions button. This will display all 4 alignment lines, as well as their respective
centerlines. See Figure 7. If any of the 4 alignment lines are not in the correct position, click the
appropriate alignment button, then click the correct location to re-position the line.
NOTE
The left and right arrow buttons on the keyboard can be used to change between the alignment line selection buttons.
All 4 Alignment Lines Displayed
Verify Line Positions
Button
Figure 7
6. When the alignment lines are positioned, click the Center Terminal Lines on Anvil button. This will
center the green alignment lines over the red alignment lines. The green alignment lines will show
where the terminal should be positioned when the feed is set correctly. See Figure 8.
7. Ensure that the applicator feed mechanism is in the fully advanced position, then adjust the feed until
the terminal is located between the green alignment lines. Note that the terminator may need to be
cycled to move the feed mechanism to the fully advanced position. If the terminal is not correctly
positioned, adjust it from an under-fed position.
Rev C
5 of 7
408-32120
Alignment Lines Positioned
Terminal Positioned for Feed
Center Terminal Lines on Anvil
Button
Figure 8
4.3. Camera Alignment
If the image is tilted, the camera has to be turned in the holder. To make sure that the image is level, click the
Show/Hide Grid button. This will show a grid on the screen to assist in aligning the camera. See Figure 9.
Camera Not Aligned
Camera Aligned
Figure 9
4.4. Image Capture
Using the Capture Image button, a snapshot of the screen can be saved on the computer in the Default
Pictures folder, usually named “Pictures” or “My Pictures,” in the home folder/directory. To select a different
location, click “File”, then “Select Folder”.
Rev C
6 of 7
408-32120
5. USING THE CAMERA ON CQM II
5.1. Setup
To use the camera on the CQM II, the CQM II must have software version 2.03.02 or greater. It is
recommended using a USB mouse with the CQM II for clicking the alignment line positions because the touch
screen response and accuracy is less exact.
1. Plug the camera into one of the USB ports on the CQM II host module.
2. In the software, select the Control Panel, then choose the EYE Check terminal alignment aid icon.
NOTE
The operation of the software is similar to the operating system software previously described.
To exit the camera application, touch the back arrow.
5.2. Image Capture
Captured images are saved to a USB flash drive if connected; otherwise, to the internal memory.
The CQM II has two USB ports: one occupied by the camera and the other by the mouse; therefore, the CQM II
software will automatically copy the images stored internally onto a USB flash drive that is later connected.
Image files are large; allow time for the images to copy.
After the images are captured, the camera or mouse can be disconnected to free a port for the USB flash drive.
If the camera is disconnected, it will be necessary to exit the camera screen using the Return (green) button
and then re-enter the camera screen before the camera will work again.
To avoid data loss, eject the flash drive as follows:
Touch the (green) Return button to exit the camera screen.
Wait until the indicator on the USB flash drive stops flashing, then touch the Eject button. The Eject
button is not displayed on the camera screen, but it is displayed on all CQM II screens.
If the files are still being copied, a small Wait dialog with the message, “Ejecting flash.” will be
displayed until the files are copied. See Figure 10. Wait until the message, “It is safe to remove the
flash drive.” is displayed before removing the flash drive.
Figure 10
6. REVISION SUMMARY
Revisions to this instruction sheet include:
Modified Step 2 and NOTE of Paragraph 3.2
Added photo to Figure 2
Rev C
7 of 7