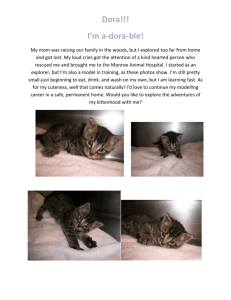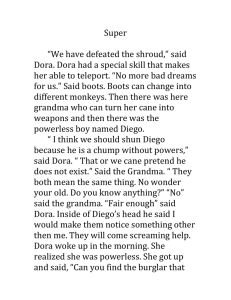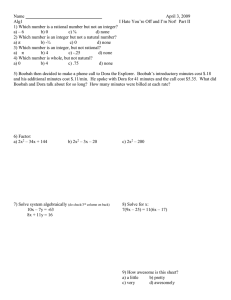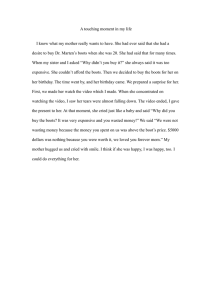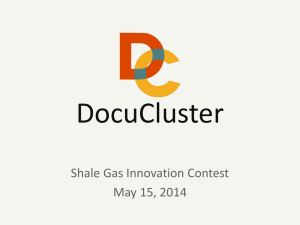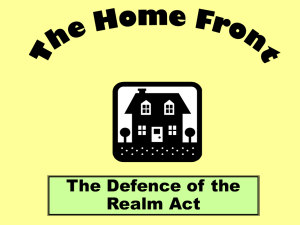Whiz Kid CD Dora the Explorer
advertisement

User’s Manual © 2007 Viacom International Inc. All rights reserved. Dear Parent, At VTech®, we know that in order to effectively reach kids, today’s learning tools have to be plugged into the fast-paced world around them. That’s why we created the Whiz Kid™ Learning System series – an engaging system that allows kids to play in two different ways – either on-the-go to fit their busy lifestyles, or at the computer to keep them up to speed in their tech-savvy worlds. The Whiz Kid™ Learning System is an interactive learning board with dynamic educational content that uses Whizware™ comprised of a cartridge and CD-ROM. This system, especially created for children aged 3 to 6, combines a kid-friendly design, 40 colorful activity pages, home computer software, over 120 learning activities, and 3 modes of play to keep your child linked up to an unlimited world of learning! Plus, a progress report keeps track of your child’s performance along the way! At VTech® , we are proud to offer yet another revolutionary play experience for your child. We thank you for trusting VTech® with the important job of helping your child explore a world of learning. The Whiz Kid™ Learning System is the new way to smart play! Sincerely, Your Friends at VTech® To learn more about the Whiz Kid™ Learning System and other VTech® toys, visit: www.vtechkids.com or visit www.vtechwhizkid.com to download even more activities! INTRODUCTION INCLUDED IN THIS PACKAGE • 40 activity pages in 20 game papers and a folder • A cartridge --- Whiz Kid™ Dora the Explorer™ Save the School Day! • An activity CD-ROM --- Whiz Kid™ Dora the Explorer™ Save the School Day! WARNING: All packing materials such as tape, plastic sheets, wire ties and tags are not part of this toy and should be discarded for your child’s safety. GETTING STARTED You can play with your Whiz Kid™ Learning System in two different ways: play it on the go, or connect it to a PC with the USB cable included with the main unit. I. Playing on the Go 1.Insert the Dora the Explorer™ Save the School Day! game cartridge into the cartridge slot on the upper edge of the VTech® Whiz Kid™ Learning System main unit. The cartridge should lock into place. INTRODUCTION & GETTING STARTED One day, Dora and Boots arrive at school just in time to see Swiper swipe their school supplies! Oh, no! How will they start their School Day now? Dora and Boots need your help to get back all the school supplies to Save the School Day! Join Dora and Boots on their adventure through Storybook Island, Music Jungle, Color and Shapes Valley, Number Ship, and Puzzle Cave! During your adventure, you’ll solve puzzles, play games, read stories, and explore music, math, Spanish, colors, shapes and more! With Dora and Boots’s help, you’ll find the school supplies and Save the School Day! 2.Insert the pen into the jack on the lower edge of the main unit. 3.Turn on the Whiz Kid™ Learning System main unit by pressing the ON button. 4.Open the frame cover. 5.Place an activity page onto the board. 6.Close the frame cover. 7.Follow the voice instructions to begin play. II. Playing on a PC PC System Requirements • Windows® 98 SE, Windows® 2000, Windows® ME, Windows® XP • 500 MHz Pentium III •128 MB RAM • 800 MB HDD available space • Graphic card with 8 MB VRAM • DirectX® 7.0 or higher •16-bit color monitor, 1,024 x 768 resolution • Windows® compatible sound card and speakers GETTING STARTED • USB 1.1 or higher • Disk driver type: CD-ROM / DVD-ROM Note: Windows® NT is not supported. PC Setup and Installation 1.Start Windows® 98 SE/ME/2000/XP. 2.Insert the Dora the Explorer™ Save the School Day! game disc into the CD-ROM drive of your computer. 3.If the AutoPlay feature for your system is enabled, it will automatically begin the installation process and a title screen should appear. 4.If the AutoPlay feature is disabled, or the installation does not start automatically, run the Dora the Explorer™ Save the School Day! setup program by clicking on the Start button on your Windows® taskbar, then select Run. Type D:\Install.exe in the Open text box, or select Browse to find the file. Select OK to begin installation. Note: If your CD-ROM drive is assigned to a letter other than D, substitute that letter. 5.Follow the rest of the on-screen instructions to finish installing the game. 6.Once installation is complete, click on the Dora the Explorer™ Save the School Day! icon on your desktop to start the game. Installation of DirectX® The Dora the Explorer™ Save the School Day! game requires DirectX® 7.0 or higher in order to run. If you do not have DirectX® 7.0 or higher installed on your computer, please download it from the Windows® Internet site and install it on your computer before installing the Dora the Explorer™ Save the School Day! program. Starting the Dora the Explorer™ Save the School Day! Application 1.Install the Dora the Explorer™ Save the School Day! program on your PC. For detailed setup instructions, please refer to the “PC Setup and Installation” section. 2.After installation is completed, start the Dora the Explorer™ Save the School Day! application by double clicking the Save the School Day! icon on the PC desktop. 3.Connect the included PC cable to a USB port on your PC. 4.Insert the Dora the Explorer™ Save the School Day! game cartridge into the cartridge slot on the upper edge of the VTech® Whiz Kid™ Learning System main unit. 5.Connect the other end of the PC cable to your VTech® Whiz Kid™ main unit. 7.You can control the game cursor by using the PC mouse, or by moving the pen around on the board. Press down with the pen to select an object on the PC screen (similar to pressing the PC mouse button). When you insert a page into the board that matches the page on the PC screen, you can touch objects on the page to watch them come alive on the PC screen. GETTING STARTED 6.Turn on the Whiz Kid™ Learning System main unit by pressing the ON button. Note: You must connect the Whiz Kid™ Learning System main unit to the computer before you can play any activities. Otherwise, you will only be able to view the Progress Report or print activity pages. Step 1. Login After you click the Dora the Explorer™ Save the School Day! icon in your PC, the game will start and you will enter the login menu. If it is your first time playing the game, type your name in one of the slots. The next time you play, you will be able to select your name from the list, create a New name, or Delete a name. Press the Start button to start the game, or the Exit button to leave the game. Step 2. Choose an Activity Page 1. Save the School Day Map GETTING STARTED After the opening, Map will show where you can go to collect all the school supplies. There are five different places to explore: Storybook Island, Music Jungle, Color and Shapes Valley, Number Ship, and Puzzle Cave. Click on the screen to proceed to the Game Menu. 2. Game Menu There are five categories in the Dora the Explorer™ Save the School Day! game, that match the five areas on the map: Storybook Island Music Jungle Puzzle Cave , Color and Shapes Valley , Number Ship , and . Once you are in the game menu, you can move to a different category by selecting the 5 icons at the top of the screen. TIPS: You can switch to other game categories by pressing any of the five category icons on the top. Check Box Category Icons Activity Page Thumbnail Print Icon Number of Selected Pages Exit Icon Web Icon Progress Report Icon Help Icon • Check Box Click the white circle to select a game page for printing. When a page has been selected, a checkmark appears in the circle. You can select up to 8 game pages at one time. • Activity Page Thumbnail Click any activity page to start playing. • Number of Selected Pages This shows how many pages you selected to print. You can select and print up to 8 game pages at one time. • Category Icon • Print Icon Click the Print icon to print the selected game pages, in case you need to replace a lost or damaged page. You can select and print up to 8 game pages at one time. • Progress Report Icon Click the Progress Report icon to see how well you’re doing in the game. GETTING STARTED Click the category icon to see the activity pages for that category. • Help Icon Click the Help icon to see instructions and hints. • Exit Icon Press the Exit icon to leave the game you are playing. • Web Icon Press the Web icon to visit our website on the internet. You can download additional, free activity pages at this site. Note: Your PC must have internet access in order to visit this website. 3. Progress Report The Progress Report shows how well you’re doing in all 40 activity pages. The more games you play, the closer you get to winning special prizes that you can print out. You can also print your Progress Report. Press the Print icon to print your Progress Report. GETTING STARTED Press the Bonus Reward icon to print bonus pages. Press the Exit icon to the Game Menu. to return Step 3: Activity Pages To play an activity page, insert that page into the main unit (if playing with the board alone) or click the page’s picture in the Game Menu (if playing on the PC). story Byte Button Exit Button (for PC only) Activity Buttons Repeat Button Stop Button •Activity Buttons When you click the activity buttons on the right-hand side of the page, you will enter different learning activities. Explore and play them all to fill up the icon list in the Progress Report. (For details about the Progress Report, please refer to the Progress Report section). • Story Byte Button Some activity pages include a short story. Click the Story Byte button to hear the story read aloud. • Repeat Button Press the Repeat button to hear the questions or game instructions again. • Stop Button • Exit Button Press the Exit button to leave the game and return to the Game Menu. ACTIVITIes Press the Stop button to stop the activity you are playing. ACTIVITIES Educational Curriculum Category Curriculum Storybook Island Reading Comprehension, Spanish Music Jungle Music, Sounds, Rhythm, Pitch, Volume Color and Shapes Valley Patterns and Classification, Geometry, Direction, Color Number Ship Measurement, Numbers, Basic Math, Number Logic Puzzle Cave Problem Solving, Pattern and Logic, Sequencing, Observation, Object Identification CATEGORY 1 – Storybook Island Dora and Boots are going on an adventure to Storybook Island to get back all the storybooks that Swiper swiped. Curriculum: Reading Comprehension, Spanish ACTIVITIES Activity Pages: Storybook Island 1.Dora and Boots are going on an adventure to Storybook Island to get back all the storybooks that Swiper swiped. 2.Map shows Dora and Boots the way to get back all the storybooks. 3.Dora and Boots made it to Color Bridge, but the bridge is broken. Will you help them fix it? 4.Help Dora and Boots search the bushes for the missing storybooks! 5.Dora and Boots made it to the forest, but the path splits in different directions. Which path should they take? 6.Some of the storybooks Swiper swiped are here. Help Dora and Boots use the binoculars and look for the storybooks. 7.Dora and Boots need to follow the seashells to go to Book Beach and get the storybooks back. 8.You’ve found all the storybooks, but here comes Swiper! Stop him once more; you know what to do! Swiper no swiping! Swiper no swiping! Swiper no swiping! CATEGORY 2 – Music Jungle Curriculum: Music, Sounds, Rhythm, Pitch, Volume Activity Pages: Music Jungle 9. In the Music Jungle, Dora and Boots need your help to play a song together to open the Music Gate. ACTIVITIES Dora and Boots made it to the Music Jungle. Help them go into the jungle to get the musical instruments back for their school day! 10.Dora and Boots made it to the Music Flower Garden where all the flowers can play music. Help them listen! ACTIVITIES 10 11.You found the musical instruments, but some are broken. Help Dora and Boots fix them. 12.Dora and Boots hear music. Maybe some of the musical instruments are here. Help them find out! 13.Dora and Boots need to get across the river to find the instruments, but they can’t get across without a bridge. 14.Some of the instruments have fallen into the lake! Help Dora and Boots get them back before they drift away. 15.Dora and Boots need to get across Musical Pond to find more instruments. 16.You’ve made it through Music Jungle! Help Dora and Boots find the last musical instruments for school. CATEGORY 3 – Color and Shapes Valley At Color and Shapes Valley, Dora and Boots need your help to get the paints and paintbrushes back! Curriculum: Patterns and Classification, Geometry, Direction, Color Activity Pages: Color and Shapes Valley 19.Dora and Boots need to cross over the river to get the paint and paintbrush back. ACTIVITIES 17.Dora and Boots made it to the 18.Dora’s friends are having a gate to Color and Shapes Valley. Color and Shapes party, but it Will you help them open it? looks like they have a problem. Their balloon strings are all tangled together. Help them get untangled! 20.There’s paint and a paintbrush underneath one of these bushes. Dora and Boots need your help to check the bushes to find them. 11 ACTIVITIES 21.The mother birds lost their babies. Dora and Boots have to help them. Use colors to figure it out! 22.Dora and Boots made it to the Windy River, but the bridge has holes in it. Help them figure out how to cross. 23.Dora and Boots need to get across the Muddy Mud to find the paint and paintbrush. 24.Help Dora and Boots collect the rest of the paints at the end of Color and Shapes Valley. CATEGORY 4 – Number Ship Ahoy for the Number Ship! Dora and Boots need to sail it across the sea to get back the missing pencils. Curriculum: Measurement, Numbers, Basic Math, Number Logic Activity Pages: Number Ship 12 25.Dora and Boots use the Number 26.There is a pencil underneath one Ship to sail across the sea to find of these crates. Dora and Boots the missing pencils. need your help to check the crates to find it. 28.Look at all the animals in the sea. Boots thinks he sees one of the pencils among them. Help him look! 29.There are more pencils inside these cabinets. Organize the dishes to help Dora and Boots take a closer look. 30.Dora and Boots found three secret doors. Maybe the pencils are inside these rooms. Help them find out! ACTIVITIES 27.A huge wave knocked all the ship’s items into the sea. Dora and Boots need your help to pick them up before they drift away. 13 31.There are lots of pencils in this room, 32.Dora and Boots have found all but they’re scattered everywhere. the pencils. Help them sail back Help Dora and Boots collect them home! all! ACTIVITIES CATEGORY 5 – Puzzle Cave We made it to Puzzle Cave. Let’s go inside to get the puzzle pieces back! Curriculum: Problem Solving, Pattern and Logic, Sequencing, Observation, Object Identification Activity Pages: Puzzle Cave 33.Dora and Boots made it to Puzzle Cave, but first they need your help crossing the Icky-Sticky Sand. 14 34.There are some secret codes on the stone gate. Dora and Boots need your help to solve the puzzle to open the gate. 36.There is a secret door on the floor. Dora and Boots need to solve the puzzle on the wall to open it. 37.Dora and Boots need to ride the zip cord to get across the underground river. Will you help? 38.The puzzle pieces are on the other side of the Cave River. Dora and Boots need your help to jump on the rocks to get them back. 39.Dora and Boots need to pass through the tunnel. It’s a long way up! Help them go step-bystep. 40.Dora and Boots found all the puzzle pieces, but here comes Swiper. Swiper no swiping! ACTIVITIES 35.Dora and Boots are in the Puzzle Cave, but it’s so dark. Where is the puzzle piece? 15 CARE & MAINTENANCE 1.Keep your console clean by wiping it with a slightly damp cloth. Never use solvents or abrasives. 2.Keep it out of direct sunlight and away from direct sources of heat. 3.Remove the batteries when not using it for an extended period of time. 4.Avoid dropping it. Never try to dismantle it. 5.Always keep the console away from water. WARNING & TECHNICAL SUPPORT WARNING 16 A very small percentage of the public, due to an existing condition, may experience epileptic seizures or momentary loss of consciousness when viewing certain types of flashing colors or patterns. While the Whiz Kid™ Learning System does not contribute to any additional risks, we do recommend that parents supervise their children while they play PC games. If your child experiences dizziness, altered vision, disorientation, or convulsions, discontinue use immediately and consult your physician. Please note that focusing on a PC screen at close range may cause fatigue or discomfort. We recommend that children take a 15-minute break for every hour of play. Do not tap or hit the product during operation. Do not lift or move the product during operation. Do not press or sit on the product. TECHNICAL SUPPORT If you have a problem that cannot be solved by using this manual, we encourage you to visit us online or contact our Consumer Services Department on any problems and suggestions that you might have. A support representative will be happy to assist you. Before requesting support, please be ready to provide or include the information below: • The name of your product or model number (the model number is typically located on the back or bottom of your product). • The actual problem you are experiencing. • The actions you took right before the problem occurred. If you wish to buy additional cartridges or activity pages for your Whiz Kid™ Learning System, please visit us online, or contact our Consumer Services Department. Internet: www.vtechkids.com Phone: 1-800-521-2010 in the U.S. or 1-877-352-8697 in Canada OTHER INFO DISCLAIMER AND LIMITATION OF LIABILITY VTech® Electronics North America, L.L.C. and its suppliers assume no responsibility for any damage or loss resulting from the use of this handbook. VTech® Electronics North America, L.L.C. and its suppliers assume no responsibility for any loss or claims by third parties that may arise through the use of this software. VTech® Electronics North America, L.L.C. and its suppliers assume no responsibility for any damage or loss caused by deletion of data as a result of malfunction, dead battery, or repairs. Be sure to make backup copies of important data on other media to protect against data loss. COMPANY: VTech® Electronics North America, L.L.C. ADDRESS: 1155 West Dundee, Suite 130, Arlington Heights, IL 60004 USA TEL NO.: 1-800-521-2010 in the U.S. or 1-877-352-8697 in Canada. NOTE: OTHER INFO This equipment has been tested and found to comply with the limits for a Class B digital device, pursuant to Part 15 of the FCC Rules. These limits are designed to provide reasonable protection against harmful interference in a residential installation. This equipment generates, uses and can radiate radio frequency energy and, if not installed and used in accordance with the instructions, may cause harmful interference to radio communications. However, there is no guarantee that interference will not occur in a particular installation. If this equipment does cause harmful interference to radio or television reception, which can be determined by turning the equipment off and on, the user is encouraged to try to correct the interference by one or more of the following measures: • Reorient or relocate the receiving antenna. • Increase the separation between the equipment and receiver. • Connect the equipment into an outlet on a circuit different from that to which the receiver is connected. • Consult the dealer or an experienced radio/TV technician for help. Caution: Changes or modifications not expressly approved by the party responsible for compliance could void the user’s authority to operate the equipment. 17 2007© VTech Printed in China 91-02252-004