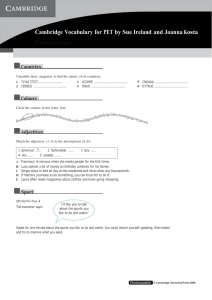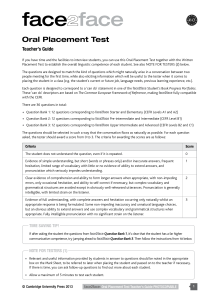Tips, guidance and worksheets for using the face2face CD
advertisement

ways2use the face2face CD-ROMs Winner English-Speaking Union President's Award 2005 This teaching guide offers suggestions for using the face2face CD-ROM/ Audio CDs in the classroom or computer lab and for students’ self-study outside the classroom. It includes the following: Did you know…? – an overview of the interactive features. Teaching tips – ways you can use the CD-ROMs for homework assignments, in a computer lab or classroom and with a projector or interactive whiteboard. Worksheets – photocopiable worksheets to help students become familiar with the main features of the CD-ROMs, to give students extra work on vocabulary, listening and speaking, and to allow students to reflect on their experience with the CD-ROMs. www.cambridge.org/elt/face2face Did you know ...? Did you know that your students can access the key conversations from the Class Audio on their own before or after the lesson? Try this: Ask students to click on the unit menu and then click on any of the links in the Class Audio section. They can listen and read the recording scripts at the same time. Did you know that your students can record and play back their own voices, using the Word List audio or the course recording scripts for modelling and to compare against? Try this: Ask students to click on the record icon at the bottom of any page and speak into a microphone. When they have finished, they can click the play button to listen to their recording. Contents 2–3 Did you know…? Teaching tips 4–6 learn2listen Tip 1: Dictation Tip 2: Click and record Tip 3: Common sounds Tip 4: Hearing stressed vowels Tip 5: Phoneme to pronunciation Tip 6: Watching, guessing and listening 2 7 chances2review Tip 7: Test, teach and test Tip 8: Following up in class 8 confidence2speak Tip 9: Acting out Tip 10: Continuing the story Worksheets 10–11 12 13 14 15 16 Worksheet Instructions Get to know your CD-ROM Vocabulary 1 and 2 Listening, Speaking 1 Speaking 2 and 3 Reflection 9 words2remember Tip 11: New words from the text freedom2learn Tip 12: Using My Activities face2face ways2use Teaching Guide • Photocopiable © Cambridge University Press 2006 ROM Did you know that your students can personalise the CD-ROM by making and saving notes in the Grammar, Word List and Real World sections of My Portfolio? Try this: Ask students to write some notes in the My Notes box on any of the My Portfolio pages. When they close the program and start it again, the notes will still be there, and they will remain there until the student deletes them. Did you know that your students can create their own revision and practice units by selecting and combining the exercises that they want to do? Try this: Ask students to click on the My Activities icon, then drag exercises from the main page in any unit into the My Activities box. The time it should take them to do the activities chosen will appear at the bottom of the My Activities box. Did you know that all of the texts on the CD-ROM can be reproduced as printed materials with or without answers at the click of a button? Try this: Ask students to choose an exercise from the Class Audio section and then click the print icon. Did you know that the videos from the CD-ROMs are available as DVDs for use in class if your school doesn’t have computer facilities? There are two DVDs: one with the Elementary and Pre-intermediate videos and one with the Intermediate and Upper Intermediate videos. © Cambridge University Press 2006 face2face ways2use Teaching Guide • Photocopiable 3 Teaching Tips The face2face CD-ROMs can be used at school, at work or at home, with stand-alone or networked computers and in conjunction with a projector or on an interactive whiteboard. To reflect this, the tips are tagged with icons to suggest how and where they can be used: C for computer lab/classroom, H for homework and P for those schools which have a projector or interactive whiteboard. Before students start to use the CD-ROM, they can work through speaking exercises 1 and 2 (page 14 /15) and the Get to know your CD-ROM worksheet (page 12). learn2listen Tip 1: Dictation C H Help your students to sharpen their listening skills with the Class Audio and recording scripts. How • In class choose a short section of audio • • • • • • from the relevant lesson of the Class Audio Cassettes or CDs. Play the section in class and ask students to listen and write down the key words that they hear. Students work in pairs and compare their key words. Play the section again and ask students to write down all the words that they hear. Play the section in smaller chunks and give students time to write. Repeat the listening process until they have written the complete text. For homework ask students to listen to that section of Class Audio on their CD-ROM while also reading the recording script. Tell them to compare their script with the original script and find the differences. In the next class discuss the differences. Tip 2: Click and record C H P Help your students to hear and produce the sounds of English with the interactive chart in the Phonemes section and the record and playback icon. How • For homework ask students to open the Phonemes section by clicking on the Phonemes tab in • • • 4 My Portfolio. Tell them to click on the phonemic symbols in the chart and to listen to the sounds. Ask them to repeat the sounds they hear and to record themselves making the sounds. When a phoneme is clicked, similar sounds that sometimes cause confusion are highlighted. Ask students to repeat and record these new sounds. Can they hear and say the differences between them? In the next class, ask students which sounds they think are difficult and which ones they think are easy. If you have a projector or an interactive whiteboard, review the sounds and phonemic chart together. face2face ways2use Teaching Guide • Photocopiable © Cambridge University Press 2006 Tip 3: Common sounds C H P Help your students to hear and recognise the same sounds in different words with the interactive chart in the Phonemes section, Word List audio and My Notes. How • For homework ask students to click on • • • • • two or three symbols in the phonemic chart and listen to the example words. You can allocate the symbols or allow students to choose for themselves. Students should then think of four more words that contain the same sounds. Tell students that they can find all the course vocabulary in the Word List section in My Portfolio. If they click on the play button for a word, they will be able to compare it with the example words in the Phonemes section. Students should write the words with the same sound in the My Notes box in the Word List section. They can also check the phonetic transcriptions in their dictionaries. In the next class, ask the students to share the results of their research. Compile a class list of words for the phonemic symbols and have students update it throughout the course. If you have a projector or an interactive whiteboard, review the words and sounds together. Tip 4: Hearing stressed vowels C H Help your students to hear word stress with the interactive chart in the Phonemes section, recording scripts, Word List audio and My Notes. How • After one of the vocabulary activities (green on the unit menu) on the CD-ROM, • • • • ask students to print out the script or text and underline the stressed vowel in each of the words. If they want to hear the words separately, they can use the Word List audio in My Portfolio. Ask students to write the words in the My Notes box in the Word List section with the stressed vowel indicated by a capital letter/letters. Then ask students to try to find the phoneme for the vowel sound in the phonemic chart in the Phonemes section. Check answers in the next class. © Cambridge University Press 2006 face2face ways2use Teaching Guide • Photocopiable 5 Tip 5: Phoneme to pronunciation C H P Help your students to understand and learn phonemic script with the interactive chart in the Phonemes section. How • Write some words or sentences in phonemic script and hand them out to students. • Ask students to work out how to pronounce the sentences or words. If they need help, they can • • • click through the phonemes on the chart to find out how to pronounce the sounds. Check answers with the class. Ask students which symbols they find easy to remember and which ones they needed to check on the chart. In a computer lab, you could do this as a timed game with a reward for the student who finishes first. If you have a projector or an interactive whiteboard, review the phonemic chart together. Tip 6: Watching, guessing and listening C H P Use a video from a Real World lesson to explore visual clues and context as a way of understanding language. How • Choose a video clip that involves some interaction between two or more people. • In class, ask students to watch the video • • • • 6 with the sound off and try to guess what is happening and what the video is about. The Real World video is also available on two DVDs, if you do not have computer facilities at your school. Ask them to discuss in groups what they think the people said and to make simple notes. For homework, get students to watch the video with the sound on and check to see if they guessed correctly. In the next class, ask students to discuss how their predictions compared with the real events of the video. If you have a DVD, a projector or an interactive whiteboard, watch the video together and invite comments from the students. face2face ways2use Teaching Guide • Photocopiable © Cambridge University Press 2006 chances2review Tip 7: Test, teach and test C H Use the randomly generated tests from the My Test section in My Portfolio to test your students at the beginning and end of each unit. Find out what they know at the beginning and how much they have learned by the end. How • At the beginning of a unit, set students a test from the My Test section in My Portfolio. • Tell students to open the My Test section and to select both grammar and vocabulary in the unit that • • you are going to study. Decide in advance how many questions you want them to select and whether you want the test to be timed or not. Ask students to do the test for homework or in class and to give you the results. You can have them print the result page if you wish. At the end of the unit ask students to repeat the test. The tests are randomised, so they will have to answer a different set of questions at the same level. They can now compare their results with the results they had at the beginning of the unit. Tip 8: Following up in class C H P Use the CD-ROM marking and feedback function to encourage students to discuss their answers in class. How • For homework ask students to do one • • • • • or more exercises from the CD-ROM. They should check their answers by clicking on the tick icon and make a note of any mistakes they have made on the notepad. Tell students that if any of the answers are incorrect, they will see an information icon next to their score at the end of the exercise. Clicking on the icon will open a box with a reference link for My Portfolio. Ask students to click on the reference link and use the reference material to find the correct answers. In the next class, ask students to discuss their mistakes and what they learned with a partner. Monitor the discussions and choose a few examples to discuss together as a group. If you have a projector or an interactive whiteboard, explore some of the reference material in My Portfolio together, especially if students made similar mistakes. This would be a good activity to introduce and use the Reflection worksheet on page 16. © Cambridge University Press 2006 face2face ways2use Teaching Guide • Photocopiable 7 confidence2speak Tip 9: Acting out C H P Use the video to encourage role play and expressive communication. How • Choose a video clip that you have already studied, one with movement, interaction and • • • • • more than one person in it. Put students into groups according to the number of people in the video and assign a character to each student. You might also want to assign a director role to one of the students. Tell students to watch the video and study their designated character’s movements and expressions. They should practise the character’s lines and try to reproduce them in the same way, using the same intonation and body language. If students practise this at home first, they should be more confident later in class. In class, tell students to return to their groups and practise role playing their characters. If scripts are needed, click the printer icon on the appropriate video section on the CD-ROM. Ask students to perform for the class and give prizes for best production and best actor/actress roles. If you have a projector or an interactive whiteboard, compare the original video with some of the class performances. Tip 10: Continuing the story C Use the video to encourage students to draw conclusions and make predictions. How • Choose a video with an ongoing narrative • • • • • 8 face2face ways2use Teaching Guide • Photocopiable that you have already studied. Ask students to summarise or make notes about the plot and action from the video clip. Now ask students to predict what they think will happen in the next video and to write their predictions down. If the students are at an intermediate level or higher, ask them to write a basic script or some lines of dialogue to match their predictions. When you watch the next video, compare students’ predictions and scripts with the real action and dialogue. Give the students with the most accurate predictions a prize. © Cambridge University Press 2006 words2remember Tip 11: New words from the text C H Use the audio and reading texts, the Word List audio and My Notes box to identify, understand and learn new vocabulary. How • Choose an audio text for students to do further work on. If you want students to make notes on the • • • • • • • text, click the print icon on the audio pages for a printout. Remember that the key conversations from the Class Audio are on the CD-ROM with recording scripts. Ask students to read and underline or listen and note words which they don’t know or are unsure of. Tell students to look up the words in the Word List section of My Portfolio and find the definitions. Remember, if students don’t know how to pronounce the words, they can click on the play button next to the relevant word in the Word List. They can also check pronunciation in a dictionary or ask the teacher. When students know what the word is, they can make notes about the word in the My Notes box in the Word List section. They can write a translation from their first language or the date when they first met the word. Tell students that they can revisit their notes, add to them or edit them whenever they want. Get students to work in pairs or small groups to peer teach any new words they have learned. Ask them to tell each other what notes they have made. If you have a projector or an interactive whiteboard, you can demonstrate this function to the class. You could also create group notes for vocabulary. freedom2learn Tip 12: Using My Activities H Use the CD-ROM to encourage independent study and skills development outside the classroom. How • Show students how to build their own • • • • lessons by clicking on My Activities and dragging the exercises they want to do from the main page into the My Activities box. Tell them that if they want to set a time limit, they can click on the timer at the bottom of the box. Tell students that every time they do an exercise they can check their answers and self-correct. The CD-ROM shows them which answers are wrong and gives them a chance to re-think before trying again. They can also see the correct answers by clicking on the key icon. Students can find out why they have made a mistake by clicking on the information icon next to the score when they have finished the exercise. This will link them to the relevant grammar explanations in the Grammar section in My Portfolio. Students can practise speaking by recording themselves repeating the key conversations from the Class Audio. If you want to follow your students’ progress with the CD-ROM, ask them to go to the Progress section in My Portfolio and print out their scores. © Cambridge University Press 2006 face2face ways2use Teaching Guide • Photocopiable 9 Worksheets Instructions Get to know your CD-ROM This orientation worksheet can be completed by students as homework or in a computer lab. With students who are less computer literate you might prefer to have them work as a whole class with a computer and data projector. The aim of the worksheet is to familiarise students with the main features of the CD-ROM and get them talking and thinking about how they can best use it as a tool for their own learning. If students do the worksheet at home, be sure to follow up in class with some discussion of the main points and features. You can use the students’ first language if necessary. Answer key 1. a) 6 b) Section C in Elementary and D in the higher levels. 2. 1. c) 2. b) 3. a) 4. d) 3. a) This depends on which level CD-ROM you are using. b) You may need to scroll down the central window to see how many practice activities link to the grammar point. c) To prepare for lessons in advance and revise the grammar points covered, including making your own notes. 4. a) Many possible answers. You will need to click on F in the alphabet above the word list. c) Yes d) It plays a recording of the word. e) It depends on the level. f) By using a microphone and pressing the red button at the foot of the screen. g) By revising definitions and practicing pronunciation, including listening to the words and recording your own voice. You can also make your own notes. 5. b) It gives useful phrases for everyday situations and conversations, and links to practice activities. 6. a) Blue b) arm, car c) 3 d) By using a microphone and pressing the red button at the foot of the screen. e) By listening to sounds, then recording and listening to your own voice. You can also listen to the phonemic sounds for words found in a dictionary. 7. a) It tells you your marks for the exercises and units. b) By pressing the printer button. 8. a) Tick Grammar and Vocabulary boxes for units 1 and 2, and select a number of questions by moving the bar on the left. b) 20 c) 7 minutes 30 seconds d) Whenever you want. 9. Many answers possible for both a) and b). For b), you can encourage each student to set a personal target. 10 face2face ways2use Teaching Guide • Photocopiable © Cambridge University Press 2006 Vocabulary worksheets Vocabulary 1 can be used to help students collect, organise and record new vocabulary related to the theme of each unit. Vocabulary 2 can be used as a more general vocabulary record of unrelated new words which may come up as students study. They should use the Word List to complete and find information. Listening worksheet The listening worksheet can be used to prepare students before they do detailed listening for specific information in class, or it can be used after a listening activity if you felt that students struggled. The worksheet gets the students to focus on areas of context which will help to support their understanding of the text. You could also ask students to write comprehension questions for each other to answer. Speaking worksheets Speaking 1 should be done before the Get to know your CD-ROM worksheet to find out how and when your students use computers. In addition to serving as a warmer or introduction, it can give you important information about your students’ access and attitudes to computers. Speaking 2 can be done before the Get to know your CD-ROM worksheet and again at a later date during the course. Giving your students this worksheet at the start of the course should encourage them to reflect on how the CD-ROM can help them improve their English. Repeating the task later will show you if their attitudes have changed and what the students find most useful about the CD-ROM. The purpose of the first two speaking exercises is to collect information and test attitudes, so you can translate them into the students’ first language. Speaking 3 can be used with any of the speaking activities to help and encourage students to record themselves speaking and to assess their own performance. They should hand the worksheet back to you when they have completed it to enable you to monitor the speaking they do as homework. Reflection worksheet Students can use the Reflection worksheet with any of the exercises on the CD-ROM. It will enable them to give you more detailed feedback on how they are doing and help you to know what they need help with. Be sure to collect these once the students have completed them and, where possible, use their feedback to plan review sessions. © Cambridge University Press 2006 face2face ways2use Teaching Guide • Photocopiable 11 Get to know your CD-ROM This activity will help you to find the different parts of the CD-ROM and see how they can help you. 1. Click on some of the units. Photocopiable Worksheet a) How many sections are there in each unit? b) Where can you find videos? A, B, C or D? 2. Draw a line to the correct answer. On the unit menu, what kinds of activities are: 1. orange? a) skills 2. light blue? b) grammar 3. purple? c) pronunciation 4. green? d) vocabulary 3. Click on the Grammar tab. a) Which grammar point is 8.1? b) How many practice activities are there for this grammar point? c) How can you use this feature before or after your lessons? 4. Click on the Word List tab. a) Find a word that begins with the letter f. b) Type the definition of this word in the My Notes box. c) Click on a different word and then return to your chosen word – are your notes still there? d) What does the small green triangle next to the word do? e) Find the word group with the most words. f) How can you record yourself? g) How could you use the Word List to do follow-up work after lessons? 5. Click on the Real World tab. a) Click on a topic from the column on the left. b) What information is in the Real World Reference box? 6. Click on the Phonemes tab. a) What colour are the consonants? b) Which two words are given as examples of the /ɑ/ sound? c) When you click on /tʃ/, how many similar sounds are highlighted? d) How can you record yourself on this screen? e) How can you use the Phonemes section to improve your pronunciation? 7. Click on the Progress tab. a) What does this section tell you? b) How can you print pages from this section? 8. Click on the My Test tab. a) How can you make a grammar and vocabulary test for units 1 and 2? b) What is the maximum number of questions? c) How much time do you have if you choose to do 15 questions? d) When can you take a test? 9. Talk together: a) Which of these features will you find most useful? b) How much time each day or week can you spend using the CD-ROM at home? 12 face2face ways2use Teaching Guide • Photocopiable © Cambridge University Press 2006 Vocabulary 1 Record words related to the theme of each unit. Unit: Theme: Nouns Verbs Collocations Photocopiable Worksheet ✂ Vocabulary 2 Record the new words you learn in each exercise. Unit: Exercise: New word © Cambridge University Press 2006 Meaning Part of speech face2face ways2use Teaching Guide • Photocopiable 13 Listening Listen to the audio, answer these questions and make notes. 1. How many people do you hear speaking? Photocopiable Worksheet 2. What kind of text is it? (conversation, radio programme, etc.) 3. Are the people male or female? 4. How old do you think they are? 5. Where are they? 6. What’s their relationship? 7. How are they feeling? Why? 8. Write the key words that you hear. ✂ Speaking 1 Interview your partner about their computer learning habits. 1. How often do you use a computer? 2. Where can you use a computer? Home Work School/ university Internet café Friend’s house Library Other Nowhere 3. Do you like using computers? 4. Do you use any websites to help you with your English? 5. Which websites do you use? 14 face2face ways2use Teaching Guide • Photocopiable © Cambridge University Press 2006 Speaking 2 Interview your partner about how they think a computer can help them to learn English. Tick yes or no. Computers can help you with your: Yes No writing skills. Photocopiable Worksheet speaking skills. listening skills. reading skills. pronunciation. vocabulary. grammar. ✂ Speaking 3 Record yourself playing the part of one of the speakers in the video, then listen to yourself. Complete the chart below. Unit: Recording script: 1. Which words were difficult to say or not clear? 2. Which words do you think you said well? 3. Which words would you like to be able to pronounce better? 4. Was the voice easy to copy? 5. How well did you do? Put a cross on the line. Excellent — — — — — — — — — — — — — — — — — Not good © Cambridge University Press 2006 face2face ways2use Teaching Guide • Photocopiable 15 Reflection Complete this task after you use the CD-ROM and show it to your teacher. Unit: Exercises: 1. How many times did you try these exercises? Photocopiable Worksheet 2. What was your first score? 3. What was your final score? 4. Which questions were most difficult? Why? 5. Which words/structures were new to you? 6. Did you use the Word List or Grammar sections to help you? 7. What did you learn from these exercises? 16 face2face ways2use Teaching Guide • Photocopiable Printed in the United Kingdom at the University Press, Cambridge 2006