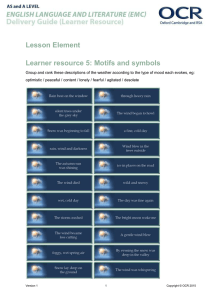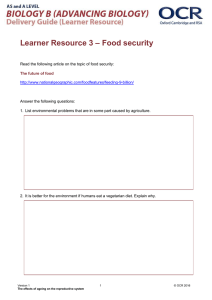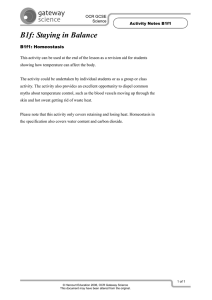Cisco Fax Server OCR Converter Module Guide, Release 9.0
advertisement

Version 9.0 Activating and Using the OCR Converter Module Activating and Using the OCR Converter Module Edition Information in this document applies to version 9.0 of the Guide for Activating and Using the OCR Converter Module. Copyright Notice ©2004 Captaris. All rights reserved. No part of this publication may be reproduced, transmitted, transcribed, stored in a retrieval system, or translated into any language in any form by any means without the written permission of Captaris. Captaris products Interchange, RightFax and Teamplate are trademarks of Captaris. All other company, brand and product names are the property and/or trademarks of their respective companies. Captaris 10885 NE 4th Street Suite 400 Bellevue, WA 98004 (425) 455-6000 http://www.captaris.com Information in this document is subject to change without notice. Companies, names, and data used in examples herein are fictitious unless otherwise noted. JetPCL PCL Emulation Software copyright 1990-2003 Tech Know Systems, Ltd. Company, All rights reserved. Portions copyright ©1999 Ligature. All rights reserved. Portions copyright ©1988, 1996 Aladdin Enterprises. All rights reserved. Portions copyright ©1993 Soft Horizons. All rights reserved. Outside In® Viewer Technology copyright ©1992-2003 Inso Corporation. All rights reserved. Copyright © TMS, Inc. 1994-2002. All rights reserved. Portions copyright ©2001 artofcode LLC. Portions Copyright ©1996, 2001 Artifex Software Inc. Portions Copyright ©1998 Soft Horizons. All Rights Reserved. Adobe, Acrobat, and the Acrobat logo are trademarks of Adobe Systems Incorporated. Includes Adobe® PDF Library technology. All rights reserved. PostScript is a trademark of Adobe Systems Incorporated. This software is based in part on the work of the Independent JPEG Group. For More Information Captaris is a leading provider of Business Information Delivery solutions that integrate, process and automate the flow of messages, data and documents. Captaris produces a suite of proven products and services, in partnership with leading enterprise technology companies, delivered through a global distribution network. Captaris has installed over 80,000 systems in 44 countries, with 93 of the Fortune 100 using the company's award-winning products and services to reduce costs and increase the performance of critical business information investments. For more information please contact us at www.captaris.com or call +1.520.320.7000. ii Activating and Using the OCR Converter Module The RightFax OCR Converter™ module uses optical character recognition (OCR) technology to convert received faxes from a graphic format into text. A copy of the text file is saved with the fax image. This lets fax recipients edit and work with the content of their faxes. Fax client applications can be set to automatically convert all received faxes into text, or users may choose to convert selected faxes only. Optical character recognition with the OCR Converter can be performed only on faxes that contain printed text. OCR technology does not work with most handwritten text. After the RightFax OCR Converter Module has been activated on the RightFax server, you must enable OCR conversion on at least one RightFax WorkServer module (described in the next section) and configure users for automatic OCR conversion of their received faxes. Enabling OCR Processing on a WorkServer After the OCR Converter module is activated, run the WorkServer configuration program from Windows Control Panel on the RightFax server to display the WorkServer Configuration dialog Activating the OCR Converter Module on the RightFax Server The files required by the RightFax OCR Converter Module are installed on all RightFax servers during the server installation. However, the OCR Converter Module must be licensed and activated before its functionality will be enabled. To activate the OCR Converter Module, you must have licensed a RightFax server type that includes this module, or purchased and licensed this module separately. For information on activating new components on the RightFax server, refer to the RightFax Installation Guide. 3 Activating and Using the OCR Converter Module box. In the component tree in the left pane, select the WorkServer that you want to perform OCR processing. You can enable OCR processing on as many WorkServers as you want. Figure 0.1 The WorkServer Configuration dialog box Granting OCR permission to RightFax users To give a RightFax user permission to use optical character recognition features, run Enterprise Fax Manager, and double-click the user to open the User Edit dialog box. Click the Permissions tab and select Can OCR Faxes. Figure 0.2 Enabling OCR for RightFax Users To enable OCR processing, click OCR in the Services list. Configuring RightFax Users for OCR Conversion After the RightFax OCR Converter software is enabled, you must grant each RightFax user permission to perform optical character recognition on received faxes. Because OCR conversion is very processor-intensive on the RightFax WorkServers responsible for OCR conversion (described in the RightFax Administrator’s Guide), you may choose to restrict OCR rights to a limited number of users. Configuring users for automatic OCR conversion of all received faxes To configure a user for automatic OCR conversion of all received faxes, run Enterprise Fax Manager, and double-click the user to open the User Edit dialog box. Click the Default Receive Settings tab. 4 Under Automatic OCR Options, select the Enabled check box to automatically convert all received faxes using OCR. Enter a three-letter file extension for the output file in the Extension box. In the Format box, select the text format used to interpret your fax pages. “ASCII” produces a plain text file. “Smart ASCII” approximates the original format. “RTF” (rich text format) preserves fonts and formatting but is only available to Windows users. In the Layout box, select how you want the text to be formatted on the page. “WYSIWYG” will try to read the fax in the layout it sees. If, for instance, RightFax sees that the fax has three columns, it will try to read the document in column style. “Left Justified” displays the text starting from the left margin of the fax. Figure 0.3 Configuring Users for Automatic OCR Conversion Using OCR Options in FaxUtil FaxUtil includes several OCR functions that can be performed by individual fax users who have OCR permission enabled. Other supported fax client applications, such as e-mail gateways, may also support OCR functionality. For information on using OCR features with other fax client applications, refer to the documentation for the client application. Converting individual faxes in FaxUtil RightFax users who have been granted permission to OCR received faxes can convert individual faxes as needed from their FaxUtil mailboxes. To convert a received fax in FaxUtil, click the fax to convert and select OCR from the Fax menu. This opens the OCR Options dialog box. Figure 0.4 The OCR Options Dialog Box Output Type Click the file type to create when creating the text file. Activating and Using the OCR Converter Module 5 Activating and Using the OCR Converter Module Layout Click the format for the text on the page. “WYSIWYG” will try to read the fax in the layout it sees. If, for example, RightFax sees that the fax has three columns, it will try to read the document in column style. “Left Justified” displays the text starting from the left margin of the fax. Format Click the text format used to interpret your fax pages. “ASCII” produces a plain text file. “Smart ASCII” approximates the original format. “RTF” (rich text format) preserves fonts and formatting. Enabling conversion of all received faxes in FaxUtil RightFax users who have been granted permission to OCR faxes can configure their FaxUtil mailboxes to automatically OCR all received faxes. In FaxUtil, select Options from the Tools menu, and then click the Receiving tab. Figure 0.5 The Receiving Tab Page Range Convert the entire file, or specify the specific page range to convert. Specifying a page range is especially useful if you want to convert only a small part of a very large fax. Select the conversion options you want and click OK to convert the fax. The conversion process time depends on the length of the fax you are converting and the workload on the WorkServer performing the conversion. When conversion is complete, the FaxUtil mailbox will indicate that the converted fax now has a text file associated with it (see “Opening OCR Text Files” on page 7). Select the Automatically OCR Received Faxes check box, and then click Set OCR Options. This opens the Automatic OCR Options dialog box (see “Converting individual faxes in FaxUtil” on page 5). Setting default OCR options To set defaults for using the OCR Converter, on the Tools menu, click Options to open the Options dialog box. On the Other Options tab, click Set OCR Options, and the OCR Options dialog box opens. To complete the options in the dialog box, see “Converting individual faxes in FaxUtil” on page 5. 6 Opening OCR Text Files The method you use to view OCR-converted faxes depends on the fax client application you use. If you use an e-mail gateway application as your fax client (such as Microsoft® Exchange or Lotus® Notes®), OCR-converted faxes will arrive as file attachments to e-mail messages along with the associated fax image file. These text file attachments can be viewed and edited exactly like any other e-mail attachment. When you view the fax, a message will appear asking whether you want to view the fax image or the OCR text file. If you select the text file, the application associated with the OCR text file’s extension will start and display the text. When you view the text, you can type additional text in the text editor. To save the text, use the Save As command. If you use FaxUtil as your fax client, OCR-converted faxes are stored in the RightFax database along with their associated fax image files. If a fax has an associated OCR text file, a special OCR icon will appear next to the fax entry. Figure 0.6 The OCR Icon in FaxUtil Activating and Using the OCR Converter Module 7 Activating and Using the OCR Converter Module 8