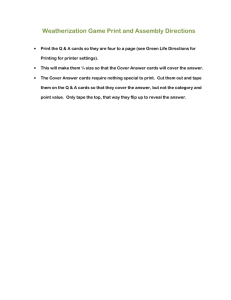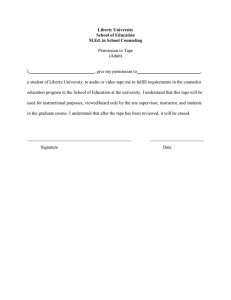Satin user guide - u-he Archive
advertisement

USER GUIDE VERSION 1.3 U-HE - HECKMANN AUDIO GMBH - BERLIN ! Table of Contents Introduction 3 Installing Satin.........................................................................................3 Resources ...............................................................................................3 Satin Development..................................................................................4 Features and Specifications ...................................................................5 User Interface .........................................................................................6 Preset Browser .......................................................................................8 Quick Start Guide ...................................................................................9 Upper Panel 10 Lower Panel 12 Studio Mode ..........................................................................................12 Delay Mode ...........................................................................................14 Flange Mode .........................................................................................16 Service Panel 18 Tape Machine Primer ............................................................................18 Tape Parameters ...................................................................................20 Repro Head Parameters .......................................................................21 Analyzer ................................................................................................23 Circuit Parameters ................................................................................23 Configuration 25 MIDI Control Pages ..............................................................................25 Preferences Page .................................................................................27 contents Tips and Tricks 28 Frequency Response Plots 31 Glossary 44 introduction | studio delay flange | service config tricks plots glossary! 2 ! INTRODUCTION Introduction This manual assumes that you already know the basics of how to use plug-ins. If you have any questions or would like to start a discussion about Satin, feel free to post a message in our forum. Installing Satin Go to the Satin page, grab the installer (Mac or PC), unZIP and run the installer. In demo mode, Satin is fully functional except for an intermittent crackling which disappears after authorization. To authorize, right-click on Satin’s data display and select “enter serial number” from the list. By default, Satin uses the following directories: Windows presets ...\VstPlugins\u-he\Satin.data\Presets\Satin\ Windows preferences ...\VstPlugins\u-he\Satin.data\Support\ (*.txt files) Mac presets Mac presets (User) Mac preferences Mac resources MacHD/Library/Audio/Presets/u-he/Satin/ ~/Library/Audio/Presets/u-he/Satin/ ~/Library/Application Support/u-he/com.u-he.satin... (*.* files) MacHD/Library/Application Support/u-he/Satin/ To uninstall, delete the plugin file(s), then Satin.data (PC) / the two Satin folders (Mac). Resources For frequency response curves, go to satin plots For support, news and downloads, go to u-he.com For lively discussions, go to our KVR forum For online friendship, visit us on facebook For tutorials and more, go to our youtube channel For extra presets, go to patchlib the u-he team (2016) • • • • • • • • • • • • Urs Heckmann (code, strategy, discipline) Sascha Eversmeier (code, tenacity) Howard Scarr (HS presets, manuals, grump) Rob Clifton-Harvey (databases, support) Sebastian Greger (GUI design, 3D vision) Jan Storm (more code, framework) Michael Pettit (video, marketing) Viktor Weimer (support, TUC presets) Thomas Binek (QA, TAS presets) Alexandre Bique (all things Linux) William Rodewald (even more code) Oddvar Manlig (everything else!) with special thanks to Riccardo Pasini for Studer® A827 tests, Torsten Bader for lending us his vintage NR units, Clemens Heppner for his applied genius while at u-he, beta-testers and friends who contributed presets… and Brian “you can call me Brian” Rzycki for maintaining Patchlib. terms of use Please read the document ‘license.txt’ included with the Satin installer! contents introduction | studio delay flange | service config tricks plots glossary! 3 INTRODUCTION Satin Development The quality of recent audio applications would have been unthinkable just a few decades ago. Now we have crystal-clear sound, miles of headroom, finest resolution. Perfection, the Holy Grail... But do we really want perfection? Legendary audio engineers enthuse about the special sound of vinyl and magnetic tape. Some even say the truly great albums only came alive because of the imperfections (in both performance and technology), and that absolute perfection would be boring. Perhaps that should be taken with a pinch of salt, but one thing is certain: our ears are thoroughly analogue, human hearing follows rules similar to those in mechanical and electromagnetic recording processes. The most important lesson here is that nature itself is non-linear. Tape recording and playback involves a whole host of non-linearities. Although only a few of them are immediately discernible, they all contribute in one way or another to the final sound: like e.g. guitar strings and bodies they interact. In real life, things can get complicated! non-linearities typical of tape machines • • • • • • magnetic tape saturation smoothing / blurring of transients compression of high frequencies ‘head-bump’ effect asperity ‘3D’ effect ‘glue’ effect with multiple tracks When we first started outlining the Satin concept, we had little idea just how much research and functional testing would be involved. Satin’s specifications also grew far beyond what we originally planned. While most of the ‘modeling’ plug-ins emulate a single piece of hardware, we were aiming for a true all-rounder with a highly flexible character... the tape machine equivalent of Diva, our analogue modeling synthesizer. We decided to model each element of a real tape machine as a separate unit within a modular architecture, as this would allow us to shape the sound in more ways than the original. The core parameters accurately emulate all the important electrical and electromagnetic processes, but Satin’s alternative modes and ‘service’ parameters make it a more flexible processor than any real world tape machine could ever be. Satin isn’t a one-trick pony, it’s a tape effects construction kit. So, apart from delivering authentic tape machine effects, Satin is capable of much more ‘left-field” tape sound processing (including tape flanging and multi-tap delay). contents introduction | studio delay flange | service config tricks plots glossary! 4 INTRODUCTION Features and Specifications Satin version 1.2 has the following specifications: • • • • • • • • • • • • • • • • • • • • • Internal sample rate: 352-384kHz (depends on project sample rate, 8 x oversampling 44.1kHz) Bias oscillator frequency: 118 to 128kHz Bias level: variable, +/- 5 dB Tape speed: 1.875 to 30 inches per second, continuously variable Tape types: vintage, modern Total harmonic distortion (at -20dB Input, 30 ips, bias +2dB, AES30-EQ) vintage 2.4% modern 1.2% Wow & Flutter, maximum (DIN 45507/IEC 60386) vintage 0.55% at 1.875 ips to 0.28% at 30 ips modern 0.52% at 1.875 ips to 0.19% at 30 ips Record / repro EQ standards (individually selectable) IEC/CCIR 7.5 ips, IEC/CCIR 15 ips NAB AES 30 ips Compander types (standard noise reduction systems in Studio mode) A-Type, A-Type mod B-Type uhx Type I, uhx Type II Frequency response (+/-2 dB, -12dB input, Modern tape, pre-emphasis 50%) 1.875 ips 35Hz to 9kHz (IEC 7.5) 3.75 ips 25Hz to 15kHz (IEC 7.5) 7.5 ips 27Hz to 18kHz (IEC 7.5) 15 ips 35Hz to 20kHz (IEC 15) 30 ips 40Hz to 22kHz (AES 30) Pre-emphasis (18kHz) 1.875 ips 0 to 56dB 3.75 ips 0 to 48dB 7.5 ips 0 to 40dB 15 ips 0 to 33dB 30 ips 0 to 27dB Maximum delay times (in Delay mode) 1.875 ips 4.267s 3.75 ips 2.133s 7.5 ips 1.067s 15 ips 533ms 30 ips 267ms Input headroom 0 to +18db Gap width (repro head) 1 to 5µm Head bump 0 to 8dB, typically 4dB Crosstalk (at 1kHz) -80 to -20db Static tape noise -100 to -40dB Asperity / mod noise -100 to -50dB Azimuth range +/- 2 arc-minutes 0 VU reference level -24 to 0dBFS (AES-17 standard) System noise -120db contents introduction | studio delay flange | service config tricks plots glossary! 5 INTRODUCTION User Interface GUI appearance The size of Satin’s user interface can be adjusted to suit your personal preference / monitor size – simply right-click anywhere in the background of Satin’s window (if the MidiLearn menu pops up instead, try clicking a bit further away from the knobs). Select a GUI size between 70% (854 x 504 pixels) and 200% (2440 x 1440 pixels) in 10% steps. Note that the setting here is temporary. You can set a default GUI size in the global Preferences. knobs coarse control..... Click+hold with the lefthand mouse button, then drag up or down fine control.......... For steps of only 0.01, hold down either SHIFT key before moving the knob scroll wheel.........Hover over a knob and roll the wheel (fine adjustment via SHIFT) reset to default....Double-clicking a knob reverts to a default value (e.g. tape speed = 15 ips) switches Although they look similar, Satin actually has three different kinds of switch. Some slide left to right (like the one in this image), others are on/off types that are only highlighted when switched on. The Studio panel’s Group switches are mutually exclusive ‘radio buttons’. context menu: locking Clicking with the righthand mouse button on any knob or switch in Satin opens a context menu in which you can select Lock. A locked parameter can still be adjusted, but the value won’t change when you switch presets, and it won’t affect (or react to) other instances of Satin assigned to the same Group. To unlock a control again, right-click and untick ‘Locked’. context menu: MidiLearn The context menu also includes MidiLearn. Move any knob/fader on your hardware controller to create the link. To remove links, right-click and select MidiUnLearn. If knob values automagically reset themselves, always try MidiUnLearn first. Note: If you’re not sure how to route MIDI into effect plug-ins, please refer to the documentation of your DAW / host application / sequencer. context menu: MouseWheel is rastered Activate this option if your mouse wheel ‘clicks’ through values instead of rolling smoothly – Satin’s controls will be more responsive to slow wheel movements. Ignore if your computer mouse doesn’t feature a wheel. contents introduction | studio delay flange | service config tricks plots glossary! 6 INTRODUCTION the control bar The bar at the top of Satin’s window is almost self-explanatory – see the next page, then go here. the main panels The rest of Satin’s GUI is divided into the following three panels: Satin’s 3 panels Upper Panel Together with the control bar, this area always remains visible because all the controls apply in any of Satin’s operation modes (see lower panel). For more about the upper panel, go here. Lower Panel The Mode selector in the middle switches the functionality and appearance of the lower panel... Studio: Use this mode whenever you want to add some tape machine ‘sheen’. Satin lets you group multiple instances together. For more about Studio mode and Groups, go here. Delay: This mode emulates a monster tape machine with four stereo repro heads set up for delays. For more about Delay mode, go here. Flange: Emulates classic tape flanging, a dramatic analogue ‘whoosh’ effect that requires skill and practice. Satin can do this automatically. For more about Flanger mode, go here. Service Panel In typical studio sessions of the past, a well-calibrated multitrack tape recorder was essential for professional work – assuming you wanted the highest audio fidelity possible. A technician would sometimes have to adjust the bias (pre-magnetization) to suit the kind of tape being used, the aim being to optimize the recording system for a flat frequency response with minimum distortion. Most of the parameters in Satin’s service panel practically reconfigure or even replace the virtual ‘hardware’: For instance, changing the head gap width would mean replacing expensive parts. For more about the service panel, go here. contents introduction | studio delay flange | service config tricks plots glossary! 7 INTRODUCTION Preset Browser load To browse through the presets, click on the Presets button to the right of the data display. Satin’s preset browser, with both context menus open (via right-click) Folders are listed on the left, presets in the centre, and information to the right. After clicking on a preset you can use the up/down cursor keys on your computer to step through the others. To step through presets without opening the browser, click on the arrows either side of the data display. To select from a list of all presets in the current folder, simply click on the data display. save In Satin’s browser, make sure that the folder where you want to save your work is currently selected. Click on the Save button to the right of the data display. A dialog window opens for details such as a description, tips for use etc.. Confirm by clicking on Apply. Tip: If there’s a preset called default in the local root, it will be loaded automatically whenever a fresh instance of Satin is started. Try this: Load your favourite preset, open the root folder (Local) and save it under the name ‘default’. Start a new instance of Satin and check… refresh / create / reveal / on open... As Satin’s browser is limited, the context menus let you open your operating system’s file system and highlight the current folder or file: Right-click and select Reveal in Finder / Explorer. Whenever you want to create a new folder or refresh the list, right-click in Satin’s folder list (the lefthand pane). Note: Clicking on a folder should also refresh the list. The last option in the browser’s context menu lets you define how deeply the browser will open subdirectories whenever the GUI is opened or the Refresh function (see above) is applied. Note: The branch containing the current preset will always be completely visible. favourite or junk? Right-click on a preset to classify it as Favourite or Junk. Favourite files are marked with a star, junked files disappear from the list. Select show Junk from the same context menu whenever you want to see the junked presets (they appear with a brown ‘stop’ symbol). the MIDI Programs folder Local also contains a special directory called MIDI Programs, which is initially empty. If you put a bunch of presets (up to 128) in there, they are all loaded into a cache memory (for performance reasons) when the first instance of Satin starts. Important: changes only take affect after the host application is restarted – MIDI Programs can’t be added to, removed or renamed on the fly! contents introduction | studio delay flange | service config tricks plots glossary! 8 INTRODUCTION Presets in the MIDI Programs folder can then be selected via the so-called MIDI Program Change messages (for information about how to route MIDI into effect plug-ins, please refer to the documentation of your host application / DAW). As presets are accessed in alphabetical order, it’s a good idea to put a number at the beginning of each name e.g. ‘000 rest-of-name’ to ‘127 rest-of-name’ or similar. Quick Start Guide To use Satin purely as a ‘tape sound’ processor i.e. to add some tape-typical warmth and cohesion (enough flowery words for now), all you really need to do is experiment with the two large gain controls at the top: the Input and Output knobs... Here goes: Insert an instance of Satin into an audio channel of your DAW / host application (a default preset will be loaded) and play around with the Input control. Watch the VU meter, but concentrate more on the sound i.e. what Satin is doing to your audio material. You can compare with the untreated signal by clicking on the Bypass button. But beware! Judging which settings actually sound better means keeping the perceived volume as constant as possible – volume can be a significant factor here, as louder almost always sounds ‘better’. Check whether Makeup is switched on. If so, the output level is automatically reduced when the input is increased (note that the Output knob doesn’t move automatically, so you can always ‘finetune’ the output level). A few questions you should be asking yourself while adjusting the input and output levels: • • • • What’s happening to the transients in the signal when I give it more ‘oomph’? How are the high frequencies in particular being affected by different settings? At what point does the signal start to distort? In which frequency range? What is happening to the (perceived) stereo width at different gain settings? Depending on certain properties of the audio material, these effects can be quite subtle, especially if you are not very familiar with the ‘tape sound’. Tip: You could train your ears by processing very different audio material e.g. drums, vocals, bass. After some practice, you should start to develop a feel for the above processes and how they interact. Patience helps, and the cumulative effect of applying Satin to several (or even all) tracks in a song will make everything appear more obvious (see groups). the next few chapters include a description of each and every element in Satin’s user interface... contents introduction | studio delay flange | service config tricks plots glossary! 9 ! UPPER PANEL Upper Panel This part of Satin’s window contains all the basic switching and tape machine parameters: bypass Activating this button disables all processing. Note that grouped instances are bypassed together! data display The display at the top shows the name of the selected preset or, while a parameter is being edited, its current value. Clicking on the arrows to the left and right of the data display steps forwards and backwards through patches. Clicking directly on the data display opens a list of all presets in the current directory (so you don’t always have to open the browser to select presets). presets / save See the section about Satin’s preset browser two pages back. undo / redo The undo and redo buttons let you step back and forwards again through the edit ‘history’. Caution: The undo / redo buffer is cleared as soon as you load another preset. u-he badge Click on the badge to the right of the data display for quick access to the our website, to this user guide, to our KVR support forum or to u-he social networking sites (Twitter, Facebook, YouTube). makeup When Makeup is switched on, the output level is automatically reduced when the Input knob is turned up (the output level is effectively linked to the Input knob). Note that the Output knob doesn’t magically turn while you’re adjusting the Input, you can still use it to fine-tune the output level. Caution: Turning the input volume way down while Makeup is on can seriously increase any hiss and asperity you have dialed in (see tape parameters). Also, in Delay mode, quickly turning the input volume down can cause the delayed signal to get very loud for a short while. tape This switch affects the type of emulated tape. When driven into saturation, the ‘vintage’ tape tends to distort sooner. It loses treble, and the low-to-mid range is stronger. The thinner modern tape has a more even response, less distortion and doesn’t lose as much treble. metering in / out This switches what the VU meter displays, either the input or the output levels. contents introduction | studio delay flange | service config tricks plots glossary! 10 UPPER PANEL RMS This feature affects how the VU meter displays output levels. When RMS is disengaged, the VU meter follows its traditional ‘ballistics’, which means about 300ms integration time – a good compromise for monitoring fluctuations in the human voice as well as most musical instruments. Engaging RMS causes the VU meters to react more steadily to the energy content of the signal, and integrating over a longer period matches perceived ‘loudness’ better. 0VU Ref Having a standard reference while monitoring average (RMS) levels within a project makes a lot of sense. For example, if your project is at -18 dBFS, it would be best to set -18.00 here. The VU needles will be displaced by -18dB so that e.g. -20dB will appear as -2dB. soft clip / over When the button is engaged, output levels approaching 0dBFS are gently limited using a very smooth transfer function similar to a Class-AB tube or FET-driven amplifier stage that gradually changes from clean to clipped. Disengage the button If you want the occasional peaks to be handled elsewhere within your mixing environment (overshoots are only visualized, not treated). input / output knobs These knobs adjust the input and output levels. They are so large because they are the most important controls in Satin: Use them wisely, young Skywalker... VU meter Volume Unit (VU) meters are often seen ‘decorating’ audio equipment, from the most expensive professional units where they actually make sense, to the cheapest consumer devices where they are included more for aesthetic reasons than for precise monitoring. stereo VU (red needles) and peak meter (blue indicators) Originally developed around 1940 for telephone companies, the VU standard was soon adopted by the broadcast industry. VU meters have a relatively slow response, which is perfect for measuring average levels. Traditionally, users were expected to aim for 0 VU whenever possible. Note: Satin’s VU meter complies to the AES-17 standard i.e. it is calibrated with sine waves (as opposed to square waves) and therefore displays a 0dBFS sine wave as 0 VU – a non-AES-17 meter would show about 3dB less. peak meter: The central bar is a stereo peak meter with a significantly faster response than the VU needles. Use the peak meter to monitor the levels of faster transients (e.g. drums). midi activity This is an activity indicator which flashes whenever Satin is receiving MIDI data. mode This switches between Satin’s operation modes Studio, Delay or Flange – see the next chapter. contents introduction | studio delay flange | service config tricks plots glossary! 11 LOWER PANEL Lower Panel Select one of the three basic operation modes by clicking on the central Mode switch... Studio Mode This is Satin’s default, the mode you should use for all your ‘normal’ tape processing tasks: the Studio mode panel speed ips How quickly, in inches per second, the virtual tape is drawn past the heads. Faster tape speed usually means better overall audio fidelity (especially with high frequencies) and less noise. Also, the lower frequency limit moves up slightly. How these effects arise is described in the chapter about Satin’s service panel. Note: The most common tape speeds are 7.5, 15 (default) and 30 ips. pre-emphasis Pre-emphasis has nothing at all to do with the EQ, it mainly addresses the ‘gap loss’ phenomenon. The gap of the repro head determines its high frequency response – the smaller the gap, the better the response. Wavelengths smaller than the gap width more or less fall into the gap, the worst case being when the wavelength is exactly the same as the gap width, resulting in zero current. This gap loss frequency is proportional to tape speed: about 8kHz at the regular 15 ips (16kHz at 30 ips and 4kHz at 7.5 ips). For response plots showing rolloff without pre-emphasis, go here. no group NOT assigning an instance of Satin to any group is the default state, and pressing the momentary button No Group reverts to this default. See groups 1-8 below. bypass tape Press this button to take the tape section out of the main signal path. The compander and record / repro circuits remain active. The “off” state of this button is ignored in Delay and Flange modes. groups 1-8 Studio mode lets you assign the current instance to one of eight available groups. Each group acts as a container for all instances so they will behave as a single entity while editing. This comes in handy when using Satin as a multi-track processor (for a practical example, go here). Groups can be named by double-clicking on the fields. Important: Using groups in simultaneously opened projects in your host application(s) can lead to unexpected results – the groups of one project will be overwritten by those defined in the next. Also please note that Satin cannot be grouped if the processes are sandboxed – if you have problems with Satin’s grouping feature not working at all, please refer to the documentation for your DAW. contents introduction | studio delay flange | service config tricks plots glossary! 12 LOWER PANEL compander No tape machine plugin should be without a noise reduction encoder/decoder! Use these for coloration effects or e.g. decoding old cassettes which have been recorded with noise reduction on. Satin includes 5 types – all models of well-known hardware, despite the “obscured” names... A-Type First implemented in early professional video recorders, this type also became the noise reduction standard for multitrack tape and, to a lesser extent, optical movie soundtracks. A-Type processes four different frequency bands, with the two higher bands overlapping so that typical tape hiss frequencies are companded more strongly. The A-Type typically provides about 12 dB of noise reduction (A-weighted). Click here for a related article in Wikipedia. A-Type Mod This type mimics the 'Cat-22' modification that was popular among users of the original A-type hardware from the early 70s. All four bands were realized on a single card, and the signal that was added to (or subtracted from) the main path was mixed via four resistors. By simply cutting or desoldering the resistors of bands 1 and 2, only the treble bands remained active, resulting in the very 'airy' sound heard on numerous hit records. See the dolby trick. A-Type Mod works especially well with vocals, acoustic guitars or anything that would benefit from a very 'up-front' and bright top end without sounding harsh or shrill. B-Type This was added to countless consumer products, for instance pre-recorded compact cassette tapes. B-Type is a single-band system that only processes high frequencies. With its relatively mild compansion, B-Type typically provides about 9 dB of noise reduction (A-weighted). uhx Type I This 2:1 broadband compander was meant for professional systems using tape with a signal-tonoise ratio of at least 60 dB, and a relatively flat (+/-3 dB) frequency response within a range of at least 30 Hz to 15 kHz. Click here for a related article in Wikipedia. uhx Type II This related method was destined for the cheaper, more noisy consumer media with a much more restricted frequency response. Type II rolls off high and low frequencies in the control signal path (the sound isn’t affected) to desensitize the system to frequency response errors. Same as Enc Sets the decoder option to the same as the encoder mix This control should normally be set to maximum, but you can set lower values to soften the effect, especially when using the encoder circuit as an enhancer (see dolby trick). Note 1: This ‘noise reduction’ can only reduce on-tape noise, not noise generated before the plugin. This also applies to ‘system noise’ generated by the analogue-modeled circuitry. Note 2: Well-adjusted companders depend on lossless (e.g. zero dropouts) recording to tape. Any deviations in amplitude or frequency response will have a negative effect on the dynamics. contents introduction | studio delay flange | service config tricks plots glossary! 13 LOWER PANEL Delay Mode With so much ‘tape goodness’ already built into Satin, it made sense to include a tape delay mode: Delay mode panel with two repro heads ... and with all four repro heads repro heads The sliding switch at the top left selects whether you will be presented with 2 or 4 repro heads for the delays. Selecting ‘2’ here saves a few CPU cycles and memory. speed ips How quickly, in inches per second, the virtual tape is drawn past the heads. Faster tape speed usually means better overall audio fidelity (especially with high frequencies) and less noise. Also, the lower frequency limit moves up slightly. How these effects arise is described in the chapter about Satin’s service panel. Note: The most common tape speeds are 7.5, 15 (default) and 30 ips. Note: Unless Tempo Sync (see below) is active, delay times will depend on the current tape speed: the faster the tape, the shorter the delays. While Tempo Sync is on, Speed ips only affects the colour of the sound (of course this would be impossible using a real tape machine). tempo sync In Tempo Sync mode, delay times are relative to the song tempo. Distances between the repro and recording heads are set in musical note lengths relative to a tape speed of 15 ips). See Distance below for more details. contents introduction | studio delay flange | service config tricks plots glossary! 14 LOWER PANEL routing With the typical Multi-Mono, each stereo channel (L & R) feeds the output back into its own input. Selecting Cross instead feeds each output to the other input. Ping-Pong sums the stereo signal to mono first, then feeds this sum to either the left or right input. Note: if Balance (see below) is set to the extreme opposite stereo channel from the Ping-Pong, you won’t hear any delay. distance These sliders set the distance (in inches) between each repro head and its corresponding record head. More distance means longer delay. The delay times depend on the current tape speed (the faster the tape speed, the shorter the delays) except in Tempo Sync mode... When Tempo Sync (see previous page) is active, clicking anywhere on the track of the slider then dragging left or right will snap to 16th-note values. Note that the centre position corresponds to 4/16 i.e. a quarter note. When the slider is clicked and dragged in the normal manner, you can set arbitrary values and/or fine tune them by holding down SHIFT beforehand. mod rate / mod amount The distance i.e. length of each delay can be independently modulated by a sine wave LFO. Use this feature whenever you need extra movement or more ‘organic’ textures. Careful editing of the modulation parameters here can even result in stunning, reverb-like dispersion effects. balance / level The Balance knobs shift the delayed signals to either side of the stereo field, and the Level knobs set the output volumes for each delay. mix The Mix knob adjusts the ratio between unprocessed (dry) and processed (wet) signal. This control is only useful when Satin is used as an insert-effect, as it usually is. When used as a send-effect, however, you should keep the mix at 100%. The Lock feature can come in handy here: While browsing through a bunch delay presets that were created for use as insert effects (with e.g. 50% mix), locking Mix at 100% will save you the trouble of adjusting it each time. feedback The amount of delay feedback. Note that the feedback path is a global bus i.e. it sums all delays and feeds it back into Satin’s input, and that the feedback signal is affected by EQ and other parameters with each iteration. limit Although Satin has ‘natural’ tape compression (important for typical tape-delay sounds!), we added a dynamic limiter circuit to the output of the feedback stage, to be on the safe side. Imagine having dialed in a complex echo structure using all 4 delay taps: The tape should inhibit very fast buildups, but it will often saturate too quickly. The limiter ensures that levels remain moderate, and can even create interesting 'breathing' effects when driven harder. low cut / high cut Cutoff frequencies of a dual filter within the feedback loop. The displayed values are in Hertz (Low Cut: 20 Hz to 2 kHz, High Cut: 200 Hz to 20 kHz). For ‘un-filtered’ delays, set Low Cut to minimum and High Cut to maximum. contents introduction | studio delay flange | service config tricks plots glossary! 15 LOWER PANEL Flange Mode Tape flanging is actually very different from what is offered by effect units that sweep a resonant phasing effect via LFO. Real tape flanging is more of a one-shot thing, a dramatic whoosh effect for those special moments in the song. Early examples can be heard in the middle of the song Itchycoo Park (The Small Faces, 1967), or Bold as Love (Hendrix). The Flange mode panel True flanging requires two tape machines running identical recordings. The machines are started at approximately the same position, but while tape1 runs at a constant speed, tape2 is slowed down or sped up manually by applying force on the ‘flange’ of the supply reel. As tape2 can be running either behind or ahead of tape1, the delay between the two can approach ‘zero’ from either side: That is what Satin emulates. Tape2 is best kept silent for most of the song, assuming you don't want to hear phase artifacts all the time. As the two tapes approach perfect alignment, the level of tape2 is faded in until the volumes match. As tape2 moves beyond alignment, its volume is faded out again. Obviously, doing this on real tape machines not only takes skill but also hours of practice. Satin’s Flange mode can do it automatically, you just have to activate the Trigger (see below). speed ips How quickly, in inches per second, the virtual tape is drawn past the heads. Faster tape speed usually means better overall audio fidelity (especially with high frequencies) and less noise. Also, the lower frequency limit moves up slightly. How these effects arise is described in the chapter about Satin’s service panel. Note: The most common tape speeds are 7.5, 15 (default) and 30 ips. trigger This button initiates an automatic flange sweep. The indicator moves forwards or backwards (tape2 is sped up or slowed down). Remote-controlled triggering is possible after midi-learning the button. MIDI note-on messages received by Satin will also trigger the automatic flange. Note: If the Flange is re-triggered while the indicator slider is still moving (as a result of a previous trigger action), the direction of movement is reversed. fade Satin’s automatic flange has separate fade-in and fade-out stages which can be set to different durations. You can select absolute times (0.1s, 1s, 10s) or host-synchronized ‘note lengths’ ranging from 1/64 to 8/1. These are only nominal values, as they can be modified via Multiply... contents introduction | studio delay flange | service config tricks plots glossary! 16 LOWER PANEL multiply The multiply control shortens or lengthens the values set by the Fade selector – as a multiplication factor for each fade stage with a range from 0.1 to 2 times the Fade value. shape These two knobs affect the curvature(s) of the automatic flange effect. Experimentation is key here: The exponential curve has a slower rise during fade-in and a slower decay during fade-out, while the logarithmic curve has a faster rise during fade-in and a faster decay during fade-out. range Although it can emulate just about everything else a pair of tape machines can do when used as an effect, a processor plug-in simply can't speed up one of the tape machines ‘into the future'. However, it suddenly becomes possible if tape1 is already delayed ‘into the past’... It works like this: Tape1 is set to a fixed delay. Tape2 moves from zero delay (tape1’s future) through perfect alignment (tape1’s present) to twice the delay of tape1 (the past). Or the other way round. In either direction, the two recordings cross in the middle for true through-zero flanging. The Range knob determines the maximum delay between the two machines, and also sets the first machine to a static value – exactly half of Range. For instance, if you dial in 10ms, the two tapes will meet at 5ms (the static delay of tape1). Note: Tape1’s static delay is also the latency of the flange process. Satin reports this latency to the host software dynamically, but the Range parameter is not automatable. How your host application reacts to reported latency is beyond Satin’s control – if there is a noticeable lag, please contact the developer of your host application. phase invert Running two tape machines in parallel would normally mean twice the volume if the two signals are perfectly aligned (as they are in the middle of the flange). Activating the Phase Invert button flips the phase of tape2 so that the signals tend to cancel each other out instead. Tip: For smoothest results, turn wow & flutter down to minimum. manual flange Instead of triggering the automatic flange, you can grab the slider and move it manually (of course this control can also be midi-learned). contents introduction | studio delay flange | service config tricks plots glossary! 17 SERVICE PANEL Service Panel Click on the Service button at the bottom of Satin’s window to open a panel containing several ‘under the hood’ controls (as well as a small but perfectly usable analyzer). Satin’s service panel gives you access to the more ‘esoteric’ parameters Note: The lid of the service panel is closed by default to save on CPU – the analyser actually uses a complete (but hidden) instance of Satin so it can accurately display frequency response! To understand everything the service panel offers, it’s best to learn a few basics of tape machine technology first... Tape Machine Primer record head Getting audio onto tape requires a ‘record head’, basically a ring-shaped core of ferromagnetic material with a coil of wire wound around it. At the front end of the core, in contact with the tape, is the so-called ‘head gap’, a narrow space between the poles which turns the head into a kind of horseshoe electromagnet. An input signal is fed into the coil, inducing a magnetic field which then emanates from the head gap and realigns the magnetic state of the tiny metal oxide particles embedded in the tape being dragged past the head. Sounds easy enough, doesn’t it? Doesn’t it? Besides being difficult to understand and even harder to explain, there are practical problems. One of them is that you need quite a strong field to budge the normally random magnetic orientation of the metal oxide particles at all – quieter parts of the signal will affect fewer particles and the fidelity of the recording will be (or would be) relatively poor. dc bias In the early days of tape recording, the late 1930s, adding some direct current (DC) bias improved fidelity by orienting the magnetic state of all particles in one direction. Unfortunately, DC bias practically halves the usable dynamic range of the tape. Another disadvantage is that it leaves the tape with a net magnetization, causing more noise during playback. Still, it was better than nothing. ac bias In 1941, two German engineers working for the national broadcasting organization RRG (ReichsRundfunk-Gesellschaft if you must know!) accidentally discovered alternating current (AC) bias, which resulted in much better sound quality. The story goes that one of their tape machines was producing exceptionally good recordings. Mystified at first, tests revealed that its DC bias amplifier was generating a high frequency oscillation – that part of the machine was definitely faulty! The trick of AC bias is to have the audio signal ride (like AM radio) on a high frequency carrier signal, a sine wave somewhere between 50kHz and 200kHz. This frequency is high enough to be filtered out naturally by the repro head, but strong enough to budge all the oxide particles out of their lethargy and allow the audio signal to ‘fine tune’ their magnetic orientation. The usable dynamic range is not affected much: with AC, everything oscillates around zero so there is no net magnetization on the tape. contents introduction | studio delay flange | service config tricks plots glossary! 18 SERVICE PANEL magnetic tape All tapes, from 1/8-inch cassettes to 2-inch studio reels, have at least two layers: • A smooth film which gives the tape its physical strength and flexibility. Originally paper, soon afterwards acetate (fire hazard!), since the 1960s mainly polyester. • The magnetic coating: tiny iron or chrome oxide particles embedded in a polymer ‘binder’. As this layer is in direct contact with the record and repro heads, its physical properties affect how smoothly the tape will run. The density, size and distribution of oxide particles in the binder determine the audio quality and maximum dynamic range of the recording / reproduction. repro head The repro head is physically very similar to the record head, but it works in reverse: When the tape is drawn past the gap in the repro head, the magnetic pattern on the tape induces (via the head gap) a corresponding voltage in the repro head’s coil. The repro head has a kind of highpass filter effect: higher frequencies mean higher voltage (like a bicycle dynamo: the faster you pedal, the brighter the headlamp). However, there’s also a lowpass effect affecting the high frequencies: wavelengths shorter than the head gap suffer significant loss, for reasons too complex to discuss here. Bass frequency response is influenced by the so-called ‘head bump’ effect, a low frequency boost caused by resonances having to do with the size of the repro head’s core relative to its gap. Note that the frequency of the head bump follows tape speed (see response curves here). equalization All tape recorders require a lowpass filter behind the repro head, which fixes the following problem: Tape magnetization is directly proportional to the recorded signal, but the voltage induced in the repro head’s coil during playback is proportional to the rate at which this magnetization changes. So for the same degree of magnetization on the tape, a signal with twice the frequency will be played back twice as loud. Although the lowpass filter is necessarily shallow (about 6dB/octave), its cutoff frequency needs to be set quite low so it can affect a wide enough frequency range. Such broadband filtering results in a significant loss of overall volume (typically 50 to 60dB), which therefore needs to be amplified afterwards. So the simplest acceptable signal flow would look like this: input bias record head tape repro head lowpass filter amp output Properties such as tape thickness or amplifier response, as well as HF losses caused by the repro head gap, also need to be compensated. There are more idiosyncrasies to be considered (selfresonance in the head coils, eddy current losses in the cores, tape-head spacing losses and so on), but we don’t really need to learn such details. Suffice it to say that Satin has all the noticeable quirks of real tape machines, but doesn’t make them all user-adjustable – lucky you! On-tape HF losses and head gap damping can be partly remedied by a kind of pre-filtering called ‘emphasis’. This isn’t the perfect solution: The louder the input signal, the more saturation you will get on tape, especially of those high frequencies boosted by the emphasis circuit. Not surprisingly then, attempts were soon made to fix the HF response at the end of the signal chain – at the cost of the some extra circuitry and a bit more tape noise. With the two extra filter circuits in place, the signal flow now looks like this: input bias contents record EQ record head introduction | studio tape delay repro head flange | LP filter service config amp tricks repro EQ plots out glossary! 19 SERVICE PANEL Finding the optimum balance between record-EQ (emphasis) and repro-EQ certainly delivers the best sound quality – but how would those tapes sound when played back on a different machine? Wouldn’t each manufacturer try to get the best out of their own designs, and ‘hang the rest’? This problem was solved by setting frequency curve standards such as NAB or CCIR (later IEC). Satin’s service panel lets you tweak several properties at different points within the signal chain. The service panel is divided into three sections, each containing related parameters... Tape Parameters The area on the left of the service panel contains five controls under the heading ‘Tape’: the 5 ‘Tape’ parameters in the service panel hiss Controls the level of tape hiss. Although considered a serious disadvantage of tape, a modicum of hiss not only adds ‘retro’ authenticity and dither to the sound, but can also e.g. reduce the artificiality of existing cuts in comped vocal tracks. Note that Satin’s tape hiss is stereo, just like a 2-track tape machine. See Auto Mute below. asperity Imperfections in the surface of the tape cause a roughening / blurring of the recorded frequencies. Although they also cause some constant mid-range noise, asperity noise is mainly perceived as an enharmonic distortion of the recorded signal. How noticeable this turns out to be depends on the frequency content of the original signal: if the signal contains very few high frequencies, you should notice an accompanying noise ‘tail’ when you turn the parameter up. Like ‘hiss’, asperity noise is also stereo. Strangely, asperity noise can make monaural recordings sound as if they were stereo! auto mute Soft-gating for both hiss and asperity: If no input signal is detected, the tape noise is muted. crosstalk For ‘perfect’ stereo or multitrack recordings, the tracks should be completely independent at every stage – there should be zero crosstalk between adjacent tracks. Although electronic circuits in a single device can never be 100% isolated, crosstalk is seldom noticeable if the circuits are welldesigned. Wherever magnets are involved, however, crosstalk can become a real problem. Adjacent tracks of tape machines are very prone to induction, eddy currents and other unwanted interactions. There is no satisfactory solution. Crosstalk was included in Satin because it can actually help to ‘glue’ stereo tracks together. As synchronizing audio buffers between multiple instances would have significantly increased latency, we decided to restrict the crosstalk to the two (L / R) tracks within each instance. For frequency response plots showing crosstalk, go here. contents introduction | studio delay flange | service config tricks plots glossary! 20 SERVICE PANEL wow & flutter Who really likes wobbly recordings? The transport mechanism in tape machines should be steady, and manufacturers of the more expensive models took great pains to ensure the smoothest tape flow possible. A little variance in the recording and playback speed is inevitable, however, and the ‘wow & flutter’ effect can even contribute to the charm of tape recordings. Satin’s Wow & Flutter parameter has a very wide range, from unnoticeable at minimum all the way up to ‘horribly wobbly’ at maximum. Note that the speed of wow & flutter follows the tape speed. Tip when using Flanger mode: For smoothest results, turn Wow & Flutter down to minimum. bias Arguably the most important control in this part of the service panel, bias is crucial for attaining a clean ‘recording’. Bias adjustments are normally made to flatten the tape’s response curve. Because any ‘optimum’ bias setting is necessarily a compromise, you’re free to use bias creatively: lower values tend to improve the high frequency response at the cost of more distortion wherever magnetization is low (i.e. around where the waveform crosses zero). Higher values have roughly the opposite effect i.e. you get lower distortion but less highs. Setting bias to 0.00 by double-clicking on the control will give you what we determined to be the best compromise – a fairly flat response without too much distortion. Note that some engineers like to run their machines moderately over-biased, which delivers slightly lower distortion and a cleaner low-end at the cost of a more dampened treble response. For frequency response plots showing the effects of different bias settings, go here. Repro Head Parameters The central block in the service panel lets you adjust physical attributes of the repro head... repro head controls gap width Of course real tape machines don’t have a gap width parameter – you would need to find the right screwdriver and physically exchange the repro head to do that. Gap width determines both the upper and lower frequency thresholds, it affects the amount of high frequency ‘gap loss’ as well as low frequency resonance (see bump below). At first glance, Gap Width appears to act like a simple tilt filter, but in fact it introduces various complex resonances and fluctuations across the entire audio spectrum. In conjunction with the Bias control, Gap Width can be used to balance the frequency response, as these two controls have roughly opposite effects on the signal. For instance, if you have set the bias fairly high, try setting a smaller gap (note that this will also shift the lower frequency threshold upwards a bit). Tip: If you want to imitate the frequency response of classic studio tape machines, set the gap width to somewhere between 2 and 3 µm (micrometers). For frequency response plots, go here. contents introduction | studio delay flange | service config tricks plots glossary! 21 SERVICE PANEL bump Low frequency response is chiefly determined by the physical design of the repro head. However, just like the corrective elements found in some loudspeaker units, low frequency resonance effects in real tape machines can be dampened. Satin’s Bump parameter (usually called “head bump”) controls the amount of low frequency resonance allowed: lower values mean more correction and a fairly shallow roll-off below the bump. Conversely, higher values mean less correction, and therefore more fluctuations and resonance build-up. For frequency response plots, go here. azimuth Azimuth error (measured in 'arc-minutes') is emulated when the knob is dialed off-center – the tape head is skewed slightly away from the vertical. Although usually unwanted on real tape machines, this can sound interesting, especially when using the delay mode or when spatial repositioning of sounds is desired. Ideally, a magnetic recorder has its record and repro head perfectly aligned, the angle between the head gaps and the tape is exactly 90°. If either head is just a bit off, the magnetic pattern of the recording on tape won't be reproduced correctly upon playback. A mismatch in azimuth results in a 'washy' sound, with poorer treble response and with stereo signals tilted to one side. In Satin, the repro-head's azimuth can be adjusted per stereo channel (i.e. not across the many tracks possible while using multiple instances). What happens is that the pattern transported along the head is no longer time-aligned. Since all tape heads are stereo here, mono components of the signal hits one of the gaps later, and this short delay seems to shift the stereo image to one side or the other. Audio engineers call this the 'Haas effect': our hearing system determines the spatial location of an audio source by the difference in time/phase the wavefront reaches our ears. When summed to mono, this delay also creates a comb-filter effect, colouring the sound quite drastically. Another factor related to azimuth error is the head gap itself. Originally perpendicular to the tape, increased skewing leads to a wider effective head gap. The wider gap can't pick up short wavelengths as well as narrower gaps, leading to even more treble loss. The wider the track width, the worse this becomes. Note: Satin simulates a 1" two-track head arrangement here. Azimuth error also depends on the tape speed: the slower the transport, the more apparent the effect. Machines running at 30 ips are less prone to azimuth error as the resulting delay will be much shorter than at, say, 7.5 ips. Also, the gap-widening effect is less significant at higher speeds. Although azimuth affects all repro heads, in Delay mode (only) the angular change alternates left/ right, which means that if you set azimuth to a positive value e.g. '+2', then heads 1 & 3 will turn to the right while heads 2 & 4 will turn to the left. As Delay mode uses multiple repro heads / taps, adjusting the Azimuth value can deliver some rather interesting spatial smear effects! contents introduction | studio delay flange | service config tricks plots glossary! 22 SERVICE PANEL Analyzer Typically, when a tape recorder needs to be realigned, calibration tones are sent to the machine and the results are monitored with a voltage meter or a built-in metering system. This is a tortuous, time-consuming job, but since we're talking software, things are a lot easier in Satin... the analyzer screen The analyzer continuously measures frequency response. As we weren't keen on having test-tones sent to the audio-outputs, we gave the analyzer its very own copy of the entire DSP part, including all parameters! plot mode Right-click in the analyzer window to select one of three plotting modes. The default is glow, which shows inertia just like a real analogue oscilloscope. The fast option is a low-CPU variant with no blurring. Eco is even lighter on the CPU, but updates at a much slower rate. Circuit Parameters Finally, the service panel lets you virtually ‘replace’ parts of the tape machine’s circuitry: Circuit: EQ options and headroom rec EQ / repro EQ The choice of EQ is crucial for achieving clean, undistorted tape recordings. However, results still depend on a variety of parameters and internal factors – there is no such thing as 'the perfect EQ curve'. Satin offers a variety of industry-standard EQ curves. Of course you can choose a particular curve to mimic a specific machine, but you could also get more experimental... The rec/repro EQ curves were originally meant to be used in matched pairs – the same standard is chosen for both the recording and reproduction process (the repro curve compensates for the recording curve by applying the inverse function). For Satin, we thought that allowing them to be selecting separately would not only be fun, but it would also let you correct strong frequency errors. For matched pairs, set the Repro option to Same as Rec. Having separate EQ curve selection also means you can use Satin as a format converter: if you have transferred a real tape recording to your DAW from a machine with an unsuitable EQ, you can select your machine's EQ from the list as Rec EQ, then set the target curve as Repro EQ. Note: While using Satin to convert formats, you should activate bypass tape. contents introduction | studio delay flange | service config tricks plots glossary! 23 SERVICE PANEL Flat Disables equalization in this part of the circuit. Although we can't think of any professional unit that doesn’t have a corrective circuit, the Flat option is there for whenever you need as much high-frequency saturation as possible (for instance when taming transients). Please be aware that using no EQ during recording quickly leads to treble distortion, hence some serious slew-rate limiting. Note: The IEC curves (formerly known as CCIR) for magnetic recording exist in two flavours, and these are usually the best choice for tapes running at fairly slow speeds. IEC 7.5 ips IEC 7.5 ips cuts off frequencies above 2275Hz (-3dB point), which is rather low. Of course the primary focus in the past was to reduce distortion as much as possible – lower speeds generally mean more distortion. Using IEC 7.5 ips came at the price of reduced signal-to-noise ratio i.e. more tape hiss, but you can turn that down in Satin anyway. Although IEC 7.5 ips is the most drastic option, it has the advantage of retaining transients well. It also has the least HF loss and therefore the least amount of slew-rate limiting. IEC 15 ips The main difference between this option and 7.5 ips curve is that the corner frequency is set to 4550Hz – exactly twice the frequency of IEC 7.5. This is no coincidence, in fact most of the underlying issues and factors are frequencylinear. Since IEC 15 outweighed distortion and noise floor quite successfully, it became the de-facto standard for mastering-grade tape recorders. NAB A long-running contender to IEC 15 ips, the NAB standard has (theoretically) a higher noise floor while preserving more HF energy. Its regular corner frequency is 3150Hz, but... what’s up with the bass? There’s a huge 3dB boost at 50Hz, which grows stronger at lower frequencies, finally reaching a massive +8dB at 20Hz. This behaviour was designed to compensate for the typical LF losses inherent in standard equipment of those days. The NAB repro EQ curve corrects the bass boost admirably (which the other standards don’t really), but the tendency towards LF distortion remains. Despite all the drawbacks, NAB can create a low frequency 'oomph' that is just plain sexy! AES 30 ips In this standard, the treble is cut at 9100Hz during recording. This frequency happens to be very suitable for mastering applications, provided a high-output / low-saturation tape and the correct tape speed (30 ips) are used. Possible drawbacks: AES 30 ips can be more sensitive to very high input levels, and there is some risk of transient-smearing. Same as Rec Sets the playback (repro) EQ to the same option as the recording EQ. (repro EQ only) Note: In accordance with the standards, all EQ curves attenuate at the relatively shallow slope of 6dB per octave, so none of them should cause significant phase problems. headroom By default, the headroom of the record and repro circuit is set to 9dB above the 0dB tape level, leaving some room before you start to hear the circuit distorting. For maximum tape saturation and circuit transparency, we recommend setting high values for Headroom. If you're aiming for a gritty, brickwall-type distortion, feel free to choose a low value here – but please be aware that you would lose much of the tape ‘liveliness’. contents introduction | studio delay flange | service config tricks plots glossary! 24 CONFIGURATION Configuration Clicking on the cogwheel icon at the top right opens the global configuration pages where you can adjust the appearance of Satin’s window (size and brightness) as well as assign MIDI continuous controllers to any Satin parameter. The 4 buttons are MIDI Learn [L], MIDI Table [≣], Preferences [tools] and Close [X]: Tip: Right-click within the button area to set the currently selected page as default. MIDI Control Pages MIDI Learn This page is where MIDI CC (continuous controllers) can be assigned to Satin parameters directly. The CC data can be generated by e.g. knobs or sliders on your hardware controller, or by a track in your host sequencer. For information about how to route MIDI data into effect plugins such as Satin, please refer to the documentation of the host application. Click on the configuration button (cogwheel) and select the ‘L’ MIDI icon: The translucent overlay displays all MIDI-learnable elements as selectable outlines. Some of Satin’s controls won’t be immediately available in the MIDI Learn page – you will have to choose between Studio, Delay or Flange mode first. contents introduction | studio delay flange | service config tricks plots glossary! 25 CONFIGURATION Try it: Click on the Input knob and send Satin some MIDI CC data – move a knob or slider on your MIDI controller and the connection is complete. Switch to the MIDI Table page to check that the new connection has appeared in the list… MIDI Table Click on the configuration button and select the ‘≣’ MIDI icon button to open an editable (and extendable) list of all MIDI CC assignments: Parameter The first field selects one of Satin’s parameters, which are sorted into sub-menus. Try it: Click on the ‘ADD’ button at the bottom left of the MIDI table window and experiment with the Parameter field. Then remove the assignment by clicking on the small [x] to the right of the line. Channel / Controller The next two fields specify the MIDI channel and CC number. Mode Specifies the range and/or resolution of values. Normal Integer Fine Full range, continuous full range, whole numbers only 0.01 steps between the two integers closest to the current value Type Specifies the type of hardware. By far the most common is Continuous 7-bit. Encoder 12 Encoder 64 Continuous 7-bit Continuous 14-bit unipolar encoder bipolar encoder 7-bit MIDI CC (standard resolution) 14-bit MIDI CC (high resolution, rare) Remove To remove individual MIDI CC assignments, click on the small [x] to the right of the line. To remove all assignments at once, click on the Delete All button at the bottom of the window. contents introduction | studio delay flange | service config tricks plots glossary! 26 CONFIGURATION Preferences Page Click on the ‘tools’ icon to open the Preferences page, where you can set several global defaults to suit your computer mouse and monitor: Control Mouse Wheel Raster If your mouse wheel is rastered (you can feel it clicking slightly as you roll the wheel), set YES so that each little click increments / decrements in sensible value steps. Appearance Analyzer The appearance of the response display in the service panel: eco is particularly CPU-friendly. Default Size Sets the default GUI size for each new instance. You can temporarily change the GUI size without entering the Preferences page – simply right-click in the background. Gamma Adjusts the GUI brightness (darker, dark, neutral, bright or brighter). Text Antialiasing Switches the smoothing of labels and values on or off. Normally left on. Audio Base Latency If you are certain that your audio system – hardware as well as software – uses buffers that are a multiple of 16 samples in size (please refer to the respective documentation), you can safely disable Satin’s base latency. Otherwise leave it set to the default ‘16 samples’, which will prevent audio drop-outs. Note that switching Base Latency will only take effect when the host allows e.g. on playback or after switching the sample rate. Reloading Satin will always work. MORE ABOUT BUFFERS Satin processes audio in chunks of n x 16 samples. This so-called ‘block processing’ method significantly reduces the CPU load and memory usage of all our plug-ins. If the number of samples to be processed is say 41, Satin processes the first 32 and keeps the remaining 9 in a small buffer (16 samples is enough). Those 9 samples are then processed at the start of the next call… and so on. The extra buffering is only necessary if either the host or audio driver processes ‘unusual’ buffer sizes. In the many host applications that process buffers of e.g. 64, 128, 256 or 512 samples (all multiples of 16), try switching it off so that Satin can process latency-free. contents introduction | studio delay flange | service config tricks plots glossary! 27 TIPS & TRICKS Tips and Tricks Here are some tips that we and our beta testers noted during development, as well as a few old tricks rediscovered by testing ‘typical use’ cases... central control from a single instance Even if all the Studio mode instances of Satin in your project are independent i.e. no grouping was required, you might like to assign each one to it’s own group anyway, and name them accordingly. Having done that, you can add a ‘dummy’ instance (inserted into its own ‘dummy’ track) to control all the others, which can then remain hidden. Tip: To save CPU, lock and activate ‘Bypass’. taming transients In the golden age of tape, recording engineers were well aware of how their machines and reels would compress and colourize the recordings. To add some colour to the ‘digital perfection’ of today, there is a tendency to slap a lot of compression, EQ and other effects onto all the tracks – much of which may be unnecessary when printing to tape (virtual or otherwise). Extracting the record and repro EQ from the overall chain, we can directly operate on the main places where the balance between distortion and minimum noise is achieved. And since there are no noise issues to worry about in Satin, we are free to choose the curve that best suits our needs. To find the 'right' one, we need to check the spectral content of the incoming audio. If we want to preserve as much transient information as possible, we need to apply pre-filtering that rolls off the HF as low as possible, then do the opposite during playback. The more high frequencies we have while recording directly to tape i.e. without using filters, the more tape saturation there will be. This is precisely the case when both EQs (record & repro) are set to 'flat'. For transients, this means maximum slam. We can exaggerate it even more by adding some HF pre-emphasis. We could also misuse the head-gap control as a tilt filter to compensate for the added brightness (although we'd be messing with the entire response curve). Always check the peak meters – you should notice a small gain reduction on the transients. What remains is the problem of ear fatigue: our hearing adapts very quickly to the 'coziness' of milder transients, and if you overdo this trick, you will end up with a massive HF smear. For plots showing high-frequency saturation, go here. multitrack coherence (the ‘glue’ effect) The more tracks you process with a real multitrack tape machine or multiple instances of Satin, the more 'tape' sound you will notice. This cumulative effect is often described as 'glue'. An important factor was already discussed above – the transients taming / smear effect. When applied several times in parallel, the results become softer more easily i.e. you don't have to aim very high on each individual track. The process is often barely noticeable when you solo a track, the magic starts when they all add up. Here's one recipe that can improve coherence – do the following on multiple channels, with the grouping feature enabled: • Choose a suitable tape speed. Remember that faster tape speeds generally mean more treble, but also some loss of ‘weight’ in the bass. • Choose a tape type according to how much distortion and 'roundness' you would tolerate. • Set both the Rec EQ and Repro EQ to a type that still retains plenty of transient information, but also offers some slight taming of the occasional overload. • Apply a minimal amount of tape hiss. A decent studio recorder has about -70 to -60 dB. • Add some asperity / modulation noise to make things a bit more random & rough, especially in the stereo field. Be careful with this, as bass frequencies can reveal a prominent ‘noise tail’ very quickly. This probably isn't wanted on every channel, or at the same amount. If in doubt, leave the asperity control out of the group by locking it. • Add a minuscule amount of wow & flutter. Set it so that you don’t notice any warbling from pure sustained notes or 'difficult' instruments such as pianos. contents introduction | studio delay flange | service config tricks plots glossary! 28 TIPS & TRICKS • Adjust the output gain so that the music appears to have the same volume when you bypass the plug-in. Make sure you don't drive each instance too hard – as distortion is introduced very gradually in Satin, there will already be plenty of saturation and extra harmonics when you approach the 0dB mark. • Keep comparing your results by switching to bypass. Listen to the transients, spectral balance, fullness / richness, stereo width and any other differences. Try to spot compression effects or even differences in the front-to-back localization. • Review and qualify your impressions: Is the 'tape processed' sound really better? Have you overdone it, have you worsened the signal integrity? Do you still have enough transients, is it still crisp enough? If in doubt, simply back off a bit and compare again! tape reverb! Satin’s 4-tap tape delay is capable of some interesting reverb-like effects. Try this: • The delay times should not be integer multiples of one another. They should be either prime numbers or unrelated fractions. To do the math, although the delay range is only 0 to 8 inches, it is best to multiply this by a constant first. For instance, if we multiplied by 10, we would have a range of 0 to 80. Prime numbers within that range are e.g. 5, 17, 37, 43, 53, 73. Those values can then be divided back into the 0 to 8 range: 0.5, 1.7, 3.7, 4.3, 5.3 and 7.3 (inches). • Fix sensible levels e.g. tap1 = 1.0, tap2 = 0.5, tap3 = 0.25 and tap4 = 0.125: an exponential decay in our particular delay arrangement. • Now set the balance knobs to arbitrary positions (it doesn't really matter much at this point). From the 'Routing' menu, we will choose 'Cross' for maximum stereo width. • Now for some modulation. For the most ‘dispersive’ effect, use faster modulation on the shorter delays and slow modulation on the longer ones. Experiment! • The feedback levels should be somewhere between 0% and 50% for our chosen tap levels, otherwise the delays are likely to ramp up instead of down. • In the feedback path, higher frequencies should be damped by lowering the ‘High Cut’ to a natural-sounding value. Typically, the larger the simulated space, the less HF would remain. If needed, the bass can be cut a bit, thus making the sound being less troublesome within a complex arrangement. • Bingo! You should have a nice 'tape reverb' already – save it? format conversion decoding old tapes: Imagine the following scenario: You find a stack of old reels in the attic. The tracks were recorded with NR switched on, but that particular machine is no longer available to decode the tapes. You know somebody who owns an otherwise compatible machine, but with a different compander system (or no NR at all). Here’s how you can decode those tapes anyway: • Make sure the tape machine's NR section is switched off. • Record the tape directly to your computer. • Insert an instance of Satin for each track. • Select Studio mode, assign all tracks to the same group and activate the Bypass Tape button(thus disengaging Satin’s tape processing, which we won’t be needing). • In Satin's compander, set the encoder circuit to ‘none’. • Set the decoder to the type you believe was used to encode the tape – if you’re lucky, this will be handwritten on the tape box! • Experiment with Satin’s input level, as this can affect the decoding process. The incoming signal should not drive the VU meters into the red. correcting equalization: Real tape machines are calibrated to suit certain EQ standards. When a tape is played back on a machine that is calibrated very differently from the machine used for the original recording, it is likely to sound much too bright or too dull etc.. Your job is to correct the 'error' caused by using two different equalization systems: contents introduction | studio delay flange | service config tricks plots glossary! 29 TIPS & TRICKS Let's say the original machine was set to IEC/CCIR at 15ips (again: inspect the tape box for handwritten details) and the machine you are using for playback has NAB calibration. We need to apply the inverse curve of that frequency error... • Set Satin to Studio mode and activate the Bypass Tape button. • In the Service panel, switch the record EQ to NAB. • Set the repro EQ to IEC15ips. Tapes processed in this way (first IEC then NAB) have a bass loss and treble gain. Encoding NAB first then decoding IEC has the opposite effect – a stronger low end and a weaker treble response. See frequency response plots in the next chapter. enhancing vocal tracks If you push a large professional multitrack recorder hard enough, you probably won’t need noise reduction as such – at least not for the less up-front tracks like backing vocals. However, it is precisely these tracks that come alive so beautifully when processed by NR encoders... Most noise reduction systems use some sort of frequency-dependent dynamics processing, either in the main signal path, in the detection side-chain, or in both. Some engineers misused encoders for the so-called Dolby® Trick, with the brand name standing for a broader range of systems. • In Satin’s compander, set the encoder to 'A-Type Mod', but leave the decoder off. Also try bypassing the tape and experimenting with the Mix parameter. Owners of the original hardware units generally used them in an AUX bus – with Satin, you can simply adjust the 'mix' control for the amount of enhancement you want. • Listen to how the quieter parts become more airy, while the frequency response remains flat during the louder passages... Back in the days of portable cassette players, many wired-for-sound joggers preferred listening to their encoded tapes with the NR decoding switched off: The higher noise floor didn’t matter too much – it was worth it for that extra treble! contents introduction | studio delay flange | service config tricks plots glossary! 30 PLOTS Frequency Response Plots This chapter contains about 30 frequency response curves – for general reference purposes as well as for what to expect while using Satin’s built-in analyzer. You will find several links to these plots within the main body of this manual. • Bias & Total Harmonic Distortion – shows frequency response balance vs THD. THD was measured with a sine wave at 1kHz, which is automatically subtracted from the plots (the 3kHz peak is the 3rd harmonic of the test tone). • Bandwidth & Head Bump – shows how the head bump / contour effect and HF response vary according to head gap and tape speed. • Crosstalk – the right channel (red) is set to 0dB, the left channel (blue) is set to minus infinity so that only crosstalk from the right channel appears. • High-frequency rolloff without pre-emphasis – shows the natural HF damping without applying treble boost at the input. • High-frequency saturation – illustrates treble smear when the input levels are high, with and without proper record/repro EQ. The test signal was a logarithmic sweep. Note that there are no amplitude errors, but some ripple. contents introduction | studio delay flange | service config tricks plots glossary! 31 BIAS & THD BIAS & TOTAL HARMONIC DISTORTION Bias -5, Modern tape at 15 ips, IEC15, -12dB input Bias -5, Vintage tape at 15 ips, IEC15, -12dB input THD with bias -5, Modern tape at 15 ips, IEC15, -12dB input contents introduction | studio delay flange | service config tricks plots glossary! 32 BIAS & THD Bias +5, Modern tape at 15 ips, IEC15, -12dB input Bias +5, Vintage tape at 15 ips, IEC15, -12dB input THD with bias +5, Modern tape at 15 ips, IEC15, -12dB input contents introduction | studio delay flange | service config tricks plots glossary! 33 BIAS & THD Bias optimum, Modern tape at 15 ips, IEC15, -12dB input Bias optimum, Vintage tape at 15 ips, IEC15, -12dB input THD with optimum bias, Modern tape at 15 ips, IEC15, -12dB input contents introduction | studio delay flange | service config tricks plots glossary! 34 BANDWIDTH & HEAD BUMP BANDWIDTH & HEAD BUMP Gap 2μm, Modern tape at 7.5 ips, IEC15, input -12dB Gap 3μm, Modern tape at 7.5 ips, IEC15, input -12dB Gap 4μm, Modern tape at 7.5 ips, IEC15, input -12dB contents introduction | studio delay flange | service config tricks plots glossary! 35 BANDWIDTH & HEAD BUMP Gap 2μm, Modern tape at 15 ips, IEC15, input -12dB Gap 3μm, Modern tape at 15 ips, IEC15, input -12dB Gap 4μm, Modern tape at 15 ips, IEC15, input -12dB contents introduction | studio delay flange | service config tricks plots glossary! 36 BANDWIDTH & HEAD BUMP Gap 2μm, Modern tape at 30 ips, IEC15, input -12dB Gap 3μm, Modern tape at 30 ips, IEC15, input -12dB Gap 4μm, Modern tape at 30 ips, IEC15, input -12dB contents introduction | studio delay flange | service config tricks plots glossary! 37 CROSSTALK CROSSTALK Modern tape at 15 ips, crosstalk -20dB Vintage tape at 15 ips, crosstalk -20dB RED = right channel at 0dB BLUE = crosstalk only (by setting the left channel to -infinity) contents introduction | studio delay flange | service config tricks plots glossary! 38 ROLLOFF ROLLOFF WITHOUT PRE-EMPHASIS 7.5 ips 15 ips 30 ips contents introduction | studio delay flange | service config tricks plots glossary! 39 HF SATURATION HIGH FREQUENCY SATURATION Flat EQ, Modern tape, input -20dB Flat EQ, Vintage tape, input -20dB contents introduction | studio delay flange | service config tricks plots glossary! 40 HF SATURATION IEC 15 ips, Modern tape, input -20dB IEC 15 ips, Vintage tape, input -20dB contents introduction | studio delay flange | service config tricks plots glossary! 41 HF SATURATION Flat EQ, Modern tape, input 0dB Flat EQ, Vintage tape, input 0dB contents introduction | studio delay flange | service config tricks plots glossary! 42 HF SATURATION IEC 15 ips, Modern tape, input 0dB IEC 15 ips, Vintage tape, input 0dB Note: The 0dB plots were created using sine wave sweeps, the -20dB ones used a Dirac impulse. contents introduction | studio delay flange | service config tricks plots glossary! 43 GLOSSARY Glossary A ACE (u-he product) AC bias AES Any Cable Everywhere – a compact modular synthesizer addition of HF alternating current to improve fidelity of tape recordings Audio Engineering Society aliasing ugly distortion caused by resolution limitations in digital systems amplitude asperity the level of a signal roughness or imperfection (of the tape surface) attenuate to reduce the amplitude a-weight(ed) azimuth measurement offset compensating for how the ear perceives loudness see http://en.wikipedia.org/wiki/Azimuth B Bazille (u-he product) bias PD and FM based modular synthesizer. a shift / offset by way of addition – see AC Bias, DC Bias C compander compressor / expander pair compressor device that reduces an audio signal's dynamic range crosstalk interference between adjacent tracks / channels cutoff (of a filter) frequency threshold above and/or below which frequencies in the signal will start to be attenuated or boosted D dB (Decibel) a commonly quoted unit of gain / attenuation dBFS (DeciBels, Full Scale) dB levels in systems with a defined maximum level DC bias (to tape, obsolete) addition of direct current to the signal being recorded default value assigned before user intervention, or a sensible starting point dynamic range contents span / difference between the quietest and loudest parts of a signal introduction | studio delay flange | service config tricks plots glossary! 44 GLOSSARY E EQ equalization, manipulation of frequency response electromagnetic erase head expander interrelation between electrical currents and magnetic fields the tape machine head that removes previous recording / magnetization device that increases an audio signal's dynamic range F fidelity (audio) flange (effect) degree of similarity to the original signal dramatically sweeping cancellation / enhancement of frequencies flutter often irregular, rapid variation of signal properties (amplitude, phase, frequency) caused by mechanical imperfections of tape machines. See wow frequency rate of vibrations within an audio signal frequency response amplitude fidelity across the entire frequency range G gain increase in volume gap width gap loss GUI size of the head gap any reduction in fidelity occurring in a head gap graphic user interface H harmonic distortion headroom available margin before exceeding the capabilities of a system head bump head gap overtones, integer multiples of frequencies in the signal low-frequency resonance caused by physical attributes of the repro head small space between the two magnetic poles of a tape head HF high frequency hiss HF noise caused by random magnetic orientation of particles in the tape Hive (u-he product) very CPU-friendly VA synthesizer with powerful arp/sequencer Hz (Hertz, cycles per second) the standard unit of frequency I IEC/CCIR a tape EQ standard – International Electrotechnical Commission / Comité Consultatif International Radiotélécommunique IPS (inches per second) contents the standard unit of tape speed introduction | studio delay flange | service config tricks plots glossary! 45 GLOSSARY JK junk in Satin: A preset file made invisible in the browser, but not deleted L linear LF in a straight line low frequency LFO low frequency oscillator lowpass filter electronic circuit that allows frequencies below a certain threshold to pass unhindered, while attenuating frequencies above that threshold M make-up increase of the output gain to compensate for processing losses modular consisting of discrete, interconnectable units mod / modulation governing the value of a parameter from a control signal N NAB (National Association of Broadcasters) NR a tape EQ standard noise reduction O oversampling process of sampling a signal at a frequency higher than twice the highest frequency in the signal, which reduces aliasing artifacts PQ parameter a measurable factor within a system, usually user-adjustable pre-emphasis EQ applied before the record head to compensate for adverse effects generated by subsequent parts of the system pre-magnetization see bias Presswerk (u-he product) compression / dynamics plug-in repro head the reproduction (playback) head of a tape machine R resonance in Satin: strengthening of certain frequencies caused by oscillation within a system (e.g. head bump) RMS (Root Mean Square) contents introduction | studio a standard statistical average of any varying quantity delay flange | service config tricks plots glossary! 46 GLOSSARY S saturation (tape effect) complex compression, distortion and colouration caused by inherent properties of tape machines – gives tape recordings a special ‘warmth’ T tape head the parts of tape machines which transfer signals to and from the tape the dark zebra (u-he product) cinematic soundset, bundled together with ZebraHZ threshold a value above or below which an action commences transients high amplitude, short-duration components within a signal treble alternative term for high frequency range U Uhbik (u-he products) effects available either as plug-in bundle or as individual rackextension (RE) units for Propellerhead Reason V VU meter standardized indicator used for monitoring audio levels W wow fairly regular, low frequency variation of tape speed caused by mechanical imperfections of tape machines. See flutter XYZ Zebra2 (u-he product) flagship ‘wireless’ modular synthesizer, combining many forms of synthesis in a single plug-in. ZebraHZ (u-he product) special upgrade/update for Zebra2, made for running all presets included in The Dark Zebra The End contents introduction | studio delay flange | service config tricks plots glossary! 47