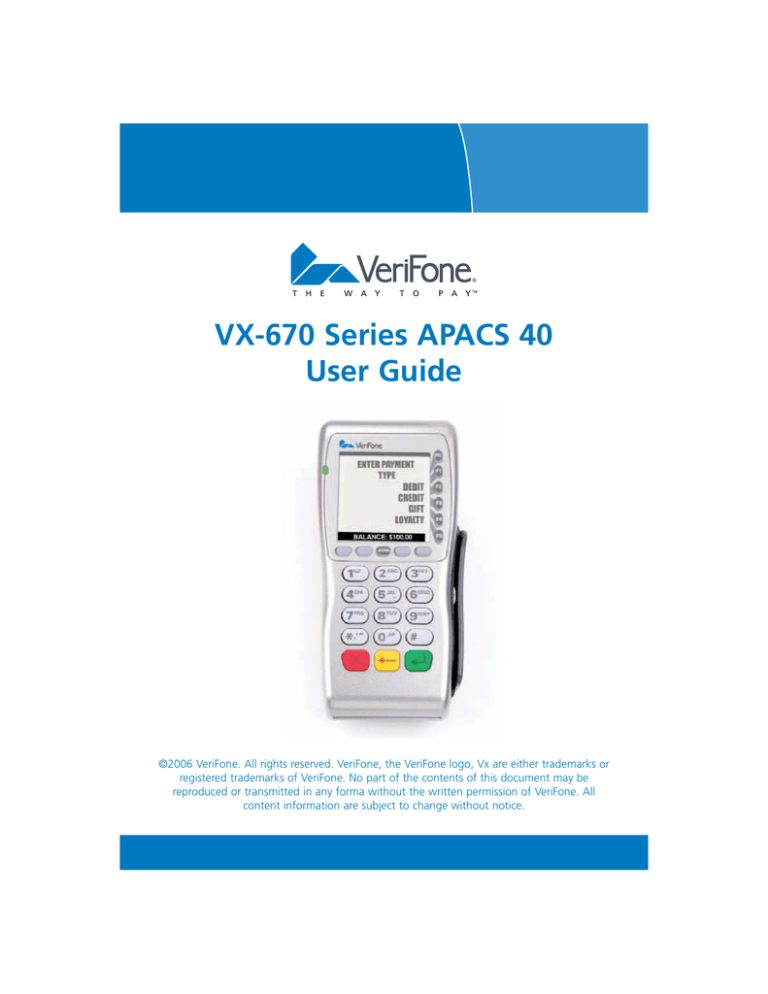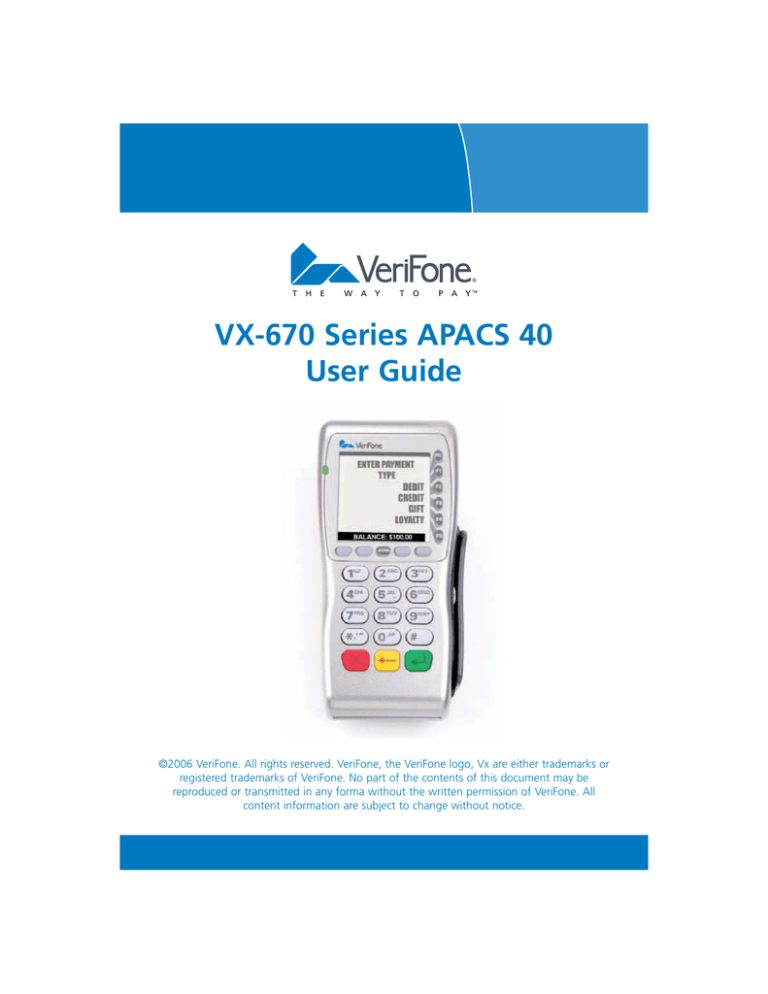
VX-670 Series APACS 40
User Guide
©2006 VeriFone. All rights reserved. VeriFone, the VeriFone logo, Vx are either trademarks or
registered trademarks of VeriFone. No part of the contents of this document may be
reproduced or transmitted in any forma without the written permission of VeriFone. All
content information are subject to change without notice.
The information contained in this document is subject to change without notice. Although
VeriFone has attempted to ensure the accuracy of the contents of this document, this
document may include errors or omissions.
VeriFone and the VeriFone logo are registered trademarks of VeriFone. Other brand names or
trademarks associated with VeriFone’s products and services are trademarks of VeriFone Inc.
All other brand names and trademarks appearing in this manual are the property of their
respective holders.
Table of Contents
1
Introduction – Vx-670 terminals..................................................................................4
2
Using Your Terminal .....................................................................................................5
Terminal Features.....................................................................................................4
Transaction Types.....................................................................................................5
Card Acceptance .....................................................................................................5
3
Training Mode...............................................................................................................6
Chip and PIN Training Transaction............................................................................7
Financial Transactions ..........................................................................................................9
Sale – Swiped ..........................................................................................................9
Referral..................................................................................................................10
Keyed (CNP) Transactions ......................................................................................12
CNP Acceptance Recommendations ......................................................................14
Sale with Cashback ...............................................................................................15
Refund Transaction ................................................................................................17
Chip and PIN Transactions .....................................................................................18
Sale .......................................................................................................................19
Refund ..................................................................................................................20
Incorrect PIN ..........................................................................................................21
Sales and Gratuity (Tips) ........................................................................................22
X and Z Reports.....................................................................................................24
X and Z Reports Explained .....................................................................................26
Reconciliation Report.............................................................................................27
Reconciliation Report Explained .............................................................................29
General Troubleshooting Guidelines.......................................................................30
Specific Troubleshooting Guidelines .......................................................................31
Diagnostic Codes...................................................................................................32
VeriFone Apacs 40 User Guide
3
1. Introduction
VX-670 Terminal
This manual covers the Vx-670 mobile and portable terminal operating via Gprs or Wi Fi
connectivity. Although the terminal can communicate in a variety of formats the software that
it runs is designed in the same way, therefore all user interfaces will look the same
Terminal Features
The illustration below highlights the features of the terminal. The descriptions are detailed
below to help you navigate your way around and there will be references to various buttons
on this terminal throughout the manual. Please note that the chip card insertion slot can be
found at the front of the terminal and the multi-directional magnetic card reader is located
on the right hand side of the device.
4
VeriFone Apacs 40 User Guide
2. Using Your Terminal
At this point you will need to refer to the Quick Installation Guide which will have been
included with this manual and the terminal. This document will guide you through setting up
the terminal. Once this has been successfully completed you will be ready to start using the
machine.
Transaction Types
The Vx terminals support Credit and Debit transactions. Your terminal software will be
configured to support the following transaction types;
1.
Sale – Chip, PIN and Swiped
2.
Refund – Chip, PIN and Swiped
3.
Customer Not Present (CNP)
4.
Reversal
5.
Referrals
6.
Sale + Cash (optional)
7.
Restaurant/TipPINg (optional)
8.
Hotel Pre-Authorisation and Completion (optional)
9.
E Top-Up (optional)
All transactions that are stated as optional will be configured upon your request, this can be
done at the sign up phase or when you have received the terminal. Please contact your
Merchant Services Helpline to request this.
Card Acceptance
Your terminal will be configured with a default set of cards that it can process.
These are:Visa, Mastercard, Maestro/Switch, Visa Delta, Visa Electron, Solo
American Express and Diners Club Card can also be accepted on this terminal, however
these are not configured unless requested.
VeriFone Apacs 40 User Guide
5
3. Training Mode
Before using the terminal for live transactions we advise that you take 5 minutes to familiarise
yourself by processing some transactions in Training Mode. Please follow the instructions
below to switch the terminal in/out of Training Mode;
2/2/6
Sale
Refund
Reports
Services
Reversal
Duplicate
From the idle screen (opposite) press the left hand purple
Programmable Function key. There is a down arrow on the screen
above.
Select the Supervisor Mode by pressing F0
Supervisor
Configuration
Now key in the password 999999 and press Enter
Password:
Please select F1 for Training.
Supervisor
Training
About
Lock Kbd
Date/Time
Reset Mac
Training
On
Off
Please press F0 and the terminal will enter training mode. When you
need to exit Training Mode repeat this process and select F1. Now return
the terminal to the Sales screen by pressing the Cancel
button.
Now that Training Mode is switched on it is possible to conduct Sale and Refund transactions.
The main screen will display Demo down the left hand side and all receipts will have
TRAINING printed on them. Please complete the transaction described over page, you can use
any card for practicing transactions in this mode.
6
VeriFone Apacs 40 User Guide
Chip & PIN Training Transaction
To start press F0 to select Sale
/2/2/6
Sale
Refund
Reports
Services
Reversal
Duplicate
Please insert the chip card, chip end first facing up.
Now key in the value of the transaction in pence. E.g. £8.00 = 800.
Once correct, press the green ENTER key
to continue.
If a mistake is made press the yellow back space key
to delete
the amount and try again.
Visa Training
Acct #
45442065000
Amount
£0.00
The terminal now requires a pin to be entered. Any 4 digit PIN number
can be entered. Now press Enter.
Visa Training
Amount
£8.00
Enter Pin
Visa Training
Yes
No
Select F0 to ensure the customer’s copy is printed and then remove the
card as requested. The terminal has now returned to the main screen
and the transaction is complete.
Print Customer
Copy?
VeriFone Apacs 40 User Guide
7
Receipt
C’s Shop
York Place
Baker Street
London
10:44:4822/11/05
TXN 1234
MID:540436500056789
TID:12345678
TRAINING
MAESTRO UK
1234 5687 9654 2558 ICC
Start: 12/04
Expiry: 12/08
PAN Seq. No. 02
AID: 1234567896542
SALE
£8.00
PIN Verified
Please debit my account with total shown
APPROVED
AUTH CODE: 8888
1234567890ABCDEF
40
Diag: 41
xxxx
V1.0.0.2
Session: 4
Company Name
Address
Address
Address
Time, Date and Transaction No.
Merchant Id and Terminal Id.
Description to Identify Receipt.
Card Scheme.
Card Number.
Start and Expiry date of card.
Transaction Type and amount.
How the card was processed.
Outcome of transaction.
Transaction response
Diagnostic Code
Above is an example of a receipt, in this instance a Training Transaction has just been
completed. Throughout this manual there will be examples of various receipts representing
the different types of transactions possible.
The descriptions attached to the right are displayed to help familiarise yourself with all the
important information contained on a Sales Voucher and should be referred to whenever
required.
8
VeriFone Apacs 40 User Guide
4. Financial Transactions
This section describes all the different types of transactions it is possible to process.
Sale Transaction – Swiped
Press F0 to select Sale
2/2/6
Sale
Refund
Reports
Services
Reversal
Duplicate
Swipe the card with the magnetic stripe facing inwards.
Sale
Insert Swipe
Or Enter
Account #
The terminal is now requesting for the CSC (Card Security Code) to be
entered. This is a 3 digit number located on the back of the card on the
right hand side of the signature strip.
Maestro
Enter CSC
Code
Key in the value of the transaction and press the ENTER key
.
If a mistake is made press the yellow back space key to
delete the
amount and try again.
Maestro Sale
Acct #
1234567890
Amount £0.00
The terminal will now communicate with the Bank’s Host system and
obtain an Authorisation Code. Once complete a receipt will be printed.
Acct #
1234567890
Amount £0.00
Connecting to
Primary
Sale
Signature
Valid
Auth:1234
Yes
No
Tear off the receipt and hand to the customer to sign. Compare the
signature on the back of the card with the signature on the receipt. If
you are satisfied it is correct, press the F0 key and the transaction is
complete. If you are not satisfied, press F1 and the transaction will be
void.
VeriFone Apacs 40 User Guide
9
Referred (Referral) Transactions
A Referred Transaction is where the terminal has been unable to obtain Authorisation from
the Host (bank) and is now requesting for an Authorisation Code to be obtained manually
over the phone. This process applies to Swiped and Chip with Signature transactions.
Press F0 to select Sale
2/2/6
Sale
Refund
Reports
Services
Reversal
Duplicate
Swipe the card with the magnetic stripe facing inwards.
Sale
Insert Swipe
Or Enter
Account #
Maestro
Enter CSC
Code
Maestro Sale
Acct #
1234567890
The terminal is now requesting for the CSC (Card Security Code) to be
entered. This is a 3 digit number located on the back of the card on the
right hand side of the signature strip.
Key in the value of the transaction and press the ENTER key
.
If a mistake is made press the yellow back space key to
delete the
amount and try again.
Amount £0.00
Meastro
Please wait
Call 0148...
Maestro
1234567890
Amt. £10
The terminal will now communicate with the Host system and then
request that you call the Card Clearing Centre to obtain a manual
authorisation.
The operator you speak to will require your merchant number.
Select F2 if you have successfully obtained the Authorisation Code. If
no Authorisation was possible select F3 and the transaction will be
Declined.
Authorised
Declined
10
VeriFone Apacs 40 User Guide
Key in the Authorisation Code and press ENTER. The transaction is now
stored in the terminal’s memory. Select F0 to print the customer’s copy.
Maestro
1234567890
Amt. £10
Authorised
Declined
VeriFone Apacs 40 User Guide
11
Keyed Transactions / Customer Not Present (CNP) Transactions
Press F0 to select SALE.
2/2/6
Sale
Refund
Reports
Services
Reversal
Duplicate
Sale
Insert Swipe
Or Enter
Key in the card number using the key pad on the terminal and press
ENTER. The terminal will now request for the expiration date of the
card. Please key this and press ENTER.
Account #
Key in the amount and press ENTER.
Maestro Sale
Acct #
1234567890
Amount £0.00
Maetsro
Customer
Present
Maestro
Enter CSC
Code
12
The terminal now asks if the customer is present. Select F1 for
Customer Not Present and F0 for Customer Present. The following
procedure is now dependent on what option you have selected. If it
was F0 Customer Present some of the following steps will be omitted.
The CSC numbers now need to be entered. This is a three digit number
located on the back of the card on the right hand side of the signature
strip. When complete press ENTER.
VeriFone Apacs 40 User Guide
You are now being requested to enter the numerical part of the
customer’s street address. E.g. 23 Baker Street you would key in 23 and
press ENTER.
Maestro
Address Nos;
The Post Code numerics of the customer’s address are now required.
E.g. for a postcode of GU22 4NN you would key 224 and press ENTER.
Maestro
Postcode Nos;
The screen below displays the responses from the Host (bank). There are three possible
responses: Matched, Not Matched or Not Checked. The host may still authorise the
transaction even if one or more of the responses are negative. The decision to proceed with
the transaction is up to you the Merchant. Please establish a policy for such events. See the
Customer Not Present – AVS and CVV2 Acceptance Recommendations that follow.
VeriFone also recommend that the AVS and CVV2 guidelines distributed by your Acquirer’s
Merchant Services Department is read and fully understood. CNP transactions due to their
nature are higher in risk than Chip and PIN transactions.
Maestro
CSC
Address
Postcode
Match
Match
Match
Press any key to continue. The terminal will prompt if a customer’s copy
of the receipt is required. F0 for Yes, F1 for No. The transaction is now
complete.
VeriFone Apacs 40 User Guide
13
Customer Not Present Acceptance Recommendations
Displayed
CSC - matched
Postcode - matched
Address - matched
Comments
All match
CSC – not checked
Postcode - not checked
Address - not checked
Data not checked
CSC – not checked
Postcode - matched
Address - matched
Address match only
CSC – not checked
Postcode - matched
Address - not checked
CSC – not checked
Postcode - not matched
Address - matched
CSC – not checked
Postcode - not matched
Address - not matched
CSC – matched
Postcode - not checked
Address - not checked
No data matches
CSC – matched
Postcode - not checked
Address - not checked
14
No data matches
No data matches
Security code
match only
Security code
match only
Actions
As long as you have been given an authorisation code, and you are
satisfied that the transaction is genuine, unless there are other
suspicious circumstances that concern you, you are likely to want to go
ahead with the transaction. However as with all CNP transactions,
payment is not guaranteed and you bear the risk if the transaction is
disputed at a later date.
This could be because the card-issuing bank doesn’t support either of
the services, or their system is down. If this happens then you will have
to make a decision based on information you have, as you do now. We
would recommend you make further checks before going ahead with
the sale.
There is a possibility that this is a fraudulent transaction. However it
could be that the cardholder has given you an incorrect CSC number by
mistake. It could also be that a member of staff has noted down the
number incorrectly. Therefore, before taking any further action, you may
want to verify the CSC again with the cardholder.
There is a possibility that this is a fraudulent transaction. Further
enquiries with the cardholder should be made. It could be that the
member of staff has noted down the details incorrectly.
There is a possibility that this is a fraudulent transaction. Further
enquiries with the cardholder should be made. It could be that the
member of staff has noted down the details incorrectly.
There is a possibility that this is a fraudulent transaction. Further
enquiries with the cardholder should be made. It could be that the
member of staff has noted down the details incorrectly.
The address given must match the address recorded by the card-issuing
bank, so in this case there is a possibility that the transaction is
fraudulent. However, it could be possible that the cardholder has
changed address without notifying the card issuing bank or the card
issuer does not support AVS. Another possibility is that the member of
staff may have noted the details incorrectly. Therefore you would
probably want to verify the address again with the cardholder.
The address given must match the address recorded by the card-issuing
bank, so in this case there is a possibility that the transaction is
fraudulent. However, it could be possible that the cardholder has
changed address without notifying the card issuing bank or the card
issuer does not support AVS. Another possibility is that the member of
staff may have noted the details incorrectly. Therefore you would
probably want to verify the address again with the cardholder.
VeriFone Apacs 40 User Guide
Sale with Cashback
You will need to be authorised to accept the cashback facility on your terminal. It is not a
standard configuration on the terminal. Please remember Cashback is only available on Debit
cards and it must be a Customer Present transaction.
2/2/6
Sale
Refund
Reports
Services
Reversal
Duplicate
Maestro Sale
Acct# 123456
Amount
Cash
£10
£5
To access the Cashback facility press the left hand purple function
button until the option appears. If Cashback has been requested from
the outset the Cashback button could be on the first screen.
The transaction flow does not alter from a SALE. The card is processed
and the amount is requested, after this point the terminal will request
for the Cash amount to be entered. Enter the amount that the
customer has requested as Cashback and press ENTER.
Authorisation will be obtained and the transaction is complete.
Acct# 123456
Amount £15
Connecting
Please see the Sale + Cashback receipt that follows. This shows how
the Sale amount then the Cash amount is displayed with a cumulative
amount for the total.
VeriFone Apacs 40 User Guide
15
Sale with Cashback Receipt
Merchant Name
Address 1
Address 2
Address 3
VAT number: 123456789
VAT Rate: 17.50&
HH:MM:SS
DD/MM/YY
MID: 123456789
12345678
MERCHANT COPY
MASTERCARD
1234 5687 9654 2558
ICC
Start: MM/YY
Expiry: MM/YY
PAN Seq. No. 02
AID: 1234567896542
SALE
£22.50
CASH BACK
£10.00
TOTAL
£32.50
PIN VERIFIED
Please debit my account with total shown
APPROVED
AUTH CODE: ABC120
1234567890ABCDEF
40
16
VeriFone Apacs 40 User Guide
Refund Transaction Swiped
Press F1 to select Refund
2/2/6
Sale
Refund
Reports
Services
Reversal
Duplicate
Swipe the card with the magnetic card facing inwards.
Refund
Insert Swipe
Or Enter
Account#
The terminal is now requesting for the CSC (Card security Code) to be
entered. This is a 3 digit number located on the back of the card on the
right hand side of the signature strip.
Maestro
Enter CSC
Code
Now key in the value of the transaction and press the ENTER key
. If a mistake is made press the yellow back space key
delete the amount and try again.
Maestro Sale
Acct #
1234567890
to
Amount £0.00
The terminal will now communicate with the Bank’s Host system and
obtain an Authorisation code. Once complete a receipt will be printed.
Acct #
1234567890
Amount £0.00
Connecting to
Primary
Sale
Signature
Valid
Auth:1234
Yes
No
Tear off the receipt and hand to the customer to sign. Compare the
signature on the back of the card with the signature on the receipt. If
you are satisfied it is correct press the F0 key and the transaction is
complete. If you are not satisfied press F1 and the transaction will be
void.
Customer Not Present Refund transactions are also possible. Please refer to the Customer Not
Present section on Page 12. You need to initiate the transaction by selecting Refund – F1 – after this
step the transaction flow does not alter from what is already stated on Pages 12 and 13.
VeriFone Apacs 40 User Guide
17
Chip and PIN Transactions
Transaction processing in the UK is predominantly Chip and PIN. Using this method of
payment it is possible to utilise technology to provide major security enhancements helPINg in
the fight against fraud. You the merchant should always endeavour to process a transaction
via Chip and PIN whenever and wherever possible.
Due to the nature of the processing the Card has a much greater say in the processing and
ultimately authorisation of the transaction, please be aware that it is not just the Host (bank)
as before with Swiped and Keyed transactions that is controlling the process. The Chip on the
customer’s card holds vital information and is an integral part of all Chip and PIN transactions.
Chip and Pin Sale
Press F0 to select SALE.
2/2/6
Sale
Refund
Reports
Services
Reversal
Duplicate
Sale
Insert Swipe
Or Enter
For all chip transactions the card is inserted into the device chip end
first and facing upwards.
Account#
Maestro Sale
Acct #
1234567890
Now key in the value of the transaction and press the ENTER key
. If a mistake is made press the yellow back space key
delete the amount and try again.
to
Amount £0.00
Maestro
Amount:
Request the customer to key in their PIN and press ENTER. The terminal
should now be returned to the merchant.
£10
Enter Pin
Acct #
1234567890
The terminal will now communicate with the Bank’s Host system and
obtain an Authorisation Code. Once complete a receipt will be printed.
Amount £0.00
Connecting to
Primary
18
VeriFone Apacs 40 User Guide
Sale
Signature
Valid
Yes
No
Tear off the receipt and select F0 to print the customer’s copy. The card
can now be removed from the terminal. The transaction is now
complete.
Auth:1234
ICC PIN Verified Sale Receipt
Merchant Name
Address 1
Address 2
Address 3
VAT number: 123456789
VAT Rate: 17.50&
HH:MM:SSDD/MM/YY
MID: 123456789 12345678
MERCHANT COPY
MASTERCARD
1234 5687 9654 2558 ICC
Start: MM/YYExpiry: MM/YY
PAN Seq. No. 02
AID: 1234567896542
SALE £10.00
PIN Verified
Please debit my account with total shown
APPROVED
AUTH CODE: ABC120
1234567890ABCDEF
40
Diag: 41
xx
V1.0.0.2
Session: 4
VeriFone Apacs 40 User Guide
19
Refund
Press F1 to select Refund.
2/2/6
Sale
Refund
Reports
Services
Reversal
Duplicate
For all chip transactions the card is inserted into the device chip end
first and facing upwards
Refund
Insert Swipe
Or Enter
Account#
.
Now key in the value of the transaction and press the ENTER key
. If a mistake is made press the yellow back space key
delete the amount and try again.
Maestro
Refund
Acct #
1234567890
to
Amount £0.00
The terminal will now communicate with the Bank’s Host system and
obtain an Authorisation Code. Once complete a receipt will be printed.
Acct #
1234567890
Amount £0.00
Connecting to
Primary
Refund
Signature
Valid
Auth: 1234
20
Yes
No
Tear off the receipt and hand to the customer to sign. Compare the
signature on the back of the card with the signature on the receipt. If
you are satisfied it is correct, press the F0 key and the transaction is
complete. If you are not satisfied, press F1 and the transaction will be
cancelled.
VeriFone Apacs 40 User Guide
Incorrect PIN is Entered
Press F0 to select Sale or F1 to select Refund.
2/2/6
Sale
Refund
Reports
Services
Reversal
Duplicate
Sale
Insert Swipe
Or Enter
For all chip transactions the card is inserted into the device chip end
first and facing upwards.
Account#
Maestro
Sale
Acct #
1234567890
Now key in the value of the transaction and press the ENTER key
. If a mistake is made press the yellow back space key
delete the amount and try again.
to
Amount £0.00
Maestro
Amount:
Request the customer to enter their PIN. If the incorrect PIN is entered
the terminal display will flash up Wrong PIN in the bottom left hand
corner and request the PIN to be entered again.
£10
Enter Pin
Wrong Pin
Maestro
Amount:
£10
Enter Pin
Wrong Pin
If the customer keys in the wrong PIN twice the terminal will allow one
last attempt and the screen will read Last PIN Try. Entering an incorrect
PIN here will lock the card and the customer has to contact their card
issuer. Enter a correct PIN and the transaction will continue as per the
instructions for Chip and PIN Sales.
The terminal will not allow a PIN Encrypted card to be processed without a PIN being entered.
If the customer cannot remember their PIN request another card on which they can or request
an alternative means of payment. The terminal will not allow PIN cards to be swiped.
VeriFone Apacs 40 User Guide
21
Sale and Gratuity (Tips) – Restaurant Mode
The terminal can be configured upon request to accommodate a ‘Restaurant Mode’. This
enables the TipPINg facility on the terminal.
Press F0 to select SALE.
2/2/6
Sale
Refund
Reports
Services
Reversal
Duplicate
For all chip transactions the card is inserted into the device chip end
first and facing upwards.
Sale
Insert Swipe
Or Enter
Account#
Now key in the value of the transaction and press the ENTER key
. If a mistake is made press the yellow back space key
delete the amount and try again.
Maestro
Sale
Acct #
1234567890
to
Amount £0.00
The terminal can now be passed to the customer. Request that any key
should be pressed when they are ready to continue.
Pass To
Customer
£10
The customer is asked if they wish to add a Gratuity. Selecting F0 – Yes
– will take them to the next step, F1 – No – will take them to the point
of PIN entry.
Sale
Do you want to
add a Gratuity?
Please Select
Gratuity
Amounbt
5%
10%
15%
4 Options are now available. Three will calculate a tip amount
automatically of 5%, 10% or 15%. Please press F0, F1 or F2
respectively to select these amounts. Select F3 and the customer is then
allowed to enter a tip for whatever amount they wish.
Other
22
VeriFone Apacs 40 User Guide
This Step is only Applicable if the ‘Other’ option is chosen.
A tip of the customer’s choosing can now be entered. Please note that
the tip amount must be smaller than that of the Sale.
Acct 123456
Sale
£10.00
Gratuity
£1.00
Sale
Gratuity
£10.00
£1.00
Total
£11.00
The terminal displays the Sale amount, the Tip amount and the Total
amount and request for confirmation. Use F0 for Yes or F1 for No. If No
is selected the terminal will return to the previous screen where the
customer can choose their gratuity amount again.
is this correct
Request the customer to key in their PIN and press ENTER. The terminal
should now be returned to the merchant.
Maestro
Amount
£11.00
Enter Pin
The terminal will now communicate with the Bank’s Host system and
obtain an Authorisation code.
Acct 123456
Amount
£11.00
Connecting
Maestro
Yes
Tear off the receipt and select F0 to print the customer’s copy. The card
can now be removed from the terminal. The transaction is now
complete.
No
Print Copy
Auth Code
123456
VeriFone Apacs 40 User Guide
23
X and Z Reports
X and Z reports are available as part of this terminal’s software functionality. These reports are
designed to enable you, the merchant to view transactions and help understand what data
has been processed. Please bear in mind that these are Offline reports generated direct from
the terminal’s memory and in no way does the terminal communicate with the Host (Bank).
The X report shows the total number and value of transactions performed for each Acquirer
since the last Z report. An X report does not reset the totals it is a running report which can
be used as many times as necessary to detail the transactions processed through the terminal
in any given shift.
The Z report will show the total number of transactions performed for each Acquirer since
the last Z report and will reset the totals. This report is usually run once a day at the close of
trading however, it can be used to determine other desired trading patterns if multiple shifts
are run each day, or if a trading session were to last a period of days, weeks or months.
However you choose to use it a cumulative total since the last Z will be shown.
Please note that if you have experienced problems with your terminal and a software re-load
or re-configuration was necessary these totals can be affected.
Press F2 to select Reports.
2/2/6
Sale
Refund
Reports
Services
Reversal
Duplicate
Key in the Password of 123456 and press ENTER.
Password
******
The terminal now displays the available reports. For the X report please
select F2 and for the Z Report please select F3.
Reconcil..
X report
Z report
Print X Report
24
The selected report is now printed.
Press the cancel to return to the default screen.
VeriFone Apacs 40 User Guide
Z Report
Totals Reset
Card
Visa
CNT
Total
DR
1
10.00
CR
0
0.00
0
0.00
10.00
CNT
Total
Net
Cash
Card
Mastercard DR
2
20.00
CR
0
0.00
Cash
0
0.00
20.00
CNT
Total
Net
DR
1
10.00
CR
1
10.00
Cash
0
0.00
0.00
Net
Card
Visa Delta
Card
Maestro
CNT
Total
DR
2
20.00
CR
0
0.00
Cash
0
0.00
20.00
Net
Card
Solo
CNT
Total
DR
1
10.00
CR
0
0.00
Cash
0
0.00
10.00
Net
Card
Electron
CNT
Total
DR
2
20.00
CR
0
0.00
0
0.00
20.00
CNT
Total
Net
Cash
Card
Amex
DR
0
0.00
CR
0
0.00
Cash
Gratuities
Net
0
0.00
0.00
CNT
Total
Net
1
5.00
5.00
End of Report
VeriFone Apacs 40 User Guide
25
X and Z Reports Explained
The following descriptions refer to the sample Z Report on the previous page.
Card Type. The left hand column details the Card Type e.g. Visa
Debit. DR = Debit. This is a Sale
Credit. CR = Credit this is a Refund
Cash = Cash advance Transaction. Only applicable in specific retail environment.
CNT = Amount of transactions processed. E.g. for Visa there are 1 for Mastercard there are 2.
Total = Lists the total for each of the three transaction types. E.g. for Visa it is £10 for
Mastercard it is £20.
Net = Net amount processed. E.g. for Mastercard it is £20 as 2 Sales totalling that amount
have been processed. Visa Delta its £0 as there have been two transactions 1 Sale at £10 and
1 Refund at £10.
Gratuities = The number of Gratuities processed through the terminal and their cumulative
total.
26
VeriFone Apacs 40 User Guide
Reconciliation Report
At the end of each trading day you need to perform a Reconciliation. This process is
important and should be completed every day that the terminal is used. If you have not used
the terminal on any one particular trading day you do not need to run this report. This
procedure checks your terminal totals balance with the banks host system totals, the
information is compared and the reconciliation report will highlight if all transactions have
been agreed upon or if there are any Discrepancies. The terminal will also print out the totals
of the days transactions. Please ensure that you have enough paper left required to complete
this report before starting.
Press F2 to select Reports.
2/2/6
Sale
Refund
Reports
Services
Reversal
Duplicate
Key in the Password of 123456 and press ENTER.
Password
******
The terminal now displays the available reports. Please select F1 for
Reconciliation.
Reconcil..
X report
Z report
Reconcil..
One
All
When have more than one Acquirer configured on the terminal e.g.
LTSB and Amex the terminal offers you the option to reconcile to a
particular one, if so select F0 or to reconcile to all Acquirers select F1.
Reconcile
Select Acq.
Ltsb
If you have selected to reconcile one Acquirer the terminal now
requests you select the desired one. This is done by using the two left
hand programmable function keys below the Up and Down arrows on
the screen. Press Enter when you have selected the required Acquirer.
Amex
VeriFone Apacs 40 User Guide
27
The Reconciliation report is now complete.
Press the Cancel button to return to the default screen.
Reconcil..
X report
Z report
Merchant name
28/01/04
Merchant Address
23023333
0024
MID: 123456789012345
12:55:32
RECONCILIATION ISSUER TOTALS
VISA
Current
Previous
DR
2
5.20
CR
0
0.00
DR
0
0.00
CR
0
0.00
DR
1
10.76
CR
0
0.00
DR
0
0.00
CR
0
0.00
DR
0
0.00
CR
1
7.00
DR
0
0.00
CR
0
0.00
MASTERCARD
Current
Previous
MAESTRO
Current
Previous
RECONCILIATION TOTALS
S: 5
Diag. Code 70
Current
DR
3
15.96
CR
1
7.00
DR
0
0.00
CR
0
0.00
FROM 0003 TO 0006
Previous
FROM 0000 TO 0000
CANNOT CONFIRM
END OF REPORT
28
VeriFone Apacs 40 User Guide
Reconciliation Report Explained
The following descriptions refer to the Reconciliation report on the previous page.
Report Header. The header of the report will detail your merchant information, Merchant
Number, Name and Address. On the same line as the Merchant ID is an 8 digit number, this is
the terminal’s TID and can be used as a means of identifying your terminal whenever you
have a query with the bank or Terminal Support desk.
Date and Time. Below the header is the Date and Time the report was completed.
Card Types. The transactions are listed in card type. On this report Visa is first. There are two
sections for each card type, Current and Previous. The Current section will show the
transactions that have been completed in the last session. These are the transactions the Bank
will see and will be Reconciling against. The Previous section will detail the transactions from
the previous Reconciliation.
Debits and Credits. For each card type it states the amount of Debits (Sales) and Credits
(Refunds) with their associated values. For Visa there are two sales totalling £5.20 for
Mastercard there is one Sale at £10.76 and for Maestro there is one refund at £7.00.
Reconciliation Totals. Here you can see the cumulative total of Credits and Debits. The
numbers 0003 and 0006 refer to the transaction numbers applicable to these transactions.
These are printed on the receipt.
Also the code ‘S: 5’ and ‘Diag. Code 70’. These maybe requested by the Bank if a query is
raised.
Online Responses. At the end of the report you will see the message ‘CANNOT CONFIRM’.
This is one of the four responses that will be printed on every reconciliation report.
–
Totals Agree. The terminal and Host have reconciled and all totals are correct.
–
Totals Disagree. There is a discrepancy between the totals the terminal has and the
totals on the Host system. The Diag Code of 73 will be on the report to confirm this. It
is now necessary to phone the relevant Reconciliation department and understand
where the error has occurred. It is advisable that you have all receipts at hand.
–
Totals Unconfirmed. The terminal was unable to communicate with the Host. Please
try again. If failures continue contact terminal support.
–
Cannot Confirm. The terminal cannot gain confirmation from the Host. It will be
communicating with the system however it cannot obtain a correct response. The
reason for failure will be shown on the screen while the terminal is attempting the
Reconciliation. You will need to contact terminal support to rectify the issue.
VeriFone Apacs 40 User Guide
29
General Troubleshooting Guidelines
The troubleshooting guidelines provided in the following section are included to assist the
user. If the problem persists after you have followed the guidelines or if the problem does not
appear to be covered by these guidelines, call the Helpdesk.
Blank Display
When the terminal LCD screen does not show correct or clear readable information:
•
Check the terminal batter level. Ensure it is not empty, if so please charge it.
Printer Does Not Print
If the printer does not work properly:
•
The internal thermal printer receives power directly from the terminal. The green poweron indicator light must be ON.
•
Check to make sure the paper roll cover is properly latched.
•
If the green power-on indicator is blinking or the light is red this is an indication there is
a problem. Open the paper roll cover and install a new roll of printer paper.
•
If the problem persists, call your Helpdesk.
Printer Paper Jam
If paper jams inside the printer:
•
Press the latch underneath the terminal to open the paper roll cover.
•
Remove the damaged paper from the paper roll and clear the feed mechanism.
•
Re-install the roll of printer paper, as described in Changing the Paper Roll.
•
Check the paper loading instructions on the Installation guide.
•
If the problem persists, contact the Helpdesk.
Keypad Does Not Respond
If the keypad does not respond properly:
•
Check the LCD screen. If it displays the wrong character or nothing at all when you
press a key, reboot the terminal.
•
If pressing a function key does not perform the expected action, refer to the usual
transactions section of this Manual to ensure that you are entering the data for that
application correctly.
•
Has the keypad had any spillages recently, and are the keys sticking at all? If so please
try cleaning the keypad with a damp cloth as this could help.
•
If the problem persists, call your Helpdesk
30
VeriFone Apacs 40 User Guide
Vx 670 GPRS Communication Problems
The Vx 670 Mobile terminal communicates over the GPRS network using the same networks
as a mobile phone.
Signal Gauge. In the bottom left hand side of the terminal display there is a signal gauge
which shows the strength of the signal. If this is on 1 or 2 bars it is possible that the terminal
will have problems trying to transact. If possible move to an area where the signal is stronger.
Transactions on the Move. If you use the terminal while on the move it is possible that you
can loose connection with the GPRS network and the transaction will have difficulties in
completing as a result.
Enclosed Spaces. If you use the terminal in enclosed spaces such as basements, office
complexes etc you may experience difficulty in obtaining a GPRS connection and processing
transactions. The strength of the GPRS signal in such environments can be limited. Try to
ascertain these problem areas and not use the terminal here.
Vx 670 Gprs Battery Information
The Lithium Ion Battery used to power the Vx-670 terminal is not sent out fully charged.
Please charge this battery for 3 hours prior to use. Whenever the terminal is not in use it is
advisable that the power lead is connected so the battery is re-charged whenever possible.
Life. With the battery fully charged the terminal can complete approx. 200 simultaneous
transactions subject to network signal strength and condition of the battery pack. Note that if
the terminal is in an idle state battery power is still required.
Power Save. If the terminal is not used for a certain period of time the software will put the
terminal into a Power Save mode to conserve battery energy. The terminal can be re-activated
by pressing the Enter key twice.
Car Charger. If you use the terminal in a car or it can be based in a car, Car Chargers are
available. These can be purchased from VeriFone.
Extra Battery. If you find that the terminal is being used at Conferences, Shows etc where
there is little or no access to a power source it is worth considering purchasing an extra
battery.
Vx-670 Wi-Fi
If you experience any Communication issues or have any Wi-Fi Network related issues you
should direct your enquiries to the VeriFone partner providing this support. These details will
have been made available during the installation of the Wi-Fi Router and/or Access Point.
Alternatively please call the VeriFone support desk and your call will be directed accordingly.
If you are experiencing any terminal related or transactional problems please contact the
relevant helpdesks.
VeriFone Apacs 40 User Guide
31
Diagnostic Codes
The numbers listed in the table below and their corresponding description help to explain
why a transaction will have failed and what action to take.
Code Description
Comments/Action
19
TXN failed due to power failure
20
Connection lost with host computer before the end of the transaction
Call Helpdesk to ensure
transaction processed/not
processed correctly
21
No connection to host detected after dialling
Call Helpdesk for assistance if
problem persists. Ensure
phone line works correctly
30
Transaction failed after redialling
Attempt to process the
transaction again, or call
Helpdesk
31
Line busy
Ensure telephone line is
working correctly. If problem
persists call Helpdesk
40
No response from host computer
Call Helpdesk
41
Cannot connect to host computer
Call Helpdesk
42
No response from Card company
Call Helpdesk
44
Transaction terminated before completion
Call Helpdesk
45
Message cannot be sent
Check phone line. If problem
persists call Helpdesk
46
Terminal has received an invalid message from host
Retry transaction. If problem
persists call Helpdesk
49
Invalid message contents
Retry transaction. If problem
persists call Helpdesk
53
Offline store full
Retry transaction. If problem
persists call Helpdesk
70
Security error
If problem persists call
Helpdesk.
72
Retailer has indicated an invalid signature
73
Totals out of balance
Generally no action required,
terminal and host should
rebalance totals after
reconciliation. If problem
persists call Helpdesk
76
Terminal has performed an online reconciliation
No action required.
32
VeriFone Apacs 40 User Guide
VeriFone Apacs 40 User Guide
33
34
VeriFone Apacs 40 User Guide
VeriFone Apacs 40 User Guide
35
Helpdesk Number
Enter Merchant ID for future reference