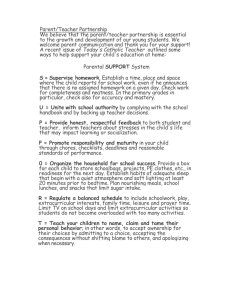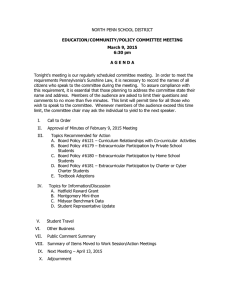OSIRIS Student Manual

OSIRIS Student Manual
OSIRIS Student Manual
This manual (briefly) explains how you can:
2) register for course modules;
3) de-register for course modules;
8) call up course information;
9) add extracurricular activities;
10) remove extracurricular activities;
11) change extracurricular activities.
1.
General
Start by logging in to OSIRIS:
1.
2.
3.
Log in using your ICTS user name and password at http://webapps.utwente.nl/ .
Choose ‘OSIRIS Student’.
You are now logged in and your personal details are displayed.
2.
Registering for course modules
Follow these steps to register for course modules:
1.
Choose the ‘Register’ tab.
2.
Click on ‘Course module’.
3.
The most direct way to register is by using the link next to ‘Course modules from your study programme’.
If the desired course module is not part of your study programme, then return to the previous page and click on
‘Search a course module’.
1
4.
Search using the ‘Course module’ as listed in the schedule, or search using
Name. You may also enter a partial course name.
5.
Select the proper faculty.
Your own faculty is listed by default.
6.
Select the option ‘Show all the course modules for which you can register today’.
7.
Click on ‘Search’ (to the lower left of the screen).
Please note: course listings will be limited to those that are open for registration.
8.
Click on the course module.
9.
Click on ‘Register’ (to the lower left of the screen).
Please note: You will be registered automatically for all instructional modes and the first opportunities to take the accompanying tests.
OSIRIS Student Manual
10.
You will receive an e-mail at your UT mail address confirming your registration.
Please note: An overview of all registrations is available in OSIRIS by choosing ‘Register’ and then clicking on ‘Overview registrations’. You can call up course information by clicking on
2
the icon after the course module name.
3.
De-registering for course modules
Follow these steps to de-register for course modules:
1.
Choose the ‘De-register’ tab.
An overview of your registrations (course modules and tests) will be displayed.
2.
Select the course/courses for which you wish to deregister.
3.
Click on ‘De-register’ at the bottom of the screen.
4.
You will receive an e-mail confirming your deregistration.
OSIRIS Student Manual
4.
Registering for tests
PLEASE NOTE: This step applies only to students not in the Twents Educational Model (TEM)
Follow these steps to register for tests:
1.
Choose the ‘Register’ tab.
2.
Then click on ‘Test’.
3
3.
The most direct way to register is by using the link next to ‘Tests from your study programme’.
If the desired test is not part of your study programme, then return to the previous page and click on ‘Search a test’.
4.
Search using the ‘Course module’ as listed in the schedule, or search using
‘Name’. You may also enter a partial course name.
5.
Select the proper faculty.
Your own faculty is listed by default.
6.
Select the option ‘Show all courses of which there are tests for which you can register today’.
7.
Click on ‘Search’ (to the lower left of the screen).
Please note: course listings will be limited to those that are open for registration.
8.
Click on the course module.
9.
Select the course.
10.
Click on ‘Register’ (to the lower left of the screen).
Please note: You can call up test time and location by clicking on the icon after the course module name.
OSIRIS Student Manual
4
OSIRIS Student Manual
11.
You will receive an e-mail at your UT mail address confirming your registration.
Please note: An overview of all registrations is available in OSIRIS by choosing ‘Register’ and then clicking on ‘Overview registrations’. You can also call up test time and location by clicking on the icon after the course module name.
5.
De-registering for tests
PLEASE NOTE: This step applies only to students not in the Twents Educational Model (TEM)
Follow the steps below to deregister for tests:
1.
Choose the ‘De-register’ tab.
An overview of your registrations will be displayed.
2.
Select the components for which you wish to de-register.
3.
Click on ‘De-register’ at the bottom of the screen.
4.
You will receive an e-mail confirming your de-registration.
5
6.
Viewing your results
A variety of methods are available for viewing your results. These include:
1.
The ‘Results’ tab. This shows the 15 most recent results.
2.
The ‘Progress’ tab. You can then choose between ‘Study progress review’ and ‘File overview’:
The ‘Study progress review’ shows how your results count toward completing your study programme.
The ‘File overview’ shows your results for each exam stage.
OSIRIS Student Manual
7.
Calling up a study programme
1.
Choose the ‘Courses’ tab.
2.
Then click on ‘Study programme’.
3.
Your own study programme is selected by default. To view another study programme, choose the proper faculty, degree programme etc. Then click on ‘Search’ to the lower left of the screen.
6
8.
Calling up course information
1.
Choose the ‘Courses’ tab.
2.
Enter your search terms in the appropriate fields:
Course code: always use the entire code (9 numbers);
Name: you may enter a partial course name;
Starting block: the block in which the course is given
(choose from 1A, 1B, 2A, 2B,
3A, 3B or YEAR);
Faculty: your own faculty is displayed by default.
Organization unit: the faculty or programme offering the course;
With all of the words / With at least one of the words: search from among a variety of course details, such as course name, course content, instructional modes and tests.
3.
Click on ‘Search’ at the bottom of the screen.
4.
Your search results will be displayed.
5.
Click on a course module to view specific information about the course.
OSIRIS Student Manual
7
9.
Adding extracurricular activities
1.
Choose the ‘Tutor’ tab.
2.
Then choose ‘Extracurricular activities’.
3.
Click on ‘New extracurricular activity’ at the bottom of the screen.
OSIRIS Student Manual
7.
A screen will be displayed where you can fill in your extracurricular activities.
Activity type: indicate the activity category.
Extracurricular activity: please specify.
Explanation: please provide a short description of the extracurricular activity.
Starting date: indicate when you started with this activity.
Expiry date: fill in if known.
Number of hours per week: give an indication of the amount of time you devote to this activity per week (in whole hours).
Click on ‘Save’ to commit this addition to your record.
8
OSIRIS Student Manual
10.
Removing extracurricular activities
1.
Choose the ‘Tutor’ tab.
2.
Then choose ‘Extracurricular activities’.
3.
Select the extracurricular activity you wish to delete.
4.
A new screen will be displayed. At the bottom of this screen, click on ‘Remove’.
5.
OSIRIS will ask you to confirm the deletion.
11.
Changing extracurricular activities
1.
Choose the ‘Tutor’ tab.
2.
Then choose ‘Extracurricular activities’.
3.
Click on the extracurricular activity you wish to change.
4.
When the next screen appears, you can make changes to the appropriate fields.
5.
When finished, save you changes by clicking on ‘Save’ at the bottom of the screen.
9