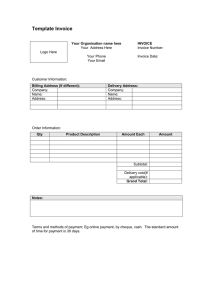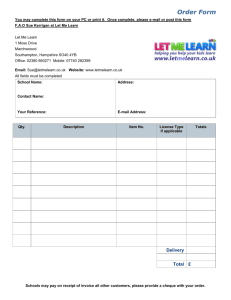Tips: Help Information Confirming a Purchase Order To confirm part
advertisement

Click Update Line Items Confirming a Purchase Order This is where you confirm orders for 3M, so you are letting the 3M buyer/planner know that you are able to accept the PO and fulfil it within the dates specified or amended by you To confirm the entire order Quick Reference Card How to Confirm a PO How to Create ASN How to Send an Invoice Tips: Ensure your PO routing email is set up correctly so that you will receive email notifications. Your Ariba Network inbox is where all PO’s and their current statuses will be shown, you can access all documents from the inbox. All PO’s and PO Changes must be confirmed in Ariba Network within 24 hours. ASN must be created prior to shipment of goods. Invoices can only be created once a POA and ASN have been sent (where required). Help Information For help on using the application - Use the Ariba Help Centre (top right of the screen when you are logged in) Click on Contact Support to submit a ticket – always reference 3M) If you have any business related questions please contact your 3M buyer / planner for assistance If you supply EMEA email us at stpecommerceemea@mmm.com If you supply The Americas email us at stpecommerceamericas@mmm.com Once you have logged into Ariba Network - Go to your Inbox The PO details will be displayed Click on the A drop down will appear Click Confirm entire order Enter your PO confirmation number Enter Est Delivery date Enter any comments if necessary Click Enter your PO confirmation number Enter Est Delivery date Enter any comments if necessary Click on the PO number you wish to confirm, you can use the search functionality. button In the line item details for the first line on the order enter the confirmed qty – this must be the full qty for the line In the line item that you wish to enter a backordered qty – enter the qty as the full qty of the line (as the amount that will be confirmed for a later date) Click on the button For the backordered qty – enter the Est Delivery date and any relevant comments The PO confirmation page will be displayed – showing you the information that will be sent to 3M Click to send the document To confirm part of an order The Ariba Network allows you to confirm part of an order – however a line item can ONLY have 1 status, so for each line it must be all “Confirmed” or all “Backordered” (backordered is the status you use if you cannot fulfil the order with the dates on the PO and you need to specify different dates) Click on the A drop down will appear button For the Confirmed qty, verify the details entered This will take you back to the main PO screen showing the details you have entered Continued over…….. Confirming A PO…..Continued Once you have verified details – Click The order confirmation page will be displayed for you to review Click Click If 3M is paying the carrier costs – you must select “Other” If you are paying the carrier costs then you must choose the appropriate carrier If your carrier is not in the list then you may enter the details by clicking on Manage Carrier – which is shown in the drop down list of carriers Then add in the details and click Create to finish Click Standard Invoice All details from the PO will be copied across (Qty / Value etc) Enter your Invoice number (no leading 0’s or special characters) Enter Invoice Date The PO has now been updated at 3M with your confirmation Creating an ASN (Ship Notice) Once you have selected the carrier name, additional fields will be displayed. Prior to the shipment of goods you MUST create an ASN (Advance Shipping Notice). The Ship Notice must be completed and submitted BEFORE the goods arrive at the 3M location. Click button Enter your packing slip ID number (this is your delivery note reference number) Enter Actual delivery date Enter shipping quantity (partial shipments are accepted) Enter Tracking ID (which is your Bill of Lading) Enter Shipping Method from drop down list (Rail/Air/Motor etc) Click A confirmation page is displayed showing all details you have entered – verify the details Once you have verified details, Click document Click For batch managed products enter Batch ID s Enter Carrier name (choose from dropdown) to send the Select line level tax Scroll down the screen verifying details – to the line item details – where it will show, product, qty and price Ensure all lines required are included on the invoice (to remove and item click on the green tick, only items with green tick will be included) Click on drop down box next to sales Tax – to choose your TAX rate Select correct TAX rate (this will then apply TAX to the line as selected. to finish Sending an Invoice to 3M Select Remit to – if you only have 1 set up then this will be defaulted, click the drop down to choose if a different one is required. This is how to flip/send an invoice for payment to 3M, if you click on the Create Invoice button before you have completed the relevant documents (POA / ASN) you will receive an error to tell you that these documents must be created first Click A drop down will appear Click A confirmation page is displayed showing all details you have entered – verify the details Once you have verified details, Click document Click to finish to send the