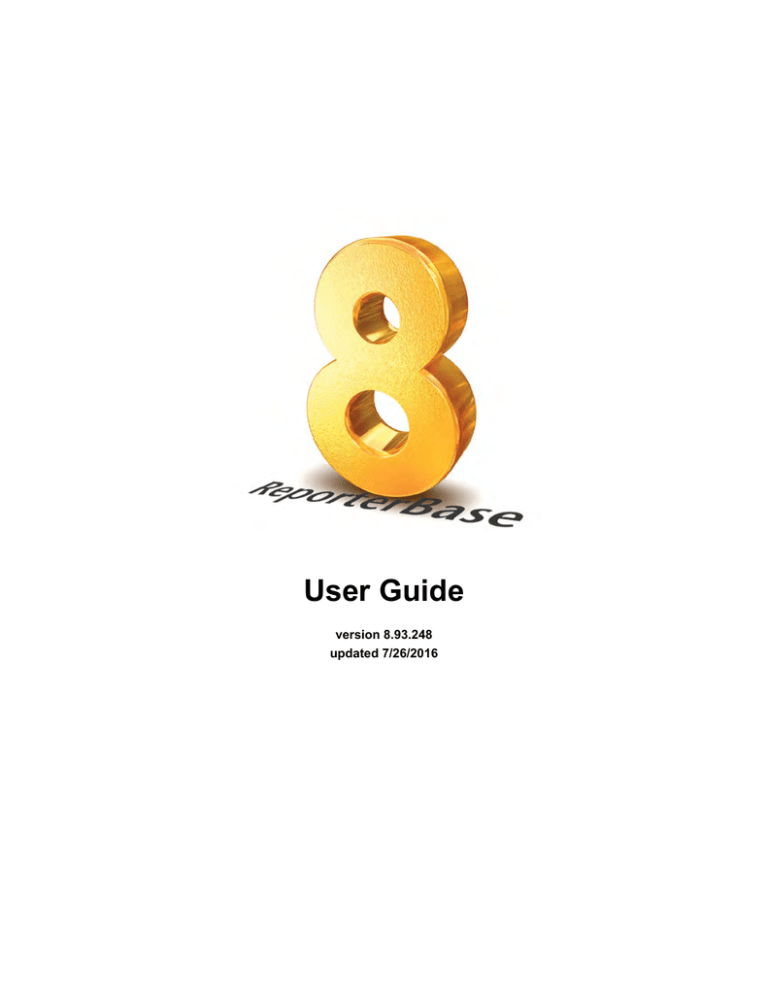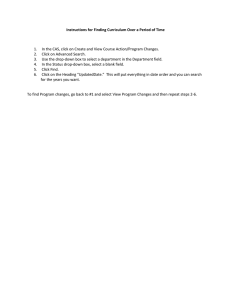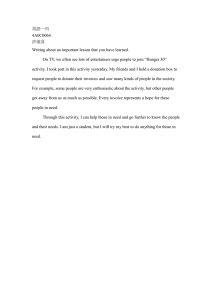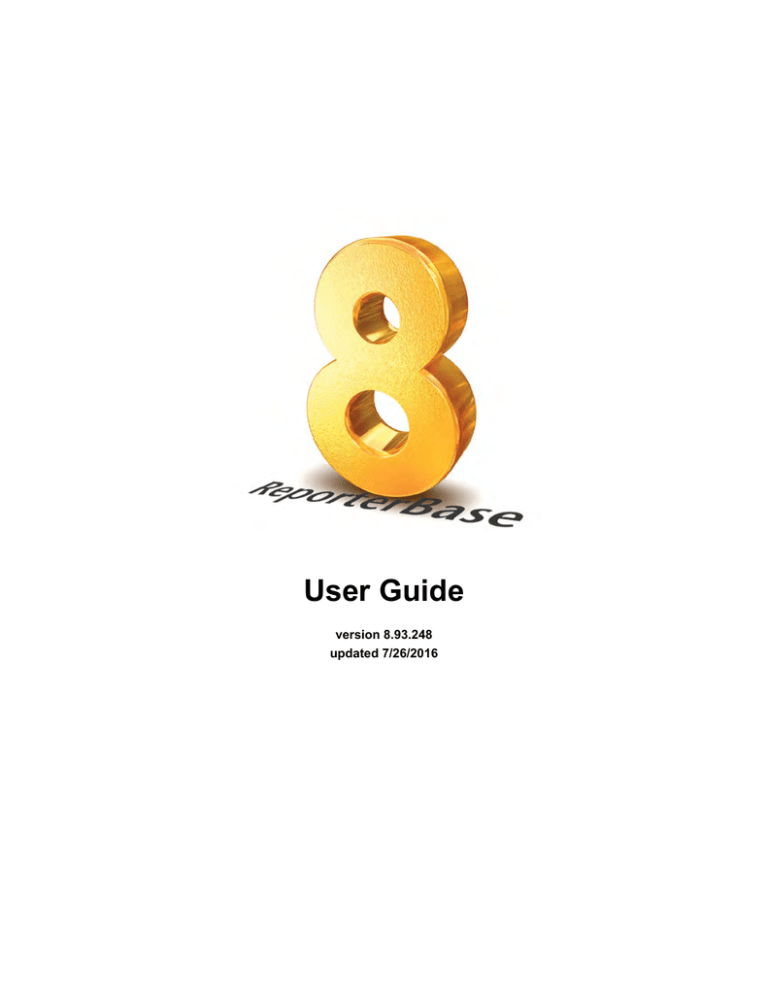
User Guide
version 8.93.248
updated 7/26/2016
The content of this user guide is furnished for informational use only, is subject to change without notice, and should not be
construed as a commitment by OMTI Inc. OMTI assumes no responsibility or liability for any errors or inaccuracies that may
appear in this book.
Any references to company names or persons in sample screens are for demonstration purposes only and are not intended to refer
to any actual organization or person.
ReporterBase 8, the ReporterBase logo and design, RB Web and the RB Web design are trademarks of OMTI Inc. in the United
States and other countries.
Microsoft, Windows, Word and Excel are trademarks of Microsoft Corporation registered in the United States and other
countries. QuickBooks is a trademark of Intuit Inc. registered in the United States and other countries. Adobe, Acrobat and
Reader are trademarks of Adobe Systems Inc. registered in the United States and other countries. Crystal Reports is a trademark
of SAP Business Objects.
For current information on OMTI and ReporterBase software and services, visit www.omti.com.
© 2012-2016 OMTI Inc. All Rights Reserved.
OMTI • 851 California Drive, Burlingame, California 94010
Table of Contents
Chapter 1: Program Basics . . . . . . . . . . . . . . . . . . . . . . . . . . . . . . . . . . . . . . . . . . . . . . . . . . . . . . . . . . . . . . . . . . . . . 1
RB8 Interface
About menus and toolbars. . . . . . . . . . . . . . . . . . . . . . . . . . . . . . . . . . . . . . . . . . . . . . . . . . . . . . . . . . . . . . . . . . . . . . . . . . . . 2
Increasing the size of toolbar icons. . . . . . . . . . . . . . . . . . . . . . . . . . . . . . . . . . . . . . . . . . . . . . . . . . . . . . . . . . . . . . . . . . . . . 2
Hiding the standard toolbar. . . . . . . . . . . . . . . . . . . . . . . . . . . . . . . . . . . . . . . . . . . . . . . . . . . . . . . . . . . . . . . . . . . . . . . . . . . 2
Moving toolbars. . . . . . . . . . . . . . . . . . . . . . . . . . . . . . . . . . . . . . . . . . . . . . . . . . . . . . . . . . . . . . . . . . . . . . . . . . . . . . . . . . . . 3
Customizing the standard toolbar . . . . . . . . . . . . . . . . . . . . . . . . . . . . . . . . . . . . . . . . . . . . . . . . . . . . . . . . . . . . . . . . . . . . . . 3
Using key shortcuts. . . . . . . . . . . . . . . . . . . . . . . . . . . . . . . . . . . . . . . . . . . . . . . . . . . . . . . . . . . . . . . . . . . . . . . . . . . . . . . . . 4
Working with windows. . . . . . . . . . . . . . . . . . . . . . . . . . . . . . . . . . . . . . . . . . . . . . . . . . . . . . . . . . . . . . . . . . . . . . . . . . . . . . 5
Working with the Search Criteria pane. . . . . . . . . . . . . . . . . . . . . . . . . . . . . . . . . . . . . . . . . . . . . . . . . . . . . . . . . . . . . . . . . . 6
Working with the Results pane . . . . . . . . . . . . . . . . . . . . . . . . . . . . . . . . . . . . . . . . . . . . . . . . . . . . . . . . . . . . . . . . . . . . . . . . 7
Data Entry
Entering dates . . . . . . . . . . . . . . . . . . . . . . . . . . . . . . . . . . . . . . . . . . . . . . . . . . . . . . . . . . . . . . . . . . . . . . . . . . . . . . . . . . . . . 8
Data Grids
Grouping rows. . . . . . . . . . . . . . . . . . . . . . . . . . . . . . . . . . . . . . . . . . . . . . . . . . . . . . . . . . . . . . . . . . . . . . . . . . . . . . . . . . . . . 8
Merging data. . . . . . . . . . . . . . . . . . . . . . . . . . . . . . . . . . . . . . . . . . . . . . . . . . . . . . . . . . . . . . . . . . . . . . . . . . . . . . . . . . . . . . 9
Updating multiple entities at once. . . . . . . . . . . . . . . . . . . . . . . . . . . . . . . . . . . . . . . . . . . . . . . . . . . . . . . . . . . . . . . . . . . . . . 9
Copying to RB8 clipboards. . . . . . . . . . . . . . . . . . . . . . . . . . . . . . . . . . . . . . . . . . . . . . . . . . . . . . . . . . . . . . . . . . . . . . . . . . . 9
Printing data grids. . . . . . . . . . . . . . . . . . . . . . . . . . . . . . . . . . . . . . . . . . . . . . . . . . . . . . . . . . . . . . . . . . . . . . . . . . . . . . . . . 10
Notes Log
Making notes. . . . . . . . . . . . . . . . . . . . . . . . . . . . . . . . . . . . . . . . . . . . . . . . . . . . . . . . . . . . . . . . . . . . . . . . . . . . . . . . . . . . . 10
Viewing & managing notes. . . . . . . . . . . . . . . . . . . . . . . . . . . . . . . . . . . . . . . . . . . . . . . . . . . . . . . . . . . . . . . . . . . . . . . . . . 11
Message Center
Communicating within RB8. . . . . . . . . . . . . . . . . . . . . . . . . . . . . . . . . . . . . . . . . . . . . . . . . . . . . . . . . . . . . . . . . . . . . . . . . 12
Chapter 2: Central Repository. . . . . . . . . . . . . . . . . . . . . . . . . . . . . . . . . . . . . . . . . . . . . . . . . . . . . . . . . . . . . . . . . 14
Repository
Uploading files. . . . . . . . . . . . . . . . . . . . . . . . . . . . . . . . . . . . . . . . . . . . . . . . . . . . . . . . . . . . . . . . . . . . . . . . . . . . . . . . . . . . 16
Viewing files . . . . . . . . . . . . . . . . . . . . . . . . . . . . . . . . . . . . . . . . . . . . . . . . . . . . . . . . . . . . . . . . . . . . . . . . . . . . . . . . . . . . . 17
Downloading files. . . . . . . . . . . . . . . . . . . . . . . . . . . . . . . . . . . . . . . . . . . . . . . . . . . . . . . . . . . . . . . . . . . . . . . . . . . . . . . . . 17
Chapter 3: Getting Started . . . . . . . . . . . . . . . . . . . . . . . . . . . . . . . . . . . . . . . . . . . . . . . . . . . . . . . . . . . . . . . . . . . . . 18
Setup Workflow
Set-up procedures suggested order . . . . . . . . . . . . . . . . . . . . . . . . . . . . . . . . . . . . . . . . . . . . . . . . . . . . . . . . . . . . . . . . . . . . 19
RB8 User Guide | I
Table of Contents
Form Manager
Creating forms and letters from templates . . . . . . . . . . . . . . . . . . . . . . . . . . . . . . . . . . . . . . . . . . . . . . . . . . . . . . . . . . . . . . 21
Adding your company logo. . . . . . . . . . . . . . . . . . . . . . . . . . . . . . . . . . . . . . . . . . . . . . . . . . . . . . . . . . . . . . . . . . . . . . . . . . 23
Adding linked images. . . . . . . . . . . . . . . . . . . . . . . . . . . . . . . . . . . . . . . . . . . . . . . . . . . . . . . . . . . . . . . . . . . . . . . . . . . . . . 24
Deleting or reclassifying forms. . . . . . . . . . . . . . . . . . . . . . . . . . . . . . . . . . . . . . . . . . . . . . . . . . . . . . . . . . . . . . . . . . . . . . . 25
Importing your own forms into RB8 Form Manager . . . . . . . . . . . . . . . . . . . . . . . . . . . . . . . . . . . . . . . . . . . . . . . . . . . . . . 26
Creating form groups. . . . . . . . . . . . . . . . . . . . . . . . . . . . . . . . . . . . . . . . . . . . . . . . . . . . . . . . . . . . . . . . . . . . . . . . . . . . . . . 27
Code Manager
Adding drop-down entries. . . . . . . . . . . . . . . . . . . . . . . . . . . . . . . . . . . . . . . . . . . . . . . . . . . . . . . . . . . . . . . . . . . . . . . . . . . 28
Removing drop-down values. . . . . . . . . . . . . . . . . . . . . . . . . . . . . . . . . . . . . . . . . . . . . . . . . . . . . . . . . . . . . . . . . . . . . . . . . 29
Chart of Accounts
Adding accounts . . . . . . . . . . . . . . . . . . . . . . . . . . . . . . . . . . . . . . . . . . . . . . . . . . . . . . . . . . . . . . . . . . . . . . . . . . . . . . . . . . 31
Removing accounts. . . . . . . . . . . . . . . . . . . . . . . . . . . . . . . . . . . . . . . . . . . . . . . . . . . . . . . . . . . . . . . . . . . . . . . . . . . . . . . . 32
Editing accounts . . . . . . . . . . . . . . . . . . . . . . . . . . . . . . . . . . . . . . . . . . . . . . . . . . . . . . . . . . . . . . . . . . . . . . . . . . . . . . . . . . 32
Business Units
Setting up business units. . . . . . . . . . . . . . . . . . . . . . . . . . . . . . . . . . . . . . . . . . . . . . . . . . . . . . . . . . . . . . . . . . . . . . . . . . . . 33
Users and Groups
Creating security groups. . . . . . . . . . . . . . . . . . . . . . . . . . . . . . . . . . . . . . . . . . . . . . . . . . . . . . . . . . . . . . . . . . . . . . . . . . . . 35
Setting security permissions . . . . . . . . . . . . . . . . . . . . . . . . . . . . . . . . . . . . . . . . . . . . . . . . . . . . . . . . . . . . . . . . . . . . . . . . . 37
Creating message groups. . . . . . . . . . . . . . . . . . . . . . . . . . . . . . . . . . . . . . . . . . . . . . . . . . . . . . . . . . . . . . . . . . . . . . . . . . . . 38
Adding members to alert groups. . . . . . . . . . . . . . . . . . . . . . . . . . . . . . . . . . . . . . . . . . . . . . . . . . . . . . . . . . . . . . . . . . . . . . 38
Creating user accounts. . . . . . . . . . . . . . . . . . . . . . . . . . . . . . . . . . . . . . . . . . . . . . . . . . . . . . . . . . . . . . . . . . . . . . . . . . . . . . 39
User Preferences
Configuring your workstation. . . . . . . . . . . . . . . . . . . . . . . . . . . . . . . . . . . . . . . . . . . . . . . . . . . . . . . . . . . . . . . . . . . . . . . . 41
System Preferences
Configuring global options . . . . . . . . . . . . . . . . . . . . . . . . . . . . . . . . . . . . . . . . . . . . . . . . . . . . . . . . . . . . . . . . . . . . . . . . . . 42
Service Items Master
Adding service items. . . . . . . . . . . . . . . . . . . . . . . . . . . . . . . . . . . . . . . . . . . . . . . . . . . . . . . . . . . . . . . . . . . . . . . . . . . . . . . 46
Service Items Subgroups
Organizing service items. . . . . . . . . . . . . . . . . . . . . . . . . . . . . . . . . . . . . . . . . . . . . . . . . . . . . . . . . . . . . . . . . . . . . . . . . . . . 48
Rush Type Master
Adding rush charge types . . . . . . . . . . . . . . . . . . . . . . . . . . . . . . . . . . . . . . . . . . . . . . . . . . . . . . . . . . . . . . . . . . . . . . . . . . . 50
Billing Rates & Billing Rate Groups
Adding billing rate groups. . . . . . . . . . . . . . . . . . . . . . . . . . . . . . . . . . . . . . . . . . . . . . . . . . . . . . . . . . . . . . . . . . . . . . . . . . . 52
Setting up billing rates. . . . . . . . . . . . . . . . . . . . . . . . . . . . . . . . . . . . . . . . . . . . . . . . . . . . . . . . . . . . . . . . . . . . . . . . . . . . . . 52
RB8 User Guide | II
Table of Contents
Pay Rate Groups
Creating pay rate groups. . . . . . . . . . . . . . . . . . . . . . . . . . . . . . . . . . . . . . . . . . . . . . . . . . . . . . . . . . . . . . . . . . . . . . . . . . . . 55
Connecting pay rates with resources. . . . . . . . . . . . . . . . . . . . . . . . . . . . . . . . . . . . . . . . . . . . . . . . . . . . . . . . . . . . . . . . . . . 55
Setting up pay rates. . . . . . . . . . . . . . . . . . . . . . . . . . . . . . . . . . . . . . . . . . . . . . . . . . . . . . . . . . . . . . . . . . . . . . . . . . . . . . . . 56
Billing Sets
Creating billing sets. . . . . . . . . . . . . . . . . . . . . . . . . . . . . . . . . . . . . . . . . . . . . . . . . . . . . . . . . . . . . . . . . . . . . . . . . . . . . . . . 58
Invoice Headers
Setting up invoice headers. . . . . . . . . . . . . . . . . . . . . . . . . . . . . . . . . . . . . . . . . . . . . . . . . . . . . . . . . . . . . . . . . . . . . . . . . . . 60
Invoice Messages
Setting up invoice messages . . . . . . . . . . . . . . . . . . . . . . . . . . . . . . . . . . . . . . . . . . . . . . . . . . . . . . . . . . . . . . . . . . . . . . . . . 61
Pay Groups
Creating pay groups. . . . . . . . . . . . . . . . . . . . . . . . . . . . . . . . . . . . . . . . . . . . . . . . . . . . . . . . . . . . . . . . . . . . . . . . . . . . . . . . 62
Setting up pay dates. . . . . . . . . . . . . . . . . . . . . . . . . . . . . . . . . . . . . . . . . . . . . . . . . . . . . . . . . . . . . . . . . . . . . . . . . . . . . . . . 62
Resources
Setting up resources. . . . . . . . . . . . . . . . . . . . . . . . . . . . . . . . . . . . . . . . . . . . . . . . . . . . . . . . . . . . . . . . . . . . . . . . . . . . . . . . 63
Entering certifications. . . . . . . . . . . . . . . . . . . . . . . . . . . . . . . . . . . . . . . . . . . . . . . . . . . . . . . . . . . . . . . . . . . . . . . . . . . . . . 65
Entering specialties. . . . . . . . . . . . . . . . . . . . . . . . . . . . . . . . . . . . . . . . . . . . . . . . . . . . . . . . . . . . . . . . . . . . . . . . . . . . . . . . 66
Firms
Setting up firms. . . . . . . . . . . . . . . . . . . . . . . . . . . . . . . . . . . . . . . . . . . . . . . . . . . . . . . . . . . . . . . . . . . . . . . . . . . . . . . . . . . 67
Entering a firm’s preferred services. . . . . . . . . . . . . . . . . . . . . . . . . . . . . . . . . . . . . . . . . . . . . . . . . . . . . . . . . . . . . . . . . . . . 69
Contacts
Setting up contacts. . . . . . . . . . . . . . . . . . . . . . . . . . . . . . . . . . . . . . . . . . . . . . . . . . . . . . . . . . . . . . . . . . . . . . . . . . . . . . . . . 70
Remembering important client dates. . . . . . . . . . . . . . . . . . . . . . . . . . . . . . . . . . . . . . . . . . . . . . . . . . . . . . . . . . . . . . . . . . . 72
Managing assistants. . . . . . . . . . . . . . . . . . . . . . . . . . . . . . . . . . . . . . . . . . . . . . . . . . . . . . . . . . . . . . . . . . . . . . . . . . . . . . . . 73
Managing RB Web access. . . . . . . . . . . . . . . . . . . . . . . . . . . . . . . . . . . . . . . . . . . . . . . . . . . . . . . . . . . . . . . . . . . . . . . . . . . 74
Entering a contact’s preferred services. . . . . . . . . . . . . . . . . . . . . . . . . . . . . . . . . . . . . . . . . . . . . . . . . . . . . . . . . . . . . . . . . 74
Locations
Setting up locations. . . . . . . . . . . . . . . . . . . . . . . . . . . . . . . . . . . . . . . . . . . . . . . . . . . . . . . . . . . . . . . . . . . . . . . . . . . . . . . . 75
Chapter 4: Calendar . . . . . . . . . . . . . . . . . . . . . . . . . . . . . . . . . . . . . . . . . . . . . . . . . . . . . . . . . . . . . . . . . . . . . . . . . . . . . 76
Calendar Manager
Viewing job calendars in a grid. . . . . . . . . . . . . . . . . . . . . . . . . . . . . . . . . . . . . . . . . . . . . . . . . . . . . . . . . . . . . . . . . . . . . . . 77
Viewing job calendars a week at a time . . . . . . . . . . . . . . . . . . . . . . . . . . . . . . . . . . . . . . . . . . . . . . . . . . . . . . . . . . . . . . . . 78
Viewing job calendars a month at a time. . . . . . . . . . . . . . . . . . . . . . . . . . . . . . . . . . . . . . . . . . . . . . . . . . . . . . . . . . . . . . . . 79
Starting new jobs from scratch . . . . . . . . . . . . . . . . . . . . . . . . . . . . . . . . . . . . . . . . . . . . . . . . . . . . . . . . . . . . . . . . . . . . . . . 80
RB8 User Guide | III
Table of Contents
Entering parties. . . . . . . . . . . . . . . . . . . . . . . . . . . . . . . . . . . . . . . . . . . . . . . . . . . . . . . . . . . . . . . . . . . . . . . . . . . . . . . . . . . 84
Entering requested services. . . . . . . . . . . . . . . . . . . . . . . . . . . . . . . . . . . . . . . . . . . . . . . . . . . . . . . . . . . . . . . . . . . . . . . . . . 85
Creating new jobs from old jobs. . . . . . . . . . . . . . . . . . . . . . . . . . . . . . . . . . . . . . . . . . . . . . . . . . . . . . . . . . . . . . . . . . . . . . 86
Creating linked jobs. . . . . . . . . . . . . . . . . . . . . . . . . . . . . . . . . . . . . . . . . . . . . . . . . . . . . . . . . . . . . . . . . . . . . . . . . . . . . . . . 86
Creating recurring jobs . . . . . . . . . . . . . . . . . . . . . . . . . . . . . . . . . . . . . . . . . . . . . . . . . . . . . . . . . . . . . . . . . . . . . . . . . . . . . 87
Importing jobs from other agencies. . . . . . . . . . . . . . . . . . . . . . . . . . . . . . . . . . . . . . . . . . . . . . . . . . . . . . . . . . . . . . . . . . . . 88
Confirming jobs by phone. . . . . . . . . . . . . . . . . . . . . . . . . . . . . . . . . . . . . . . . . . . . . . . . . . . . . . . . . . . . . . . . . . . . . . . . . . . 89
Confirming jobs automatically . . . . . . . . . . . . . . . . . . . . . . . . . . . . . . . . . . . . . . . . . . . . . . . . . . . . . . . . . . . . . . . . . . . . . . . 90
Changing scheduled jobs. . . . . . . . . . . . . . . . . . . . . . . . . . . . . . . . . . . . . . . . . . . . . . . . . . . . . . . . . . . . . . . . . . . . . . . . . . . . 92
Mass-updating recurring jobs . . . . . . . . . . . . . . . . . . . . . . . . . . . . . . . . . . . . . . . . . . . . . . . . . . . . . . . . . . . . . . . . . . . . . . . . 92
Rescheduling jobs. . . . . . . . . . . . . . . . . . . . . . . . . . . . . . . . . . . . . . . . . . . . . . . . . . . . . . . . . . . . . . . . . . . . . . . . . . . . . . . . . 93
Sending cancellation confirmations as soon as jobs are cancelled. . . . . . . . . . . . . . . . . . . . . . . . . . . . . . . . . . . . . . . . . . . . 93
Assign Resources
Assigning and pre-assigning resources. . . . . . . . . . . . . . . . . . . . . . . . . . . . . . . . . . . . . . . . . . . . . . . . . . . . . . . . . . . . . . . . . 94
Overriding resource availability . . . . . . . . . . . . . . . . . . . . . . . . . . . . . . . . . . . . . . . . . . . . . . . . . . . . . . . . . . . . . . . . . . . . . . 95
Replicating assignments for recurring jobs. . . . . . . . . . . . . . . . . . . . . . . . . . . . . . . . . . . . . . . . . . . . . . . . . . . . . . . . . . . . . . 95
Resource Blast
Sending urgent requests for help. . . . . . . . . . . . . . . . . . . . . . . . . . . . . . . . . . . . . . . . . . . . . . . . . . . . . . . . . . . . . . . . . . . . . . 96
Quick Assignments
Quickly assigning for high volume of jobs. . . . . . . . . . . . . . . . . . . . . . . . . . . . . . . . . . . . . . . . . . . . . . . . . . . . . . . . . . . . . . 96
Notifying resources. . . . . . . . . . . . . . . . . . . . . . . . . . . . . . . . . . . . . . . . . . . . . . . . . . . . . . . . . . . . . . . . . . . . . . . . . . . . . . . . 97
Logging resources’ job acknowledgements. . . . . . . . . . . . . . . . . . . . . . . . . . . . . . . . . . . . . . . . . . . . . . . . . . . . . . . . . . . . . . 98
Resource Availability
Viewing resources’ availability. . . . . . . . . . . . . . . . . . . . . . . . . . . . . . . . . . . . . . . . . . . . . . . . . . . . . . . . . . . . . . . . . . . . . . . 99
Adding resources’ time off . . . . . . . . . . . . . . . . . . . . . . . . . . . . . . . . . . . . . . . . . . . . . . . . . . . . . . . . . . . . . . . . . . . . . . . . . . 99
Canceling time off. . . . . . . . . . . . . . . . . . . . . . . . . . . . . . . . . . . . . . . . . . . . . . . . . . . . . . . . . . . . . . . . . . . . . . . . . . . . . . . . 100
Changing resources’ availability. . . . . . . . . . . . . . . . . . . . . . . . . . . . . . . . . . . . . . . . . . . . . . . . . . . . . . . . . . . . . . . . . . . . . 100
Creating resources’ availability. . . . . . . . . . . . . . . . . . . . . . . . . . . . . . . . . . . . . . . . . . . . . . . . . . . . . . . . . . . . . . . . . . . . . . 101
Daily Calendar Audit
Auditing new and cancelled jobs. . . . . . . . . . . . . . . . . . . . . . . . . . . . . . . . . . . . . . . . . . . . . . . . . . . . . . . . . . . . . . . . . . . . . 101
Communication
Keeping clients informed (without interrupting their day). . . . . . . . . . . . . . . . . . . . . . . . . . . . . . . . . . . . . . . . . . . . . . . . . 102
Export Calendar
Sending clients their job calendars . . . . . . . . . . . . . . . . . . . . . . . . . . . . . . . . . . . . . . . . . . . . . . . . . . . . . . . . . . . . . . . . . . . 102
Jobs in Progress
Analyzing resources’ workloads. . . . . . . . . . . . . . . . . . . . . . . . . . . . . . . . . . . . . . . . . . . . . . . . . . . . . . . . . . . . . . . . . . . . . 103
RB8 User Guide | IV
Table of Contents
Assignment Analysis
Analyzing job assignments by resource . . . . . . . . . . . . . . . . . . . . . . . . . . . . . . . . . . . . . . . . . . . . . . . . . . . . . . . . . . . . . . . 103
Calendar Printout
Emailing future calendars to yourself. . . . . . . . . . . . . . . . . . . . . . . . . . . . . . . . . . . . . . . . . . . . . . . . . . . . . . . . . . . . . . . . . 104
Printing job calendar back-ups . . . . . . . . . . . . . . . . . . . . . . . . . . . . . . . . . . . . . . . . . . . . . . . . . . . . . . . . . . . . . . . . . . . . . . 104
Calendar Analysis
Knowing who is calling. . . . . . . . . . . . . . . . . . . . . . . . . . . . . . . . . . . . . . . . . . . . . . . . . . . . . . . . . . . . . . . . . . . . . . . . . . . . 105
Marketing Inquiry
Knowing who has stopped calling. . . . . . . . . . . . . . . . . . . . . . . . . . . . . . . . . . . . . . . . . . . . . . . . . . . . . . . . . . . . . . . . . . . . 105
Case Manager
Setting up cases. . . . . . . . . . . . . . . . . . . . . . . . . . . . . . . . . . . . . . . . . . . . . . . . . . . . . . . . . . . . . . . . . . . . . . . . . . . . . . . . . . 106
Creating jobs in bulk. . . . . . . . . . . . . . . . . . . . . . . . . . . . . . . . . . . . . . . . . . . . . . . . . . . . . . . . . . . . . . . . . . . . . . . . . . . . . . 106
Settling cases. . . . . . . . . . . . . . . . . . . . . . . . . . . . . . . . . . . . . . . . . . . . . . . . . . . . . . . . . . . . . . . . . . . . . . . . . . . . . . . . . . . . 107
Setting up case repositories. . . . . . . . . . . . . . . . . . . . . . . . . . . . . . . . . . . . . . . . . . . . . . . . . . . . . . . . . . . . . . . . . . . . . . . . . 108
Chapter 5: Production. . . . . . . . . . . . . . . . . . . . . . . . . . . . . . . . . . . . . . . . . . . . . . . . . . . . . . . . . . . . . . . . . . . . . . . . . 109
Turn-in
Adding witnesses. . . . . . . . . . . . . . . . . . . . . . . . . . . . . . . . . . . . . . . . . . . . . . . . . . . . . . . . . . . . . . . . . . . . . . . . . . . . . . . . . 110
Adding parties automatically. . . . . . . . . . . . . . . . . . . . . . . . . . . . . . . . . . . . . . . . . . . . . . . . . . . . . . . . . . . . . . . . . . . . . . . . 112
Adding parties manually. . . . . . . . . . . . . . . . . . . . . . . . . . . . . . . . . . . . . . . . . . . . . . . . . . . . . . . . . . . . . . . . . . . . . . . . . . . 114
Entering orders manually. . . . . . . . . . . . . . . . . . . . . . . . . . . . . . . . . . . . . . . . . . . . . . . . . . . . . . . . . . . . . . . . . . . . . . . . . . . 114
Entering service items using billing sets. . . . . . . . . . . . . . . . . . . . . . . . . . . . . . . . . . . . . . . . . . . . . . . . . . . . . . . . . . . . . . . 115
Replicating service items. . . . . . . . . . . . . . . . . . . . . . . . . . . . . . . . . . . . . . . . . . . . . . . . . . . . . . . . . . . . . . . . . . . . . . . . . . . 116
Adding service items manually. . . . . . . . . . . . . . . . . . . . . . . . . . . . . . . . . . . . . . . . . . . . . . . . . . . . . . . . . . . . . . . . . . . . . . 117
Shipping from RB8. . . . . . . . . . . . . . . . . . . . . . . . . . . . . . . . . . . . . . . . . . . . . . . . . . . . . . . . . . . . . . . . . . . . . . . . . . . . . . . 118
Production Sheets
Printing production sheets. . . . . . . . . . . . . . . . . . . . . . . . . . . . . . . . . . . . . . . . . . . . . . . . . . . . . . . . . . . . . . . . . . . . . . . . . . 120
Envelopes and Labels
Printing envelopes and shipping labels. . . . . . . . . . . . . . . . . . . . . . . . . . . . . . . . . . . . . . . . . . . . . . . . . . . . . . . . . . . . . . . . 120
Printing media labels. . . . . . . . . . . . . . . . . . . . . . . . . . . . . . . . . . . . . . . . . . . . . . . . . . . . . . . . . . . . . . . . . . . . . . . . . . . . . . 121
Letters
Printing form letters to contacts. . . . . . . . . . . . . . . . . . . . . . . . . . . . . . . . . . . . . . . . . . . . . . . . . . . . . . . . . . . . . . . . . . . . . . 121
Printing form letters to witnesses . . . . . . . . . . . . . . . . . . . . . . . . . . . . . . . . . . . . . . . . . . . . . . . . . . . . . . . . . . . . . . . . . . . . 122
Printing form letters to others. . . . . . . . . . . . . . . . . . . . . . . . . . . . . . . . . . . . . . . . . . . . . . . . . . . . . . . . . . . . . . . . . . . . . . . 122
RB8 User Guide | V
Table of Contents
Repository
Searching for and viewing archived files . . . . . . . . . . . . . . . . . . . . . . . . . . . . . . . . . . . . . . . . . . . . . . . . . . . . . . . . . . . . . . 123
Uploading files in Production . . . . . . . . . . . . . . . . . . . . . . . . . . . . . . . . . . . . . . . . . . . . . . . . . . . . . . . . . . . . . . . . . . . . . . . 124
Send Originals Out
Tracking original transcripts. . . . . . . . . . . . . . . . . . . . . . . . . . . . . . . . . . . . . . . . . . . . . . . . . . . . . . . . . . . . . . . . . . . . . . . . 125
PDF Transcript Preferences
Setting global PDF preferences. . . . . . . . . . . . . . . . . . . . . . . . . . . . . . . . . . . . . . . . . . . . . . . . . . . . . . . . . . . . . . . . . . . . . . 126
PDF Transcript
Creating PDF transcripts. . . . . . . . . . . . . . . . . . . . . . . . . . . . . . . . . . . . . . . . . . . . . . . . . . . . . . . . . . . . . . . . . . . . . . . . . . . 128
Master Word List
Creating master word lists. . . . . . . . . . . . . . . . . . . . . . . . . . . . . . . . . . . . . . . . . . . . . . . . . . . . . . . . . . . . . . . . . . . . . . . . . . 131
Pattern List for Linking Exhibits
Setting up alias patterns. . . . . . . . . . . . . . . . . . . . . . . . . . . . . . . . . . . . . . . . . . . . . . . . . . . . . . . . . . . . . . . . . . . . . . . . . . . . 132
Link Exhibits
Linking exhibits. . . . . . . . . . . . . . . . . . . . . . . . . . . . . . . . . . . . . . . . . . . . . . . . . . . . . . . . . . . . . . . . . . . . . . . . . . . . . . . . . . 133
Merge PDF Transcripts
Merging PDF transcripts. . . . . . . . . . . . . . . . . . . . . . . . . . . . . . . . . . . . . . . . . . . . . . . . . . . . . . . . . . . . . . . . . . . . . . . . . . . 135
Transcript Packages
Assembling transcript packages . . . . . . . . . . . . . . . . . . . . . . . . . . . . . . . . . . . . . . . . . . . . . . . . . . . . . . . . . . . . . . . . . . . . . 136
Notifying parties . . . . . . . . . . . . . . . . . . . . . . . . . . . . . . . . . . . . . . . . . . . . . . . . . . . . . . . . . . . . . . . . . . . . . . . . . . . . . . . . . 137
Hyperlinking exhibits in transcript packages . . . . . . . . . . . . . . . . . . . . . . . . . . . . . . . . . . . . . . . . . . . . . . . . . . . . . . . . . . . 138
Batch processing transcript packages . . . . . . . . . . . . . . . . . . . . . . . . . . . . . . . . . . . . . . . . . . . . . . . . . . . . . . . . . . . . . . . . . 139
Chapter 6: Billing . . . . . . . . . . . . . . . . . . . . . . . . . . . . . . . . . . . . . . . . . . . . . . . . . . . . . . . . . . . . . . . . . . . . . . . . . . . . . . . 140
Turn-in
Viewing jobs turned in (to be billed). . . . . . . . . . . . . . . . . . . . . . . . . . . . . . . . . . . . . . . . . . . . . . . . . . . . . . . . . . . . . . . . . . 141
Selecting billing rate tables manually. . . . . . . . . . . . . . . . . . . . . . . . . . . . . . . . . . . . . . . . . . . . . . . . . . . . . . . . . . . . . . . . . 141
Selecting pay rate tables manually . . . . . . . . . . . . . . . . . . . . . . . . . . . . . . . . . . . . . . . . . . . . . . . . . . . . . . . . . . . . . . . . . . . 142
Applying one set of rates to multiple orders. . . . . . . . . . . . . . . . . . . . . . . . . . . . . . . . . . . . . . . . . . . . . . . . . . . . . . . . . . . . 142
Overriding rates. . . . . . . . . . . . . . . . . . . . . . . . . . . . . . . . . . . . . . . . . . . . . . . . . . . . . . . . . . . . . . . . . . . . . . . . . . . . . . . . . . 143
Selecting invoice headers . . . . . . . . . . . . . . . . . . . . . . . . . . . . . . . . . . . . . . . . . . . . . . . . . . . . . . . . . . . . . . . . . . . . . . . . . . 143
Entering pay for additional resources. . . . . . . . . . . . . . . . . . . . . . . . . . . . . . . . . . . . . . . . . . . . . . . . . . . . . . . . . . . . . . . . . 144
Getting invoices ready to print . . . . . . . . . . . . . . . . . . . . . . . . . . . . . . . . . . . . . . . . . . . . . . . . . . . . . . . . . . . . . . . . . . . . . . 144
RB8 User Guide | VI
Table of Contents
Billing
Previewing invoices. . . . . . . . . . . . . . . . . . . . . . . . . . . . . . . . . . . . . . . . . . . . . . . . . . . . . . . . . . . . . . . . . . . . . . . . . . . . . . . 145
Posting and sending invoices. . . . . . . . . . . . . . . . . . . . . . . . . . . . . . . . . . . . . . . . . . . . . . . . . . . . . . . . . . . . . . . . . . . . . . . . 146
Viewing invoice details. . . . . . . . . . . . . . . . . . . . . . . . . . . . . . . . . . . . . . . . . . . . . . . . . . . . . . . . . . . . . . . . . . . . . . . . . . . . 147
Recalculating invoices. . . . . . . . . . . . . . . . . . . . . . . . . . . . . . . . . . . . . . . . . . . . . . . . . . . . . . . . . . . . . . . . . . . . . . . . . . . . . 147
Posting invoices. . . . . . . . . . . . . . . . . . . . . . . . . . . . . . . . . . . . . . . . . . . . . . . . . . . . . . . . . . . . . . . . . . . . . . . . . . . . . . . . . . 148
Reprint Posted Invoices
Sending copies of posted invoices. . . . . . . . . . . . . . . . . . . . . . . . . . . . . . . . . . . . . . . . . . . . . . . . . . . . . . . . . . . . . . . . . . . . 148
COD Invoices
Working with COD invoices. . . . . . . . . . . . . . . . . . . . . . . . . . . . . . . . . . . . . . . . . . . . . . . . . . . . . . . . . . . . . . . . . . . . . . . . 149
Purging COD invoices. . . . . . . . . . . . . . . . . . . . . . . . . . . . . . . . . . . . . . . . . . . . . . . . . . . . . . . . . . . . . . . . . . . . . . . . . . . . . 149
Transfer Invoice
Transferring invoices. . . . . . . . . . . . . . . . . . . . . . . . . . . . . . . . . . . . . . . . . . . . . . . . . . . . . . . . . . . . . . . . . . . . . . . . . . . . . . 150
Export Invoices
What is LEDES?. . . . . . . . . . . . . . . . . . . . . . . . . . . . . . . . . . . . . . . . . . . . . . . . . . . . . . . . . . . . . . . . . . . . . . . . . . . . . . . . . 151
What is UTBMS? . . . . . . . . . . . . . . . . . . . . . . . . . . . . . . . . . . . . . . . . . . . . . . . . . . . . . . . . . . . . . . . . . . . . . . . . . . . . . . . . 151
Service Items Master
Entering UTBMS codes for service items. . . . . . . . . . . . . . . . . . . . . . . . . . . . . . . . . . . . . . . . . . . . . . . . . . . . . . . . . . . . . . 152
Export Invoices
Exporting invoices in LEDES format. . . . . . . . . . . . . . . . . . . . . . . . . . . . . . . . . . . . . . . . . . . . . . . . . . . . . . . . . . . . . . . . . 153
Validating exported files . . . . . . . . . . . . . . . . . . . . . . . . . . . . . . . . . . . . . . . . . . . . . . . . . . . . . . . . . . . . . . . . . . . . . . . . . . . 153
Chapter 7: Data Inquiry . . . . . . . . . . . . . . . . . . . . . . . . . . . . . . . . . . . . . . . . . . . . . . . . . . . . . . . . . . . . . . . . . . . . . . . . 155
Invoice Inquiry
Searching for invoices. . . . . . . . . . . . . . . . . . . . . . . . . . . . . . . . . . . . . . . . . . . . . . . . . . . . . . . . . . . . . . . . . . . . . . . . . . . . . 156
Client Activity
Viewing client activity. . . . . . . . . . . . . . . . . . . . . . . . . . . . . . . . . . . . . . . . . . . . . . . . . . . . . . . . . . . . . . . . . . . . . . . . . . . . . 156
Client Analysis
Summarizing client activity. . . . . . . . . . . . . . . . . . . . . . . . . . . . . . . . . . . . . . . . . . . . . . . . . . . . . . . . . . . . . . . . . . . . . . . . . 157
Resource Activity
Viewing resource activity . . . . . . . . . . . . . . . . . . . . . . . . . . . . . . . . . . . . . . . . . . . . . . . . . . . . . . . . . . . . . . . . . . . . . . . . . . 158
Resource Analysis
Summarizing resource activity . . . . . . . . . . . . . . . . . . . . . . . . . . . . . . . . . . . . . . . . . . . . . . . . . . . . . . . . . . . . . . . . . . . . . . 158
RB8 User Guide | VII
Table of Contents
Witness Inquiry
Searching for witnesses. . . . . . . . . . . . . . . . . . . . . . . . . . . . . . . . . . . . . . . . . . . . . . . . . . . . . . . . . . . . . . . . . . . . . . . . . . . . 159
Payment Inquiry
Searching for payment histories . . . . . . . . . . . . . . . . . . . . . . . . . . . . . . . . . . . . . . . . . . . . . . . . . . . . . . . . . . . . . . . . . . . . . 159
Marketing Inquiry
Knowing your market. . . . . . . . . . . . . . . . . . . . . . . . . . . . . . . . . . . . . . . . . . . . . . . . . . . . . . . . . . . . . . . . . . . . . . . . . . . . . 160
Anniversary Inquiry
Keeping track of important client dates. . . . . . . . . . . . . . . . . . . . . . . . . . . . . . . . . . . . . . . . . . . . . . . . . . . . . . . . . . . . . . . . 161
Chapter 8: Receivables . . . . . . . . . . . . . . . . . . . . . . . . . . . . . . . . . . . . . . . . . . . . . . . . . . . . . . . . . . . . . . . . . . . . . . . . 162
Receivables Workflow
Receivables daily wrap-up procedure. . . . . . . . . . . . . . . . . . . . . . . . . . . . . . . . . . . . . . . . . . . . . . . . . . . . . . . . . . . . . . . . . 163
Receivables monthly wrap-up procedure . . . . . . . . . . . . . . . . . . . . . . . . . . . . . . . . . . . . . . . . . . . . . . . . . . . . . . . . . . . . . . 164
Payments
Entering simple payments (one check per invoice). . . . . . . . . . . . . . . . . . . . . . . . . . . . . . . . . . . . . . . . . . . . . . . . . . . . . . . 165
Entering payments that cover multiple invoices. . . . . . . . . . . . . . . . . . . . . . . . . . . . . . . . . . . . . . . . . . . . . . . . . . . . . . . . . 166
Applying discounts . . . . . . . . . . . . . . . . . . . . . . . . . . . . . . . . . . . . . . . . . . . . . . . . . . . . . . . . . . . . . . . . . . . . . . . . . . . . . . . 167
Applying overpayments. . . . . . . . . . . . . . . . . . . . . . . . . . . . . . . . . . . . . . . . . . . . . . . . . . . . . . . . . . . . . . . . . . . . . . . . . . . . 168
Firms
Handling retainers (upfront deposits) . . . . . . . . . . . . . . . . . . . . . . . . . . . . . . . . . . . . . . . . . . . . . . . . . . . . . . . . . . . . . . . . . 169
Payments
Applying retainers to multiple invoices. . . . . . . . . . . . . . . . . . . . . . . . . . . . . . . . . . . . . . . . . . . . . . . . . . . . . . . . . . . . . . . . 170
Applying retainers to single invoices . . . . . . . . . . . . . . . . . . . . . . . . . . . . . . . . . . . . . . . . . . . . . . . . . . . . . . . . . . . . . . . . . 170
Correcting payment applications. . . . . . . . . . . . . . . . . . . . . . . . . . . . . . . . . . . . . . . . . . . . . . . . . . . . . . . . . . . . . . . . . . . . . 171
Other Transactions
Issuing credit memos. . . . . . . . . . . . . . . . . . . . . . . . . . . . . . . . . . . . . . . . . . . . . . . . . . . . . . . . . . . . . . . . . . . . . . . . . . . . . . 171
Issuing debit memos . . . . . . . . . . . . . . . . . . . . . . . . . . . . . . . . . . . . . . . . . . . . . . . . . . . . . . . . . . . . . . . . . . . . . . . . . . . . . . 172
Entering duplicate payments. . . . . . . . . . . . . . . . . . . . . . . . . . . . . . . . . . . . . . . . . . . . . . . . . . . . . . . . . . . . . . . . . . . . . . . . 173
Recording refunds made. . . . . . . . . . . . . . . . . . . . . . . . . . . . . . . . . . . . . . . . . . . . . . . . . . . . . . . . . . . . . . . . . . . . . . . . . . . 174
Entering miscellaneous receipts . . . . . . . . . . . . . . . . . . . . . . . . . . . . . . . . . . . . . . . . . . . . . . . . . . . . . . . . . . . . . . . . . . . . . 174
Voiding invoices . . . . . . . . . . . . . . . . . . . . . . . . . . . . . . . . . . . . . . . . . . . . . . . . . . . . . . . . . . . . . . . . . . . . . . . . . . . . . . . . . 175
Writing off uncollectible invoices. . . . . . . . . . . . . . . . . . . . . . . . . . . . . . . . . . . . . . . . . . . . . . . . . . . . . . . . . . . . . . . . . . . . 175
Transactions
Closing out transactions. . . . . . . . . . . . . . . . . . . . . . . . . . . . . . . . . . . . . . . . . . . . . . . . . . . . . . . . . . . . . . . . . . . . . . . . . . . . 176
RB8 User Guide | VIII
Table of Contents
Resource Billings Report
Printing resource billings reports. . . . . . . . . . . . . . . . . . . . . . . . . . . . . . . . . . . . . . . . . . . . . . . . . . . . . . . . . . . . . . . . . . . . . 176
Daily Registers
Printing daily registers. . . . . . . . . . . . . . . . . . . . . . . . . . . . . . . . . . . . . . . . . . . . . . . . . . . . . . . . . . . . . . . . . . . . . . . . . . . . . 177
Daily Balance Log
Keeping track of accounts receivable balances. . . . . . . . . . . . . . . . . . . . . . . . . . . . . . . . . . . . . . . . . . . . . . . . . . . . . . . . . . 177
Generate Finance Charges
Generating finance charges. . . . . . . . . . . . . . . . . . . . . . . . . . . . . . . . . . . . . . . . . . . . . . . . . . . . . . . . . . . . . . . . . . . . . . . . . 178
Clear Finance Charges
Clearing finance charges. . . . . . . . . . . . . . . . . . . . . . . . . . . . . . . . . . . . . . . . . . . . . . . . . . . . . . . . . . . . . . . . . . . . . . . . . . . 178
Finance Charges Report
Printing finance charges reports. . . . . . . . . . . . . . . . . . . . . . . . . . . . . . . . . . . . . . . . . . . . . . . . . . . . . . . . . . . . . . . . . . . . . 179
Monthly Journals
Printing monthly journals . . . . . . . . . . . . . . . . . . . . . . . . . . . . . . . . . . . . . . . . . . . . . . . . . . . . . . . . . . . . . . . . . . . . . . . . . . 180
Statements
Printing monthly statements . . . . . . . . . . . . . . . . . . . . . . . . . . . . . . . . . . . . . . . . . . . . . . . . . . . . . . . . . . . . . . . . . . . . . . . . 181
Aged A/R
Printing aging reports . . . . . . . . . . . . . . . . . . . . . . . . . . . . . . . . . . . . . . . . . . . . . . . . . . . . . . . . . . . . . . . . . . . . . . . . . . . . . 182
Client Account Activity
Printing client account activity reports. . . . . . . . . . . . . . . . . . . . . . . . . . . . . . . . . . . . . . . . . . . . . . . . . . . . . . . . . . . . . . . . 183
Paid Invoices Report
Printing paid invoices reports . . . . . . . . . . . . . . . . . . . . . . . . . . . . . . . . . . . . . . . . . . . . . . . . . . . . . . . . . . . . . . . . . . . . . . . 184
Voided Invoices Report
Printing voided invoices reports . . . . . . . . . . . . . . . . . . . . . . . . . . . . . . . . . . . . . . . . . . . . . . . . . . . . . . . . . . . . . . . . . . . . . 184
Collection Manager
Collecting overdue invoices . . . . . . . . . . . . . . . . . . . . . . . . . . . . . . . . . . . . . . . . . . . . . . . . . . . . . . . . . . . . . . . . . . . . . . . . 185
Collection Follow-up
Following up on collection promises. . . . . . . . . . . . . . . . . . . . . . . . . . . . . . . . . . . . . . . . . . . . . . . . . . . . . . . . . . . . . . . . . . 186
Collection Forecast
Forecasting cash flow from collections. . . . . . . . . . . . . . . . . . . . . . . . . . . . . . . . . . . . . . . . . . . . . . . . . . . . . . . . . . . . . . . . 186
RB8 User Guide | IX
Table of Contents
Chapter 9: Payables. . . . . . . . . . . . . . . . . . . . . . . . . . . . . . . . . . . . . . . . . . . . . . . . . . . . . . . . . . . . . . . . . . . . . . . . . . . . 187
Payables Workflow
Payables payroll procedure. . . . . . . . . . . . . . . . . . . . . . . . . . . . . . . . . . . . . . . . . . . . . . . . . . . . . . . . . . . . . . . . . . . . . . . . . 188
Pay Resources
Verifying resource pay. . . . . . . . . . . . . . . . . . . . . . . . . . . . . . . . . . . . . . . . . . . . . . . . . . . . . . . . . . . . . . . . . . . . . . . . . . . . . 189
Correcting resource pay. . . . . . . . . . . . . . . . . . . . . . . . . . . . . . . . . . . . . . . . . . . . . . . . . . . . . . . . . . . . . . . . . . . . . . . . . . . . 189
Changing resources to pay. . . . . . . . . . . . . . . . . . . . . . . . . . . . . . . . . . . . . . . . . . . . . . . . . . . . . . . . . . . . . . . . . . . . . . . . . . 190
Reviewing and changing invoice selections. . . . . . . . . . . . . . . . . . . . . . . . . . . . . . . . . . . . . . . . . . . . . . . . . . . . . . . . . . . . 191
Resetting a payroll and starting over. . . . . . . . . . . . . . . . . . . . . . . . . . . . . . . . . . . . . . . . . . . . . . . . . . . . . . . . . . . . . . . . . . 191
Pay Adjustments
Entering pay adjustments and generating recurring deductions. . . . . . . . . . . . . . . . . . . . . . . . . . . . . . . . . . . . . . . . . . . . . 192
Pay Resources
Closing payroll . . . . . . . . . . . . . . . . . . . . . . . . . . . . . . . . . . . . . . . . . . . . . . . . . . . . . . . . . . . . . . . . . . . . . . . . . . . . . . . . . . 192
Resource Payroll Report
Printing resource payroll report (final copy). . . . . . . . . . . . . . . . . . . . . . . . . . . . . . . . . . . . . . . . . . . . . . . . . . . . . . . . . . . . 193
Send Payroll Report
Sending resources their payroll reports via email. . . . . . . . . . . . . . . . . . . . . . . . . . . . . . . . . . . . . . . . . . . . . . . . . . . . . . . . 193
Print Checks
Printing resource payroll checks. . . . . . . . . . . . . . . . . . . . . . . . . . . . . . . . . . . . . . . . . . . . . . . . . . . . . . . . . . . . . . . . . . . . . 195
Exporting checks to QuickBooks. . . . . . . . . . . . . . . . . . . . . . . . . . . . . . . . . . . . . . . . . . . . . . . . . . . . . . . . . . . . . . . . . . . . . 195
Importing checks into QuickBooks. . . . . . . . . . . . . . . . . . . . . . . . . . . . . . . . . . . . . . . . . . . . . . . . . . . . . . . . . . . . . . . . . . . 196
Exporting checks for direct deposit. . . . . . . . . . . . . . . . . . . . . . . . . . . . . . . . . . . . . . . . . . . . . . . . . . . . . . . . . . . . . . . . . . . 196
1099 Forms
Adjusting payroll amounts. . . . . . . . . . . . . . . . . . . . . . . . . . . . . . . . . . . . . . . . . . . . . . . . . . . . . . . . . . . . . . . . . . . . . . . . . . 197
Printing 1099-Misc. forms. . . . . . . . . . . . . . . . . . . . . . . . . . . . . . . . . . . . . . . . . . . . . . . . . . . . . . . . . . . . . . . . . . . . . . . . . . 197
Retention
Offering incentive bonus programs. . . . . . . . . . . . . . . . . . . . . . . . . . . . . . . . . . . . . . . . . . . . . . . . . . . . . . . . . . . . . . . . . . . 198
Sales Commission Report
Printing sales commission reports. . . . . . . . . . . . . . . . . . . . . . . . . . . . . . . . . . . . . . . . . . . . . . . . . . . . . . . . . . . . . . . . . . . . 199
Overriding commissionable amounts . . . . . . . . . . . . . . . . . . . . . . . . . . . . . . . . . . . . . . . . . . . . . . . . . . . . . . . . . . . . . . . . . 199
Total Payable Report
Printing total payable reports. . . . . . . . . . . . . . . . . . . . . . . . . . . . . . . . . . . . . . . . . . . . . . . . . . . . . . . . . . . . . . . . . . . . . . . . 200
RB8 User Guide | X
Table of Contents
Additional Resource Production Report
Printing additional resource production reports . . . . . . . . . . . . . . . . . . . . . . . . . . . . . . . . . . . . . . . . . . . . . . . . . . . . . . . . . 200
Sales Tax Report
Printing sales tax reports. . . . . . . . . . . . . . . . . . . . . . . . . . . . . . . . . . . . . . . . . . . . . . . . . . . . . . . . . . . . . . . . . . . . . . . . . . . 201
Liability Balance Log
Keeping track of resources payable balances . . . . . . . . . . . . . . . . . . . . . . . . . . . . . . . . . . . . . . . . . . . . . . . . . . . . . . . . . . . 201
Chapter 10: Reports. . . . . . . . . . . . . . . . . . . . . . . . . . . . . . . . . . . . . . . . . . . . . . . . . . . . . . . . . . . . . . . . . . . . . . . . . . . . 202
Business Analysis
Analyzing your business. . . . . . . . . . . . . . . . . . . . . . . . . . . . . . . . . . . . . . . . . . . . . . . . . . . . . . . . . . . . . . . . . . . . . . . . . . . 203
Gross Profit
Printing gross profit reports. . . . . . . . . . . . . . . . . . . . . . . . . . . . . . . . . . . . . . . . . . . . . . . . . . . . . . . . . . . . . . . . . . . . . . . . . 204
Invoices
Printing invoice reports. . . . . . . . . . . . . . . . . . . . . . . . . . . . . . . . . . . . . . . . . . . . . . . . . . . . . . . . . . . . . . . . . . . . . . . . . . . . 204
Misc. Sales
Printing miscellaneous sales reports. . . . . . . . . . . . . . . . . . . . . . . . . . . . . . . . . . . . . . . . . . . . . . . . . . . . . . . . . . . . . . . . . . 205
Client Rating Report
Printing client rating reports . . . . . . . . . . . . . . . . . . . . . . . . . . . . . . . . . . . . . . . . . . . . . . . . . . . . . . . . . . . . . . . . . . . . . . . . 205
Insurance Billing
Printing insurance billing reports . . . . . . . . . . . . . . . . . . . . . . . . . . . . . . . . . . . . . . . . . . . . . . . . . . . . . . . . . . . . . . . . . . . . 206
Resource Production
Printing resource production reports. . . . . . . . . . . . . . . . . . . . . . . . . . . . . . . . . . . . . . . . . . . . . . . . . . . . . . . . . . . . . . . . . . 206
Original Production
Printing original production reports . . . . . . . . . . . . . . . . . . . . . . . . . . . . . . . . . . . . . . . . . . . . . . . . . . . . . . . . . . . . . . . . . . 207
Production Analysis
Printing production analysis reports . . . . . . . . . . . . . . . . . . . . . . . . . . . . . . . . . . . . . . . . . . . . . . . . . . . . . . . . . . . . . . . . . . 207
Turnaround Analysis
Printing turnaround analysis reports. . . . . . . . . . . . . . . . . . . . . . . . . . . . . . . . . . . . . . . . . . . . . . . . . . . . . . . . . . . . . . . . . . 208
Report Export
Exporting reports. . . . . . . . . . . . . . . . . . . . . . . . . . . . . . . . . . . . . . . . . . . . . . . . . . . . . . . . . . . . . . . . . . . . . . . . . . . . . . . . . 208
Report Search
Searching reports. . . . . . . . . . . . . . . . . . . . . . . . . . . . . . . . . . . . . . . . . . . . . . . . . . . . . . . . . . . . . . . . . . . . . . . . . . . . . . . . . 209
RB8 User Guide | XI
Table of Contents
Chapter 11: Tools . . . . . . . . . . . . . . . . . . . . . . . . . . . . . . . . . . . . . . . . . . . . . . . . . . . . . . . . . . . . . . . . . . . . . . . . . . . . . . . 210
Database Manager
Preparing for disasters. . . . . . . . . . . . . . . . . . . . . . . . . . . . . . . . . . . . . . . . . . . . . . . . . . . . . . . . . . . . . . . . . . . . . . . . . . . . . 211
Query Maker
What is a database?. . . . . . . . . . . . . . . . . . . . . . . . . . . . . . . . . . . . . . . . . . . . . . . . . . . . . . . . . . . . . . . . . . . . . . . . . . . . . . . 212
What is SQL?. . . . . . . . . . . . . . . . . . . . . . . . . . . . . . . . . . . . . . . . . . . . . . . . . . . . . . . . . . . . . . . . . . . . . . . . . . . . . . . . . . . . 212
What is Query Maker?. . . . . . . . . . . . . . . . . . . . . . . . . . . . . . . . . . . . . . . . . . . . . . . . . . . . . . . . . . . . . . . . . . . . . . . . . . . . . 212
Using Query Maker exercise: Creating a list of attorneys. . . . . . . . . . . . . . . . . . . . . . . . . . . . . . . . . . . . . . . . . . . . . . . . . . 213
Using operators. . . . . . . . . . . . . . . . . . . . . . . . . . . . . . . . . . . . . . . . . . . . . . . . . . . . . . . . . . . . . . . . . . . . . . . . . . . . . . . . . . 214
Saving SQL statements. . . . . . . . . . . . . . . . . . . . . . . . . . . . . . . . . . . . . . . . . . . . . . . . . . . . . . . . . . . . . . . . . . . . . . . . . . . . 214
Using previously-saved SQL statements. . . . . . . . . . . . . . . . . . . . . . . . . . . . . . . . . . . . . . . . . . . . . . . . . . . . . . . . . . . . . . . 214
Notes Finder
Searching for notes . . . . . . . . . . . . . . . . . . . . . . . . . . . . . . . . . . . . . . . . . . . . . . . . . . . . . . . . . . . . . . . . . . . . . . . . . . . . . . . 215
Tag Manager
Organizing with tags. . . . . . . . . . . . . . . . . . . . . . . . . . . . . . . . . . . . . . . . . . . . . . . . . . . . . . . . . . . . . . . . . . . . . . . . . . . . . . 216
Using tags . . . . . . . . . . . . . . . . . . . . . . . . . . . . . . . . . . . . . . . . . . . . . . . . . . . . . . . . . . . . . . . . . . . . . . . . . . . . . . . . . . . . . . 216
Repository Access Log
Tracking inhouse and online repository access. . . . . . . . . . . . . . . . . . . . . . . . . . . . . . . . . . . . . . . . . . . . . . . . . . . . . . . . . . 217
Integrator for QuickBooks
Importing invoices into QuickBooks. . . . . . . . . . . . . . . . . . . . . . . . . . . . . . . . . . . . . . . . . . . . . . . . . . . . . . . . . . . . . . . . . . 218
Importing resource payroll checks into QuickBooks. . . . . . . . . . . . . . . . . . . . . . . . . . . . . . . . . . . . . . . . . . . . . . . . . . . . . . 219
Importing payments into QuickBooks. . . . . . . . . . . . . . . . . . . . . . . . . . . . . . . . . . . . . . . . . . . . . . . . . . . . . . . . . . . . . . . . . 220
Appendices . . . . . . . . . . . . . . . . . . . . . . . . . . . . . . . . . . . . . . . . . . . . . . . . . . . . . . . . . . . . . . . . . . . . . . . . . . . . . . . . . . . . . . 221
Accounting Basics
Five basic accounts. . . . . . . . . . . . . . . . . . . . . . . . . . . . . . . . . . . . . . . . . . . . . . . . . . . . . . . . . . . . . . . . . . . . . . . . . . . . . . . 222
The accounting equation. . . . . . . . . . . . . . . . . . . . . . . . . . . . . . . . . . . . . . . . . . . . . . . . . . . . . . . . . . . . . . . . . . . . . . . . . . . 222
Debits and credits . . . . . . . . . . . . . . . . . . . . . . . . . . . . . . . . . . . . . . . . . . . . . . . . . . . . . . . . . . . . . . . . . . . . . . . . . . . . . . . . 223
Appendix B
RB8’s monthly reports at a glance. . . . . . . . . . . . . . . . . . . . . . . . . . . . . . . . . . . . . . . . . . . . . . . . . . . . . . . . . . . . . . . . . . . . 225
Appendix C
Installing RB8 Client on your computer. . . . . . . . . . . . . . . . . . . . . . . . . . . . . . . . . . . . . . . . . . . . . . . . . . . . . . . . . . . . . . . 227
Index. . . . . . . . . . . . . . . . . . . . . . . . . . . . . . . . . . . . . . . . . . . . . . . . . . . . . . . . . . . . . . . . . . . . . . . . . . . . . . . . . . . . . . . . . . . . . . . 233
RB8 User Guide | XII
Chapter 1: Program Basics
Before using RB8, orient yourself to the system. Learn basic shortcuts so you can use
RB8 efficiently.
Concepts and functions covered in this chapter:
RB8 Interface
Data Entry
Data Grids
Notes Log
Message Center
RB8 User Guide | 1
RB8 Basics
RB8 Interface
About menus and toolbars
A menu displays a list of commands. Some of these commands have images next to them so you can quickly
associate the command with the image. All of RB8’s menus are located on the menu bar, which is the toolbar at the
top of the screen. The menu bar is always visible and cannot be hidden.
In addition to the menu bar, RB8 provides a standard toolbar with buttons (icons) that you click to carry out
frequently used commands. You can change the toolbar to suit your needs, move it where it is most convenient, or
hide it completely. See “Increasing the size of toolbar icons,” “Hiding the standard toolbar,” “Moving toolbars” and
“Customizing the standard toolbar.”
RB8 Interface
Increasing the size of toolbar icons
RB8 allows you to change the size of the icons displayed on the standard toolbar. This can make the navigation
easier and reduce eyestrain.
1. Right-click anywhere on the toolbar, then choose Customize.
2. Click the Options tab.
3. Check the Large icons box.
RB8 Interface
Hiding the standard toolbar
If you do not want to use the standard toolbar, you can hide it. Right-click anywhere on the toolbar, then click
Standard to clear the check mark. The standard toolbar disappears. Repeat the process to make it visible again.
RB8 User Guide | 2
RB8 Basics
RB8 Interface
Moving toolbars
Toolbars do not have a fixed location in RB8. You can have toolbars floating freely in the window, or anchor them to
the top, bottom or either side of the window.
Use the mouse to grab the toolbars by their handles (located on the left-hand end of each toolbar) and move them
around the RB8 window.
Handle
RB8 Interface
Customizing the standard toolbar
RB8 has a dynamic user interface that is very easy to modify to match your needs and tastes. Customize the standard
toolbar by adding the buttons you use often. Delete ones you don’t need. You can even move individual buttons to
rearrange them.
1. Right-click anywhere on the toolbar, then choose Customize.
2. Click the Commands tab.
3. Customize the toolbar by doing any of the following:
•• To add – Select a category in the Categories list. Then drag the button you want to add from the
Commands list to the standard toolbar.
•• To delete – Drag the button you want to delete off the standard toolbar.
•• To move – To move a button, hold down the Alt key, then drag the button to its new location.
RB8 User Guide | 3
RB8 Basics
RB8 Interface
Using key shortcuts
You can use keyboard shortcuts instead of mouse-clicks for many operations in RB8. For example, many menu
commands and buttons have equivalent keystroke combinations.
1. To select a menu option or button action with key shortcuts, hold the Alt key and press the key for the
underlined letter of the option, such as Alt + C to select the Calendar menu.
CAUTION
The underlined letter is not always the first character in the word.
2. In the drop-down menu that appears after selecting a menu option, use any of these techniques:
•• Press the key for the underlined letter of the operation you want to perform.
•• Press the up arrow key or the down arrow key to highlight the option. Then press the Enter key.
•• Use the key shortcut listed, such as Ctrl + B for Billing.
TIP
Key shortcuts listed in drop-down menus, such as Ctrl + B for Billing, can also be used without first accessing
the menu.
3. Other menu key shortcuts:
•• To display a different menu from the one pulled down, press the right arrow key or the left arrow key.
•• To cancel a menu, press the Esc key.
RB8 User Guide | 4
RB8 Basics
RB8 Interface
Working with windows
When you select a function from RB8’s toolbars, a window opens containing controls for that function. You can
have more than one window open at a time, switch back and forth between them, even copy information from one
window to another.
•• Tabbed windows –RB8’s default is to open functions in a single window with tabs at the top. Switch to any
window by clicking its tab. For alternate views, select MDI in the Client mode drop-down. The windows
cascade automatically. Choose Window > Tile Horizontally/Tile Vertically for other views.
•• Scalable windows – Change the size of any window by dragging it to the desired size. Put the mouse cursor on
the edge of a window (that is not maximized); when the pointer changes to a double arrow, click and drag to the
new size.
•• Multiple instances of the same window – Have more than one detail window open at the same time. For
example, you can have a depo job and its related video job open side by side to compare or to copy and paste
information between.
RB8 User Guide | 5
RB8 Basics
RB8 Interface
Working with the Search Criteria pane
A typical window in RB8 consists of the toolbars and two panes: the Search Criteria (left) pane and the Results
(right) pane. The Search Criteria pane contains one or more filters that can be used to restrict a search.
•• Multiple search criteria – You can apply search filters either one at a time or in combination with each other.
•• Multiple selections – You can select multiple items in most drop-down lists. Check ALL to select all items.
Uncheck ALL to clear all checkmarks at once.
•• Database fields and binoculars buttons – Grayed-out fields display information from the database; you cannot
type any text in those fields. If a grayed-out field has a binoculars button next to it, you can click the button to
browse for a record. You can also paste content from RB8 clipboards into grayed-out fields. (See “Copying to
RB8 clipboards.”)
NOTE
When making multiple selections, if you select more than 200–250 items, RB8 cannot process the request. A “Too
many items are selected” alert will appear.
TIPS
To remove the selection from a grayed-out field, highlight the entire field, then press Delete.
To view all the RB8 entries for a single search field, enter a percentage sign (%) in the field and click Search.
Clear all search criteria at once by clicking the eraser button.
Clear Search
RB8 User Guide | 6
RB8 Basics
RB8 Interface
Working with the Results pane
When you request information from RB8, it presents the information in the Results (right) pane as a grid, divided
into horizontal rows and vertical columns. The first row is always the heading row. It contains labels that explain the
contents of the columns.
Use the following tips to search through results faster:
•• Record Navigator – Instead of scrolling through a list of data, go to a specific record quickly by entering
a number or using the arrow keys in the Record Navigator at the bottom of any Results pane.
•• Sorting rows – You can sort the information in the data grid by column in either ascending or descending order.
Click the heading of the column you want to sort the rows by. Click the column header again to switch the
sort order.
•• Resizing columns – You can adjust the width of any column in a data grid. To change a column’s width, move
the cursor to the divider at the right edge of the column header. The cursor changes to a horizontal double arrow,
which you can drag (in either direction) to resize the column.
•• Rearranging columns – Rearrange the display order of columns by dragging any column header to
a different location.
•• Selecting multiple rows – Select adjacent rows by clicking the first row, then holding down the Shift key as
you click the last row. To select a group of non-adjacent rows, hold down the Ctrl key as you click the rows
you want.
•• Locking columns – You can lock (freeze) up to three of the leftmost columns so they remain visible when
scrolling in the grid.
1.Click Actions (or right-click anywhere on the column header row), then choose Lock Columns.
2.Choose 1st Column, 2nd Column or 3rd Column. The selected column and all columns before it are
frozen and will remain in view when scrolling.
NOTE
When you return to a function in RB8, it displays the grid according to how you last set it up in that function.
RB8 User Guide | 7
RB8 Basics
Data Entry
Entering dates
Every date field in RB8 has a perpetual calendar, called the Date Navigator, accessed by clicking the arrow button
next to it. It provides a quick and easy way to change and view dates.
The date circled in red is today’s date.
The date in blue indicates the current selection.
Use the Date Navigator to:
•• Select another date, by clicking the date you want.
•• Move to the previous month, by clicking the left arrow button.
•• Move to the next month, by clicking the right arrow button.
•• Choose from the list of twelve months, by clicking the month name. Then drag up or down to select another
month from the list that appears.
•• Choose another year, by clicking the year. Then click the up or down arrow button that appears.
TIP
You can also change dates by using the keyboard.
In the date field, click the month, day or year to highlight it. Press the up or down arrow key to change the value by
one each time or type a number. Press the right or left arrow key to move the highlight to the next part of the date.
Data Grids
Grouping rows
Information presented in a data grid can be further organized using RB8’s “grouping” capability.
1.Click View (or right-click anywhere on the column header row), then click Group By Box.
2. The following box appears above the column header row:
3. Click and drag any column header into the box. Entries in the grid are grouped by the selected column.
RB8 User Guide | 8
RB8 Basics
TIPS
You can further divide information into subgroups by clicking and dragging other column headers into the grouping
box. RB8 remembers your settings the next time you access it. To ungroup, simply reverse the process.
Any customizations done to each grid are stored locally on each workstation. Therefore, you can tailor each grid to
suit your need without affecting anyone else. But if you want to revert back to the original factory settings, rightclick anywhere on the column header row, then choose Restore Defaults.
Data Grids
Merging data
If you no longer need a particular entity, such as a business unit, service item, or firm, but want to keep its data, you
can merge it into another existing entity in the same data grid.
1. Click Actions (or right-click on the grid), then choose Merge To.
2. In the Merge To window, click the entry you want to add the removed entry’s historical data to. In the RB8 popup window, click Yes.
Data Grids
Updating multiple entities at once
If you have a number of entities that need the same information changed, such as a series of scheduled jobs that have
the wrong Job Type or File Type, change them all at once with Bulk Update.
1. In the data grid, select all of the entities you want to update.
2. Click Actions (or right-click on the grid), then choose Bulk Update.
3. In the Bulk Update window, select the category you want to change in the Choose field to update drop-down.
Then enter its new value in Set Value to.
4. Click Save.
Data Grids
Copying to RB8 clipboards
If you search for the same information multiple times daily, save time by using RB8 clipboards. RB8 stores the last
selection saved for each type of entity up to the maximum number of clipboards you have specified. You can have
up to 10 clipboards at a time (see “Configuring your workstation.”). You can then paste to the same type of entity’s
lookup field in other windows eliminating the needs to search and select the same information again.
1. Right-click a selection you want to copy (or click Actions), then choose Copy to RB8 Clipboard.
2. To use a saved entity, right-click in a search field and paste. RB8 automatically pastes the correct type of entity
from your clipboards.
RB8 User Guide | 9
RB8 Basics
Data Grids
Printing data grids
You can preview and print any data grid.
1.Click Actions (or right-click on the grid), then choose Print Preview.
2. Select either All Data or Selected Data.
3. In the Print Preview window, click Print.
TIP
To export a data grid, highlight the rows you want to export, right-click anywhere on the grid, then choose Export >
Excel. Do any cleanup, if needed, in Microsoft Excel.
Notes Log
Making notes
You can trust your RB8 notes because every entry is stored and listed separately, and entries cannot be edited nor
deleted. Once saved, log entries cannot be tampered with. They can be cancelled, but they remain in the log with
Cancelled By information. You can also enter follow-up dates to have RB8 remind you automatically.
Notes entered in any Notes Log are for internal use only and are not published on RB Web or in any correspondence
with clients or resources.
1. In any detail window, click the Notes Log tab. Any previously entered notes either by a user or automatically by
RB8 appear in a chronological log.
2.Click New.
3. In the New Notes Log, enter the following information:
•• Received By – Select a type in the drop-down.
•• Received Date – The default is the current date and time.
•• Remind Date – Enter the date for a follow-up.
•• Remind To – After entering a remind date, this field appears. Select someone in the drop-down to receive
a reminder message on that day from the Message Center. See “Communicating within RB8.”
RB8 User Guide | 10
RB8 Basics
•• Notes Type – Select a type in the drop-down. (Notes Types are set up in the Code Manager. See “Adding
drop-down entries.”)
•• Notes (required) – Type the notes. Click Spell Checker to check your spelling.
4.Click Save and Close.
NOTE
Any field in RB8 with a blue label (such as Notes in the screenshot above) is a required field.
Notes Log
Viewing & managing notes
You can view all notes in a log at once or restrict what is shown to keep the log from becoming unwieldy. Because
notes cannot be edited or deleted, you can only cancel notes that are no longer accurate or required. If you do not
need to view cancelled notes, you can hide them. All cancelled notes disappear from view, but remain in the log.
1. In any detail window’s Notes Log tab, click Type Filter to choose which type(s) of notes to view.
2. In the pop-up window that appears, check the box(es) for the Note Type(s) you want to view. Then click OK.
(Notes Types are set up in the Code Manager. See “Adding drop-down entries.”)
3. Only notes that fit your selection appear. If a note is no longer relevant, cancel it by highlighting the note in the
Notes Log and clicking Cancel. In the pop-up window that appears, click Yes.
4. To hide cancelled notes, click Hide Cancelled Log.
5. To view the cancelled notes again, click Show Cancelled Log. RB remembers your view choice.
TIP
Since RB8 offers so many places where you can enter notes, it is sometimes difficult to remember exactly where
a particular note was entered. Use the Notes Finder tool to find notes quickly. (See “Searching for notes.”)
RB8 User Guide | 11
RB8 Basics
Message Center
Communicating within RB8
RB8 has its own message system called the Message Center that works like an internal email system with some
unique RB features. Exchange messages with others within your RB8 system, send messages to pre-determined
groups of RB users (see “Creating message groups”), and even send yourself reminders about important tasks, such
as collections follow-up calls.
When a message arrives, RB8 displays a desktop alert (a transparent dialog box that stays on screen briefly) in the
notification area of the Windows taskbar.
1. On the menu bar in RB8, click Personal > Message Center (or Ctrl + M).
2. The Inbox appears by default, and the most recently received message is highlighted with its contents displayed
below. Click:
•• New – To compose a new message.
•• Reply – To reply to a received message. (Select the message before clicking Reply.)
•• Forward – To send the message to other RB8 users.
TIP
So that you do not have to open each message to see if it’s a reminder, messages that are reminders have the date
they were set displayed in the Remind Date column.
3. In the New Message window, click the binoculars button next to the To field. (In replies, the To field is already
filled in.)
4. In the Recipients window, click the Select box next to any RB8 users you want to receive this message, then
click OK.
5. Fill in the text fields as you would an email message.
RB8 User Guide | 12
RB8 Basics
6. If desired, choose these options:
•• Deliver On – Select a later delivery date and/or time using the Date Navigator and time field.
•• High Importance – Click to flag this message as important.
•• Request Receipt – Click to have the recipient automatically acknowledge receiving your message.
•• Spell Checker – Click the ABC button to review your spelling.
7. Click Send.
NOTE
You can also send messages from other RB8 functions such as Collections Follow-up reminders to others or yourself
or receive automatic messages from other functions and RB Web, such as back orders. See “Following up on
collection promises,” and “Adding members to alert groups.”
RB8 User Guide | 13
Chapter 2: Central Repository
Before getting started with RB8, become familiar with its built-in central repository. The central
repository is like a vault located in your basement. It’s where you store all of your valuable files
for safekeeping and quick retrieval. You can also publish repository files to RB Web, designating
who can have access to them, at the same time you upload them.
Concepts and functions covered in this chapter:
Central Repository
Uploading Files
Viewing Files
Downloading Files
RB8 User Guide | 14
Repository
Repository
Make your office paperless with RB8’s Repository. Eliminate filing cabinets. Instead of filing faxed notices, signed
copy orders or delivery slips, scan them into your central repository.
Save time by uploading multiple files at a time. Documents can be linked to a case, job, witness, invoice, firm,
resource or location. If documents are ‘published,’ contacts and resources can access them through RB Web. The
chart below summarizes the repository in RB8.
FILES
WHERE TO
UPLOAD
WHAT TO
UPLOAD
IF PUBLISHED, WHO CAN ACCESS
THROUGH RB WEB
Case-level
Case Manager
Pre-discovery
documents
1. Any contact listed in the Case Parties tab
with the Allow case-level repository access box
checked
Case word list
Job-level
Calendar Manager
Notices
Errata Sheets
Copy Order Forms
Witness-level
Turn-in (step 1)
2. Any resource assigned to any job belonging to
the case
1. Any contact listed in the Job Parties tab with
the Allow job-level repository access box checked
2. Scheduling contact
3. Any resource assigned to the job
Transcripts
1. Any contact who is billed for the witness
Exhibits
2. Any contact listed in the Job Parties tab with
the Allow witness-level repository access box
checked (3rd party access)
Reporter’s bill
3. Any resource associated with the witness
Invoice-level
Billing
Invoices
The (Sold To) contact associated with the invoice
Firm-level
Firms
Quotes
Everyone in the firm
Contracts
Contact-level
Contacts
Quotes
Contracts
The contact and any contacts granted access to this
contact
Resourcelevel
Resources
Contracts
The resource
Locationlevel
Location
For hospitals
and doctors’
offices, Patient
Authorization Forms
Do not publish (for office use only)
NOTE
You are not fully utilizing RB8’s built-in central repository, if the following (time-wasting) activities are still going
on in your office:
•• Notices are being faxed (or emailed) to reporters
•• Errata sheets are being faxed (or emailed) to opposing counsels
•• Invoices are being reprinted to be faxed to clients
•• Collection staff is going through job folders looking for copy order forms
•• Reporters’ bills are stuffed in the payables folders
RB8 User Guide | 15
Repository
Repository
Uploading files
You can upload files of any type and size to RB8’s repositories. However, you should be mindful of the following
when uploading large files:
•• Physical space available on your server
•• Internet connection speed of your clients (for download)
•• Time required to back up your repository
We generally do not recommend uploading files over 100MB in size. Instead, break up large files into several
smaller files before uploading.
1. In any detail window that has a Repository tab, click the tab.
2. Click the + sign, then click:
•• Select Files – to upload files one at a time.
•• Select Folder – to upload a folder of files.
3. Locate and select the file/ folder you want to upload. Then click Open or OK.
4. In the New Upload window, enter the following:
•• File Type – Select the file type in the drop-down.
•• Publish – Check this box to make this file available to clients, resources or other authorized users through
RB Web.
•• Access – Select who can access this file in the drop-down.
•• Description – Enter any text describing this file. If published, the description appears on your RB Web, and
clients can search for files using key words.
5. If you have any additional files, click Select Files or Select Folder. Then repeat steps 3 and 4.
6. When you have finished adding files, click Save and Close. RB8 uploads the file(s) to the repository.
TIPS
You can upload multiple files at once to the repository. To select consecutive files, click the first item in the Open
window, press and hold down Shift, then click the last item. To select nonconsecutive files, press and hold down
Ctrl, then click each item.
To change the file type, publish or access attributes of more than one file, select the files and click Bulk Update in
the New Upload window. Choose a selection in the Choose field to update drop-down and set its value in the Set
Value To drop-down, then click Save.
NOTE
You can also upload files to RB8’ repositories within the Production module. This can save time if you already know
which entry uploaded files should be associated with (for example, you already know the case name or job number).
See “Uploading files in Production.”
RB8 User Guide | 16
Repository
Repository
Viewing files
You can view the contents of any uploaded file as long as you have the program that can open the file. (See note.)
1. In any detail window that has a Repository tab, click the tab.
2. With the file you want to view selected, click the up arrow (View File) button.
3. You can also view any file from its detail screen by clicking the up arrow button next to File Name.
View File button
TIPS
To see which contacts can access a file or files on RB Web, select the file(s), then click Web Accessibility.
You can also view files across the entire central repository in Production. See “Searching for and viewing
archived files.”
NOTE
The file extension following the period in the file name (usually three letters like “doc” or “PDF”) tells your
computer which program to use to open the file. Sometimes though, when you try to open a file, a window appears
asking which program to use to open the file. This happens when you do not have a file association, which means
that either you do not have a program registered to open the file or you do not have a program that is capable of
opening that type of file. You must install and/or register a program that can open these files.
Sometimes after installing a new program, the new program takes over opening certain types of files. If you
want the files to open in a different program, you must change the file association of these types of files to your
preferred program.
To find out how to register or change the file association, refer to Microsoft Windows’ Help.
Repository
Downloading files
Sometimes you might have to download a file from the repository to email to a client who does not have web access.
1. In any detail window that has a Repository tab, click the tab.
2. With the file you want to download selected, click the down arrow (Download Files) button. You can also
download any file from its detail screen by clicking the down arrow button next to File Name.
Download Files buttons
3. In the Browse for Folder window, locate the folder you want to download the file to.
4.Click OK.
RB8 User Guide | 17
Chapter 3: Getting Started
The most important, yet often overlooked, step in implementing RB8 is the Setup step. RB8 is
a complex database application containing more than 130 tables that are interconnected like a
spider web. The more thought and time you put into the set-up, the more efficient your operation
will be. Take your time. Do not hurry through this critical part of your RB8 deployment.
Learn how to set up and use RB8 as you prefer. Set up your company, client, resource and
recurring job location information. Customize service item and rush charge lists. Set up groups
to make billing and payables more accurate and efficient. Create invoice selections that suit
your business.
Functions covered in this chapter:
Setup Workflow
Form Manager
Code Manager
Chart of Accounts
Business Units
Users and Groups
User Preferences
System Preferences
Service Items Subgroups
Service Items Master
Rush Type Master
Billing Rate Groups
Billing Rates
Pay Rate Groups
Pay Rates
Billing Sets
Invoice Headers
Invoice Messages
Pay Groups
Resources
Firms
Contacts
Locations
RB8 User Guide | 18
Getting Started
Setup Workflow
Set-up procedures suggested order
Before using RB8, you must enter information about your company, clients and resources, billing and pay rates,
and other default information in the appropriate Setup tables. This flow chart suggests an optimum order to entering
information, but you can enter or change information in any Setup table at any time.
Form Manager is a tool for managing forms and letters. Like Microsoft Word, it is
a word processor with mail merge, but it’s streamlined to work best with RB8. Form
Manager has a set of common forms and letters built in. You can edit any existing
form to better fit your company’s needs and save it as a new form. (in Tools menu)
Drop-down lists allow users to choose an entry from a list. RB8 includes initial values
for drop-down lists used throughout the system. You amend these values using a tool
called Code Manager. (in Tools menu)
Although RB8 is not a general accounting system, it requires certain account
numbers to keep track of sales, cash receipts, accounts receivable, payable and other
transactions. (in Setup menu)
Business Units are your company’s revenue centers or any entity in your business
that you want to track separately, such as branch offices, other companies you own,
affiliates and profit-sharing operations. (in Setup menu)
To access RB8, you need a User Account. In addition to program access, your user
account authorizes what actions you can perform in RB8. The permissions for these
actions come from which Security Group(s) you belong to. (in Tools menu)
Before using RB8, configure your workstation and set your custom defaults.
Preferences entered here apply to your workstation only. They do not affect any other
computers you might be connected to. (in Personal menu)
System Preferences is where you set the options for your RB8 system. It contains all
of the preference settings that affect all users. (in Tools menu)
You can group all miscellaneous service items into Service Subgroups. Then, when
billing, you can locate individual items quickly in their subgroups, instead of scrolling
through a long, undifferentiated list of all of your miscellaneous service items.
(in Setup menu)
Regular charges that you bill to your clients are called Service Items in RB8. Service
items are listed on your invoices to provide itemized details for your clients and thirdparty payers. In-house, they provide information to help you analyze your revenue
streams. (in Setup menu)
The Rush Type Master lists all of the different expedited (rush) deliveries you provide
along with their default billing and pay information. It drastically reduces the number
of rate tables a typical court reporting firm needs. (in Setup menu)
RB8 User Guide | 19
Getting Started
The structure for grouping billing rate tables in RB8 is called the Billing Rate Group.
Set up a billing rate group, then attach firms (or contacts) to it and create its related
billing rate tables. (in Tools > Code Manager menu)
For each billing rate group, create as many billing rate tables as you need.
(in Setup menu)
RB8 has a structure for grouping related pay rate tables similar to Billing Rate Groups.
A resource must be connected to a pay rate group. (in Tools > Code Manager menu)
For each pay rate group, create as many pay rate tables as you need. (in Setup menu)
Billing Sets contain service items that are usually billed together. They will speed up
your billing process because instead of selecting items one at a time, you choose one
of your preset groups of items. (in Setup menu)
RB8 automatically generates a standard invoice header for each witness based upon
your input. Create your own custom headers for specific circumstances, then organize
them into groups to save you time locating one when billing. (in Setup menu)
You can create and group messages in a similar way to invoice headers (above), which
can then be selected and modified on individual invoices. (in Setup menu)
If resources have different pay dates and cutoff dates, group them according to their
pay period (frequency). These Pay Groups are unrelated to Pay Rate Groups, which
classify resources according to their pay tier. (in Tools > Code Manager menu)
Resources provide your business with a service or support. Reporters, videographers,
interpreters, scopists and account executives (sales reps) are examples of resources.
Resources can also be other reporting agencies that cover jobs for your firm, or your
in-house conference rooms. (in Setup menu)
Firms are entities with whom you do business, such as law firms, other court reporting
firms, vendors, insurance companies, corporate clients and courts. The Firms table is
your address book and information file on all of these entities. (in Setup menu)
Contacts are individuals who work for firms you do business with, such as attorneys,
paralegals, secretaries, claim adjusters, court clerks and other contacts. The Contacts
table is where data on all of these individuals is stored. (in Setup menu)
Locations are places where jobs take place, such as court rooms or law offices.
Since law firms and courts are normally entered in the Firms table as “firms,” use
the Locations table for other types of locations where jobs recur, such as private
residences, doctors’ offices, conference facilities or schools. (in Setup menu)
RB8 User Guide | 20
Getting Started
Form Manager
Form Manager is a tool for managing forms and letters. Like Microsoft Word, it’s a word processor with mail merge,
but it’s streamlined to work best with RB8.
It’s also smart: Instead of listing every available RB8 data field for you to scroll through, its Data Source Manager
lets you select a form type, such as witness letters or confirmations. Then it only displays fields related to that type,
logically grouped into folders, so you can quickly find a specific merge field.
Form Manager
Creating forms and letters from templates
Form Manager has a set of common forms and letters built in. You can edit any existing form to better fit your
company’s needs and save it as a new form.
1. On the menu bar in RB8, click Tools > Form Manager.
2. Click File > Open.
3. Form templates are organized in groups. Select a category in the Type drop-down, then select an individual
form and click Open.
4. The form opens on the left in a Word-like interface. You can make changes in formatting, text, layout, etc. as
you would in Word.
5. On the right side of the screen, the Data Source Manager lists merge data fields that are appropriate for
the current form type. To add a field to the form, insert your cursor in the form where you want the new
information, then double-click the field name under Data Members. The merge field name appears in the form
surrounded by curly brackets {}.
RB8 User Guide | 21
Getting Started
6. Repeat step 5 for all of the fields you want to insert.
7. To remove a data field from the form, move the cursor over the field in the form. The cursor changes to a hand.
Click to highlight, then press Del.
8. To add or edit a form’s header and footer, select View > Headers and Footers. You can add merge data fields
into the header or footer as in the rest of the form.
9. To edit header and footer properties such as their distance from the page border, click the Header and footer
properties button. To switch focus between the header and footer fields, click the Switch between header and
footer button.
Header and footer properties
Switch between header and footer
10. To change the company logo or other graphic, see “Adding your company logo.”
11. Click File > Save As, then enter your new form’s name in the Form Name field and click Save.
IMPORTANT
Selecting Save As saves the new form with a new name and does not overwrite your existing form.
TIP
In the Data Source Manager, the Data Set drop-down lists the different groups of data fields. If you are working
with an existing form, the Data Set drop-down automatically opens the correct set of data fields for the form. Do not
select fields from other data sets. The data set must match the form type you are working with in the left pane. Click
Verify Merge Fields to check that the merge fields on the form belong to the appropriate data set and will work on
the form. Click View Merged Doc to see a preview of the document.
RB8 User Guide | 22
Getting Started
Form Manager
Adding your company logo
Sometimes all you need to do with the default RB8 forms is add your company logo.
1. With the form you want to update open in Form Manager, insert your cursor where you want to add your
company logo or other graphic.
2. If you want to remove an existing graphic, click the image to highlight, then press Del.
3. Click Insert > Image, locate your new graphic and click Open.
4. Right-click on the image, then click the Saving Options tab.
5. Under Saving Style, click Export image and embed file reference. Click OK.
IMPORTANT
If you want to embed Job Confirmation, Job Cancellation or Resource Worksheet forms into the body of emails
instead of attaching them as separate files, logos and other images that were inserted into the forms will not display.
You must instead link images to the forms. See “Adding linked images.”
NOTE
Images used in Form Manager must be under 1MB in file size.
TIP
Smaller image file sizes result in faster performance.
RB8 User Guide | 23
Getting Started
Form Manager
Adding linked images
If you want to save your clients and resources time, you can embed certain forms into the body of emails so they do
not have to open attachments to read them. (See “Configuring global options,” steps 5, 6 & 7.) However, if you want
to add your company logo or other graphics to forms that will be embedded into emails, you must link the images to
the forms instead of inserting them or else they will not display.
1. In OMTI’s Customer Portal (http://support.omti.com), click More > Images for Form Manager.
2. Click Select next to a linked image field, browse to find the image you want to use and click Choose.
3. Change an existing linked image by clicking Delete, then repeating step 2.
NOTE
The Tag Name is the merge field name you will use to insert the image into your form in Form Manager.
4. With the form you want to update open in Form Manager, insert your cursor where you want to add your
linked image.
5. If there is an existing graphic, click the image to highlight, then press Del.
6. Double-click the linked image name under Linked Images in Data Members. The linked image name appears
in the form surrounded by curly brackets {}.
NOTES
Forms that can be embedded into emails include Job Confirmation, Job Cancellation and Resource Worksheet. (See
“Confirguring global options,” steps 5, 6 & 7.)
Linked images must be under 100kb in size and in JPG format.
To see what the form with linked images will look like, preview an email notification before sending it out.
If you do not need your logo or other images in a form, we recommend not including them. Adding images increases
the form’s file size causing it to take longer to send out. If you added multiple images to a form, and you’re sending
multiple notifications at the same time, the process will be noticeably slower.
RB8 User Guide | 24
Getting Started
Form Manager
Deleting or reclassifying forms
In RB8’s Form Manager, you can delete forms you no longer need and change other forms’ name, form type and/or
form group.
1. In RB8, click Tools > Form Manager.
2. In Form Manager, click Tools > Change Form Status.
3. In the Form Status window, click the form you want to delete or reclassify to highlight it.
•• To delete the form, right-click the highlighted form and click Delete, then click Yes.
•• To reclassify the form, double-click it. In the Form pop-up window, edit the name in the Form Name field,
and/or select a new Type or Group in the corresponding drop-downs, then click OK.
WARNING
Changes made using Change Form Status are system-wide.
RB8 User Guide | 25
Getting Started
Form Manager
Importing your own forms into RB8 Form Manager
If you already have forms that you created as Word documents, you can easily add them to your RB Form Manager.
1. In RB8, click Tools > Form Manager.
2. Click File > Import.
3. Locate the form you want to import (preferably a .doc file) and click OK.
4. Click Tools > Data Source Manager. In the Data Source Manager, select the type of form you are importing in
the Data Set drop-down.
NOTE
You can import other document types besides Word docs, such as .form, .htm, or .rtf, but their formatting might
change when you open them in Form Manager, requiring some editing.
RB8 User Guide | 26
Getting Started
5. The appropriate merge fields appear in the Data Members window. Highlight data in your form that has a
corresponding data member field, then double-click its Data Members field name in the Data Source Manager
to change the selected text in your form into a merge field.
6. Repeat step 5 to add all of your merge fields to the form.
7. When finished, click File > Save As.
8. In the Save As dialog box, select a form group (if applicable) in the Group drop-down (see “Creating form
groups”) and enter your form’s name in the Form Name field and click Save.
Form Manager
Creating form groups
You can group documents by category to make maintenance easier. Form Manager comes with a default set of
document categories, which you can amend.
1. In the Form Manager window, click Tools > Group Manager.
2. In the Group Manager window, all existing groups appear. Right-click on the grid, then choose New.
3. In the New Group window, select a category in the Type drop-down, then enter the group name.
4. Click OK.
RB8 User Guide | 27
Getting Started
Code Manager
Drop-down lists in RB8 allow users to choose an entry from a list, which appears immediately below a selected
field and displays available values. RB8 includes initial values for drop-down lists used throughout the system. You
amend these values using a tool called Code Manager.
Code Manager
Adding drop-down entries
Use Code Manager to customize RB8 drop-down lists to fit your business.
1. On the menu bar in RB8, click Tools > Code Manager.
2. On the left side of the Code Manager window, folders appear representing the main categories. Click the “+”
next to a folder (or double-click the folder) to open the folder, displaying its subcategories underneath.
3. Click a subcategory to display all of the values entered so far as a grid in the Results pane.
RB8 User Guide | 28
Getting Started
4. To add a new code, click Actions (or right-click on the grid), then choose New.
5. In the New Code window, Code No. is not an input field and is generated by the system automatically when you
save. Enter the following information:
•• Code Name (required) – Enter the description for this code. You can leave this field blank to add a code
with no description.
•• Set as Default – Check this box to make the code appear as the default choice.
6.Click Save and Close.
Code Manager
Removing drop-down values
There are three ways to remove codes from RB8 when you no longer need them: deleting, merging or de-activating.
You can delete any code as long as it is not required by RB8 or there are no records associated with it.
If you have a code that duplicates another (for example, if you made a code for ASCII transcripts but RB requires
files to use the default ASCII file type for creating PDF transcripts or mobile transcripts), you can merge the
duplicate into the other. All files that were stored under the duplicate code will be updated to the remaining code.
If RB8 does not allow you to delete a code you set up because it is in use but you do not want to merge it into
another code, make it inactive instead. Inactive codes do not appear in drop-downs when you are creating new
records.
To delete a code:
If the code is not an RB8-required code or has no records associated with it, select it in the Code Manager Results
pane, then click Actions > Delete.
To merge codes:
1. If the code is not an RB8-required code, select it in the Code Manager Results pane, then click Actions >
Merge To.
2. In the Merge To-File Type window, highlight the file type you want to merge the duplicate file type into, then
click Select.
3. In the pop-up window that appears, click Yes.
RB8 User Guide | 29
Getting Started
To de-activate a code:
1. Right-click the code in the Code Manager Results pane, then choose View.
2.Check Inactive.
3.Click Save and Close.
NOTE
If you select an RB8-required code and click Actions, or right-click the code, Delete and Merge To appear grayed
out and are disabled.
RB8 User Guide | 30
Getting Started
Chart of Accounts
The Chart of Accounts is a listing of all of the accounts in the general ledger, each account accompanied by
a reference number (account number). Although RB8 is not a general accounting system, it still needs certain
account numbers to keep track of sales, cash receipts, accounts receivable, payable and other transactions. RB8
requires the following accounts and assigns them these default numbers:
RB8-required default account numbers
Chart of Accounts
Adding accounts
You can add accounts to RB8’s list of required accounts to customize RB8 to your business.
1. On the menu bar in RB8, click Setup > Chart of Accounts.
2.Click Actions (or right-click on the grid), then choose New.
3. In the New Account window, enter the following information:
•• Account Type – Select an account type in the drop-down.
•• Account No. (required) – Enter the number for this account. (See Best Practices at the end of the Chart of
Accounts section.)
•• Account Name (required) – Enter the name for this account.
4.Click Save and Close.
RB8 User Guide | 31
Getting Started
Chart of Accounts
Removing accounts
There are two ways to remove accounts from RB8 when you no longer need them: deleting or de-activating. You
can delete any account as long as it is not an RB8-required account (see “Chart of Accounts”) or there are no records
associated with it.
If RB8 does not allow you to delete an account you set up because it is in use, make it inactive instead. The account
remains in your RB8 database, but it no longer appears in drop-downs or reports.
To delete an account:
If the account is not an RB8-required account or has no records associated with it, select it in the Chart of Accounts
window, then click Actions > Delete.
To de-activate an account:
1. With the account selected in the Chart of Accounts window, click Actions > View; or right-click the account,
then choose View.
2. In the account detail window, check Inactive.
3.Click Save and Close.
Chart of Accounts
Editing accounts
You can change the name of an account, but not the account number. If you want to change an account number, you
must delete it first, then add it as a new account. (See “Removing accounts.”)
1. With the account selected in the Chart of Accounts window, click Actions > View; or right-click the account,
then choose View.
2. Edit the name in the detail window.
BEST PRACTICES
As you enter accounts, group them according to type by assigning them numbers within a set range for each type.
For example, assign all asset-type accounts four-digit numbers that begin with “1.” Check with your accountant
before finalizing the way you use numbers, but the example presented below is a common approach.
1xxxAssets
2xxxLiabilities
3xxxEquity
4xxxIncome
5xxxExpenses
6xxxExpenses
7xxxExpenses
8xxxExpenses
9xxx
Other Income and Expenses
RB8 User Guide | 32
Getting Started
Business Units
Business Units (BU) are your company’s revenue centers or any entity in your business that you want to track
separately, such as branch offices, other companies you own, affiliates and profit-sharing operations.
Business Units
Setting up business units
Add your company’s revenue centers to RB8 as different business units, so you can track and report their
activities separately.
1. On the menu bar in RB8, click Setup > Business Units.
2. Click Search. Any business units already set up appear in the right-side grid.
3. Double-click an existing unit to update its information. Or right-click on the grid, and choose New to add a unit.
4. In the Business Unit-[name]/New Business Unit window, the General tab is automatically selected. Edit/enter
the business unit ID, name, address and phone numbers. For the business unit ID, enter an abbreviation that is
concise and meaningful. (See Best Practices at the end of this section).
TIP
You do not need to enter the City/Town, State/Province or Country. Enter the Postal Code (zip code), and press
the Tab key, then the Enter key. Or click the binoculars button. RB8 will automatically populate the other address
fields correctly.
5. Click the Additional tab. Enter your web address and tax ID number. In the Remit To drop-down, choose
the business unit to be displayed in the remittance section of invoices and statements, and select terms in the
Payment Terms drop-down.
6. Click the Preferences tab. Enter the following information:
••
Job due in – Number of business days jobs are due in (for regular deliveries). RB8 automatically calculates
a job’s due date, excluding weekends but not holidays. This value will be overridden for jobs for firms that
have their own Job due in preference. (See “Setting up firms.”)
BEST PRACTICES
While you can have hundreds of business units in RB8, we recommend setting up as few as possible because a large
volume of BUs will slow down your work processes in two ways:
1. When designating a business unit, you must scroll through your list of BUs in the drop-down to find one.
2. If you select more than 200–250 BUs, RB8 cannot process the request. The “Too many items are selected on
BU” alert will appear.
RB8 User Guide | 33
Getting Started
•• Late charge in – Number of days before a late charge is added to the invoice amount. Works with the
Late Charge specified in the firm being billed. (See “Setting up firms” for information on entering late
charge percentages.)
•• Pages to deduct – Number of pages to deduct from the transcript pages when calculating resources’ pay.
This default can be overridden for a specific job at the time of billing.
•• Print name and addresses on invoices/Print name and addresses on statements – Check these boxes to
have your company name and address appear on your invoices and statements.
•• Do not show when number of unit is one – Check this box if you want to hide the number of units on
invoices for any service item that you are only billing one unit of (this is RB’s default). Uncheck this box if
you always want to show the number of units being billed, even when it is a single unit.
•• Show rate per unit when detailed – Check this box if you want to show rates of all service items billed on
detailed invoices.
•• Apply cutoff to payments also – Check this box to apply the payroll cutoff date to the date payment is made
by your client. If left unchecked, the payroll cutoff date uses the invoice date. (See “Setting up pay dates.”)
•• Preprinted Invoice and Preprinted Statement – Check these boxes if you have preprinted forms. RB8 will
print information only, no boxes or lines.
7. Click the Accounts tab. In each drop-down, choose the appropriate account number. (See “Chart of Accounts.”)
8. If this is a new business unit, click Save. In the RB8 pop-up window, click Yes to allow all users access to this
business unit or No to deny access. Two new tabs, Logo Image and PDF Transcript Logo Image, appear.
9. Click the Logo Image tab, then Upload Image. Check that your logo file conforms to the instructions below the
image field.
10. Locate and select the JPEG file you want to appear as your company logo on invoices and statements. Then
click Open.
11. Click the PDF Transcript Logo Image tab, then Upload Image. Check that your transcript logo file conforms
to the instructions below the image field.
12. Locate and select the JPEG file you want to appear as your company logo on PDF transcripts. Then click Open.
13. Click Save and Close.
BEST PRACTICES
If you have multiple office locations and each location has multiple business units, you might want to create
business unit IDs in a way similar to the following example:
LA-DEP
LA-VID
LA-VC
SF-DEP
SF-VID
Los Angeles – Deposition
Los Angeles – Video
Los Angeles – Videoconferencing
San Francisco – Deposition
San Francisco – Video
SF-TP
SD-DEP
SD-DOC
OC-IMG
OC-REF
San Francisco – Trial Presentation
San Diego – Deposition
San Diego – Document Depository
Orange County – Scanning and Imaging
Orange County – Referral Work
TIPS
A quick way to add more business units is to copy (replicate) an existing business unit:
1. On the business unit list, right-click a business unit to copy from, then choose Copy.
2. Modify only those fields that are different, including the business unit ID. Then click Save and Close.
If you close an office or re-organize and want to remove a business unit, but keep its data, right-click the business
unit, then choose Merge To. In the Merge Business Unit window, double-click the business unit you want to add the
closing business unit’s historical data to. In the RB8 pop-up window, click Yes.
RB8 User Guide | 34
Getting Started
Users and Groups
To access RB8, you need a User Account. In addition to program access, your user account authorizes what actions
you can perform in RB8. (See “Creating user accounts.”)
The permissions for these actions come from which Security Group(s) you belong to. A user must be a member of
at least one security group. The permissions and rights granted to a security group are assigned to its members. (See
“Creating security groups.”)
In addition to security groups, RB8 also includes Message Groups, so you can send a message to all the members
of a group simultaneously; and Alert Groups, who receive automatic notices from the system when specific events
occur, such as a job cancellation. (See “Creating message groups” and “Adding members to alert groups.”)
Users and Groups is the tool you use to manage RB8 users and groups.
Users and Groups
Creating security groups
An important security feature of RB8 is the ability to limit groups to performing only the actions for which you
assign them rights and permissions. Assign permissions to security groups first, then add users to the groups.
Belonging to a security group gives a user rights and abilities to perform various tasks.
Default security groups are included when RB8 is initially installed. These built-in groups have been granted
useful collections of rights and permissions. In most cases, built-in groups provide all of the capabilities needed
by a particular user.
1. To add a new security group, click Tools > Users and Groups on the RB8 menu bar.
2. On the left side of the Users and Groups for RB8 window, icons appear representing the main categories. Click
the “+” next to Groups (or double-click Groups) to expand the level, displaying its subcategories underneath.
3.Click Security Groups to display all of the existing security groups in the Results pane.
RB8 User Guide | 35
Getting Started
4.Click Actions (or right-click Security Groups), then choose New Security Group.
5. In the New Security Group window, enter the group name and description.
6.Click OK.
7. Double-click the group you’ve just created, then click Add.
8. In the Select Users window, check all of the users belonging to this group, then click OK. (To add more users to
the Select Users window, see “Creating user accounts.”)
TIP
You can make changes to a group by double-clicking it and revising any fields in the [group name] Properties
window.
RB8 User Guide | 36
Getting Started
Users and Groups
Setting security permissions
After adding all of the members to a new security group, the next step is to set the group’s security permissions.
Permissions have two levels: First, give a group permission for a specific RB8 function, such as Firms access.
Second, give the group permission for specific actions within that function. For example, if you want your
production department to be able to view firm information, but not edit it.
1. Right-click the group you want to set security permissions for, then choose All Tasks > Change Security.
2. In the Security for [group name] window, all of the functions that are available on the menu bar in RB8 appear.
Check the Allow box next to each function to either grant or deny permission.
3. After setting this first level of security settings for the group, double-click an allowed function.
4. In the Security for [function name] window, all of the actions that are available for the function are listed. Check
the Allow box next to each action to either grant or deny permission.
5.Click OK. Repeat steps 2 through 4 for each function.
TIP
After entering all of the security settings for one security group, use All Tasks > Copy Security Settings and Paste
Security Settings to speed setting up other security groups.
RB8 User Guide | 37
Getting Started
Users and Groups
Creating message groups
In RB8’s Message Center, you can send messages to individual users and/or message groups. (See “Communicating
within RB8.”) Set up groups such as “Managers,” “Everyone” and “Calendar” so that you can send a message to
many people at the same time.
1. On the left side of the Users and Groups for RB8 window, click the “+” next to Groups (or double-click
Groups), then Message Groups to display all of the existing message groups in the Results pane.
2. Click Actions (or right-click Message Groups), then choose New Message Group.
3. In the New Message Group window, enter the group name and description.
4. Click OK.
5. Double-click the group you’ve just created, then click Add.
6. In the Select Users window, check all of the users belonging to this group, then click OK. (To add more users to
the Select Users window, see “Creating user accounts.”)
Users and Groups
Adding members to alert groups
Alert groups are sets of users who should be notified in the case of an alert, such as a job cancellation, location
change or backup failure. Alert groups are preset by the system, so you cannot create new alert groups. However,
you can add or remove alert group members.
1. On the left side of the Users and Groups for ReporterBase 8 window, click Groups, then Alert Groups to
display the alert groups set up by the system in the Results pane.
2. Double-click an alert group you want to modify, then choose Add.
3. In the Select Users window, check all of the users belonging to this group, then click OK. (To add more users to
the Select Users window, see “Creating user accounts.”)
NOTE
Alerts are sent via RB8’s Message Center, the internal email-like system used for both custom and automatic
messages between your RB8’s users. See “Communicating within RB8.”
RB8 User Guide | 38
Getting Started
Users and Groups
Creating user accounts
Set up user accounts for everyone who needs to access RB8 and assign them to security groups that give them
permissions to only the actions they need to perform. Individual users can be members of multiple security
groups, so if you have employees whose responsibilities overlap different areas, such as someone who oversees
both calendaring and billing, you can give that person access to both areas through membership in different
security groups.
1. On the menu bar in RB8, click Tools > Users and Groups.
2. On the left side of the Users and Groups window, icons appear representing the main categories. Click Users to
display the two built-in user accounts, Administrator and Guest, as well as any user accounts you have created
so far in the Results pane.
3.Click Actions (or right-click Users), then choose New User.
4. In the New User window, enter the name of the user as you want it to appear in RB8 in the Display name field.
Other fields are optional.
5. Click the Account tab and enter the User logon name. To be consistent, we recommend that you use the first
four letters of the last name plus the first two letters of the first name.
RB8 User Guide | 39
Getting Started
6.In Password and Confirm password, type a strong password containing up to 14 characters. (See Best
Practices below.)
7.Click OK.
BEST PRACTICES
For a password to be strong, it should:
•• Be at least seven characters long.
•• Contain letters, numbers and symbols.
•• Have at least one symbol character in the second through sixth positions.
•• Not contain your name or user name.
•• Not be a common word or name.
8. Double-click the user account you’ve just created. Two new tabs – Member Of and BU – appear.
9. Click the Member Of tab, then click Add.
10. In the Select Groups window, check all of the security, message and alert groups this user should be a member
of, then click OK.
11. Click the BU (Business Units) tab, then click Add.
12. In the Select Business Units window, check all of the business units (revenue centers) this user should have
access to, then click OK.
BEST PRACTICES
Members of the Administrators group have full access rights and permissions, so you will want to limit the number
of users in that group.
After setting up your user accounts, disable the Guest account. To do this, right-click Guest in the Results pane, then
click All Tasks > Disable Account.
TIP
If RB8 does not allow you to delete a user account because it has records attached to it, disable the user account
instead. Deleted or disabled user accounts do not appear in the Select Users window when you are adding new users
to a group.
RB8 User Guide | 40
Getting Started
User Preferences
Configuring your workstation
Before using RB8, configure your workstation and set your custom defaults. Preferences entered here apply to your
workstation only. They do not affect any other computers you might be connected to.
1. On the menu bar in RB8, click Personal > User Preferences.
2. In the User Preferences window, the Log On tab is the default. Specify the following information:
•• Server – The name (or the IP address) of the server on which the RB8 Server is installed.
•• Network Libraries – The network protocol used to connect to the RB8 Server. TCP/IP is the default.
A network protocol is the language your computer uses when communicating over the network.
3. Click the Message Center tab to specify your Message Center preferences, such as message format and
whether to save copies of outgoing or deleted messages. See “Communicating within RB8.”
4. Click the Reports tab to specify the business unit to show on report headers.
5. Click the Email tab to specify the protocol you use to send emails out. SMTP is strongly recommended.
6. Click the Business Unit tab to specify the default business unit. This is used mainly in entering new jobs. (See
“Business Units.”)
7. Click the Printers tab. Select a printer to be used for printing each item in its drop-down. If left blank, the
default printer defined in Windows on your workstation is used.
8. Click the Database tab. Specify how long to wait (in seconds) before RB8 terminates queries issued to the SQL
Server. The default is 30 seconds.
TIP
If you get time-out messages when running reports in RB8, increase this wait time by selecting a higher number in
the Command Timeout drop-down on the Database tab.
9. Click the Spell Checker tab to specify your spelling check preferences.
10. Click the Invoice tab and select an invoice template in the drop-down.
11. Click the Statement tab and select a statement template in the drop-down.
12. If your company uses RB8’s default fax server instead of an internet fax service like eFax.com, click the Fax
tab to enter an IP address for the fax server.
13. Skip the SMS tab unless you want to specify settings for text message delivery receipt.
14. Click the Firms tab to enter the default settings for new firms.
15. Click the Resources tab to enter the default settings for new resources.
RB8 User Guide | 41
Getting Started
16. Click the Jobs tab and specify the following information:
•• Default Settings for new jobs – Default time zone, city and state.
•• Default Settings for Calendar Manager – The initial job calendar view and which job statuses will be the
default selection(s) in the Search Criteria pane when opening the Calendar Manager.
17. Click the Clipboard tab to enter the maximum clipboard count. RB8’s clipboard allows copying an entity from
a data grid in one window and pasting to the same type of entity’s lookup field in another window. You can
select to have up to 10 clipboards at a time.
18.Click OK.
System Preferences
Configuring global options
System Preferences is where members of the RB8 Administrator security group set options for your company’s RB8
system. It contains all of the preference settings that affect all RB8 system users.
1. On the menu bar in RB8, click Tools > System Preferences.
2. In the System Preferences window, click the Job Status tab and specify a color for each job status.
3. Click the Job Settings tab and specify the following information:
•• Default Times for New Jobs – Enter default beginning and ending job times. (See Important below.)
•• Starting Job Number – Enter a starting job number.
•• Show assigned resources on Calendar Manager – Check this box if you want to see the assigned resource
names for each job.
•• Weekly View – Select in the drop-down what you want displayed in job entries in this tab. The default is the
case name.
•• Holidays – To exclude a holiday from the business days available for setting jobs, check the holiday’s Active
box. By default, no holidays are selected.
IMPORTANT
Do not enter a common Start Time such as 9:00 AM as the default. Instead, enter an unusual time such as 5:00 AM
as the default start time. That way, any jobs that your calendar department entered without setting the actual starting
time will stand out like a sore thumb when you run the Daily Calendar Audit report.
NOTE
When defining a Starting Job Number, be aware that job numbers can only increase as jobs are set. You cannot at
a later time re-set the starting job number lower.
RB8 User Guide | 42
Getting Started
4. Skip the SMS Server tab. SMS text messaging is automatically set up in RB8, so you do not have to fill out
these fields.
5. Click the Confirmation Email tab and specify the following information:
•• Embed Job Confirmation form as email body – Check this box to embed the form in the email in addition
to attaching it as a separate file.
•• Subject – Enter text that will appear in the Subject line when you send confirmation of scheduling via email.
Click Actions to insert merge fields into the text.
•• Message – Enter text that will appear in the Message box when you send confirmation of scheduling via
email. Click Actions to insert merge fields into the text. (If you check the Email Job Confirmation form as
email body box, this field will be grayed out, and any text you previously entered here will be deleted.)
6. Click the Cancellation Email tab and specify the following information:
•• Embed Job Cancellation form as email body – Check this box to embed the form in the email in addition
to attaching it as a separate file.
•• Subject – Enter text and select merge fields that will appear in the Subject line when you send confirmation
of cancellation via email.
•• Message – Enter text and select merge fields that will appear in the Message box when you send
confirmation of cancellation via email. (If you check the Email Job Cancellation form as email body box,
this field will be grayed out, and any text you previously entered here will be deleted.)
7. Click the Worksheet Email tab and specify the following information:
•• Embed Resource Worksheet form as email body – Check this box to embed the form in the email in
addition to attaching it as a separate file.
•• Subject – Enter text and select merge fields that will appear in the Subject line when you send assignment
notification via email.
•• Message – Enter text and select merge fields that will appear in the Message box when you send assignment
notification via email. (If you check the Email Resource Workshet form as email body box, this field will
be grayed out, and any text you previously entered here will be deleted.)
•• Attachment File Type – Specify which file types will be attached automatically when emailing resource
worksheets (such as notices and exhibits that come directly to the office) by clicking Add/Remove. Check
all the allowable file types in the Add File Type grid, then click Save and Close. (If you have checked the
Embed Resource Worksheet form as email body box, these files will also appear in the message body.)
•• Worksheet SMS Message Setting – Enter the text message and select merge fields that will be sent to
resources’ mobile phones when you send assignment notifications via SMS.
TIP
If you embed confirmation, cancellation, and/or worksheet forms into emails, your clients and resources do not have
to download and open attachments to read them. And if you insert text and data fields in the Subject line that include
the most important information about the emails, your clients and resources will not have to open the email to get
the gist of it.
IMPORTANT
If you embed confirmation, cancellation, and/or worksheet forms into emails, your company logo or any other
images in the forms may not appear in the document the recipient sees. To make images visible to recipients of
embedded files, you must link the images to the form(s) used. See “Adding linked images.”
RB8 User Guide | 43
Getting Started
8. Click the Invoice tab and specify the following information:
•• Invoice Options – Check the appropriate boxes. We recommend that you keep Always check Archive
option checked so that invoices are automatically archived to your RB8 central repository. Printer in toner
save mode turns off the gray background when invoices are printed.
•• Subject – Enter text that will appear in the Subject line when you send invoices via email. Click Actions >
Add Data Field to insert merge fields into the text.
•• Message – Enter text that will appear in the Message box when you send invoices via email. Click Actions >
Add Data Field to insert merge fields into the text.
•• Starting Invoice No. – Enter a starting invoice number. We recommend that you keep the job number and
invoice number far enough apart so that they will never overlap. Like job numbers, invoice numbers can only
increase as invoices are created. You cannot at a later time re-set the starting invoice number lower.
9. Click the Payable tab. In the Wait Type drop-down, select:
•• Hard Wait – If you wait a fixed number of days, regardless of whether you receive payment from clients, to
pay reporters.
•• Soft Wait – For any other payment method.
10. Click the Statement tab and specify the following information:
•• Statement Options – Check the appropriate boxes. Printer in toner save mode turns off the gray
background when statements are printed.
•• Subject – Enter text and select merge fields that will appear in the Subject line when you send statements
via email.
•• Message – Enter text and select merge fields that will appear in the Message box when you send statements
via email.
11. Click the NACHA tab to enter information that is required for direct deposit. Contact your bank to obtain this
information and arrange the direct deposit, then contact RB Support for help filling out this tab.
12. Click the Message Center tab to specify the number of days the unread, sent and deleted messages will be kept.
See “Communicating within RB8.”
13. Click the Repository Server tab to specify the IP address of the computer where RB8’s repository is located.
To log and track all file download activities (required by HIPAA rules) performed by in-house staff as well as by
clients, check Log internal usage of repository files.
14. If you have the RB8 Reward Points plug-in, click the Points System tab. Contact RB Support for help filling
out this tab.
15. Click the Time Zone tab to specify the active time zones for your company. Right-click any time zone
(including international time zones) your company sets jobs in, then choose Set Active. If a time zone is no
longer needed, right-click it, then choose Clear Active.
16. When you send a confirmation email to a client, you can have RB8 attach an iCalendar file that can be imported
into Outlook’s calendar, among other programs. Click the Confirmation iCalendar tab and specify the
following information:
•• Subject – Enter text and select merge fields that will appear in the Subject line when the client imports the
attached iCalendar file.
•• Description – Enter text and select merge fields that will appear in the Description box.
RB8 User Guide | 44
Getting Started
17. When you send an assignment email to a resource, you can have RB8 attach an iCalendar file that can be
imported into Outlook’s calendar, among other programs. Click the Worksheet iCalendar tab and specify the
following information:
•• Subject – Enter text and select merge fields that will appear in the Subject line when the resource imports the
attached iCalendar file.
•• Description – Enter text and select merge fields that will appear in the Description box.
18. For emergency job requests from clients, you can send urgent alert emails and SMS text messages to a group of
resources at once asking for the first available resource to take the job. Click the Resource Blast tab and specify
the following information:
•• Subject – Enter text and select merge fields that will appear in the Subject line when you send resource
blasts via email.
•• Message – Enter text and select merge fields that will appear in the Message box when you send resource
blasts via email.
•• Blast SMS Message Setting – Enter the text message that will be sent to resources’ mobile phones when you
send resource blasts via SMS. Click Actions to insert merge fields into the text.
19. To save time when emailing resources their pay information, you can automatically send them with the Send
Payroll Report function. To set up the email template, click the Payroll Report Email tab and specify the
following information:
•• Subject – Enter text and select merge fields that will appear in the Subject line when you send resources
their payroll report via email.
•• Message – Enter text and select merge fields that will appear in the Message box when you send resources
their payroll report via email.
20. Click the Shipping tab to enter your company’s UPS and/or FedEx account information for creating shipping
labels. If you need instructions for setting up/finding the appropriate information to enter, click the hyperlinks
on the tab.
21. Click the Fax tab. If you contract with an online fax service provider, click Online (Internet) Fax Service, then
select the service provider in the drop-down list, and enter the settings you received from them when you signed
up. Otherwise, leave the default Do not use selected.
22. Click the Others tab to specify whether you want to omit a comma after the city name in displaying all
addresses.
23. Click OK.
RB8 User Guide | 45
Getting Started
Service Items Master
Regular charges that you bill to your clients are called service items in RB8. Service items are listed on your
invoices to provide itemized details for your clients and third-party payers. In-house, they provide information to
help you analyze your revenue streams.
To speed the billing process and help you analyze your billable charges afterwards, RB8 organizes service items into
a set of categories, called the Service Items Master List, which you can amend and organize to fit your business needs.
RB8 Service Groups: The main categories in the Service Items Master List, called Service Groups, are the most
commonly used billable items for court reporters. These main categories are preset by the system and cannot be
modified by the user.
Service Subgroups: Add the rest of your billable charges to the Misc. Charge Service Group (see “Adding service
items”), where you can group them into Service Subgroups. Then, when billing, you can locate individual items
quickly in their subgroups, instead of scrolling through a long, undifferentiated list of all of your miscellaneous
services. RB8 comes with a default list of subgroups.
Service Items Master
Adding service items
With the Service Items Master List, you define your firm’s services for clients, resources and staff to select from
drop-down lists in RB8 and RB Web. Instead of longhand requests from clients or inconsistent descriptions in billing
rate tables, service item descriptions are consistent throughout your system. Each billing rate table and online order
form derives its service items list from this master template.
Include all of the services that you bill clients for in this list.
1. On the menu bar in RB8, click Setup > Service Items Master.
2.Click Actions (or right-click on the grid), then choose New.
RB8 User Guide | 46
Getting Started
3. In the New Service Item window, enter the following information:
•• Service Subgroup – Select an appropriate subgroup in the drop-down. (See “Organizing service items.”)
•• Service Item (required) – Type the description to appear on invoices. The maximum length of this field is
128 characters.
•• Unit Type – Select the category in the drop-down for the billable units of this service item. RB8 prints the
unit type on detailed invoices next to the number of units.
•• Account No. – Select an appropriate (revenue) account in the drop-down.
•• Billing Rate – Enter the default amount you charge per unit. If you bill different rates for different clients,
leave this field blank and enter the actual rate in each billing rate table. (See “Setting up billing rates.”)
•• Pay Rate Type – Specify whether you pay resources a flat amount ($) or a percentage of what’s billed (%)
for this service item.
•• Pay Rate – Enter the default amount (or percentage) you pay per unit. If you pay different rates for different
resources, leave this field blank and enter the actual rate in each pay rate table. (See “Setting up pay rates.”)
•• Minimum Billing – Enter the default minimum billing amount, if applicable. If you bill different minimums
for different clients, leave this field blank and enter the actual minimum in each billing rate table.
•• Minimum Pay – Enter the default minimum pay amount, if applicable. If you pay different minimums for
different resources, leave this field blank and enter the actual minimum in each pay rate table.
•• Billing Rush Applicable – Check this box if the Billing Rate increases when an order containing this service
item is expedited. Generally this box is not checked.
•• Pay Rush Applicable – Check this box if the Pay Rate increases when an order containing this service item
is expedited. Generally this box is not checked.
•• Court Taxable – Check this box if the service item is a taxable court cost. (Generally, taxable court costs
are awarded to the winning side in a lawsuit and are intended to defray the legal expenses of the successful
litigant. Used in Texas only.)
•• Sales Taxable – Check this box if the service item is sales taxable.
•• Discountable – If you provide negotiated discounts for certain clients, check this box if the service item
is discountable.
•• Pointable – If you have the RB8 Reward Points plug-in, check this box if the service item is worth points.
•• Client Of Commissionable – If you pay incentive commissions to resources who bring in their own clients,
check this box if the service item is commissionable.
•• Sales Rep Commissionable – If you have sales representatives (account executives), check this box if the
service item is commissionable.
•• Show text on invoices – Check this box to print the Service Item Name when an invoice is printed with “no
details.” If invoices are printed with details, this checkbox is ignored.
•• Show amount on invoices – Check this box to print the amount when an invoice is printed with “no details.”
If invoices are printed with details, this checkbox is ignored.
•• Show on Online Orders (RBWeb) – Check this box to make the service item available for clients to request
when they are scheduling online using RB Web.
•• Show on Turn-in (RBWeb) – Check this box to make the service item available for resources to select when
they are turning jobs in online using RB Web.
•• Show on Production Sheets – Check this box to show the service item on production sheets. Leave blank if
this item does not concern the production department.
•• LEDES 1998B – If you have clients who require that invoices be submitted electronically (e-billing), see
“Electronic Billing” for more information.
RB8 User Guide | 47
Getting Started
4.Click Save and Close.
BEST PRACTICES
Spend some time coming up with appropriate names for service items. Consolidate similar items to simplify the
list. Remember, this list is not just for your billing person. It will affect your clients and reporters as they use RB
Web. And it will be used by the calendar department and production staff. Plus, many reports in RB8 use this list to
analyze the revenue stream for you.
Here is an example of the good versus the ugly in service item names:
The Ugly
The Good
Courier
Delivery
DHL
FedEx
Federal Express Overnight
Hand Delivery
Postage
UPS
UPS Red
Overnight Delivery
NOTE
If you decide to re-organize and want to remove a service item, but keep its data, right-click the service item, then
choose Merge To. In the Merge To window, click the service item you want to add the removed service item’s
historical data to. In the RB8 pop-up window, click Yes. Merging only works with service items in the Misc.
Charge group.
Service Items Subgroups
Organizing service items
To make finding a particular service item quicker, set up service items subgroups, then arrange your company’s
billable services into these subgroups. RB8 comes with a default set of service items subgroups. You can add, delete
or modify service items subgroups.
1. To amend service subgroups, click Setup > Service Items Subgroups.
2. Click Actions (or right-click on the grid), then choose New.
3. Service Group and Service Subgroup No. are set by RB8 and not editable. Enter a name in Service Subgroup
Name.
4. Click Save and Close.
BEST PRACTICES
As your firm expands into other business areas, you will add more service items to the master list. It is not
uncommon to end up with hundreds of service items. Organizing related service items into well-designed subgroups
will help you find a particular service item quickly without scrolling up and down a long list.
RB8 User Guide | 48
Getting Started
Sample Service Items Master List
Service Group
Service Subgroup
Service Item
9. Misc. Charge
Attendance
After 5PM Attendance
Before 8AM Attendance
Saturday/Sunday/Holiday Attendance
Travel Time
Waiting Time
...
9. Misc. Charge
Delivery
Delivery
Overnight Delivery
...
9. Misc. Charge
Pass-through
Airfare
Lodging
Parking/Toll
...
9. Misc. Charge
Production
ASCII
Color Copies
Condensed Transcript
Email Transcript
Tabs
Word Index
...
9. Misc. Charge
Realtime
Realtime Setup
Rough Draft
...
9. Misc. Charge
Video
Tape Copies
Videographer Attendance-First Hour
Videographer Attendance-Additional Hours
...
RB8 User Guide | 49
Getting Started
Rush Type Master
The Rush Type Master lists all of the different expedited (rush) deliveries you provide along with their default billing
and pay information. It drastically reduces the number of billing rate tables a typical court reporting firm needs by
offering more rush charge choices. (See “Setting up billing rates.”)
A rush type can increase the base (no rush) rate either by a percentage or flat amount. Rush types and amounts for
billing clients can be different from those for paying resources.
Rush Type Master example
Rush Type Master
Adding rush charge types
Set up your Rush Type Master list of rush charges before setting up your billing rate tables.
1. On the menu bar in RB8, click Setup > Rush Type Master.
2.Click Actions (or right-click on the grid), then choose New.
3. In the New Rush Type window, enter the following information:
•• Rush Type (required) – Enter a short notation to be displayed in the drop-down.
•• Bill Rush Name (required) – Enter a description to be printed on invoices.
•• Bill Rate Type – Specify whether the base billing rate is increased by a flat amount ($) or a percentage (%).
•• Bill Rate – Enter the default amount or percentage by which the base billing rate is increased, unless it varies
for each billing rate group, then leave as zero (0).
•• Pay Rush Name (required) – Enter a description to be printed on resource pay reports.
•• Pay Rate Type – Specify whether the base pay rate is increased by a flat amount ($) or a percentage (%).
•• Pay Rate – Enter the default amount or percentage by which the base pay rate is increased, unless it varies
for each billing rate group, then leave as zero (0).
NOTE
If using a flat amount for Bill Rate or Pay Rate, enter the expedite portion only of each rush charge (the difference
between your O&1 base rate and the rush charge’s total expedite amount). When billing, RB8 calculates the rush
charge amount by adding the expedite amount entered in these fields to the O&1 base rate.
RB8 User Guide | 50
Getting Started
•• Show text on invoices – Check this box to print the Bill Rush Name when an invoice is printed with
“no details.”
•• Show amount on invoices – Check this box to print the amount when an invoice is printed with “no details.”
4.Click Save and Close.
BEST PRACTICES
Set up your Rush Type Master before setting up individual billing and pay rate tables. That way, your default rush
rates from this master template automatically fill in when you create an individual rate table. You can override rush
defaults in individual rate tables to accommodate any special pricing or pay arrangements that should be included in
a particular rate table.
RB8 User Guide | 51
Getting Started
Billing Rates & Billing Rate Groups
It is not uncommon to have more than 100 billing rate tables in your RB8 system to accommodate your different
clients’ needs and third-party requirements. To minimize the time it takes to locate a particular rate table when
billing, group your rate tables into logical units. Then, when billing, you only have to scroll through the rate tables in
one of these smaller groups instead of your entire list of rate tables.
The structure for grouping billing rate tables in RB8 is called the Billing Rate Group. RB8 comes with one billing
rate group, called “Standard.” Rates charged to your average clients (known as rack rates) should be included in rate
tables attached to the Standard Billing Rate Group.
After setting up your Service Items Master and Rush Type Master, then set up Billing Rate Groups and create their
related billing rate tables (see “Setting up billing rates”). You connect the billing rates to firms in the firm set-up (see
“Setting up firms”). You can set up individual billing rate groups for different tiers of clients (such as your preferred
clients), a particular firm, contact or case.
Billing Rate Group examples
Preferred Level 1
State Farm Insurance
Microsoft
Preferred Level 2
Kirkland & Ellis
Billing Rate Group
Adding billing rate groups
If you have a client (or case) that requires special pricing, create a new billing rate group first using RB8’s Code
Manager (see “Code Manager”). Then connect the client (or case) to that billing rate group.
1. Click Tools > Code Manager > Accounting > Billing Rate Group.
2. Click Actions > New, enter a name for the group, then click Save and Close.
Billing Rates
Setting up billing rates
For each billing rate group, create as many billing rate tables as you need.
1. On the menu bar in RB8, click Setup > Billing Rates.
2.Click Actions (or right-click on the grid), then choose New.
3. In the New Billing Rate window, enter the following information:
•• Billing Rate Group – Select a billing rate group in the drop-down.
•• Billing Rate Name (required) – Enter a description of what the rate table covers. Make the description easy
for your billing staff to understand when it should be used.
•• State – If you charge different rates for different states, select the state code in the drop-down. Otherwise,
leave this field blank.
•• City – If you charge different rates for different cities, enter the city name. Otherwise, leave this field blank.
RB8 User Guide | 52
Getting Started
4.Click Save. Two tabs—Base Rates and Rush Rates—appear in the lower half of the window.
5. In the Base Rates section, all of the service items from the master list are listed. Double-click each service item
to make changes.
•• Original – Enter the page rate you charge for an original.
•• Copy w/Original – Enter the page rate you charge for a copy with an original. (See Note below.)
•• Copy – Enter the page rate you charge for a copy without an original. This is the full copy rate for
opposing counsels.
•• Additional Copy – Enter the page rate you charge for an additional copy without an original. It is customary
to charge one half of the first full copy rate.
•• Exhibit – Enter the page rate you charge for (black and white) exhibits.
•• Mileage – Enter the mileage rate you charge.
•• Certification of Non-Appearance – Enter the amount you charge for a certificate of non-appearance or
an affidavit.
•• Full Day Per Diem – Enter the amount you charge for resource attendance for a full day.
•• Half Day Per Diem – Enter the amount you charge for resource attendance for a half day.
•• Hourly – Enter the hourly rate you charge for resource attendance.
•• Late Cancellation – Enter the amount you charge for a late cancellation or “bust.”
•• Not Transcribed – Enter the amount you charge for resource attendance when a job is “on hold” or not
transcribed. If you charge a regular page rate based on half the number of the estimated pages, leave this
field blank.
•• Misc. Charges – Enter the amount you charge for each miscellaneous service item.
6. In the Rush Rates section, all of the rush items from the master list are listed. Double-click each rush item to
make changes if rates are different from the master list.
7.Click Save and Close.
NOTE
To help you figure the amounts to enter in Original and Copy w/ Original, substitute your own fees in the
following example: If you charge $4.00 for an O&1, how much do you charge the O&1 client for an extra copy? It
is customary to charge one half of the first copy rate. In that case, if your first copy rate is $2.00, enter $1.00 in Copy
w/Original and $3.00 ($4.00 – $1.00) in Original.
TIP
A quick way to add more billing rate tables is to copy (replicate) an existing table:
1. On the billing rate table list, right-click a billing rate table to copy from, then choose Copy.
2. Modify only those fields that are different, including the billing rate name. Then click Save and Close.
RB8 User Guide | 53
Getting Started
Sample of Billing Rates
Billing Rate Group
Billing Rate Name
DOJ
Deposition
Hearing
...
Preferred
Arbitration
Court
Depo-Regular
Depo-Tech/Med
Depo-Telephonic
Depo-Videotaped
Hearing
Workers Comp
...
Standard
Arbitration
Court
Depo-Regular
Depo-Tech/Med
Depo-Telephonic
Depo-Videotaped
Hearing
Workers Comp
...
State Farm
Deposition
Workers Comp
...
RB8 User Guide | 54
Getting Started
Pay Rate Groups
RB8 has a structure for grouping related pay rate tables similar to Billing Rate Groups. (See “Billing Rate Groups.”)
Pay Rate Groups make running payroll easier because they automatically fill in resources’ pay depending on which
group they belong to. A resource must be connected to a pay rate group.
Set up pay rate groups based on how you classify resources for payment purposes. For example, if you use a tiered
system with different pay scales for different levels of experience and credentials, or if you pay different resources
different percentages of billable items, create groups based on those classifications. Each pay rate group can have an
unlimited number of pay rate tables.
Pay Rate Group examples
RealTimeRealTime-Senior
70%
Level 1
Partners
ABC Court Reporting (affiliate)
Pay Rates
Creating pay rate groups
Resources must be connected to a pay rate group, so set up different groups to cover all of your different pay
categories of resources using RB8’s Code Manager (see “Code Manager.”).
1. Click Tools > Code Manager > Accounting > Pay Rate Group.
2. Click Actions > New, enter a name for the group in Code Name, then click Save and Close.
Pay Rates
Connecting pay rates with resources
After creating a pay rate group, attach resources to the group.
1. In the Resources window, right-click the resource you want to attach to a pay rate group, then choose View (or
double-click it).
2. In the View Resource window, click the Pay Info tab.
3. Select the pay rate group in the Pay Rate Group drop-down.
TIP
If you pay a resource at different rates for different jobs, select the Pay Rate Group for that resource based on
which rate they are paid most often. You can override it at billing for those instances when you pay them at a
different rate.
RB8 User Guide | 55
Getting Started
Pay Rates
Setting up pay rates
For each pay rate group, create as many pay rate tables as you need.
1. On the menu bar in RB8, click Setup > Pay Rates.
2.Click Actions (or right-click on the grid), then choose New.
3. In the New Pay Rate window, enter the following information:
•• Pay Rate Group – Select a pay rate group in the drop-down.
•• Pay Rate Name (required) – Enter a description of what the rate table covers. Make the description easy for
your billing staff to understand when it should be used.
4.Click Save. Two tabs—Base Rates and Rush Rates—appear in the lower half of the window.
5. In the Base Rates section, all of the service items from the master list are listed. Double-click each service item
to make changes.
•• Pay Rate Type – Specify whether you pay by a flat amount ($) or a percentage (%).
•• Pay Rate – Enter the amount (or percentage) of the pay.
•• Minimum Pay – Enter the minimum pay amount, if applicable.
•• Pay Rush Applicable – Check this box if the pay rate increases when an order containing this service item
is expedited.
6. In the Rush Rates section, all of the rush items from the master list are listed. Double-click each rush item to
make changes if rates are different from the master list.
7.Click Save and Close.
TIP
A quick way to add more pay rate tables is to copy (replicate) an existing table:
1. On the pay rate table list, right-click a pay rate table to copy from, then choose Copy.
2. Modify only those fields that are different, including the pay rate name. Then click Save and Close.
RB8 User Guide | 56
Getting Started
Sample of Pay Rates
Percentage Method
Pay Rate Group
Pay Rate Name
Standard
60%
62.5%
65%
70%
75%
80%
Partner (100%)
...
Flat Amount Method
Pay Rate Group
Pay Rate Name
Level 1
Arbitration
Court
Depo-Regular
Depo-Tech/Med
Depo-Videotaped
Hearing
...
Level 2
Arbitration
Court
Depo-Regular
Depo-Tech/Med
Depo-Videotaped
Hearing
...
Level 3
Arbitration
Court
Depo-Regular
Depo-Tech/Med
Depo-Videotaped
Hearing
...
RB8 User Guide | 57
Getting Started
Billing Sets
If you have ever ordered a combo meal at a fast food joint, then you already understand what RB8 billing sets are:
Preset groups of items that speed up the selection process because you only have to choose the set, not all of the
individual items. You can include any number of service items in a billing set. Add service items for each attorney
automatically by selecting the appropriate billing set in the drop-down.
Billing sets are not tied to billing rate tables. They only contain service items, so the same set can be used for
different clients, jobs and resources. You apply the actual billing rates when billing the job.
Billing Set examples
If your billing staff does not need all of the items in a billing set at the time of billing a particular order, they can
deselect any items in the billing set they will not be using for that invoice.
Billing Sets
Creating billing sets
Set up a new billing set anytime you find yourself selecting the same set of services for multiple jobs.
1. On the menu bar in RB8, click Setup > Billing Sets.
2.Click Actions (or right-click on the grid), then choose New.
3. In the New Billing Set window, enter a descriptive name in Billing Set Name (required). Enter an expanded
description under Remarks.
4.Click Save. An empty grid appears in the lower half of the window.
5.Click New.
RB8 User Guide | 58
Getting Started
6. In the New Service window, enter the following information:
•• Service Group – Select a service (main) group in the drop-down.
•• Service Subgroup Name – Select a service subgroup in the drop-down.
•• Service Item Name – Select a service item in the drop-down.
•• Default Units – Enter the default number of units.
7.Click Save and Close.
8. Repeat steps 5 through 7 until you have added all of the service items for this billing set.
Sample billing set
9.Click Save and Close.
TIPS
A quick way to add more billing sets is to copy (replicate) an existing one:
1. On the billing set list, right-click a billing set to copy from, then choose Copy.
2. Modify only those fields that are different, including the billing set name. Then click Save and Close.
To change the order of items in a service group, highlight an item, then click Upward Sequence or Downward
Sequence to move the item up or down one line in the group. The order of service items in the billing set will be the
order of service items on invoices using that billing set.
RB8 User Guide | 59
Getting Started
Invoice Headers
Setting up invoice headers
RB8 automatically generates a standard invoice header for each witness based upon your input. Create your
own custom headers for specific circumstances, and organize them into groups to save you time locating one
when billing.
1. On the menu bar in RB8, click Setup > Invoice Headers.
2.Click Actions (or right-click on the grid), then choose New.
3. In the New Invoice Header window, enter the following information:
•• Invoice Header Group – Select an invoice header group in the drop-down. Invoice header groups are
defined using Code Manager. (See “Adding drop-down entries.”)
•• Invoice Header (required) – Enter an invoice header.
4.Click Save and Close.
USAGE EXAMPLE
RB8 User Guide | 60
Getting Started
Invoice Messages
Setting up invoice messages
You can create and group messages in a similar way to invoice headers, which can then be selected and modified on
individual invoices.
1. On the menu bar in RB8, click Setup > Invoice Messages.
2.Click Actions (or right-click on the grid), then choose New.
3. In the New Invoice Message window, enter the following information:
•• Invoice Message Group – Select an invoice message group in the drop-down. Invoice message groups are
defined using Code Manager. (See “Adding drop-down entries.”)
•• Set as Default – Check this box to have this message appear as the default on invoices. You can override the
default on individual invoices.
•• Invoice Message (required) – Type a message of up to 2,048 characters.
4.Click Save and Close.
USAGE EXAMPLE
RB8 User Guide | 61
Getting Started
Pay Groups
If resources have different pay dates and cutoff dates, group them according to their pay period (frequency) to
reduce errors when running payroll. These Pay Groups are unrelated to Pay Rate Groups, which classify resources
according to their pay tier. (See “Pay Rate Groups.”)
Pay Group examples
Biweekly
Semimonthly
Monthly
Affiliates
Overflows
Pay Group
Creating pay groups
Use RB8’s Code Manager (see “Code Manager.”) to create pay groups for all of your company’s different types of
pay periods to streamline processing payroll.
1. Click Tools > Code Manager > Resources > Pay Group.
2. Click Actions > New, enter a name for the group, then click Save and Close.
Pay Dates
Setting up pay dates
At the beginning of each year, set up the year’s pay dates and their corresponding cutoff dates for each pay group.
Doing so drastically reduces the number of payroll errors caused by entering the wrong date when running payroll.
1. On the menu bar in RB8, click Setup > Pay Dates.
2.Click Actions (or right-click on the grid), then choose New.
3. In the New Pay Date window, enter the following information:
•• Pay Date – Enter a pay date on which this group is paid.
•• Pay Group – Select a pay group in the drop-down. (See “Pay Groups.”)
•• Cutoff Date – Enter a cutoff date, which is the last date for invoices to be included.
•• 1099 Issuing BU – Select a business unit that will be issuing 1099s (i.e., your main office) in the drop-down.
4.Click Add in the Business Units to include section.
5. In the Lookup Business Units window, select the business units to include for this payroll. Click Check All to
select all of them at once.
6.Click Save and Close to return to the New Pay Date window.
7.Click Save and Close.
RB8 User Guide | 62
Getting Started
Resources
Resources provide your business with a service or support. Reporters, videographers, interpreters, scopists and
account executives (sales reps) are examples of resources. Resources do not have to be individuals. They can be
other reporting agencies that cover jobs for your firm, or your in-house conference rooms.
Resources
Setting up resources
With resources, you can specify up to four phone numbers (including their cell for SMS job notification—see
“Notifying resources”), their pay information (including direct deposit numbers), and their work schedule in
30-minute segments.
1. On the menu bar in RB8, click Setup > Resources.
2.Click Actions (or right-click on the grid), then choose New.
3. In the New Resource window, the General tab is automatically selected. Enter the following:
•• Display Name (required) – This is the name shown on reports and printouts as well as in the Results pane
when you search for a contact. Select one of the automatically generated names after you fill out the First
Name, Last Name, Middle Name (optional) and Salutation fields (optional). It is recommended that you
use the “Last Name, First Name” format to sort resources alphabetically by last name.
•• Address – This is a multi-line field for the street address. Use the Enter key to format the address the way
you want it to appear on labels and documents. Do not include city, state, postal code or country here.
•• Postal Code – Enter the resource’s zip code/postal code and click the binoculars button. RB8 will
automatically populate the City/Town, State/Province and Country fields.
•• Mobile Phone – Enter the resource’s mobile phone number that will receive notice of a new job via a short
text message (SMS) with details in a follow-up email.
•• SMS Provider – Select the resource’s mobile phone carrier in the drop-down. RB8’s text messaging will not
work if the mobile phone carrier is not correct.
•• Resource Type – Select a resource type in the drop-down. The resource type is a designation specifying
profession (e.g., Reporter or Videographer).
•• Search Key – Skip this field. This is mainly for backward compatibility with RB7.
•• Warning – Enter any alerts that anyone using RB8 must be aware of regarding this resource, such as “Do not
send to Jones Day” or “Does not like technical jobs.” A yellow warning sign will appear next to the resource
name on screens in RB8.
•• Directions – Any instructions entered here will appear in the Location Detail field of a Job window in the
Calendar Manager if the job will be at the resource’s office.
4. Click the Additional tab. Enter the following information:
•• Email – Enter the resource’s email address to which job assignment worksheets are sent. You can also send
an email to this address by clicking the up arrow button. You can search for resources by email address using
the Email field in the Resources window’s Search pane.
TIP
To send a text message to a contact from within RB8, click the up arrow button next to the Mobile Phone field. In
the Send SMS window, enter your message and click OK.
RB8 User Guide | 63
Getting Started
•• Billing Email – Payroll Reports will be sent to this address. If blank, Payroll Reports will be sent to the main
email address.
•• Communication Type – Select the communication method this resource prefers for receiving job
assignments as the default.
•• Certificate No. – Enter the resource’s certificate number here. You can have this information appear on the
cover sheet of RB-PDF transcripts by inserting its merge data field into PDF Transcript Cover Page forms.
See “Creating forms and letters from templates”
•• Web Account Name – Enter a unique account name for this resource to use to log into RB Web. If you leave
this field blank, the system generates one automatically for you. Afterwards, the resource can change the
account name anytime through RB Web.
•• Web Password – Enter a strong password containing up to 14 characters. (See Best Practices in “Creating
user accounts.”) The resource can change the password anytime through RB Web.
•• ID for Sign – If your production department will apply reporters’ digital signatures to RB-PDF transcripts
using RB’s Digital Signature Proxy Service, enter the reporter’s digital signature ID.
•• Password for Sign – If your production department will apply reporters’ digital signatures to RB-PDF
transcripts using RB’s Digital Signature Proxy Service, enter the reporter’s digital signature password.
•• Billing Address – If your resource has a separate billing address, check the Use this address for billing box
and enter only the street address in the Address field, then enter the resource’s zip code/postal code in the
Postal Code field and click the binoculars button. RB8 will automatically populate the City/Town, State/
Province and Country fields.
NOTE
RB’s Digital Signature Proxy is a free service for agencies and reporters to use for granting permission and
monitoring usage of digital signatures on RB-PDF Transcripts. Both agencies and reporters must register at www.
reporterbase.com to use this service. Additionally, reporters must acquire a Symantec digital signature. More
information is available on the website.
5. Click the Pay Info tab. Enter the following information:
•• Do not pay this resource – Check this box if you do not want to include this resource (e.g., an owner or
conference room) in the pay process.
•• Self Scope – Check this box if the resource does his or her own scoping.
•• Priority Level – Select a priority level in the drop-down. The priority level is a designation specifying order
of preference or availability (e.g., Staff or Overflow).
•• Pay Group – Select a pay group in the drop-down. (See “Pay Groups.”)
•• Pay Rate Group – Select a pay rate group in the drop-down. A resource must be connected to a pay rate
group. (See “Pay Rate Groups.”)
•• Pay Rate – Select a default pay rate in the drop-down. The default can be overridden at the time of billing.
•• Tax ID – If this resource is an independent contractor, another court reporting agency or other entity that you
submit 1099-MISC forms for, enter their tax ID number.
•• Payroll Ref. No. – Some reporters or agencies who work for other agencies have their own reference number
for their invoices. A number entered here will appear on the Resource Payroll Report and their payroll
checks.
•• Original Term – Number of days from the invoice date before this resource is paid on originals. Enter
“9999” if you pay only after the client has paid. Enter “0” if you guarantee the original and use a cutoff date
to specify the “waiting” period.
•• Copy Term – Number of days from the invoice date before this resource is paid on copies. Enter “9999” if
you pay only after the client has paid. Enter “0” if you guarantee the copies and use a cutoff date to specify
RB8 User Guide | 64
Getting Started
the waiting period.
•• Commission Rate (When Not Cover) – For a sales rep (account executive), enter a percentage for sales
commissions. For a resource with their own clients (RB8’s “Client Of”), enter a percentage for extra
commission pay. For example, you might pay an extra 3% in addition to the regular pay when the resource’s
client initiated a job but someone else covered the job.
•• Commission Rate (When Cover) – For a sales rep (account executive), enter a percentage for sales
commissions. For a resource with their own clients (RB8’s “Client Of”), enter a percentage for extra
commission pay. For example, you might pay an extra 5% in addition to the regular pay when the resource’s
client initiated a job and the resource covered the job.
•• Recurring Amount – Enter an amount to deduct from each paycheck. If an amount is entered, also specify
the starting (Recurring From) and ending date (Recurring To).
•• Print 1099 Form – Check this box if you provide this resource with 1099 forms.
•• Direct Deposit – Check this box to make direct deposit of paychecks for this resource. Enter the Bank
Account No. and Bank Routing No. for direct deposit, and select the Account Type in the drop-down.
BEST PRACTICES
With direct deposit, you eliminate the problem of lost or stolen paychecks. And your resources do not have to
stand in long lines at the bank to deposit their checks. Direct deposit is a valuable benefit to firm owners as well.
According to NACHA (National Automated Clearing House Association), the average cost to issue a paper paycheck
is approximately $1.20 per person, which doesn’t even include distribution and mailing costs!
6. Click the Work Schedule tab. The time sheet starts at midnight, and individual squares represent 30-minute
increments over a 24-hour period (military time). Click squares to set the resource’s normal work schedule
(blue is available to work, white is not available). To select a continuous block of time, click and drag across the
squares to change them all at once.
7.Click Save. RB8 automatically fills in Resource No., Created, Created By, Last Modified and Last
Modified By fields. Five more tabs—Certifications, , Resource-level Repository, Notes Log and Tags—
appear. See “Entering certifications,” “Entering specialties,” “Uploading files,” “Viewing files,” “Downloading
files,” “Making notes” and “Organizing with tags” for more details.
Resources
Entering certifications
When a resource attains board certifications, record it for future reference.
1. In the New Resource window, click the Certifications tab.
2.Click Actions (or right-click on the grid), then choose New.
3. In the New Certification window, enter the following information:
•• Certification Type – Select a certification type in the drop-down.
•• Date Achieved – Type over the default date in the field, or click the arrow button and select one in the
Date Navigator.
4.Click Save and Close.
RB8 User Guide | 65
Getting Started
Resources
Entering specialties
You can set up resource specialties to make it easy to match resources’ skills to a job’s requirements when
scheduling resources.
1. In the Resource window, click the Specialties tab.
2.Click Actions (or right-click on the grid), then choose Add/Remove.
3. In the Add/Remove Specialties window, check a blank box to add the corresponding specialty. Click a marked
checkbox to remove a specialty.
4.Click Save and Close.
NOTE
Set additional certifications or specialties in the Code Manager’s Resources directory.
•• Resource certifications are set up in Tools > Code Manager > Resources > Certification.
•• Resource specialties are set up in Tools > Code Manager > Resources > Specialty. You can have specific
resource specialties appear in RB Web by checking the Show on RBWeb box for that specialty in the Code
Manager.
See “Adding drop-down entries.”
RB8 User Guide | 66
Getting Started
Firms
Firms are entities you do business with, such as law firms, other court reporting firms, vendors, insurance
companies, corporate clients and courts. The Firms table is your address book and information file on all of these
entities. Enter firm information first, then add all of the individuals you have contact with at that firm as Contacts.
(See “Contacts.”)
Firms
Setting up firms
Use the Firms table to store information on every firm, court and other entity you do business with.
1. On the menu bar in RB8, click Setup > Firms.
2. Click Actions (or right-click on the grid), then choose New.
3. In the New Firm window, the General tab is automatically selected. Enter the following information:
•• Firm Name – required.
•• Address – This is a multi-line field for the street address. Use the Enter key to format the address the way
you want it to appear on labels and documents. Do not include city, county, postal code or country here.
•• Postal Code – Enter the firm’s zip code/postal code and click the binoculars button. RB8 will automatically
populate the City/Town, State/Province and Country fields.
•• Main Phone – Enter the 10-digit phone number. This enables you to use this number when searching for
a contact in the Contacts window. (See “Setting up contacts.”)
•• Firm Type – Select a firm type in the drop-down. The firm type is a designation specifying industry (e.g.,
Law Firm or Insurance Company).
•• Search Key – Skip this field. This is mainly for backward compatibility with RB7.
•• Warning – Enter any alerts that anyone using RB8 must be aware of regarding this firm, such as “In
collection, no more orders!” or “Advance deposit is required for all jobs.” This is an internal warning only.
•• Directions – Any instructions entered here will appear in the Location Detail field of a Job window in the
Calendar Manager if the job will be at the firm’s offices.
TIP
RB8 comes with a zip code database provided by the United States Postal Service. When you type in a zip code and
click the binoculars button, the city, state and country appear automatically. Use this feature to verify the zip code
for any firm, location or resource you are entering.
NOTE
If you enter text in the Warning field of a firm, a yellow warning icon will appear next to the Firm field on
other RB8 screens related to that firm, such as their contacts or jobs. Pausing the cursor over the icon pops up the
warning text.
4. Click the Additional tab. Enter the following information:
•• Web URL – Enter the firm’s website address, so you can go to the firm’s website by clicking the up arrow
(launch application) button.
RB8 User Guide | 67
Getting Started
•• Parent Firm – For multi-branch firms, you can link them together under their parent firm. The parent firm
is usually the main office. Click the binoculars (browse) button to look up and select the parent firm, if
applicable. Designate the parent firm for the main office too, so that when you search in other functions, such
as Calendar Manager, you will see the information for all of the related firms in one grid.
•• Email – Enter the email address to be used for consolidated statements. You can also send an email to this
address by clicking the up arrow button.
•• Tax ID – Enter the firm’s tax ID number.
•• COD – Check this box to mark all invoices sent to this firm “Cash on Delivery.” (See “Working with
COD invoices.”)
•• Always print detail on invoices – When you bill, you can decide whether to show detailed breakdowns on
each invoice or not. Check this box if the firm requires details on all invoices at all times.
•• Consolidate statement – By default, monthly statements are printed for each contact at this firm separately.
Check this box to print consolidated statements addressed to “Accounts Payable.”
•• Sales Tax Rate – Enter a percentage (e.g., “8.250”) for calculating and printing sales tax on all invoices for
this firm. What’s taxable is specified at the service item level. (See “Adding service items.”)
•• Finance Charge – Enter a percentage (e.g., “1.500”) for calculating and printing finance charges on all open
invoices for this firm. The finance charge is calculated once a month for all open invoices. (See “Generating
finance charges.”)
•• Late Charge – Enter a percentage (e.g., “10.000”) for calculating and printing late charges on all invoices
for this firm. The late charge is a one-time account service fee.
•• Discount Rate – Enter a percentage (e.g., “7.000”) for calculating and printing a negotiated discount on all
invoices for this firm. What’s discountable is specified at the service item level.
•• Payment Terms – Select the firm’s payment terms in the drop-down.
•• Statement Type – Select a delivery method for consolidated statements in the drop-down. Select Don’t Send
if this firm does not want to receive monthly statements.
•• Job due in – If the firm has a preference for how quickly they expect a job to be turned around, enter the
number of days. RB8 automatically calculates a job’s due date, excluding weekends but not holidays.
•• Ref. Account No. – When you set up to have your accounting system read RB8 data, this field can be used to
store the reference number (or customer number) that the accounting system has assigned for this firm.
•• Calendar Notes – Enter information about the firm to appear on Resource Worksheets for jobs for this firm.
•• Billing Address – If this firm requested that invoices be sent to a different office than the main one entered
on the General tab, check Use this address for billing and enter the address. Invoices and statements will
bear this address instead of the main address.
NOTE
If you check COD for a firm, a red COD icon appears next to the Firm field on other screens related to that firm.
5. Click the Marketing tab. Enter the following information:
•• Firm Class – Select a firm class in the drop-down. The firm class is a designation specifying the quality or
ranking of a law firm. Firm classes are set up in Code Manager. (See “Adding drop-down entries.”)
•• Firm Rating – Select a firm rating in the drop-down. The firm rating is a designation specifying the credit
rating of a firm. Firm ratings are set up in Code Manager.
•• Source – Select a source indicating how the client heard of you in the drop-down. Sources are set up in
Code Manager.
•• Client Of – If this firm belongs to a particular resource, look up the resource by clicking the binoculars
button. RB8’s Sales Commission Report uses this field to find commissionable invoices.
RB8 User Guide | 68
Getting Started
•• Sales Rep – If this firm belongs to a particular sales rep (account executive), find the sales rep by clicking
the binoculars button. RB8’s Sales Commission Report uses this field to find commissionable invoices.
•• Billing Rate Group – Select a billing rate group in the drop-down. (See “Billing Rate Groups.”)
•• Misc. Code – When Firm Type and Firm Class are not enough to classify firms, use this field to categorize
them further by entering your own codes.
6. Click the Collection Info tab. Enter the following information:
•• Collector – If you are pursuing this client to collect on overdue invoices, look up the person handling this
issue by clicking the binoculars button.
•• Account Status – Select the current status in the drop-down.
•• Payment Promised – If the firm has promised to pay, enter the amount promised here.
•• Payment By – Enter the date the firm has promised to pay by. This date will trigger a message to the person
listed in the Collector field.
7. Click Save. RB8 automatically fills in the Firm No., Created, Created By, Last Modified and Last Modified
By fields. Four more tabs—Preferred Services, Firm-level Repository, Notes Log and Tags—appear. See
“Entering a firm’s preferred services,” “Uploading files,” “Viewing files,” “Downloading files,” “Making notes”
and “Organizing with tags” for more details.
NOTE
If you change a firm’s Client Of resource or Sales Rep in the future, RB8 will automatically create an entry in the
firm’s Notes Log tab with that information.
IMPORTANT
When merging firms, the collection logs will be merged also so you won’t lose any of their collection history. To
merge two firms (such as when a client closes a branch office), right-click the firm in the Firms window you are
eliminating, then choose Merge To. In the Merge To window, find and select the firm you want to add the removed
firm’s historical data to. In the RB8 pop-up window, click Yes.
Firms
Entering a firm’s preferred services
If you have a client firm with a lot of attorneys, you can enter standing orders (preferred services) as a part of the
firm’s profile instead of one by one for each contact in the firm. Then when creating orders for any contacts within
this firm, this information is available to help speed the process. (See “Entering service items using billing sets.”)
1. In the Firm window, click the Preferred Services tab.
2.Click New.
3. In the New Preferred Service window, enter the following information:
•• Service Group – Select a main services group in the drop-down.
•• Service Subgroup – Select a subgroup in the drop-down. Only those service items belonging to the selected
subgroup appear in the Service Item drop-down below.
•• Service Item – Select a service item in the drop-down.
•• Delivery Method – Select a method of delivery in the drop-down.
•• Instruction – Enter special instructions, if any, for the production department for this service item.
RB8 User Guide | 69
Getting Started
Contacts
Contacts are individuals who work for firms you do business with, such as attorneys, paralegals, secretaries, claim
adjusters, court clerks and other contacts. The Contacts table is where data on all of these individuals is stored.
Contacts
Setting up contacts
Use the Contacts table to store information on everyone you deal with at the different firms you do business with. In
RB8, contacts are attached to their firms, so set up the firm first (See “Setting up firms”), then add contacts to it.
1. On the menu bar in RB8, click Setup > Contacts.
2.Click Actions (or right-click on the grid), then choose New.
3. In the New Contact window, the General tab is automatically selected. Enter the following information:
•• Display Name (required) – This is the name shown on reports and printouts as well as in the Results pane
when you search for a contact. Select one of the automatically generated names after you fill out the First
Name, Last Name and Middle Name (optional) fields. It is recommended that you use the “First Name
Last Name” format, but whatever style you choose, it is important to be consistent in using the same Display
Name style for all of your contacts in RB8.
•• Firm (required) – Click the binoculars button to select the firm this contact belongs to.
•• Mobile Phone – Enter the contact’s 10-digit mobile phone number that will receive text messages.
•• SMS Provider – Select the contact’s mobile phone carrier in the drop-down. RB8’s text messaging will not
work if the mobile phone carrier is not correct.
•• Contact Type – Select a contact type in the drop-down. The contact type is a designation specifying
profession (e.g., Attorney or Paralegal). Contact types are set up in Code Manager. (See “Adding dropdown entries.”)
•• Search Key – Skip this field. This is mainly for backward compatibility with RB7.
•• Warning – Enter any alerts that anyone using RB8 must be aware of regarding this contact, such as “Do not
send new reporters” or “Allergic to perfumes.” This is an internal RB8 warning like the firm warning.
TIPS
To send a text message to a contact from within RB8, click the up arrow button next to the Mobile Phone field. In
the Send SMS window, enter your message and click OK.
You can search for contacts by phone number. In the Caller ID field in the Contacts window Search pane, enter the
contact’s 10-digit Main Phone, Direct Phone, Mobile Phone or their firm’s Main Phone number and click Search.
4. Click the Additional tab. Enter the following information:
•• Communication Type – Select the communication method this contact prefers for receiving notifications as
the default. Communication types are set up in Code Manager. (See “Adding drop-down entries.”)
RB8 User Guide | 70
Getting Started
•• Email – Enter the email address this contact prefers for receiving general email, not job confirmations or
invoices. You can send an email to this address from here by clicking the up arrow button. The email address
will also appear in the main Contact screen’s results grid, so you do not have to go into a contact’s detail
screen to see it.
•• Confirmation Communication Type – Select the communication method this contact prefers for receiving
job confirmations (for scheduling and cancellation) as the default.
•• Confirmation Email – If you selected email as the Confirmation Communication Type, enter the email
address this contact prefers for receiving job confirmations, typically their secretary’s or paralegal’s.
•• Billing Communication Type – Select the communication method this contact prefers for receiving
invoices as the default.
•• Billing Email – Enter the email address this contact prefers for receiving invoices if you selected email as
the Billing Communication Type.
•• Web Account Name – Enter a unique account name for this contact to use to log into RB Web. If you leave
this field blank, the system generates one automatically for you. Afterwards, the contact can change the
account name anytime through RB Web.
•• Web Password – Enter a strong password containing up to 14 characters. (See Best Practices in “Creating
user accounts.”) The contact can change the password anytime through RB Web.
•• Calendar Notes – Enter information, such as special procedures your reporters must follow when working
with this contact, to appear on Resource Worksheets for jobs for this contact.
•• Production/Billing Notes – Enter text here to display on production billing sheets.
5. Click the Marketing tab. Enter the following information:
•• Rating – Select a rating in the drop-down. The rating is a designation specifying the credit rating of the
individual contact. Credit ratings are set up in Code Manager. (See “Adding drop-down entries.”)
•• Client Of – If this contact’s firm belongs to a particular resource, that name should appear here. If this
contact belongs to a different resource, look up the resource by clicking the binoculars button. RB8’s Sales
Commission Report uses this field to find commissionable invoices.
•• Sales Rep – If this contact’s firm belongs to a particular sales representative (account executive), that name
should appear here. If this contact belongs to a different sales representative, look up the sales rep by clicking
the binoculars button. RB8’s Sales Commission Report uses this field to find commissionable invoices.
•• Billing Rate Group – Select a billing rate group in the drop-down.
•• Misc. Code – When Job Title and Contact Type are not enough to classify contacts, use this field to
categorize them further by entering your own codes.
•• Home Address – When you send out a birthday card or reward certificate to this contact, RB8 provides an
option for you to send it either to the firm address or to the home address.
6.Click Save. Automatically:
•• RB8 fills in the Contact No., Created, Created By, Last Modified and Last Modified By fields.
•• An Anniversaries section appears on the Marketing tab. See “Remembering important client dates.”
•• Six (or seven) more tabs—Manage Assistants, Manage Access, Preferred Services, Contact-level
Repository, Notes Log, Award Points (if you have the Reward Points plug-in) and Tags—appear. See
“Managing assistants,” “Managing RB Web access,” “Entering a contact’s preferred services,” “Uploading
files,” “Viewing files,” “Downloading files,” “Making notes,” and “Organizing with tags” for more details.
NOTE
If you change a contact’s Client Of resource or Sales Rep in the future, RB8 will automatically create an entry in
the contact’s Notes Log tab with that information.
RB8 User Guide | 71
Getting Started
TIP
A quick way to add more contacts for a firm is to copy (replicate) an existing contact:
1. On the contact list, right-click a contact to copy from, then choose Copy.
2. Modify only those fields that are different, including the display name. Then click Save and Close.
Contacts
Remembering important client dates
Use RB8 to keep track of important dates, such as birthdays and anniversaries, for all of your contacts. You can track
multiple dates for each contact, and send yourself or other staff members automatic reminders of the dates through
the Message Center. Use Anniversary Inquiry to generate envelopes or labels for cards. (See “Keeping track of
important client dates.”)
1. In the Contact - [contact name] window on the Marketing tab, click New under Anniversaries.
2. In the New Anniversary window, enter the following information:
•• Anniversary Type – Select the celebration type in the drop-down.
•• Anniversary Date/Anniversary Year – Click the arrows to use the Date Navigators to select the dates.
•• Alert in advance – Enter the number of days prior to the event you want to be reminded.
3. Under Alert To, click Add.
4. In the Lookup Users window, check the Select box next to each person you want to receive a reminder of the
anniversary through the Message Center.
RB8 User Guide | 72
Getting Started
Contacts
Managing assistants
Each contact can have an unlimited number of assistants (such as secretaries) and can be the assistant of an
unlimited number of contacts. An assistant can be any other contact from the same firm. Assistant names appear in
the Ordered By drop-down in Calendar.
1. In the Contact window, click the Manage Assistants tab.
2. To designate this contact’s assistants, click Add/Remove in the Assistants section.
3. In the Add/Remove Assistants window, check a blank box to add the corresponding assistant. Click a marked
checkbox to remove an assistant.
4. Click Save and Close.
TIP
If a secretary works for several attorneys, there is a quicker way to make the secretary an assistant of multiple
attorneys than going into each attorney’s profile one at a time:
1. In the detail screen for the secretary, click the Manage Assistants tab.
2. Click Add/Remove in the Assistant Of section.
3. In the Add/Remove Assistant Of window, check the Add box next to each attorney the secretary is an
assistant of. Click Check All to speed the selection of multiple contacts.
RB8 User Guide | 73
Getting Started
Contacts
Managing RB Web access
Each contact can have an unlimited number of seniors (for example, lead attorneys or paralegals — anyone who
oversees a case). A senior can be any other contact from any firm. Seniors have access to all activities in RB Web
associated with any contact to whom they are senior.
1. Click the Manage Access tab in the Contact window.
2. To designate a contact’s seniors within their own firm, click Add/Remove in the Grant Access To section.
Then in the Add/Remove Grant Access To window, check a blank box to add the corresponding senior. Click
a marked checkbox to remove a senior.
3. To designate a contact’s seniors from outside their firm, click Add in the Grant Universal Access To section.
Then in the Lookup Contact window, search for the contact(s). Check the box next to any outside contacts who
should have access to this contact’s RB Web activities and click Select.
4. Click Save and Close.
TIP
If a lead attorney or paralegal oversees a case involving several attorneys, there is a quicker way to grant the lead
access to multiple attorneys than going into each attorney’s profile one at a time.
1. In the detail screen for the lead, click the Manage Access tab.
2. For contacts within the same firm, click Add/Remove in the Have Access To section. Then in the Add/Remove
Have Access To window, check the Add box next to each attorney the paralegal should have access to.
3. For contacts outside of the firm, click Add in the Have Universal Access To section. Then in the Lookup Contact
window, search for the contact(s). Check the box next to any outside contacts this lead should have access to
and click Select.
Contacts
Entering a contact’s preferred services
If a contact has standing orders (preferred services), you can enter them as a part of the contact’s profile. This
information can be imported directly into Turn-in. (See “Entering service items using billing sets.”)
1. In the Contact window, click the Preferred Services tab.
2.Click New.
3. In the New Preferred Service window, enter the following information:
•• Service Group – Select a main services group in the drop-down.
•• Service Subgroup – Select a subgroup in the drop-down. Only those service items belonging to the selected
subgroup appear in the Service Item drop-down below.
•• Service Item – Select a service item in the drop-down.
•• Delivery Method – Select a method of delivery in the drop-down.
•• Turnaround Type – Select the production turnaround time in the drop-down.
•• Instruction – Enter special instructions, if any, for the production department for this service item.
RB8 User Guide | 74
Getting Started
Locations
Locations are places where jobs take place, such as court rooms or law offices. Since law firms and courts are
normally entered in the Firms table as “firms,” use the Locations table for other types of locations where jobs recur,
such as private residences, doctors’ offices, conference facilities or schools.
Locations
Setting up locations
Enter recurring job locations into the Locations table with complete contact information, details about the location
and directions.
1. On the menu bar in RB8, click Setup > Locations.
2.Click Actions (or right-click on the grid), then choose New.
3. In the New Location window, the General tab is automatically selected. Enter the following information:
•• Location Name – required.
•• Address – This is a multi-line field for the street address. Use the Enter key to format the address the way
you want it to appear on labels and documents. Do not include city, county, postal code or country here.
•• Postal Code – Enter the location’s zip code/postal code and click the binoculars button. RB8 will
automatically populate the City/Town, State/Province and Country fields.
•• Contact – Enter the name of the location’s main contact person.
•• Location Type – Select a location type in the drop-down. The location type is a designation specifying
category of facility (e.g., Hospital or School). Location types are set up in Code Manager. (See “Adding
drop-down entries.”)
•• Warning – Enter any alerts that one must be aware of regarding this location. This is an internal RB8
warning like the firm warning.
4. Click the Additional tab. Enter the main contact’s email address, preferred method of contact, and directions to
the location.
5.Click Save. RB8 automatically fills in Location No., Created, Created By, Last Modified and Last Modified
By. Three more tabs — Notes Log, Tags, and Location-level Repository — appear. See “Making notes,”
“Organizing with tags,” “Uploading files,” “Viewing files” and “Downloading files” for more details.
NOTE
If you know a location is going to be used for one job only and you won’t need it again, you do not have to enter it
into the Locations table. You can enter it directly into the job itself when setting up the job in RB8.
TIP
If you are entering a new location that is similar to an existing one, save time and reduce errors by copying an
existing one and changing only the different information:
1. On the location list, right-click a location to copy from, then choose Copy.
2. Modify only those fields that are different, then click Save and Close.
RB8 User Guide | 75
Chapter 4: Calendar
The Calendar is where you schedule and manage jobs. In addition to creating, confirming,
changing and canceling jobs; you can assign and notify resources, plus audit and analyze jobs
and resources’ workloads here. For large cases and big clients, use the Calendar’s Case Manager
to make scheduling and managing related jobs easier.
Functions covered in this chapter:
Calendar Manager
Assign Resources
Resource Availability
Daily Calendar Audit
Export Calendar
Jobs in Progress
Calendar Printout
Calendar Analysis
Marketing Inquiry
Assignment Analysis
Case Manager
RB8 User Guide | 76
Calendar
Calendar Manager
RB8’s Calendar Manager is your launch pad to your job calendar. You can set it up to view jobs in a list, a week at
a time, or a month at a time. Use it to set up jobs, either from scratch or by copying existing ones; even create linked
and multiple duplicate jobs. Then change, cancel or confirm jobs, all without leaving the Calendar Manager.
Calendar Manager
Viewing job calendars in a grid
List View gives you the most flexibility in working with your job calendar. You can choose a custom date range of
jobs or a specific job number and the list will only display jobs that fit your search criteria.
If you like to work in Weekly or Monthly View, you will need to switch to List View when you’re ready to send
clients their job confirmations. (See “Confirming jobs by phone” and “Confirming jobs automatically.”) You can
perform the same tasks with this function as you can with the Weekly View or Monthly View.
1. On the menu bar in RB8, click Calendar > Calendar Manager. If a different calendar view appears, click the
List View tab.
2. In the Search Criteria pane, Job Date From/To defaults to tomorrow. Change search filters as desired, then
click Search.
3. RB8 displays all the jobs that fit your search criteria in the grid. To view a job in detail, double-click it.
NOTE
Set your default calendar view in Personal > User Preferences. You can also select default job statuses you want to
search for in your calendar. For example, if you do not want to see cancelled jobs when you first view your calendar
each day, deselect it in User Preferences. You can always select it for individual searches in Calendar Manager
before clicking Search. See “Setting personal preferences.”
TIP
If you have a client that has multiple offices, group them together by designating the main office as the “parent firm”
of each of the offices (including the main office) in their firm set-up. That way you can search the job calendar by
the parent firm and see all of the related offices’ jobs in one calendar. See “Setting up firms.”
RB8 User Guide | 77
Calendar
Calendar Manager
Viewing job calendars a week at a time
Weekly View gives you a total picture for each week. It shows how many jobs are scheduled (and cancelled) for
each day. You can perform the same tasks with this function as you can with the List View or Monthly View.
1. On the menu bar in RB8, click Calendar > Calendar Manager. Then click the Weekly View tab.
2. The current week appears. Today is highlighted in orange. Each day lists its scheduled jobs with color coding
for job status.
•• To change weeks, click the right or left arrow.
•• To exclude cancelled jobs, deselect Cancelled in the Job Status drop-down, then click Search.
•• To view jobs for a specific business unit or revenue center, select it in the Business Units drop-down, then
click Search.
3. Move the cursor over a job to see more details of the job in a balloon. Double-click a job to open its detail
window.
RB8 User Guide | 78
Calendar
Calendar Manager
Viewing job calendars a month at a time
Monthly View gives you a total picture for each month. It shows how many jobs are scheduled (and cancelled) for
each day. You can perform the same tasks with this function as you can with the List View or Weekly View.
1. On the menu bar in RB8, click Calendar > Calendar Manager. Then click the Monthly View tab.
2. The current month appears. Today is highlighted in orange. Any days that have scheduled jobs lists its total
number of jobs with the number of cancelled jobs in parentheses.
•• To change months, click the right or left arrow.
•• To exclude cancelled jobs, deselect Cancelled in the Job Status drop-down, then click Search.
•• To view jobs for a specific business unit or revenue center, select it in the Business Units drop-down, then
click Search.
3. Click a date to highlight it and list all jobs for the day at the bottom grid. Double-click any of those jobs to bring
up its details.
TIP
Use Monthly View to locate jobs quickly when clients call inquiring about a job by date.
RB8 User Guide | 79
Calendar
Calendar Manager
Starting new jobs from scratch
When a client calls with a new job request, quickly add the job to your job calendar using this function. If you are
entering a job on an existing case, see “Creating new jobs from old jobs.”
1. On the menu bar in RB8, click Calendar > Calendar Manager (or press F2).
2.Click Actions (or right-click on the grid), then choose New.
3. In the New Job window, the General tab is automatically selected. Enter the following:
•• Contact (required) – Click the binoculars button to search for the contact requesting the job. In the
Lookup Contact window, if no results appear after searching, click New and enter the contact’s information.
(See “Setting up contacts.”) After a contact is selected, the Firm, Main Phone and Direct Phone fields
automatically populate, and all of the contact’s assistants appear in the Ordered By drop-down.
•• Ordered By – Select a name in the drop-down. If the assistant you want is not listed, type the assistant’s
name in the field.
•• Ordered By Email – Can have more than one address (separate addresses with a comma):
•• If the job request was made online, this field will be automatically filled from RB Web.
•• If the assistant’s email address is entered in their contact screen, it will appear here.
•• You can also enter email addresses manually.
•• Job Date – Type over the default date in the field, or click the arrow button and select a date in the Date
Navigator. If the job is for multiple days, click Set Multiple Dates. (See “Creating recurring jobs.”)
•• Start Time/End Time – Type over the defaults in the fields. The defaults come from the settings entered in
Tools > System Preferences > Job Settings. (See “Configuring global options.”)
•• Time Zone – Defaults to what is set in Personal > User Preferences > Jobs. (See “Configuring your
workstation.”) Select a different time zone in the drop-down. Drop-down options are set in Tools > System
Preferences > Job Settings. (See “Configuring global options.”)
•• Adjust clock for daylight savings changes – Check this box so that emailed confirmations and/or
worksheets will have the correct time in the attached Outlook .ics file.
•• Job Type – Select a job type in the drop-down, such as Depo or Video. Drop-down options are set in Tools >
Code Manager, (See “Adding drop-down entries.”)
•• Business Unit (required) – Select a revenue center in the drop-down. The default comes from the setting
entered in Personal > User Preferences > Business Unit. Drop-down options are set in Setup > Business
Units. (See “Setting up business units.”)
•• Linked Job – This is not an input field. When you create a linked job, RB8 will automatically enter the
linked job number in this field. (See “Creating linked jobs.”)
•• Witness – Enter the deponent’s name. If there are multiple witnesses and it’s not your company’s common
practice to set up a separate job for each witness, enter all of the names. The maximum length of this field is
80 characters.
NOTE
RB8 defaults to yesterday’s date when it comes to the job date for the following reasons:
•• If the user forgets to change the job date and tries to save, RB8 displays a dialog box alerting the user.
•• Any jobs that your calendar department entered without setting the actual date will stand out like a sore thumb
when you run the Daily Calendar Audit report.
TIP
Save time when creating jobs for regular clients by right-clicking one of their jobs in the Calendar Manager’s List/
Weekly/Monthly View and choosing New for this contact. RB8 fills in the contact’s name, firm and phone numbers.
RB8 User Guide | 80
Calendar
•• Expert Type – If this is an expert witness, select an expertise in the drop-down. Drop-down options are set
in Tools > Code Manager, (See “Adding drop-down entries.”)
•• Subpoenaed Witness – Check this box if the witness had to be subpoenaed to appear.
•• Case – To link this job to a case, click the binoculars button. In the Lookup Cases window, you can either
search for an existing case or create a new case. (See “Setting up cases.”)
4. Click the Location tab. You can enter the job location in one of four ways:
•• For a job at the client’s office, check the Same Location as Ordering Client box.
•• To look up a different firm in RB8, select Firm in the Lookup From drop-down, then search for and select
the firm in the Lookup Firm window.
•• To look up a physical location in RB8’s Locations database, such as a court house, meeting center,
conference room or doctor’s office, select Location in the Lookup From drop-down, then search for and
select the location in the Lookup Location window.
•• To look up a location in RB8’s Resource database, such as an affiliate or another agency with whom you
exchange jobs, select Resource in the Lookup From drop-down, then search for and select the resource in
the Lookup Resource window.
•• To designate one of your offices, select Our Office in the Lookup From drop-down, your default business
unit is automatically selected in the Lookup BU window. Click Select or select a different office.
•• To enter manually, select Manual in the Lookup From drop-down. Enter the address manually in the
appropriate fields. This is recommended only for locations that you will not use again.
TIP
If the job location is one that your resources visit regularly, such as a lawyer’s office or local hospital, save time and
reduce errors by selecting it from an RB8 database (Firms, Locations or Resources) instead of re-keying it each time.
To add a job location to an RB8 database, see “Setting up resources,” “Setting up firms” or “Setting up locations.”
NOTES
If you have entered instructions in the Directions field of a selected firm or resource, that information will appear in
the Location Detail field on the Location tab.
If you change the location of a job, an automatic entry will be made in the Notes Log that includes both the old and
new locations, who made the change and when.
5. Click the Additional Info tab to enter:
•• Notation – Enter special notations, such as “V” (for video), “RT” (for realtime), “1 of 2” or “Daily.”
Notations appear in the job calendar grid so you don’t have to open the job to see this information.
RB8 User Guide | 81
Calendar
•• Due Date – If left blank, RB8 automatically calculates this field by adding the Job Due In days to the Job
Date. Job Due in days come from the firm’s preferences first, then if that is blank, from the business unit’s
preferences (See “Setting up business units.”)
•• Sales Rep – Click the binoculars to select the sales representative who should get a commission for this job.
The default comes from the case if a sales rep was designated at the case level. (See “Setting up cases.”)
Otherwise, the default is the sales rep designated for the (requesting) contact. Changing the sales rep creates
an automatic entry in the job’s Notes Log.
•• How Referred – Specify how the client heard of you (e.g., Affiliate Referral or Repeat Business) by
selecting a referral method in the drop-down.
•• Billing Rate – If you know what rates to charge for this job when scheduling, click the binoculars button to
select an appropriate billing rate table.
•• Rescheduled Job – This is not an input field. When you reschedule this job, RB8 will automatically enter
the new job number in this field.
•• Confirmation Notes – Enter remarks for the client. Text entered here appears on the Confirmation email.
See “Confirming jobs automatically.”
•• Resources Notification Notes – Enter instructions and remarks for the resource. Text entered here appears
on the Resource Worksheet. (See “Notifying Resources.”)
TIPS
For Confirmation Notes and Resources Notification Notes, click the ABC button to check your spelling.
Spell Checker
If you have information about a firm or contact, such as special procedures your reporters must follow when
working with them, you can automatically include that information on Resource Worksheets for any jobs for that
firm or contact by entering it into their Calendar Notes field. See “Setting up firms” and “Setting up contacts.”
6.Click Save. RB8 automatically fills in Job No., Status and Due Date. Six more tabs—Parties, Resources,
Job-level Repository, Status Log, Notes Log and Award Points—appear.
7. Click the Parties tab to enter all of the parties who are scheduled to appear. This information is contained in the
Notice file your client might send with the job request. Entering it here will save time during turn-in. Also enter
services requested by each party. (See “Entering parties” and “Entering requested services.”) If the parties were
entered at the case level, they are automatically copied down to the job level here.
8. Click the Resources tab to enter:
•• Specialties – Enter specialties required for this job. Click Add/Remove. In the Add/Remove Specialties
window, click a blank checkbox to add a specialty. Click a marked checkbox to remove a specialty. The
specialties entered here will be used as filters in selecting resources to assign to this job. Specialties are set
up in Code Manager. (See “Adding drop-down entries.”)
RB8 User Guide | 82
Calendar
•• Requested Resource – If the client requests a particular resource, click the binoculars button to select the
resource. This does not assign the resource to this job. This is used for reference purposes when assigning
resources later. (See “Assigning and pre-assigning resources.”)
•• Assigned Resources – To pre-assign resources to this job, click Assign Resources. (See “Assigning and preassigning resources.”)
9. Click the Job-level Repository tab to upload any documents (e.g., notice) you have for this job to the repository
and to see which contacts can access the files on RB Web. (See “Uploading files” and “Viewing files.”)
10.Click Save and Close.
IMPORTANT
When uploading a notice to the Job-Level Repository, select Notice in the File Type drop-down. RB8 will attach
the file automatically to the job notification email the resource gets from the office if you select that option when
assigning resources. See “Notifying Resources.”
TIP
Upload errata sheets to the job-level repository in case you have parties who want access to those errata sheets even
though they are not ordering copies of transcripts.
NOTE
Status Log tracks status changes made to jobs include who made the change and when. It is not editable. Notes Log
is where you enter notes for your internal company use only. See “Making notes.”
RB8 User Guide | 83
Calendar
Calendar Manager
Entering parties
Parties are people or groups involved in a legal proceeding as litigants. In RB8, a party can be any contact person
who belongs to a firm.
1. In the Job window, click the Parties tab.
2. The scheduling (ordering) contact is automatically added by RB8. To add additional parties, click New.
3. In the New Party window, enter the following information:
•• Contact (required) – Click the binoculars button to search for the contact. (If the contact does not exist in
your RB database, click New in the Lookup Contact window and enter the contact. See “Adding contacts.”)
Once the contact is selected, the firm name appears in the Firm field as a reference.
•• For – Specify which side this party represents (e.g., Plaintiff or Defendant).
•• Represents – Enter the name of the person or group this party represents.
•• Allow job-level repository access in RBWeb – If checked, this party will be able to access job-related
documents (such as notices or errata sheets) stored in the repository. It is checked by default.
•• Show in Turn-in > Step 2 > Prefill Parties – Uncheck this box only if this party will not be billed for a
copy. It is checked by default.
•• Allow calendar access in RBWeb – If checked, this party will be able to access the calendar in RB Web.
You should leave this checkbox blank unless this party is a co-counsel to the scheduling party.
•• Allow witness-level repository access in RBWeb – If checked, this party will be able to access witnessrelated documents (such as transcripts or exhibits) stored in the repository. You should leave this checkbox
blank unless this party is a co-counsel to the scheduling party.
•• Send a copy of confirmations when sending confirmations to the scheduling party – If checked, the
party will be included in the Cc field whenever confirmation emails are sent to the scheduling party.
4. Click the Billing Info tab to enter:
•• Billing Rate Group – The default comes from the setting in the contact’s profile. (See “Setting up
contacts.”) You can override the default by selecting a different billing rate group in the drop-down.
•• Same as Sold To – Check this box if invoices are to be sent to this party. Otherwise, leave the checkbox
blank, and select a different firm and contact in the Bill To Firm and Bill To Contact fields.
•• Client Matter No. – If provided by the client, this number will be printed on the invoice. This number is
required for electronic billing in RB8. See “Exporting invoices in LEDES format.”
•• Direct Billing Notes – In the case of direct billing (i.e., Bill To is different from Sold To), any text entered
here appears on the invoice along with Claim No., Name of Insured and Date of Loss.
•• Client ID – If you will be billing the party electronically, enter their ID number here. When exporting
invoices in LEDES 1998B format, this entry will be used for CLIENT_ID. See “Electronic billing.”
5.Click Save and Close. RB automatically fills in the Created, Created By, Last Modified and Last Modified
By fields.
6. Repeat steps 2 through 5 to add additional parties.
NOTE
If entering parties on a case level (see “Setting up cases”):
•• Allow job-level repository access in RBWeb becomes Allow case-level repository access in RBWeb and
access is to case-related files.
•• Send a copy of confirmations when sending confirmations to the scheduling party will be inherited down to
the job level automatically.
RB8 User Guide | 84
Calendar
Calendar Manager
Entering requested services
As you set up parties involved on a job or case, you can enter services requested by each party, such as a conference
room, interpreter, videographer or realtime connection. Service items entered here will appear on the Resource
Worksheet and in Turn-In.
1. In the Parties tab, click a party on the top grid to select it.
2. In the Services Requested section, click New.
3. In the New Service window, enter the following information:
•• Service Subgroup – Select a subgroup in the drop-down. Only those service items belonging to the selected
subgroup appear in the Service Item drop-down below.
•• Service Item – Select a service item in the drop-down.
•• Split % – If several parties are sharing the cost of this service item, enter the percentage allocated for this
party (e.g., “50.000” for one half or “33.333” for one third).
•• Delivery Method – Select a method of delivery in the drop-down.
•• Turnaround Type – Select a turnaround type specifying how fast the client wants this service item.
4.Click Save and Close.
5. Repeat steps 2 through 4 to add additional services. The order in which service items are listed here will be the
same order in which they will appear on invoices.
TIP
Instead of entering one service item at a time, speed up your process by selecting a group of service items at once
from the preset list. Click Prefill Services. In the Prefill Services window, your company’s default service items
appear in the Services grid. Your contact’s standing orders (if any) appear in the Preferred Services section grouped
by firm and contact. Select all of the service items being requested by the contact for this job, then click Save and
Close.
To make a service item appear in the Services list (your company’s default items), check its Show on Online
Orders (RBWeb) box in the Service Items Master List. (See “Adding service items.”)
RB8 User Guide | 85
Calendar
Calendar Manager
Creating new jobs from old jobs
If you are entering a new job request on a continuing case, save time and reduce errors by copying an existing job
and entering only the new information.
1. Right-click the job you want to copy from, then choose Copy.
2. In the Copy Job window, make any necessary changes.
3. Click Save and Close to save the new job(s).
Calendar Manager
Creating linked jobs
It is a common practice in the court reporting industry to schedule a videotaped deposition as two separate jobs on
the calendar. This allows you to cancel one job without canceling the other, and to bill video charges on a separate
invoice by an outside vendor. In RB8, you can create the video job as a linked job to the depo job, so if the depo is
cancelled or rescheduled, you will be reminded of the linked video job.
1. Right-click the job you want to create a linked job for, then choose View.
2. In the Job window, click Actions > Create Linked Job.
3. Another window opens displaying the new job being created. Make any necessary changes including Job Type
and Business Unit.
4.Click Save and Close.
BEST PRACTICES
Although you can create a video job separate from its depo job by simply copying the depo job and changing its Job
Type to Video, we do not recommend it because the two jobs will have no relationship to each other in RB8. It’s
better to create them as linked jobs, so if the status of one changes, you are notified of the other dependent job and
can make changes as needed.
RB8 User Guide | 86
Calendar
Calendar Manager
Creating recurring jobs
When entering jobs that occur over a range of days, such as trials, save time by entering the job details once, then
create multiple identical jobs with the Create Jobs wizard. The Create Jobs wizard lets you pick which days of the
week, including Saturday and Sunday, over a specific time period the jobs will occur, plus their scheduled times.
1. In the New Job window, click Set Multiple Dates.
2.The Job Date field becomes a look-up field. Click the binoculars button.
3. In the Set Multiple Dates window, enter the following information:
•• Schedule Type – Select Scheduler if the jobs follow a regular schedule. Select Fixed Dates in the drop-down
if you are scheduling multiple dates that do not follow a set schedule.
•• Occurs – Select Daily to create jobs for every day including Saturday and Sunday. Select Weekly to select
the days of the week.
•• Weekdays – Select the days of the week.
•• Duration – Enter the Start Date, End Date, Start Time and End Time.
4.Click OK. The specified parameters appear in the Job Date field.
5.Click Save and Close. Identical jobs are created for the specified dates. You can edit each job created if it has a
different witness or time, for example.
TIP
If the jobs do not follow a regular schedule, select Fixed Dates in the Schedule Type drop-down. Then enter job
dates manually one at a time in the textbox or click the arrow button to bring up the Date Navigator. Enter Start
Time and End Time, then click OK. Edit the individual jobs as needed.
RB8 User Guide | 87
Calendar
Calendar Manager
Importing jobs from other agencies
If you network with other agencies who use RB8, you can exchange RB8 job data through ReporterBase XChange.
With RBXChange, you do not have to re-enter job information when another RBXChange agency sends you a job.
Instead, you import a special file into your RB8 which automatically populates the relevant fields in RB8 for you.
1. When you receive a job notification from another RB agency with an RBXChange file attached, save the file to
your computer.
2. In Calendar Manager, click Actions (or right-click on the grid), then choose Import RBXChange File.
3. In the Open window, locate the (.xml) file and click Open.
4. RB8 creates a new job with the enclosed information. Make any changes to the job, if needed, and click Save
and Close.
NOTE
RBXChange is a free network provided by OMTI for RB8 users to share jobs through. Membership is optional
and only open to RB users. To join, visit the Team RB section of our website (www/omti.com/rb) and click the
ReporterBase XChange icon.
TIP
To send RBXChange jobs to other agencies, check the Attach RBXChange File for Email box under Worksheet
Options when notifying resources. See “Notifying resources.”
RB8 User Guide | 88
Calendar
Calendar Manager
Confirming jobs by phone
In Calendar Manager’s List View or Monthly View, you can group jobs by firm, so you can efficiently confirm all of
the next day’s jobs for a client in one phone call. RB8 tracks the confirmation status of jobs, including those waiting
for a client call-back, so no job gets overlooked.
1. In Calendar > Calendar Manager:
•• List View: Job Date From/To default to the next day. Change the dates if necessary, then click Search (or
press Alt + S).
•• Monthly View: The view defaults to the current month. To view the jobs for tomorrow, click the date.
2. RB8 lists all of the jobs for the date range selected (List View) or the selected date (Month View, under the
calendar). To confirm all of a firm’s jobs in one phone call, group the jobs by firm. (See “Grouping rows.)”
3. To confirm a job, double-click it.
4. In the job detail window, the contact information includes the contact’s name and phone numbers to call.
Depending on their response, you have five choices:
•• If you do not get an answer, close the window. The job status remains as New.
•• If the client isn’t available, but will call back to confirm, click Will Call Back. In the Change Job Status
window, enter comments. The job status changes to Will Call Back.
•• If the client confirms the job, click Confirm. In the Change Job Status window, enter the name of the
person who confirmed the job. The job status changes to Confirmed.
•• If the client cancels the job, click Cancel. In the Change Job Status window, enter the name of the person
who cancelled the job. The job status changes to Cancelled. Click Send Confirmation to send a cancellation
confirmation to the client. (See “Sending cancellation confirmations as soon as jobs are cancelled.”)
•• If the client reschedules the job, click Reschedule. In the Reschedule Job window, enter a new date, times
and the name of the person who rescheduled the job. Click OK. The job status of the original job changes to
Cancelled, and RB8 creates a new job by replicating the cancelled job. It also records the event in the Status
Log tab of both jobs. Click Send Confirmation to send a confirmation of the new job to the client.
TIPS
Review the Job Status column in the Calendar Manager window at the end of the day for any jobs still waiting for
a call-back or not confirmed. Click the Job Status column header to sort jobs by their job status.
To quickly confirm a job, right-click it in any view in the Calendar Manager and choose Change Status > Confirm
Job. In the Job Status window, enter the name of the person who confirmed the job and click OK.
You can quickly cancel a job by right-clicking it in the Calendar Manager and choosing Change Status >
Cancel Job.
RB8 User Guide | 89
Calendar
Calendar Manager
Confirming jobs automatically
Instead of calling each client to confirm the next day’s job, send confirmation request emails to all clients at once
first thing in the morning. Then follow up with phone calls for those clients who have not replied within a certain
allotted time. This practice will save you time by reducing phone tag with your clients.
1. In Calendar > Calendar Manager > List View, Job Date From/To default to the next day. Change the dates if
necessary, then click Search (or press Alt + S).
2. RB8 lists all of the jobs for the date range selected. In List View, click Show Confirmation Options.
3. Confirmation methods appear at the left side of entries in the grid. Depending on what information was entered
in Setup (see “Setting up contacts”), RB8 defaults to contact each contact in one of three ways:
•• By email.
•• By fax.
•• By printout for manual faxing or phoning the resource.
4. In Confirmation Options, select the following:
•• Attach iCalendar File for Email – check this box so clients receive an alert to add to their own calendars.
•• Show mail composer for Email – check this box if you want to personalize the subject line and the body of
the email message for each contact.
•• Form Name – select a confirmation form in the drop-down. The default is the Standard Confirmation
provided by RB8.
5. Right-click on the grid and choose Send Confirmations. RB8 will automatically send confirmations via the
method selected for each job, and if the confirmation was emailed, an entry including the contact’s email
address will be made in the job’s Notes Log.
6. Depending on your clients’ responses to your confirmation notifications, you have the same choices as in
“Confirming jobs by phone,” step 5.
TIP
Since most attorneys are not crazy about receiving confirmation emails, whether it’s about new settings or
cancellations, RB8 provides a field in contacts’ set-up for confirmation emails exclusively. Put the email address
of the attorney’s secretary or responsible paralegal in the Confirmation Email field (on the Additional tab).
Confirmation emails will then go to the secretary or paralegal, not the attorney.
The attorney’s email address should be entered in the Email field. This email address will be used to notify the
attorney when files are available to download from the repository.
NOTES
You can send a job confirmation for a single job by clicking Send Confirmation in the job window. In the Send
Confirmation window, make the same selections as above for confirmation methods and options. then click Send.
To change the default settings for the subject line and body of confirmation emails, see “Configuring global options.”
To modify RB8’s default job confirmation template, see “Creating forms and letters from templates.”
RB8 User Guide | 90
Calendar
Calendar Manager
Confirming online job requests
If you have RB Web 8, attorneys can alert your office that they are confirming a job by clicking the Request Confirm
button in a job detail screen in RB Web. This saves time because the agency does not have to contact the attorney to
confirm that the job is happening. These job confirmation requests appear in the Message Center of any of your staff
designated to receive these alerts, so they can manually change the job’s status to Confirmed.
1. When you receive a Request Confirm alert in the Message Center, click the job number in the message.
2. In the job detail window, the job status in the Status field is Request Confirm. Click Confirm.
3. In the Change Job Status window, enter the name of the attorney requesting confirmation and click OK.
4. In the job detail window, Status changes to Confirmed, and the job’s status in the attorney’s RB Web calendar
changes to Confirmed.
NOTE
You can customize the email message in Tools > Web > Site Configurations on the Calendar - Auto Reply tab.
RB8 User Guide | 91
Calendar
Calendar Manager
Changing scheduled jobs
When a client calls with changes to a single job request, you can quickly locate and update the job in your
job calendar.
1. On the menu bar in RB8, click Calendar > Calendar Manager (or press F2).
2. In the Search Criteria pane, change the search filters as needed, then click Search (or press Alt + S).
3. RB8 lists all of the jobs that meet the specified search conditions. Double-click the job you want to update, or
click Actions > View.
4. In the Job window, you can make any necessary changes except the job date. To change the date, you must
reschedule the job. See “Rescheduling jobs.”
NOTES
When Job Location is set to “Same Location as Order Client” and the ordering firm is changed, RB automatically
asks if you want to change the location to the new ordering firm or keep the original location.
When the postal code of a job location changes, Time Zone and Adjust clock for daylight saving changes will
change accordingly at the same time.
Calendar Manager
Mass-updating recurring jobs
Time or location changed for all of the jobs remaining on a case or a trial? No problem. Make the change in the first
job affected, then use Mass Update to change all of the jobs with a single click.
1. In Calendar Manager, find the first job chronologically of the jobs you want to update, then double-click it.
2. In the Job window, make any necessary changes, then click Save.
3.Click Actions > Mass Update. All of the jobs in the same case with later scheduled job dates are listed.
4. In the Mass Update window, select all of the fields to be updated. In the Job Lists section, click Check All.
5.Click Save and Close to mass update all of the selected jobs.
TIP
If you want to update the Billing Rate, Job Type and Sales Rep on multiple jobs at once use Bulk Update. See
“Updating multiple entities at once.”
RB8 User Guide | 92
Calendar
Calendar Manager
Rescheduling jobs
If a client requests a date change for a scheduled job, reschedule it. RB8 will cancel the original job, assign a new
job number and make a note of the change in the Status Log of both the original (canceled) job and the new job.
1. On the menu bar in RB8, click Calendar > Calendar Manager (or press F2).
2. In the Search Criteria pane, change the search filters as needed, then click Search (or press Alt + S).
3. RB8 lists all of the jobs that meet the specified search conditions. Double-click the job you want to reschedule.
4. In the Job window, click Reschedule.
5. Enter the New Job Date.
6. Change the Start Time and End Time, if necessary.
7. Enter the name of the person authorizing the change in Remarks.
8. Click OK. If the date is in the past, RB displays a warning box before you can continue. Otherwise, the job is
rescheduled as a new job, and RB8 automatically enters a note in the Status Logs of both the cancelled job and
the new job documenting the change.
9. Click Send Confirmation to send a confirmation of the new job to the client. If the confirmation is emailed, an
entry including the contact’s email address will be made in the job’s Notes Log.
10. Send a confirmation of the cancelled job to the client also. See “Sending cancellation confirmations as soon as
jobs are cancelled.”
Calendar Manager
Sending cancellation confirmations as soon as jobs are cancelled
When a job is cancelled or rescheduled by a client, it is critical to send a confirmation to let the client know that the
original job setting has been cancelled by the client. This will protect your firm from a possible lawsuit in the future.
1. Double-click the job you just cancelled (or rescheduled), then click Send Confirmation.
2. If you want to:
•• Use a different communication method, check the desired method’s box.
•• Use a different cancellation confirmation form, select one in the Form Name drop-down.
•• Change the subject line and/or the message of this email, check the Show mail composer for Email box.
3.Click Send. If the cancellation is emailed, an entry including the contact’s email address will be made in the
job’s Notes Log.
RB8 User Guide | 93
Calendar
Assign Resources
Assigning and pre-assigning resources
After jobs are confirmed, schedule resources for the jobs. Resources include physical resources, such as your
conference room. (See “Resources.”) If you prefer to pre-assign resources, you can also follow this procedure.
1. On the menu bar in RB8, click Calendar > Assign Resources.
2. In the Search Criteria pane, Job Date From/To default to the next day. Change the dates and other search
criteria if necessary, then click Search (or press Alt + S).
3. RB8 lists all of the jobs that match the search criteria. To assign resource(s) to a job, double-click the job.
4. In the Assign Resources - Job#[number] window, RB8 lists all of the resources who are available that day and
who fit the job criteria. RB8 offers several aids for deciding whom to assign:
•• If the client requested a particular resource, the name appears in the Requested Resource field.
•• If the job requires special skills, such as Rough Draft, this information is listed under Specialty Required.
And the list of resources shown under Available Resources includes only those resources that have those
special skills as entered in the Resources’ set-up. See “Entering specialties.”
•• If resources worked on the same case previously, their names (along with job dates) appear in the
Previous Resource list.
•• If the client objects to a particular resource, this information is available under Warning.
•• To view details of the job, click the detail page button next to the job number.
5. In the Available Resources grid, check the Assign box next to the name of the resource(s) you want to assign to
the job. You can assign more than one resource to a job.
6. RB8 offers two additional aids here for deciding who to assign:
•• Jobs in Progress – Right-click a resource (or click Actions), then choose Jobs in Progress to see all of the
jobs the resource is currently working on. For a better idea of the resource’s workload, look at the Estimated
Pages column in addition to the number of jobs the resource has yet to turn in.
•• 30-Day History – Right-click a resource, then choose 30-Day History to see all of the jobs the resource was
assigned to for the past 30 days.
7. Click Save. RB8 creates an automatic log entry in the job’s Notes Log of the resource assignment. If the
resource is notified by email, RB8 includes the resource’s email address in the Notes Log when the Resource
Worksheet is emailed.
8. To advance to the next job, click Go to Next Job.
9. In the Search Criteria pane, change the search criteria if necessary, then click Search (or press Alt + S).
10. The Available Resources grid lists the resources that are available that day who fit the job criteria. Repeat steps
4 through 7 until all the jobs are assigned. If you need to revise an assignment, click Go to Previous Job to
page through the previous jobs in the list.
TIP
To remove an assigned resource from a job, right-click the job in the Assign Resources window, then choose
Remove Resource. RB8 creates an automatic entry in the Job’s Notes Log of the resource’s removal.
RB8 User Guide | 94
Calendar
Assign Resources
Overriding resource availability
When assigning resources, RB8 automatically removes resources from the Available Resources list who do not
fit your search criteria for the job you are currently assigning. For example, if the job falls outside of a resource’s
schedule. You can override RB8’s available resource filter to access those resources and assign them.
1. When assigning resources, if you do not see a resource you want in the Available Resources list in the Assign
Resources - Job#[number] window, choose Yes in the Override drop-down under Search Criteria.
2. If you are looking for a particular resource, click the binoculars button next to the Resource field and search for
the resource in the Lookup Resource window. Highlight the resource’s name and click Select.
3. In the Assign Resources - Job#[number] window, click Search (or press Alt + S).
4. In the Available Resources grid, check the Assign box next to the name of the resource(s) you want to assign to
the job and click Save.
Assign Resources
Replicating assignments for recurring jobs
If you want to assign the same resource to all of the jobs remaining on a case or a trial, assign the resource to the
first job, then use the Copy Resource Assignments function.
1. After assigning a resource to one job, right-click the job, then choose Copy Resource Assignments.
2. In the Copy Resource Assignments window, all unassigned jobs for the case are listed. Click Check All to select
all of the jobs listed. Or check the Assign box next to each job number you want to assign to the same resource.
3.Click Save and Close.
RB8 User Guide | 95
Calendar
Resource Blast
Sending urgent requests for help
Have you ever panicked looking for a reporter for a job called in at the last minute? How would you find someone
who lives close to the job location and is willing to take the job without spending hours on the phone? RB8 now has
a feature called Resource Blast that lets you send email and SMS blasts instantly.
1. After entering the last-minute job, right-click the job in the Calendar Manager, then choose Resource Blast.
2. RB8 lists all of the available resources including overflows and affiliates. Narrow your selection by specifying
search criteria such as Priority Level, Resource Type and Miles within Job Location.
3. Right-click on the final list, then choose Check All.
4. To send an email blast, right-click on the grid, then choose Send Email. To send an SMS blast, right-click on
the grid, then choose Send SMS.
5. In the pop-up window, edit the information if desired, and click Send.
TIP
To change the default contents and settings for Resource Blast emails and SMS text messages, see “Configuring
global options.”
Quick Assignments
Quickly assigning for high volume of jobs
If you prefer assigning resources using a pencil and paper because there are too many jobs or too many changes,
save time by using Quick Assignments. You can enter assigned resources quickly without even using the mouse.
1. After assigning resources using the calendar printout (see “Printing job calendar back-ups”), go to Calendar >
Quick Assignments.
2. RB8 lists all of the jobs for the next day. Change the Job Date if necessary by using the right (or left) arrow
key. The first job is automatically highlighted.
3. In the Resource Name field, type part of the resource name, then press Enter (or click Search).
4. RB8 lists all of the resources that meet the specified search condition in Search Results below. The first
resource is automatically highlighted. Move the highlight if necessary by using the down (or up) arrow key.
TIP
If you want to view a job’s details, right-click it in the grid, then choose View. The job’s detail screen appears.
RB8 User Guide | 96
Calendar
5. Once the desired resource is highlighted, press Enter (or click Assign) to assign the resource to the job that is
currently highlighted.
6. The highlight moves down to the next job automatically, and the cursor is in the Resource Name field awaiting
for another name.
7. Repeat steps 3 through 5 until you have assigned resources to all jobs.
Assign Resources
Notifying resources
After assigning resources, the next task in the daily scheduling of jobs is notifying resources. The Assign Resources
function assembles all of the pertinent information from a job request, including any instructions or remarks entered
in the Resources Notification Notes field, into an easy-to-read worksheet.
You have several options for sending worksheets, such as automatic emails or faxes from within RB8. Or try the
latest contact method: RB8’s Short Message Service (SMS) sends a text alert to a resource’s mobile phone with the
worksheet in an automatic follow-up email.
1. On the menu bar in RB8, click Calendar > Assign Resources.
2. In the Search Criteria pane, Job Date From/To default to the next day. Change the dates if necessary, then click
Search (or press Alt + S).
3. RB8 lists all of the assigned jobs for the date range selected. Click Show Worksheet Options.
4. Depending on what information was entered in Setup (see “Setting up resources”), RB8 defaults to contact each
resource in one of four ways:
•• By SMS with the worksheet in an automatic follow-up email.
•• By email.
•• By fax.
•• By printout for manual faxing or phoning the resource.
5. In Worksheet Options, select the following:
•• Attach Repository Files for Email – Check this box to ensure that the notice file and other relevant files
will be attached to the email sent to the resources (recommended). Files are sent from both the job-level and
case-level repositories.
•• Attach RBXChange File for Email – Check this box if your resources are other court reporting agencies
who use RB8 so they can import the job information directly into their RB8.
•• Attach iCalendar File for Email – Check this box so your resources receive an alert to add to their own
calendars.
•• Show mail composer for Email – Check this box if you want to personalize the subject line and the body of
the email message for each resource.
•• Form Name – Select a resource worksheet form in the drop-down. The default is the Standard Resource
Worksheet provided by RB8.
NOTE
Repository file types that will attach automatically to resource worksheets are designated in RB8’s System
Preferences. See “Configuring global options.”
RB8 User Guide | 97
Calendar
6. Click Actions > Notify. RB8 sends each worksheet by the method selected for that resource. To track
notifications and aknowledgements, see “Logging resources’ acknowledgements.”
NOTES
To specify which types of repository files will attach to resource notification emails or change the default settings for
the subject line and body of emails, see “Configuring global options.”
To modify RB8’s default resource worksheet template or create additional resource worksheets, see “Creating forms
and letters from templates.”
Assign Resources
Logging resources’ job acknowledgements
If you have RB Web 8, resources can acknowledge jobs and enter estimated pages and delivery dates when viewing
job details in their RB Web Calendar. If you do not have RB Web 8, and resources call in to acknowledge jobs, you
enter this information manually.
1. On the menu bar in RB8, click Calendar > Assign Resources.
2. Select the job date range, then click Search. If you have RB Web 8, the jobs appear with date and time stamps
under Acknowledged. Right-click a job and choose Resource Call-in.
3. In the Resource Call-in window, you have the following options:
•• Notified – These will be automatically populated if the resource worksheet has been sent from RB8. Or you
can check this box to track when you notified the resource of the job to record the current date and time.
•• Acknowledged – If the resource acknowledges the job via RB Web, these will be automatically populated. Or
you can check this box when the resource calls to acknowledge the job to record the current date and time.
•• Estimated Pages – If the resource fills this in on RB Web, it will automatically appear in your RB8. If the
resource calls with this estimate for the job, enter it here.
•• Estimated Delivery Date – If the resource fills this in on RB Web, it will automatically appear in your RB8.
If the resource calls with this estimate for the job, use the Date Navigator to enter the estimated delivery date.
4. Edit the fields if desired. Then click OK. Dates and times of job notifications and acknowledgements appear
in the Notified and Acknowledged columns in the Assign Resources grid. Estimated pages and delivery dates
appear in Jobs in Progress.
NOTES
When resources acknowledge jobs on RB Web, you can be automatically notified via RB8’s Message Center if you
are set up as a member of the Job Acknowledged Group in Users & Groups. See “Adding members to alert groups.”
The Resource Call-in window can also be accessed from within an assigned job. With the job open and the assigned
resource selected, click View.
RB8 User Guide | 98
Calendar
Resource Availability
Viewing resources’ availability
Quickly view your resources’ availability for a certain period.
1. On the menu bar in RB8, click Calendar > Resource Availability.
2. In the Search Criteria pane, Date From/To default to today. Change the dates and other filters as needed, then
click Search (or press Alt + S).
3. RB8 lists the resources’ availability for the specified period. The time sheet starts at midnight, and individual
squares represent 30-minute increments over a 24-hour period (military time). Blue squares represent available
time, white squares represent unavailable time, and fuschia squares indicate already-assigned time slots.
Resource Availability
Adding resources’ time off
Track resources’ planned time off, such as vacations or personal days. During these scheduled times off, their names
do not appear in the list of available resources when assigning jobs.
1. On the menu bar in RB8, click Calendar > Resource Availability.
2. In the Search Criteria pane, look up a resource, then click Search (or press Alt + S).
3. With the resource selected in the Resource Availability grid, click Actions (or right-click on the grid), then
choose Add Time Off.
4. In the Add Time Off window, enter the date(s) and time plus the following information:
•• Time-Off Reason – Select a reason for blocking out this time in the drop-down.
•• Remarks – Enter comments.
5.Click Save and Close. The changed time squares appear in white and include the time range and remarks in the
Remarks column.
RB8 User Guide | 99
Calendar
Resource Availability
Canceling time off
If you need to cancel previously scheduled time off, you can do it one resource/day at a time or multiple resources/
days at once.
1. On the menu bar in RB8, click Calendar > Resource Availability.
2. In the Search Criteria pane enter the date range of the scheduled time off you want to cancel in the Date From/
To fields. Then:
•• For a single resource, click the look up button next to the Resource field. Look up the resource in the popup window and click Select.
•• For multiple resources, leave the resource field blank, use other search criteria as desired.
3. Click Search (or press Alt + S).
4. Click a line to select the resource and date you want to update in the Resource Availability grid. If you want to
select more resources/dates, Shift-click to select continguous rows and/or Control-click to select non-contiguous
rows.
5. Click Actions (or right-click on the grid), then choose Remove Time Off.
6. In the pop-up window that appears, click Yes.
Resource Availability
Changing resources’ availability
Resources’ work schedules (i.e., their availabilities) are generated automatically by the system using the work
schedule template set up for each resource. (See “Setting up resources.”) However, you can change resources’
availabilities manually to handle exceptions, such as when someone is willing to work extra hours for a month, or if
you want to quickly block out some time off for a resource and do not need to keep track of the reason.
1. On the menu bar in RB8, click Calendar > Resource Availability.
2. In the Search Criteria pane, look up a resource, then click Search (or press Alt + S).
3.Click Actions (or right-click on the grid), then choose Change Availability.
4. In the Search Criteria pane of the Change Availability window, change the entries in Date From/To as needed,
then click Search.
5. RB8 lists the selected resource’s current availability for the specified period. The time sheet starts at midnight,
and individual squares represent 30-minute increments over a 24-hour period (military time). Blue squares
represent available time, white squares represent unavailable time, and fushia squares indicate already-assigned
time slots.
6. To turn availability on or off, click a square. To select a block of time, click the first square, then drag and
release on the last square.
7.Click Save and Close.
RB8 User Guide | 100
Calendar
Resource Availability
Creating resources’ availability
When you set up a new resource, RB8 automatically creates its availability for dates in the future only. If you need
to assign the resource to any jobs that were taken in the past, you have to create the resource’s availability manually.
1. On the menu bar in RB8, click Calendar > Resource Availability.
2. In the Search Criteria pane, look up a resource, then click Search (or press Alt + S).
3.Click Actions (or right-click on the grid), then choose Create Availability.
4. In the Create Availability window, select a starting date in the Date From drop-down.
5.Click OK.
Daily Calendar Audit
Auditing new and cancelled jobs
Do you want to find out how many jobs been added to the calendar today or this week? How about cancellations?
See how busy you are by analyzing new and cancelled jobs with RB8’s Daily Calendar Audit. Plus, audit new
entries for typos and other mistakes.
1. On the menu bar in RB8, click Calendar > Daily Calendar Audit.
2. In the Search Criteria pane, Job Status defaults to New Settings, and the date range defaults to today. Change
the search filters as needed, then click Search (or press Alt + S).
3. RB8 lists all of the jobs that meet the specified search condition(s).
4. If you want to view details or make changes to a job, double-click it.
BEST PRACTICES
At the end of each day, spend a few minutes auditing new job settings for errors. In particular, look for any job that
is in the past or too far in the future. Sort the grid by the Job Date column so that you can scan down the list quickly.
RB8 User Guide | 101
Calendar
Communication
Keeping clients informed (without interrupting their day)
As you probably already know, communication is important, in fact it has been said that you can never contact
clients too much. But you don’t want to be seen as an interruption. Keeping people informed unobtrusively is key.
RB8’s calendar includes several automated email procedures for informing clients about the status of their requests
and jobs unobtrusively. These emails also work as a way of passively marketing your business by keeping your
company, not just an individual reporter, in your clients’ minds.
Just as importantly, these emails can eliminate misunderstandings by providing clients with a copy of your version
of events. Establishing this paper trail is important in case a client should ever consider pressing a law suit against
you for a perceived default of service.
TIP
Another way you can communicate with clients without interrupting them is to use RB8’s Short Message Service
(SMS) text messaging to send a short message to someone’s mobile phone.
From the person’s contact screen in RB8, click the up arrow (send SMS) button next to the Mobile Phone field.
Then type your message and click OK. It’s easier than texting from a mobile phone and faster than calling.
Export Calendar
Sending clients their job calendars
Do you have clients who are working on cases involving many witnesses (including experts)? It’s not hard to
imagine how much hassle your clients are going through to keep their calendars up to date with all of the changes
taking place on a daily basis. Be a hero. Send clients their job calendars by email with virtually no effort on
your part.
1.In Calendar > Export Calendar, select the client firm (required), then if desired, a single contact.
2.Set Job Date From/To to the desired range (for example, from tomorrow to two weeks in the future).
3. Select the case and click Search. All relevant jobs appear.
4.Click
.
5. In the Export dialog box, select MAPI in the Destination drop-down, then click OK.
6. In the Send Mail dialog box, enter To, Subject and Message text, then click Send.
TIP
Leave Job Date To blank to include all future jobs in the exported job calendar.
RB8 User Guide | 102
Calendar
Jobs in Progress
Analyzing resources’ workloads
Use the Jobs in Progress function to analyze resources’ workloads. It lists the backlog of jobs a resource is working
on in chronological order with the oldest first, and includes the estimated number of pages, estimated delivery date,
job type and current job status for each job.
1. On the menu bar in RB8, click Calendar > Jobs in Progress.
2. In the Search Criteria pane, change the search filters as needed, then click Search (or press Alt + S).
•• Order Date – An order date is either the job date or the date a write-up was ordered for a previously billed
non-transcribed job. Specify a date range to limit the selection of jobs.
•• Due Date – Specify a due date to see which outstanding jobs you are expecting from your reporters by a
specific date.
3. RB8 lists all of the jobs that meet the specified search condition(s).
4. If you want to view details or make changes to a job, double-click it.
Assignment Analysis
Analyzing job assignments by resource
Do you have resources who are complaining about not getting enough good assignments? If you have a big case
with many daily copies, how do you evenly distribute the lucrative work among your staff resources? Use the
Assignment Analysis report to see how often and to what type of cases each resource has been assigned.
1. On the menu bar in RB8, click Calendar > Assignment Analysis.
2. In the Search Criteria pane, the job date range defaults to today. Change the search filters as needed, then click
Search (or press Alt + S).
3. RB8 lists all of the jobs that meet the specified search condition(s) as a report.
BEST PRACTICES
To figure out how to distribute job assignments more evenly, run the Assignment Analysis report on a case that your
resources are asking for to see who has been given jobs on that case and how many times they’ve been assigned to
it over a specific period. You will be able to see at a glance how evenly the workload is distributed between your
resources and be able to make any adjustments necessary in future assignments.
RB8 User Guide | 103
Calendar
Calendar Printout
Emailing future calendars to yourself
If you cannot access RB for whatever reason, how would you contact your clients for tomorrow’s jobs? Be prepared.
Run the Calendar Printout report for future jobs every night before you go home. Then email the PDF version to
your personal email account.
1.In Calendar > Calendar Printout:
•• Select Yes in the Future Calendar drop-down.
•• If you want details, select Yes in the Show Detail drop-down.
2.Click Search. RB8 lists all future jobs as a report.
3.Click
.
4. In the Export dialog box, select MAPI in the Destination drop-down, then click OK.
5. In the Send Mail dialog box, enter your personal email account, then click Send.
IMPORTANT
The personal email account you use for this task should be independent of your office. In other words, it should
not be a part of your office network or email system. That way, if the reason you cannot access RB is due to office
network problems, you will still be able to get your Future Calendar file.
Calendar Printout
Printing job calendar back-ups
Make a hard copy back-up of the job calendar daily, weekly or at any other interval; or print out lists of future jobs
with RB8’s Calendar Printout function.
1. On the menu bar in RB8, click Calendar > Calendar Printout.
2. In the Search Criteria pane, Future Calendar defaults to No, and the job date range defaults to today. Set Show
Detail, Show Resource Notes, Show Client Notes and Show Tracking Notes to Yes. Change other search
filters as needed, then click Search (or press Alt + S).
3. RB8 lists all of the jobs that meet the specified search condition(s) as a report that includes each job’s details
and any related notes.
4. Click the printer button at the top of the report to print out a hard copy back-up, or the envelope button to export
a PDF back-up that you can email to yourself. (See “Exporting reports.”)
RB8 User Guide | 104
Calendar
Calendar Analysis
Knowing who is calling
You can easily see who your best clients are by looking at the number of calls they generate. This is better for your
marketing staff to know because total invoice amounts can be misleading — a lot of work is billed to third parties,
such as insurance companies whom you don’t market to, and a lot of a law firm’s invoices might be copy orders on
jobs they didn’t initiate.
1.In Calendar > Calendar Analysis, Date Type defaults to Entered Date and the date range defaults to today.
Change the search filters as needed, then click Search.
2. RB8 counts new and cancelled jobs in the calendar by firm, broken down by attorney, so you can see how many
calendar settings you are getting from each client.
BEST PRACTICES
The best way to come up with a meaningful holiday gift list is to run the Calendar Analysis report sorted by the
number of net jobs. Then you will know which clients are generating the most business for your firm and to whom
you want to send gifts of appreciation.
Marketing Inquiry
Knowing who has stopped calling
How many clients does your firm lose every year? With churn increasing and customer loyalty fading, winning back
and keeping lost clients has never been more critical. According to a marketing study, your chances of winning back
a former client are statistically two to four times higher than landing a new one.
Clients defect for different reasons, and some clients, frankly, aren’t worth winning back. Careful evaluation and
categorization let you select the most valuable clients to target, then develop individualized strategies to win back
each type of client. Use RB8 to generate your list of lost clients, so you can target your marketing to them.
1. In Inquiry > Marketing Inquiry, select No Calendar Contacts in the Type drop-down.
2. In Scheduled Date From/To, enter the period you want to analyze.
3. Click Search. RB8 lists contacts who called at least once during the previous period but have not called for the
specified (current) period.
4. To produce a report, click Actions (or right-click on the grid), then:
•• Print Preview – To print a hard copy of the results.
•• Export – To create an Excel file of the results.
5. To prepare envelopes or labels, highlight the contacts in the grid you want to contact, then click Actions >
Envelopes and Labels to open the Envelopes and Labels function with the selected addresses. See “Printing
envelopes and shipping labels.”
RB8 User Guide | 105
Calendar
Case Manager
RB8 is a case-based system in the truest sense. Information entered for a case in RB8’s Case Manager, such as the
parties involved and the services each requests, automatically fills into the relevant fields in jobs linked to that case.
Case Manager
Setting up cases
For managed or larger cases, you can create cases in advance using Case Manager. Or you can add a case on the fly
when entering a new job.
1. On the menu bar in RB8, click Calendar > Case Manager.
2. Click Actions (or right-click on the grid), then choose New.
3. In the New Case window, enter the following information:
•• Case Name (required) – Enter a brief case name (caption). This short case name prints on all documents
including confirmations, invoices and reports.
•• Case Type – Select a case type in the drop-down.
•• Sales Rep – If this case belongs to a particular sales representative (account executive), look up the
sales rep by clicking the binoculars button. RB8’s Sales Commission Report uses this field to find
commissionable invoices.
4. Click Save. Four more tabs—Parties, Case-level Repository, Status Log and Notes Log—appear.
5. Click the Parties tab to enter all of the parties involved on the case and the services requested by each party.
(See “Entering parties” and “Entering requested services” for details.)
6. Click the Case-level Repository tab to upload any documents you have for this case to the repository and to see
which contacts can access the files on RB Web. (See “Uploading files” and “Viewing files.”)
7. Click Save and Close.
Case Manager
Creating jobs in bulk
For cases that last more than a week, save time by scheduling jobs in advance with the Create Jobs wizard. Select
which days of the week within a time frame, and RB8 automatically sets up jobs for the case.
1. Double-click the case you want to create jobs for. In the Case – [case name] window, click Actions > Create Jobs.
2. In the New Job window, click the binoculars button next to the Job Date field.
3. In the Set Multiple Dates window, enter the following information:
•• Schedule Type – Leave Scheduler as the default.
•• Occurs – Select Daily to create jobs for every day including Saturday and Sunday. Select Weekly to select
the days of the week.
RB8 User Guide | 106
Calendar
•• Weekdays – Select the days of the week.
•• Duration – Enter the Start Date, End Date, Start Time and End Time.
4.Click OK. The specified parameters appear in the Job Date field.
5. Enter the rest of the job information such as the contact, location or witness. (See “Starting new jobs from scratch.”)
6.Click Save and Close. Identical jobs are created for the specified dates.
Case Manager
Settling cases
When a case is settled, all future jobs scheduled for the case must be cancelled. However, canceling jobs one at
a time in the Calendar Manager could be very time consuming for managed or large cases. Instead, use the Settle
Case function to automatically cancel all jobs.
1. Double-click the case that is being settled. In the Case – [case name] window, click Actions > Change Status >
Settle Case.
2. The following dialog box appears for confirmation:
3.Click Yes to proceed.
4. In the Change Case Status window, select a date in the Cancel Job From field.
5.Click OK. All jobs from the specified date on are cancelled.
TIP
If a case is cancelled (e.g., you lost the contract) rather than settled, use the Cancel Case function instead. All future
jobs scheduled for the case being cancelled will also be cancelled.
RB8 User Guide | 107
Calendar
Case Manager
Setting up case repositories
With RB8 and RB Web, you have built-in case repositories that you can make available to any parties to a case, even
parties who are not your clients.
To give parties to a case online access to case files, you must set up the case in RB8, add parties to the case (entering
their firms and other information into RB8), assign passwords and user IDs to parties, scan and upload documents
into RB8 and turn on access through RB Web.
1. In Calendar > Case Manager, search for a case, then double-click it.
2. Click the Parties tab.
3. Enter any parties not listed. (See “Entering parties.”)
4. In the New Party window of each party, check that Allow case-level repository access in RBWeb is turned on.
5. Click Save and Close.
6. Repeat steps 3 through 6 to add additional parties.
7. To add files to the case repository, see “Uploading files.”
RECOMMENDATIONS
Scanning:
Outsource scanning to a copy service.
If you want to do it in-house instead, get a quality scanner, learn how to use your scanner software, and set up an
efficient work space for scanning.
File-naming conventions:
Come up with a consistent, easily understood system early on. For example, using documents’ Bates numbering with
a 3-letter case name prefix.
Cross-selling:
Once you have parties to the case using the online repository, offer them a case calendar. Download the generic case
calendar letter from our website to get yourself started.
Use the transcript repository in RB Web. Send copy clients email notices that their files are available on RB Web.
NOTES
Planning to offer parties access to the case calendar and try to win their depos on the case?
In the New Party window (step 4 above), check that When jobs are created, automatically add to the job parties
and Allow calendar access in RBWeb are both turned on. This way, you won’t overlook anybody when setting
a job, and they will be able to view the case calendar in RB Web.
RB8 User Guide | 108
Chapter 5: Production
Production is where you turn in jobs and prepare them for billing. You can also produce letters,
envelopes and labels here, and archive and manage files in the central repository.
Functions covered in this chapter:
Turn-in
Production Sheets
Envelopes and Labels
Letters
Repository
Send Originals Out
PDF Transcript Preferences
Create PDF Transcript
Master Word List
Link Exhibits
Merge PDF Transcripts
Transcript Packages
RB8 User Guide | 109
Production
Production Turn-in
Creating an invoice involves two separate parts: Turn-in and Billing. In Turn-in, you enter information about
witnesses, firms to bill, and miscellaneous charges. Turn-in is usually performed by a resource, such as a reporter,
through RB Web. Otherwise, your production department performs these tasks when they receive a billing sheet
with an ASCII file from a resource.
Turn-in
Adding witnesses
The first step in turning in a job is to create witness records for the job. A Witness Record can represent a deponent,
a proceeding, a conference or a video/audio tape. Each witness record is associated with the resource who performed
the work. You can enter an unlimited number of witness records for one job.
1. On the menu bar in RB8, click Production > Turn-in (or press Ctrl + T).
2. In the Search Criteria pane, enter the job number or other search criteria, then press Enter (or click Search).
3. Double-click the job to start the turn-in process.
4. In the Turn-in – [job number] window’s first quadrant, Step 1: Add witnesses, click New.
5. In the New Witness window, enter the following information:
•• Witness (required) – If you entered the witness name when creating the job (see “Starting new jobs
from scratch”), it will appear automatically. Otherwise, enter it here. If there are no witnesses, enter the
description, such as “Proceedings” or “Hearing,” in this field.
•• Units – Total number of pages to be billed. The number of pages produced and billed can be different; enter
only the pages to be billed.
•• Deduct – Number of pages to subtract (such as index pages) before calculating the resource’s pay.
•• Volume and Last Exhibit Marked – If the deposition is part of an on-going case and the witness will be
deposed more than once, you can keep track of the volume number and last exhibit number in these fields for
future reference.
•• Resource (required) – The default is the resource assigned to this job. Click the binoculars button to look up
a different resource who should receive credit for this witness.
•• Remarks – If the reporter made any notes on the turn-in sheet, enter them here to keep a copy in RB8.
6. Click the Additional tab. Enter the following information:
•• Send Original To – Location of the original transcript. If the original stays in your office, leave blank.
•• Sent Via – Delivery service or method used to send the original transcript from your office.
•• Return Due Date – Enter the date you expect the original transcript to have been read, signed and returned
to your office.
•• If read and sign requirements apply to this witness:
•• Read & Sign – Select Yes in the drop-down:
•• Read & Sign Date – Check the box, then select the date in the Date Navigator.
•• Read & Sign By – Click the binoculars button to look up the contact who read and signed the transcript.
TIP
You can quickly turn in a job from your job calendar by right-clicking it in any of the calendar views (List, Weekly
or Monthly View) and selecting Turn-in. The job’s turn-in screen opens, and you can start adding witnesses.
RB8 User Guide | 110
Production
•• Affidavit To – Click the binoculars button to select the contact to whom you sent the affidavit.
•• Errata Sheet To – Click the binoculars button to select the contact to whom you sent the errata sheet.
7. Click Save. Two more tabs—Witness-level Repository and Notes Log—appear.
8. Click the Witness-level Repository tab and click New >
•• Select Files – To upload individual files, like the ASCII transcript.
•• Select Folder — To upload a group of files, like exhibits, that reside in a folder.
9. Locate and select the file/folder. In the New Upload window, you can continue to add more files/folders.
10. In the New Upload window, designate each file’s:
•• File Type – Select the type, such as exhibit, in the drop-down.
•• Publish – Check this box to make the file available on RB Web.
•• Access – If publishing the file, select who should have access in the drop-down.
•• Description – Text entered here appears on RB Web and is searchable.
11. Click Save and Close.
12. If you want to create a PDF transcript from an uploaded ASCII file, see “Creating PDF transcripts.” Otherwise,
click Save and Close in the Witness window.
TIPS
If you have to change the file type, publish or access attributes of more than one file, select the files and click the
green arrow (bulk update) button. Choose a selection in the Choose field to update drop-down and set its value in
the Set Value To drop-down, then click Save.
Bulk Update
After uploading files, you can see which contacts can access them on RB Web by clicking Web Accessibility.
If you have the Full Text Search plug-in, See “Building an index” in the RB Web 8 Online Office for Office Staff
User Guide for how to use Create Full Text/Remove Full Text.
BEST PRACTICES
If two resources worked with the same deponent (for realtime or daily transcript), enter the witness twice, once for
each resource. Make the witness name slightly different for each, as per this example:
RB8 User Guide | 111
Production
Turn-in
Adding parties automatically
After adding witness information, the next step is to enter Ordering Parties. You can enter parties (i.e., contacts) one
at a time (see “Adding parties manually”), or add all of the ordering parties with a single click by using a list from
the case, job or previous turn-in.
Using an existing list of parties not only saves time here, but can also eliminate the next two steps because it copies
order and service item information too. For every party entered here, RB8 generates an invoice.
1. In Step 2: Add or prefill parties, click Prefill Parties.
2. In the Prefill Parties window, select the area you want to get a list of parties from by clicking its tab:
•• From Case – If this is a managed case, and all of the parties have been set up at the case level.
•• From Job – If the calendar department entered the parties at the time of scheduling. See “Entering parties.”
•• From Previous Turn-in – If you have billed at least one other job on this case previously.
3. Click Check All to select all of the contacts listed. Or check the Add box next to each contact you want to add.
4. By default, orders and service items are created for these contacts simultaneously. Also by default, RB will
consolidate all of a firm’s orders on this job, so that they appear on the same invoice. If you do not want these
defaults on this job, deselect the corresponding checkbox(es).
5. Click Save and Close. Step 3 automatically populates with orders set in Step 2.
6. The selected contacts are automatically added to the Parties section, creating an invoice for each contact. Select
the original ordering client in Step 2 and click Set Original.
NOTE
Any parties added here or by reporters turning in the job through RB Web will appear on the job’s Parties tab with
the Present box checked. (Click the page button next to the Job No. field in the Turn-in window to view.)
7. If you want a different message than the default to appear on the invoices, click Set Messages. You can either
enter a custom message or click the binoculars button to select a message from your previously set messages. In
the Parties section, select whom you want to receive the message, then click Save and Close.
8. To edit a party’s billing information for this order, double-click the party and enter the following information:
•• Bill To Contact – If the billing party is the same as the ordering party, check the Same as Sold To box.
Otherwise, click the binoculars button to search for the contact to be billed.
RB8 User Guide | 112
Production
•• COD – Defaults to the firm’s C.O.D. setting. Override the setting for this order only by checking this box.
•• Print detail on invoices – Defaults to the firm’s setting. Override for this order only by checking this box.
•• Ref No. for Resource – If the resource bills you, such as an affiliate, enter their invoice number here, so they
will know which invoice of theirs you are paying by comparing the number on the Resource Payroll Report
with their invoices. This number will also appear on the Total Payable Report.
•• Invoice Message – Defaults to your Invoice Message setting. Override for this order by entering the text
you want or click the binoculars button to select a different invoice message in the Lookup Invoice Message
window. From there, you can also create additional messages for re-use and change the default message. See
“Setting up Invoice Messages.”
TIP
Even if this is the first job to be billed on a case, and no parties were specified when the case was set up or at
the time of scheduling, click Prefill Parties first. The scheduling (noticing) contact can always be found in the
From Job tab.
RB8 User Guide | 113
Production
Turn-in
Adding parties manually
If this is the first job to be billed on a case, and no parties were specified when the case was set up or at the time of
scheduling, add ordering parties manually, one at a time.
1. In Step 2: Add or prefill parties, click the “+” (new) button.
2. In the New Party window, click the binoculars button next to the Sold To Contact field to search for and select
the contact. After selecting the contact, the contact’s firm appears in the Sold to Firm field as a reference.
3. If this is your O&1 client, check the Original box.
4. Enter billing and invoice information as per “Adding parties automatically.”
5. Under Select witness(es) this party is ordering, all witnesses are selected by default. Uncheck any witnesses the
party is not ordering.
6. Click Save and New to enter your copy clients (if any). When finished adding parties, click Save and Close.
Step 3 automatically populates with orders for parties set in Step 2. To edit any automatic orders, see “Entering
orders manually.”
Turn-in
Entering orders manually
After entering witnesses and parties, the next step is to designate which party is ordering which witness. An Order
represents one party ordering service items associated with one witness. Orders are usually created automatically in
Step 2. (See “Adding parties automatically” and “Adding parties manually.”) Otherwise, add them manually. You
can also edit any of the automatic orders here.
1. In Step 3: Add orders, click “+” (new) button.
2. In the New Order window, enter the following information:
•• Witness – Select a witness in the drop-down. The first witness is shown as the default.
•• Sold To Contact – Select a contact in the drop-down. The first ordering party is shown as the default.
•• Billing Rate – Click the binoculars button to select a billing rate table to apply for this order. See “Selecting
billing rate tables manually.”
•• Pay Rate – Click the binoculars button to select a pay rate table to apply for the resource. See “Selecting pay
rate tables.”
•• Rush Type – Select an expedited delivery type in the drop-down. Leave blank if no rush.
3. Click the Shipping tab to enter delivery information. See “Shipping from RB8.”
4. Click Save and Close. RB automatically fills in the Created, Created By, Last Modified and Last Modified
By fields.
RB8 User Guide | 114
Production
5. If you want a different header than the default to appear on the invoices, click Set Headers. You can either enter
a custom header or click the binoculars button to select a header from your previously set headers. In the Orders
section, select whom you want to receive the new header, then click Save and Close.
NOTE
At any time after entering an order, you can specify which billing rate table the order should use for its rates. You
can either attach billing rate tables to each order one at a time (see “Selecting billing rate tables”), or speed up the
process using Set Rates (see “Applying one set of rates to multiple orders”).
Turn-in
Entering service items using billing sets
After designating which party is ordering which witness, enter service items for each order. This is the final step
of the turn-in process. Instead of entering one service item at a time manually, you can select one of the predefined
billing sets to add several service items at once. A Billing Set is like a box lunch special that contains several popular
items, so you do not have to keep selecting the same items individually for each order. (See “Billing Sets.”)
1. In Step 3: Add orders, select an order by highlighting it. Click Prefill Services.
2. In the Prefill Services window, select a Billing Set in the drop-down.
3. All of the service items contained in the selected billing set are listed with Select already checked. Uncheck any
service items you do not want to include for this order.
4. Enter a new value under Units for any service item that you know has more units than “1,” such as exhibits.
5. Click Save and Close.
NOTE
If a contact or firm has standing requests, you can enter them in the Preferred Services section of the contact’s or
firm’s profile. (See “Entering a firm’s preferred services” and “Entering a contact’s preferred services.”) At Turn-in,
you can then add those service items to an order in the same window where you select a billing set.
In the Preferred Services section (the bottom grid of the Prefill Services window), check the Select box next to each
of the contact’s or firm’s standing order service items you want to add.
RB8 User Guide | 115
Production
Turn-in
Replicating service items
After entering all of the service items for one order, speed up your turn-in process by copying service items from one
order to others.
1.In Step 3: Add orders, select the order you want to copy service items from by highlighting it. Click
Copy Services.
2. In the Copy Services window, check the Add box next to each firm name you want to copy service items to or
click Check All to select the entire list at once.
3.Click Save and Close.
BEST PRACTICES
When you have multiple parties ordering copies of transcripts, their invoices, except for the scheduling party, tend to
be similar if not identical. In that case, complete “Step 3: Add orders” in the following order:
1. Add service items for the scheduling party who is paying for the original using Prefill Services.
2. Add service items for the first party who is paying for a copy using Prefill Services.
3. Replicate copy orders quickly with a single click using Copy Services.
RB8 User Guide | 116
Production
Turn-in
Adding service items manually
If you have any service items that do not fit into the normal billing sets, add them manually.
1.In Step 3: Add orders, click an order to select it. RB8 lists all of the services items entered so far for the selected
order in the Services section.
2.In Step 4: Add, copy or prefill services, click New.
3. In the New Service window, enter the following information:
•• Service Group – Select a group in the drop-down. The default is Misc. Charge.
•• Service Subgroup – Select a subgroup in the drop-down. Only those service items belonging to the selected
subgroup appear in the Service Item drop-down below.
•• Service Item – Select a service item in the drop-down.
•• Units – Enter the number of units. The default is “1.”
•• Split – If several parties are sharing the cost of this service item, enter the percentage allocated for this party
(e.g., “50.000” for one half or “33.333” for one third).
•• Override – Check this box if you are overriding the billing rate. When you calculate, RB8 uses the billing
rate from the billing rate table you’ve selected for this order unless this box is checked. (See “Setting up
billing rates.”)
4.Click Save and New to add other service items to the order. When finished adding services, click Save
and Close.
IMPORTANT
For Service Groups 1 through 4 which deal with transcripts, leave the Units at the default of “1.” The actual page
numbers are entered in Step 1: Add witnesses. See “Adding witnesses.”
RB8 User Guide | 117
Production
Turn-in
Shipping from RB8
When clients call to find out where their order is, you don’t have to leave RB8 to check the shipping status. You can
keep track of when and via what method you send jobs out, and even print labels and follow up an order’s current
location if sent via FedEx or UPS. Plus if your billing department does not invoice a job until it has shipped, they
will be waiting for you to change a job’s status from Turned In to Shipped.
1. In Step 3: Add orders, double-click an order to select it.
2. In the Order window, click the Shipping tab.
3. Click New.
4. In the New Shipment window, select a method in the Delivery Method drop-down:
•• If you select FedEx or UPS then click Print Shipping Label.
•• If you select one of the other methods, skip to step 12.
5. In the Print FedEx/UPS shipping label window, Ship From fields default to your preferred business unit, and
Ship To fields default to the Sold To contact. Select a different business unit in the BU ID drop-down if needed.
If the package is to be sent to the firm that is being billed, select Bill To in the Contact Type drop-down.
6. Enter the package’s weight in pounds in Weight (lb) (required), and select other options. (Some options will
incur extra fees from FedEx/UPS.)
7. If you want to include RB8 information on the label, such as the invoice number, job number and/or witness
name, check the box(es) under References. You can also include other information by entering it in the Custom
Reference field.
RB8 User Guide | 118
Production
8. If you have a special printer that requires a particular type of file, choose the file type in the Label Image Type
drop-down. Otherwise, leave it as the default file type.
IMPORTANT
Before you can print labels and track FedEx or UPS shipments, you must first obtain account information and a key
from FedEx/UPS, then enter it in RB8 System Preferences. (See “Configuring global options,” shipping tab step.)
9. With the Validate Address box checked, click Get Shipping Label.
10. If the Validate Address window appears, any recommended addresses will appear below the Ship To address
originally entered in RB8. To print using:
•• The original address, click Cancel.
•• A recommended address, click the desired address, then click Replace and click Yes in the pop-up window
that appears.
11. The label appears with the associated program for the file type that you selected in the Label Image Type dropdown. Print the label from this screen. Then click the close button on the Print FedEx/UPS label window.
12. After the shipping label prints, the Tracking No. and Ship Date appear in their respective fields in the New
Shipment window, and the estimated shipping charge appears here in Remarks and on the Order - [contact]
window. To track the shipment, click Track Shipment here or in the Order - [contact] window.
13. Enter details or other comments about the shipment in Remarks.
14. Click Save and Close. Then click Save and Close in the Order - [contact] window.
15. Repeat with any remaining orders in Step 3: Add orders.
16. When finished, click Change Job Status to Shipped in the Turn-in window.
TIP
To see where a shipment is at any time, click Track Shipment in the Order - [contact] window.
RB8 User Guide | 119
Production
Production Sheets
Printing production sheets
After all jobs are turned in for the day, production sheets can be printed. This report tells the production staff what
service items are needed and how many units to produce.
1. On the menu bar in RB8, click Production > Production Sheets.
2. In the Search Criteria pane, Rush Type defaults to ALL, and the Turn-in Date From/To file type defaults to
today. Change the search filters as needed, then click Search (or press Alt + S).
3. RB8 lists all of the jobs (along with their service items) that meet the specified search condition(s) as a report.
4. Click the print button for a hard copy, or click the export button to create a file to archive or email (see
“Exporting reports”).
Envelopes and Labels
Printing envelopes and shipping labels
Print addresses on #9 and #10 envelopes, as well as on a variety of labels for parties, contacts, firms, locations or
resources using information from RB8’s database.
1. On the menu bar in RB8, click Production > Envelopes and Labels.
2. In the Search Criteria pane, Type defaults to Envelope/Shipping Label. Select one of the following in the
For drop-down:
•• Case – To print labels for all of the parties on a specific case.
•• Contact – To print one label for a specific contact.
•• Firm – To print labels for all of the contacts at a specific firm.
•• Job No. – To print labels for all of the contacts billed for a specific job.
•• Location – To print one label for a specific location.
•• Manual – To print one label by entering a name and an address manually.
•• Resource – To print one label for a specific resource.
3. Based on the selection made in the For drop-down, a corresponding binoculars button is activated. Click the
button to look up a case, contact, firm, location or resource.
4. Select the type of address, Billing, Firm or Home in the Send To drop-down, if visible.
5.Click Search (or press Alt + S).
6.Click Actions (or right-click on the grid), then choose Print Envelope or Print Label.
7. In the Open window (for labels only), click the label type you want to use, then click Open (or double-click it).
NOTE
RB8 works with DYMO LabelWriter printers and provides standard templates (.LWL) that can be edited to create
your own templates.
RB8 User Guide | 120
Production
Envelopes and Labels
Printing media labels
In addition to envelopes and shipping labels, you can generate labels for media such as CDs and DVDs within RB8.
1. On the menu bar in RB8, click Production > Envelopes and Labels.
2. In the Search Criteria pane, select Media Label in the Type drop-down and enter a number in the Job No. field.
3.Click Search (or press Alt + S).
4. RB8 lists the detail job information. Select a witness in the Witness drop-down. Enter the following information
if it is needed for the media label you’re printing:
•• Running Time – Total length of the video (e.g., “01:23”).
•• DISC Count – Enter the disc number (e.g., “Disc 1 of 2”).
•• Extra Field 1 thru 4 – Any extra information such as “Confidential” or “Attorney Eyes Only.”
5.Click Actions > Print Label.
6. In the Open window, click the media label type you want to use, then click Open (or double-click it).
Letters
Printing form letters to contacts
Use RB8’s extensive variety of form letters to streamline your correspondence to contacts. Relevant details about
a job are filled in by RB8. Letters to contacts automatically include cc’s to the other parties on the case, and you
can add or remove contacts from the cc list. Edit any letter, if desired, and create your own templates from the
existing ones.
1. On the menu bar in RB8, click Production > Letters.
2. In the Search Criteria pane, enter search filters as needed, then click Search (or press Alt + S).
3. RB8 lists all of the jobs that meet the specified search condition(s).
4. Right-click the job you want to print a letter for, then choose Letter > To Contact.
5. All of the contacts turned in for the job are displayed in the Parties section. Highlight the desired contact.
6. All of the deponents for the job are displayed in the Witnesses section. Check the Include box to include the
deponent on the letter.
7.Click Print. In the Select Form window, click the desired contact letter template, then click Open. (Or doubleclick it.)
8. Edit the letter, if desired, then click the print icon.
TIP
All of the contacts on the grid (except the addressee) are included automatically as cc’s on the letter. You can add or
remove contacts from the cc list for this letter by clicking Add Party or Delete Parties.
RB8 User Guide | 121
Production
Letters
Printing form letters to witnesses
Use RB8’s form letters to streamline your correspondence with witnesses. Relevant details about a job are filled in
by RB8, and letters to witnesses automatically include cc’s to all of the parties on the case. You can add or remove
contacts from the cc list, and edit any letter before sending it out.
1. On the menu bar in RB8, click Production > Letters.
2. In the Search Criteria pane, enter search filters as needed, then click Search (or press Alt + S).
3. RB8 lists all of the jobs that meet the specified search condition(s).
4. Right-click the job you want to print a letter for, then choose Letter > To Witness.
5. All of the witnesses turned in for the job are displayed in the Witnesses section. Highlight the desired witness.
6. Enter an address and a salutation for the witness.
7. All of the contacts turned in for the job are displayed in the Parties section, and will be automatically included
in the cc list. Click Add Party to add additional contacts. Or choose Delete Parties to remove the selected
contacts from the cc list.
8.Click Print. In the Select Form window, click the desired witness letter template and click Open. (Or doubleclick it.)
9. Edit the letter, if desired, then click the print icon.
Letters
Printing form letters to others
Use RB8’s form letters to streamline your business correspondence. Relevant details about a job are filled in by
RB8, and you can edit any letter before sending it out.
1. On the menu bar in RB8, click Production > Letters.
2. In the Search Criteria pane, enter search filters as needed, then click Search (or press Alt + S).
3. RB8 lists all of the jobs that meet the specified search condition(s).
4. Right-click the job you want to print a letter for, then choose Letter > To Other.
5. Enter the name and address information.
6.Click Print. In the Select Form window, click the desired letter template and click Open. (Or double-click it.)
7. Edit the letter, if desired, then click the print icon.
BEST PRACTICES
If you have a lot of letter templates, group them by category to make selection easier. (See “Creating form groups.”)
RB8 User Guide | 122
Production
Repository
Searching for and viewing archived files
The Production Repository function includes multiple search filters so you can instantly find files within your entire
central repository. This can save you time over searching for files within individual entities in other functions, such
as the Calendar Manager.
1. On the menu bar in RB8, click Production > Repository.
2. In the Search Criteria pane, enter search filters as needed, then click Search (or press Alt + S).
3. RB8 lists all of the files that meet the specified search condition(s).
4. Right-click the file you want, then choose:
•• View – To see details about the file and the file itself (by clicking the up arrow (launch application) button
next to File Name). You can also download the file by clicking the down arrow button.
•• Bulk Update – To change the File Type or Publish status without viewing the file.
•• Download Files – To save the file to your desktop.
•• View File – To view the file without going into the file’s detail window.
•• Web Accessibility – To see who can access this file online.
NOTE
Files are typically uploaded to the central repository through functions such as Case Manager, Calendar Manager
and Turn-in. You can also upload files here. See “Repository,” “Uploading files” and “Uploading files in Production”
for more details.
RB8 User Guide | 123
Production
Repository
Uploading files in Production
You can upload files to RB8’ repositories within the Production module. This can save time if you already know
which entity uploaded files should be associated with (for example, you already know the case name or job number
the files belong to).
1. On the menu bar in RB8, click Production > Repository.
2. Click Actions (or right-click on the grid), then choose New.
3. In the New Upload window, select which repository to upload files to in the Repository Level drop-down.
4. If you selected:
•• Case – Click the binoculars button next to the Case Name field. In the Lookup Case window, search for and
select the desired case.
•• Invoice – Enter the invoice number in Invoice No.
•• Job – Enter the job number in Job No.
•• Witness – Enter the job number in Job No., then click the binoculars button. If there was more than one
witness, select the desired name in the Witness drop-down.
•• Firm – Click the binoculars button next to the Firm field. In the Lookup Firm window, search for and select
the desired firm.
•• Resource – Click the binoculars button next to the Resource field. In the Lookup Resource window, search
for and select the desired resource.
•• Contact – Click the binoculars button next to the Contact field. In the Lookup Contact window, search for
and select the desired contact.
•• Location – Click the binoculars button next to the Location field. In the Lookup Location window, search
for and select the desired location.
5. To select files, click:
•• Select Files – to upload files one at a time.
•• Select Folder – to upload a folder of files.
6. Locate and select the file/ folder you want to upload. Then click Open or OK.
7. In the New Upload window, enter the following:
•• File Type – Select the file type in the drop-down.
IMPORTANT
To make file selections easier in PDF Transcript, Transcript Package, Link Exhibits and Master Word List, RB8
contains default system codes for ASCII, Exhibit and Video.
Only those files whose file type is set to ASCII can be converted into RB-PDF Transcripts, appear in New Transcript
Package search results or appear in Master Word List search results.
Only those files whose file type is set to Exhibit appear in Transcript Packages’ Exhibits section and Link Exhibits’
PDF Transcript windows.
Only those files whose file type is set to Video appear in Transcript Packages’ Video section.
RB8 User Guide | 124
Production
•• Publish – Check this box to make this file available to clients, resources or other authorized users through
RB Web.
•• Access – Select who can access this file in the drop-down.
•• Description – Enter any text describing this file. If published, the description appears on your RB Web, and
clients can search for files using key words.
8. If you have any additional files, repeat steps 5–7.
9. When you have finished adding files, click Save and Close. RB8 uploads the file(s) to the selected repository.
Send Originals Out
Tracking original transcripts
Track the location of original transcripts, plus keep detailed notes about where and when you sent them and when
they were returned.
1. On the menu bar in RB8, click Production > Send Originals Out.
2. In the Search Criteria pane, Job Date From/To default to 30 days ago. Change the search filters as needed, then
click Search (or press Alt + S).
3. RB8 lists all of the witnesses who meet the specified search condition(s).
4. To update the tracking information for a witness, double-click the witness.
5. In the Witness – [witness name] window, click the Additional tab. Enter the following information:
•• Send Original To – Location where the original transcript was sent to.
•• Sent Via – Delivery service or method used to send the original transcript from your office.
6.Click Save and Close.
RB8 User Guide | 125
Production
PDF Transcript Preferences
Setting global PDF preferences
Before creating RB-PDF transcripts, set general preferences for how your transcripts will appear and what options
they will include. You can create multiple transcript profiles to cover different criteria, such as individual state
requirements or client preferences. You can override any of these global preferences when creating individual
transcripts.
1. On the menu bar in RB8, click Tools > PDF Transcript Preferences.
2. In the PDF Transcript Preferences window:
•• To edit an existing transcript profile’s preferences, double-click its Profile Name.
•• To create an additional transcript profile, click Actions > New. Then enter a name for the profile in
Profile Name.
3. In the PDF Transcript Preferences – [selected profile] window’s General tab and specify the paper size,
margins, border treatment, font/font weight and Q&A treatment. Also:
•• Line number outside the box – Check this box if you want to place line numbers outside borders.
•• Show Edit Original ASCII screen – Check this box if you want the option to edit the original ASCII before
creating PDF transcripts.
4. Click the Document tab. In each of the following text fields, enter the appropriate text. To include a merge field,
place the cursor at the point in the text field where you want the merge data to appear, then click Actions > Add
Data Field >
•• Title –The default merge data field is the witness name. Many search engines use the title to describe the
document in their search results list.
•• Author –The default merge data field is the business unit name that handled the job.
•• Subject –The default merge data field is the case name.
•• Keywords –The default merge data fields are job number, job date, resource and case number. Keywords
make files easier to search.
NOTE
The Security tab is no longer active.
5. Click the Cover Page tab. If you want to include a cover page, check the Use Cover Page box, then click the
binoculars button to select the default template. To preview the cover page when creating PDF trancripts, check
Show Edit Cover Page screen.
TIP
To create a cover page, use RB8’s Form Manager. It has a default cover in PDF Transcript Covers that you can
customize with your own content, company logo and merge data fields including various job date formats. See
“Creating forms and letters.”
6. Click the Header/Footer tab and customize the default settings as needed.
•• Under Header Settings, specify the font name, size and style for information that appears at the top of each
page. The header is made up of three sections: left, center and right, with up to two lines each. In each field
in each section, type the text that you want to appear. Click Actions > Add Data Field to insert merge fields
where you want to add RB8 job data. Choose an option in the Logo Image drop-down. Check Always print
header even if there is no page number in ASCII if you always want headers to print.
RB8 User Guide | 126
Production
•• Under Footer Settings, specify the font name, size and style for information that appears at the bottom of
each page. The footer is made up of three sections: left, center and right, with up to two lines each. In each
field in each section, type the text that you want to appear. Click Actions > Add Data Field to insert merge
fields where you want to add RB8 job data. Choose an option in the Logo Image drop-down. Check Always
print footer even if there is no page number in ASCII if you always want footers to print.
NOTE
If the contents of a transcript’s header or footer are too long in the selected font size, RB8 will automatically shrink
the text size to fit the width of the document.
7. Click the Word Index/List tab and specify the following:
•• Word Index – Select the number of columns, font name, font size, borders, pagination and location in the
drop-downs. A word index lists the words appearing in a transcript, along with the pages and lines they
appear on.
•• Word List – Select the number of columns, font name, font size, borders, pagination, location, and whether
or not to include the Word Count in the drop-downs. A word list shows the words appearing in a transcript,
along with the number of times they appear in parentheses (word count).
•• Quick Word Index – If you want to include a hyperlinked word index in the navigation pane, select
an option in the Style drop-down. Each entry in the Quick Word Index appears as a bookmark on the
Bookmarks tab in the PDF transcript.
NOTE
When opening RB-PDF transcripts containing bookmarks or attachments, the Bookmarks pane appears
automatically so clients can navigate the transcript easier.
8. Click the Condensed Transcript tab and customize the parameters as needed, including if you want to attach or
append a word index or word list.
9. Click the Digital Signature tab and specify the following:
•• Add bookmark ‘Validate Signer’ – Check this box if you want to include a bookmark labeled, “Validate
Signer,” so that the reader of the PDF transcript can validate the signer’s digital signature identity. (This is
not common.)
10. If you use errata sheets, click the Errata Sheet tab and specify the following:
•• Append Errata Sheet – Check this box to add errata sheets to the end of RB-PDF transcripts. Then click the
look-up button next to the Default Errata Sheet field to select a default errata sheet form in Form Manager.
•• User Header and Footer same as PDF Transcript – Check this box to add the header & footer specified on
the Header/Footer tab.
•• Show Edit Errata Sheet screen – Check this box to have the RB-PDF Transcript Creator open a transcript’s
errata sheet in Form Viewer for review and editing before creating the PDF transcript.
RB8 User Guide | 127
Production
11. Click the Other tab and specify the following:
•• Attach original ASCII file – Check this box if you want to include (as an attachment) the original ASCII file
that was used to create the PDF transcript.
•• Attach AMICUS file – Check this box if you want to include (as an attachment) the original ASCII file
saved in Amicus format. ASCII files in Amicus format are preferred by Summation users.
•• Remove Timestamp – Check this box if you do not want timestamps on your PDF transcripts.
12. Click Save and Close.
13. In the Word Exclusions panel, the list displays the words that are excluded from the word index in all profiles.
To add a word to the list, click Add, then enter the word and click OK. To delete a word, select it in the list,
then click Remove.
PDF Transcript
Creating PDF transcripts
You can generate PDF transcripts from “page image” ASCII files (meaning an ASCII file that is prepared in the
image of a transcript) or any ASCII file which includes line numbers, page numbers and page breaks, as generated
by most CAT systems and word processing applications. RB8 can also accept page-image ASCII files that include
headers, footers and timestamps. However, RB8 cannot accept ASCII files that contain binary code, such as borders,
so borders must be removed before an ASCII transcript can be converted to PDF. You can re-apply borders to a
transcript in the PDF Transcript Preferences window (see step 2 below).
1. In Step 1 of Turn-in (see “Adding witnesses”), after uploading an ASCII transcript, highlight the ASCII file in
the Witness-level Repository tab of the Witness screen and click PDF Transcript.
IMPORTANT
Only ASCII files that have been designated as ASCII in the File Type drop-down when uploaded to the Witnesslevel Repository can be converted to PDF transcripts. (See “Uploading files.”) If you used a different name (such
as Transcript) for this type of file, change the File Type name to ASCII using the Merge To function in the Code
Manager. See “Removing drop-down values.”
2. In the PDF Transcript Preferences window that follows, select a default profile in Profile Name and make
changes, if necessary, to any of the global settings for this transcript. (See “Setting global PDF preferences.”)
Then click OK. The progress bar shows the conversion status.
3. If you are appending an errata sheet and selected Show Edit Errata Sheet screen in PDF Transcript
Preferences (see “Setting global PDF preferences”), the Form Viewer will display the errata sheet. Make any
corrections to the errata sheet as needed, then close the screen (or click File > Exit).
4. If you are using a cover sheet and selected Show Edit Cover Page screen in PDF Transcript Preferences (see
“Setting global PDF preferences”), the Form Viewer will display the cover sheet. Make any corrections to the
cover sheet as needed, then close the screen (or click File > Exit).
RB8 User Guide | 128
Production
5. When the conversion is finished, the PDF Transcript window appears listing the transcript and all related
converted files, such as the word index or condensed transcript. Next to each file is a row of buttons for actions
you can perform on the file in the order they should be performed. To view any listed file, click its View button.
The file opens in Adobe Reader.
NOTE
If the RB-PDF transcript has any attached files, such as the original ASCII, the Bookmarks pane will automatically
open when the transcript is opened in Adobe Reader or Acrobat.
6. To link exhibits to a transcript, click its Link Exhibits button. If there are both a full-size and a condensed
version of the same transcript, a pop-up will appear asking if you want to link exhibits to both versions at the
same time. Click Yes to eliminate the need to duplicate this step. See “Linking exhibits” to continue.
7. To apply a copy of the agency’s designated signer’s wet signature to the transcript, click Agency Sign. (Use
this only if the transcript is for a court proceeding that requires an agency signature on electronic transcripts.)
Agency signatures are set up in RB’s Digital Signature Proxy Service (see Notes). The last page of the transcript
appears with an Agency Sign box. Use the navigation buttons at the top of the Add Digital Signature window to
page to a different page or jump to any page by entering the desired page number in the page number box at the
top of the window. Click on the page where you want the signature to appear to apply it.
8. To apply the reporter’s digital signature to the transcript, click Reporter Sign. The last page of the transcript
appears with a Reporter Sign box. Use the navigation buttons at the top of the Add Digital Signature window
to page to a different page or jump to any page by entering the desired page number in the page number box at
the top of the window. Click on the page where you want the signature to appear to apply it. If you want to add
additional instances of the signature, click Yes in the pop-up window that appears and repeat the procedure until
you have added all the instances you want. Then click No in the pop-up window.
IMPORTANT
If you are applying both an agency signature and a reporter’s signature, you must apply the agency signature first.
Reporter signatures contain a digital ID, which will alert readers of changes to the transcript once applied.
NOTE
RB’s Digital Signature Proxy is a free service for agencies and reporters to use for managing permission and
monitoring usage of reporters’ digital signatures on RB-PDF Transcripts. Both agencies and reporters must register
at www.reporterbase.com to use this service. Additionally, reporters must acquire a Symantec digital ID and renew
it annually. Agencies that must add their own signatures to transcripts in addition to reporters’ signatures can use this
service too. More information is available on the website.
The reporter has to grant you permission to use their signature via RB’s Digital Signature Proxy Service.
You can apply the agency’s electronic signature only once to a transcript, but you can apply an unlimited number
of instances of a reporter’s digital signature to a transcript. However, only the last instance added will have the
certificate attached.
RB8 User Guide | 129
Production
9. To set security for the transcript, click Set Security. In the Set Security window, enter a password in the
Change Permission Password field, then select which activities you will allow users to perform by unchecking
their box(es). If you want to require users to enter a password to open the transcript, enter a different password
than the Change Permission Password in the PDF Transcript Open Password field. Click OK.
IMPORTANT
The Change Permission Password is for your agency’s internal use only. It allows the user to change security
permissions in Adobe Acrobat, so it should not be given to clients. Give clients the PDF Transcript Open
Password to allow them to open the transcript. The two passwords must be different; otherwise, the edited
permissions will not save.
10. To save the files, click:
•• Save to Repository – To save and upload an individual file to the witness repository.
•• Save All to Repository – To save and upload all files at once.
11. In the New Upload window, you can:
•• Remove files from the upload queue – Highlight the file(s), then click Delete Files.
•• Update their file type – Select the type, such as exhibit, in the File Type drop-down.
•• Make files available on RB Web – Check the Publish box.
•• Control who can access files via RB Web – If publishing the file, select who should have access in the
Access drop-down.
•• Enter file descriptions – Text entered in the Description field appears on RB Web and is searchable.
TIP
If you have to change the file type, publish or access attributes of more than one file, select the files and click the
green arrow (bulk update) button. Choose a selection in the Choose field to update drop-down and set its value in
the Set Value To drop-down, then click Save.
12. Click Save and Close. Files upload to the repository and are published if their Publish boxes were checked, so
that clients and reporters can access them on your RB Web. And action buttons in the PDF Transcript window
are grayed out for files that have been uploaded.
13. When you are finished uploading files to the repository, click the close button in the PDF Transcript window.
If the parties are already entered in the second quadrant of the Turn-in window (see “Adding parties
automatically”), click Send Notifications in the Witness window to notify all parties that the transcripts are
available for viewing and downloading on RB Web.
NOTE
Any parties that were given Witness-level Repository access when entering parties in the Calendar Manager (see
“Entering parties”) automatically appear in the Contacts list and will receive notification when job-related files are
available for downloading from RB Web.
RB8 User Guide | 130
Production
Master Word List
Creating master word lists
A Word List shows the words appearing in a transcript, along with the number of times they appear in parentheses.
Each word on the list appears in the same way as it first appears in the document. With RB’s the Master Word List
, you can create a single word list spanning multiple transcripts belonging to one or more cases. When assigning
reporters to jobs on on-going cases, give them a master word list instead of access to all of the previous transcripts
for their preparation. It’s more convenient for them, and you avoid any potential problems with full access.
1. On the menu bar in RB8, click Production > Master Word List.
2. In the Search Criteria pane, select a case in the Case field, then click Search.
3. RB8 lists all of the ASCII files (in the repository) that meet the specified search condition(s). Check the Keep/
Select box to select a file. To select all of the files at once, right-click on the grid, then choose Check All.
4. Repeat steps 2 and 3 for each case that you want to include.
5. When all of the ASCII files are listed in the grid, right-click on the grid, then choose Build Master Word List.
The progress bar shows the building process.
6. When the process is finished, the Verify Merged Data window appears. Modify any text field as needed such as
Case Name or File Name. Click Save and Close.
7. The PDF Transcript window appears displaying the master word list. Click Archive to Repository.
8. In the New Upload window, enter the case name, select Word List in the File Type drop-down, and click
Save and Close. The master word list uploads to the case-level repository and is published, so that clients and
reporters can access it on your RB Web.
IMPORTANT
Only those files whose File Type was set to ASCII when uploaded to the repository will appear in Master Word List
search results. (See “Uploading files.”) If you used a different name for this type of file, change the File Type name
to ASCII using the Merge To function in the Code Manager. See “Removing drop-down values.”
TIP
If you and your reporters prefer, you can allow them to create their own word lists in RB Web. Instead of full access
to previous transcripts in an on-going case, they can only select transcripts, then RB Web assembles the master word
list for them. Give resources access in Tools > Web > Site Configurations > Accessibility. (See the RB Web 8
Online Office for Office Staff User Guide.)
RB8 User Guide | 131
Production
Pattern List for Linking Exhibits
Setting up alias patterns
RB8 can automatically add hyperlinks in PDF transcripts to related exhibits, so your clients can view exhibits in
context by clicking the links in the transcript. These links are called aliases, and can be either words or phrases used
in transcripts to reference the exhibits.
If your exhibit file names and exhibit references in transcripts follow a pattern, for example files and references
are numbered consecutively (file names like EX01, EX02, and transcript references like Exhibit 1, Exhibit 2), save
production time by setting up those patterns in this function before producing hyperlinked transcripts.
1. On the menu bar in RB8, click Tools > Pattern List for Linking Exhibits.
2. Any existing patterns appear in the window. Click Actions > New.
3. In the New Alias Pattern window, enter the in-common part of exhibit file names, such as EX or EX0, in the
File Name Pattern field. If exhibits are numbered consecutively, add a “?” (question mark) in the file name
pattern indicating where the number appears.
4. In the Alias Pattern field, enter the in-common part of the names used in transcripts to refer to exhibits, such
as exhibit or Exhibit. If exhibits are numbered consecutively, add a “?” (question mark) in the alias pattern
indicating where the number appears.
5. Click Save and New if you have more than one pattern to save. Repeat steps 2–5 with any other patterns. Click
Save and Close when finished.
NOTES
To edit an existing pattern: Double-click the pattern in the Pattern List for Linking Exhibits grid to select it. In the
Alias Pattern - [current pattern] window, edit the fields as desired, then click Save and Close.
To delete an existing pattern: Click the pattern in the Pattern List for Linking Exhibits grid to select it, then click
Action > Delete. Click Yes in the pop-up window that appears.
RB8 User Guide | 132
Production
Link Exhibits
Linking exhibits
Instead of delivering a PDF transcript and its related exhibits as separate files, provide your client with a single PDF
document with hyperlinked exhibits embedded inside the transcript.
With a single click, your production staff can pull all exhibits related to a transcript automatically from the
repository. Then they can easily create exhibit hyperlinks within a PDF transcript. They can also apply the reporter’s
digital signature and the agency’s electronic signature to the transcript at the same time.The finished PDF is then
uploaded to the repository.
TIP
Before using Link Exhibits, set up common file names and aliases (the words and phrases used in transcripts to
reference the exhibits) as patterns that RB8 can use to automatically link exhibits in Tools > Pattern List for
Linking Exhibits. (See “Setting up alias patterns.”)
1. On the menu bar in RB8, click Production > Link Exhibits. Or if you clicked the Link Exhibits button in the
PDF Transcript window, skip to step 4.
2. In the Search Criteria pane, enter search filters as needed, then click Search.
3. RB8 lists all of the PDF transcripts that meet the specified search condition(s). Double-click the transcript
(witness) that you want to link exhibits to.
4. In the PDF Transcript - [witness name] window’s Options for Link Exhibits, enter a number in the field:
•• Do not link first [ ] pages – To prevent exhibit linking in the beginning of the document, such as the
cover page.
•• Do not link last [ ] pages – To prevent exhibit linking in the end of the document, such as the index.
5. In the Exhibits section, click Add.
6. In the Add Exhibits window, exhibit files related to this witness appear. Click Check All to select all the files at
once, or check their individual Select box to choose specific files, then click OK.
IMPORTANT
Only files whose File Type was set to Exhibit when uploaded to the repository will appear in the Add Exhibits
window. (See “Uploading files.”) If you used a different name for this type of file, change the File Type name to
Exhibit using the Merge To function in the Code Manager. See “Removing drop-down values.”
7. After selecting exhibits, they appear listed in a grid. To set aliases, click Add Alias Pattern.
8. In the Add Alias Pattern window, all the alias patterns you entered in Pattern List for Linking Exhibits appear
(see “Setting up alias patterns”), and all are selected by default. De-select any patterns, if desired, and click
Save and Close. In the pop-up window that appears, click OK.
RB8 User Guide | 133
Production
9. If any file names under Exhibits do not match the patterns listed in the File Name Pattern under Aliases, click
Add in the Aliases section. In the New Alias Pattern window, enter the full common portion of the exhibit file
name in the File Name Pattern field and enter the full common portion of the text in the transcript that refers to
the exhibit in the Alias Pattern field. If there are more exhibit file names that do not match the existing patterns,
click Save and New, and repeat this step. When finished, click Save and Close.
10. After entering all of the aliases for the exhibits, click:
•• Link Exhibits – To automatically link exhibits.
•• Link Exhibits and Sign > Link Exhibits and Reporter Sign – To apply the reporter’s digital signature to
the transcript at the same time as you link exhibits. See “Creating PDF Transcripts.”
•• Link Exhibits and Sign > Link Exhibits, Agency Sign and Reporter Sign – To apply the agency’s
electronic signature and the reporter’s digital signature to the transcript at the same time as you link exhibits.
See “Creating PDF Transcripts.”
NOTE
When using Production > Link Exhibits, if you attempt to link exhibits to a transcript that has already been
digitally signed, a pop-up will appear warning you that this is not allowed because it would invalidate the digital
certificate.
11. When linking is finished, either:
•• The Add Digital Signature window appears – Navigate to where the signature should appear and click to
apply the signature.
•• The PDF Transcript window appears – The Link Exhibits button is now grayed out. You can continue
with signing the transcript and saving it to the repository. See “Creating PDF Transcripts.”
•• The New Upload window appears – Click Save and Close. The linked PDF transcript uploads to the
repository and is published, so that clients and reporters can access it on your RB Web.
TIP
When your clients open the PDF, they can view any exhibit image in its native format by clicking a hyperlinked
reference to it in the PDF. They do not have to maintain any additional files or file structure to access the exhibits.
RB8 User Guide | 134
Production
Merge PDF Transcripts
Merging PDF transcripts
If you have multiple PDF transcripts for a case, you can merge them into a single PDF before emailing to the client
or uploading to the case-level repository.
1. On the menu bar in RB8, click Production > Merge PDF Transcripts.
2. In the Search Criteria pane, select a case, then click Search.
3. RB8 lists all of the PDF transcripts for the specified case. Check the Keep/Select box to select a file. To select
all of the files at once, right-click on the grid, then choose Check All.
4. Repeat steps 2 and 3 for each case that you want to include.
5. When all of the PDF transcripts are listed in the grid, right-click on the grid, then choose Merge.
6. In the Merge PDF Transcripts window, enter a new file name, then click Merge.
7. In the PDF Transcript window, click Archive to Repository.
8. In the New Upload window, enter the case name, select PDF Transcript in the File Type drop-down, and click
Save and Close.
RB8 User Guide | 135
Production
Transcript Packages
Assembling transcript packages
In addition to PDF transcripts, RB can also create transcripts that people can view in web browsers (via RB Web’s
Transcript Web Viewer) and on mobile devices (as meTranscripts in RB Web Mobile Apps and RB Web Mobile
On™). Like PDFs, they can have hyperlinked exhibits (viewable in the Transcript Web Viewer only) and related
files packaged together, but in a way that works natively in these environments. Use the Transcript Packages
function to create these types of transcripts.
1. On the menu bar in RB8, click Production > Transcript Packages.
2. Click Actions (or right-click on the grid), then choose New.
3. In the New Transcript Package window’s Search Criteria pane, change search criteria as needed, such as
entering the number of the job you want to create a package for in Job No.
4. Press Enter (or click Search).
5. All ASCII files that fit the search criteria appear in the grid. Check the Create box of the ASCII file you want to
assemble a package for.
IMPORTANT
Only files that have been set to Publish (on RB Web) with an Access type of ALL or Contacts and office can be
processed into Transcript Packages. After creating a Transcript Package, you cannot change its Publish or Access
Type to other options. See “Uploading files.”
6. To automatically add supporting files to the package, check the appropriate file type boxes under Exhibits,
Videos and Other Files. Like the transcripts, only files that are set to Publish with an Access type of ALL or
Contacts and office can be used.
7. Click Create Transcript Package.
IMPORTANT
RB’s Transcript Packages are created using the original ASCII text or page-image file. Only files uploaded with
the File Type of ASCII will appear in the New Transcript Package search results grid. (See “Uploading files.”) If
you used a different name (such as Transcript) for this type of file, change the File Type name to ASCII using the
Merge To function in the Code Manager. Similarly, only files with the File Type of Exhibit and Video will appear in
Transcript Packages’ Exhibits and Video sections, so if you have used a different file type for these files, use Merge
To to give them the proper file type. See “Removing drop-down values.”
RB8 User Guide | 136
Production
8. RB8 processes the package. Click OK in the pop-up dialog box that appears. Then close the New Transcript
Package window.
9. To view the package or notify contacts that the package is available online or on their mobile devices, see
“Notifying parties.” To add files or hyperlink exhibits, see “Hyperlinking exhibits in transcript packages.”
NOTE
Transcript Package web accessibility (which contacts can access the package on RB Web) comes from the original
ASCII file’s web accesibility. To customize accessibility for a particular package, see “Notifying parties.”
TIP
If you have a lot of transcripts to assemble daily, use batch processing to speed things up. See “Batch processing
transcript packages.”
Transcript Packages
Notifying parties
After assembling a Transcript Package, you can automatically notify the job/case parties that their transcript is ready
to view. You can also designate who has access to the Transcript Package’s condensed transcript, word index and/or
word list, if those files are included in the package.
1. To find an existing transcript package, click Production > Transcript Packages on the menu bar in RB8.
2. In the Search Criteria pane, enter a job number, then click Search. To view the job, double-click it in the grid.
3. In the Transcript Package - [file name] window, click Security to customize access to the package.
•• To change access for a contact’s seniors, click Lookup Accessible Contact List. In the Accessible
Contacts window, check the Import box for any contacts you wish to update, then click Import.
•• To customize a contact’s access, double-click the contact in the Security for Transcript Package window,
then select Access or Deny in the appropriate drop-down(s). Click Save and Close. Then click the close
button.
4. In the Transcript Package - [file name] window, click Send Notifications to send an email alert to the main
contact(s).
5. In the Send Notifications window, all ordering parties are listed. If you don’t want to send a notice to a contact,
uncheck the Send box for that name.
6. Click Send Notifications.
RB8 User Guide | 137
Production
Transcript Packages
Hyperlinking exhibits in transcript packages
Like PDF transcripts, you can have hyperlinked exhibits in transcripts that are viewable natively in web browsers.
Unlike PDF transcripts, linked files in transcript packages are not added into the transcript, keeping file size down
and improving download speed. The linking process is similar to exhibit linking in PDFs.
1. To find an existing transcript package, click Production > Transcript Packages on the menu bar in RB8.
2. In the Search Criteria pane, enter a job number, then click Search. To view the job, double-click it in the grid.
3. In the Transcript Package - [file name] window, all supporting files are listed in the grids based on which file
types were selected in those categories when the package was created. See “Assembling transcript packages.”
Add or delete files in each section as desired.
4. To hyperlink an exhibit to the transcript, highlight the file under Exhibits, then click Add in Alias for Exhibit.
5. Enter the linking text in the Add Alias window, then click Save and Close.
6. Repeat steps 4 and 5 for the remaining exhibits. To use alias patterns to speed the process, see “Linking
exhibits.”
RB8 User Guide | 138
Production
Transcript Packages
Batch processing transcript packages
If you have too many transcripts to process them one at a time, use RB8’s batch processing to do a day’s worth or
any multiple amount of transcripts at a time.
1. On the menu bar in RB8, click Production > Transcript Packages.
2. Click Actions (or right-click on the grid), then choose New.
3. In the New Transcript Package window’s Search Criteria pane, check the Job Date To box. Today’s date is the
default. Change other search criteria if needed.
4. Press Enter (or click Search).
5. All files that fit the search criteria appear in the grid. Click Select All.
6. To add supporting files to the package, check the appropriate file type boxes under Exhibits, Videos and
Other Files.
7. Click Create Transcript Package.
8. RB8 processes the package. Click OK in the pop-up dialog box that appears.
9. Any transcripts that RB8 was unable to process remain in the queue with the reason listed under Error
Message. Resolve those issues and repeat the batch processing until no more files appear in the queue.
RB8 User Guide | 139
Chapter 6: Billing
In Billing, you finalize and send invoices to clients, plus manage COD and other invoices.
Functions covered in this chapter:
Turn-in
Billing
Reprint Posted Invoices
COD Invoices
Transfer Invoice
Electronic Billing
RB8 User Guide | 140
Billing
Billing
The second part of creating an invoice is to select a rate table for each order, then calculate and print its invoice(s).
It’s a good idea to verify the billing and pay amount for each service item entered in Production Turn-in, and add
additional service items, if necessary.
Turn-in
Viewing jobs turned in (to be billed)
Jobs that are turned in, but not billed (and posted), can be pulled up quickly with the Turn-in function. Simply enter
the job number in the Search Criteria pane and click the Search button.
If you do not get billing sheets with job numbers from the production department, use the steps outlined below to
search for jobs that are turned in and ready to be billed.
1. On the menu bar in RB8, click Production > Turn-in (or press Ctrl + T).
2. In the Search Criteria pane, select Turned In (or Shipped) in the Job Status drop-down. Then click Search (or
press Alt + S).
3. RB8 lists all of the jobs that are turned in (or shipped) and ready to be billed. To view and/or bill a job, doubleclick it.
NOTE
If you do not bill jobs until after they have shipped, be sure that your production department updates order statuses
after jobs are finished and shipped. See “Shipping from RB8.”
Turn-in
Selecting billing rate tables manually
In RB8, you can specify a different billing rate table for each order in a job. Each contact belongs to a billing rate
group with linked billing rate tables, so only those rate tables appear when billing an order to that contact. You
do not have to search through all of your rate tables to find the correct one for a particular order. (See “Billing
Rate Groups.”)
If you would like to further speed up this task, use the Set Rates function (see “Applying one set of rates to
multiple orders”).
1. After selecting a job to bill in the Turn-in window, in the Turn-in – [job number] window’s third quadrant,
Step 3: Add orders, double-click an order you want to attach to a billing rate table.
2. In the Order – [contact name] window, click the binoculars button next to Billing Rate.
RB8 User Guide | 141
Billing
3. In the Lookup Billing Rate window, all of the billing rate tables for the selected billing rate group appear.
Double-click a rate table to select it.
4.If Pay Rate is blank or incorrect, see “Selecting pay rate tables.” Otherwise click Save and Close.
Turn-in
Selecting pay rate tables manually
In RB8, each resource is tied to a pay rate group which has its own set of pay rate tables. (See “Pay Rate Groups.”)
As you select a billing rate table for each order, you must also select a pay rate table. If you have many ordering
parties, you can use the Set Rates function to speed up this task. (See “Applying one set of rates to multiple orders.”)
1. With an order open in the Turn-in – [job number] window, click the binoculars button next to Pay Rate.
2. In the Lookup Pay Rate window, all of the pay rate tables for the predetermined pay rate group appear. Search
for other pay rate groups if desired. Double-click a rate table to select it.
3. Click Save and Close.
Turn-in
Applying one set of rates to multiple orders
Specifying a billing rate table for every single order on a job can be a time-consuming and tedious chore when you
have many ordering parties. Use the Set Rates function to speed up this task. You can also specify a pay rate table or
a rush type for multiple orders.
1.In Step 3: Add orders, select all of the firms and click Set Rates.
2. In the Set Rates window, the Billing Rate tab is automatically selected. Click the binoculars button next to
Billing Rate. In the Lookup Billing Rate window, select a rate table.
3.Click Check All to select all of the firms (orders) listed. Or check the Update box next to each firm you want to
attach to this billing rate table.
4.Click Save.
5. Click the Pay Rate tab if you need to override the default pay rate table associated with the resource for
all orders.
6. Click the Rush Type tab if you need to specify a rush type for all orders.
7.Click Save and Close.
RB8 User Guide | 142
Billing
Turn-in
Overriding rates
When you need to bill (or pay) using a different rate from a selected table’s normal rates, use RB8’s override feature.
Only the current item is changed, and the rate table is unaffected.
1.In Step 3: Add orders, click an order to select it. All of the services items entered for the selected order appear in
the fourth quadrant, Step 4: Add, copy or prefill services.
2. Double-click the service item you want to override rates for.
3. In the Service – [service item name] window, check the Override box and enter new rates.
4.Click Save and Close.
Turn-in
Selecting invoice headers
RB8 automatically generates a standard invoice header for each witness based upon your input (e.g., “ORIGINAL
AND 1 COPY OF THE TRANSCRIPT OF:”). If the default header is not appropriate or descriptive enough for
a particular witness, select one of your custom invoice headers (see “Setting up invoice headers”).
1. In Step 3: Add orders, double-click the order you want to select an invoice header for.
2. In the Order – [contact name] window, click the binoculars button next to the Invoice Header field.
3. In the Lookup Invoice Header window, double-click a header to select it.
4.Click Save and Close.
TIP
Specifying an invoice header for every single order can be a time-consuming and tedious chore when you have
many parties ordering. Use the Set Headers function to speed up this task. In the third quadrant, click Set Headers.
You can either enter a custom header or click the binoculars button to select a header from your previously set
headers. In the Orders section, select whom you want to receive the new header, then click Save and Close.
RB8 User Guide | 143
Billing
Turn-in
Entering pay for additional resources
When a witness record is created, the main resource who should get credit for the witness is specified. If you have
additional resources, such as scopists, proofreaders, videographers or interpreters, use the Additional Pay section to
enter their pay information.
1.In Step 3: Add orders, double-click the order for which you want to enter additional resources and their pay.
2. In the Order – [contact name] window, click the Additional Pay tab.
3.Click New.
4. In the New Additional Pay window, enter the following information:
•• Resource (required) – Click the binoculars button to look up the resource.
•• Pay Rate – Click the binoculars button to select a pay rate table to apply for the resource.
•• Service Subgroup – Select a subgroup in the drop-down. Only those service items belonging to the selected
subgroup appear in the Service Item drop-down below.
•• Service Item – Select a service item in the drop-down.
•• Units – Enter the number of units.
•• Rate – The default comes from the pay rate table selected. You can override the rate by entering a different
amount.
•• Amount – This is not an input field. The amount is automatically calculated by multiplying units by rate.
5.Click Save and Close.
Turn-in
Getting invoices ready to print
You must calculate invoices before you can print or email them. Before clicking the Calculate Invoices button, you
can add invoice messages or enter additional information.
1.In Step 2: Add or prefill parties, double-click the invoice (contact) you want to view and edit.
2. In the Party – [contact name] window, enter the following information:
•• Invoice Date – Enter today’s date. To backdate the invoice, enter a different date.
•• Invoice Type – Select an invoice type (e.g., Interoffice Invoice or Affiliate Invoice) in the drop-down.
•• Reference No. – If another court reporting firm has actually done the work and sent you an invoice, you can
enter that invoice number here for reference.
•• Invoice Message – Defaults to your Invoice Message setting. Override by entering the text you want or click
the binoculars button to select a different invoice message in the Lookup Invoice Message window. From
there, you can also create additional messages for re-use and change the default message. See “Setting up
Invoice Messages.”
3.Click Save and Close.
TIP
Specifying an invoice message for every single invoice can be a time-consuming and tedious chore when you
have many parties ordering. Use the Set Messages function to speed up this task. In the second quadrant, click Set
Messages. You can either enter a custom message or click the binoculars button to select one from your previously
set messages. In the Parties section, select whom you want to receive the new message, then click Save and Close.
RB8 User Guide | 144
Billing
4. If you want to change the order in which service items appear on an invoice, click the party’s name in Step 3,
then click a service item in Step 4 and click Move Up or Move Down to change its place in the list.
5.Click Calculate Invoices.
6. In the Calculate Invoices window, all of the invoices that have a Bill To firm indicated are selected
automatically. If any invoice is not ready to be calculated, check its Select box to de-select it.
7.Click Calculate. The window closes automatically after the calculation is done.
8.Click Billing.
9. RB8 launches the Billing function and lists the invoices for the selected job. You can preview, print, fax or email
invoices from here. (See “Previewing invoices” and “Posting and sending invoices.”)
Billing
Previewing invoices
You can preview invoices one at a time before posting, printing, faxing, emailing or saving them as PDFs to
RB8’s repository.
1. Right-click the invoice you want to preview, then choose Preview Invoice.
2. From the Preview Invoice – [invoice number] window, you can:
•• Turn detail on/Turn detail off – Click these buttons to show or hide service item descriptions on the
invoice.
•• Post Invoice – Click to post (finalize) the invoice from the preview window.
•• Send Invoice > Email/Fax/Repository Server – Select to send a copy of the invoice.
•• Print – Click the printer button to print a hard copy.
•• Export – Click the envelope button, then select a format and destination to create a file on your desktop or
elsewhere. See “Exporting reports.”
BEST PRACTICES
All invoices are temporary until they are posted. Invoices that are not posted (i.e., not finalized) are printed with the
word, “DRAFT,” on them. This is to prevent invoices not posted from being sent out accidentally to clients.
NOTE
If you post an invoice from the Preview Invoice window, but don’t print or send it, you can use the Reprint Posted
Invoices function to print it later. (See “Printing copies of posted invoices.”)
RB8 User Guide | 145
Billing
Billing
Posting and sending invoices
After calculating invoices, you can post (finalize) and send them via print, fax or email in one action. Once posted,
an invoice cannot be deleted.
If you know the job number, access Billing directly and enter the job number. Otherwise, you can launch the Billing
function for a particular job from the Turn-in window. (See “Getting invoices ready to print.”)
1. To access the Billing function, either:
•• Click Billing in the Turn-in - [job number] window. See “Getting invoices ready to print.”
•• Click Billing > Billing on the menu bar in RB8 (or press Ctrl + B). Then in the Search Criteria pane, enter
the job number, and click Search (or press Alt + S).
2. All of the invoices for the selected job appear. Depending on the Billing Communication Type setting in each
contact, RB8 defaults to send each invoice in one of three ways:
•• By email. Email invoices are sent to the Billing Email address(es) listed on the contact’s Additional tab.
See “Setting up contacts.”
•• By fax.
•• By printout for manual faxing or mailing. Invoices print with the Billing Address specified on the
Additional tab in a firm’s set-up. See “Setting up firms.”
3. To store the invoices (in PDF format) in the central repository:
•• For individual invoices, check their Archive boxes one at a time.
•• For all invoices listed, click Actions > Check All >Archive.
4. Highlight all of the invoices. Click Actions (or right-click on the grid), then choose Post & Send Invoices. In
the pop-up window that appears, click Yes. RB8 posts (finalizes) the selected invoices, removes them from the
Billing function, and sends each invoice by the method specified for that contact.
TIP
Clicking one invoice, then Shift-clicking another invoice selects all of the invoices in between. Use Ctrl-click to
select non-contiguous invoices.
NOTES
If any invoice displays the invoice amount in red and has its Recalc checkbox flagged, you must recalculate the
invoice before posting it. (See “Recalculating invoices.”)
COD invoices cannot be posted or archived to the central repository. See “Working with COD invoices.”
RB8 User Guide | 146
Billing
Billing
Viewing invoice details
RB8 stores more information for each invoice than what normally appears on a printed invoice. You can view these
details directly from the Billing screen and edit certain fields without going back to Turn-in.
1. In the Billing window, right-click the invoice you want to view, then choose View.
2. In the Invoice – [invoice number] window, you can edit the following fields:
•• Invoice Date – If you want to backdate the invoice, enter a new date.
•• Original – Check this box if the party is paying for the original.
•• Invoice Type – Select an invoice type (e.g., Interoffice Invoice or Affiliate invoice) in the drop-down.
•• COD – Defaults to the firm’s C.O.D. setting. Change the setting for this invoice only by checking this box.
•• Reference No. – If another court reporting firm has actually done the work and sent you an invoice, you can
enter that invoice number here for reference.
•• Invoice Message – Defaults to your Invoice Message setting. Override by entering the text you want or click
the binoculars button to select a different invoice message in the Lookup Invoice Message window. From
there, you can also create additional messages for re-use and change the default message. See “Setting up
Invoice Messages.”
•• Remarks – Enter any notes about this invoice in this text box on the Additional tab.
3. If desired, you can also upload and view invoices and other related files on the Invoice-level Repository tab.
(See “Uploading files” and “Viewing files.”)
Billing
Recalculating invoices
Whenever you modify any data fields that affect the invoice amount, RB8 turns the recalculation flag on indicating
that the user must calculate the invoice again. The flag turns off when the calculation is performed. If you see any
invoice with the Recalc column checked, you must calculate the invoice again.
1. In the Billing window, any invoices that need recalculating appear in red and the Recalc box is checked. Rightclick the invoice you need to recalculate, then choose Calculate Invoice.
2. The selected invoice is recalculated, and the new invoice amount appears. Also the Recalc checkbox is cleared
and the text turns black. You can now post and send the invoice. See “Posting and sending invoices.”
RB8 User Guide | 147
Billing
Billing
Posting invoices
Typically, you post invoices as you print using the Post & Send Invoices option. (See “Posting and sending
invoices.”) However, you can post invoices separately, then print them later using the Reprint Posted Invoices
function. (See “Printing copies of posted invoices.”)
1. Highlight all of the invoices you want to post.
2.Click Actions (or right-click on the grid), then choose Post Invoices.
3. In the pop-up window that appears, click Yes. RB8 audits and posts selected invoices. Once posted, these
invoices are removed from the grid.
Reprint Posted Invoices
Sending copies of posted invoices
When a client requests a copy of an invoice, you can either send an exact replica of the original invoice or an invoice
showing the current balance.
1. On the menu bar in RB8, click Billing > Reprint Posted Invoices.
2. In the Search Criteria pane, enter search filters as needed, then click Search (or press Alt + S).
3. RB8 lists all of the invoices that meet the specified search condition(s). Depending on the Billing
Communication Type setting in each contact, RB8 defaults to send each invoice in one of three ways:
•• By email. Email invoices are sent to the Billing Email address(es) listed on the contact’s Additional tab.
See “Setting up contacts.”
•• By fax.
•• By printout for manual faxing or mailing. Invoices print with the Billing Address specified on the
Additional tab in a firm’s set-up. See “Setting up firms.”
4. Right-click the invoice you want to reprint, then choose Send Invoice. Select one of the following options:
•• Current Invoice – To print the invoice showing the current balance along with credits, payments and
finance charges.
•• Original Invoice – To print an exact replica of the original invoice.
5. The first invoice appears in the Preview window, and RB8 exports it according to its billing communication
type. If there are additional invoices in the Reprint Posted Invoices window, RB8 repeats the process until it has
sent all of the listed invoices and closes the Preview window.
TIP
After an invoice is posted, it is removed from the main Billing function. Reprint Posted Invoices is where you
can search for and view previously posted invoices. After finding the invoice you want to view in Reprint Posted
Invoices, right-click it and choose Preview Invoice.
RB8 User Guide | 148
Billing
COD Invoices
Working with COD invoices
RB8 does not regard COD (Cash on Delivery) invoices as sales, therefore they cannot be posted. CODs are handled
differently than sales to avoid overstating revenue and to minimize the number of voids that would occur to clear
uncollectible CODs from your accounts receivable.
Whenever you do receive a payment for a COD invoice, remove the COD flag, post the invoice, and apply
the payment.
1. On the menu bar in RB8, click Billing > COD Invoices.
2. In the Search Criteria pane, enter the invoice number for which you received a check, then click Search (or
press Alt + S).
3. Double-click the invoice.
4. In the Invoice – [invoice number] window, uncheck the COD box.
5.Click Save and Close.
6. Right-click the invoice, then choose Post Invoice. See “Entering simple payments (one check per invoice)” for
instructions on applying the COD payment.
NOTE
If the invoice has incurred finance charges or late fees since you created it, the invoice will need to be recalculated.
In that case, open the invoice in the Billing module, recalculate it, then post it. See “Recalculating invoices.”
TIP
If you have RB Web, you can allow COD clients to pay online, then download transcripts instantly. See “Publishing
COD invoices” in the RB Web 8 Online Office for Office Staff User Guide.
COD Invoices
Purging COD invoices
It is recommended that you periodically purge old COD invoices. For example, you might want to delete any COD
invoices that are more than 90 days old on a monthly basis.
1. On the menu bar in RB8, click Billing > COD Invoices.
2. In the Search Criteria pane, enter an invoice date range, then click Search (or press Alt + S).
3. Select all of the invoices by Shift-clicking the last row.
4.Click Actions (or right-click on the grid), then choose Delete.
RB8 User Guide | 149
Billing
Transfer Invoice
Transferring invoices
It is a common error to send an invoice to a wrong party. Instead of voiding and rebilling, transfer the invoice from
one party to another. You can even change the ordering party.
1. On the menu bar in RB8, click Billing > Transfer Invoice.
2. In the Search Criteria pane, enter search filters as needed, then click Search (or press Alt + S).
3. RB8 lists all of the invoices that meet the specified search condition(s).
4. Double-click the invoice you want to transfer.
5. In the Transfer Invoice – [invoice number] window, you can change either one or both:
•• Sold To Contact – Click the binoculars button to change the ordering party.
•• Bill To Contact – Click the binoculars button to change the billing party.
6.Click Save and Close.
RB8 User Guide | 150
Billing
Electronic Billing
Electronic billing, otherwise known as e-billing, is the method of submitting an invoice to a customer in a format
readable by its computer or database systems. Traditionally, invoices have been submitted to customers in paper
format. By processing electronic bills, corporations recoup savings in paper handling and processing costs.
Export Invoices
What is LEDES?
RB8 users can now export invoices in LEDES format. The Legal Electronic Data Exchange Standard (LEDES) was
developed in 1995 by the accountants at Price Waterhouse and a consortium of time and billing software developers.
LEDES is designed to improve accuracy and efficiency by ensuring electronic invoices are complete and can be
imported directly into billing systems, without manual entry.
Over the years, many file formats were developed. However, LEDES 1998B is the only format RB8 supports at this
time. LEDES 1998B was adopted in 1998, and it is by far the more commonly used LEDES format. It lacks some
flexibility, having a rigid structure. Another disadvantage of LEDES 1998B is that invoice-level data is repeated on
every line item even though it is only needed once, as it does not vary per line. Nonetheless, law firms prefer it for
its simplicity and familiarity.
Export Invoices
What is UTBMS?
LEDES employs a coding system known as UTBMS. The Uniform Task Based Management System (UTBMS) was
co-developed in 1995 by the American Bar Association (ABA), American Corporate Counsel Association (ACCA)
and Price Waterhouse in an effort to standardize billing procedures and practices by law firms. This method of work
product classification provides unique billing codes and matching category descriptions that are intended for use in
detailed client billings.
UTBMS coding is broken into three components:
•• Task Code describes the task performed. For example, L330 is used for depositions.
•• Activity Code describes the actual work performed by the timekeeper. For example, A109 is used for
appearing/attending.
•• Expense Code describes the expense submitted. For example, E107 is used for delivery services.
RB8 User Guide | 151
Billing
Service Items Master
Entering UTBMS codes for service items
For invoices to be LEDES compliant, every service item on each invoice must be coded properly with UTBMS
codes. The best way is to start with the Service Items Master List, then “mass update” the billing rate tables. If
your client has not provided the codes, you can obtain them at www.utbms.com. (See the appendix for the standard
litigation code set adopted by ABA.)
1. On the menu bar in RB8, click Setup > Service Items Master.
2. Click Search to list all the service items.
3. Double-click a service item.
4. In the LEDES 1998B section, enter the following information:
•• Exp/Fee Type – Select Expense if this is an expense item such as delivery. Select Fee if this is a timekeeper
fee such as attendance fee.
•• Task Code – Enter the task code (e.g., L330) if this is a fee item. Leave blank for an expense item.
•• Expense Code – Enter the expense code (e.g., E115) if this is an expense item. Leave blank for a fee item.
•• Activity Code – Enter the activity code (e.g., A109) if this is a fee item. Leave blank for an expense item.
5. Click Save.
6. Click Mass Update, then choose Billing Rates.
7. Check four boxes– Exp/Fee Type, Task Code, Expense Code and Activity Code.
8. In the Billing Rates section, check the Update box to select a billing rate table. To select all of the billing rate
tables at once, click Check All.
9. Click Save and Close.
10. Repeat steps 3 through 9 until you have updated all of the service items.
NOTE
Even though it might be rare, it is possible for an insurance company to require different codes than the standard. In
that case, simply update the billing rate tables belonging to the insurance company without modifying the service
items master list.
RB8 User Guide | 152
Billing
Export Invoices
Exporting invoices in LEDES format
Once you have invoices generated with proper UTBMS codes, you can export them in LEDES format, then email
the text file to the client.
1. On the menu bar in RB8, click Billing > Export Invoices.
2. In the Search Criteria pane, select the Bill To Firm (required) and other parameters.
3. Click Search (or press Alt + S). RB8 lists all of the invoices that meet the specified search condition(s).
4. Right-click on the grid, then choose Check All.
5. Right-click on the grid, then choose Export LEDES 1998B.
6. In the Save As window, type a file name in the File Name field, then click Save.
IMPORTANT
Client Matter No. is a required field for the LEDES 1998B format. Make sure that you enter this number for each
contact in the Job Party > Billing Info tab. (See “Entering parties.”)
Export Invoices
Validating exported files
Before sending the exported LEDES file to a client, it is a good idea to check that the electronic invoices contained
in the file will successfully upload to the client’s e-billing system, and payment will shortly follow.
You can validate the exported files easily using validation online services or desktop applications.
RB8 User Guide | 153
Billing
ABA Litigation Code Set
L100 Case Assessment, Development and
Administration
L110 Fact Investigation/Development
L120 Analysis/Strategy
L130 Experts/Consultants
L140 Document/File Management
L150 Budgeting
L160 Settlement/Non-Binding ADR
L190 Other Case Assessment, Development and
Administration
L200 Pre-Trial Pleadings and Motions
L210 Pleadings
L220 Preliminary Injunctions/Provisional Remedies
L230 Court Mandated Conferences
L240 Dispositive Motions
L250 Other Written Motions and Submissions
L260 Class Action Certification and Notice
L300 Discovery
L310 Written Discovery
L320 Document Production
L330 Depositions
L340 Expert Discovery
L350 Discovery Motions
L390 Other Discovery
L400 Trial Preparation and Trial
L410 Fact Witnesses
L420 Expert Witnesses
L430 Written Motions and Submissions
L440 Other Trial Preparation and Support
L450 Trial and Hearing Attendance
L460 Post-Trial Motions and Submissions
L470 Enforcement
L500 Appeal
L510 Appellate Motions and Submissions
L520 Appellate Briefs
L530 Oral Argument
A100 Activities
A101 Plan and prepare for
A102 Research
A103 Draft/revise
A104 Review/analyze
A105 Communicate (in firm)
A106 Communicate (with client)
A107 Communicate (other outside counsel)
A108 Communicate (other external)
A109 Appear for/attend
A110 Manage data/files
A111 Other
E100 Expenses
E101 Copying
E102 Outside printing
E103 Word processing
E104 Facsimile
E105 Telephone
E106 Online research
E107 Delivery services/messengers
E108 Postage
E109 Local travel
E110 Out-of-town travel
E111 Meals
E112 Court fees
E113 Subpoena fees
E114 Witness fees
E115 Deposition transcripts
E116 Trial transcripts
E117 Trial exhibits
E118 Litigation support vendors
E119 Experts
E120 Private investigators
E121 Arbitrators/mediators
E122 Local counsel
E123 Other professionals
E124 Other
RB8 User Guide | 154
Chapter 7: Data Inquiry
Use Data Inquiry functions to locate information in RB8’s database, such as the list of deponents
from a case or how much you owe a resource. Plus analyze different aspects of your business,
such as a client’s invoice history.
Functions covered in this chapter:
Invoice Inquiry
Client Activity
Client Analysis
Resource Activity
Resource Analysis
Witness Inquiry
Payment Inquiry
Marketing Inquiry
Anniversary Inquiry
RB8 User Guide | 155
Data Inquiry
Invoice Inquiry
Searching for invoices
Search for posted invoices by invoice number or date, job number or date, case, claim number and/or client matter
number. Then get detailed information, including payment history, about the invoices.
1. On the menu bar in RB8, click Inquiry > Invoice Inquiry (or press Ctrl + I).
2. In the Search Criteria pane, enter search filters as needed, then click Search (or press Alt + S).
3. RB8 lists all of the invoices that meet the specified search condition(s). Double-click an invoice to see
more details.
4. In the Invoice – [invoice number] window, seven tabs—General, Additional, Witnesses, Resource Pay,
Payment Transactions, Invoice-level Repository and History Log—appear. Click a tab to display its
related information.
Client Activity
Viewing client activity
Search for a specific client’s invoices. Use filters to focus your search. For example, search by case to come up with
a settlement amount for a particular case in seconds, no matter how long the case has been going on.
1. On the menu bar in RB8, click Inquiry > Client Activity.
2. In the Search Criteria pane, select the firm and other parameters. In the Party Type drop-down, choose either:
•• Sold To Firm – To view invoices for a client who ordered services.
•• Bill To Firm – To view invoices billed to a third party (such as an insurance company).
•• Sold To Parent Firm – To view invoices for all of the branches of a multi-office firm which ordered
services. (See “Setting up firms.”)
•• Bill To Parent Firm – To view invoices billed to a multi-office third party (such as an insurance company).
3. Select the firm in the Firm/Parent Firm lookup field (required). Set other search criteria as desired.
4. Click Search (or press Alt + S). RB8 lists all of the invoices that meet the specified search condition(s),
separated into two girds (voided and non-voided). Double-click an invoice to see more details.
5. In the Invoice – [invoice number] window, seven tabs—General, Additional, Witnesses, Resource Pay,
Payment Transactions, Invoice-level Repository and History Log—appear. Click a tab to display its
related information.
TIP
Select an option in the Account Status drop-down to limit the selection to open (unpaid) invoices or paid invoices.
RB8 User Guide | 156
Data Inquiry
Client Analysis
Summarizing client activity
Summarize a client’s billing activity. Find out what services a client is purchasing. Compare totals by period to track
your most important customers. Client Analysis includes sales and court taxes as separate line items so amounts
match Client Activity reports.
1. On the menu bar in RB8, click Inquiry > Client Analysis.
2. In the Search Criteria pane, select the firm and other parameters. In the Party Type drop-down, choose either:
•• Sold To – To view totals for a client who ordered services.
•• Bill To – To view totals billed to a third party (such as an insurance company).
•• Sold To Parent Firm – To view totals for a multi-office firm which ordered services. (See “Setting up
firms.”)
•• Bill To Parent Firm – To view totals billed to a multi-office third party (such as an insurance company).
3. Select the firm in the Firm/Parent Firm lookup field (required). Set other search criteria as desired.
4. Click Search (or press Alt + S).
5. RB8 summarizes all of the invoices that meet the specified search condition(s), separated into two girds (voided
and non-voided).
TIPS
You can click any plus (+) sign to expand the level, displaying its subcategories underneath. For example, click the
“+” next to the year to show the quarters. Then you can compare the revenue from quarter to quarter.
Hide columns by clicking 90 Facts and unchecking the boxes next to the names of columns you want to hide.
If you want to save the report as a file, click Actions > Export. Then choose either HTML or Excel.
RB8 User Guide | 157
Data Inquiry
Resource Activity
Viewing resource activity
Search for a resource’s invoices. Use filters to focus your search. For example, you can find the next pay amount or
the total payable for any resource within seconds.
1. On the menu bar in RB8, click Inquiry > Resource Activity.
2. In the Search Criteria pane, select the resource (required) and other parameters as desired. In the Account
Status drop-down, choose:
•• ALL – To view all invoices.
•• Next Pay – To view invoices slated to be on the next payroll.
•• Payable – To view invoices not paid to the resource yet.
3.Click Search (or press Alt + S).
4. RB8 lists all of the invoices that meet the specified search condition(s). Double-click an invoice to see
more details.
5. In the Invoice – [invoice number] window, seven tabs—General, Additional, Witnesses, Resource Pay,
Payment Transactions, Invoice-level Repository and History Log—appear. Click a tab to display its
related information.
Resource Analysis
Summarizing resource activity
Summarize a resource’s billing and payroll activities. Find out what services are being provided by the resource.
Compare totals by period to monitor your most productive resources. Resource Analysis includes sales and court
taxes as separate line items so amounts match Client Activity reports.
1. On the menu bar in RB8, click Inquiry > Resource Analysis.
2. In the Search Criteria pane, select the resource. Enter other filters to limit the search.
3.Click Search (or press Alt + S).
4. RB8 summarizes all of the invoices that meet the specified search condition(s).
TIPS
You can click any plus (+) sign to expand the level, displaying its subcategories underneath. For example, click the
“+” next to the year to show the quarters. Then you can compare the revenue from quarter to quarter.
Hide columns by clicking 90 Facts and unchecking the boxes next to the names of columns you want to hide.
If you want to save the report as a file, click Actions > Export. Then choose either HTML or Excel.
RB8 User Guide | 158
Data Inquiry
Witness Inquiry
Searching for witnesses
Search for deponents by witness name or case name. Bring up a list of deponents for a particular case instantly.
Get witness details, including original transcript location, read and sign date, production notes, etc. Enter new
information about deponents.
1. On the menu bar in RB8, click Inquiry > Witness Inquiry (or press Ctrl + W).
2. In the Search Criteria pane, enter search filters as needed, then click Search (or press Alt + S).
3. RB8 lists all of the witnesses that meet the specified search condition(s). Double-click a witness to see
more details.
4. In the Witness – [witness name] window, three tabs—General, Additional and Witness-level Repository—
appear. Click a tab to display and edit its related information. See “Adding witnesses.”
Payment Inquiry
Searching for payment histories
Search for payment history by check number, check date, invoice number, transaction date, firm billed or payer.
Payment history includes payments, credit/debit memos, voids, write-offs, duplicate payments and refunds for
each invoice.
1. On the menu bar in RB8, click Inquiry > Payment Inquiry.
2. In the Search Criteria pane, enter search filters as needed, then click Search (or press Alt + S).
3. RB8 lists all of the checks that meet the specified search condition(s). Double-click a check to see more details.
4. In the Payment Detail window, all invoices paid by this check appear.
NOTE
While Payment Inquiry lists all transactions in its history, only those with a Transaction Type of Payment will
display details when double-clicked.
RB8 User Guide | 159
Data Inquiry
Marketing
You are in the business of marketing
No matter what business you say you are in, you are also in the business of marketing. Marketing is about attracting
clients, getting them to use your services, and then making sure they are happy with your service so they come back
again. In fact, you might say that you are in the business of marketing first, because you don’t have a business if you
don’t have clients.
As a company leader, you need to include marketing in your business focus. And while we can’t provide a “one size
fits all” marketing strategy because every firm is unique, RB8 does offer some tools to help you implement your own
marketing strategy.
Marketing Inquiry
Knowing your market
Use Marketing Inquiry to create reports on your client base and resource use. Quickly find out who are your top
firms and/or contacts in terms of jobs scheduled and revenue generated. Or see which resources are your busiest and
which haven’t worked for you in a while. You can also generate contact lists to print envelopes or labels within RB8
for your targeted marketing efforts.
1. In Inquiry > Marketing Inquiry, select a qualifier in the Type drop-down.
2. In Date From/To, enter the period you want to analyze. (The type of date varies depending on the type selected
in step 1.)
3. If applicable, enter a number in Top N.
4. To see results for specific business units, deselect ALL in the Business Units drop-down, then check the desired
business unit(s)/
5. Click Search. RB8 returns a list based on the search criteria. If you searched for contacts or resources, their
contact information is displayed in the grid.
6. To produce a report, click Actions (or right-click on the grid), then:
•• Print Preview – To print a hard copy of the results.
•• Export – To create an Excel file of the results.
7. To prepare envelopes or labels, highlight the contacts in the grid you want to contact, then click Actions >
Envelopes and Labels to open the Envelopes and Labels function with the selected addresses. See “Printing
envelopes and shipping labels.”
TIP
You can use Marketing Inquiry to find and contact former clients to see if you can win them back. See “Knowing
who has stopped calling.”
RB8 User Guide | 160
Data Inquiry
Anniversary Inquiry
Keeping track of important client dates
In RB8, you can enter any event you want to remember for contacts, such as birthdays or wedding anniversaries.
(See “Remembering important client dates.”) The system will automatically remind you when an important event is
within a set number of days. In addition, you can pull up a list of upcoming anniversaries so that you can generate
labels for cards.
1. On the menu bar in RB8, click Inquiry > Anniversary Inquiry.
2. In the Search Criteria pane, specify any of the following filters:
•• Anniversary Type – Select anniversary type(s) in the drop-down. The default is ALL.
•• Anniversary Date From/To – Enter an anniversary date range.
•• Client Of – Click the binoculars button to select a particular resource.
•• Sales Rep – Click the binoculars button to select a particular sales rep.
•• Firm – Click the binoculars button to select a particular client firm.
•• Send To – Select either Firm Address or Home Address in the drop-down.
3.Click Search. RB8 lists all of the contacts who meet the specified search condition(s).
4. Right-click on the grid, then choose Envelopes and Labels to generate envelopes or DYMO labels for cards.
TIP
If you want to generate a different kind of mailing labels (e.g., laser labels), do the following:
1. Right-click on the grid, then choose Export > Excel.
2. In Microsoft Excel, save and close the workbook that contains the data.
3. Switch to Microsoft Word.
4. On the Tools menu in Word, click Letters and Mailings > Mail Merge Wizard.
For more information about these steps, see Word Help.
NOTE
For more marketing tools, see “Knowing who is calling” and “Knowing who has stopped calling.”:
RB8 User Guide | 161
Chapter 8: Receivables
Credit and track receivables in RB8; plus assess finance charges, print monthly reports and
monitor collection efforts.
Functions covered in this chapter:
Receivables Workflow
Payments
Other Transactions
Credit Memos
Debit Memos
Duplicate Payments
Refunds
Misc. Receipts
Void Invoice
Write Off Invoice
Resource Billings Report
Daily Registers
Daily Balance Log
Generate Finance Charges
Clear Finance Charges
Finance Charges Report
Monthly Journals
Statements
Aged A/R
Client Account Activity
Paid Invoices Report
Voided Invoices Report
Collection Manager
Collection Follow-up
Collection Forecast
RB8 User Guide | 162
Accounts Receivable
Receivables Workflow
Receivables daily wrap-up procedure
Implement the following procedure into your daily receivables workflow to finish the day’s activities and prepare for
the next day.
When you generate an invoice in RB8, resources’ earnings are generated simultaneously.
If your firm currently provides resources with copies of their invoices, you can provide
them with this report instead.
The Sales Register lists all invoices generated today. The Cash Receipts RegisterPayment lists all payments entered today. The Cash Receipts Register-Other lists all
other transactions such as credit/debit memos, voids, and write-offs.
All daily transactions (such as invoices, payments, credit memos, etc.) are temporary
until posted (i.e., closed out). Once posted, they can’t be modified or deleted.
Check your Accounts Receivable (A/R) balance each day to protect your business
against accounting errors and fraud. See what increased or decreased the balance for
a specific period.
RB8 User Guide | 163
Accounts Receivable
Receivables Workflow
Receivables monthly wrap-up procedure
Follow this procedure to keep invoices current and monitor your business.
To assess a finance charge for each overdue invoice for a particular client, set up
a finance charge rate for the client first. RB8 generates finance charges for each invoice
more than 30 days old by multiplying the rate by the current balance.
Recommended reports are: Monthly Journals (for your CPA), Aged A/R (for your
banker) and Statements with open invoices (for your overdue clients).
Get an instant snapshot of your business. Compare the current month-, quarter- and yearto-date totals to the previous period.
RB8 User Guide | 164
Accounts Receivable
Payments
Entering simple payments (one check per invoice)
RB8 now provides a quick and easy way to enter simple payments (i.e., one check paying for one invoice). Before
you begin, segregate the simple payment checks from the checks paying for multiple invoices, so that you can
process all of the simple payments in one sitting without switching windows back and forth.
1. On the menu bar in RB8, click Receivables > Transactions > Payments (or press Ctrl + P).
2.Click New (at the top grid).
3. In the New Payment window, Check Type defaults to One Check One Invoice, and the focus (cursor) is in the
Invoice No. field.
4. Enter the invoice number, then press Enter. RB8 automatically fills in the following fields with default values:
•• Payer – The firm that was sent the invoice (Bill To).
•• Payment Type – Check.
•• Transaction Date – Today’s date.
•• Check Amount – The current balance of the invoice.
•• Account No. – The Checking account.
•• Credit – The current balance of the invoice.
5. Make any changes if necessary, then enter the following information:
•• Check No. – Enter the check number.
•• Check Date – Enter the actual date on the check.
•• Made By – Enter the issuer of the check if different from the Bill To firm.
6.Press Ctrl + N (or click Save and New).
7. Repeat steps 4 through 6 to enter the rest of the simple payment checks.
TIP
The simple payment window is designed so that you can use it without a mouse. Use the Tab key to move forward
from field to field. To move backward, use Shift + Tab.
RB8 User Guide | 165
Accounts Receivable
Payments
Entering payments that cover multiple invoices
If a payment covers several invoices, use the One Check Multiple Invoices option to process the payment. RB8 can
handle an unlimited number of invoices paid by one check.
1. On the menu bar in RB8, click Receivables > Transactions > Payments (or press Ctrl + P).
2.Click New (at the top grid).
3. In the New Payment window, select One Check Multiple Invoices in the Check Type drop-down.
4. Enter the following information:
•• Payer – If the check is from a third party, leave this field blank. Type the name of the third party in the Made
By field. Otherwise, click the binoculars button to select the firm (Bill To).
•• Payment Type – Select a payment type in the drop-down. The default is Check.
•• Transaction Date – Enter the payment date. The default is today’s date.
•• Check Amount – Enter the entire check amount.
•• Check No. – Enter the check number.
•• Check Date – Enter the actual date on the check.
•• Account No. – A payment credits the Accounts Receivable account. Select an account to be debited in the
drop-down. The default is the Checking account.
•• Made By – Enter the issuer of the check if different from the Bill To firm.
5.Press Ctrl + O (or click Save and Close).
6. In the Payment Detail window that follows, the check amount appears as the initial Unapplied Amount
(highlighted in red). All open invoices for the selected firm (payer) are listed in the grid. If you left the Payer
field blank, no invoices will be listed (see the Tip at the end of this section).
7. Click the invoice that is being paid.
8. In the Credit field, the default amount shown is either the current balance of the invoice or the current
unapplied amount, whichever is less. Update the credit amount, if needed.
9. In the Discount field, enter the discount amount, if applicable. (See “Applying discounts.”)
10. In the Overpayment field, enter the overpayment amount, if applicable. (See “Applying overpayments.”)
11. In the Late Charge field, enter any late charge amount being paid.
12. In the Finance Charge field, enter any finance charge amount being paid.
13.Click Apply (or press Alt + Y).
14. Repeat steps 7 through 13 to add all of the invoices being paid by this check. When Unapplied Amount
(highlighted in red) reaches zero, the Payment Detail window closes automatically.
RB8 User Guide | 166
Accounts Receivable
TIP
If no invoices are listed in the Payment Detail window because you have not selected the Payer in the previous
window, use the Invoice No. or Invoice Amount filter to find the invoice.
NOTE
For an explanation of credits and debits and other basic accounting concepts, see “Appendix A | Accounting basics.”
Payments
Applying discounts
When a client sends you a check that is slightly less than the current balance of an invoice, and you do not want
to try to collect the difference, use the Discount field in the Payment Detail window to make the balance go down
to zero.
1. Follow steps 1 through 7 in “Entering payments that cover multiple invoices.”
2. In the Discount field, enter the difference between the invoice total and the check total, and click Apply. (For
example, if a client sent a check for $347.00 for an invoice that had a balance of $347.75, enter $0.75.)
RB8 User Guide | 167
Accounts Receivable
Payments
Applying overpayments
If a client sends you a check for more than is owed, the excess amount in the Payment Detail window after you have
applied the payment to invoices should be entered as an overpayment. RB8 posts all overpayments to the Refund
account since they are liabilities to be refunded in the future.
1. Follow steps 1 through 7 in “Entering payments that cover multiple invoices.”
2. In the Overpayment field, enter the difference between the invoice total and the check total, and click Apply.
(For example, if a client sent a check for $695.00 for an invoice that had a balance of $685.00, enter $10.00.)
NOTE
If you receive a check for an invoice that has already been paid, use the Other Transactions function to record the
payment as a duplicate payment. (See “Entering duplicate payments.”)
RB8 User Guide | 168
Accounts Receivable
Firms
Handling retainers (upfront deposits)
A retainer, or upfront deposit, is money that belongs to the client, but which the client has given to you to hold
or to use to purchase services or products for their cases. In other words, it is money you have received, but not
yet earned.
A retainer is a liability on your books even though you deposit the funds into your checking account. As such,
RB8 posts it as a liability to the Client Retainers account. (For a definition of liability, see “Appendix A |
Accounting basics.”)
1. On the menu bar in RB8, click Setup > Firms (or press Ctrl + F).
2. In the Search Criteria pane, search for the firm that is paying a retainer. Double-click the firm to bring up its
detail window.
3. Click the Collection Info tab, then click the bulleted list (properties) button next to the Retainer Amount field.
4. In the Retainer – [firm name] window, click New.
5. In the New Retainer window, enter the following information:
•• Date – Enter the payment date. The default is today’s date.
•• Amount – Enter the retainer amount.
•• Remarks – Enter the reason for the retainer.
6.Click Save and Close.
IMPORTANT
If you are depositing the retainer check into your checking account, you should enter a miscellaneous receipt
transaction so that it will be reflected on your deposit total. (See “Entering miscellaneous receipts.”)
RB8 User Guide | 169
Accounts Receivable
Payments
Applying retainers to multiple invoices
After you perform work for a case you’re holding a retainer for, generate invoices for the client first. Then apply
payments to those invoices using the retainer. If any money is left over, it remains in the client’s retainer account
until you issue a refund check to the client. (See “Recording refunds made.”)
1. On the menu bar in RB8, click Receivables > Transactions > Payments (or press Ctrl + P).
2. Click New (at the top grid).
3. In the New Payment window, select One Check for Multiple Invoices in the Check Type drop-down.
4. Click the binoculars button next to Payer to select the Bill To firm.
5. Select Retainer in the Payment Type drop-down.
6. The Retainer Amount field appears with the current balance of the client’s retainer. In the Check Amount
field, enter the amount of the retainer you plan to use now (up to its current balance).
7. Click Save and Close.
8. In the Payment Detail window that follows, the amount entered in step 6 appears as the initial Unapplied
Amount (highlighted in red). At the same time, all open invoices for the selected firm are listed in the grid.
Highlight an invoice and click Apply.
9. The Unapplied Amount is reduced by the amount of the applied invoice. Repeat step 8 until you have applied
all of the invoices to the retainer.
10. When you have reduced the retainer amount to zero, the Payment Detail window automatically closes. In the
Payment window, the payments are listed with a Payment Type of Retainer and are ready for posting. See
“Closing out transactions.”
Payments
Applying retainers to single invoices
If you are applying a retainer to a single invoice, use this method instead.
1. On the menu bar in RB8, click Receivables > Transactions > Payments (or press Ctrl + P).
2. Click New (at the top grid).
3. In the New Payment window, enter the invoice number you are applying the retainer to in Invoice and click the
binoculars button.
4.
RB8 automatically enters the firm name in Payer and the invoice amount in Check Amount. Select Retainer in
the Payment Type drop-down.
RB8 User Guide | 170
Accounts Receivable
5. The Retainer Amount field appears with the current balance of the client’s retainer. Edit any input fields as
necessary and click Save and Close.
6. In the Payment window, the payment is listed along with a Payment Type of Retainer. Select the payment and
click Post. See “Closing out transactions.”
Payments
Correcting payment applications
If you discover after recording a payment, that you should have applied it to a different invoice, or you failed to
apply discounts, overpayments, late charges or finance charges, delete the incorrectly applied invoices for the
payment and re-apply the payment.
1. On the menu bar in RB8, click Receivables > Transactions > Payments (or press Ctrl + P).
2. In the Search Criteria pane, set your search criteria, then press Enter (or click Search).
3. In the Payments window, click the payment you want to correct in the top grid.
4. RB8 lists all of the invoices paid by the selected payment in the Detail section (the bottom grid).
5. Click the invoice you want to delete, then choose Delete. In the pop-up dialog box that appears, click Yes.
Repeat until you remove all invoices that are incorrectly applied from the bottom grid.
6. In the Detail section, click New.
7. In the Payment Detail window that follows, the remaining unapplied amount appears in red.
8. Follow steps 7 through 14 in “Entering payments that cover multiple invoices.”
NOTE
Once a payment is recorded, the check amount and the payment type cannot be edited. You must delete the payment
first, then re-enter it. To delete a payment, select it, then choose Delete.
Other Transactions
Issuing credit memos
A credit memo reduces the balance of an invoice. If the invoice is already paid in full, you cannot issue a credit
memo. If you want to cancel an entire invoice, do not issue a credit memo. Use the Void Invoice function instead.
(See “Voiding invoices.”)
1. On the menu bar in RB8, click Receivables > Transactions > Other Transactions.
2.Click Actions (or right-click on the grid), then choose New > Credit Memo.
RB8 User Guide | 171
Accounts Receivable
3. In the Search Criteria pane, type the invoice number and click Search (or press Enter).
4. The invoice details appear. Enter the following information:
•• Account No. – A credit memo credits the Accounts Receivable account. Select an account to be debited in
the drop-down. The default is the Discount Expenses account.
•• Transaction Amount – Enter the credit amount. It cannot be greater than the current balance.
•• Transaction Date – Enter the credit date. The default is today’s date.
•• Debit Client of Commission – Check this box to show this credit memo on the Sales Commission Report
for the resource so that you can adjust (decrease) the resource’s commission.
•• Debit Sales Rep Commission – Check this box to show this credit memo on the Sales Commission Report
for the sales rep so that you can adjust (decrease) the sales rep’s commission.
•• Description – Enter the reason for the credit.
5.Click Save and Close.
Other Transactions
Issuing debit memos
If a client bounces a check, or you want to reverse a previously issued credit memo, use a debit memo to handle
the situation. A debit memo increases the balance of an invoice. If the invoice has a full balance, you cannot issue
a debit memo.
1.In Other Transactions, click Actions (or right-click on the grid), then choose New > Debit Memo.
2. In the Search Criteria pane, type the invoice number and click Search (or press Enter).
3. The invoice details appear. Enter the following information:
•• Account No. – A debit memo debits the Accounts Receivable account. Select an account to be credited in the
drop-down. The default is the Checking account.
•• Transaction Amount – Enter the debit amount. It cannot be greater than the difference between the invoice
amount and the current balance.
•• Transaction Date – Enter the debit date. The default is today’s date.
•• Credit Client of Commission – Check this box to show this debit memo on the Sales Commission Report
for the resource so that you can adjust (increase) the resource’s commission.
•• Credit Sales Rep Commission – Check this box to show this debit memo on the Sales Commission Report
for the sales rep so that you can adjust (increase) the sales rep’s commission.
•• Description – Enter the reason for the debit. The default is “Returned check.”
4.Click Save and Close.
RB8 User Guide | 172
Accounts Receivable
Other Transactions
Entering duplicate payments
If you receive a check for an invoice that has been paid already, and you want to deposit the check (rather than
return it); enter it as a duplicate payment in RB8 to record the payment.
A duplicate payment is a liability on your books even though you deposit the funds into your checking account.
As such, RB8 posts it as a liability to the Refund account.
1.In Other Transactions, click Actions (or right-click on the grid), then choose New > Duplicate Payment.
2. In the Search Criteria pane, type the invoice number and click Search (or press Enter).
3. The invoice details appear. Enter the following information:
•• Account No. – A duplicate payment debits the Checking account. Select an account to be credited in the
drop-down. The default is the Refund account.
•• Transaction Amount – Enter the duplicate payment amount. The default is the invoice amount.
•• Transaction Date – Enter the payment date. The default is today’s date.
•• Check No. – Enter the check number.
•• Check Date – Enter the actual date on the check.
•• Description – The default is “Duplicate payment by.” Fill in the rest by entering the issuer of the check and
other comments.
4.Click Save and Close.
NOTE
If you issue a refund check for a duplicate payment, be sure to note the refund in RB8, so your Payment Transactions
log is accurate. (See “Recording refunds made.”)
RB8 User Guide | 173
Accounts Receivable
Other Transactions
Recording refunds made
Since RB8 is not a general accounting system, you write refund checks for duplicate payments or overpayments
using your accounting system such as QuickBooks. However, you should still record the refund transaction in RB8
so that the Payment Transactions log is complete.
1.In Other Transactions, click Actions (or right-click on the grid), then choose New > Refund.
2. In the Search Criteria pane, type the invoice number and click Search (or press Enter).
3. The invoice details appear. Enter the following information:
•• Account No. – A refund credits the Checking account. Select an account to be debited in the drop-down.
The default is the Refund account.
•• Transaction Amount – Enter the refund amount. The default is the invoice amount.
•• Transaction Date – Enter the refund date. The default is today’s date.
•• Check No. – Enter your check number.
•• Check Date – Enter the actual date on the check.
•• Description – Enter the reason for the refund.
4.Click Save and Close.
Other Transactions
Entering miscellaneous receipts
If you receive a check from a customer or a resource that does not reference an invoice, including the check for
a retainer (upfront deposit), you can record it as a miscellaneous receipt for tracking purposes.
1.In Other Transactions, click Actions (or right-click on the grid), then choose New > Misc. Receipt.
2. In the New Misc. Receipt window, enter the following information:
•• Account No. – A miscellaneous receipt debits the Checking account. Select an account to be credited in
the drop-down.
•• Transaction Amount – Enter the miscellaneous receipt amount.
•• Transaction Date – Enter the receipt date. The default is today’s date.
•• Check No. – Enter the check number.
•• Check Date – Enter the actual date on the check.
•• Job No. – Enter a job number, if applicable.
•• Business Unit (required) – Select a business unit in the drop-down.
•• Description – Enter the reason for the receipt.
3.Click Save and Close.
RB8 User Guide | 174
Accounts Receivable
Other Transactions
Voiding invoices
If a customer returns a product, its invoice must be voided. If a job is billed incorrectly, the invoice(s) should be
voided before the job is billed again.
1.In Other Transactions, click Actions (or right-click on the grid), then choose New > Void Invoice.
2. In the Search Criteria pane, type the invoice number and click Search (or press Enter).
3. The invoice details appear. Enter the following information:
•• Not to void Client of Commission – By default, the resource commission will also be voided. Check this
box not to void the commission.
•• Not to void Sales Rep Commission – By default, the sales rep commission will also be voided. Check this
box not to void the commission.
•• Description – Enter the reason for the void.
4.Click Save and Close.
NOTE
When an invoice is voided, the resource’s pay is also voided. If the resource has already been paid, enter a pay
adjustment to deduct the amount (paid) from the next payroll. (See “Entering pay adjustments and generating
recurring deductions.”)
Other Transactions
Writing off uncollectible invoices
If an invoice becomes uncollectible, write it off as a bad debt.
1.In Other Transactions, click Actions (or right-click on the grid), then choose New > Write Off Invoice.
2. In the Search Criteria pane, type the invoice number and click Search (or press Enter).
3. The invoice details appear. Enter the following information:
•• Account No. – A write-off credits the Accounts Receivable account. Select an account to be debited in the
drop-down. The default is the Bad Debt Expenses account.
•• Void Client of Commission – By default, the resource commission will not be voided. Check this box to
void the commission.
•• Void Sales Rep Commission – By default, the sales rep commission will not be voided. Check this box to
void the commission.
•• Description – Enter the reason for the write-off.
4.Click Save and Close.
NOTE
When an invoice is written off, the resource’s regular pay is not affected.
RB8 User Guide | 175
Accounts Receivable
Transactions
Closing out transactions
All daily transactions (such as invoices, payments, credit memos, etc.) are temporary until they are posted (i.e.,
closed out). Once posted, they cannot be modified nor deleted. The daily registers and monthly journals use the post
date (not the transaction date) to select and group transactions on the report.
1. On the menu bar in RB8, click Receivables > Transactions > Payments.
2. In the Search Criteria pane, select No in the Posted drop-down, then click Search.
3. RB8 lists all of the payment transactions that are not posted yet. Click Check All.
4.Click Post.
5. A confirmation dialog box appears. Click Yes to proceed.
6. Repeat steps 2 through 5 to post other transactions.
NOTE
RB8 audits each payment transaction to make sure that the unapplied amount is zero before posting it.
Resource Billings Report
Printing resource billings reports
When an invoice is generated in RB8, resources’ earnings are created simultaneously. You can have an unlimited
number of earnings per invoice. The Resource Billings Report lists each earning, grouped and subtotaled by
resource. If your firm currently provides resources copies of their invoices, you can provide this report instead.
1. On the menu bar in RB8, click Receivables > Resource Billings Report.
2. In the Search Criteria pane, Post Date From/To default to today. Change the search filters as needed, then click
Search (or press Alt + S).
3. RB8 lists all of the invoices that meet the specified search condition(s) as a report.
4. Click the print button for a hard copy, or click the export button to create a file to archive or email (see
“Exporting reports”).
RB8 User Guide | 176
Accounts Receivable
Daily Registers
Printing daily registers
RB8 provides three types of daily registers: sales, cash receipts-payment and cash receipts-other. The Sales Register
lists all invoices posted for the specified period, grouped and subtotaled by business unit. The Cash Receipts
Register-Payment lists all payments posted for the specified period, grouped and subtotaled by business unit. The
Cash Receipts Register-Other lists credit memos, debit memos, duplicate payments, refunds, miscellaneous receipts,
voids and write-offs posted for the specified period, grouped and subtotaled by business unit.
1. On the menu bar in RB8, click Receivables > Daily Registers (or press Ctrl + D).
2. In the Search Criteria pane, Posted defaults to Yes and Post Date From/To default to today. Change the search
filters as needed, then click Search (or press Alt + S).
3. RB8 lists all of the transactions that meet the specified search condition(s) as three separate reports. Each report
is shown as a tab.
4. Click the print button for a hard copy, or click the export button to create a file to archive or email (see
“Exporting reports”).
NOTE
Daily registers do not include transactions that are not posted. Unposted transactions can be seen in the windows
where they were entered (either the Payments or Other Transactions window).
Daily Balance Log
Keeping track of accounts receivable balances
You can get an instant snapshot of accounts receivable, or reestablish a starting balance as of a certain date by using
this audit function.
1. On the menu bar in RB8, click Receivables > Daily Balance Log.
2. In the Search Criteria pane, Post Date From/To default to the current month. Change the search filters as
needed, then click Search (or press Alt + S).
3. RB8 lists all dates transactions were posted beginning with the starting date you specified. (End Balance =
Begin Balance + Increase A/R – Decrease A/R).
4. Double-click a date to see details. In the detail window, the selected day’s transactions are broken out and
grouped according to type.
RB8 User Guide | 177
Accounts Receivable
Generate Finance Charges
Generating finance charges
To assess finance charges for overdue invoices, set up finance charge rates in clients’ firm records first. (See “Setting
up firms.”) RB8 generates a finance charge for each invoice that is more than 30 days old by multiplying the
invoice’s current balance by the firm’s finance charge percentage rate, if it has been more than 28 days since you
performed this task last.
1. On the menu bar in RB8, click Receivables > Finance Charges > Generate Finance Charges.
2. To assess finance charges for a particular client, click the binoculars button next to the Firm field to look up the
firm. Otherwise, leave the field blank to generate finance charges for all clients. Click Search (or press Alt + S).
3. RB8 lists all open invoices that meet the specified search condition(s). All of the invoices are selected
automatically. If you do not want to assess a finance charge for any invoice, check its Select box to de-select it
(or use Actions > Uncheck All to de-select everything, then check only the ones you want).
4.Click Actions (or right-click on the grid), then choose Generate.
5. A confirmation dialog box appears. Click Yes to proceed.
IMPORTANT
Open invoices belonging to firms that do not have finance charge rates specified in their firm records will not
be displayed.
Clear Finance Charges
Clearing finance charges
When a client makes a payment that only covers the current balance of an invoice and not the finance charge, you
can zero out the finance charge. However, any invoice with a zero balance is considered paid in full even though it
still has unpaid finance charges or late charges.
1. On the menu bar in RB8, click Receivables > Finance Charges > Clear Finance Charges.
2. To clear the finance charges for a particular client, click the binoculars button next to the Firm field to look up
the firm. Otherwise, leave the field blank to clear finance charges for all clients. Click Search (or press Alt + S).
3. RB8 lists all invoices having finance charges that meet the specified search condition(s). All of the invoices are
selected automatically. If you do not want to clear a finance charge for an invoice, check its Select box to deselect it. (or use Actions > Uncheck All to de-select everything, then check only the ones you want).
4.Click Actions (or right-click on the grid), then choose Clear.
5. A confirmation dialog box appears. Click Yes to proceed.
NOTE
RB8 does not actually zero out the finance charge for each invoice. It creates an entry in the InvoicesFCLog table
with a negative amount for the finance charge so that you will have an audit trail.
RB8 User Guide | 178
Accounts Receivable
Finance Charges Report
Printing finance charges reports
If you want a hard copy record of finance charges generated (see “Generating finance charges”), run this report.
1. On the menu bar in RB8, click Receivables > Finance Charges > Finance Charges Report.
2. In the Search Criteria pane, Finance Charge Date From/To default to today. Change the search filters as
needed, then click Search (or press Alt + S).
3. RB8 lists all of the finance charges that meet the specified search condition(s) as a report.
4. Click the print button for a hard copy, or click the export button to create a file to archive or email (see
“Exporting reports”).
RB8 User Guide | 179
Accounts Receivable
Monthly Journals
Printing monthly journals
In double-entry accounting, the total amount of each transaction is entered twice: once in the Debit column and
once in the Credit column, with each entry assigned to a different account in the chart of accounts. Monthly journal
reports break down every transaction posted during the selected month into debits and credits. Your accountant uses
these journals to prepare your company’s financials.
1. On the menu bar in RB8, click Receivables > Monthly Reports > Monthly Journals.
2. In the Search Criteria pane, Month defaults to the current month. Change the search filters as needed, then click
Search (or press Alt + S).
3. RB8 lists all of the transactions that meet the specified search condition(s) as two separate reports. Each report
is shown as a tab.
4. Click the print button for a hard copy, or click the export button to create a file to archive or email (see
“Exporting reports”).
NOTE
For a definition of debits and credits, see “Appendix A | Accounting basics.”
RB8 User Guide | 180
Accounts Receivable
Statements
Printing monthly statements
Use this function to send monthly statements and/or open invoices to clients. Monthly statements summarize
each client’s overdue invoices. Attorneys receive separate statements unless their firm is flagged to consolidate
statements. (See “Setting up firms.”)
1. On the menu bar in RB8, click Receivables > Monthly Reports > Statements.
2. In the Search Criteria pane, Invoice Date To defaults to 30 days ago, so as not to include current invoices.
Change the search filters as needed, including:
•• Business Units (required) – Defaults to ALL.
3. Click Search (or press Alt + S).
4. All of the statements that meet the specified search condition(s) appear. RB8 defaults to send each statement in
one of three ways:
•• By email.
•• By fax.
•• By printout for manual faxing or mailing.
5. Click Actions (or right-click on the grid), then choose Send Statements.
TIP
To include detailed invoices along with statements, select Both (Open Invoices and Statements) in the View Option
drop-down. Or you can select Open Invoices Only, so as not to include statements. (See “Setting up firms.”)
NOTE
The default method by which a statement is sent comes from either the contact or firm:
• If a firm is set up for consolidated statements, then statements are sent via the Statement Type setting in the
firm’s Additional tab, and a Notes Log entry is automatically created in the firm.
• If statements are not consolidated, but instead sent to individual contacts within the firm, the statements are
sent via the contact’s Billing Communication Type setting in the contact’s Additional tab, and a notes log entry
is automatically created in the contact. If emailed, they are sent to the contact’s billing email address from the
setup screen. (See “Setting up contacts.”) If printed, statements have the firm’s billing address instead of their
main address. (See “Setting up firms.”)
RB8 User Guide | 181
Accounts Receivable
Aged A/R
Printing aging reports
This report summarizes each client’s unpaid invoices, grouped by when the invoice was due (aging period). This
report can be sorted by name or amount.
1. On the menu bar in RB8, click Receivables > Monthly Reports > Aged A/R.
2. In the Search Criteria pane, change the search filters as needed, then click Search (or press Alt + S).
3. RB8 lists all of the firms that meet the specified search condition(s) as a report.
4. Click the print button for a hard copy, or click the export button to create a file to archive or email (see
“Exporting reports”).
NOTE
If you want to include invoices under each firm, select Yes in the Show Detail drop-down.
TIP
In the Search Criteria pane, select Yes in the Show Firm No. drop-down to aid in differentiating firms with same
name in the results.
RB8 User Guide | 182
Accounts Receivable
Client Account Activity
Printing client account activity reports
This report lists each client’s monthly activities and unpaid invoices. Monthly activities include invoices, payments,
credit memos, debit memos, duplicate payments, refunds, voids and write-offs.
1. On the menu bar in RB8, click Receivables > Monthly Reports > Client Account Activity.
2. In the Search Criteria pane, Post Date From/To default to last month. Change the search filters as needed,
including:
•• Parent Firm – To see all activity across one multi-branch firm, broken down by branch office.
•• Business Units (required) – Defaults to ALL.
3. Click Search (or press Alt + S).
4. RB8 lists all of the firms and their transactions posted for the specified period and group by business unit as
a report.
5. Click the print button for a hard copy, or click the export button to create a file to archive or email (see
“Exporting reports”).
RB8 User Guide | 183
Accounts Receivable
Paid Invoices Report
Printing paid invoices reports
This report lists all invoices paid within a specific period, grouped and sorted by payment date.
1. On the menu bar in RB8, click Receivables > Monthly Reports > Paid Invoices Report.
2. In the Search Criteria pane, Business Units (required) defaults to ALL and Payment Date From/To default to
today. Change the search filters as needed, then click Search (or press Alt + S).
3. RB8 lists all of the paid invoices that meet the specified search condition(s) as a report.
4. Click the print button for a hard copy, or click the export button to create a file to archive or email (see
“Exporting reports”).
Voided Invoices Report
Printing voided invoices reports
This report lists all invoices voided within a specific period, grouped and sorted by void date.
1. On the menu bar in RB8, click Receivables > Monthly Reports > Voided Invoices Report.
2. In the Search Criteria pane, change the search filters as needed, then click Search (or press Alt + S).
3. RB8 lists all of the voided invoices that meet the specified search condition(s) as a report.
4. Click the print button for a hard copy, or click the export button to create a file to archive or email (see
“Exporting reports”).
RB8 User Guide | 184
Accounts Receivable
Collection Manager
Collecting overdue invoices
Use RB8’s collection tools to make your collection efforts more productive. First, print the Aged A/R Report (sorted
by amount), so that you can start with the client who owes you the most money for the longest period of time. (See
“Printing aging reports.”)
Then use the Collection Manager to send collection letters (with all of their details automatically filled in by RB8),
track collection efforts, record promised amounts and payment dates, and enter follow-up reminder dates.
1. On the menu bar in RB8, click Receivables > Collections > Collection Manager.
2. In the Search Criteria pane, select the firm required). In the Party Type drop-down, choose either:
•• Sold To – To view invoices for a client who ordered services.
•• Bill To – To view invoices billed to a third party (such as an insurance company).
3. Change other search criteria as needed, then click Search (or press Alt + S).
4. RB8 lists all of the unpaid invoices that meet the specified search condition(s). Double-click one to see
its details.
5. Check the Letter box to mark each invoice you want to add to the collection letter. Click Actions (or right-click
on the grid), then choose:
•• Letter – To print separate letters for each invoice selected.
•• Letter-Enhanced – To consolidate multiple invoices (up to 200) into a single letter.
6. In the Select Form window, click a form letter to select it and click Open. (Or double-click the letter.)
7. Edit the letter, if desired, and click File > Print (or the print button).
8. To prepare to talk with the client, click Actions > 90-day Payment History. The Payment Inquiry window
opens with the client’s past 90-day history already filled in. (See “Searching for payment histories.”)
9. In the Collection Manager, right-click the invoice you want to call the client about, then choose Firm.
10. The firm’s detail window opens, and the Collection Info tab is automatically selected. Click New.
11. In the New Collection Log window, enter the following information:
•• Action Type – Select an action type in the drop-down. The default is Call Made.
•• Action Date – The default is the current date and time.
•• Remind Date – Enter the date for a follow-up. You will receive a reminder message on that day from the
Message Center. See “Communicating within RB8.”
•• Notes – Type the collection notes (each entry can contain up to 7000 characters).
RB8 User Guide | 185
Accounts Receivable
12. Click Save and Close.
BEST PRACTICES
In the Collection Info tab, enter the promised amount and date. Then run the Collection Forecast report to forecast
cash inflows to your business. (See “Forecasting cash flow from collections.”)
Collection Follow-up
Following up on collection promises
Pull up the past action and/or remind list to keep collection tasks on track.
1. On the menu bar in RB8, click Receivables > Collections > Collection Follow-up.
2. In the Search Criteria pane, change the search filters as needed, then click Search (or press Alt + S).
3. RB8 lists all of the clients with follow-up dates for the specified period.
4. Double-click the client you want to follow up. The firm’s detail window opens, and the Collection Info tab is
automatically selected.
5.Click New to record the follow-up action. (See “Collecting overdue invoices.”)
Collection Forecast
Forecasting cash flow from collections
Based on the amounts and dates promised by clients for outstanding invoices, you can forecast cash inflow to
your business.
1. On the menu bar in RB8, click Receivables > Collections > Collection Forecast.
2. In the Search Criteria pane, specify the Promised Date range, then click Search (or press Alt + S).
3. RB8 lists all of the clients with payment-promised dates for the specified period.
4. Double-click a client to view details. The firm’s detail window opens, and the Collection Info tab is
automatically selected.
RB8 User Guide | 186
Chapter 9: Payables
Use RB8’s Payables module to handle payroll tasks and generate forms and reports, such as
1099s for resources. Cut paychecks, delegate pay to direct deposit, or export payroll information
to QuickBooks.
Functions covered in this chapter:
Payables Workflow
Pay Resources
Override Resource Pay
Pay Adjustments
Resource Payroll Report
Send Payroll Report
Print Checks
1099 Forms
Sales Commission Report
Override Sales Commission
Total Payable Report
Additional Resource Production Report
Sale Tax Report
Liability Balance Log
RB8 User Guide | 187
Payables
Payables Workflow
Payables payroll procedure
Follow the steps in this workflow to speed through your payroll process.
Review a specific pay date’s invoices, grouped and subtotaled by resource. Review
and modify RB8’s automatic selection of invoices for any resource. You can also reset
(restart) an incorrect payroll.
Correct errors in calculating resource pay by entering pay adjustments for a specific
pay date. Generate recurring deductions, if applicable.
You must close (i.e., finalize) payroll before you can print checks or the final version of
the Resource Payroll Report.
Once payroll is closed, send resources their resource payroll report. Either print and
mail this report along with a check to each resource. Or, if you have RB Web, resources
can view their pay statements (current and past) online eliminating the need to print
and mail these reports to them. Or automatically email the reports.
You can print resource payroll checks directly from RB8, export them to QuickBooks
or export them in NACHA (National Automated Clearing House Association) format
for direct deposits.
RB8 User Guide | 188
Payables
Pay Resources
Verifying resource pay
The first step in paying resources is to run the Draft Resource Payroll Report for review. The Draft Resource Payroll
Report lists each invoice (selected for the specified pay date), grouped and subtotaled by resource.
1. On the menu bar in RB8, click Payables > Pay Resources.
2. In the Search Criteria pane, Closed defaults to No. Select one of preset pay dates in the drop-down, then
click Search.
3. RB8 lists all of the resources that are being paid for the specified pay date in the top of the grid.
4.Click Actions (or right-click on the grid), then choose Draft Resource Payroll Report > Detail Office Copy.
5. Click the print button for a hard copy, or click the export button to create a file to archive or email (see
“Exporting reports”).
TIP
The fastest way to audit the Pay Amount is to scan down the Pay % column. Any percentage that stands out like
a sore thumb will alert you to possible billing errors.
Override Resource Pay
Correcting resource pay
You can manually change any resource pay amounts that are calculated automatically by the system, including the
resource pay amounts for a posted invoice as long as the resource has not been paid for the invoice.
1. On the menu bar in RB8, click Payables > Override Resource Pay.
2. In the Search Criteria pane, search for invoices using either invoice number or job number.
3. If it’s not already highlighted, click the invoice you want to correct the resource pay for in the top grid.
4. RB8 lists all of the service items for the selected invoice in the Detail section (the bottom grid).
5. Right-click the service item you want to change, then choose View.
6. In the Service – [service item name] window, check the Override box and enter the following information:
•• Pay Rate Type – Specify whether you pay by a flat amount ($) or a percentage (%).
RB8 User Guide | 189
Payables
•• Pay Rate – Enter the amount (or percentage) of the pay.
•• Minimum Pay – Enter the minimum pay amount, if applicable.
7.Click Save and Close.
8. Repeat steps 5 through 7 for all service items you want to correct.
TIP
To add a new service item, click New in the Detail section. For example, you might want to pay the resource for
parking without billing the client.
NOTE
To leave an audit trail, changing the resource directly using this method is not allowed. See “Changing resources
to pay.”
Override Resource Pay
Changing resources to pay
If the wrong resource is listed for payment on an invoice, you can change the resource.
1. On the menu bar in RB8, click Payables > Override Resource Pay.
2. Click New in the top grid.
3. In the New Additional Pay window, enter the Invoice No. in the Search Criteria pane, and click Search.
4. Click the binoculars button next to the Resource field.
5. In the Lookup Resource window, find and select the correct resource.
6. Select the first service item in the drop-downs, then enter its Units and Rate.
7. Click Save and Close.
8. In the Detail section, click New to enter each additional service item.
9. To remove the incorrect resource, highlight the resource in the top grid, select a service item in the Detail
section and click Delete.
10. Repeat step 9 for any additional payables listed for the incorrect resource.
RB8 User Guide | 190
Payables
Pay Resources
Reviewing and changing invoice selections
RB8 automatically selects which invoices to pay based on the Original Term and Copy Term settings for each
resource. However, you can review and modify RB8’s selection of invoices for any resource. For example, if
a reporter asks for more money than is currently due, you can add more invoices to the current pay sheet instead of
giving an advance.
1. In the Pay Resources window (top grid) of the current payroll, click the resource you want to review.
2.The Detail section (bottom grid) lists all of the invoices that are outstanding to the resource. Invoices that are
selected (to be paid) for the current payroll are marked.
•• To add an invoice to the current payroll, click the invoice, then choose Set Pay.
•• To remove a selected invoice from the current payroll, click the invoice, then choose Clear Pay.
•• To add/remove multiple invoices simultaneously, click the first invoice, then either Shift-click the last
invoice if you are selecting a continuous range of invoices, or Ctrl-click each of the additional invoices if
they are non-continguous.
NOTE
As you add or remove invoices for a resource, the total pay amount for the resource appears in the Amount column
of the top grid.
Pay Resources
Resetting a payroll and starting over
If you discover errors on the draft resource payroll report — for example, if you started a payroll and then realized
the pay date was wrong — you must reset the payroll so that all of the invoices selected to be paid revert back to
unselected, then correct the wrong paydate and start the payroll again.
If you find the errors are due to incorrect pay info settings in the resources’ profiles (such as original term or copy
term), correct those settings first before resetting the payroll. (See “Setting up resources.”)
1. On the menu bar in RB8, click Payables > Pay Resources.
2. In the Search Criteria pane, Closed defaults to No. Select the pay date you want to reset in the drop-down, then
click Search.
3. RB8 lists all of the resources that are being paid for the specified pay date.
4.Click Actions (under the tab), then choose Reset Payroll.
5. Both grids are erased, indicating that the payroll has been reset. Run the Draft Resource Payroll Report again.
(See “Verifying resource pay.”)
RB8 User Guide | 191
Payables
Pay Adjustments
Entering pay adjustments and generating recurring deductions
After reviewing the Draft Resource Payroll Report, you can adjust resource pay amounts (earnings) in the Pay
Adjustments window, if needed. You also generate recurring deductions for the current payroll using this function.
1. On the menu bar in RB8, click Payables > Pay Adjustments.
2. In the Search Criteria pane, Closed defaults to No. Select the current pay date in the drop-down.
3.Click Search. All of the adjustments entered (so far) for the specified pay date are displayed.
4. To generate this payroll’s recurring deductions, click Actions (or right-click on the grid), then choose Generate
Recurring Deductions. (See “Setting up resources.”)
5. To add a new adjustment, click Actions (or right-click on the grid), then choose New.
6. In the New Pay Adjustment window, enter the following information:
•• Resource – Click the binoculars button to select the resource.
•• Amount – Enter the adjustment amount (e.g., “15.00” or “-25.00”). Negative amounts reduce the resource’s pay.
•• Remarks – Enter the description for this adjustment.
7.Click Save and Close.
Pay Resources
Closing payroll
You must close (i.e., finalize) payroll before you can print checks or the final version of the Resource Payroll
Report. This is to ensure that no changes can be made to the payroll data after you distribute checks and reports to
your resources.
1. In the Pay Resources window, check that the current payroll is selected in the Search Criteria pane.
2.Click Actions (or right-click on the grid), then choose Draft Resource Payroll Report > Detail Office Copy.
Use the report to verify that recurring deductions and pay adjustments you’ve entered are included.
3.Click Actions (or right-click on the grid), then choose Close Payroll.
4. A confirmation dialog box appears. Click Yes to proceed.
RB8 User Guide | 192
Payables
Resource Payroll Report
Printing resource payroll report (final copy)
After closing payroll, you can print a final copy of the resource payroll report. You can then send the relevant part
of this report, along with a check, to each resource. However, if you have RB Web, resources can view their pay
statements (current and past) online, eliminating the need to print and mail these reports to them.
1. On the menu bar in RB8, click Payables > Resource Payroll Report.
2. In the Search Criteria pane, select the current pay date (that was just closed) in the drop-down.
3. Click Search.
4. The report lists each invoice (paid for the specified payroll), grouped and subtotaled by resource, with each
resource starting on a new page.
5. Click the print button for a hard copy, or click the export button to create a file to archive or email (see
“Exporting reports”).
TIP
Select Yes in the Show Detail drop-down to print the report with itemized details for each invoice.
Send Payroll Report
Sending resources their payroll reports via email
After closing payroll, automatically email resources their payroll report. Instead of taking the extra steps involved in
exporting Resource Payroll Reports to email, you can save time by using this function.
1. On the menu bar in RB8, click Payables > Send Payroll Report.
2. In the Search Criteria pane, Year defaults to the current year and Pay Date defaults to the latest pay date (that
was just closed). You can select other years and pay dates in the drop-downs.
3. Click Search.
4. The report lists all resources paid in the specified payroll with their total pay amounts. All resources are selected
by default. Uncheck the Select box for any resources whom you do not want to receive payroll reports.
5. Right-click the grid and select Send Email. RB8 will export the selected resources’ payroll reports and send
them attached to the default Payroll Report Email.
TIP
Select Yes in the Show Detail drop-down to provide the resource with itemized details of each invoice.
RB8 User Guide | 193
Payables
NOTE
After sending a Resource Payroll Report, an automatic entry will be generated in the resource’s Notes Log.
NOTES
Before sending these email reports, configure its email template in Tools > System Preferences > Payroll Report
Email.
By default, only the Administrator group can access Send Payroll Report. To grant access to other users, turn on
access to the appropriate group(s) of users in Users and Groups (see “Setting Security Permissions”).
RB8 User Guide | 194
Payables
Print Checks
Printing resource payroll checks
After closing the payroll and (optionally) printing a final copy of the Resource Payroll Report, the last task is to print
checks. You can print resource payroll checks directly from RB8, export them to QuickBooks (see “Exporting checks
to QuickBooks”) or export them in NACHA (National Automated Clearing House Association) format for direct
deposits (see “Exporting checks for direct deposits”).
1. On the menu bar in RB8, click Payables > Print Checks.
2. In the Search Criteria pane, select the current pay date (that was just closed) in the drop-down. Click Search.
3. RB8 lists all of the resources being paid in the current payroll along with their check amounts.
4. Enter the following information:
•• Starting Check No. – Enter the starting check number. RB8 supports QuickBooks-compatible laser checks
(standard or voucher).
•• Voucher Checks – Check this box if you are using voucher checks (one check per sheet).
•• Memo Line Text – Enter a message to be printed in the Memo field on each check.
5.Click Actions (or right-click on the grid), then choose Print Checks.
NOTE
RB8 will use a resource’s billing address instead of their home address if it is available. See “Setting up resources.”
TIP
If the RB8 information is not printing in the right location on your checks, enter values in Additional Left Margin
and Additional Top Margin to correct the printout.
Print Checks
Exporting checks to QuickBooks
QuickBooks (for Windows) imports and exports data in .iif format (Intuit Interchange Format). If you prefer to use
QuickBooks for printing resource payroll checks, you can export an .iif file from RB8 to import into QuickBooks.
1. On the menu bar in RB8, click Payables > Print Checks.
2. In the Search Criteria pane, select the current pay date (that was just closed) in the drop-down. Click Search.
3. RB8 lists all of the resources being paid in the current payroll along with their check amounts.
4.Click Actions (or right-click on the grid), then choose Export > QuickBooks.
5. In the Save As window, type a filename in the File Name field, then click Save.
TIP
If you use QuickBooks as your in-house accounting system, instead of the Print Checks function, use RB8’s
Integrator for QuickBooks (Tools > Integrator for QuickBooks), which streamlines the integration of RB8 data
into QuickBooks by eliminating the steps of exporting from RB8 and importing into QuickBooks. See “Importing
resource payroll checks into QuickBooks.”
RB8 User Guide | 195
Payables
Print Checks
Importing checks into QuickBooks
After exporting checks as a QuickBooks file (iif), import the file into QuickBooks.
1. On the menu bar in QuickBooks, click File > Import > IIF Files.
2. In the Import window, change Look in to the location you saved the paycheck file to. Click the file you want to
import, then click Open.
IMPORTANT
Before you can import a file (exported from RB8) into QuickBooks, you must add two RB8 account numbers,
“Checking” and “Resource Expenses,” to the Chart of Accounts in QuickBooks. (See “Chart of Accounts.”)
Print Checks
Exporting checks for direct deposit
ACH (Automated Clearing House) is the electronic funds transfer system used to transmit funds, such as direct
deposits and other monetary transactions, from one bank account to another. The ACH system is governed by the
rules of the National Automated Clearing House Association (NACHA). This system provides for the inter-bank
clearing of electronic entries for participating financial institutions.
After signing up for direct deposit with your bank, all you have to do is send a NACHA-formatted file (exported
from RB8) to your bank, and they will transfer the funds for you.
1. On the menu bar in RB8, click Payables > Print Checks.
2. In the Search Criteria pane, select the current pay date (that was just closed) in the drop-down. Click Search (or
press Alt + S).
3. RB8 lists all of the resources being paid in the current payroll along with their check amounts.
4.Click Actions (or right-click on the grid), then choose Export > NACHA.
5. Enter the effective date (as described in the dialog box) and click OK. The default is two days from today’s date.
6. In the Save As window, type a filename in the File Name field, then click Save.
IMPORTANT
Before exporting for direct deposit, check that you have entered the required NACHA settings under Tools > System
Preferences. Some of this information is from your business account, the rest you can get from your bank when you
sign up for direct deposit.
RB8 User Guide | 196
Payables
1099 Forms
Adjusting payroll amounts
Before printing IRS 1099-Misc. forms for your independent contractors, you can adjust the gross pay totals
RB8 provides. For example, if you started using RB8 after you had already issued paychecks (for independent
contractors) earlier in the calendar year, you must enter year-to-date (YTD) information to summarize payroll
transactions from January 1st up to your RB8 start date to make the 1099-Misc. forms accurate. You can also enter
checks written by hand (such as advances) using this function.
1. On the menu bar in RB8, click Payables > 1099 Forms > Manual Adjustments.
2.Click Actions (or right-click on the grid), then choose New.
3. In the New Payroll Adjustment window, enter the following information:
•• Resource (required) – Click the binoculars button to select the resource.
•• Pay Date – Enter the last payroll date before you started using RB8.
•• Amount (required) – Enter the total payroll amounts you paid during the calendar year from January 1 to
the date entered in Pay Date.
•• Check Date – Enter the last check date before you started using RB8.
•• Check No./Remarks – Enter the reason for the adjustment.
4.Click Save and Close.
NOTE
If you are using the Manual Adjustments function for checks written by hand, then enter the actual Pay Date and
Check Date of the handwritten check.
1099 Forms
Printing 1099-Misc. forms
View onscreen summaries of your independent contractors’ taxable pay. Then print out their 1099-Misc. information
on preprinted laser-compatible IRS forms (available at any stationery supply store).
1. On the menu bar in RB8, click Payables > 1099 Forms > Print 1099 Forms.
2. In the Search Criteria pane, Pay Date From/To default to last year and Cutoff Amount defaults to $600. Enter
search filters as needed, then click Search.
3. RB8 lists all of the resources that meet the specified search condition(s).
4.Click Actions (or right-click on the grid), then choose Print 1099 Forms.
NOTE
Not all resources require 1099 forms. Check the Print 1099 Form box on the Pay Info tab in the Resource window
of any resources that you want to provide 1099s to. 1099 forms will be printed only for those resources with this box
checked. (See “Setting up resources.”)
RB8 User Guide | 197
Payables
Retention
Offering incentive bonus programs
Well-planned incentive bonus programs can help you attract and retain highly talented reporters. For example, when
new reporters walk in the door with attorneys already in their pockets, use the Client Of feature in RB8 to:
•• Track the amount of the business being generated from those attorneys; and
•• Pay an incentive bonus based on the new business generated.
Encourage (and reward) all of your resources to be a marketing force. After all, they interact with attorneys who are
not your clients every single day. If any resources bring in new clients, track and pay them incentive bonuses too.
1.In Setup > Contacts, locate a resource’s client attorney.
2. On the contact’s Marketing tab, click the lookup button next to Client Of to specify this contact’s resource who
qualifies for bonuses.
3.Click Save and Close.
4.In Setup > Resources, locate the resource.
5. On the resource’s Pay Info tab, enter bonus percentages in Commission Rate (When Covered) and
Commission Rate (When Not Covered) for Client Of jobs which the resource covers and those covered by
other resources. See “Settting up resources.”
6.Click Save and Close.
TIP
When you are ready to pay incentive bonuses, go to Payables > Sales Commission Report. In the Commission
For drop-down, select Client Of to generate a list of commissionable invoices.
RB8 User Guide | 198
Payables
Sales Commission Report
Printing sales commission reports
View all invoices that include a commission, grouped and subtotaled by resource or sales rep (account executive).
A commission is automatically generated from invoices on jobs initiated by a resource’s or sales rep’s client.
1. On the menu bar in RB8, click Payables > Sales Commission Report.
2. In the Search Criteria pane, specify the following search filters:
•• Date Type – Select Post Date or Payment Date in the drop-down. If you pay commissions only on paid
invoices, then you should select Payment Date.
•• Commission For – Select Sales Rep or Client Of (resources) in the drop-down.
•• Exclude Copies – Select Yes if you do not pay commissions on copy sales.
•• Deduct Resource Cost – Select Yes if you pay commissions based on RARE (Revenue After Resource
Expenses) or NIBO (Net Income Before Overhead).
3.Click Search.
4. RB8 lists all of the invoices that meet the specified search condition(s) as a report.
5. Click the print button for a hard copy, or click the export button to create a file to archive or email (see
“Exporting reports”).
NOTE
Voided invoices are now listed in the Adjustments section of the Sales Commission Report if Not to void
Client Of Commission or Not to void Sales Rep Commission are not selected when voiding an invoice. See
“Voiding invoices.”
Override Sales Commission
Overriding commissionable amounts
RB8 calculates commissions by multiplying the commissionable amount by the sales rep or resource’s commission
rate. The commissionable amount is calculated and stored for each invoice by adding all of the service items that are
marked as “commissionable.” Whether a particular service item is commissionable or not is specified in the Service
Items Master. (See “Adding service items.”) However, you can override the calculated commissionable amount
using this function.
1. On the menu bar in RB8, click Payables > Override Sales Commission.
2. In the Search Criteria pane, specify the search filters, then click Search.
3. RB8 lists all of the invoices that meet the specified search condition(s).
4. If you want to override the commissionable amount for an invoice, double-click it.
5. Enter the new amount in the Commissionable Amount field next to Client Of or Sales Rep.
6.Click Save and Close.
RB8 User Guide | 199
Payables
Total Payable Report
Printing total payable reports
View all invoices still due to resources, grouped and subtotaled by resource. The grand total shown on the last page
is your current resources payable liability.
1. On the menu bar in RB8, click Payables > Total Payable Report.
2. In the Search Criteria pane, change the search filters as needed, then click Search.
3. RB8 lists all of the invoices that meet the specified search condition(s) as a report.
4. Click the print button for a hard copy, or click the export button to create a file to archive or email (see
“Exporting reports”).
TIP
If you want to distribute this report to resources, select Resource Copy in the Type drop-down. RB8 will print the
report without the invoice amount column.
Additional Resource Production Report
Printing additional resource production reports
This report lists each invoice (including the unit count) having additional pay, grouped and subtotaled by resource.
For example, you can view how much scopists have earned along with their page counts.
1. On the menu bar in RB8, click Payables > Additional Resource Production Report.
2. In the Search Criteria pane, specify the following search filters:
•• Resource Type – Select a resource type (such as Scopist, Proofreader or Interpreter) in the drop-down. The
default is ALL.
•• Service Item Subgroup – Select a subgroup in the drop-down. Only those service items belonging to the
selected subgroup appear in the Service Items drop-down below.
•• Service Items – Select service item(s) in the drop-down.
3. RB8 lists all of the invoices that meet the specified search condition(s) as a report.
4. Click the print button for a hard copy, or click the export button to create a file to archive or email (see
“Exporting reports”).
RB8 User Guide | 200
Payables
Sales Tax Report
Printing sales tax reports
View all invoices having sales tax charges generated for a specific period.
1. On the menu bar in RB8, click Payables > Sales Tax Report.
2. In the Search Criteria pane, change the search filters as needed, then click Search.
3. RB8 lists all of the invoices that meet the specified search condition(s) as a report.
4. Click the print button for a hard copy, or click the export button to create a file to archive or email (see
“Exporting reports”).
NOTE
To understand how sales tax works in RB8, you should be aware of the following:
•• The sales tax rate is specified for each client in the Firms table. See “Setting up firms.”
•• The sales tax is calculated by multiplying the sales taxable amount by the sales tax rate.
•• The sales taxable amount is calculated by adding all of the service items on the invoice that are marked as
“sales taxable.” Whether a particular service item is sales taxable or not is specified in the Service Items
Master. See “Adding service items.”
Liability Balance Log
Keeping track of resources payable balances
You can get an instant snapshot of resources payable, or reestablish a starting balance as of a certain date by using
this audit function.
1. On the menu bar in RB8, click Payables > Liability Balance Log.
2. In the Search Criteria pane, Post Date From/To default to the current month. Change the search filters as
needed, then click Search.
3. RB8 lists all dates transactions were posted beginning with the starting date you specified. (End Balance =
Begin Balance + Increase R/P – Decrease R/P).
4. Double-click a date to see details. In the detail window, the selected day’s transactions are broken out and
grouped according to type.
RB8 User Guide | 201
Chapter 10: Reports
Generate reports to analyze your business’s productivity, profitability and other relevant data.
Functions covered in this chapter:
Business Analysis
Gross Profit
Invoices
Misc. Sales
Client Rating Report
Insurance Billing
Resource Production
Original Production
Production Analysis
Turnaround Analysis
Report Export
Report Search
RB8 User Guide | 202
Reports
Business Analysis
Analyzing your business
Get an instant snapshot of your business. Compare the current month-, quarter- and year-to-date totals to the
previous period.
1. On the menu bar in RB8, click Reports > Financial > Business Analysis.
2. In the Search Criteria pane, specify the following search filters:
•• Post Date From/To – Invoices posted for the specified period will be summarized.
•• Party Type – Select Sold To or Bill To in the drop-down.
•• Firm – Leave blank unless you are analyzing business for a particular client.
•• Party’s State – If you pay local business taxes based on the total revenue generated within your own state,
select the state to break out that information.
•• Case – Leave blank unless you are analyzing business for a particular case.
•• Business Units – Select business unit(s) in the drop-down. The default is ALL.
3.Click Search.
4. RB8 summarizes all of the invoices that meet the specified search condition(s). To save the result as a file, click
Actions > Export. Then choose either HTML or Excel.
TIP
You can click any plus (+) sign to expand the level, displaying its subcategories underneath. For example, click the
“+” next to the year to show the quarters. Then you can compare the revenue from quarter to quarter.
RB8 User Guide | 203
Reports
Gross Profit
Printing gross profit reports
This report lists the gross profit (in amount and percentage) for each job or invoice. Gross profit is the difference
between the invoice amount and the resource cost.
1. On the menu bar in RB8, click Reports > Financial > Gross Profit.
2. In the Search Criteria pane, specify the following search filters:
•• Business Units – Select business unit(s) in the drop-down. The default is ALL.
•• Date Type – Specify whether to select invoices based on the invoice date, job date or posted date.
•• Date From/To – Enter a date range.
•• Parent Firm – Leave blank unless you want to analyze the gross profit for (subsidiary) firms that belong
to a particular parent firm.
•• Firm – Leave blank unless you want to analyze the gross profit for a particular firm.
•• Case – Leave blank unless you want to analyze the gross profit for a particular case.
•• Number of Top Clients – Enter the number of clients you want to limit from the top. Leave blank to show
all clients.
3.Click Search.
4. RB8 lists all of the invoices that meet the specified search condition(s) as a report. Click the print button for
a hard copy, or click the export button to create a file to archive or email (see “Exporting reports”).
Invoices
Printing invoice reports
View all invoices generated for a specific period, sorted by invoice number, job number or firm.
1. On the menu bar in RB8, click Reports > Financial > Invoices.
2. In the Search Criteria pane, specify the following search filters:
•• Business Units – Select business unit(s) in the drop-down. The default is ALL.
•• Date Type – Specify whether to select invoices based on the invoice date or posted date.
•• Date From/To – Enter an invoice date range.
•• Invoice Type – Select an invoice type in the drop-down. The default is ALL.
•• Show Open Invoices Only – Select Yes to show open (unpaid) invoices only.
•• Sort By – Select Invoice No., Job No. or Firm Name in the drop-down.
3.Click Search.
4. RB8 lists all of the invoices that meet the specified search condition(s) as a report. Click the print button for
a hard copy, or click the export button to create a file to archive or email (see “Exporting reports”).
RB8 User Guide | 204
Reports
Misc. Sales
Printing miscellaneous sales reports
This report summarizes each invoice (containing the specified service items), grouped and subtotaled by client. For
example, you can find out which clients are buying new services you introduced recently using this report.
1. On the menu bar in RB8, click Reports > Financial > Misc. Sales.
2. In the Search Criteria pane, specify the following search filters:
•• Business Units – Select business unit(s) in the drop-down. The default is ALL.
•• Post Date From/To – Invoices posted for the specified period will be summarized.
•• Service Item Subgroup – Select a subgroup in the drop-down. Only those service items belonging to the
selected subgroup appear in the Service Items drop-down below.
•• Service Items – Select service item(s) in the drop-down. The default is ALL.
•• Sort By – Select Amount or Firm Name in the drop-down.
3.Click Search.
4. RB8 lists all of the service items that meet the specified search condition(s) as a report. Click the print button
for a hard copy, or click the export button to create a file to archive or email (see “Exporting reports”).
Client Rating Report
Printing client rating reports
This report lists all invoices (starting with O&1), grouped and subtotaled by client. Sorting this list by amount can
generate a holiday gift list. Each client is listed with the original amount, copy amount and payment history.
1. On the menu bar in RB8, click Reports > Client > Client Rating Report.
2. In the Search Criteria pane, specify the following search filters:
•• Business Units – Select business unit(s) in the drop-down. The default is ALL.
•• Post Date From/To – Invoices posted for the specified period will be summarized.
•• Parent Firm – Leave blank unless you want to analyze the rating for (subsidiary) firms that belong
to a particular parent firm.
•• Firm – Leave blank unless you want to analyze the rating for a particular firm.
•• Billing Rate Group – Select billing rate group(s) in the drop-down.
•• Group By – Select Sold To or Bill To in the drop-down.
•• Sort By – Select Amount or Firm Name in the drop-down.
3.Click Search.
4. RB8 lists all of the invoices that meet the specified search condition(s) as a report. Click the print button for
a hard copy, or click the export button to create a file to archive or email (see “Exporting reports”).
RB8 User Guide | 205
Reports
Insurance Billing
Printing insurance billing reports
This report lists each invoice billed directly to an insurance company (or other third party), grouped and subtotaled
by client and insurance company.
1. On the menu bar in RB8, click Reports > Client > Insurance Billing.
2. In the Search Criteria pane, specify the following search filters:
•• Business Units – Select business unit(s) in the drop-down. The default is ALL.
•• Post Date From/To – Invoices posted for the specified period will be summarized.
•• Billing Rate Group – Select billing rate group(s) in the drop-down.
3.Click Search.
4. RB8 lists all of the invoices that meet the specified search condition(s) as a report. Click the print button for
a hard copy, or click the export button to create a file to archive or email (see “Exporting reports”).
BEST PRACTICES
When insurance companies ask for a report that breaks down their invoices by law firm and attorney, provide
this report.
Resource Production
Printing resource production reports
View all invoices (including the page count) generated for a specific period, grouped and subtotaled by resource.
Print out office copies and resource copies (which exclude invoice amounts).
1. On the menu bar in RB8, click Reports > Resource > Resource Production.
2. In the Search Criteria pane, specify the following search filters:
•• Business Units – Select business unit(s) in the drop-down. The default is ALL.
•• Post Date From/To – Invoices posted for the specified period will be summarized.
•• Resource – Leave blank unless you want to analyze the production for a particular resource.
•• Resource City – Enter a city name to see which resource is producing the most in that city.
•• Type – Select Office Copy or Resource Copy in the drop-down.
•• Show Detail – Select No to print the report in summary format.
3.Click Search.
4. RB8 lists all of the invoices that meet the specified search condition(s) as a report, each resource on a separate
page. Click the print button for a hard copy, or click the export button to create a file to archive or email (see
“Exporting reports”).
NOTE
The Pages column displays the page count for originals and zero for copies. If you do not want copies shown, use
the Original Production Report instead. (See “Printing original production reports.”)
RB8 User Guide | 206
Reports
Original Production
Printing original production reports
View all jobs (including the page count) produced for a specific period, grouped and subtotaled by resource.
1. On the menu bar in RB8, click Reports > Resource > Original Production.
2. In the Search Criteria pane, specify the following search filters:
•• Business Units – Select business unit(s) in the drop-down. The default is ALL.
•• Job Date From/To – Jobs produced for the specified period will be summarized.
•• Resource – Leave blank unless you want to analyze the production for a particular resource.
3.Click Search.
4. RB8 lists all of the jobs that meet the specified search condition(s) as a report. Click the print button for a hard
copy, or click the export button to create a file to archive or email (see “Exporting reports”).
BEST PRACTICES
If you pay incentives to resources that produce more than certain number of pages per month, use this report to get
the totals you need.
Production Analysis
Printing production analysis reports
This report summarizes by resource amount billed, pages produced, pages with no copy sales, and the number of
times each resource was requested for the specified period.
1. On the menu bar in RB8, click Reports > Resource > Production Analysis.
2. In the Search Criteria pane, specify the following search filters:
•• Business Units – Select business unit(s) in the drop-down. The default is ALL.
•• Job Date From/To – Jobs produced for the specified period will be summarized.
3.Click Search.
4. RB8 lists all of the jobs that meet the specified search condition(s) as a report. Click the print button for a hard
copy, or click the export button to create a file to archive or email (see “Exporting reports”).
NOTE
The numbers under the report headers refer to:
Amount Billed
Sum of original invoice amounts. Copies are not included.
Pages Produced
Sum of original pages. Details can be found on the Resource Production Report. (See
“Printing resource production reports.”)
No Copy Pages
Sum of original pages that have no copies sold.
Requested
Number of times the resource has been requested.
RB8 User Guide | 207
Reports
Turnaround Analysis
Printing turnaround analysis reports
This report summarizes by resource how quickly they turn around jobs on average for the specified period.
1. On the menu bar in RB8, click Reports > Resource > Turnaround Analysis.
2. In the Search Criteria pane, specify the following search filters:
•• Date Type – Specify whether to select turnaround time based on the order date or turn-in date.
•• Date From/To – Jobs for the specified period will be summarized. Defaults to current year to date.
•• Resource – Leave blank unless you want to analyze the turn-around time of a particular resource.
•• Business Units – Select business unit(s) in the drop-down. The default is ALL.
•• View Option – Select Detail to see a list of turned-in jobs grouped by resource.
3. Click Search.
4. RB8 summarizes all of the invoices that meet the specified search condition(s). To save the result as a file, click
Actions > Export. Then choose either HTML or Excel.
NOTE
Weekends are excluded in calculating the average days for resources’ transcript completion.
Report Export
Exporting reports
The native file format for all reports in RB8 is Crystal Reports (*.rpt). However, you can export all of your reports
in .PDF format for electronic archiving purposes and for transmitting to your accountant, company officers, etc. —
anyone who needs to review your reports, but does not use RB8.
In addition to .PDF, RB8 reports can be exported in a wide variety of popular formats, including Microsoft Word and
Excel, HTML, XML, ODBC and common data interchange format.
1. In the Preview window of any report, click the export button.
Export button
2. In the Export dialog box, select an export format in the Format drop-down. Select a destination for your file in
the Destination drop-down. Click OK.
RB8 User Guide | 208
Reports
3. In the Export Options window, select the page range. Click OK.
4. In the Choose export file window, enter a file name, then click Save.
TIP
To email a report, select MAPI in the Export dialog box Destination drop-down. In the Send Mail dialog box, enter
your personal email account, then click Send.
Report Search
Searching reports
You can use the search text capability built into Crystal Reports to locate any instance of a word, series of words, or
part of a word in a report.
1. In the Preview window of any report, click the binoculars button.
2. In the Search window, enter the text you want to search for in the Find what field, then click Find Next.
3. If the text is found, the area containing the text is highlighted.
4. Keep clicking Find Next until you find all instances of the text.
RB8 User Guide | 209
Chapter 11: Tools
Reach for this toolbox when you want to manage your RB database, perform custom searches of
your RB database, search notes logs, organize your database for marketing and other uses, track
repository access, and integrate your system with QuickBooks.
Functions covered in this chapter:
Database Manager
Query Maker
Notes Finder
Tag Manager
Repository Access Log
Integrator for QuickBooks
Other functions are covered elsewhere:
Code Manager
Chapter 3: Getting Started
Users and Groups
Chapter 3: Getting Started
Form Manager
Chapter 3: Getting Started
System Preferences
Chapter 3: Getting Started
PDF Transcript Preferences
Chapter 5: Production
Pattern List for Linking Exhibits
Chapter 5: Production
Web
RB Web 8 Online Office for Office Staff User Guide
RB8 User Guide | 210
Tools
Database Manager
RB8 uses Microsoft SQL Server as its database engine. Maintaining the SQL Server is your technician’s
responsibility and beyond the scope of this guide. And some processes are automatic, such as re-indexing and
defragmenting (i.e., performance tuning) which runs on the first day of each month to help with RB’s performance.
However, RB8 provides simple tools to manage important database tasks such as backup.
Database Manager
Preparing for disasters
Business owners, like Boy Scouts, should always be prepared. You must have an automated backup system in place
for your files, preferably to an off-site location. When the RB8 Server is installed initially, an automatic task is
created that will make a backup of your RB8 database at a specified time every day. It is your responsibility to back
up this backup file (and the repository file folders) to external devices and store them away from the office.
1. On the menu bar in RB8, click Tools > Database Manager.
2. On the left side of the Database Manager window, icons appear representing the main functions.
3.Click Backup if you need to modify the original settings that were entered by OMTI. Fox example, you might
want to change the time the backup starts.
NOTE
After each database backup, the log file is truncated to keep the log file size down, saving space on your server’s
hard drive.
4.Click Current Activity to see all of the users who are currently logged into RB8. To terminate a session
(process) that is hanged or no longer valid, click Kill Process (located at the bottom right).
WARNING
Be careful when terminating a process. If you terminate an application, any unsaved data will be lost.
RB8 User Guide | 211
Tools
Query Maker
What is a database?
A database is a place where organized information is stored for a purpose. There are many types of databases; RB8
uses a relational database. Relational databases store and display data in a tabular format of rows and columns, like
a spreadsheet.
A relational database is structured much like a manual filing system:
•• The “filing cabinet,” which contains all of the data we want, is called a database.
•• Each of the “drawers” in the filing cabinet is called a table. A table stores a specific set of information —
there’s one table for firms, another table for contacts, and another table for locations, for example.
•• The “sheets of paper” stored in folders in the filing cabinet are called records. So the Firm table would have
a record for each law firm, listing their name, address, etc.
•• The individual entries on the sheets of paper (name, address, etc.) are called fields.
These components form the core of a relational database.
Query Maker
What is SQL?
A database is a powerful tool, but without a way to quickly and easily retrieve all of the valuable information
stored inside, it would be useless. Luckily, there is a standardized way of asking a database to give us the specific
information we need: Structured Query Language, or SQL. SQL (pronounced as the letters S-Q-L or the word
sequel) is a language designed specifically for communicating with databases.
SQL uses a simple basic grammar. To ask a database engine to find something, we construct a(n) SQL statement:
a string of SQL keywords and supplementary information (such as table and field names) that the database engine
understands.
Database tables usually contain large amounts of data, and you seldom need to retrieve all the rows in a table.
Usually, you only want the particular data needed for specific operations or reports. Retrieving just the data you want
involves specifying search criteria, also known as a filter condition, in SQL.
Common requests for information in RB8 are already built in, and are triggered by entering text in fields and/
or clicking buttons in the different windows in RB8. You can make your own customized searches of your RB8
database, however, using Query Maker.
Query Maker
What is Query Maker?
Query Maker is a powerful tool built into RB8 that can generate SQL statements automatically. It lets you harness
the power of SQL without actually learning SQL grammar. You specify search conditions, and RB8 constructs the
proper SQL statements and returns the results.
RB8 User Guide | 212
Tools
Query Maker
Using Query Maker exercise: Creating a list of attorneys
To understand Query Maker and see what it can do for you, follow this exercise of building simple queries and
returning results to find all of the attorneys in your database, who are located in either Houston or Dallas.
1. On the menu bar in RB8, click Tools > Query Maker.
2. On the left side of the Query Maker window, folders appear representing the views and tables in RB8. Click the
“+” next to Views to expand the level, displaying its contents underneath.
3. Right-click the Contacts with Firm view, then choose New.
4. In the Filters section, click the … button, then choose Add a new elementary condition from the drop-down.
5. The default statement “Records where * is equal to *” appears.
6. Click the left asterisk (*), and select the Firm_City field in the drop-down.
7. Click the right asterisk and enter “Houston” in the textbox.
8. Click the … button, then choose Add a new elementary condition from the drop-down.
9. The default statement “Records where * is equal to *” appears.
10. Click the left asterisk (*), and select the Firm_City field in the drop-down.
11. Click the right asterisk and enter “Dallas” in the textbox.
12. In the statement, Select records where all of the following apply, click all, then choose any in the drop-down.
13. In the Filters section, check that your statement appears as the following:
14. In the Columns section, uncheck the fields you do not want to show.
15. Click Execute. The SQL statement you built is processed, and the result of the query appears in a grid in the
Result section.
TIP
Right-click anywhere on the grid, then choose Print Preview to preview the list onscreen and send it to a printer.
Choose Export to save the list as an Excel file.
RB8 User Guide | 213
Tools
Query Maker
Using operators
Query Maker uses operators, filters you apply to fields in your database, to find specific information. The following
is a list of common operators used in RB8’s Query Maker:
Operator
equal
greater
less
greater or equal
less or equal
not equal
is empty
is not empty
contains
starts with
Meaning
Equal to
Greater than
Less than
Greater than or equal to
Less than or equal to
Not equal to
Determines whether a specified field is null
Determines whether a specified field is not null
To search for a match anywhere in the text field
To search for a match in the beginning of the text field
When you have more than one filter conditions (our example had two), they can be combined using the special
operators, all and any. All tells the database to retrieve only those records matching all the specified conditions. Any
tells the database to retrieve only those records matching any of the specified conditions.
Query Maker
Saving SQL statements
Instead of re-typing a standard query each time you use it, save it as a Query Maker file. Both search criteria and
selections made in the View tab will be saved for later reuse.
1. With the query you want to reuse entered, click Save.
2. In the Save window, type a name for the file in the File name field. Then click Save.
TIP
To save the file in a different folder, click a different location in the Save in list or a different folder in the folder list,
or both. To save the file in a new folder, click New Folder.
Query Maker
Using previously-saved SQL statements
Save time and reduce errors by re-using queries you created and saved in Query Maker.
1. On the menu bar in RB8, click Tools > Query Maker.
2. In the Query Maker window, click File > Open.
3. In the Look in drop-down in the Open window, click the drive or folder that contains the Query Maker file you
want to open. In the folder list, locate and open the folder that contains the file. Click the file, then click Open.
NOTE
In database theory, a view is, in essence, a virtual table. It does not physically exist. Rather, it is created by a query
joining one or more tables. Using views, you can build queries accessing more than one table at the same time.
RB8 User Guide | 214
Tools
Notes Finder
Searching for notes
Since RB8 offers so many places where you can enter notes, it is sometimes difficult to remember exactly where
a particular note was entered. To that end, RB8 provides a very powerful tool for you to search for a word or phrase
in various notes logs.
1. On the menu bar in RB8, click Tools > Notes Finder.
2. In the Search Criteria pane, check the notes log(s) you want to search in the Search In section. Enter other
search filters as needed, then click Search.
3. RB8 lists all of the note entries that meet the specified search condition(s) grouped under each tab. Sort notes
and arrange columns as desired (see “Working with the Results pane”).
4. To view more information associated with a note, double-click the note.
TIP
You can search any notes log by its Notes or Action Types. Different notes logs have different Notes/Action Types
that you set up in Code Manager (See “Adding drop-down entries”). For example, if you check “Collection Notes”
in Search Criteria, this search filter lists all of the Action Types entered in your Code Manager under Firms >
Collection Action Type. Because each Notes Log has different Notes Types, this filter only works when one type of
Notes Log is checked.
RB8 User Guide | 215
Tools
Tag Manager
Organizing with tags
Tags provide a way for you to organize firms, contacts, resources and locations. Tags are especially helpful in
organizing firms for marketing purposes and contacts for customer service treatment. You can use any words as a
tag. For example, you might have a tag for your best clients (“Top 25”) who require constant monitoring.
1. In a firm, contact, resource or location window, click the Tags tab.
2. Click New.
3. In the New Tag window, select a tag in the drop-down. If the desired tag doesn’t exist, set it up in the Code
Manager (see “Adding drop-down entries”) or manually enter the tag name.
4. Click OK. A single entity can have an unlimited number of tags.
BEST PRACTICES
Instead of having users enter their own tags for individual entities, set up tags in the Code Manager. (See “Adding
drop-down entries.”) Then users can select from a drop-down containing only the appropriate tags for the particular
entity they are tagging. This is faster than typing and eliminates misspellings. Having a uniform list in a drop-down
for users to select from will be more useful company-wide.
If there are any tags entered manually in individual firms, contacts, resources or locations, they can be added to their
respective tag drop-downs in the Code Manager to make them available for other similar entities.
Tag Manager
Using tags
Use tags to quickly print envelopes or labels or to send bulk emails to specific groups.
1. On the menu bar in RB8, click Tools > Tags Manager.
2. Select a Type in the drop-down.
3. If desired, enter an entity’s name in Name.
4. Select a Tag Name in the drop-down. All relevant tag names appear in the drop-down automatically including
names entered manually in individual entities (see “Organizing with tags”).
5. Click Search. All entries that match the search criteria appear in the grid.
6. Select the desired entries in the grid by clicking their Select boxes. Or right-click on the grid and select
Check All.
TIP
When Contacts is selected in the Type drop-down, the Firm Name field appears in the search criteria.
RB8 User Guide | 216
Tools
7. Right-click again and choose:
•• Send Email – In the Send Email window, enter text in the Subject and content fields. You can style the
contents (such as adding bold or italic fonts or numbered/bulleted lists) by highlighting text and clicking the
icons above the content field. Add attachments by clicking Add under Attachment(s), selecting the file(s) on
your hard drive, then clicking Open. When you’ve finished composing the email, click Send.
•• Envelopes and Labels – RB8’s Envelopes and Labels window opens with the recipients grid already filled
in. See “Printing envelopes and shipping labels.”
TIP
To remove the tag from all of the selected entities at once, right-click on the grid, then choose Remove Tag.
Repository Access Log
Tracking inhouse and online repository access
Log and track all file download activities performed by the in-house staff as well as by the clients (via RB Web) as
required by HIPPA rules.
1. On the menu bar in RB8, click Tools > Repository Access Log.
2. In the Search Criteria pane, enter search filters as needed, then click Search. All entries that match the search
criteria appear in the grid.
3. To share the log with others, Click Actions (or right-click on the grid), then choose:
•• Print Preview – Choose All Data to print the entire grid, or Selected Data to print only highlighted data
inthe grid.
•• Export – To export the grid to Microsoft Excel.
IMPORTANT
To start the logging process, go to Tools > System Preferences and select the Repository Server tab, then check
Log internal usage of repository files.
RB8 User Guide | 217
Tools
Integrator for QuickBooks
Importing invoices into QuickBooks
If you use QuickBooks as your in-house accounting system, you can import invoices that were generated in RB8
directly into QuickBooks. RB8’s Integrator for QuickBooks streamlines the integration of RB8 data into QuickBooks
by eliminating the cumbersome steps of exporting from RB8 and importing into QuickBooks.
There are several reasons to import your RB8 invoices into QuickBooks:
•
If you operate multiple businesses and use QuickBooks to generate invoices for a business other than court
reporting (e.g., a staffing business), you can import RB8 invoices into QuickBooks to run consolidated income
statements.
•
If you keep track of deposits with QuickBooks, you can eliminate duplicate entries of invoices and payments by
importing that information directly from RB8.
•
You can reprint RB8 invoices in QuickBooks format, if needed.
You can also import RB8 contacts (as QuickBooks Customers), resources (Vendors), payables (Checks), payments
received (Receive Payments), and other transactions (as Credit/Journal Entries) into QuickBooks:
1. Launch your QuickBooks and have the right company file open.
2. On the menu bar in RB8, click Tools > Integrator for QuickBooks.
3. In the Search Criteria pane, specify the following filters:
•• QuickBooks Data – Select Invoices in the drop-down.
•• Post Date From/To – Enter an invoice post date range.
•• Business Units – Select business unit(s) in the drop-down. The default is ALL.
4. Click Search (or press Alt + S).
5. RB8 lists all of the invoices that match the search criteria. If you use QuickBooks Simple Start Edition, check
the Use QuickBooks Simple Start Edition box.
6. Right-click on the grid, then choose Check All to select all of the invoices displayed.
7. Right-click on the grid again, then choose Add to QuickBooks.
8. As each invoice imports directly into QuickBooks, its corresponding Select checkbox clears.
NOTE
RB8 automatically generates any missing data in QuickBooks (such as customers, chart of accounts, or items) as
invoices are imported. You do not have to worry about importing all of the supporting data for invoices one at
a time.
RB8 User Guide | 218
Tools
Integrator for QuickBooks
Importing resource payroll checks into QuickBooks
Instead of printing resource payroll checks directly from RB8, have QuickBooks print them since reconciling your
bank account can only be done in QuickBooks.
1. Launch your QuickBooks and have the right company file open.
2. On the menu bar in RB8, click Tools > Integrator for QuickBooks.
3. In the Search Criteria pane, specify the following filters:
•• QuickBooks Data – Select Checks in the drop-down.
•• Pay Date From/To – Enter a pay date range.
•• Memo for Check – Enter the common text that will appear in the Memo field on each check.
4. Click Search (or press Alt + S).
5. RB8 lists all of the resources being paid in the specified payroll along with their check amounts. If you use
QuickBooks Simple Start Edition, check the Use QuickBooks Simple Start Edition box.
6. Right-click on the grid, then choose Check All to select all of the resources displayed.
7. Right-click on the grid, then choose Add to QuickBooks.
8. As each check imports directly into QuickBooks, its corresponding Select checkbox clears.
NOTE
RB8 automatically generates any missing data in QuickBooks (such as resources/vendors) as checks are imported.
You do not have to worry about importing all of the supporting data for checks one at a time.
RB8 User Guide | 219
Tools
Integrator for QuickBooks
Importing payments into QuickBooks
Instead of recording deposits manually in QuickBooks, you can import payment transactions directly from RB8 so
that your bank deposits record will be accurate. However, you must import invoices before you can import payments
since payments are applied to invoices in QuickBooks. (See “Importing invoices into QuickBooks.”)
1. Launch your QuickBooks and have the right company file open.
2. On the menu bar in RB8, click Tools > Integrator for QuickBooks.
3. In the Search Criteria pane, specify the following filters:
•• QuickBooks Data – Select Receive Payments in the drop-down.
•• Post Date From/To – Enter a payment post date range.
•• Business Units – Select business unit(s) in the drop-down. The default is ALL.
4. Click Search (or press Alt + S).
5. RB8 lists all of the payments that match the search criteria. If you use QuickBooks Simple Start Edition, check
the Use QuickBooks Simple Start Edition box.
6. Right-click on the grid, then choose Check All to select all of the payments displayed.
7. Right-click on the grid, then choose Add to QuickBooks.
8. As each payment imports directly into QuickBooks, its corresponding Select checkbox clears.
WARNING
You must import invoices before you can import payments since payments are applied to invoices in QuickBooks.
(See “Importing invoices into QuickBooks.”)
RB8 User Guide | 220
Appendices
This information includes a basic orientation to accounting principles, the recommended
workflow for using RB8, and descriptions of what each RB8 report covers.
Concepts & information covered in these appendices:
Basic accounting
Monthly reports
Installing RB8 Client on your computer
RB8 User Guide | 221
Appendix A
Appendix A
Accounting Basics
Although RB8 is not a general accounting system, having some basic accounting knowledge will help you to
understand its reports and business workflows.
Accounting Basics
Five basic accounts
Basic accounting rules group all financial transactions into five fundamental types of “accounts.” That is, everything
that accounting deals with can be placed into one of these five accounts:
•• Assets – things you own (such as accounts receivable or cash)
•• Liabilities – things you owe (such as resources payable or refund)
•• Equity – overall net worth (assets minus liabilities)
•• Income – increases net worth
•• Expenses – decrease net worth
Accounting Basics
The accounting equation
The resources controlled by a business are referred as its assets. For a new business, assets originate from two
possible sources:
•• Investors who buy ownership in the business
•• Creditors who extend loans to the business
Those who contribute assets to a business have legal claims on those assets. Since the total assets of the business
are equal to the sum of the assets contributed by investors and the assets contributed by creditors, the following
relationship holds and is referred to as the accounting equation:
Assets =
Resources
Liabilities + Owners’ Equity
Claims on the Resources
The accounting equation holds at all times over the life of the business. When a transaction occurs, the total assets
of the business may change, but the equation will remain in balance. The accounting equation serves as the basis for
the balance sheet.
RB8 User Guide | 222
Appendix A
Accounting Basics
Debits and credits
In double-entry accounting, rather than using a single column for each account and entering some numbers as
positive and others as negative, we use two columns for each account and enter only positive numbers. Entries in the
left column are referred as debits, and entries in the right column are referred to as credits.
Two accounts always are affected by each transaction, and one of those entries must be a debit and the other must be
a credit of equal amount. Actually, more than two accounts can be used if the transaction is spread among them, just
as long as the sum of debits for the transaction equals the sum of credits for it.
Whether a debit or a credit increases or decreases an account balance depends on the type of account. Asset and
expense accounts are increased on the debit side, and liability, equity, and revenue accounts are increased on the
credit side.
Double-entry examples
In the following examples, we used $500.00 as the transaction amount.
Invoice (sale)
When an invoice is generated, Accounts Receivable and Revenue increase.
A/R
Revenue
500.00
(increase)
500.00
(increase)
Payment (cash receipt)
When a payment is received, Cash (asset) increases and Accounts Receivable (asset) decreases.
Cash
A/R
500.00
(increase)
500.00
(decrease)
Credit Memo (discount)
When a credit memo is issued as a discount, Accounts Receivable (asset) decreases, and Discount (expense)
increases.
A/R
500.00
(decrease)
Discount
500.00
(increase)
RB8 User Guide | 223
Appendix A
Debit Memo (returned check)
If a debit memo is issued for a returned check, Cash (asset) decreases and Accounts Receivable (asset) increases, in
a reversal of the original transaction (example #2).
Cash
500.00
(decrease)
A/R
500.00
(increase)
Void
If an invoice is voided, Accounts Receivable (asset) and Revenue (income) decrease, as a reversal of the original
sale (example #1).
A/R
500.00
(decrease)
Revenue
500.00
(decrease)
Write-off
If an invoice is written off, Accounts Receivable (asset) decreases and Bad Debt (expense) increases.
A/R
500.00
(decrease)
Bad Debt
500.00
(increase)
Duplicate Payment
When a duplicate payment is received, Cash (asset) and Refund (liability) increase.
Cash
Refund
500.00
(increase)
500.00
(increase)
Refund
When a refund check is issued, Cash (asset) and Refund (liability) decrease.
Cash
500.00
(decrease)
Refund
500.00
(decrease)
RB8 User Guide | 224
Appendix B
Appendix B
RB8’s monthly reports at a glance
RB8 provides a wide variety of preset reports designed to give you quick and easy access to your company’s
information. The tables in this section group the preset RB8 reports into business-related areas.
Collection-related reports
Report
Location
Description
Statements
Receivables >
Monthly Reports
Summarizes each client’s overdue invoices. Each attorney receives
a separate statement unless the firm has been set up to consolidate.
Aged A/R
Receivables >
Monthly Reports
Summarizes each client’s unpaid invoices, grouped by when the invoice
was due (aging period). This report can be sorted either by name
or amount.
Open Invoices
Receivables >
Monthly Reports
> Statements
Reprints all unpaid invoices to accompany statements. Invoices show
payments, credits, finance charges and current balance.
Collection
Forecast
Receivables >
Collections
Projects changes in your cash flow based on the promised payment dates
(and amounts) of outstanding invoices.
Report
Location
Description
Monthly
Journals
Receivables >
Monthly Reports
A summary recap of daily registers. Your accountant uses this report to
prepare your company’s financials.
Invoices
Reports >
Financial
Lists all invoices generated for the specified period. This report can be
sorted by invoice number, job number or firm name.
Paid Invoices
Receivables >
Monthly Reports
Lists all invoices paid within the specified period, grouped and sorted by
the payment date.
Voided Invoices
Receivables >
Monthly Reports
Lists all invoices voided within the specified period, grouped and sorted
by the void date.
Gross Profit
Reports >
Financial
Lists gross profit amounts for each job or invoice. Gross profit is the
difference between the invoice amount and resource cost.
Insurance
Billing
Reports > Client
Lists all invoices billed directly to an insurance company (or other third
party), grouped and subtotaled by client and insurance company.
Miscellaneous
Sales
Reports >
Financial
Summarizes each invoice (containing the specified service items),
grouped and subtotaled by client.
Business
Analysis
Reports >
Financial
Provides an instant snapshot of your business, with the sales amount and
gross profit shown for different periods for comparison.
Financial reports
RB8 User Guide | 225
Appendix B
Client-related reports
Report
Location
Description
Client Account
Activity
Receivables >
Monthly Reports
Lists all activities for the month plus all unpaid invoices for each client.
Activities include invoices, payments, duplicate payments, refunds,
credit memos, debit memos, voids and write-offs.
Client Rating
Reports >
Client
Shows all invoices (starting with O&1), grouped and subtotaled by
client. Sorting this report by amount can generate a holiday gift list.
Resource-related reports
Report
Location
Description
Sales
Commission
Payables
Lists all invoices that include a commission, grouped and subtotaled
by resource or sales rep (account executive). Commissions are
automatically generated from invoices on jobs initiated by a resource’s
or sales rep’s client.
Total Payable
Payables
Lists all invoices still due to resources, grouped and subtotaled
by resource.
Additional
Resource
Production
Payables
Lists all invoices that include additional pay, grouped and subtotaled
by resource.
Resource
Production
Reports >
Resource
Lists all invoices (including the page count) generated for the specified
period, grouped and subtotaled by resource.
Original
Production
Reports >
Resource
Lists all original invoices (including the page count) generated for the
specified period, grouped and subtotaled by resource.
Production
Analysis
Reports >
Resource
Summarizes by resource amount billed, pages produced, pages with no
copies sold and the number of times each resource was requested for the
specified period.
Report
Location
Description
Sales Tax
Payables
Lists all invoices that include a sales tax amount, generated for the
specified period.
Tax-related report
RB8 User Guide | 226
Appendix C
Appendix C
Installing RB8 Client on your computer
Before you can use RB8 — or anytime you want to use RB8 on a different computer — download, install and set up
RB8 client software on your desktop computer or laptop, and connect it to your RB8 database.
1. On the machine you want to install RB8, open an internet browser and navigate to http://download.omti.com/
rb8/install/rb8client.zip.
2. Save the .zip file to your computer.
3. After download completes, open the .zip file you saved and extract all files to a folder.
4. Once all files have been extracted, navigate to the RB8Client folder that has been created and execute the Setup.
exe to begin installation. To ensure that installation runs properly, right-click on Setup.exe and select Run as
Administrator.
RB8 User Guide | 227
Appendix C
5. At the splash screen, click Next.
6. In the License Agreement screen, check the I accept the terms in the license agreement box and click Next.
7. In the Customer Information screen, enter your user name and company information (optional) and click Next.
RB8 User Guide | 228
Appendix C
8. In the Destination Folder screen:
•• To install RB8 to the default location, click Next.
•• If you wish to change the destination of where RB8 is installed, click Change and select the path manually.
9. In the Ready to Install the Program screen, click Install to start the installation process.
10. Once installation is complete, check the Launch ReporterBase 8 box and click Finish. RB8 launches
automatically.
RB8 User Guide | 229
Appendix C
11. When you first launch RB8, configure RB8 to point to the RB8 database hosted on your server: In Personal >
User Preferences, enter either the server name or the internal static IP of the server in the Server field of the
Log On tab.
IMPORTANT
If your SQL Server was installed using an instance name, enter \InstanceName after the server name or IP.
12. Click the Log On icon.
13. In the Log On window, RB8 should appear in the Database field. Seeing RB8 in the Database field means that
the RB8 client has made a successful connection to the RB8 database hosted on your server.
14. If you already have a user ID and password for RB8, enter those credentials and click OK. If you do not have
credentials or this is a new system installation, you can use one of our default accounts to log in to RB8:
•• User Name: guest, Password: guest
•• User Name: administrator, Password: RB8Admin (case sensitive)
RB8 User Guide | 230
Appendix C
15.The Auto Update splash screen will appear. Click Next.
16.Click OK in the Restart Needed pop-up.
17. Auto Update will recognize a new update is available. Click Next to start the update.
RB8 User Guide | 231
Appendix C
18. Once the update completes, RB8 will launch and take you to the Log On window. You can now log in to RB8,
and the installation is complete.
NOTE
There is an additional setting that should be made from the RB8 desktop icon:
1.
Right-click on the RB8 desktop icon and select Properties.
2. In the Properties window, click the Compatibility tab and check the boxes for:
•• Run this program in compatibility mode and select Windows XP (Service Pack 3) in the drop-down.
•• Run this program as an administrator.
RB8 User Guide | 232
Index
Symbols
30-Day History option.......................................................... 94
Actions >
90-day Payment History................................................ 185
90-day Payment History..................................................... 185
Add Data Field........................................................... 43, 44
1099 Issuing BU drop-down................................................. 62
Add Time Off................................................................... 99
.doc........................................................................................ 26
Change Security......................................................... 37
.htm....................................................................................... 26
Paste Security Settings............................................... 37
1099 Forms......................................................................... 197
Add/Remove.................................................................... 66
... button.............................................................................. 213
All Tasks >
.form...................................................................................... 26
Copy Security Settings............................................... 37
.ics......................................................................................... 80
Bulk Update....................................................................... 9
.lwl...................................................................................... 120
Change Status >
.rpt....................................................................................... 208
Check All >
.xml....................................................................................... 88
Clear............................................................................... 178
A
Copy to RB8 Clipboard..................................................... 9
.iif195, 196
.pdf................................................................................ 17, 208
.rtf26
ABA Litigation Code Set.................................................... 154
ABC button..................................................................... 13, 82
About menus and toolbars...................................................... 2
Access drop-down..................................16, 111, 125, 130, 136
Accessible Contacts window.............................................. 137
Account executives............................................................... 63
Accounting >
Billing Rate Group........................................................... 52
Pay Rate Group................................................................ 55
Accounting Basics...................................................... 222–224
Accounting equation........................................................... 222
Account Name field.............................................................. 31
Account No.
drop-down........................................................................ 47
Drop-down............................. 165, 166, 172, 173, 174, 175
Field................................................................................. 31
Account numbers............................................................ 31, 32
Accounts Receivable (A/R) balance................................... 163
Accounts tab.......................................................................... 34
Account Status drop-down.................................... 69, 156, 158
Account tab........................................................................... 39
Account Type drop-down................................................ 31, 65
ACH (Automated Clearing House)..................................... 196
Acknowledged fields............................................................. 98
Acrobat Bookmarks pane.................................................... 127
Action Date field................................................................. 185
Change Availability....................................................... 100
Settle Case................................................................ 107
Archive..................................................................... 146
Close Payroll.................................................................. 192
Create Availability......................................................... 101
Create Jobs..................................................................... 106
Create Linked Job............................................................ 86
Delete................................................................. 29, 32, 149
Draft Resource Payroll Report...................................... 192
Draft Resource Payroll Report >
Detail Office Copy................................................... 189
Envelopes and Labels............................................ 105, 160
Export >
HTML/Excel.................................... 157, 158, 203, 208
NACHA.................................................................... 196
QuickBooks.............................................................. 195
Generate......................................................................... 178
Generate Recurring Deductions..................................... 192
Import RBXChange File.................................................. 88
Letter.............................................................................. 185
Mass Update.................................................................... 92
Merge To...................................................................... 9, 29
New >
Credit Memo............................................................ 171
Debit Memo.............................................................. 172
Duplicate Payment................................................... 173
Misc. Receipt............................................................ 174
Refund...................................................................... 174
Void Invoice............................................................. 175
Write Off Invoice..................................................... 175
RB8 User Guide | 233
Index
New Message Group....................................................... 38
Add Party button......................................................... 121, 122
New User......................................................................... 39
Add/Remove Assistants window.......................................... 73
New Security Group........................................................ 36
Notify............................................................................... 98
Add/Remove Assistant Of window....................................... 73
Add/Remove button.............................................................. 82
Post Invoices.................................................................. 148
Add/Remove Grant Access To window................................ 74
Print 1099 Forms........................................................... 197
Add/Remove Specialties window................................... 66, 82
Post & Send Invoices..................................................... 146
Print Checks................................................................... 195
Print Envelope/Print Label............................................ 120
Print Label..................................................................... 121
Add/Remove Have Access To window................................. 74
Address
Book................................................................................ 67
Field..................................................................... 63, 67, 75
Remove Time Off.......................................................... 100
Add Time Off window.......................................................... 99
Send Statements............................................................. 181
Adjust clock for daylight saving changes checkbox............. 92
Reset Payroll.................................................................. 191
Action Type......................................................................... 215
Drop-down..................................................................... 185
Activity Code...................................................................... 151
Checkbox....................................................................... 152
Add to QuickBooks option................................. 218, 219, 220
Adjust clock for daylight savings changes checkbox........... 80
Adjusting payroll amounts.................................................. 197
Administrator account........................................................... 39
Administrators group............................................................ 40
Field............................................................................... 152
Affidavit To field..................................................................111
Add Alias Pattern window.................................................. 133
Aged A/R............................................................................ 182
Add attachments to email.................................................... 217
Agency Sign
Add Alias Pattern button..................................................... 133
Add Alias window.............................................................. 138
Add bookmark ‘Validate Signer’ checkbox........................ 127
Add checkbox................................................................. 73, 74
Affiliates................................................................................ 33
Report............................................................ 164, 185, 225
box................................................................................. 129
button............................................................................. 129
Add Data Field.................................................................... 126
Alert Groups.................................................................... 35, 38
Add Exhibits window......................................................... 133
Alert in advance field............................................................ 72
Adding billing rate groups.................................................... 52
Aliases
Adding members to alert groups........................................... 38
Alias for Exhibit section..................................................... 138
Add Digital Signature window................................... 129, 134
Adding accounts.................................................................... 31
Adding drop-down entries.............................................. 28–29
Adding parties automatically.............................................. 112
Adding parties manually..................................................... 114
Adding resources’ time off.................................................... 99
Option.............................................................................. 38
aliases.................................................................................. 132
Section........................................................................... 134
Alias Pattern field................................................................ 132
All Data option...................................................................... 10
Allow calendar access in RBWeb checkbox................. 84, 108
Adding service items............................................................. 46
Allow case-level repository access in RBWeb checkbox.... 15,
108
Adding witnesses................................................................ 110
Allow job-level repository access in RBWeb checkbox.15, 84
Adding rush charge types................................................ 50–51
Adding service items manually........................................... 117
Adding your company logo............................................ 23, 24
Additional Copy field............................................................ 53
Additional Info tab................................................................ 81
Additional Left Margin field............................................... 195
Additional Pay tab............................................................... 144
Additional Resource Production Report..................... 200, 226
Additional tab.. 33, 63, 67, 70, 75, 90, 110, 125, 146, 148, 181
Additional Top Margin field............................................... 195
Add Members to a Group option.................................... 36, 38
Allow checkbox.................................................................... 37
Allow witness-level repository access in RBWeb checkbox....
15, 84, 130
Always print detail on invoices checkbox............................ 68
Always print footer even if there is no page number in ASCII
checkbox........................................................................ 127
Always print header even if there is no page number in
ASCII checkbox............................................................ 126
Amicus format.................................................................... 128
Amount Billed header......................................................... 207
Amount column.................................................................. 191
RB8 User Guide | 234
Index
Amount field............................................... 144, 169, 192, 197
Analyzing job assignments by resource.............................. 103
Analyzing resources’ workloads......................................... 103
Analyzing your business..................................................... 203
Attach Repository Files for Email checkbox........................ 97
Attorneys............................................................................... 70
Auditing new and cancelled jobs........................................ 101
Audit trail.................................................................... 178, 190
Anniversaries........................................................................ 72
Author field......................................................................... 126
Anniversary Date From/To fields........................................ 161
Available Resources list.................................................. 94, 95
Anniversary Date field.......................................................... 72
Anniversary Inquiry...................................................... 72, 161
Anniversary Type drop-down....................................... 72, 161
Anniversary Year field.......................................................... 72
Append Errata Sheet checkbox........................................... 127
Appendices.................................................................. 221–226
Appendix............................................................................. 227
Appendix A | Accounting Basics................................. 222–224
Appendix B | RB8’s monthly reports at a glance........ 225–226
Auto Update screen............................................................. 231
Award Points tab............................................................. 71, 82
B
Backup option..................................................................... 211
Balance sheet...................................................................... 222
Bank Account No. field......................................................... 65
Bank Routing No. field......................................................... 65
Base Rates tab................................................................. 53, 56
Apply button............................................................... 166, 167
Batch processing................................................................. 137
Applying discounts............................................................. 167
Billing......................................................................... 140–149
Apply cutoff to payments also checkbox.............................. 34
Applying one set of rates to multiple orders....................... 142
Applying overpayments...................................................... 168
Applying retainers to multiple invoices.............................. 170
Applying retainers to single invoices.................................. 170
Archive checkboxes............................................................ 146
Archive to Repository button...................................... 131, 135
ASCII
Files............................................................................... 128
File Type................................................................ 124, 128
Assembling transcript packages.......................................... 136
Assets.................................................................................. 222
Assign checkbox............................................................. 94, 95
Assigned Resources section.................................................. 83
Assigning and pre-assigning resources................................. 94
Assignment Analysis........................................................... 103
Assignment Email................................................................. 45
Assign Resources................................................ 94–95, 97–98
Button.............................................................................. 83
Window...................................................................... 94, 95
Assign Resources list............................................................ 98
Assistant Of section.............................................................. 73
Assistants.............................................................................. 73
Section............................................................................. 73
Attach AMICUS file checkbox........................................... 128
Attach files to emails........................................................... 217
Attach iCalendar File for Email checkbox...................... 90, 97
Attachment File Type list...................................................... 43
Attach original ASCII file checkbox................................... 128
Attach RBXChange File for Email checkbox................. 88, 97
Batch processing transcript packages................................. 139
Button............................................................................ 145
Sheets............................................................................. 141
Window.......................................................................... 147
Billing >
Billing............................................................................ 146
COD Invoices................................................................ 149
Export Invoices.............................................................. 153
Reprint Posted Invoices................................................. 148
Transfer Invoice............................................................. 150
Billing Address............................................. 64, 146, 148, 181
Field................................................................................. 68
Billing Communication Type drop-down............................. 71
Billing Communication Type setting.................. 146, 148, 181
Billing Email
Address.................................................................. 146, 181
Field................................................................................. 71
Billing Email address............................................................ 64
Billing Info tab.............................................................. 84, 153
Billing Rate........................................................................... 52
Field........................................................... 47, 82, 114, 141
Tab................................................................................. 142
Tables......................................................... 20, 52, 115, 141
Billing Rate Group............................................ 20, 52–55, 141
Drop-down..................................... 52, 69, 71, 84, 205, 206
Examples......................................................................... 52
Billing Rate Name field........................................................ 52
Billing Rates................................................................... 52–55
Option............................................................................ 152
Sample............................................................................. 54
RB8 User Guide | 235
Index
Billing Rush Applicable checkbox........................................ 47
Billing Set
Drop-down..................................................................... 115
Sample............................................................................. 59
Billing Set Name field........................................................... 58
Billing Sets........................................................ 20, 58–59, 115
Examples......................................................................... 58
Bill Rate field........................................................................ 50
Calendar........................................................................ 76–105
Perpetual............................................................................ 8
Calendar >
Assignment Analysis..................................................... 103
Assign Resources................................................. 94, 97, 98
Calendar Analysis.......................................................... 105
Calendar Manager........................ 77, 78, 79, 80, 89, 92, 93
Calendar Printout........................................................... 104
Bill Rate Type drop-down..................................................... 50
Case Manager........................................................ 106, 108
Bill To Contact field.............................................. 84, 112, 150
Export Calendar............................................................. 102
Bill Rush Name field............................................................. 50
Bill To Firm field........................................................... 84, 153
Bill To Firm option............................................................. 156
Bill To Parent Firm option.................................................. 156
Binary code......................................................................... 128
Daily Calendar Audit..................................................... 101
Jobs in Progress............................................................. 103
Quick Assignments.......................................................... 96
Resource Availability............................................... 99, 100
Resource Blast................................................................. 96
Binoculars button............................................................ 6, 209
Calendar Analysis....................................................... 105, 160
Blast SMS Message Setting field.......................................... 45
Calendar Manager........................................................... 77–91
Birthdays............................................................................... 72
Blue squares.......................................................................... 99
Bookmarks pane.......................................................... 127, 129
Borders................................................................................ 128
Branch offices....................................................................... 33
Calendar - Auto Reply tab..................................................... 91
List View.................................................................... 89, 90
Monthly View.................................................................. 79
Weekly View.................................................................... 78
Calendar Notes field.................................................. 68, 71, 82
BU (Business Units) tab....................................................... 40
Calendar Printout................................................................ 104
Build Master Word List option........................................... 131
Cancel button.................................................................. 11, 89
Button.......................................................................16, 111
Canceling time off............................................................... 100
BU ID drop-down............................................................... 118
Bulk Update.......................................................................... 92
Option........................................................................ 9, 123
Business Analysis............................................................... 203
Caller ID field....................................................................... 70
Cancel Case function.......................................................... 107
Cancel Job From field......................................................... 107
Cancel Job option.................................................................. 89
Report.................................................................... 164, 225
Cancellation Email Tab......................................................... 43
Drop-down......................................................... 80, 86, 174
Field......................................................... 81, 131, 203, 204
Business Unit
ID..................................................................................... 33
Example...................................................................... 34
Case
Option............................................................................ 120
Word list.......................................................................... 15
Tab................................................................................... 41
Case-level Repository........................................................... 15
Drop-down........ 78, 79, 160, 181, 203, 204, 205, 206, 207,
208, 218, 220
Case Manager.............................................................. 106–108
Business Units to include section......................................... 62
Case Type drop-down......................................................... 106
Business Units........................................................... 19, 33–34
Field............................................................................... 183
Tab................................................................................. 106
Case Name field.................................................. 106, 124, 131
Case Parties tab..................................................................... 15
Case – ... window........................................................ 106, 107
C
Calculate button.................................................................. 145
Calculate Invoice option..................................................... 147
Calculate Invoices
Button.................................................................... 144, 145
Window.......................................................................... 145
Cash on Delivery................................................................... 68
Invoices.......................................................................... 149
Cash Receipts Register-Other..................................... 163, 177
Cash Receipts Register-Payment................................ 163, 177
Categories list.......................................................................... 3
Certificate No. field............................................................... 64
RB8 User Guide | 236
Index
Certification of Non-Appearance field.................................. 53
Closing out transactions...................................................... 176
Certification Type drop-down............................................... 65
COD
Certifications tab................................................................... 65
Change Availability window............................................... 100
Change Case Status window............................................... 107
Closing payroll.................................................................... 192
Checkbox................................................. 68, 113, 147, 149
Invoices.......................................................... 146, 149–150
Change Form Status option................................................... 25
Code Manager..................................... 19, 28–29, 52, 215, 216
Change Job Status window............................................. 89, 91
Billing Rate Group..................................................... 52
Change Job Status to Shipped button................................. 119
Change Permission Password field..................................... 130
Change Security option......................................................... 37
Change Status >
Cancel Job........................................................................ 89
Confirm Job..................................................................... 89
Changing resources’ availability......................................... 100
Accounting >
Pay Rate Group.......................................................... 55
Resources >
Certification................................................................ 66
Pay Group................................................................... 62
Specialty..................................................................... 66
Code Name field................................................................... 29
Changing resources to pay.................................................. 190
Code No. field....................................................................... 29
Chart of Accounts............................................. 19, 31–32, 196
Collection Action Type....................................................... 215
Changing scheduled jobs...................................................... 92
Collecting overdue invoices................................................ 185
Check All button............................................................. 92, 95
Collection Follow-up.......................................................... 186
Check Date field.................................. 165, 166, 173, 174, 197
Report.................................................................... 186, 225
Check Amount field............................................ 165, 166, 170
Collection Forecast............................................................. 186
Check No. field........................................... 165, 166, 173, 174
Collection Info tab........................................ 69, 169, 185, 186
Check Type drop-down....................................... 165, 166, 170
Collection-related reports.................................................... 225
Choose field to update drop-down...........................9, 111, 130
Column locking, resizing & rearranging................................ 7
Check No./Remarks field.................................................... 197
Choose export file window................................................. 209
City field............................................................................... 52
City/Town field..................................................................... 63
Claim adjusters...................................................................... 70
Collection Manager............................................................. 185
Collector field........................................................................ 69
Columns
Drop-down..................................................................... 127
Section........................................................................... 213
Clear Active button............................................................... 44
Commands list, tab................................................................. 3
Clearing finance charges................................................ 178
Commissionable Amount field............................................ 199
Clear Finance Charges
Clear Pay option.................................................................. 191
Clear Search............................................................................ 6
Command Timeout drop-down............................................. 41
Commission For drop-down....................................... 198, 199
Commission Rate (When Covered) field............................ 198
Client Account Activity...................................................... 183
Commission Rate (When Cover) field.................................. 65
Client Activity..................................................................... 156
Commission Rate (When Not Cover) field........................... 65
Client ID field....................................................................... 84
Communicating within RB8................................................. 12
Report............................................................................ 226
Client Analysis.................................................................... 157
Client Matter No. field.................................................. 84, 153
Commission Rate (When Not Covered) field..................... 198
Common data interchange format....................................... 208
Communication................................................................... 102
Client mode drop-down.......................................................... 5
Communication Type
Client Of field................................................. 68, 71, 161, 198
Compatibility tab................................................................ 232
Client Of Commissionable checkbox................................... 47
Client Rating Report................................................... 205, 226
Client-related reports.......................................................... 226
Client Retainers account..................................................... 169
Clipboard tab......................................................................... 42
Closed drop-down............................................... 189, 191, 192
Drop-down................................................................. 64, 70
Condensed Transcript tab.................................................... 127
Conference.......................................................................... 110
Conference facilities............................................................. 75
Configuring global options............................................. 42–44
Configuring your workstation............................................... 41
RB8 User Guide | 237
Index
Confirmation Communication Type drop-down................... 71
Correcting payment applications........................................ 171
Confirmation Email............................................................... 44
Correcting resource pay...................................................... 189
Tab................................................................................... 43
Court clerks........................................................................... 70
Field........................................................................... 71, 90
Confirmation iCalendar tab................................................... 44
Confirmation Notes field....................................................... 82
Confirm button...................................................................... 89
Confirming jobs.............................................................. 89, 90
Confirming online job requests............................................. 91
Confirm Job option............................................................... 89
Confirm password field......................................................... 40
Connecting pay rates with resources..................................... 55
Country field......................................................................... 63
Court reporting firms............................................................. 67
Court rooms.......................................................................... 75
Courts.................................................................................... 67
Court tax...................................................................... 157, 158
Court Taxable checkbox........................................................ 47
Cover Page
Tab................................................................................. 126
Template........................................................................ 126
Consolidated income statements......................................... 218
Create Availability window................................................. 101
Consolidate statement checkbox........................................... 68
Created By field.................................... 65, 69, 71, 75, 84, 114
Consolidate invoices checkbox........................................... 112
Contact
Field............................................................. 75, 80, 84, 124
Option............................................................................ 120
Create checkbox.................................................................. 136
Created field.......................................... 65, 69, 71, 75, 84, 114
Create Full Text option........................................................111
Create Jobs wizard........................................................ 87, 106
Contact-level Repository...................................................... 15
Create Orders checkbox...................................................... 112
Contact No. field................................................................... 71
Create Transcript Package button............................... 136, 139
Table................................................................................ 70
Creating billing sets........................................................ 58–59
Contact Type drop-down............................................... 70, 118
Creating forms and letters..................................................... 21
Contracts............................................................................... 15
Creating linked jobs.............................................................. 86
Tab................................................................................... 71
Contacts..................................................................... 20, 70–72
Contacts with Firm view option.......................................... 213
Content field........................................................................ 217
Copy
Field................................................................................. 53
Option........................................................................ 75, 86
Copying (replicating) existing
Billing rate tables............................................................. 53
Billing sets....................................................................... 59
Create Service Items checkbox........................................... 112
Creating a list of attorneys.................................................. 213
Creating form groups............................................................ 27
Creating jobs in bulk................................................... 106–107
Creating master word lists.................................................. 131
Creating new jobs from old jobs........................................... 86
Creating new message groups............................................... 38
Creating pay groups.............................................................. 62
Creating pay rate groups....................................................... 55
Creating PDF transcripts............................................. 128–130
Business units.................................................................. 34
Creating recurring jobs......................................................... 87
Locations......................................................................... 75
Creating security groups....................................................... 35
Contacts........................................................................... 72
Pay rate tables.................................................................. 56
Copying to RB8 clipboards..................................................... 9
Creating resources’ availability........................................... 101
Creating user accounts.................................................... 39–40
Credit field.................................................................. 165, 166
Copy Job window................................................................. 86
Credit Memo....................................................................... 171
Copy Resource Assignments option & window................... 95
Credit Resource Commission checkbox............................. 172
Copy Order form................................................................... 15
(discount); double-entry example.................................. 223
Copy Security Settings option.............................................. 37
Credits................................................................................. 223
Copy Term field.................................................................... 64
Cross-selling....................................................................... 108
Copy Services button & window........................................ 116
Credit Sales Rep Commission checkbox............................ 172
Copy to RB8 Clipboard option............................................... 9
Crystal Reports............................................................ 208, 209
Corporate clients................................................................... 67
Current Activity option....................................................... 211
Copy w/Original field........................................................... 53
Curly brackets................................................................. 21, 24
RB8 User Guide | 238
Index
Current Invoice option........................................................ 148
Custom defaults.............................................................. 19, 41
Default Errata Sheet field.................................................... 127
Default job status.................................................................. 77
Customer Information screen.............................................. 228
Default Settings for Calendar Manager options.................... 42
Customize option................................................................ 2, 3
Default Times for New Jobs fields........................................ 42
Customer Portal.................................................................... 24
Customizing the standard toolbar........................................... 3
Custom Reference field....................................................... 118
Cutoff Amount field............................................................ 197
Cutoff Date field................................................................... 62
Default Settings for new jobs options................................... 42
Default Units field................................................................. 59
Deleted or disabled user account.......................................... 40
Delete Files button.............................................................. 130
Delete option....................................................................... 171
Delete Parties button................................................... 121, 122
Deleting
D
Daily Balance Log...................................................... 163, 177
Accounts.......................................................................... 32
Report........................................................................ 42, 80
Deleting or reclassifying forms............................................. 25
Database.............................................................................. 212
Delivery Method drop-down............................. 69, 74, 85, 118
Daily Calendar Audit.......................................................... 101
Daily Registers............................................................ 163, 177
Field............................................................................... 230
Fields................................................................................. 6
Codes............................................................................... 29
Deliver On field..................................................................... 13
Deponent............................................................................. 110
Description
Tab................................................................................... 41
Field............................44, 45, 111, 130, 172, 173, 174, 175
Data Entry............................................................................... 8
Desktop alert......................................................................... 12
Database Manager window................................................. 211
Key words................................................................ 16, 125
Data Grids........................................................................... 8–9
desktop icon........................................................................ 232
Data Members................................................................. 21, 24
Destination Folder screen................................................... 229
Data Set drop-down........................................................ 22, 26
Detail page button................................................................. 94
Option.............................................................................. 26
Digital Signature Proxy................................................. 64, 129
Date field............................................................................. 169
Direct Billing Notes field...................................................... 84
Date From/To fields.............................. 99, 100, 160, 204, 208
Checkbox......................................................................... 65
Data Inquiry................................................................ 155–161
Destination drop-down........................................ 102, 104, 208
Window............................................................................ 27
Detail Office Copy.............................................................. 189
Data Source Manager.......................................... 21, 21–22, 22
Detail section.............................................. 171, 189, 190, 191
Date Achieved field............................................................... 65
Digital Signature tab........................................................... 127
Date From drop-down......................................................... 101
Direct Deposit................................................. 44, 63, 195, 196
Date Navigator........................................................................ 8
Date Type drop-down.................................. 105, 199, 204, 208
De-activating
Directions field.......................................................... 63, 67, 81
Direct Phone field................................................................. 80
Disable Account option......................................................... 40
Accounts.......................................................................... 32
DISC Count field................................................................ 121
Debit Memo........................................................................ 172
Discount field.............................................................. 166, 167
Debit Resource Commission checkbox.............................. 172
Display Name
Codes............................................................................... 30
(returned check); double-entry example........................ 224
Debit Sales Rep Commission checkbox............................. 172
Debits and credits................................................................ 223
Discountable checkbox......................................................... 47
Discount Rate field................................................................ 68
Drop-down................................................................. 63, 70
Field................................................................................. 39
Deduct field......................................................................... 110
Doctors’ offices..................................................................... 75
Default account numbers...................................................... 31
Do not link first [ ] pages field............................................ 133
Deduct Resource Cost drop-down...................................... 199
Default calendar view........................................................... 77
Document tab...................................................................... 126
Do not link last [ ] pages field............................................. 133
RB8 User Guide | 239
Index
Do not pay this resource checkbox....................................... 64
Do not show when number of unit is one checkbox............. 34
Do not use checkbox............................................................. 45
Double-entry accounting..................................................... 223
Examples............................................................... 223–224
Download Files option........................................................ , 17
Downloading files................................................................. 17
Downward Sequence button................................................. 59
Draft invoices...................................................................... 145
Entering UTBMS codes for service items.......................... 152
Envelopes and Labels......................................... 105, 120–121
Option.................................................................... 161, 217
Equity.................................................................................. 222
Eraser button........................................................................... 6
Errata Sheets................................................................... 15, 83
Errata Sheet tab................................................................... 127
Errata Sheet To field.............................................................111
Error Message column........................................................ 139
Draft Resource Payroll Report.................................... 189, 191
Estimated Delivery Date field............................................... 98
Due Date field............................................................... 82, 103
Column............................................................................ 94
Detail Office Copy......................................................... 192
Duplicate payment.............................................................. 173
Double-entry example................................................... 224
Duration fields..................................................................... 107
DYMO
Labels............................................................................. 161
LabelWriter printers....................................................... 120
Estimated Pages
Field................................................................................. 98
Excel..................................................................... 10, 203, 208
File................................................................................. 213
Exclude Copies drop-down................................................. 199
Execute button.................................................................... 213
Exhibit
Field................................................................................. 53
File Type........................................................................ 124
E
Editing accounts.................................................................... 32
Hyperlinks..................................................................... 133
Electronic Billing/e-billing......................................... 151–154
Exhibits................................................................................. 15
Button............................................................................ 102
Exhibits and Aliases section................................................ 133
Tab................................................................................... 41
Expense Code...................................................................... 151
Emailing future calendars to yourself................................. 104
Field............................................................................... 152
Email
Section................................................................... 136, 138
Field............................................................... 63, 68, 71, 90
Expedited (rush) deliveries................................................... 50
Email blast............................................................................ 96
Checkbox....................................................................... 152
Email Job Cancellation form as email body checkbox......... 43
Expenses............................................................................. 222
Email Resource Worksheet form as email body checkbox... 43
Exp/Fee Type
Email Job Confirmation form as email body check box....... 43
Expert Type drop-down........................................................ 81
Embedded forms....................................................... 24–25, 43
Checkbox....................................................................... 152
Entering certifications........................................................... 65
Entering dates.......................................................................... 8
Drop-down..................................................................... 152
Export
Entering duplicate payments............................................... 173
Button.................................................................... 104, 208
Entering orders.................................................................... 114
Option............................................................................ 213
Entering miscellaneous receipts.......................................... 174
Entering parties..................................................................... 84
Entering pay adjustments and generating recurring
deductions...................................................................... 192
Entering pay for additional resources................................. 144
Entering payments that cover multiple invoices................. 166
Entering preferred services............................................. 69, 74
Entering requested services................................................... 85
Entering service items using billing sets............................. 115
Entering simple payments (one check per invoice)............ 165
Entering specialties............................................................... 66
Dialog box..................................................... 102, 104, 208
Export >
Excel........................................................................ 10, 161
HTML/Excel.......................................... 157, 158, 203, 208
Export Calendar.................................................................. 102
Export image and embed file reference button..................... 23
Exporting checks for direct deposit.................................... 196
Exporting checks to QuickBooks........................................ 195
Exporting invoices in LEDES format................................. 153
Exporting reports................................................................ 208
Export Invoices................................................................... 153
RB8 User Guide | 240
Index
Export LEDES 1998B option............................................. 153
Export Options window...................................................... 209
Extra Field 1 thru 4 field..................................................... 121
F
Fax tab............................................................................. 41, 45
FedEx............................................................................ 45, 118
Fields................................................................................... 212
Font size drop-down........................................................... 127
Footers.................................................................................. 22
Footer Settings.................................................................... 127
For drop-down.............................................................. 84, 120
Forecasting cash flow from collections............................... 186
Format drop-down.............................................................. 208
Form Manager................................................... 19, 21–26, 126
Tools >
File association...................................................................... 17
Change Form Status................................................... 25
File extensions...................................................................... 17
Data Source Manager................................................. 26
File > Import......................................................................... 26
File Name field................................ 17, 123, 131, 195, 196, 17
File Name Pattern............................................................... 134
Group Manager.......................................................... 27
Form Name
Drop-down........................................................... 90, 93, 97
File Name Pattern field....................................................... 132
File naming conventions..................................................... 108
File Type............................................................................. 136
ASCII..................................................... 124, 128, 131, 136
drop-down...........16, 83, 111, 124, 128, 130, 131, 133, 135
Exhibit........................................................... 124, 133, 136
PDF Transcript............................................................... 135
Video...................................................................... 124, 136
Filters section...................................................................... 213
Finance Charge................................................................... 178
Field......................................................................... 68, 166
Finance Charge Date From/To fields.................................. 179
Field..................................................................... 22, 25, 27
Forward button...................................................................... 12
From Case tab..................................................................... 112
From Job tab....................................................................... 112
From Previous Turn-in tab.................................................. 112
Full Day Per Diem field........................................................ 53
Fuschia squares..................................................................... 99
Future Calendar drop-down................................................ 104
Future jobs.......................................................................... 102
G
General tab...................................... 33, 63, 67, 70, 75, 80, 126
Finance Charges Report...................................................... 179
Generate Finance Charges.......................................... 164, 178
Find Next button................................................................. 209
Generating finance charges................................................. 178
Firm
Getting invoices ready to print............................................ 144
Financial reports.................................................................. 225
Find what field.................................................................... 209
Generate Recurring Deductions option............................... 192
Get Shipping Label button.................................................. 119
Field..................... 70, 80, 84, 124, 161, 178, 203, 204, 205
Getting Started................................................................ 18–69
Option............................................................................ 120
Go to Previous Job button..................................................... 94
option............................................................................. 185
Firm Class drop-down.......................................................... 68
Firm-level Repository........................................................... 15
Tab................................................................................... 69
Firm Name field............................................................ 67, 216
Firm No. field........................................................................ 69
Firm Rating drop-down......................................................... 68
Firms................................................................. 20, 67–68, 169
Tab................................................................................... 41
Table........................................................................ 67, 201
Go to Next Job button........................................................... 94
Grant Access To section........................................................ 74
Grant Universal Access To section....................................... 74
Grayed-out field...................................................................... 6
Gross Profit......................................................................... 204
Report............................................................................ 225
Group
Drop-down....................................................................... 25
Field................................................................................. 27
Group By Box option.............................................................. 8
Firm Type drop-down........................................................... 67
Group By drop-down.......................................................... 205
Flat Amount Method pay rate samples................................. 57
Group Manager window....................................................... 27
Five basic accounts............................................................. 222
Following up on collection promises.................................. 186
Font name drop-down......................................................... 127
Grouping rows.................................................................... 8–9
Groups option....................................................................... 35
Guest account.................................................................. 39, 40
RB8 User Guide | 241
Index
Incentive pay....................................................................... 207
H
Half Day Per Diem field....................................................... 53
Include checkbox................................................................ 121
Hard Wait option................................................................... 44
Increasing the size of toolbar icons......................................... 2
Handling retainers (upfront deposits)................................. 169
Income................................................................................. 222
Have Access To section......................................................... 74
Inquiry >
Have Universal Access To section........................................ 74
Anniversary Inquiry....................................................... 161
Header/Footer tab................................................................ 126
Client Analysis............................................................... 157
Header and footer properties button..................................... 22
Client Activity............................................................... 156
Headers and Footers option.................................................. 22
Invoice Inquiry.............................................................. 156
Heading row............................................................................ 7
Payment Inquiry............................................................ 159
Header Settings................................................................... 126
Marketing Inquiry.................................................. 105, 160
Hide Cancelled Log button................................................... 11
Resource Activity.......................................................... 158
High Importance button........................................................ 13
Witness Inquiry.............................................................. 159
Hiding the standard toolbar..................................................... 2
HIPPA............................................................................ 44, 217
Resource Analysis.......................................................... 158
Insert > Image....................................................................... 23
Holiday gift lists.................................................................. 105
Installing RB8 Client on your computer............................. 227
Home Address field............................................................... 71
Insurance Billing................................................................. 206
Hourly field........................................................................... 53
Insurance companies............................................................. 67
HTML......................................................................... 203, 208
Interpreters.................................................................... 63, 144
Holidays................................................................................ 42
Hospitals............................................................................... 75
How Referred drop-down..................................................... 82
hyperlinked......................................................................... 134
Hyperlinked
Instruction field............................................................... 69, 74
Report............................................................................ 225
Integrator for QuickBooks.................................. 195, 218–220
Intuit Interchange Format................................................... 195
Invoice
Exhibits.......................................................................... 133
Field............................................................................... 170
Hyperlinking exhibits in transcript packages...................... 138
Invoice Amount filter.......................................................... 167
Word index.................................................................... 127
Tab............................................................................. 41, 44
hyperlinks............................................................................ 132
Invoice Date field........................................................ 144, 147
I
Invoice Header
iCalendar............................................................................... 44
Icons........................................................................................ 2
Invoice Date From/To fields............................................... 181
Example........................................................................... 60
Field......................................................................... 60, 143
ID for Sign field.................................................................... 64
Invoice Header Group drop-down........................................ 60
Images for Form Manager.................................................... 24
Invoice Inquiry.................................................................... 156
IIF file format...................................................................... 195
Import
Checkbox....................................................................... 137
Option.............................................................................. 26
Importing checks into QuickBooks.................................... 196
Invoice Headers.............................................................. 20, 60
Invoice-level Repository....................................................... 15
Invoice Message
Example........................................................................... 61
Field......................................................... 61, 113, 144, 147
Importing invoices into QuickBooks.................................. 218
Invoice Message Group drop-down...................................... 61
Importing resource payroll checks into QuickBooks.......... 219
Invoice No. field.......................................................... 124, 190
Importing payments into QuickBooks................................ 220
Importing your own forms into RB8 Form Manager............ 26
Import RBXChange File option............................................ 88
Inactive
Checkbox................................................................... 30, 32
Codes............................................................................... 29
Invoice Messages............................................................ 20, 61
Invoice No. filter................................................................. 167
Invoice Options checkboxes................................................. 44
Invoices......................................................................... 15, 204
Report............................................................................ 225
Invoice (sale), double-entry example.................................. 223
RB8 User Guide | 242
Index
InvoicesFCLog table........................................................... 178
Kill Process button.............................................................. 211
Invoice – ... window.................................... 147, 149, 156, 158
Knowing who is calling...................................................... 105
Issuing credit memos.......................................................... 171
L
Invoice Type drop-down..................................... 144, 147, 204
IRS forms, preprinted laser-compatible.............................. 197
Knowing who has stopped calling.............................. 105, 160
Issuing debit memos........................................................... 172
Label Image Type drop-down............................................. 119
J
Last Exhibit Marked field................................................... 110
Job
Detail window.................................................................. 89
Location........................................................................... 81
Window.......................................................... 84, 86, 92, 93
Job Calendar.......................................................................... 77
Turn-in option................................................................ 110
Job Date
Column.......................................................................... 101
Field..................................................... 80, 87, 96, 106, 107
Job Date From/To fields........ 77, 89, 90, 94, 97, 102, 125, 207
Job Date To checkbox......................................................... 139
Job due in field................................................................ 33, 68
Large icons checkbox............................................................. 2
Last Modified By field.......................... 65, 69, 71, 75, 84, 114
Last Modified field................................ 65, 69, 71, 75, 84, 114
Late Cancellation field.......................................................... 53
Late Charge field........................................................... 68, 166
Late charge in field................................................................ 34
Launch ReporterBase 8 checkbox...................................... 229
Law firms.............................................................................. 67
Lead attorneys/paralegals...................................................... 74
LEDES 1998B
Fields............................................................................... 47
Format............................................................................ 151
Section........................................................................... 152
Job-level Repository............................................................. 15
LEDES compliant............................................................... 152
Job Lists section.................................................................... 92
Letter >
Tab............................................................................. 82, 83
Job No.
field................................................................................ 112
Field................................................. 82, 121, 124, 136, 174
Legal Electronic Data Exchange Standard (LEDES)......... 151
To Contact...................................................................... 121
To Other......................................................................... 122
To Witness..................................................................... 122
Option............................................................................ 120
Letter checkbox................................................................... 185
Job Party > Billing Info tab................................................. 153
Liabilities............................................................................ 222
Jobs in Progress............................................................ 98, 103
License Agreement screen.................................................. 228
Job Parties tab....................................................................... 15
Job Settings tab..................................................................... 42
Option.............................................................................. 94
Jobs tab................................................................................. 42
Job Status
Column............................................................................ 89
Drop-down................................................. 78, 79, 101, 141
Tab................................................................................... 42
Job Type drop-down........................................................ 80, 86
K
Keeping clients informed (without interrupting their day).102
Keeping track of accounts receivable balances.................. 177
Keeping track of important client dates.............................. 161
Keeping track of resources payable balances..................... 201
Keep/Select checkbox................................................. 131, 135
Key shortcuts.......................................................................... 4
Keywords field.................................................................... 126
Letters......................................................................... 121–122
Liability Balance Log......................................................... 201
Line number outside the box checkbox.............................. 126
Linked image.................................................................. 24–25
Linked Job............................................................................. 86
Field................................................................................. 80
Link Exhibits....................................................................... 133
Button............................................................ 129, 133, 134
Linking exhibits..................................................... 133–135
Link Exhibits and Sign >
Link Exhibits, Agency Sign and Reporter Sign............. 134
Link Exhibits and Reporter Sign................................... 134
List View......................................................................... 77, 89
Location
Drop-down..................................................................... 127
Field............................................................................... 124
Option............................................................................ 120
Tab................................................................................... 81
RB8 User Guide | 243
Index
Location Detail field................................................. 63, 67, 81
Mass-updating recurring jobs............................................... 92
Location-level Repository..................................................... 15
Master Word List................................................................ 131
Location Name field.............................................................. 75
Member Of tab...................................................................... 40
Tab................................................................................... 75
Location No. field................................................................. 75
Locations......................................................................... 20, 75
MDI......................................................................................... 5
Memo for Check field......................................................... 219
Memo Line Text field.......................................................... 195
Location Type drop-down..................................................... 75
Menu....................................................................................... 2
Locking columns..................................................................... 7
Fields..................................................................... 126, 127
Lock Columns option.............................................................. 7
Logging resources’ job acknowledgements.......................... 98
Merge
Option............................................................................ 135
Log internal usage of repository files checkbox........... 44, 217
Merge Business Unit window............................................... 34
Log On
Merge To..................................................... 128, 131, 133, 136
Logo Image tab..................................................................... 34
icon................................................................................ 230
tab.................................................................................. 230
window.................................................................. 230, 232
Log On tab............................................................................ 41
Look in drop-down............................................................. 214
Lookup Accessible Contact List button.............................. 137
Merge PDF Transcripts....................................................... 135
Option.................................................. 9, 29, 30, 34, 48, 69
Window...................................................................... 48, 69
Merging
Codes............................................................................... 29
Data fields........................................................................ 21
Firms................................................................................ 69
Lookup Billing Rate window.............................................. 142
Merging data........................................................................... 9
Lookup Case window......................................................... 124
Message Center................................................... 10, 12, 38, 91
Lookup Business Units window........................................... 62
Lookup Contact window............................................... 74, 124
Lookup Firm window......................................................... 124
Lookup From drop-down...................................................... 81
Lookup Invoice Header window......................................... 143
Lookup Location window................................................... 124
Lookup Pay Rate window................................................... 142
Lookup Resource window.................................... 95, 124, 190
Merging PDF transcripts..................................................... 135
Tab............................................................................. 41, 44
Message field.................................................... 43, 44, 45, 102
Message Groups.................................................................... 35
Option.............................................................................. 38
meTranscripts...................................................................... 136
Microsoft
Excel........................................................................ 10, 161
Lookup Users widow............................................................ 72
Outlook............................................................................ 44
M
Windows.................................................................... 17, 41
Made By field.............................................................. 165, 166
Main Phone field............................................................. 67, 80
SQL Server.................................................................... 211
Word.......................................................... 19, 21, 161, 208
Mileage field......................................................................... 53
Making notes......................................................................... 10
Miles within Job Location search criteria............................. 96
Manage Assistants tab..................................................... 71, 73
Minimum Billing field.......................................................... 47
Managing assistants.............................................................. 73
Misc. Charge Service Group................................................. 46
Marketing.................................................................... 108, 160
Misc. Code field.............................................................. 69, 71
Marketing Inquiry....................................................... 105, 160
Misc. Sales.......................................................................... 205
Button............................................................................ 152
Mobile Phone field.................................................. 63, 70, 102
Manage Access tab.......................................................... 71, 74
Military time................................................................. 99, 100
Managing access................................................................... 74
Minimum Pay field................................................. 47, 56, 190
Manual option..................................................................... 120
Misc. Charges field............................................................... 53
Tab............................................................... 68, 71, 72, 198
Miscellaneous receipt transaction............................... 169, 174
Mass Update
Window............................................................................ 92
Report............................................................................ 225
Month drop-down............................................................... 180
RB8 User Guide | 244
Index
Monthly
Reports........................................................... 164, 180–184
Reports at a glance......................................................... 225
Statements...................................................................... 181
Monthly Journals........................................................ 164, 180
Report............................................................................ 225
Monthly View....................................................................... 89
Monthly View tab................................................................. 79
Moving toolbars...................................................................... 3
Multiple
Instances of same window................................................. 5
Search criteria & selections............................................... 6
New Pay Date window.......................................................... 62
New Payment window........................................ 165, 166, 170
New Pay Rate window.......................................................... 56
New Payroll Adjustment window....................................... 197
New Preferred Service window...................................... 69, 74
New Resource window......................................................... 63
New Retainer window......................................................... 169
New Rush Type window................................................. 50–51
New Security Group window................................................ 36
New > Select Files/Select Folder.........................................111
New Service Item window.................................................... 47
New Service window.............................................. 59, 85, 117
New Shipment window................................................118, 119
New Tag window................................................................ 216
N
NACHA (National Automated Clearing House Association)...
65, 188, 195
Formatted file................................................................. 196
Tab................................................................................... 44
Name field........................................................................... 216
Network Libraries drop-down............................................... 41
New Account window........................................................... 31
New Additional Pay window...................................... 144, 190
New Alias Pattern window.......................................... 132, 134
New Anniversary window..................................................... 72
New Transcript Package window................................ 136, 139
New Upload window.............16, 111, 124, 130, 131, 134, 135
New User window................................................................. 39
New Witness window......................................................... 110
No Copy Pages header........................................................ 207
Notation field........................................................................ 81
Notes field..................................................................... 11, 185
Notes Finder.................................................................. 11, 215
Notes Log.....10–11, 81, 82, 83, 90, 93, 94, 111, 181, 194, 215
Tab....................................... 10, 11, 65, 69, 71, 75, 82, 106
New Billing Rate window..................................................... 52
Notes Type.......................................................................... 215
New Business Unit window.................................................. 33
Notices............................................................................ 15, 83
New Billing Set window....................................................... 58
Drop-down....................................................................... 11
New button.................................................................... 12, 190
Notified fields........................................................................ 98
New Certification window.................................................... 65
Notifying resources............................................................... 97
New Case window.............................................................. 106
New Code window................................................................ 29
New Collection Log window.............................................. 185
New Contact window............................................................ 70
New Firm window................................................................ 67
New Group window.............................................................. 27
New Invoice Header window................................................ 60
New Invoice Message window............................................. 61
New Job Date field.......................................................... 89, 93
New Job window..................................................... 80, 87, 106
New Location window.......................................................... 75
New Message Group window............................................... 38
New Message window.......................................................... 12
New Misc. Receipt window................................................ 174
New Notes Log window....................................................... 10
New Order window............................................................. 114
New Party window................................................ 84, 108, 114
New Pay Adjustment window............................................. 192
Notifying parties................................................................. 137
Notify option......................................................................... 98
Not to void Client Of Commission checkbox..................... 199
Not to void Resource Commission checkbox..................... 175
Not to void Sales Rep Commission checkbox............ 175, 199
Not Transcribed field............................................................ 53
Number of Top Clients field................................................ 204
O
Occurs drop-down......................................................... 87, 106
ODBC................................................................................. 208
Offering incentive bonus programs.................................... 198
One check paying for
Multiple invoices........................................................... 166
One invoice.................................................................... 165
Online (Internet) Fax Service option.................................... 45
Open Invoices report........................................................... 225
Open window.............................................................. 120, 121
RB8 User Guide | 245
Index
Operator.............................................................................. 214
Parent Firm............................................................................ 77
Options tab.............................................................................. 2
Parties.................................................................................... 84
Order - [contact] window.................................................... 119
Tab............................................... 82, 84, 85, 106, 108, 112
Options for Link Exhibits................................................... 133
Orange highlight............................................................. 78, 79
Field......................................... 68, 156, 157, 183, 204, 205
Section........................................................... 121, 122, 144
Order Date field................................................................... 103
Party’s State drop-down...................................................... 203
Ordered By Email field......................................................... 80
Party – ... window............................................................... 144
Ordered By drop-down................................................... 73, 80
Ordering Parties.................................................................. 112
Party Type drop-down................................. 156, 157, 185, 203
Password............................................................................. 230
Orders.................................................................................. 114
Password field....................................................................... 40
Order – ... window.............................................. 141, 143, 144
Paste Security Settings button............................................... 37
Section........................................................................... 143
Order window..................................................................... 118
Organizing service items....................................................... 48
Organizing with tags........................................................... 216
Original
Checkbox....................................................................... 147
Field................................................................................. 53
Original Invoice option....................................................... 148
Original Production............................................................. 207
Password for Sign field......................................................... 64
Patient Authorization Forms................................................. 15
Pattern List for Linking Exhibits................................ 132, 133
Pattern List for Linking Exhibits option............................. 133
Payables...................................................................... 187–200
Payables >
1099 Forms >
Manual Adjustments................................................. 197
Print 1099 Forms...................................................... 197
Report.................................................................... 206, 226
Additional Resource Production Report........................ 200
Other Files section...................................................... 136, 139
Override Resource Pay.......................................... 189, 190
Original Term field................................................................ 64
Others tab.............................................................................. 45
Liability Balance Log.................................................... 201
Override Sales Commission.......................................... 199
Other tab.............................................................................. 128
Pay Adjustments............................................................ 192
Function......................................................................... 168
Print Checks........................................................... 195, 196
Other Transactions...................................................... 171–177
Outlook................................................................................. 44
Outlook .ics file..................................................................... 80
Overpayment field....................................................... 166, 168
Override
Checkbox....................................................... 117, 143, 189
Drop-down....................................................................... 95
Override Resource Pay............................................... 189–190
Override Sales Commission
Overriding commissionable amounts............................ 199
Overriding rates.................................................................. 143
Overriding resource availability........................................... 95
P
“Page image” ASCII files.................................................... 128
Pages column...................................................................... 206
Pages Produced header....................................................... 207
Pages to deduct field............................................................. 34
Pagination drop-down......................................................... 127
Paid Invoices Report................................................... 184, 225
Paralegals.............................................................................. 70
Pay Resources........................................................ 189, 191
Resource Payroll Report................................................ 193
Sales Commission Report...................................... 198, 199
Sales Tax Report............................................................ 201
Send Payroll Report....................................................... 193
Total Payable Report..................................................... 200
Payables Workflow
Payables payroll procedure............................................ 188
Payable tab............................................................................ 44
Pay Adjustments................................................. 175, 188, 192
Pay % column..................................................................... 189
Pay Date
Drop-down..................................................................... 193
Field......................................................................... 62, 197
Pay Date From/To fields............................................. 197, 219
Pay Dates.............................................................................. 62
Payer field........................................................... 165, 166, 170
Pay Group....................................................................... 20, 62
Drop-down................................................................. 62, 64
Examples......................................................................... 62
RB8 User Guide | 246
Index
Pay Info tab..................................................... 55, 64, 197, 198
Payment By field................................................................... 69
Payment (cash receipt), double-entry example................... 223
Personal >
Message Center................................................................ 12
User Preferences................................................ 41, 77, 230
Payment Date From/To fields............................................. 184
Pointable checkbox............................................................... 47
Payment Inquiry.................................................................. 159
Postal Code field........................................... 33, 63, 64, 67, 75
Payment Detail window...................... 159, 166, 167, 170, 171
Window.......................................................................... 185
Points System tab.................................................................. 44
Post button.................................................................. 171, 176
Payments............................................................. 165–168, 170
Post Date From/To fields... 176, 177, 183, 201, 203, 205, 206,
218, 220
Payment Terms drop-down................................................... 68
Posting and sending invoices.............................................. 146
Payment Promised field........................................................ 69
Window.......................................................................... 171
Posted drop-down....................................................... 176, 177
Payment Transactions log........................................... 173, 174
Posting daily transactions................................................... 176
Pay Rate................................................................................ 20
Post Invoice
Payment Type drop-down........................... 165, 166, 170, 171
Posting invoices.................................................................. 148
Drop-down....................................................................... 64
Button............................................................................ 145
Field..................................... 47, 50, 56, 114, 142, 144, 190
Tab................................................................................. 142
Tables............................................................................... 55
Pay Rate Group............................................................... 20, 55
Drop-down........................................................... 55, 56, 64
Examples......................................................................... 55
Pay Rate Name field.............................................................. 56
Pay Rates......................................................................... 55–57
Sample............................................................................. 57
Pay Rate Type drop-down................................. 47, 50, 56, 189
Option............................................................................ 149
Post Invoices option............................................................ 148
Post & Send Invoices option....................................... 146, 148
Pre-discovery documents...................................................... 15
Preferences tab...................................................................... 33
Preferred Services
Section........................................................................... 115
Tab....................................................................... 69, 71, 74
Prefill Parties
Button & window.......................................................... 112
Pay Resources............................................. 188, 189, 191, 192
Prefill Services.................................................................... 116
Payroll Ref. No. field............................................................ 64
Preparing for disasters......................................................... 211
Window.......................................................................... 191
Button & window.................................................... 85, 115
Payroll Report Email................................................... 193, 194
Preprinted Invoice checkbox................................................. 34
Pay Rush Applicable checkbox....................................... 47, 56
Present checkbox................................................................ 112
PDF..................................................................................... 208
Preview Invoice option............................................... 145, 148
Job calendar................................................................... 104
Preview window.................................................. 148, 208, 209
Button............................................................................ 128
Print 1099 Form checkbox............................................ 65, 197
Payroll Report Email tab....................................................... 45
Preprinted Statement checkbox............................................. 34
Pay Rush Name field............................................................. 50
Previewing invoices............................................................ 145
Invoices.......................................................................... 146
PDF Transcript............................................................ 128–130
Preview Invoice – ... window.............................................. 145
Previous Resource list........................................................... 94
Window.......................................... 129, 130, 131, 133, 135
Print Checks........................................................ 188, 195–196
PDF Transcript Logo Image tab............................................ 34
Print Envelope/Label options.............................................. 120
PDF Transcript Covers default........................................... 126
Print detail on invoices checkbox....................................... 113
PDF Transcript Open Password field.................................. 130
Printer in toner save mode checkbox.................................... 44
PDF Transcript Preferences........................................ 126–128
Printers tab............................................................................ 41
PDF Transcript window...................................................... 134
Print FedEx/UPS shipping label window........................... 118
Perpetual calendar................................................................... 8
Printing additional resource production reports.................. 200
Window.................................................................. 126, 128
Print FedEx/UPS label window.......................................... 119
Percentage Method pay rate samples.................................... 57
Printing 1099-Misc. forms.................................................. 197
Printing aging reports.......................................................... 182
RB8 User Guide | 247
Index
Printing client account activity reports............................... 183
Printing client rating reports............................................... 205
Production >
Envelopes and Labels............................................ 120, 121
Letters.................................................................... 121, 122
Printing daily registers........................................................ 177
Link Exhibits................................................. 133–135, 134
Printing data grids................................................................. 10
Master Word List........................................................... 131
Printing envelopes and shipping labels............................... 120
Merge PDF Transcripts.................................................. 135
Printing finance charges reports.......................................... 179
Production Sheets.......................................................... 120
Printing form letters to contacts.......................................... 121
Repository.............................................................. 123, 124
Printing form letters to others............................................. 122
Send Originals Out........................................................ 125
Printing form letters to witnesses........................................ 122
Transcript Packages............................... 136, 137, 138, 139
Printing gross profit reports................................................ 204
Printing insurance billing reports........................................ 206
Turn-in................................................................... 110, 141
Printing invoice reports....................................................... 204
Production Analysis............................................................ 207
Printing media labels........................................................... 121
Production/Billing Notes field.............................................. 71
Printing monthly journals................................................... 180
Profile Name
Printing job calendar back-ups............................................ 104
Printing miscellaneous sales reports................................... 205
Printing monthly statements............................................... 181
Printing original production reports.................................... 207
Report............................................................................ 226
Production Sheets................................................................ 120
Default profile................................................................ 128
Preferences..................................................................... 126
Printing paid invoices reports............................................. 184
Profit-sharing operations....................................................... 33
Printing production sheets................................................... 120
Promised Date From/To fields............................................ 186
Printing production analysis reports........................... 207, 208
Printing resource billings reports........................................ 176
Printing resource payroll checks......................................... 195
Printing resource payroll report (final copy)....................... 193
Printing resource production reports................................... 206
Printing sales commission reports...................................... 199
Printing sales tax reports..................................................... 201
Printing total payable reports.............................................. 200
Printing voided invoices reports......................................... 184
Program Basics................................................................. 1–11
Proofreaders........................................................................ 144
Properties option................................................................. 232
Publish checkbox...................................16, 111, 125, 130, 136
Purging COD invoices........................................................ 149
Q
Query Maker............................................................... 212–214
Exercise......................................................................... 213
Print Invoice No. checkbox................................................. 118
Print Job No. in Purchase Order Number section checkbox.....
118
Print Label option............................................................... 121
Print name and addresses on invoices checkbox.................. 34
Print name and addresses on statements checkbox............... 34
Print Preview
Option...................................................................... 10, 213
Window............................................................................ 10
Print Shipping Label button................................................ 118
Print Witness in Custom Reference section checkbox........ 118
Print Witness in Department Number section checkbox.... 118
Priority Level
Drop-down....................................................................... 64
Search criteria.................................................................. 96
Private residences.................................................................. 75
Proceeding........................................................................... 110
Production................................................................... 109–128
Window.................................................................. 213, 214
Quick Assignments............................................................... 96
QuickBooks........................ 174, 188, 195–196, 218, 219, 220
Compatible laser checks................................................ 195
QuickBooks Data drop-down............................. 218, 219, 220
QuickBooks Simple Start Edition....................... 218, 219, 220
Quickly assigning for high volume of jobs........................... 96
Quick Word Index............................................................... 127
Quotes................................................................................... 15
R
Rack rates.............................................................................. 52
Rate field..................................................................... 144, 190
Rating drop-down................................................................. 71
RB7........................................................................... 63, 67, 70
RB8Client folder................................................................. 227
RB8 Interface...................................................................... 2–7
RB8 User Guide | 248
Index
RB8-required
Account............................................................................ 32
Codes............................................................................... 30
Default account numbers................................................. 31
RB8 System Preferences..................................................... 119
RB’s Digital Signature Proxy............................................. 129
RB’s Digital Signature Proxy Service........................... 64, 129
RB Web.15, 16, 64, 71, 91, 108, 112, 125, 130, 134, 149, 193
Mobile Apps.................................................................. 136
Transcript Web Viewer.................................................. 136
RB Web 8 Online Office for Office Staff User Guide.131, 149
RB Web Mobile On............................................................. 136
RBXChange.......................................................................... 88
Read & Sign By field.......................................................... 110
Read & Sign Date checkbox............................................... 110
Read & Sign drop-down..................................................... 110
Ready to Install the Program screen................................... 229
Rearranging columns.............................................................. 7
Recalc checkbox......................................................... 146, 147
Recalculating invoices........................................................ 147
Receivables................................................................. 162–186
Daily wrap-up procedure............................................... 163
Monthly wrap-up procedure.......................................... 164
Workflow............................................................... 163–164
Receivables >
Collections >
Collection Follow-up................................................ 186
Collection Forecast................................................... 186
Collection Manager.................................................. 185
Daily Balance Log......................................................... 177
Daily Registers.............................................................. 177
Finance Charges >
Clear Finance Charges............................................. 178
Finance Charges Report........................................... 179
Generate Finance Charges........................................ 178
Monthly Reports >
Aged A/R.................................................................. 182
Client Account Activity............................................ 183
Monthly Journals...................................................... 180
Paid Invoices Report................................................ 184
Statements................................................................ 181
Voided Invoices Report............................................ 184
Resource Billings Report............................................... 176
Transactions >
Other Transactions................................................... 171
Payments.................................. 165, 166, 170, 171, 176
Received By drop-down....................................................... 10
Received Date field............................................................... 10
Recipients window................................................................ 12
Recording refunds made..................................................... 174
Record Navigator.................................................................... 7
Records............................................................................... 212
Recurring Amount field......................................................... 65
Red COD icon....................................................................... 68
Ref. Account No. field.......................................................... 68
Reference No. field..................................................... 144, 147
References........................................................................... 118
Ref No. for Resource field.................................................. 113
Refund, double-entry example............................................ 224
Relational database............................................................. 212
Remarks field.....................58, 89, 93, 110, 119, 147, 169, 192
Remembering important client dates.................................... 72
Remind Date column............................................................ 12
Remind Date field......................................................... 10, 185
Remind To field..................................................................... 10
Remit To drop-down............................................................. 33
Remove Full Text option......................................................111
Remove Resource option...................................................... 94
Remove Tag option............................................................. 217
Remove Time Off option.................................................... 100
Remove Timestamp checkbox............................................ 128
Removing accounts............................................................... 32
Removing drop-down values................................................ 29
Replace button.................................................................... 119
Replicating assignments for recurring jobs........................... 95
Replicating service items.................................................... 116
Reply button.......................................................................... 12
ReporterBase XChange......................................................... 88
Reporters............................................................................... 63
Reporter’s bill....................................................................... 15
Reporter Sign
box................................................................................. 129
button............................................................................. 129
Reports........................................................ 202–209, 225–226
Tab................................................................................... 41
Reports >
Client >
Client Rating Report................................................. 205
Insurance Billing...................................................... 206
Financial >
Business Analysis..................................................... 203
Gross Profit............................................................... 204
Invoices.................................................................... 204
Misc. Sales............................................................... 205
RB8 User Guide | 249
Index
Resource >
Original Production.................................................. 207
Production Analysis................................................. 207
Resource Production................................................ 206
Turnaround Analysis................................................ 208
Report Search...................................................................... 209
Resource-related reports..................................................... 226
Resources.................................................................. 20, 63–66
Tab............................................................................. 41, 82
Window............................................................................ 55
Resources >
Certification..................................................................... 66
Repository....................................................... 14–17, 123–125
Pay Group........................................................................ 62
Repository Access Log....................................................... 217
Resources Notification Notes field........................................ 82
Repository Server tab.................................................... 44, 217
Drop-down............................................................... 63, 200
Tab............................................................................. 16, 17
Repository Level drop-down.............................................. 124
Represents field..................................................................... 84
Reprint Posted Invoices.............................................. 145, 148
Request Confirm
alert.................................................................................. 91
button............................................................................... 91
Requested header................................................................ 207
Specialty.......................................................................... 66
Resource Type
Search criteria.................................................................. 96
Restart Needed pop-up........................................................ 231
Restore Defaults option........................................................... 9
Results pane............................................................................ 7
Retainer............................................................................... 169
Retainer Amount field......................................... 169, 170, 171
Requested Resource field................................................ 83, 94
Retainer – ... window.......................................................... 169
Required field........................................................................ 11
Return Due Date field......................................................... 110
Rescheduled Job field........................................................... 82
Reviewing and changing invoice selections....................... 191
Request Receipt button......................................................... 13
Reschedule button................................................................. 89
Reschedule Job
Button.............................................................................. 93
Window............................................................................ 89
Retention............................................................................. 198
Revenue centers........................................................ 19, 33, 40
Row sorting & selecting.......................................................... 7
Run as Administrator.......................................................... 227
Running Time field............................................................. 121
Rescheduling jobs................................................................. 93
Run this program as an administrator checkbox................. 232
Resource
Rush Rates tab................................................................. 53, 56
Resetting a payroll and starting over.................................. 191
Field.95, 100, 110, 124, 144, 190, 192, 197, 206, 207, 208
Option............................................................................ 120
Run this program in compatibility mode checkbox............ 232
Rush Type
Drop-down............................................................. 114, 120
Resource Activity................................................................ 158
Field................................................................................. 50
Resource Availability.................................................... 99–101
Rush Type Master..................................................... 19, 50–51
Resource Analysis............................................................... 158
Resource Billings Report............................................ 163, 176
Resource Blast...................................................................... 96
Tab................................................................................... 45
Resource Call-in option........................................................ 98
Resource City field.............................................................. 206
Resource-level Repository.................................................... 15
Tab................................................................................... 65
Resource Name field............................................................. 96
Resource No. field................................................................. 65
Resource payroll checks..................................................... 219
Resource Payroll Report............................. 113, 188, 193, 194
Resource Production........................................................... 206
Report.................................................................... 207, 226
Tab................................................................................. 142
Example........................................................................... 50
S
Sales Commission Report........................................... 199, 226
Sales Register.............................................................. 163, 177
Sales Rep Commissionable checkbox.................................. 47
Sales Rep field........................................... 69, 71, 82, 106, 161
Sales reps.............................................................................. 63
Sales tax...................................................................... 157, 158
Sales Taxable checkbox........................................................ 47
Sales Tax Rate field............................................................... 68
Sales Tax Report......................................................... 201, 226
Same as Sold To checkbox.................................................... 84
RB8 User Guide | 250
Index
Same Location as Ordering Client checkbox........................ 81
Save All to Repository button............................................. 130
Save and New button.......................................................... 165
Save As window.......................................................... 195, 196
Save button & window........................................................ 214
Selecting pay rate tables...................................................... 142
Select Users window....................................................... 36, 38
Self Scope checkbox............................................................. 64
Send a copy of confirmations when sending confirmations to
the scheduling party checkbox........................................ 84
Save in list........................................................................... 214
Send Confirmation button......................................... 89, 90, 93
Saving Options tab................................................................ 23
Send Email............................................................................ 96
Scalable windows.................................................................... 5
Window.......................................................................... 217
Save to Repository button................................................... 130
Send Confirmations option................................................... 90
Saving SQL statements....................................................... 214
Option............................................................................ 217
Scanning.............................................................................. 108
Send Email option............................................................... 193
Scheduled Date From/To fields........................................... 105
Schedule Type drop-down............................................ 87, 106
Schools.................................................................................. 75
Scopists......................................................................... 63, 144
Search
Criteria........................................................................... 212
Window.......................................................................... 209
Searching for (and viewing) archived files......................... 123
Searching for invoices......................................................... 156
Searching for notes............................................................. 215
Searching for payment histories.......................................... 159
Searching for witnesses....................................................... 159
Searching reports................................................................ 209
Search In section................................................................. 215
Search Key field........................................................ 63, 67, 70
Search Results grid............................................................... 96
Secretaries............................................................................. 70
Security button.................................................................... 137
Security for Transcript Package window............................ 137
Security for – ... window....................................................... 37
Security Groups........................................................ 19, 35, 39
Security tab......................................................................... 126
Select Business Units window.............................................. 40
Selected Data option............................................................. 10
Select Files
Button............................................................................ 124
Option.......................................................................16, 111
Select Folder
Button............................................................................ 124
Option.......................................................................16, 111
Select Form window........................................... 121, 122, 185
Select Groups window.......................................................... 40
Selecting billing rate tables................................................. 141
Selecting invoice headers.................................................... 143
Selecting multiple rows........................................................... 7
Sending cancellation confirmations as soon as jobs are
cancelled.......................................................................... 93
Sending clients their job calendars..................................... 102
Sending copies of posted invoices...................................... 148
Sending resources their payroll reports via email............... 193
Sending urgent requests for help........................................... 96
Send Invoice > Email/Fax/Repository Server.................... 145
Send Invoice option............................................................ 148
Send Mail dialog box.......................................... 102, 104, 209
Send Notifications button............................................ 130, 137
Send Originals Out.............................................................. 125
Send Original To field................................................. 110, 125
Send Payroll Report.............................................. 45, 193, 194
Send SMS............................................................................. 96
Button............................................................................ 102
Window...................................................................... 63, 70
Send Statements option....................................................... 181
Send To drop-down..................................................... 120, 161
Seniors.................................................................................. 74
Sent Via drop-down.................................................... 110, 125
Server field.................................................................... 41, 230
Service Group....................................................................... 46
Drop-down................................................... 59, 69, 74, 117
Field................................................................................. 48
Service Item.......................................................................... 19
Drop-down........................................... 69, 74, 85, 117, 144
Field................................................................................. 47
Service Item Name.......................................................... 47, 59
Examples......................................................................... 48
Service Items................................................................. 46, 115
Drop-down............................................................. 200, 205
Service Items Master......................................... 19, 46–49, 152
Sample............................................................................. 49
Service Items Master List................................................... 152
Service Items Subgroup........................................................ 19
RB8 User Guide | 251
Index
Service Item Subgroup
Drop-down..................................................................... 200
Service Item Subgroup drop-down..................................... 205
Services................................................................................. 85
Setup >
Billing Rates.................................................................... 52
Billing Sets...................................................................... 58
Business Units................................................................. 33
Services Requested section................................................... 85
Chart of Accounts............................................................ 31
Service Subgroup Name
Firms........................................................................ 67, 169
Service Subgroup drop-down............. 47, 69, 74, 85, 117, 144
Drop-down....................................................................... 59
Field................................................................................. 48
Service Subgroup No. field................................................... 48
Service Subgroups................................................................ 46
Service – ... window.................................................... 143, 189
Set Active button................................................................... 44
Set as Default checkbox........................................................ 29
Set Headers......................................................................... 143
Button............................................................................ 143
Field............................................................................... 115
Set Messages....................................................................... 144
Button.................................................................... 112, 144
Set Multiple Dates
Button.............................................................................. 87
Window.................................................................... 87, 106
Contacts................................................................... 70, 198
Invoice Headers............................................................... 60
Invoice Messages............................................................. 61
Locations......................................................................... 75
Pay Dates......................................................................... 62
Pay Rates......................................................................... 56
Resources................................................................. 63, 198
Rush Type Master............................................................ 50
Service Items Master............................................... 46, 152
Service Items Subgroups................................................. 48
Setup.exe............................................................................. 227
Setup Workflow
Set-up procedures suggested order............................ 19–20
Set Value To
Drop-down..............................................................111, 130
Field................................................................................... 9
Set Original button.............................................................. 112
Ship Date field..................................................................... 119
Set Rates.............................................................................. 115
Shipping tab...........................................................45, 114, 118
Window.......................................................................... 142
Show assigned resources on Calendar Manager checkbox... 42
Set Pay option..................................................................... 191
Field............................................................................... 142
Set Security
button............................................................................. 130
Shipping from RB8............................................................. 118
Show amount on invoices checkbox............................... 47, 51
Show Cancelled Log button.................................................. 11
Show Client Notes drop-down............................................ 104
window.......................................................................... 130
Show Confirmation Options button...................................... 90
Setting security permissions................................................. 37
Show Edit Cover Page screen checkbox..................... 126, 128
Setting global preferences (RB-PDF transcripts)....... 126–128
Setting up alias patterns...................................................... 132
Setting up billing rates.................................................... 52–54
Show Detail drop-down.............................. 104, 182, 193, 206
Show Edit Errata Sheet screen checkbox.................... 127, 128
Show Edit Original ASCII screen checkbox....................... 126
Setting up business units....................................................... 33
Show Firm No. drop-down................................................. 182
Setting up cases................................................................... 106
Show mail composer for Email checkbox................ 90, 93, 97
Setting up case repositories................................................. 108
Setting up contacts................................................................ 70
Setting up firms............................................................... 67–68
Show in Turn-in > Step 2 > Prefill Parties checkbox............ 84
Show on Online Orders (RBWeb) checkbox.................. 47, 85
Show on Production Sheets checkbox.................................. 47
Setting up invoice headers.................................................... 60
Show on RBWeb checkbox.................................................. 66
Setting up locations............................................................... 75
Show Open Invoices Only drop-down................................ 204
Setting up pay rates............................................................... 56
Show Resource Notes drop-down....................................... 104
Setting up invoice messages................................................. 61
Setting up pay dates.............................................................. 62
Setting up resources........................................................ 63–64
Settling cases....................................................................... 107
Show on Turn-in (RBWeb) checkbox................................... 47
Show rate per unit when detailed checkbox......................... 34
Show text on invoices checkbox..................................... 47, 51
Show Tracking Notes drop-down....................................... 104
RB8 User Guide | 252
Index
Show Worksheet Options button........................................... 97
State/Province field............................................................... 63
Site Configurations............................................................... 91
Status Log............................................................................. 83
Blast................................................................................. 96
Step 1: Add witnesses section..............................110, 117, 128
Tab................................................................................... 41
Step 3: Add orders............................................................... 118
Simple payments................................................................. 165
SMS
Status field....................................................................... 82, 91
Tab..................................................................... 82, 89, 106
Short Message Service............................................. 97, 102
Step 2: Add or prefill parties section....................112, 114, 144
SMS Provider drop-down............................................... 63, 70
Step 3: Add orders section..114, 115, 116, 117, 141, 142, 143,
144
SMS Server tab..................................................................... 43
Soft Wait option.................................................................... 44
Sold To Contact
Drop-down..................................................................... 114
Field....................................................................... 114, 150
Sold to Firm field................................................................ 114
Sold To Firm option............................................................ 156
Sold To Parent Firm option................................................. 156
Sort By drop-down.............................................. 105, 204, 205
Source drop-down................................................................. 68
Specialties
Section............................................................................. 82
Tab............................................................................. 65, 66
Specialty Required list.......................................................... 94
Spell Checker
Button.................................................................. 11, 13, 82
Step 4: Add, copy or prefill services section............... 117, 143
Strong password.................................................................... 40
Structured Query Language................................................ 212
Style drop-down.................................................................. 127
Style email contents............................................................ 217
Subject field...................................... 43, 44, 45, 102, 126, 217
Subpoenaed Witness checkbox............................................. 81
Summarizing client activity................................................ 157
Summarizing resource activity........................................... 158
Summation.......................................................................... 128
Switch between header and footer button............................. 22
Symantec digital ID............................................................ 129
System Preferences................................................... 19, 42–44
T
Tab................................................................................... 41
Tabbed windows..................................................................... 5
Split field............................................................................. 117
Tag Manager............................................................... 216–217
SQL Server............................................................ 41, 211, 230
Tag Name field...................................................................... 24
Split % field.......................................................................... 85
Table.................................................................................... 212
SQL..................................................................................... 212
Tag Name drop-down......................................................... 216
Standard Billing Rate Group................................................. 52
Tags tab....................................................... 65, 69, 71, 75, 216
Standing requests................................................................ 115
Checkbox....................................................................... 152
Standard toolbar, option.......................................................... 2
Task Code............................................................................ 151
Start Date/End Date fields............................................. 87, 107
Field............................................................................... 152
Starting Check No. field...................................................... 195
Tax ID field............................................................... 33, 64, 68
Starting Job Number field..................................................... 42
TCP/IP option....................................................................... 41
Start Time/End Time fields................... 42, 80, 87, 89, 93, 107
Time-Off Reason drop-down................................................ 99
Statement Options checkbox................................................. 44
Drop-down................................................................. 80, 92
With open invoices........................................................ 164
Title field............................................................................. 126
Starting Invoice No. field...................................................... 44
Starting new jobs from scratch............................................. 80
State drop-down.................................................................... 52
Statements................................................................... 181, 225
Tax-related report................................................................ 226
Text messaging.............................................................. 43, 102
Time Zone
Tab................................................................................... 44
Statement tab................................................................... 41, 44
To field.......................................................................... 12, 102
Drop-down....................................................................... 68
Handle................................................................................ 3
Statement Type
Setting............................................................................ 181
Toolbar.................................................................................... 2
Tools............................................................................ 210–216
RB8 User Guide | 253
Index
Tools >
Code Manager.................................................................. 28
Database Manager......................................................... 211
Form Manager................................................................. 21
Units field.............................................110, 115, 117, 144, 190
Unit Type drop-down............................................................ 47
Update checkbox......................................................... 142, 152
Updating multiple entities at once.......................................... 9
Integrator for QuickBooks............................. 218, 219, 220
Upfront deposit................................................................... 169
Pattern List for Linking Exhibits........................... 132, 133
Uploading files.............................................................. 16, 124
Notes Finder.................................................................. 215
PDF Transcript Preferences........................................... 126
Query Maker.......................................................... 213, 214
Repository Access Log.................................................. 217
Upload Image button............................................................. 34
UPS............................................................................... 45, 118
Upward Sequence button...................................................... 59
Use Cover Page checkbox.................................................. 126
Tags Manager................................................................ 216
Use QuickBooks Simple Start Edition checkbox...... 218, 219,
220
Web >............................................................................. 210
Account...................................................................... 35, 39
System Preferences.......................................... 42, 194, 196
Users and Groups....................................................... 35, 39
Site Configurations..................................................... 91
Site Configurations >
Accessibility........................................................ 131
Top N field.......................................................................... 160
Total Payable Report........................................... 113, 200, 226
Tracking inhouse and online repository access................... 217
User
Interface......................................................................... 2–7
User Header and Footer same as PDF Transcript checkbox.....
127
User logon name field........................................................... 39
User Name.......................................................................... 230
User Preferences..................................................... 19, 41, 230
Option.............................................................................. 77
Tracking No. field............................................................... 119
Tracking original transcripts............................................... 125
Track Shipment button........................................................ 119
Transaction Amount field.................................... 172, 173, 174
Transaction Date field......................... 165, 166, 172, 173, 174
Transactions........................................................................ 176
Transaction Type column.................................................... 159
Transcript Packages.................................................... 136–139
Transcript Package Window....................................... 137, 138
Transcripts............................................................................. 15
Transcript Web Viewer........................................................ 136
Transfer Invoice.................................................................. 150
Transfer – ... window.......................................................... 150
Turnaround Analysis........................................................... 208
Turnaround Type drop-down.......................................... 74, 85
Turn detail off button.......................................................... 145
Turn detail on button........................................................... 145
Turn-in.........................................................110–117, 141–146
window.......................................................................... 112
Turn-in Date From/To fields............................................... 120
Turn-in – ... window............................................ 110, 141, 142
Type drop-down.21, 25, 27, 105, 120, 121, 160, 200, 206, 216
U
Unapplied Amount field.............................................. 166, 170
Uniform Task Based Management System (UTBMS)....... 151
Window............................................................................ 41
Users and Groups...................................................... 19, 35–40
Window............................................................................ 39
Users option.......................................................................... 39
Use this address for billing checkbox............................. 64, 68
Using key shortcuts................................................................. 4
Using operators................................................................... 214
Using previously-saved SQL statements............................ 214
Using Query Maker............................................................. 213
Using tags........................................................................... 216
UTBMS coding system....................................................... 151
V
Validate Address
checkbox........................................................................ 119
window.......................................................................... 119
Validating exported files..................................................... 153
Vendors................................................................................. 67
Verifying resource pay........................................................ 189
Verify Merged Data window............................................... 131
Verify Merge Fields button................................................... 22
Video
File Type........................................................................ 124
Video/audio tape................................................................. 110
Videographers............................................................... 63, 144
Videos section............................................................. 136, 139
RB8 User Guide | 254
Index
View.................................................................................... 214
What is Query Maker?........................................................ 212
Option.............................. 30, 55, 86, 92, 96, 123, 147, 189
What is SQL?...................................................................... 212
View all RB8 entries for a single search field......................... 6
View File option.................................................................. 123
When jobs are created, automatically add to the job parties
checkbox........................................................................ 108
Viewing client activity........................................................ 156
Will Call Back button........................................................... 89
Viewing invoice details....................................................... 147
Window > Tile Horizontally/Tile Vertically........................... 5
Viewing job calendar in a grid.............................................. 77
Drop-down..................................................... 114, 121, 124
Tab................................................................................. 214
View > Headers and Footers................................................. 22
Viewing files......................................................................... 17
Viewing job calendar a month at a time................................ 79
What is UTBMS?................................................................ 151
White squares........................................................................ 99
Windows, multiple instances, scaling, tabs............................. 5
Witness
Field......................................................................... 80, 110
Viewing job calendars a week at a time................................ 78
Viewing jobs turned in (to be billed).................................. 141
Record............................................................................ 110
Viewing & managing notes................................................... 11
Witnesses section........................................................ 121, 122
Viewing resources’ availability............................................. 99
Witness-level Repository.............................................. 15, 130
View Option drop-down............................................. 181, 208
Witness – ... window........................................... 125, 130, 159
Void; double-entry example................................................ 224
Word Exclusions tab........................................................... 128
Voiding invoices.......................................................... 150, 175
Word Index/List tab............................................................ 127
Viewing resource activity................................................... 158
Witness Inquiry................................................................... 159
View Merged Doc button...................................................... 22
Tab..........................................................................111, 128
View Resource window........................................................ 55
Word Count drop-down...................................................... 127
Voided Invoices Report............................................... 184, 225
Word Index.......................................................................... 127
Void Resource Commission checkbox................................ 175
Word List.................................................................... 127, 131
Volume field........................................................................ 110
Working with the Results pane............................................... 7
Void Sales Rep Commission checkbox............................... 175
Voucher Checks checkbox.................................................. 195
Working with COD invoices............................................... 149
Working with the Search Criteria pane................................... 6
Working with windows........................................................... 5
Work Schedule tab................................................................ 65
W
Wait Type drop-down............................................................ 44
Warning
Button.............................................................................. 94
Field............................................................... 63, 67, 70, 75
Web Accessibility
Button.......................................................................17, 111
Option............................................................................ 123
Web Account Name field................................................ 64, 71
Web Password field......................................................... 64, 71
Worksheet Email tab............................................................. 43
Worksheet iCalendar tab....................................................... 45
Worksheet SMS Message Setting field................................. 43
Write-off, double-entry example......................................... 224
Writing off uncollectible invoices....................................... 175
www.reporterbase.com....................................................... 129
www.utbms.com................................................................. 152
X
Web URL field................................................................ 33, 67
XML.................................................................................... 208
Weekends excluded............................................................. 208
Y
Weekdays checkboxes................................................... 87, 107
Weekly View
Drop-down....................................................................... 42
Tab................................................................................... 78
Weight (lb) field.................................................................. 118
What is a database?............................................................. 212
What is LEDES?................................................................. 151
Year drop-down................................................................... 193
Yellow warning icon............................................................. 67
You are in the business of marketing.................................. 160
Z
Zip code database.................................................................. 67
RB8 User Guide | 255