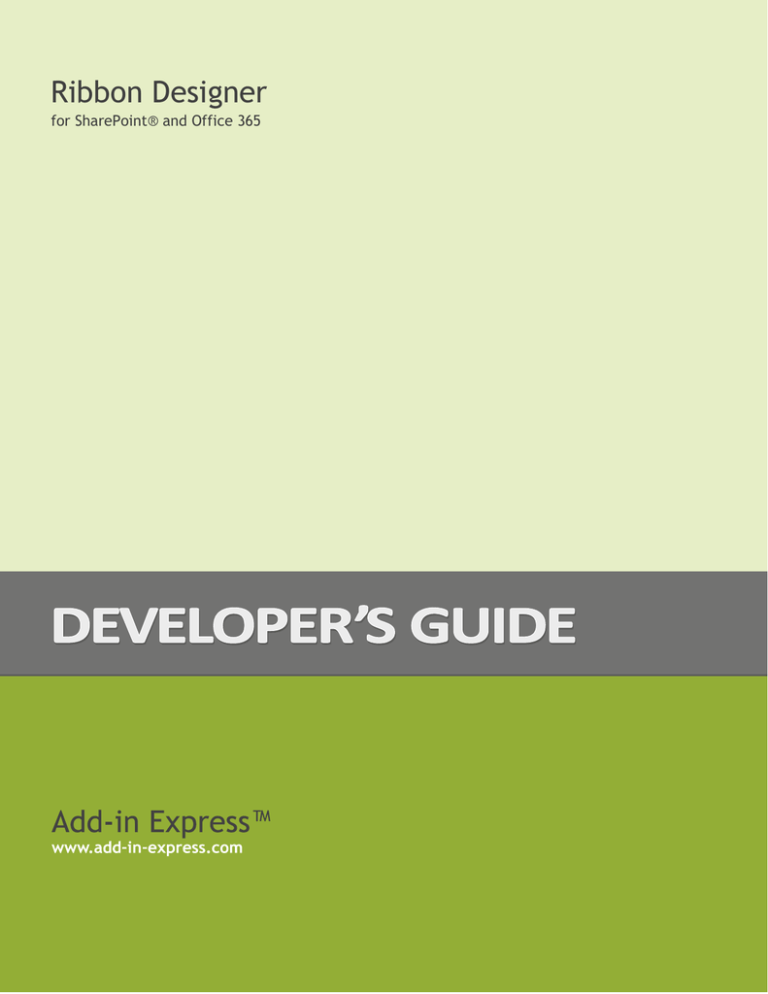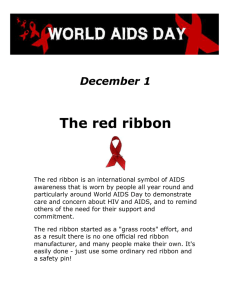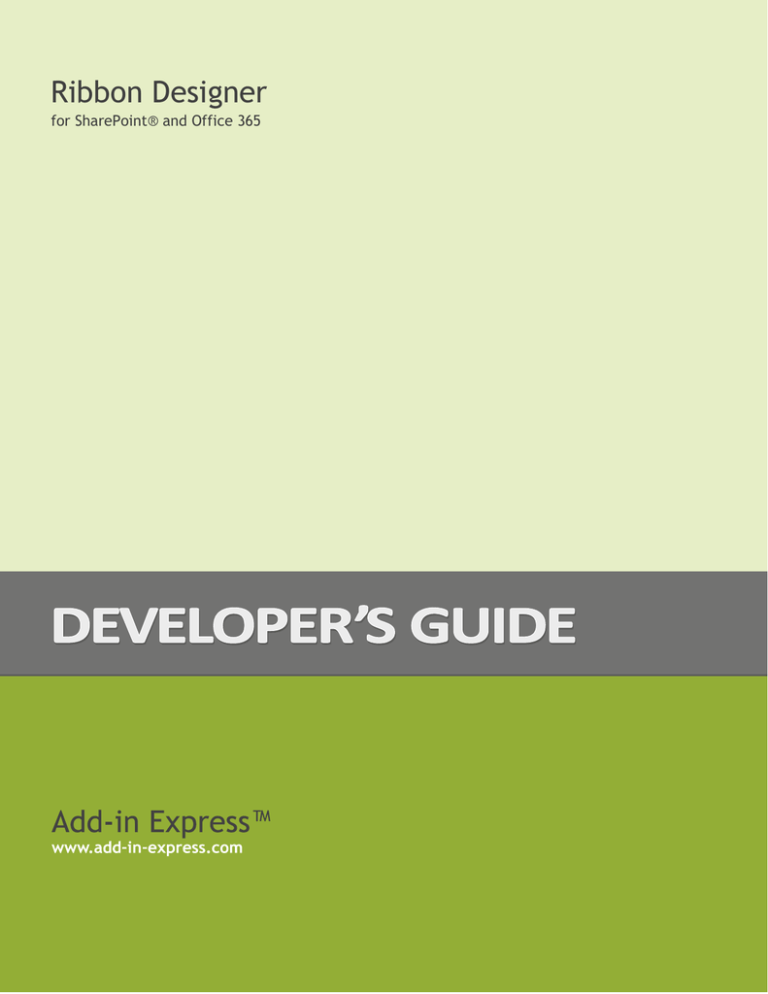
Ribbon Designer
for SharePoint® and Office 365
Ribbon Designer for SharePoint and Office 365
Ribbon Designer for SharePoint® and Office 365
Ribbon Designer for SharePoint® and Office 365
Developer's Guide
Revised on 14-Nov-13
Copyright © Add-in Express Ltd. All rights reserved.
Add-in Express, ADX Extensions, ADX Toolbar Controls, Afalina, AfalinaSoft and Afalina Software are trademarks or registered trademarks of Add-in Express
Ltd. in the United States and/or other countries. Microsoft, Outlook, and the Office logo are trademarks or registered trademarks of Microsoft Corporation in the
United States and/or other countries. Borland and the Delphi logo are trademarks or registered trademarks of Borland Corporation in the United States and/or
other countries.
THIS SOFTWARE IS PROVIDED "AS IS" AND ADD-IN EXPRESS LTD. MAKES NO REPRESENTATIONS OR WARRANTIES, EXPRESS OR IMPLIED. BY
WAY OF EXAMPLE, BUT NOT LIMITATION, ADD-IN EXPRESS LTD. MAKES NO REPRESENTATIONS OR WARRANTIES OF MERCHANTABILITY OR
FITNESS FOR ANY PARTICULAR PURPOSE OR THAT THE USE OF THE LICENSED SOFTWARE, DATABASE OR DOCUMENTATION WILL NOT
INFRINGE ANY THIRD PARTY PATENTS, COPYRIGHTS, TRADEMARKS OR OTHER RIGHTS
2
Add-in Express™
www.add-in-express.com
Ribbon Designer for SharePoint and Office 365
Ribbon Designer for SharePoint® and Office 365
Introduction ......................................................................................... 5
Why Ribbon Designer? ................................................................................................................................... 6
Trial Version ..................................................................................................................................................... 6
System Requirements ..................................................................................................................................... 6
Technical Support ........................................................................................................................................................ 7
Installing and Activating ................................................................................................................................. 7
Activation Basics.......................................................................................................................................................... 7
Setup Package Contents ............................................................................................................................................. 8
Solving Installation Problems ....................................................................................................................................... 8
Getting Started .................................................................................... 9
Your First SharePoint Ribbon Tab ............................................................................................................... 10
A Bit of Theory ........................................................................................................................................................... 10
Adding the Ribbon Designer ...................................................................................................................................... 10
Ribbon Designer Basics............................................................................................................................................. 14
Ribbon Designer Files ............................................................................................................................................... 15
Ribbon Tabs and Controls ......................................................................................................................................... 15
Server-side Events .................................................................................................................................................... 17
Client-side Events ...................................................................................................................................................... 19
Debugging the Project ............................................................................................................................................... 21
Deploying the Ribbon UI ............................................................................................................................................ 21
Deploying for Office 365 ............................................................................................................................................ 21
What's next? .............................................................................................................................................................. 21
Using the Ribbon Designer ............................................................... 22
Ribbon Controls in Detail ............................................................................................................................. 23
Creating and Showing Ribbon Contextual Groups .................................................................................................... 23
Ribbon Control Visibility Rules ................................................................................................................................... 24
How Your Control is Displayed .................................................................................................................................. 24
Ribbon Designer Programmability .............................................................................................................. 25
Localization ................................................................................................................................................................ 25
Accessing Ribbon Controls in JavaScript .................................................................................................................. 25
Creating Ribbon Controls Dynamically ...................................................................................................................... 25
Preserving the State of Ribbon Controls .................................................................................................................... 27
Ribbon Designer Events ............................................................................................................................................ 27
Dealing with Built-in Ribbon Controls ......................................................................................................... 29
Add a custom tab ....................................................................................................................................................... 29
Position a custom tab ................................................................................................................................................ 30
Add a custom group to a built-in tab .......................................................................................................................... 31
Add a custom control to a built-in group .................................................................................................................... 32
Position a custom control in a built-in group .............................................................................................................. 33
Customize a built-in button ........................................................................................................................................ 34
Disable a built-in control............................................................................................................................................. 35
Hide a built-in control ................................................................................................................................................. 36
Hide a built-in group ................................................................................................................................................... 37
Hide a built-in tab ....................................................................................................................................................... 38
Use a built-in control on a custom control container .................................................................................................. 38
Disable a built-in group or tab .................................................................................................................................... 38
Integrating with Existing Solutions ............................................................................................................. 39
The Ribbon UI and your SharePoint application ........................................................................................................ 39
Importing Existing Ribbon Controls ............................................................................................................................ 42
3
Add-in Express™
www.add-in-express.com
Ribbon Designer for SharePoint and Office 365
Ribbon Designer for SharePoint® and Office 365
Tips ................................................................................................................................................................. 43
Activating a ribbon tab when the web page is loaded ................................................................................................ 43
Showing a custom Ribbon tab for a given SharePoint list ......................................................................................... 44
Finally ................................................................................................ 45
4
Add-in Express™
www.add-in-express.com
Ribbon Designer for SharePoint and Office 365
Introduction
Introduction
The Ribbon Designer for SharePoint® and Office 365 is a development tool designed
to simplify and speed up the development of the Ribbon UI in Visual Studio® 2010,
2012 or 2013 through the consistent use of the RAD paradigm. It provides a number of
specialized components allowing the developer to skip the interface-programming
phase and get to functional programming in no time.
5
Add-in Express™
www.add-in-express.com
Ribbon Designer for SharePoint and Office 365
Introduction
Why Ribbon Designer?
The Ribbon Designer simplifies customizing and extending the Ribbon UI of SharePoint and Office 365 using
VB.NET and C# on Visual Studio 2010, 2012 or 2013.
The Ribbon Designer allows you to overcome the basic problem of customizing the Server Ribbon when
working with SharePoint objects or Office 365 applications – getting to the required UI quickly. Based on the
True RAD paradigm, the Ribbon Designer saves the time and effort that you would have to spend on research,
prototyping and debugging numerous issues when creating the Server Ribbon. The issues include creating a
ribbon markup complying with the Ribbon rules – the process requires learning the features defined by the
Ribbon schema. The Ribbon Designer also allows handling Ribbon events, both server and JavaScript, as well as
connecting JavaScript code to the solution and debugging it.
Trial Version
If you use the trial version, you can create as many tabs, groups and controls at design-time as you need but
only one group will be shown at run time.
System Requirements
Supported SharePoint editions
Microsoft SharePoint 2010 Foundation
Microsoft SharePoint 2010 Standard
Microsoft SharePoint 2010 Enterprise
Microsoft SharePoint 2013 Foundation
Microsoft SharePoint 2013 Standard
Microsoft SharePoint 2013 Enterprise
Microsoft SharePoint Online
Supported Office 365 Subscription Plans
Office 365 for professionals and small businesses (Plan P)
Office 365 for midsize businesses and enterprises (Plans E1, E2, E3, E4)
Programming languages
Visual C#
Visual Basic
JavaScript (for client-side Ribbon events)
Visual Studio versions
6
Add-in Express™
www.add-in-express.com
Ribbon Designer for SharePoint and Office 365
Introduction
Visual Studio 2010 with SharePoint Developer Tools installed
Visual Studio 2012
Visual Studio 2013
Technical Support
The Ribbon Designer for SharePoint and Office 365 is developed and supported by the Add-in Express Team, a
branch of Add-in Express Ltd. You find the Add-in Express web site at www.add-in-express.com .For
technical support through the Internet use our forums or e-mail us at support@add-in-express.com.
Installing and Activating
There are two key points in the product installation. First off, you have to specify the development
environments in which you are going to use the Ribbon Designer (see System Requirements). Secondly, you
need to activate the product.
Activation Basics
During the registration process, the registration wizard prompts you to enter your license key. The key is a 30character alphanumeric code shown in six groups of five characters each (for example, AXN4M-GBFTK-3UN78MKF8G-T8GTY-NQS8R). Keep the license key in a safe location and do not share it with others. This product
key forms the basis for your ability to use the software.
For purposes of product activation only, a non-unique hardware identifier is created from general information
that is included in the system components. At no time are files on the hard drive scanned, nor is personally
identifiable information of any kind used to create the hardware identifier. Product activation is completely
anonymous. To ensure your privacy, the hardware identifier is created by what is known as a "one-way hash".
To produce a one-way hash, information is processed through an algorithm to create a new alphanumeric
string. It is impossible to calculate the original information from the resulting string.
Your product key and a hardware identifier are the only pieces of information required to activate the
product. No other information is collected from your PC or sent to the activation server.
If you choose the Automatic Activation Process option of the activation wizard, the wizard attempts to
establish an online connection to the activation server, www.activatenow.com . If the connection is
established, the wizard sends both the license key and the hardware identifier over the Internet. The
activation service generates an activation key using this information and sends it back to the activation wizard.
The wizard saves the activation key to the registry.
If an online connection cannot be established (or you choose the Manual Activation Process option),
you can activate the software using your web-browser. In this case, you will be prompted to enter the product
key and a hardware identifier on a web page, and you will get an activation key. This process finishes with
saving the activation key to the registry.
7
Add-in Express™
www.add-in-express.com
Ribbon Designer for SharePoint and Office 365
Introduction
Activation is completely anonymous; no personally identifiable information is required. The activation key can
be used to activate the product on that computer an unlimited number of times. However, if you need to
install the product on several computers, you will need to perform the activation process again on every PC.
Please refer to your end-user license agreement for information about the number of computers you can
install the software on.
Setup Package Contents
The Ribbon Designer for SharePoint and Office 365 setup program installs the following folders on your PC:
Bin – binary files
Docs – documentation including the class reference
Images – icons
Sources – source code (see the note below)
Please note that the source code of the Ribbon Designer is or is not delivered depending on the product
package you purchased. See the section Editions and prices
on our web site for details.
The Ribbon Designer for SharePoint and Office 365 setup program installs the following text files on your PC:
licence.txt – EULA
readme.txt – short description of the product, support addresses and such
whatsnew.txt – this file contains the latest information on the new features and fixed bugs.
Solving Installation Problems
Make sure you are an administrator on the PC.
Remove the following registry key, if it exists:
HKEY_CURRENT_USER\Software\Add-in Express\Ribbon Designer for SharePoint and
Office 365 {package}
On Vista, Windows 7 and Windows 2008 Server, set UAC to its default level.
In Control Panel | System | Advanced | Performance | Settings | Data Execution Prevention, set the "... for
essential Windows programs and services only" flag.
Run setup.exe, not the .MSI.
Finally, use the Automatic Activation Process option in the installer windows.
8
Add-in Express™
www.add-in-express.com
Ribbon Designer for SharePoint and Office 365
Getting Started
Getting Started
Here we guide you through the main steps of using the Ribbon Designer in your projects.
9
Add-in Express™
www.add-in-express.com
Ribbon Designer for SharePoint and Office 365
Your First SharePoint Ribbon Tab
Your First SharePoint Ribbon Tab
The sample project below demonstrates how you create the Ribbon UI of your SharePoint or Office 365
solution in Visual Studio 2012.
A Bit of Theory
In SharePoint Foundation terms, the Ribbon Designer is a feature. It provides a True RAD way for developing
a custom Ribbon UI of your SharePoint solution. Using information provided at design-time, the Ribbon
Designer creates a well-formed XML markup, which complies with the Server Ribbon scheme. Then, at a
proper moment, the Ribbon Designer sends the XML to the server. Basing on the markup, the server creates
the required Ribbon UI and connects it to the events - both server and client.
Developing SharePoint projects requires that you have administrative permissions. In addition, if you
have Windows Vista, Windows 7, or Windows 2008, it is imperative that you start Visual Studio via Run
as Administrator.
Adding the Ribbon Designer
You have two options:
Create a new SharePoint project
Add the Ribbon Designer to an existing SharePoint project
10
Add-in Express™
www.add-in-express.com
Ribbon Designer for SharePoint and Office 365
Your First SharePoint Ribbon Tab
Create a new SharePoint project:
In Visual Studio, open the New Project dialog and navigate to the SharePoint folder in the Visual Basic or
Visual C# branch depending on your preferred programming language.
Select the Add-in Express SharePoint Ribbon item and click OK. This starts a one-step project wizard
shown in the screenshot below:
11
Add-in Express™
www.add-in-express.com
Ribbon Designer for SharePoint and Office 365
Your First SharePoint Ribbon Tab
The project wizard requires that you specify a local site for debugging your solution. It allows you to choose
the name of the feature enclosing the Ribbon Designer’s functionality. Also, you must specify whether the
solution will deploy to a server farm (default) or it will be a sandboxed solution. Clicking Finish creates and
opens a new solution in the IDE. The solution contains just one project, a SharePoint project. We discuss it in
Ribbon Designer Basics.
See also: Differences Between Sandboxed and Farm Solutions
12
and Sandboxed Solution Considerations .
Add-in Express™
www.add-in-express.com
Ribbon Designer for SharePoint and Office 365
Your First SharePoint Ribbon Tab
Add the Ribbon Designer to an existing SharePoint project:
You can add a Ribbon designer to an application page, user control or Visual Web part: just right-click the
corresponding node in the Solution Explorer and choose the Add Ribbon Designer item. See also
Integrating with Existing Solutions.
13
Add-in Express™
www.add-in-express.com
Ribbon Designer for SharePoint and Office 365
Your First SharePoint Ribbon Tab
Ribbon Designer Basics
Following the instructions above opens the Ribbon Designer in your project. The designer provides access to
four areas:
Ribbon Toolbox – (#1 in the screenshot below) it contains commands; clicking a command adds a
corresponding Ribbon component to the designer surface.
Ribbon designer - (#2 in the screenshot below) it is a usual designer.
In-place designer - (#3 in the screenshot below) if there's a visual designer for the currently selected Add-in
Express component, then it is shown in this area.
Help panel – see #4 in the screenshot below.
Before we start looking at how to use these areas, let us find the Ribbon Designer files in your project.
14
Add-in Express™
www.add-in-express.com
Ribbon Designer for SharePoint and Office 365
Your First SharePoint Ribbon Tab
Ribbon Designer Files
The Ribbon Designer is a feature (in SharePoint Foundation terms). You specify the feature's name in the
Add New Item dialog (see Adding the Ribbon Designer).
The main file is called {feature
name}.feature. In this sample, we name
the feature SPRibbon, the resulting file
name is SPRibbon.feature (see the
screenshot).
The feature provides three sections:
designer, code and JavaScript code. To
access them, you use the corresponding
items of the context menu – just right-click
the feature as shown in the screenshot.
Ribbon Tabs and Controls
To add a new tab to the Ribbon, you use the
ADXSPRibbonTab command on the Ribbon
Toolbox to add an AddinExpress.SharePoint.ADXSPRibbonTab component to the designer.
Then, in the in-place visual designer, use tool buttons to add or delete the Ribbon components that form the
Ribbon interface of your SharePoint project.
15
Add-in Express™
www.add-in-express.com
Ribbon Designer for SharePoint and Office 365
Your First SharePoint Ribbon Tab
To create the Ribbon UI shown in the screenshot above, change the caption of your tab to "My Ribbon Tab".
Then, add a Ribbon group, and change its caption to "My Ribbon Group". Finally, select the group, add a
button and set its caption to "My Ribbon Button". Use the ImageList and Image properties to set the image
for the button; add an ImageList component onto the designer surface to provide images for your Ribbons.
See also Ribbon Controls in Detail, Dealing with Built-in Ribbon Controls.
16
Add-in Express™
www.add-in-express.com
Ribbon Designer for SharePoint and Office 365
Your First SharePoint Ribbon Tab
Server-side Events
Add an event handler to the OnAction event of the button and write the following code:
Private Sub AdxspRibbonButton1_OnAction(sender As System.Object, _
e As AddinExpress.SharePoint.ADXSPButtonActionEventArgs) _
Handles AdxspRibbonButton1.OnAction
' This event is not supported in sandboxed solutions.
e.Result = ProcessMessage("Button is clicked")
End Sub
Private Function ProcessMessage(Message As String) As String
Dim result As String = "Message is NOT processed"
Dim rnd As New System.Random
Dim val As Integer = rnd.Next()
If CBool(val Mod 2) Then result = "Message is processed"
Return "Message is:" + Message + " Result is:" + result
End Function
private void adxspRibbonButton1_OnAction(object sender,
ADXSPButtonActionEventArgs e)
{
// This event is not supported in sandboxed solutions.
e.Result = ProcessMessage("Button is clicked");
}
private string ProcessMessage(string Message)
{
string result = "Message is NOT processed";
System.Random rnd = new System.Random();
int val = rnd.Next();
if (val % 2 == 0)
result = "Message is processed";
17
Add-in Express™
www.add-in-express.com
Ribbon Designer for SharePoint and Office 365
Your First SharePoint Ribbon Tab
return "Message is:" + Message + " Result is:" + result;
}
To handle the result, you add an event handler to the OnInitialize event (this is a JavaScript event) of the
Ribbon Designer and write this code:
SPRibbonProject.SPRibbon.prototype.SPRibbonOnInitialize_EventHandler = function
(sender, isPostBack) {
if (isPostBack) {
var result = this.getPostBackResult();
if (result != null && result != "") {
alert(result);
}
}
}
18
Add-in Express™
www.add-in-express.com
Ribbon Designer for SharePoint and Office 365
Your First SharePoint Ribbon Tab
Client-side Events
Now, let's handle an event of a Ribbon control on the client side.
You start with adding an event handler to the OnClick event of the Ribbon button created on the previous
step. Now, write this JavaScript code:
SPRibbonProject.SPRibbon.prototype.AdxspRibbonButton1OnClick_EventHandler =
function (sender) {
var defaultMessage = "[no message]";
var message = prompt("Enter a message", defaultMessage);
if (message != null && message != "" & message != defaultMessage) {
// See the OnAction event of the Ribbon Designer
this.Submit("ProcessMessage", message);
}
else
sender.AllowPostback = false;
}
That is, when required conditions are met, the event handler calls the Submit method. The parameters
passed to the method are the "ProcessMessage" string (which is interpreted as an action's ID) and the
message itself. If conditions are not met, the event handler prevents generation of a postback request.
If the event handler for the OnAction event of the Ribbon Designer is supplied with the corresponding action
ID, it invokes the ProcessMessage method as follows:
19
Add-in Express™
www.add-in-express.com
Ribbon Designer for SharePoint and Office 365
Your First SharePoint Ribbon Tab
Private Sub SPRibbon_OnAction(sender As System.Object, _
e As AddinExpress.SharePoint.ADXSPRibbonActionEventArgs) _
Handles MyBase.OnAction
' This event is not supported in sandboxed solutions.
If (e.ActionId = "ProcessMessage") Then
e.Result = ProcessMessage(e.CustomData)
End If
End Sub
Private Function ProcessMessage(Message As String) As String
Dim result As String = "Message is NOT processed"
Dim rnd As New System.Random
Dim val As Integer = rnd.Next()
If CBool(val Mod 2) Then result = "Message is processed"
Return "Message is:" + Message + " Result is:" + result
End Function
private void SPRibbon_OnAction(object sender, ADXSPRibbonActionEventArgs e)
{
// This event is not supported in sandboxed solutions.
if (e.ActionId == "ProcessMessage")
e.Result = ProcessMessage(e.CustomData);
}
private string ProcessMessage(string Message)
{
string result = "Message is NOT processed";
System.Random rnd = new System.Random();
20
Add-in Express™
www.add-in-express.com
Ribbon Designer for SharePoint and Office 365
Your First SharePoint Ribbon Tab
int val = rnd.Next();
if (val % 2 == 0)
result = "Message is processed";
return "Message is:" + Message + " Result is:" + result;
}
Debugging the Project
For instructions on debugging SharePoint projects, see Debugging SharePoint Solutions .
Deploying the Ribbon UI
For instructions on deploying SharePoint projects, see Packaging and Deploying SharePoint Solutions . The
functionality of the Ribbon Designer is provided in AddinExpress.SharePoint.Ribbon.dll; you must deploy
this file onto the target server.
Deploying for Office 365
The Ribbon Designer completely supports sandboxed solutions, so it can be deployed on an Office 365 web
site.
What's next?
We suggest that you check Using the Ribbon Designer below.
21
Add-in Express™
www.add-in-express.com
Ribbon Designer for SharePoint and Office 365
Using the Ribbon Designer
Using the Ribbon Designer
What are your options? Here are the answers…
22
Add-in Express™
www.add-in-express.com
Ribbon Designer for SharePoint and Office 365
Ribbon Controls in Detail
Ribbon Controls in Detail
Creating and Showing Ribbon Contextual Groups
In the Add-in Express toolbox (see Ribbon Designer Basics), click the corresponding tool button to add an
ADXSPRibbonContextualGroup component onto the designer surface.
You bind a Ribbon tab to a given
contextual group using the tab's
Context property as shown in the
screenshot to the right.
To bind a contextual group to your
Visual Web Part, you modify the
CreateChildControls method so
that it calls the
ShowContextualGroup method. This
is a static (Shared in VB.NET) method.
We demonstrate how to use it in the
code below:
Protected Overrides Sub CreateChildControls()
Dim control As Control = Page.LoadControl(_ascxPath)
Controls.Add(control)
SPRibbon.ShowContextualGroup(Me.Page, GetType(SPRibbonProject.SPRibbon), _
"AdxspRibbonContextualGroup1")
End Sub
In the code above, the ShowContextualGroup method specifies that the contextual group with the ID equal
to "AdxspRibbonContextualGroup1" is shown for the web part.
23
Add-in Express™
www.add-in-express.com
Ribbon Designer for SharePoint and Office 365
Ribbon Controls in Detail
Ribbon Control Visibility Rules
For a custom Ribbon control to be visible on a page, all the conditions below must be met:
The Visible property of the control is true and the ItemType and Ribbons properties of the control
correspond to the current context.
If the direct parent of the control is a built-in control (see Dealing with Built-in Ribbon Controls), the control's
DisplayModeMsp property must be set to a valid value (see How Your Control is Displayed).
All container controls (including the group and tab controls) in the hierarchy of which the control is located
are visible; in other words, the visibility and context matching requirement above apply to the container
controls, too.
If the ribbon tab to which the control belongs is bound to a contextual group (see Creating and Showing
Ribbon Contextual Groups), then the group must be visible, too; if the group is bound to a web part, then
the web part must be added to the current page.
How Your Control is Displayed
For a custom control located on a custom container control (such as custom group), you use the
DisplayMode property. Say, for a custom Ribbon button, you set the DisplayMode property to one of the
following values:
Image16Only – a 16x16 image (.PNG, .ICO or .BMP)
Image16AndCaption – a 16x16 image (.PNG, .ICO or .BMP) plus caption
Image32AndCaption – a 32x32 image (.PNG, .ICO or .BMP) plus caption
Using any of these values implies that you also specify an image using the Image and ImageList properties.
If, however, the custom control is located on a built-in container control, you must set the DisplayModeMsp
property of the custom control; the property editor suggests values appropriate for the built-in container. If
you don't set a value to this property, your custom control located on a built-in container control will not show
up, pay attention to Ribbon Control Visibility Rules and Dealing with Built-in Ribbon Controls.
24
Add-in Express™
www.add-in-express.com
Ribbon Designer for SharePoint and Office 365
Ribbon Designer Programmability
Ribbon Designer Programmability
Localization
The Ribbon Designer supports localization by providing the Language and Localizable properties: click the
designer surface and look at the Properties window. See also Localizing SharePoint Solutions .
Accessing Ribbon Controls in JavaScript
If you have a text box with its ID set to "AdxspRibbonTextBox1", then you can write the code below in the
OnClick event of a Ribbon button:
SPRibbonProject.SPRibbon.prototype.AdxspRibbonButton2OnClick_EventHandler =
function (sender) {
var textBox = this.FindControl("AdxspRibbonTextBox1");
var isOk = false;
if (textBox != null) {
var text = textBox.Text;
if (text != null && text != "") {
isOk = true;
alert(text);
}
}
if (!isOk) alert("Something went wrong or no text was supplied");
sender.AllowPostBack = false;
}
That is, in the event handler above, you find the text box using the FindControl method; it accepts the ID of
a control to find. Then the text is extracted and an alert is shown.
When testing the method above, you'll find that FindControl() returns the previous value of the text
box unless you press {Enter} when entering text. Alas, this is how the Ribbon text box works and you can
do nothing about this.
Creating Ribbon Controls Dynamically
For Ribbon controls containing a menu (e.g. ADXSPRibbonSplitButton), you use the property
PopulateDynamically to populate the menu dynamically. Setting this property to True results in
generating the OnMenuCreate event on the corresponding object of the Ribbon Designer JavaScript client
object model. You handle this event to create Ribbon controls on the client side.
25
Add-in Express™
www.add-in-express.com
Ribbon Designer for SharePoint and Office 365
Ribbon Designer Programmability
In the screenshot above, the split button is created at design time as described in Getting Started. The controls
residing on the menu part of the split button are created with this code:
SPRibbonProject.SPRibbon.prototype.CreateMenu = function (sender) {
// Section 1
var menuSection = sender.AddMenuSection("MySection1ID");
menuSection.Caption = "Section 1 Caption";
//
menuSection.DisplayMode = "Image16AndCaption";
//
//
//
//
//
//
26
// Button 1
var button = menuSection.AddControl("MyButton1ID", "Button");
button.Description = "My Button 1 Description.";
button.Caption = "My Button 1 Caption";
button.Alt = "My Button 1 Alt.";
button.Enabled = true;
button.ToolTipTitle = "My Button 1 Tooltip Title";
button.ToolTipDescription = "My Button 1 Tooltip Description";
button.ToolTipHelpKeyWord = "My Button 1";
button.ToolTipShortcutKey = "Ctrl+Shift+Z";
Add-in Express™
www.add-in-express.com
Ribbon Designer for SharePoint and Office 365
Ribbon Designer Programmability
button.OnClickEventName = "ShowId";
//
var popup = menuSection.AddControl("MyPopup1ID", "FlyoutAnchor");
popup.PopulateDynamically = false;
popup.Caption = "My Popup 1 Caption";
popup.OnMenuCreateEventName = "OnPopulate_DynamicHandler";
var menuSection2 = popup.AddMenuSection("MySection2ID ");
menuSection2.Caption = "Section 2 Caption";
var button2 = menuSection2.AddControl("MyButton2ID", "Button");
button2.Description = "My Button 2 Description.";
button2.Caption = "My Button 2 Caption";
button2.Alt = "My Button 2 Alt";
button2.OnClickEventName = "ShowId";
}
SPRibbonProject.SPRibbon.prototype.ShowId = function (sender) {
alert(sender.getId());
}
Preserving the State of Ribbon Controls
All components representing Ribbon controls allow retaining the controls’ state. Both ADXSPRibbon and
ADXSPPageRibbon classes have the AutoSaveMode property that you can set to Local, Session (default)
or None. All Ribbon components provide the AutoSaveState property accepting True (default) or False.
You can specify whether to preserve the state of a given Ribbon control at runtime: just set the AutoSave
property to False in the JavaScript event OnBeforeSaveState that every Ribbon component provides.
Ribbon Designer Events
The ADXSPRibbon class provides events listed below.
27
Event name
Event description
OnAction
Occurs when the designer class is invoked via the Submit method of the Ribbon Designer
client object model. Allows handling custom actions and passing data to them. A sample of
use is given in Client-side Events. Not supported in sandboxed solutions.
OnBeforeRibbonLoad
Occurs before the Ribbon XML is supplied to the Server Ribbon. Allows customizing the
Ribbon XML at run-time. Not supported in sandboxed solutions.
OnBeforeScriptLoad
Occurs before the Ribbon Designer client library is registered for the Server Ribbon. Allows
customizing the Ribbon Designer script at run-time. Not supported in sandboxed solutions.
Add-in Express™
www.add-in-express.com
Ribbon Designer for SharePoint and Office 365
28
Ribbon Designer Programmability
OnDeploymentAction
Occurs when the designer feature is installed, uninstalled, activated, deactivated, or upgraded.
OnInitialize
JavaScript. Occurs when the Ribbon Designer client library is loaded by the browser. You
can use this event to initialize the state of Ribbon controls. A sample of use is given in
Server-side Events.
OnLoad
Occurs when the Ribbon Designer is loaded into the Page object. Not supported in
sandboxed solutions.
OnRibbonReady
JavaScript. Occurs when the ribbon control is constructed. You can use this event to activate
a Ribbon tab (SelectTabById) or check if a tab is available (IsTabAvailable).
OnScriptLoaded
JavaScript. Occurs when the Ribbon Designer script is loaded into the Page. You can use this
event to perform actions depending on whether your script is loaded.
OnSubmit
JavaScript. Occurs when the FORM is about to be submitted.
Add-in Express™
www.add-in-express.com
Ribbon Designer for SharePoint and Office 365
Dealing with Built-in Ribbon Controls
Dealing with Built-in Ribbon Controls
To capture the images below, we used the controls described in the Ribbon Tabs and Controls section. Here
we will modify their properties one by one to give answers to typical questions.
Add a custom tab
Create a tab and specify the Ribbons and item types for which you show the tab.
29
Property
Value
ADXSPRibbonTab.ItemType
[Task]
ADXSPRibbonTab.Ribbons
[ListView]
Add-in Express™
www.add-in-express.com
Ribbon Designer for SharePoint and Office 365
Dealing with Built-in Ribbon Controls
Position a custom tab
Set the Sequence property to specify the position of your tab among other tabs.
30
Property
Value
ADXSPRibbonTab.ItemType
[Task]
ADXSPRibbonTab.Ribbons
[ListView]
ADXSPRibbonTab.Sequence
10
Add-in Express™
www.add-in-express.com
Ribbon Designer for SharePoint and Office 365
Dealing with Built-in Ribbon Controls
Add a custom group to a built-in tab
Specify the ID of the built-in tab to which you add your group and set the Sequence property to position your
group among existing groups.
31
Property
Value
ADXSPRibbonTab.IdMsp
[ListItem]
ADXSPRibbonTab.ItemType
[Task]
ADXSPRibbonTab.Ribbons
[ListView]
ADXSPRibbonGroup.Sequence
15
Add-in Express™
www.add-in-express.com
Ribbon Designer for SharePoint and Office 365
Dealing with Built-in Ribbon Controls
Add a custom control to a built-in group
Specify the ID of the built-in group to which you add your control. Set the DisplayModeMsp property to
specify the way in which your control will be shown. See also How Your Control is Displayed.
32
Property
Value
ADXSPRibbonTab.IdMsp
[ListItem]
ADXSPRibbonTab.ItemType
[Task]
ADXSPRibbonTab.Ribbons
[ListView]
ADXSPRibbonGroup.IdMsp
[ListItem.Manage]
ADXSPRibbonButton.DisplayModeMsp
[o1]
Add-in Express™
www.add-in-express.com
Ribbon Designer for SharePoint and Office 365
Dealing with Built-in Ribbon Controls
Position a custom control in a built-in group
Set the Sequence property to specify the position of your control among other controls.
33
Property
Value
ADXSPRibbonTab.IdMsp
[ListItem]
ADXSPRibbonTab.ItemType
[Task]
ADXSPRibbonTab.Ribbons
[ListView]
ADXSPRibbonGroup.IdMsp
[ListItem.Manage]
ADXSPRibbonButton.DisplayModeMsp
[o1]
ADXSPRibbonButton.Sequence
1
Add-in Express™
www.add-in-express.com
Ribbon Designer for SharePoint and Office 365
Dealing with Built-in Ribbon Controls
Customize a built-in button
Specify the ID of the built-in control to override. Note that the built-in control isn’t customized – it is replaced
with a custom control.
34
Property
Value
ADXSPRibbonTab.IdMsp
[ListItem]
ADXSPRibbonTab.ItemType
[Task]
ADXSPRibbonTab.Ribbons
[ListView]
ADXSPRibbonGroup.IdMsp
[ListItem.Manage]
ADXSPRibbonButton.DisplayModeMsp
[o1]
ADXSPRibbonButton.IdMsp
[ListItem.Manage.EditProperties]
Add-in Express™
www.add-in-express.com
Ribbon Designer for SharePoint and Office 365
Dealing with Built-in Ribbon Controls
Disable a built-in control
The Server Ribbon schema doesn’t allow disabling a built-in control. You can replace the built-in control with a
custom one (see Customize a built-in button) and set Enabled = false for the custom control.
35
Property
Value
ADXSPRibbonTab.IdMsp
[ListItem]
ADXSPRibbonTab.ItemType
[Task]
ADXSPRibbonTab.Ribbons
[ListView]
ADXSPRibbonGroup.IdMsp
[ListItem.Manage]
ADXSPRibbonButton.DisplayModeMsp
[o1]
ADXSPRibbonButton.IdMsp
[ListItem.Manage.EditProperties]
ADXSPRibbonButton.Enabled
false
Add-in Express™
www.add-in-express.com
Ribbon Designer for SharePoint and Office 365
Dealing with Built-in Ribbon Controls
Hide a built-in control
The current version of the Ribbon Designer doesn’t provide an option to hide a built-in control directly.
However, you can replace the built-in control with a custom one (see Customize a built-in button) and set
Visible = false for the custom control.
36
Property
Value
ADXSPRibbonTab.IdMsp
[ListItem]
ADXSPRibbonTab.ItemType
[Task]
ADXSPRibbonTab.Ribbons
[ListView]
ADXSPRibbonGroup.IdMsp
[ListItem.Manage]
ADXSPRibbonButton.DisplayModeMsp
[o1]
ADXSPRibbonButton.IdMsp
[ListItem.Manage.EditProperties]
ADXSPRibbonButton.Visible
false
Add-in Express™
www.add-in-express.com
Ribbon Designer for SharePoint and Office 365
Dealing with Built-in Ribbon Controls
Hide a built-in group
For the overridden built-in group set Visible = false.
37
Property
Value
ADXSPRibbonTab.IdMsp
[ListItem]
ADXSPRibbonTab.ItemType
[Task]
ADXSPRibbonTab.Ribbons
[ListView]
ADXSPRibbonGroup.IdMsp
[ListItem.Manage]
ADXSPRibbonGroup.Visible
false
Add-in Express™
www.add-in-express.com
Ribbon Designer for SharePoint and Office 365
Dealing with Built-in Ribbon Controls
Hide a built-in tab
For the overridden built-in tab set Visible = false.
Property
Value
ADXSPRibbonTab.IdMsp
[ListItem]
ADXSPRibbonTab.ItemType
[Task]
ADXSPRibbonTab.Ribbons
[ListView]
ADXSPRibbonTab.Visible
false
Use a built-in control on a custom control container
The Server Ribbon schema doesn't support adding a built-in control to a custom container control such as tab,
group, etc.
Disable a built-in group or tab
The Server Ribbon schema doesn't allow disabling a built-in container control such as a tab or group. You may
choose to hide the built-in container control, add a custom container control imitating the look of the built-in
group or tab and disable it.
38
Add-in Express™
www.add-in-express.com
Ribbon Designer for SharePoint and Office 365
Integrating with Existing Solutions
Integrating with Existing Solutions
The Ribbon UI and your SharePoint application
In a farm solution only, you can add the Ribbon Designer to an Application Page, Visual Web Part, or User
Control. This section shows how to add the Ribbon Designer to an existing Application Page but the below also
applies to adding the Ribbon Designer to a Visual
Web Part or User Control.
So, you start with right-clicking
ApplicationPage1.aspx in the Solution Explorer
and choosing Add Ribbon Designer in the context
menu.
Doing this adds the Ribbon Designer component to
the Application Page. Now, you can access all
sections of the Ribbon Designer using the same
context menu.
39
Add-in Express™
www.add-in-express.com
Ribbon Designer for SharePoint and Office 365
Integrating with Existing Solutions
The Ribbon Designer adds some initialization code to the code of the page. In this sample project, the resulting
code in ApplicationPage1.aspx is shown below, pay attention to the code line in bold:
Imports System
Imports Microsoft.SharePoint
Imports Microsoft.SharePoint.WebControls
Namespace Layouts.SPRibbonProject
Partial Public Class ApplicationPage1
Inherits LayoutsPageBase
Protected Overrides Sub CreateChildControls()
' Ribbon Designer for SharePoint and Office 365 generated code
Me.Controls.Add(New ApplicationPage1RibbonDelegate())
MyBase.CreateChildControls()
End Sub
40
Add-in Express™
www.add-in-express.com
Ribbon Designer for SharePoint and Office 365
Integrating with Existing Solutions
Protected Sub Page_Load(ByVal sender As Object, ByVal e As EventArgs)
Handles Me.Load
End Sub
End Class
End Namespace
Note that in this environment the Ribbon Designer components do not provide some properties and events.
For instance, you cannot use (and won’t receive) the OnDeploymentAction event. Also, Ribbon control
components e.g. ADXSPRibbonButton do not support some properties when added onto an Application
Page, Visual Web Part or User Control; these properties are listed below:
41
Image
ImageList
Ribbons
Add-in Express™
www.add-in-express.com
Ribbon Designer for SharePoint and Office 365
Integrating with Existing Solutions
Importing Existing Ribbon Controls
Right-click the designer surface, choose Import Controls in the context menu and select an XML file containing
Ribbon controls. The Ribbon Designer verifies the file and creates components corresponding to controls
mentioned in the XML file. To be imported, the controls must be located in a hierarchy of Ribbon controls, the
top control of the hierarchy must be a group, tab, or contextual tab.
See an example of the Server Ribbon XML in Walkthrough: Adding a Tab to the Server Ribbon.
42
Add-in Express™
www.add-in-express.com
Ribbon Designer for SharePoint and Office 365
Tips
Tips
Activating a ribbon tab when the web page is loaded
As you probably know, you cannot use the .NET code similar to below in sandboxed solutions:
SPRibbon currentRibbon = SPRibbon.GetCurrent(this.Page);
currentRibbon.MakeTabAvailable("<Tab Id>");
currentRibbon.InitialTabId = "<Tab Id>";
The code above doesn't work very well in farm solutions, either: the tab gets selected but it doesn't get
activated.
The script below allows you to bypass this limitation and activate the tab in both sandboxed and farm
solutions.
var ribbonReady = false;
function onBodyLoaded() {
if (!ribbonReady) {
if ((typeof (_ribbonReadyForInit) == 'function')
&& _ribbonReadyForInit()) {
ribbonReady = true;
var control = get_SPRibbon().FindControl("AdxspRibbonTab1");
if (control != null) {
var tabElem = document.getElementById(control.getFullId() +
"-title");
if (tabElem && tabElem.firstChild)
tabElem.firstChild.click();
}
}
}
};
if (_spBodyOnLoadFunctionNames != 'undefined'
&& _spBodyOnLoadFunctionNames != null)
_spBodyOnLoadFunctionNames.push("onBodyLoaded");
onBodyLoaded();
43
Add-in Express™
www.add-in-express.com
Ribbon Designer for SharePoint and Office 365
Tips
Showing a custom Ribbon tab for a given SharePoint list
Add a Ribbon tab component onto the designer surface and set the IdMsp property to List. Now you need to
set the ItemType property to the ID of the list. To find out the ID, open Microsoft SharePoint Designer and
navigate to your list:
Specifying the List ID (it’s selected in the screenshot above) in the ItemTypes property of the Ribbon Tab
component guarantees that the tab will be shown for that list only.
44
Add-in Express™
www.add-in-express.com
Ribbon Designer for SharePoint and Office 365
Finally
Finally
If you did not find answers to your questions in this manual, please contact our support team, see Technical
Support.
45
Add-in Express™
www.add-in-express.com