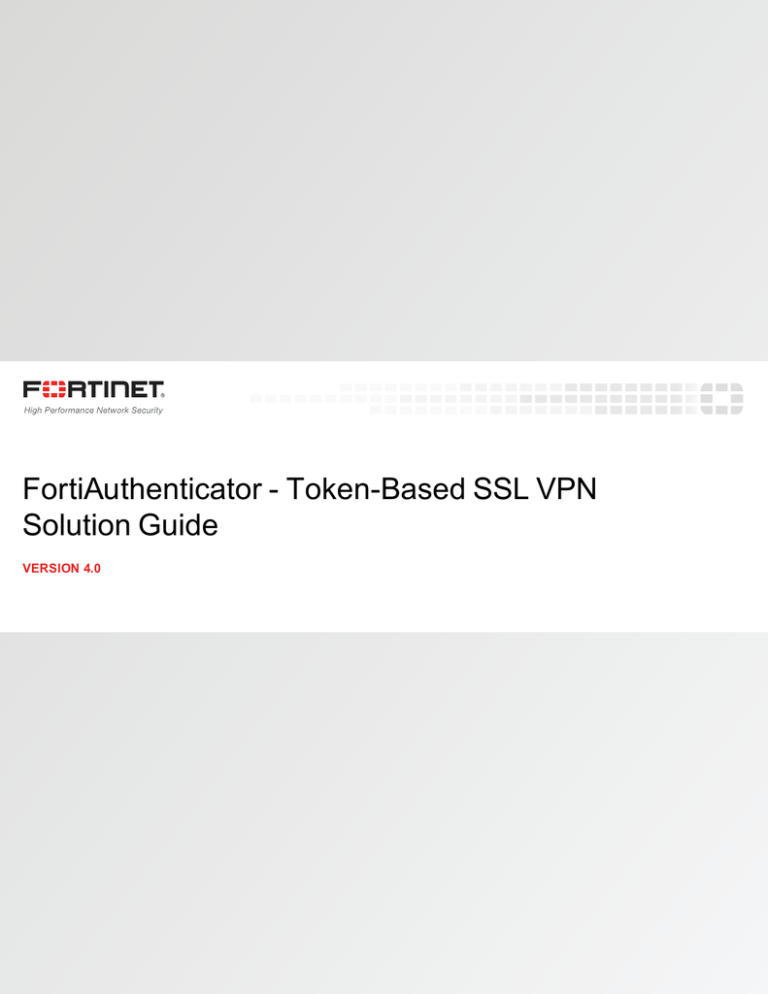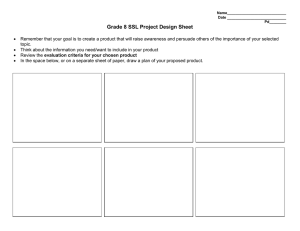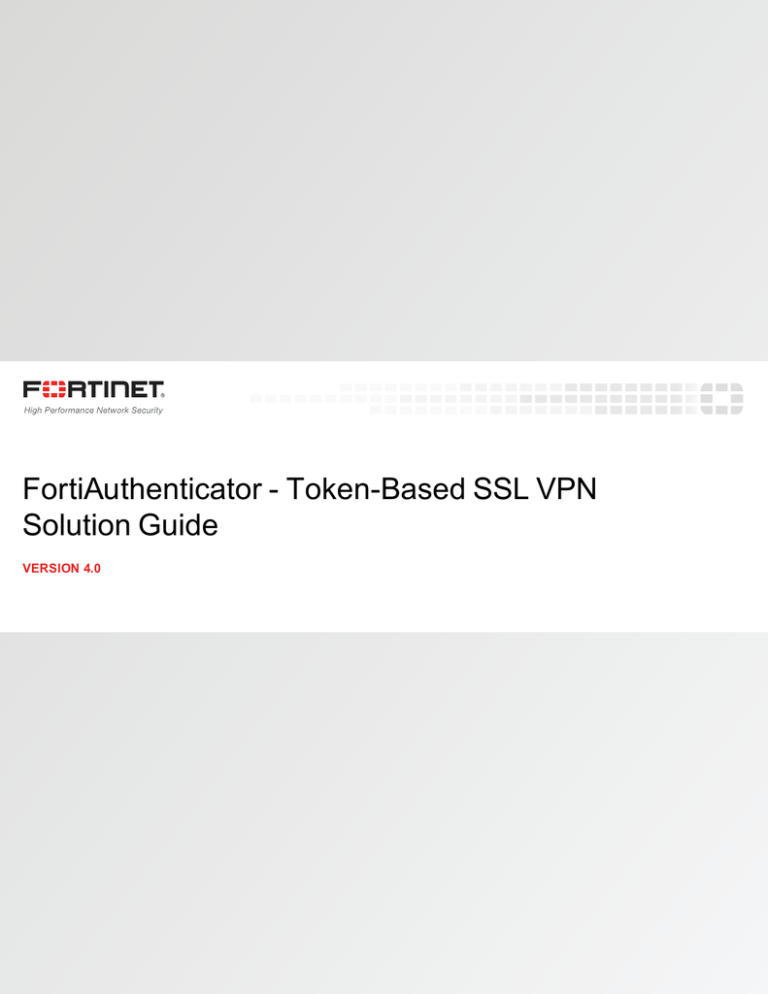
FortiAuthenticator - Token-Based SSL VPN
Solution Guide
VERSION 4.0
FORTINET DOCUMENT LIBRARY
http://docs.fortinet.com
FORTINET VIDEO GUIDE
http://video.fortinet.com
FORTINET BLOG
https://blog.fortinet.com
CUSTOMER SERVICE & SUPPORT
https://support.fortinet.com http://cookbook.fortinet.com/how-to-work-with-fortinet-support/
FORTIGATE COOKBOOK
http://cookbook.fortinet.com
FORTINET TRAINING SERVICES
http://www.fortinet.com/training
FORTIGUARD CENTER
http://www.fortiguard.com
END USER LICENSE AGREEMENT
http://www.fortinet.com/doc/legal/EULA.pdf
FEEDBACK
Email: techdocs@fortinet.com
2015-10-02
FortiAuthenticator 4.0 - Token-Based SSL VPN Solution Guide
Revision 1
TABLE OF CONTENTS
Change Log
Introduction
Software Versions
4
5
5
FortiAuthenticator Token Based SSL VPN Guide
6
Introduction
Topology
FortiAuthenticator Directory Services Configuration
FortiAuthenticator Adding Tokens
FortiAuthenticator Assigning Tokens
FortiToken Mobile for iOS
FortiAuthenticator RADIUS Client Configuration
FortiGate RADIUS Client Configuration
FortiGate SSL VPN Configuration
Testing, Logging, and Monitoring
Additional Benefits
6
6
7
7
8
10
11
12
13
17
20
Change Log
Date
Change Description
2013-10-23
Initial revision.
Token-Based SSL VPN Solution Guide
Fortinet Technologies Inc.
4
Introduction
This document provides a configuration guide for setting up token based SSL VPNs using the FortiGate and the
FortiAuthenticator. The guide provides a step by step walkthrough on both the FortiAuthenticator and the
FortiGate, however, for a detailed understanding on the token algorithms and seed handling further reading is
required, as the objective of this guide is to provide a configuration walkthrough.
Software Versions
The configuration discussed in this document was tested on the following firmware versions:
5
l
FortiAuthenticator 3.0
l
FortiOS 5.0 GA Patch Release 4
Token-Based SSL VPN Solution Guide
Fortinet Technologies Inc.
FortiAuthenticator Token Based SSL VPN Guide
Introduction
The purpose of this document is to provide a step by step configuration guide on how to setup token based SSL
VPNs, using the FortiGate and the FortiAuthenticator. The intention is to provide a concise configuration
walkthrough which will allow for the successful deployment of token based VPNs.
The guide will step through the FortiAuthenticator configuration before moving on the FortiGate, before finally
testing the setup. All the topology components are using factory default settings, except for the IP configuration,
which is already in place.
Before commencing the configuration, please ensure that the date and time are
correctly configured and synchronized across all of the topology elements.
If the intention is to use the FortiToken Mobile, please ensure that this is downloaded
and installed on the relevant mobile device.
Topology
Token-Based SSL VPN Solution Guide
Fortinet Technologies Inc.
6
FortiAuthenticator Token Based SSL VPN Guide
FortiAuthenticator Directory Services Configuration
FortiAuthenticator Directory Services Configuration
To commence the configuration on the FortiAuthenticator, the remote user directory services and tokens must be
added. Firstly the remote AD/LDAP server must be configured. Within the user interface, under Authentication >
Remote Auth. Servers > LDAP, click on Create New, then complete the AD server settings in a format similar
the output below.
The username and password required does not necessarily have to be an administrator; the user only requires
enough rights to browse the directory for the purposes of pulling users and groups from the directory, into the
FortiAuthenticator.
The ‘Windows Active Directory Domain Authentication’ section does not have to be completed as a requirement
for this configuration.
Once the details have been entered, click on the folder icon (next to the base distinguished name field) to ensure
that you can browse the directory. If the directory is accessible, then close the browsing window and click on OK.
The next step is to import the user (the one intended for SSL remote access) from the directory to the
FortiAuthenticator. The user must be in place on the FortiAuthenticator as in the current version (v3.0), unknown
user authentication is not supported.
In the user interface go to User Management > Remote Users and click on Import, then select the relevant predefined remote LDAP server and click on import users. From the pop-up window select the relevant user(s) and
click on OK. The remote user(s), should appear as follows.
FortiAuthenticator Adding Tokens
The next step is to import the tokens into the FortiAuthenticator. Under User Authentication > User
Management > FortiTokens click on Create New. If importing FortiToken200’s, then enter the serial number and
7
Token-Based SSL VPN Solution Guide
Fortinet Technologies Inc.
FortiAuthenticator Assigning Tokens
FortiAuthenticator Token Based SSL VPN Guide
click on OK. At this point the FortiAuthenticator will attempt to access the FortiGuard cloud services and
download and install the unique seed associated with the token serial number (the seed is also removed from
FortiGuard with this process). The seed download from the FortiGuard cloud is the default import method, it is
also possible to order a secure CD with the seed. A successfully imported FortiToken200 should be viewable as
follows.
Click on the Token Serial Number to edit the Token and from the edit settings click on ‘Synchronize’ to
synchronise the token. This step is essential to ensure that the token and the FortiAuthenticator are in sync.
If using the FortiToken Mobile (FTM), then the available licenses should be viewable under Authentication >
User Management > FortiTokens, the FTM tokens are added based on a license file, which is uploaded via
System > Administration > Licensing. No steps are required with the FortiToken Mobile just yet, other than
ensuring that the licenses are visible.
FortiAuthenticator Assigning Tokens
Once the relevant users and tokens have been imported into the FortiAuthenticator the two elements must linked
together. The process for assigning a FortiToken200 is as follows; within the FortiAuthenticator interface go to
User Management > Remote Users and click on the username the token will be assigned to. From the user edit
view check the Token-Based authentication tick box, select FortiToken and apply the relevant token from the
FortiToken 200 drop down list (as shown below). If the user settings are correct then click on OK.
A successfully assigned FortiToken200 user should be viewable as below.
Token-Based SSL VPN Solution Guide
Fortinet Technologies Inc.
8
FortiAuthenticator Token Based SSL VPN Guide
FortiAuthenticator Assigning Tokens
To assign FortiToken Mobile; within the FortiAuthenticator interface go to User Management > Remote Users
and click on the username the token will be assigned to. From the user edit view check the Token-Based
authentication tick box, select FortiToken and apply the relevant token from the FortiToken Mobile drop down list.
Ensure that the user has a valid email address configured under the ‘User Information’ section and that the
FortiAuthenticator has the appropriate mail server configuration to email the activation code to the user. It is also
possible to send the activation code through SMS, however this requires a valid SMS server such as FortiGuard
SMS which requires a valid license. If the user settings are correct then click on OK. At this point, the FTM
activation code will be sent to the user via e-mail or SMS.
An Active Directory imported user with a FTM assigned should be viewable as follows under Authentication >
User Management > Remote Users.
The FTM user should receive an email with the FTM activation code, this should be as follows.
The FortiAuthenticator administrator should able to view the view the activation code from the interface under
Logging > Log Access > Logs, as seen below.
9
Token-Based SSL VPN Solution Guide
Fortinet Technologies Inc.
FortiToken Mobile for iOS
FortiAuthenticator Token Based SSL VPN Guide
FortiToken Mobile for iOS
The next few steps address the FTM setup on an iOS compatible device. Once the FortiToken Mobile Application
has been downloaded and installed, open the application.
Then the activation code prompt will then appear, Tap Add Token (if using the application for the first time a PIN
will need to be created).
Token-Based SSL VPN Solution Guide
Fortinet Technologies Inc.
10
FortiAuthenticator Token Based SSL VPN Guide
FortiAuthenticator RADIUS Client Configuration
Then enter a token name and the activation code and tap Submit, if the code is valid, the application should start
working immediately and begin prompting the passcode, as shown below.
The passcode prompt displayed by the FTM is used in the same manner as the FortiToken200 passcode prompt.
FortiAuthenticator RADIUS Client Configuration
The final FortiAuthenticator task is to define the FortiGate as a RADIUS client. Within the interface, go to
Authentication > RADIUS Service > Clients and click on Create New. Then enter the appropriate details
(example below) and click on OK.
11
Token-Based SSL VPN Solution Guide
Fortinet Technologies Inc.
FortiGate RADIUS Client Configuration
FortiAuthenticator Token Based SSL VPN Guide
FortiGate RADIUS Client Configuration
The next set of tasks will be carried out on the FortiGate. Initially the FortiGate needs to be configured as a
RADIUS client to the FortiAuthenticator. Within the FortiGate interface, go to User & Device > Authentication >
RADIUS Server and click on Create New. Complete the RADIUS server details, and then test the connection,
example below.
Next, a wildcard RADIUS user needs to be created. Go to User & Device > User > User Definition and click on
Create New. Then create a wildcard user as shown below. A wildcard user will allow the FortiGate to send all
RADIUS authentication requests to the FortiAuthenticator.
The next RADIUS configuration step is to create the RADIUS group on the FortiGate which will be host the user
(s) for the SSL VPN. Within the FortiGate interface go to User & Device > User > User Group and click on
Token-Based SSL VPN Solution Guide
Fortinet Technologies Inc.
12
FortiAuthenticator Token Based SSL VPN Guide
FortiGate SSL VPN Configuration
Create New and create a firewall authentication group that includes the wildcard user and references the
FortiAuthenticator, example below.
Then go back to the wildcard card user, User & Device > User > User Definition and add the wildcard user to the
RADIUS group and OK the changes, example below.
FortiGate SSL VPN Configuration
The following steps address SSL VPN creation on the FortiGate. Firstly ensure that there is a valid IP pool in
place (under Firewall Objects > Addresses), if using an IP tunnel based VPN. To begin the SSL configuration, for
both IP tunnel based and browser only VPN, go to VPN > SSL > Config and ensuring the relevant settings are in
place, example below.
13
Token-Based SSL VPN Solution Guide
Fortinet Technologies Inc.
FortiGate SSL VPN Configuration
FortiAuthenticator Token Based SSL VPN Guide
Then under VPN > SSL > Portal create the relevant SSL portal interface based on your VPN type (either IP
tunnel or browser only), IP tunnel based VPN is shown in the example below.
Token-Based SSL VPN Solution Guide
Fortinet Technologies Inc.
14
FortiAuthenticator Token Based SSL VPN Guide
FortiGate SSL VPN Configuration
Within the FortiGate interface, go to Policy & Objects > Policy > IPv4 click on Create New, then click on VPN
setup and create an external interface to internal interface SSL VPN policy, example below.
From within the policy configuration click on Create New under the ‘Configure SSL VPN Authentication Rules’
section and use the preconfigured RADIUS group and the SSL VPN portal as in the example below, OK the
changes and then OK the main policy.
15
Token-Based SSL VPN Solution Guide
Fortinet Technologies Inc.
FortiGate SSL VPN Configuration
FortiAuthenticator Token Based SSL VPN Guide
If the completed SSL policy is selected and edited, the configuration should be as follows.
When configuring an IP tunnel SSL VPN (using the FortiClient), then an additional firewall policy is required
(configured Policy & Objects > Policy > IPv4 and then Create New), this is to allow incoming connections from
the SSL tunnel interface to the internal network. An example of this is as follows.
Once you OK the changes, the completed rule should look as follows in the policy section.
This completes the all configuration steps. It is now time to test the VPN.
Token-Based SSL VPN Solution Guide
Fortinet Technologies Inc.
16
FortiAuthenticator Token Based SSL VPN Guide
Testing, Logging, and Monitoring
Testing, Logging, and Monitoring
If the configuration is for a browser only SSL VPN, then open a browser to the SSL VPN gateway. Upon
connecting to the gateway, the remote user will land on the standard SSL VPN login page, as below. At the login
prompt, enter the directory username and password and then press Login.
The remote user should then be prompted for a token passcode, as below. Enter the passcode from the
FortiToken200 or FortiToken Mobile and click Login.
17
Token-Based SSL VPN Solution Guide
Fortinet Technologies Inc.
Testing, Logging, and Monitoring
FortiAuthenticator Token Based SSL VPN Guide
This should then successfully log the user on to the intranet, screenshot below. It is also possible to append the
passcode on to the password in the initial login to prevent the passcode prompt.
If using FortiClient SSL, the open the client and complete the connection details and click on Connect, example
below.
Token-Based SSL VPN Solution Guide
Fortinet Technologies Inc.
18
FortiAuthenticator Token Based SSL VPN Guide
Testing, Logging, and Monitoring
If the username and password is valid, the client will prompt for the token passcode (again this is either from the
FortiToken200 or the FortiToken Mobile). If the passcode is correct, the VPN will commence the secure
connection.
As with browser based authentication, it is possible to append the token passcode to the initial password to skip
the secondary prompt.
Within the FortiAuthenticator user interface, under Logging > Log Access > Logs the following entry indicates
successful token authentication.
This completes and confirms the Two-Factor SSL VPN Authentication testing, if the login is unsuccessful the
FortiAuthenticator logs should provide indicative information, for detailed debugging please refer to the admin
guide.
19
Token-Based SSL VPN Solution Guide
Fortinet Technologies Inc.
Additional Benefits
FortiAuthenticator Token Based SSL VPN Guide
Additional Benefits
l
l
FortiAuthenticator can introduce Two-Factor authentication to an existing FortiGate install base with minimal
disruption
With an easy to use interface and rich feature set, customers can increase the security of existing SSL or IPSec
VPNs
l
FortiAuthenticator supports E-mail and SMS Two-Factor authentication as well as Tokens
l
Useful in token vendor migration scenarios
l
l
l
FortiAuthenticator Two-Factor authentication capabilities can be combined with its Certificate Management
capability to provide a comprehensive BYOD solution
Users and Groups can be auto-imported (based on rules) from the directory server
Active Directory authenticated users can feed into the FSSO (Fortinet Single Sign-On) framework allowing Identity
Based access control across the network
Token-Based SSL VPN Solution Guide
Fortinet Technologies Inc.
20
Copyright© 2015 Fortinet, Inc. All rights reserved. Fortinet®, FortiGate®, FortiCare® and FortiGuard®, and certain other marks are registered trademarks of Fortinet,
Inc., in the U.S. and other jurisdictions, and other Fortinet names herein may also be registered and/or common law trademarks of Fortinet. All other product or company
names may be trademarks of their respective owners. Performance and other metrics contained herein were attained in internal lab tests under ideal conditions, and
actual performance and other results may vary. Network variables, different network environments and other conditions may affect performance results. Nothing herein
represents any binding commitment by Fortinet, and Fortinet disclaims all warranties, whether express or implied, except to the extent Fortinet enters a binding written
contract, signed by Fortinet’s General Counsel, with a purchaser that expressly warrants that the identified product will perform according to certain expressly-identified
performance metrics and, in such event, only the specific performance metrics expressly identified in such binding written contract shall be binding on Fortinet. For
absolute clarity, any such warranty will be limited to performance in the same ideal conditions as in Fortinet’s internal lab tests. In no event does Fortinet make any
commitment related to future deliverables, features, or development, and circumstances may change such that any forward-looking statements herein are not accurate.
Fortinet disclaims in full any covenants, representations,and guarantees pursuant hereto, whether express or implied. Fortinet reserves the right to change, modify,
transfer, or otherwise revise this publication without notice, and the most current version of the publication shall be applicable.